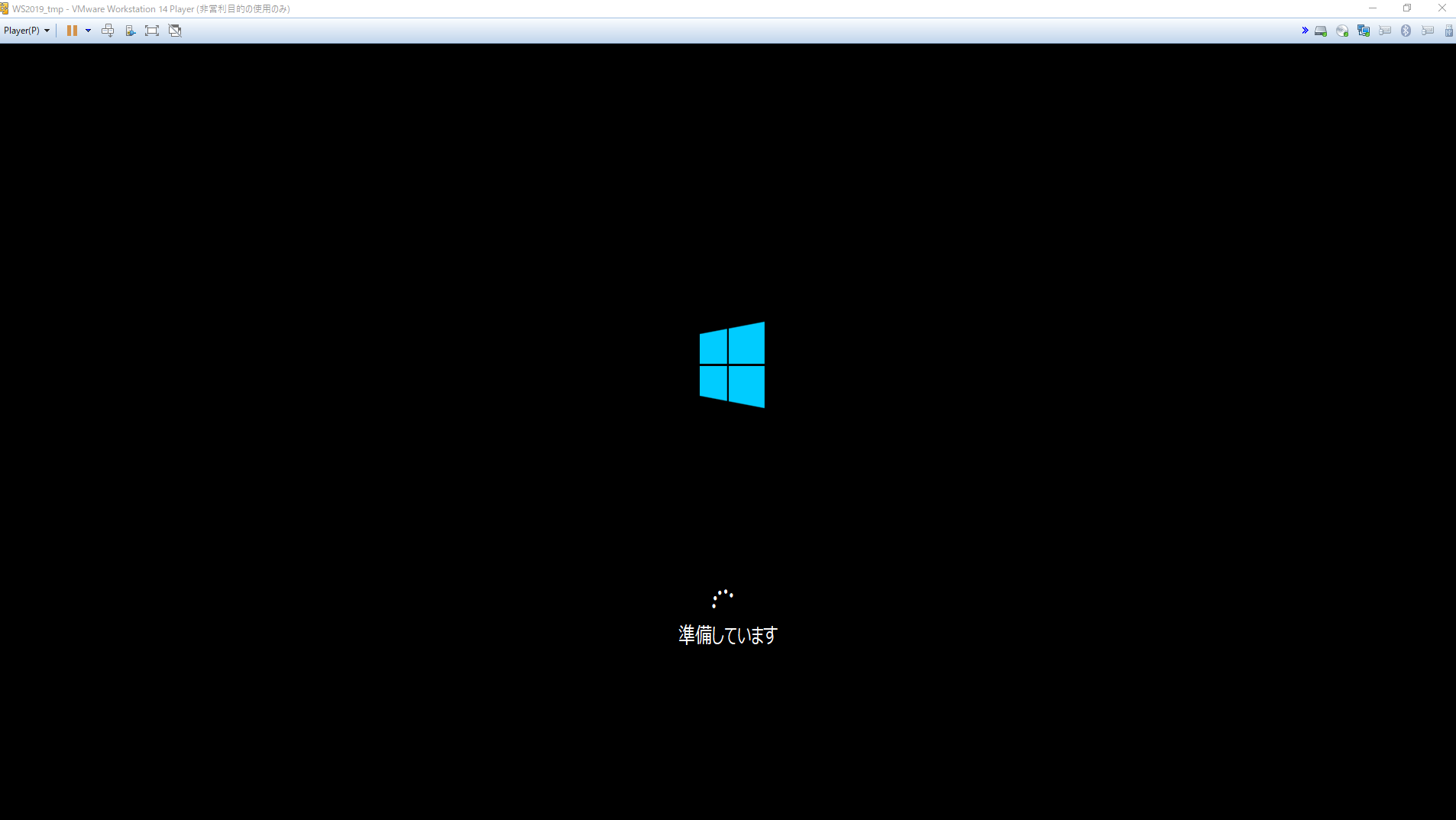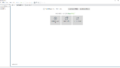本手順では、仮想環境にWindows Server 2019の評価版をインストールする手順について記載します。
Windows Server 2019については、Windows Server 2016と同様にWindows 10ベースのOSとなるため、インストール手順については、ほぼ変わりません。
Windows Server 2019のインストール手順が動画になりました。
環境前提
インストールを行う環境については、VMware ESXiを使用しています。
- ESXi Version : VMware ESXi 6.5.0
- VMware Version : 13
- vCPU : 2vCPU
- Mem : 4GB
- Disk : 60GB (Thin Disk)
- NIC : VMXNET3
- SCSI Contoller : LSI Logic SAS
インストールメディアの準備
本記事では、Windows Server 2019の検証目的としてMicrosoft Evalution CenterよりWindows Server 2019のISOイメージをダウンロードします。
Microsoft Evalution Center
上記URLより、評価のファイルタイプを[ISO]を選択し、必要事項を記入してISOファイルをダウンロードします。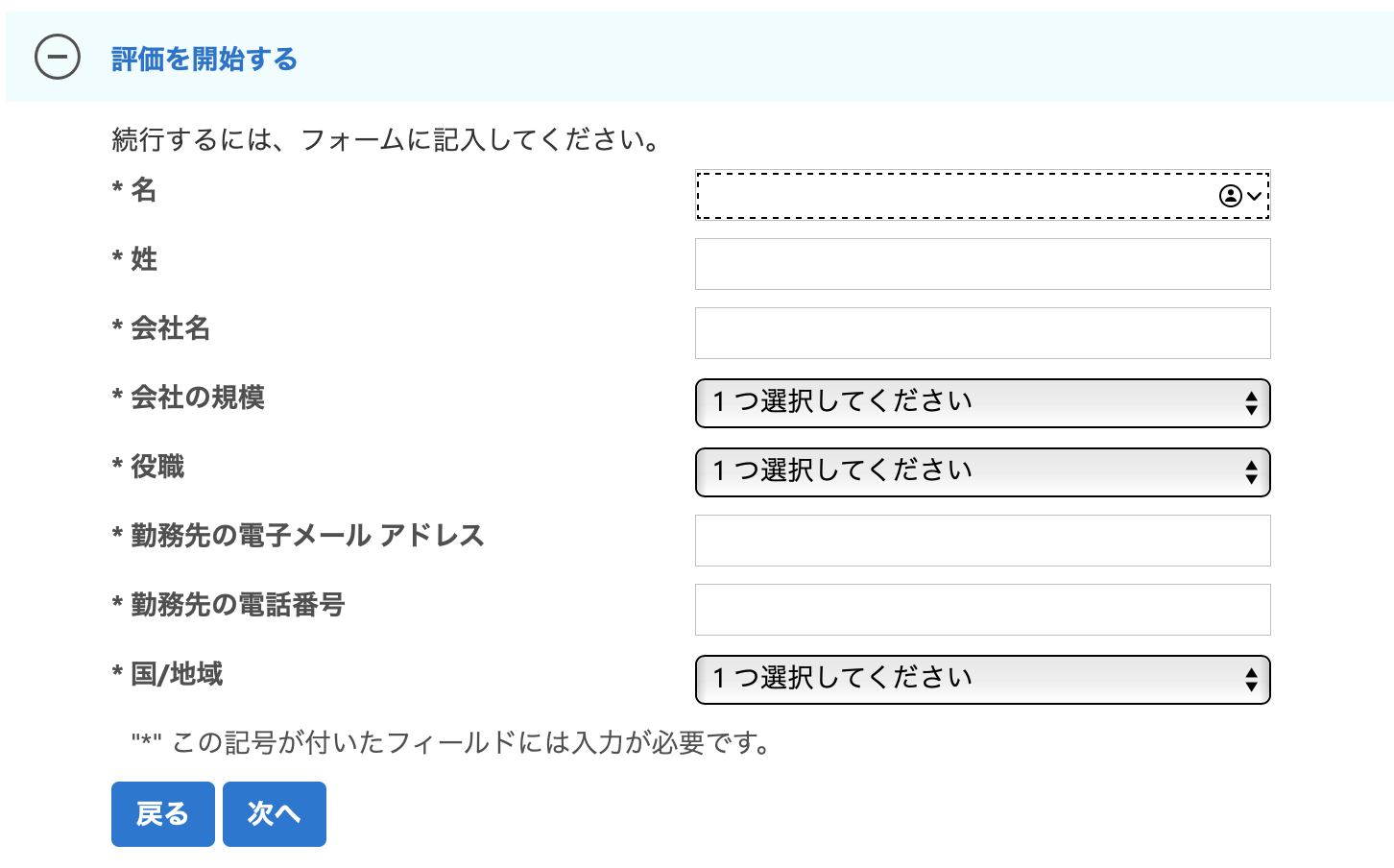
今回は、ESXiへのインストールのためISOファイルをESXiのデータストアに入れ、仮想マシンを作成し、起動します。
検証用途のため、仮想マシンサイズは必要最低限としています。
Windows Server 2019 インストール
ISOファイルのダウンロード及び仮想マシンの設定が完了したため、ISOまたは
物理ディスクを設定したマシンを起動しDVDからブートさせます。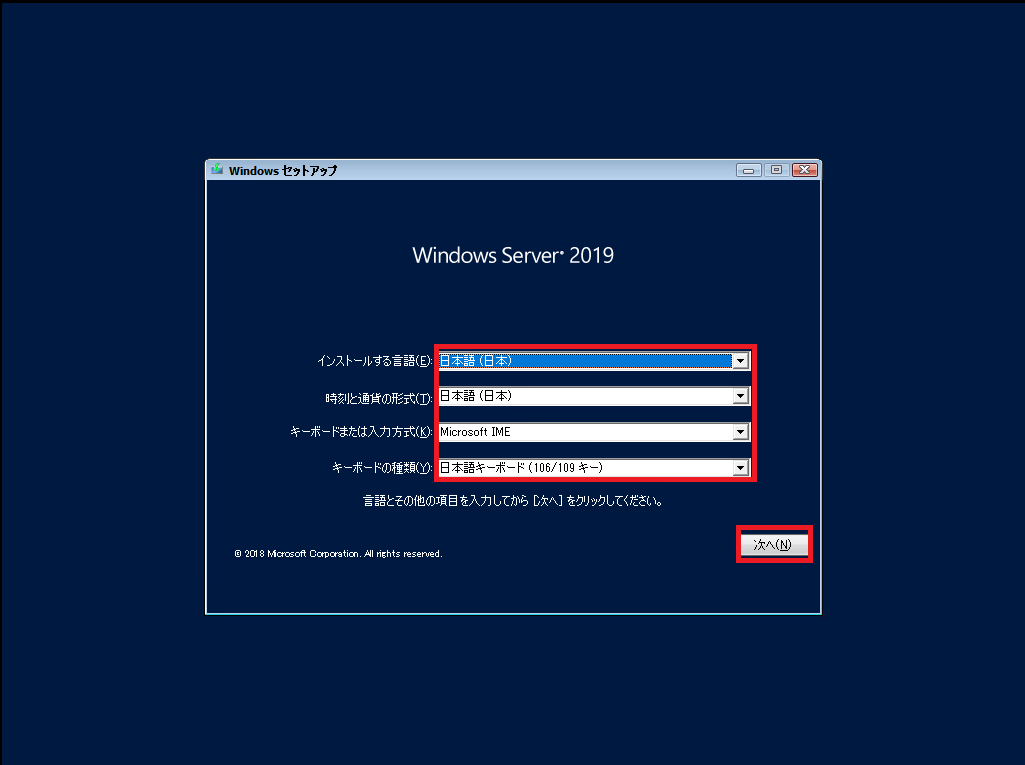
インストールする言語 : 日本語(日本)
時刻と通貨の形式 : 日本語(日本)
キーボードまたは入力方式 : Microsoft IME
キーボードの種類 : 日本語キーボード(106/109キーボード)
を選択します。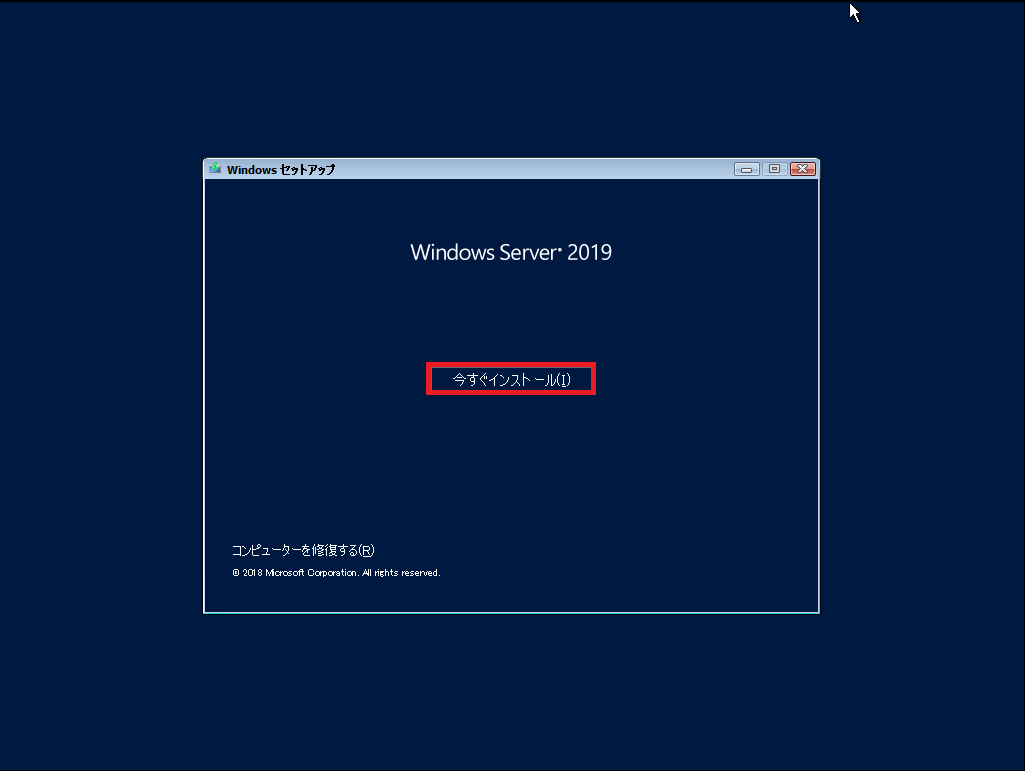
[今すぐインストール]を選択します。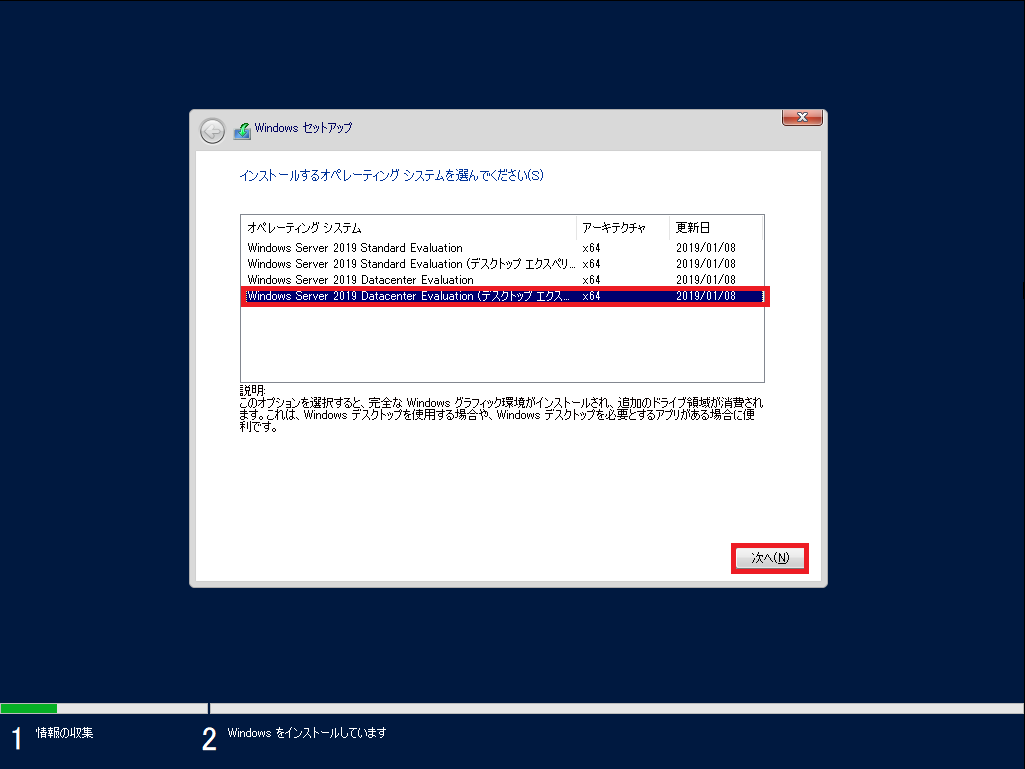
本記事では、Windows Server 2019のデスクトップを使用するため、[Windows Server 2019 Datacenter Evalution(デスクトップエクスペリエンス)]を選択します。
必要に応じて、Windows Server のエディション・GUI/CLIを選択してください。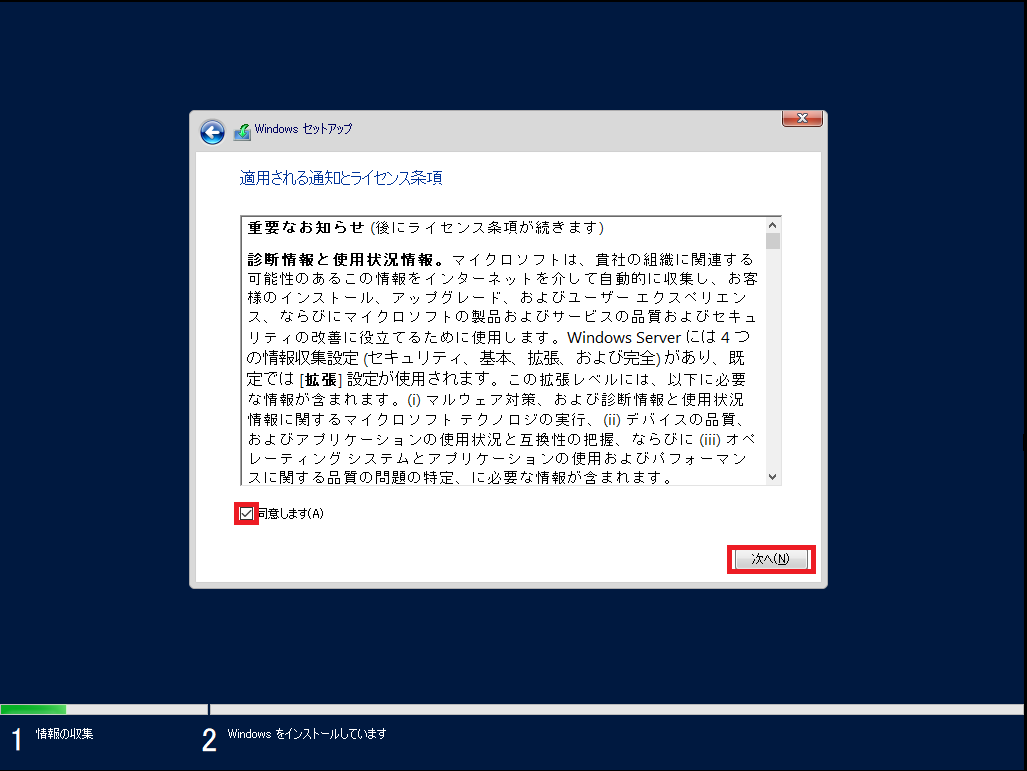
適用されるライセンス条項に同意できる場合は、[同意します]にチェックを入れ、[次へ]を選択します。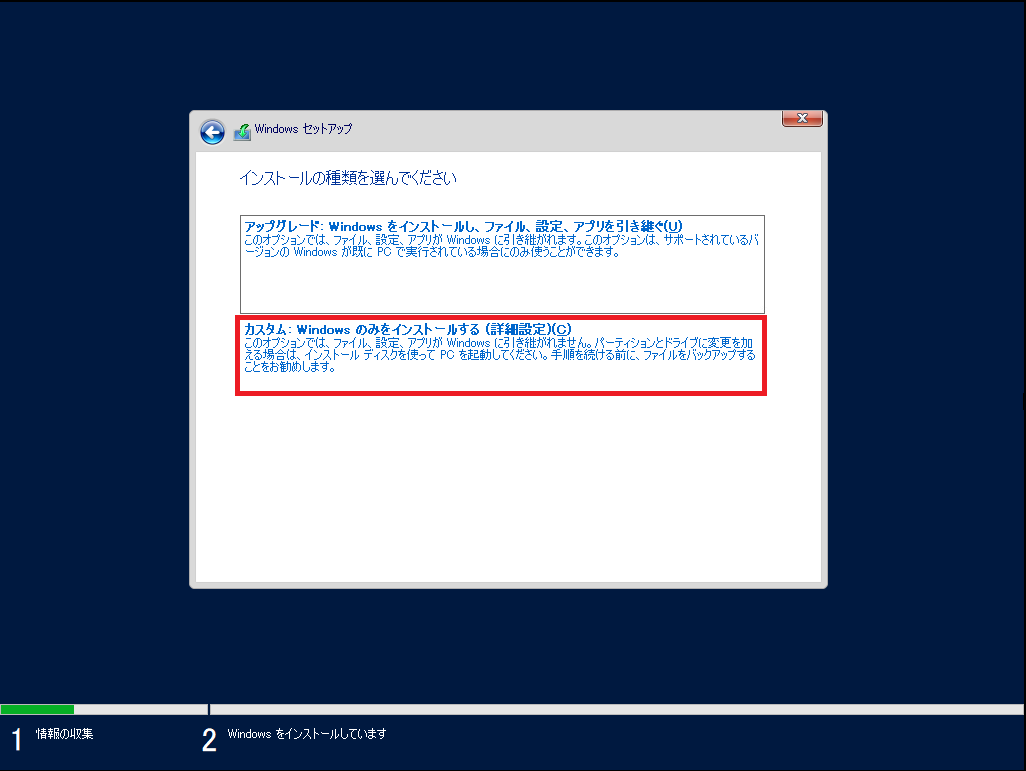
[インストールの種類を選んでください]より、[カスタム:Windowsのみをインストールする(詳細設定)]を選択します。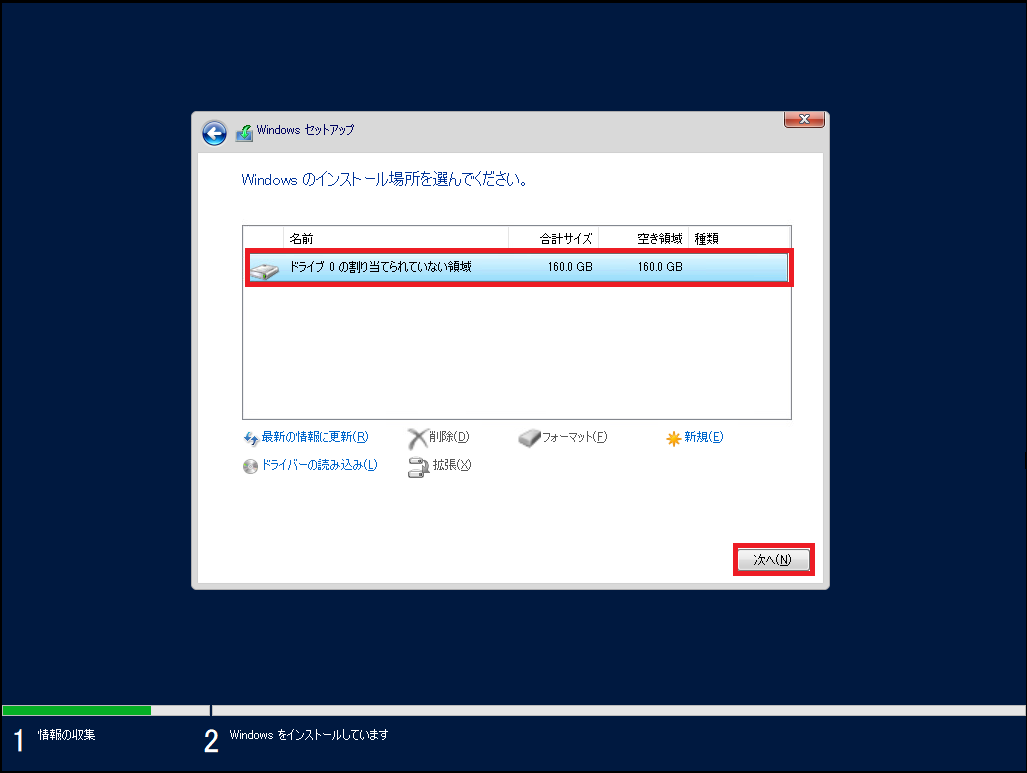
インストールの場所を指定し、[次へ]を選択します。
※機器や、仮想マシンの設定により、ドライバが必要な場合があります。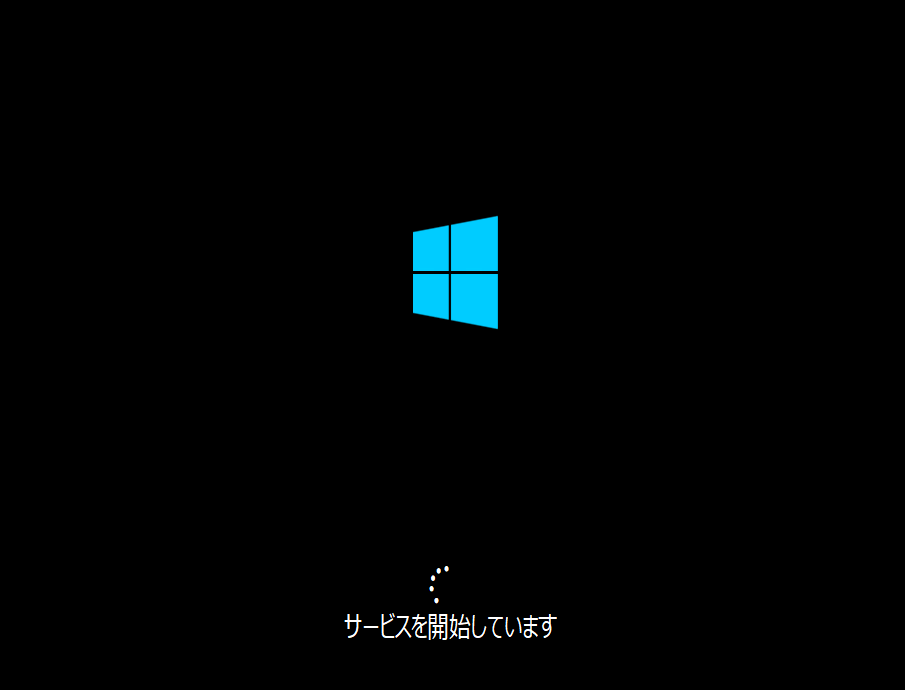
インストール完了後、Windowsが再起動されます。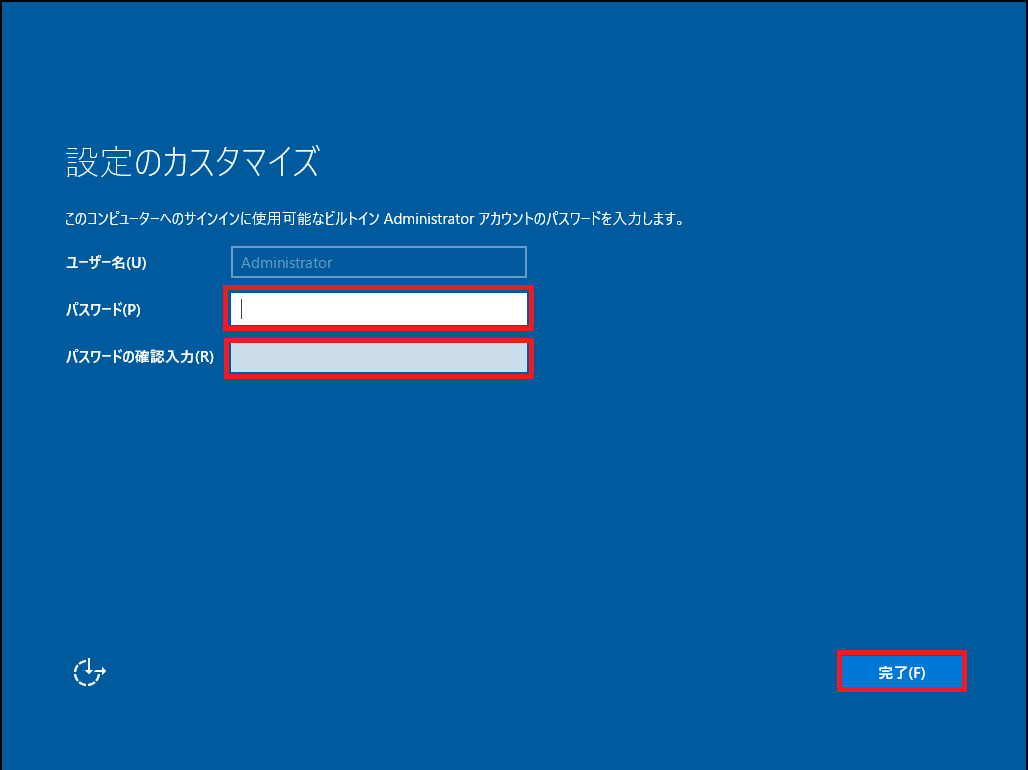
再起動完了後、Administratorのパスワード設定を求められるため、[パスワード]を入力し、[次へ]を選択します。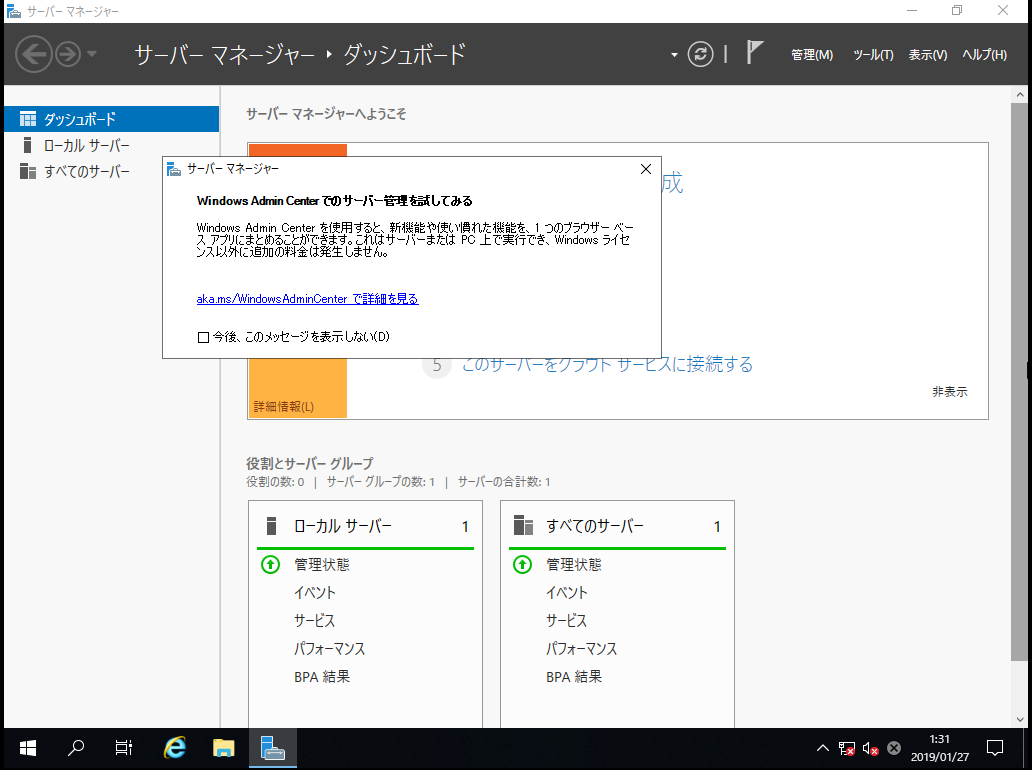
Windowsのロック画面から、パスワード入力し、サーバーマネージャーが起動したら、Windows Server 2019のインストールは完了です。
おまけ
本ブログではVMwareやWindows、Linuxのインストール手順等も公開しております。
インフラエンジニアとして有益な記事や無益なコンテンツも作成しておりますので、通勤時間や休憩時間、休日のスキマ時間等に合わせて読んでいただけると幸いです。
また、Youtubeで解説動画も鋭意作成中です。本ブログで記事にしているものも動画にしようと思っておりますので、よろしくお願いいたします。
willserverのnoteも開設したのでフォローお願いします。