今回は、Hyper-V上にWindows11 Enterpriseをインストールします。
Windows11はTPM2.0の要件があったりといろいろ制約はありますが、Hyper-V上だと比較的簡単にWindows11をインストールできました。
前提条件
Windows11をインストールする環境は以下の通りです。
- OS : Windows11 Enterprise
- CPU : 2vCPU
- MEM : 4GB
- DISK : 60GB
- 仮想マシンバージョン : 第2世代
また、Hyper-Vのサーバのスペックも明記しておきます。
- OS : Windows Server 2019
- CPU : intel Core i7-4790K(4C8T)
- MEM 32GB
Windows11 システム要件
本システム要件は、記事の執筆時点の情報となります。
Microsoftの情報と差異がある場合がありますので、最新の情報はMicrosoftの情報を確認してください。
Microsoft Windows11 システム要件
| 構成 | 要件 |
| プロセッサ | 1GHz以上、2Core以上、64bit対応CPU |
| メモリ | 4GB以上 |
| ストレージ | 64GB以上 |
| ファームウェア | UEIF、セキュアブート |
| TPM | TPM2.0 |
| ディスプレイ | 対角9インチ以上、8bitカラー対応 |
一時期、CPUの制限まで設けいていたWindows11ですが、Microsoftのページを見た限り、撤廃されたのですかね?
その他については、TPM2.0が対応とありますが、これについては対応できている製品もの多いのではないでしょうか。
また、Windows11で大きく変わった点といえばGUIの画面がまた新しくなりました。
さらに、InternetExplorerが廃止されMicorosft EdgeのIEモードが導入されています。
そして、密かに邪魔だったコルタナさんが消えたみたいです。
Windows11インストール
Windows11については、途中まではWindows10等と同じですが、Windows10の時と違い、オンライン状態でもオフラインアカウントの作成が作りやすくなっています。
相変わらず、Microsoftアカウントとの紐付けは推してきますが。。。
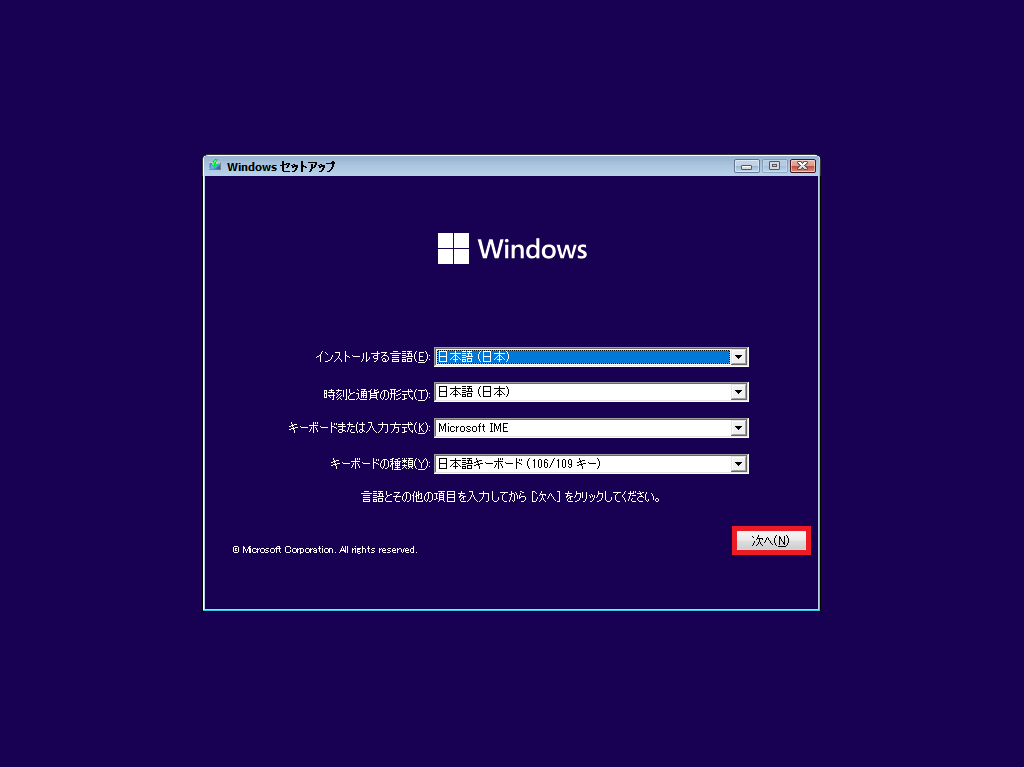
[Windowsセットアップ]より、以下の設定をして、[次へ]を選択します。
- インストールする言語 : 日本語(日本)
- 時刻と通貨の形式 : 日本語(日本)
- キーボードまたは入力方式 : Microsoft IME
- キーボードの種類 : 日本語キーボード(106/109キー)
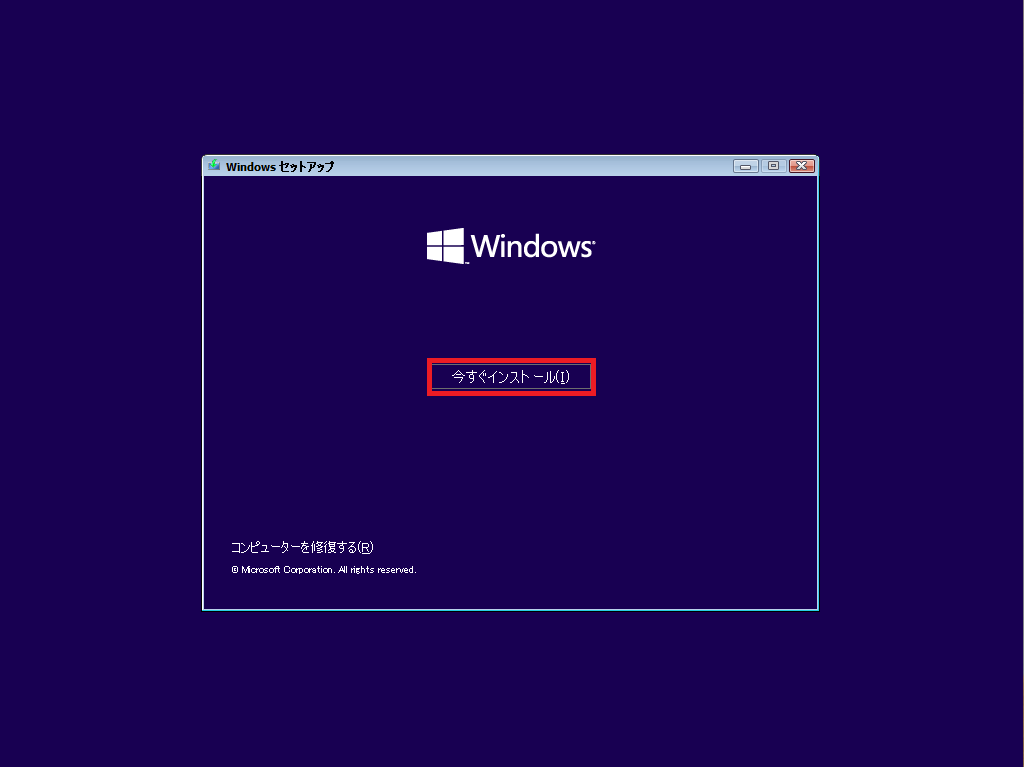
[今すぐインストール]を選択します。
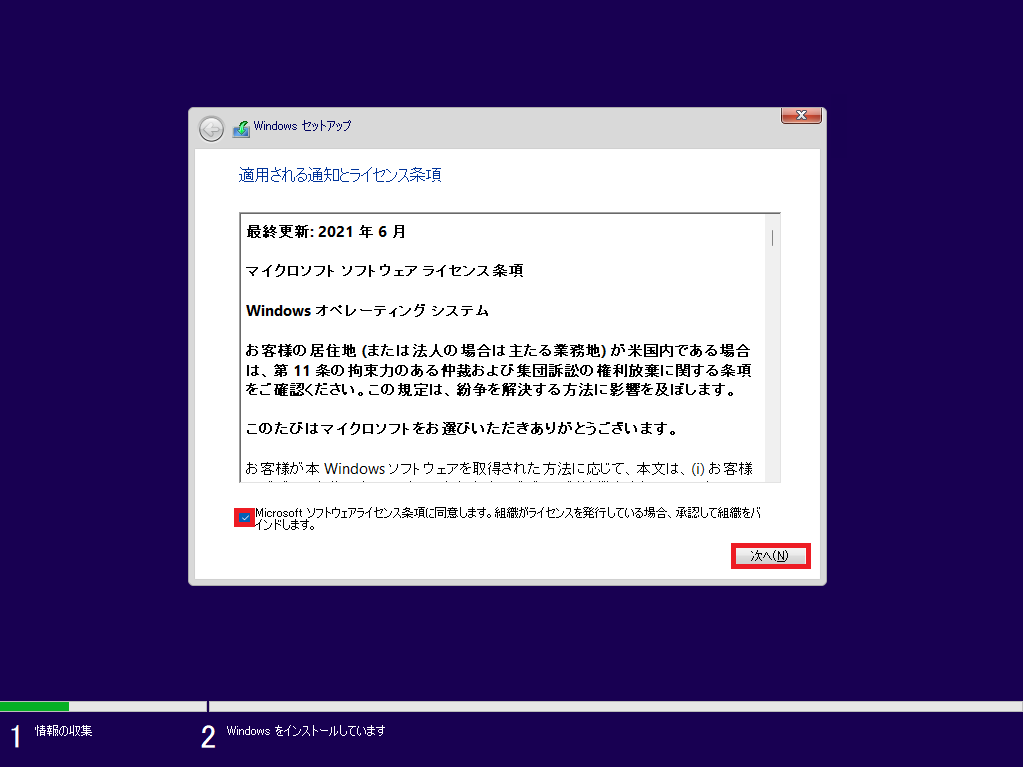
[適用される通知とライセンス条項]に同意できる場合は、同意のチェックボックスにチェックを入れ、[次へ]を選択します。
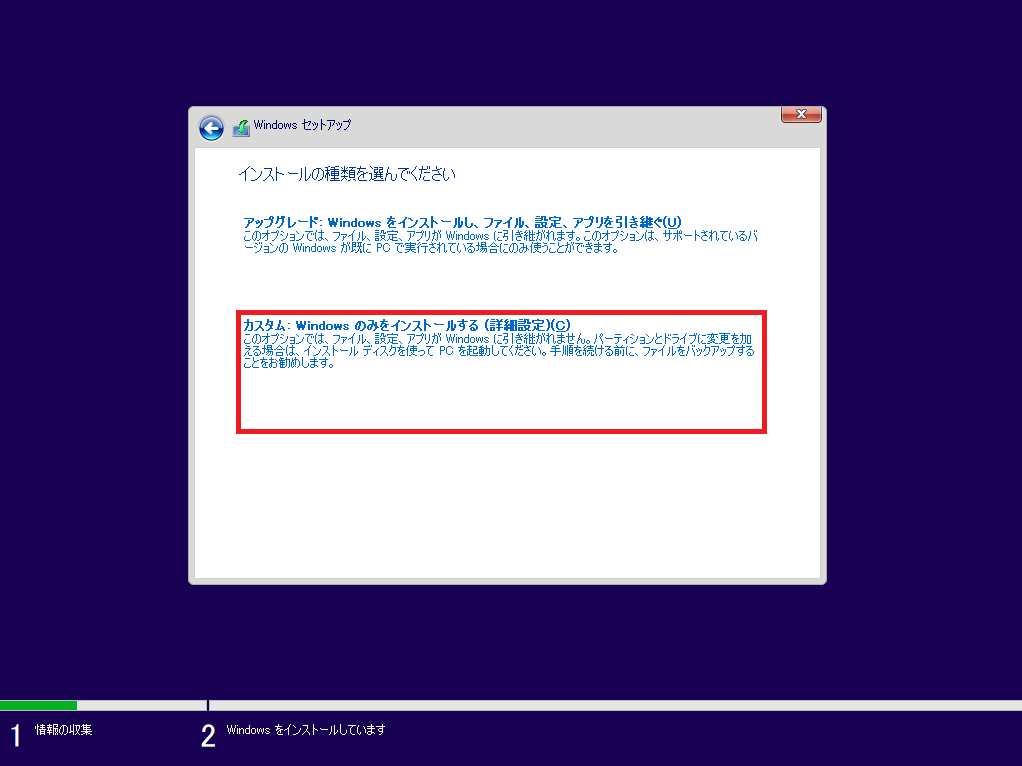
[インストールの種類を選んでください]より、[カスタム:Windowsのみをインストールする]を選択します。
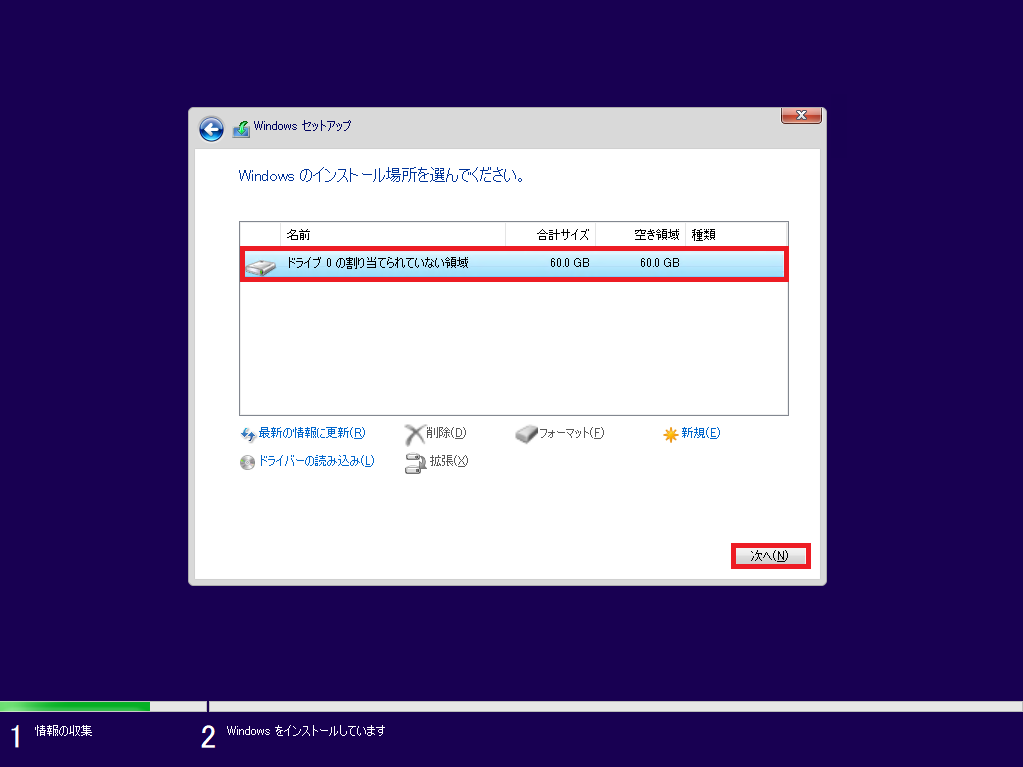
[Windowsのインストール場所を選んでください]より、作成した仮想ハードディスクを選択します。
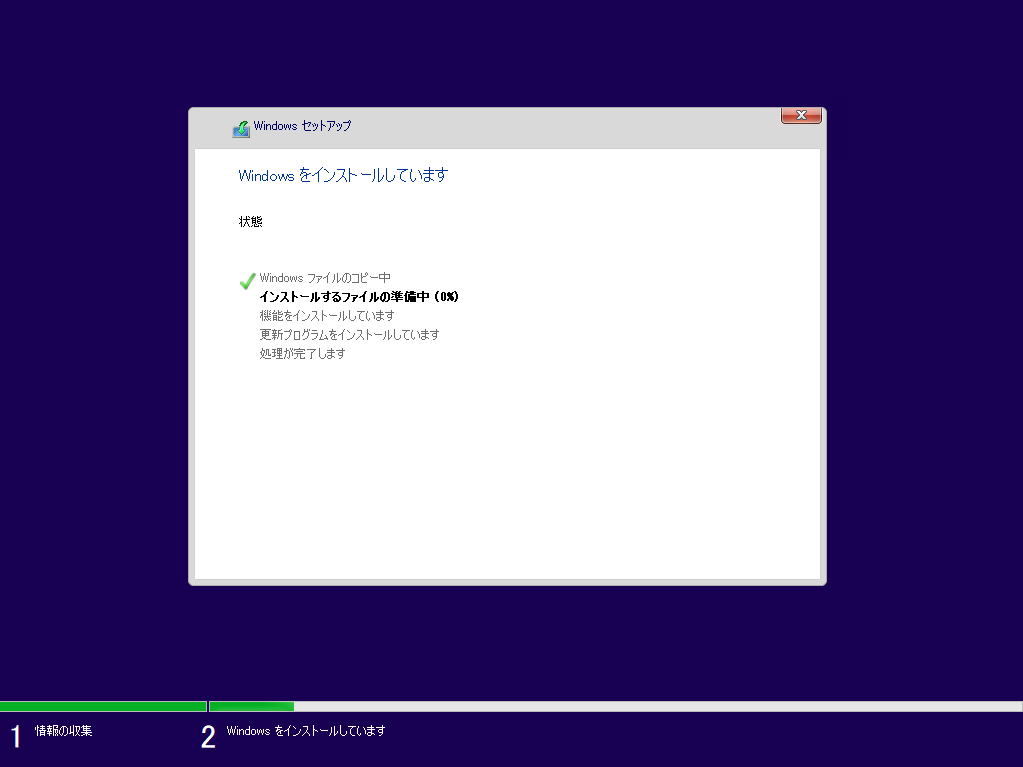
Windowsのインストールが完了するまで待ちます。
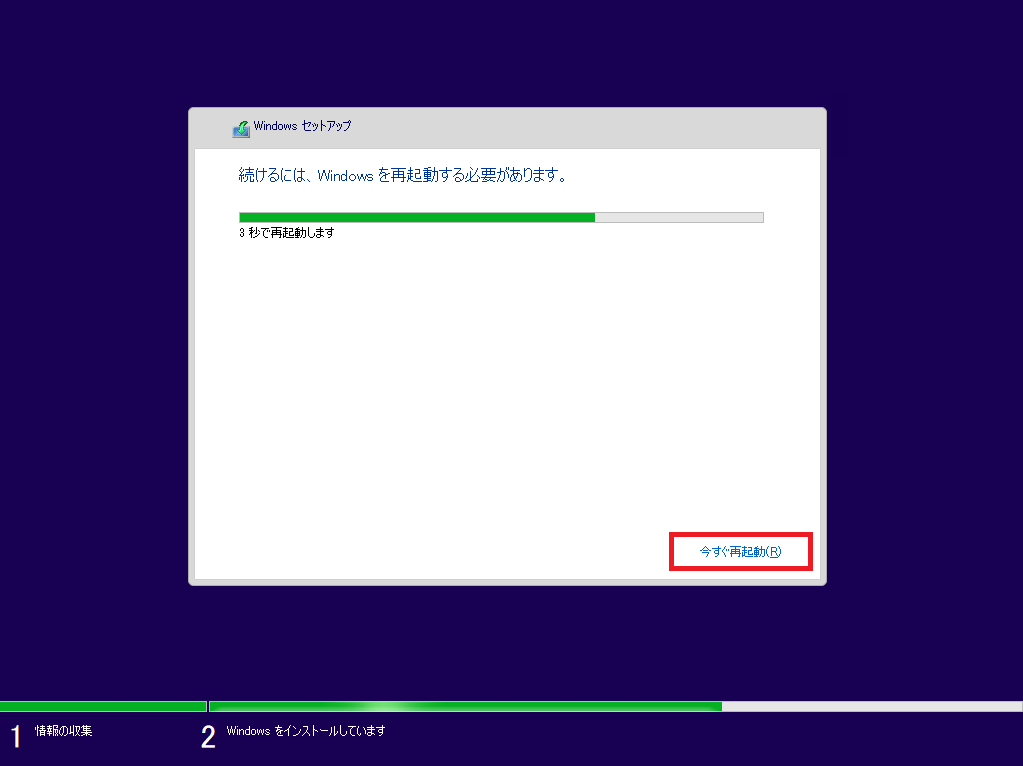
Windowsのインストールが完了すると、自動で再起動がかかるため再起動します。
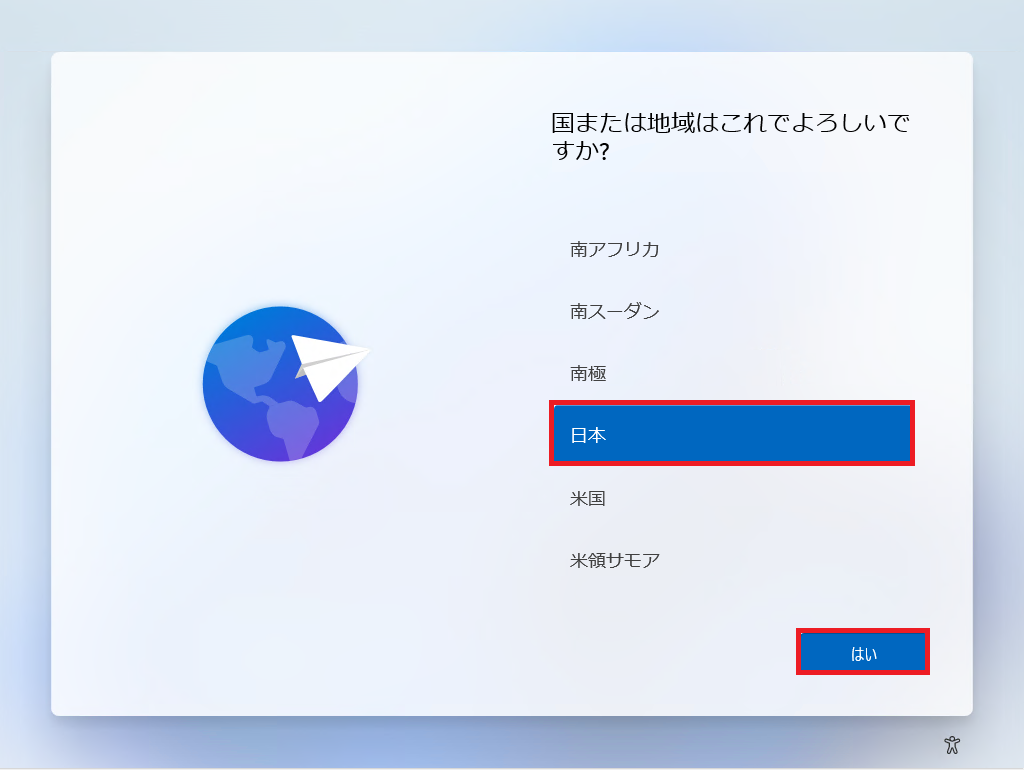
[国または地域はこれでよろしいですか?]より、[日本]を選択します。
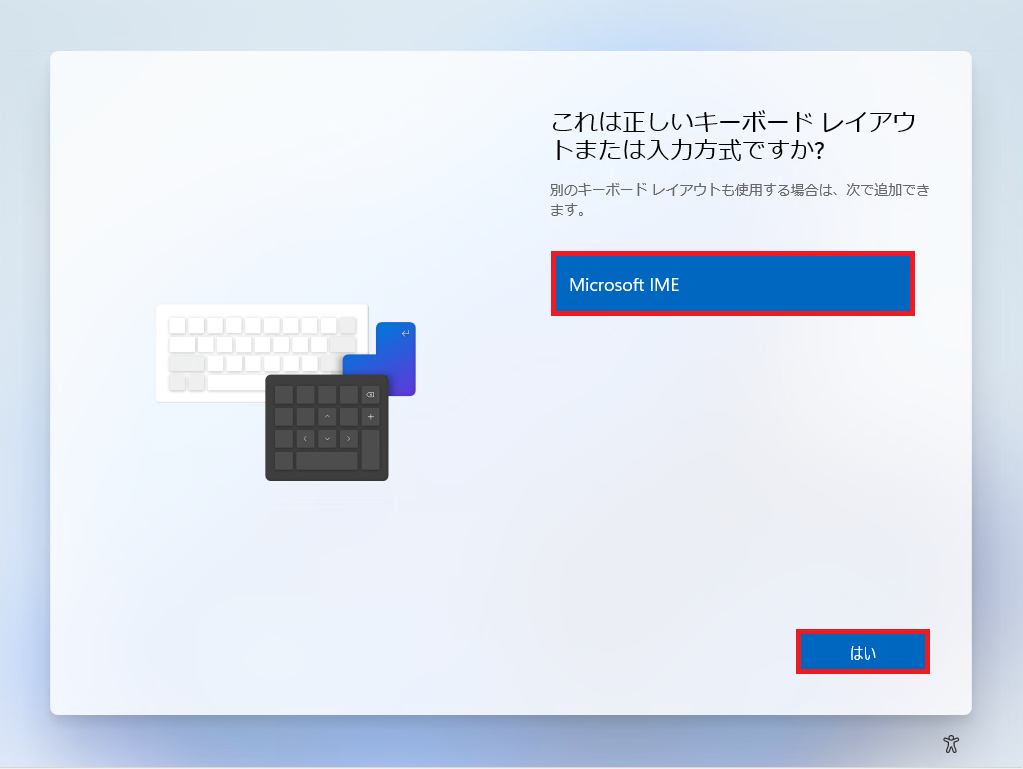
[これは正しいキーボードレイアウトまたは入力方式ですか?]より、[Microsoft IME]が選択されていることを確認して[はい]を選択します。
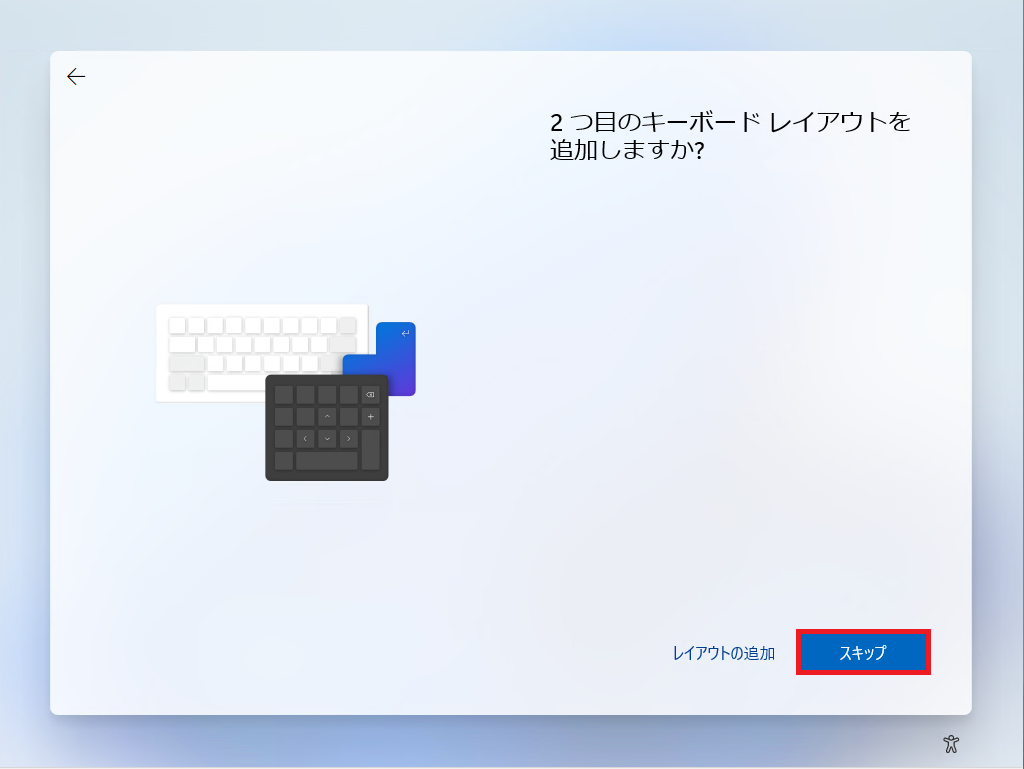
[2つ目のキーボードレイアウトを追加しますか?]より、[スキップ]を選択します。
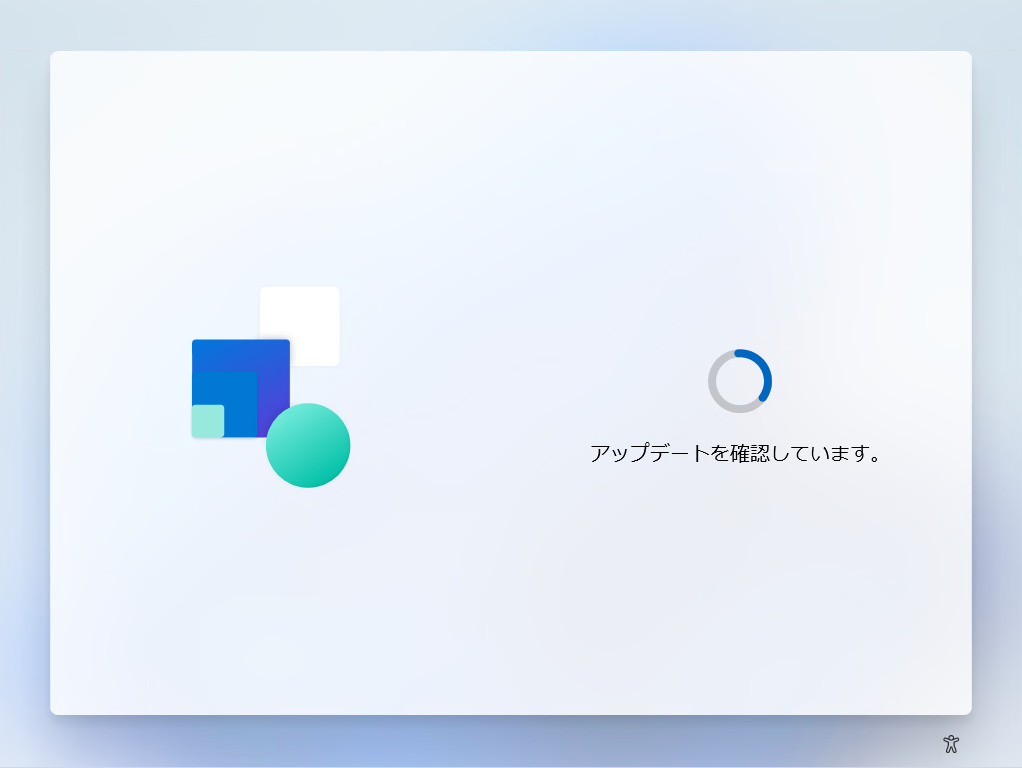
ここで、ネットワークにつながっている場合は、アップデートの確認が入るようです。
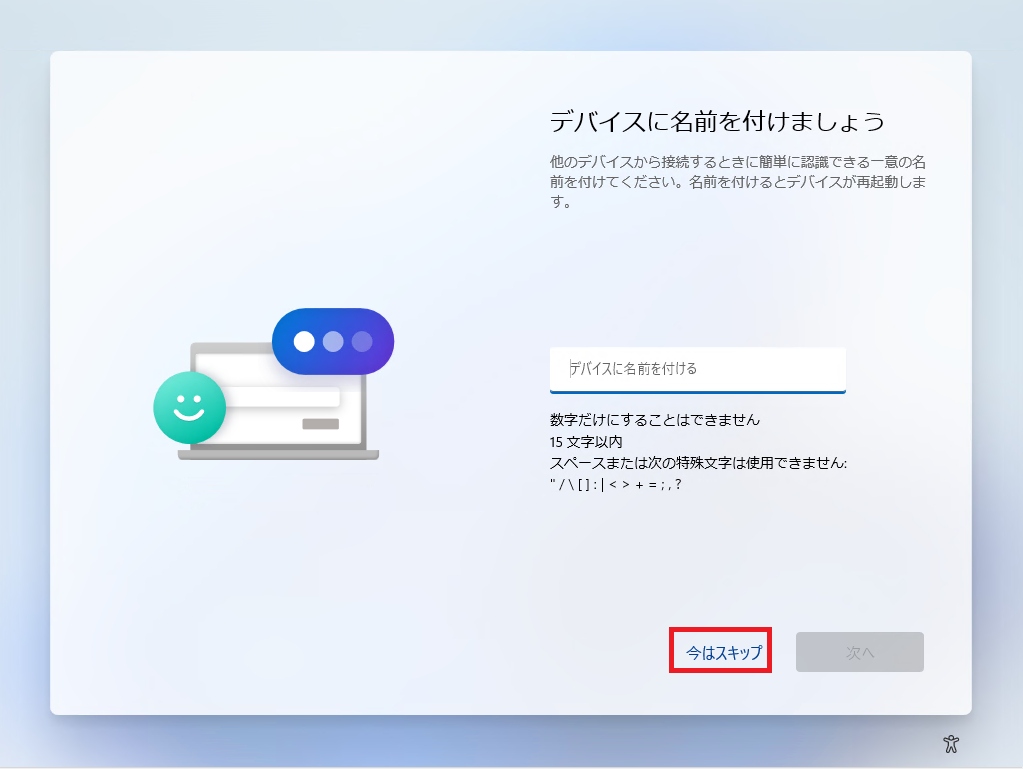
[デバイスに名前をつけましょう]より、[今はスキップ]を選択します。

[職場または学校向けに設定しましょう]より、[サインインオプション]を選択します。
このタイミングでMicrosoftアカウントとの紐付けを行いたくないため、オフラインアカウントで設定を継続します。
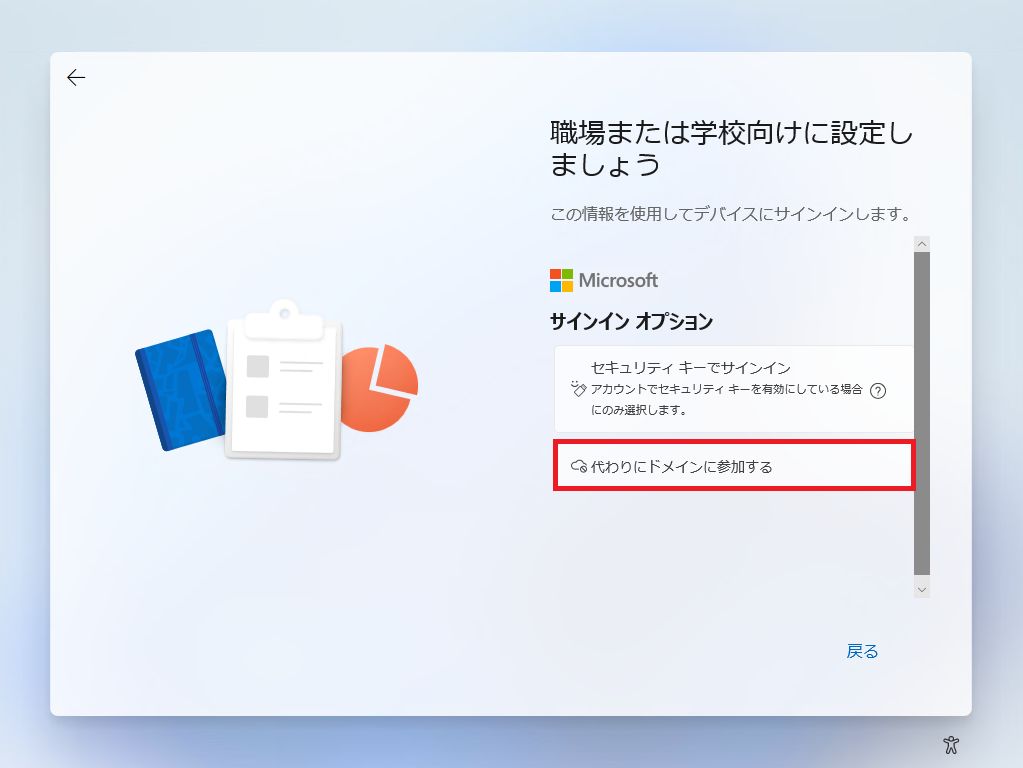
[サインインオプション]より、[代わりにドメインに参加する]を選択します。
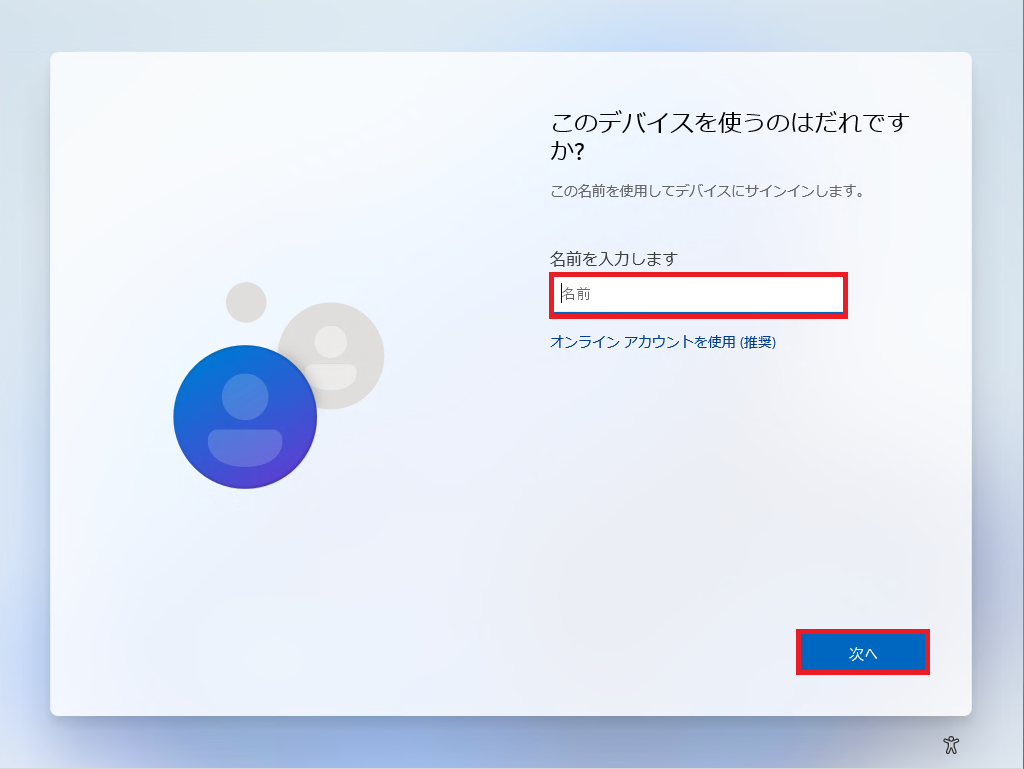
[このデバイスを使うのはだれですか?]より、使用するユーザの名前を入力して、[次へ]を選択します。
ここで設定された名前がユーザ名となります。
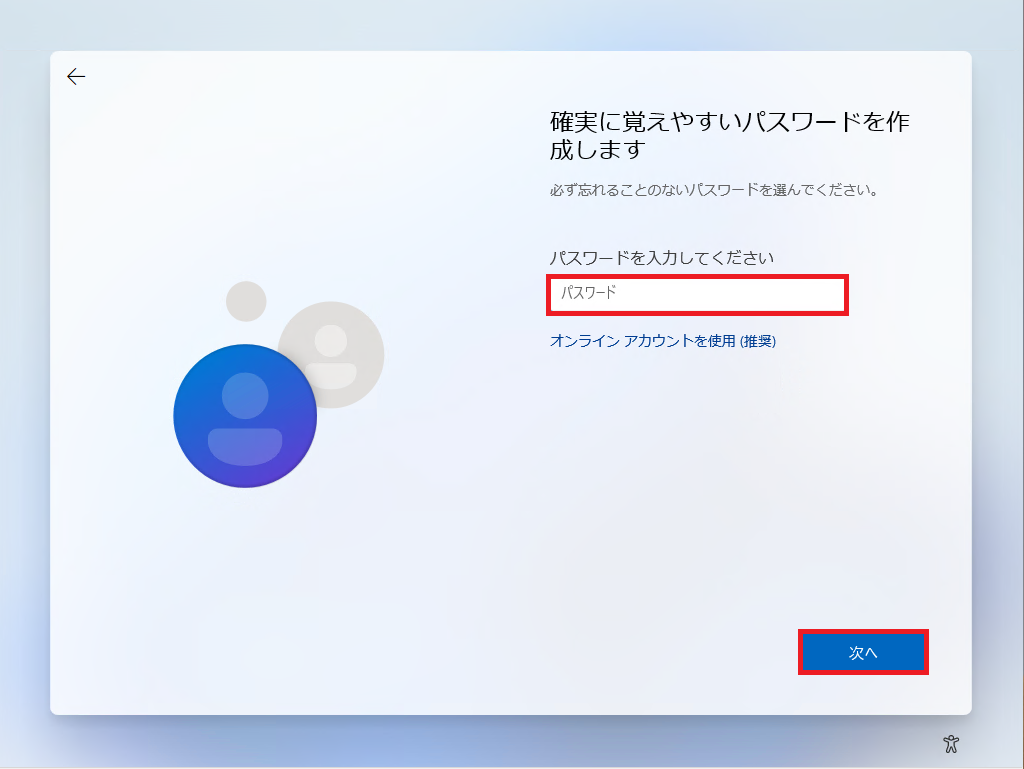
[確実に覚えやすいパスワードを作成します]より、ユーザ名に対するパスワードを入力して、[次へ]を選択します。
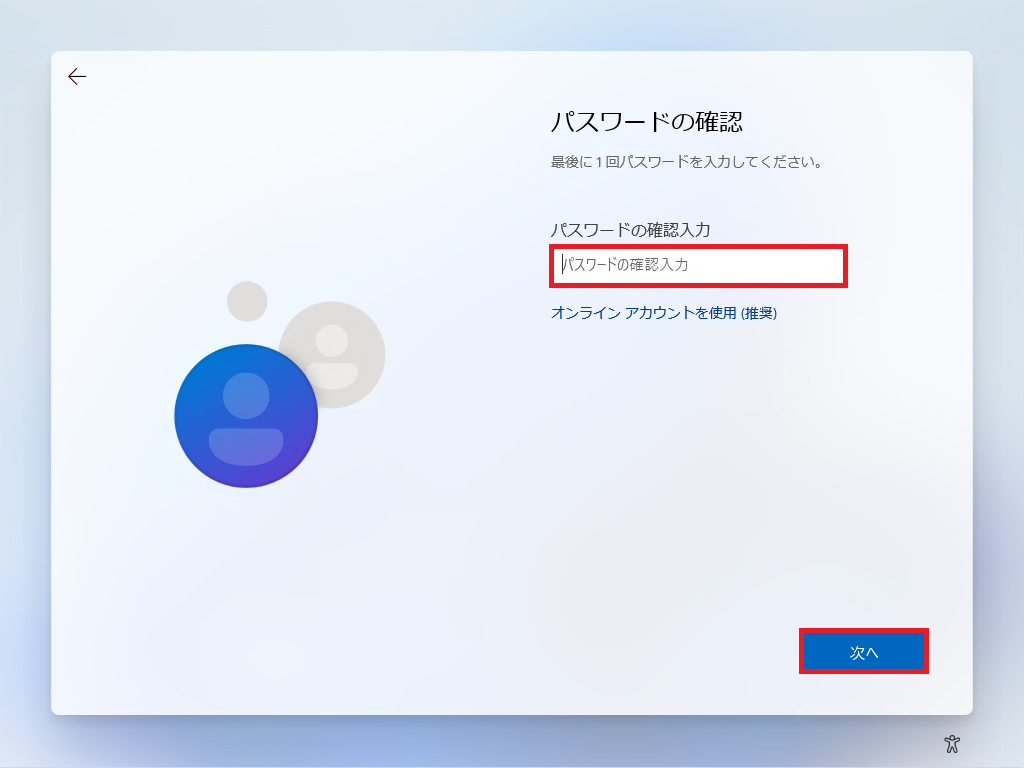
[パスワードの確認]より、再度パスワードを入力し[次へ]を選択します。
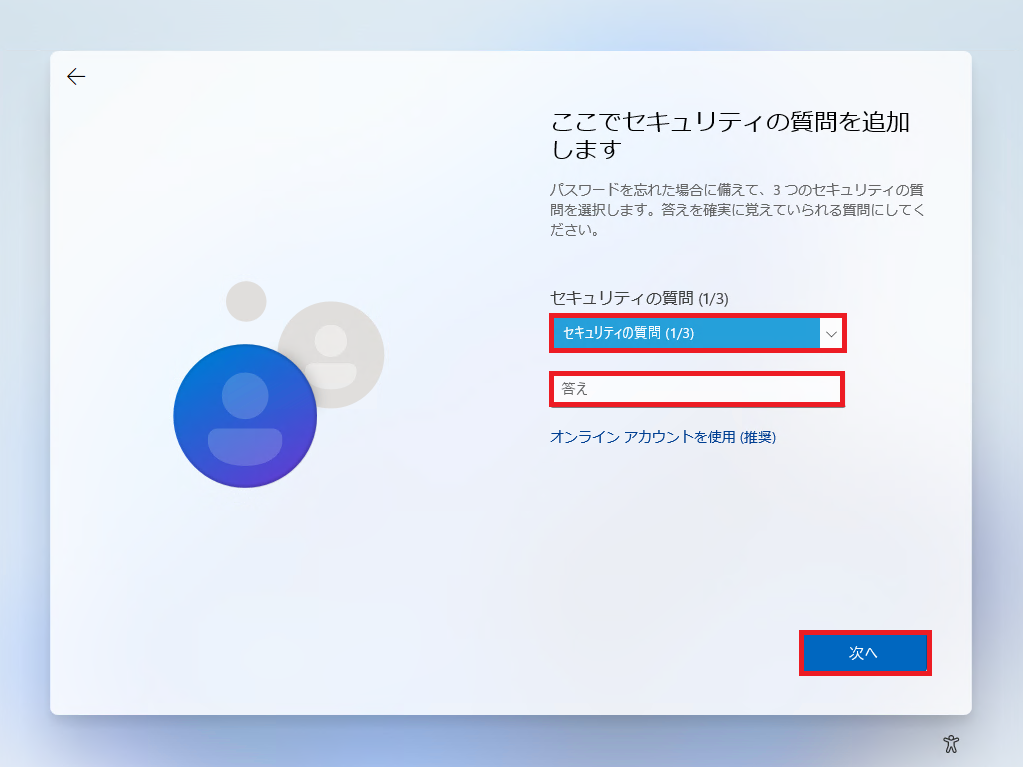
[ここでセキュリティの質問を追加します]より、セキュリティの質問を選択し、答えを入力します。
このセキュリティの質問は、3個設定する必要があるため、同様の作業を3回繰り返します。
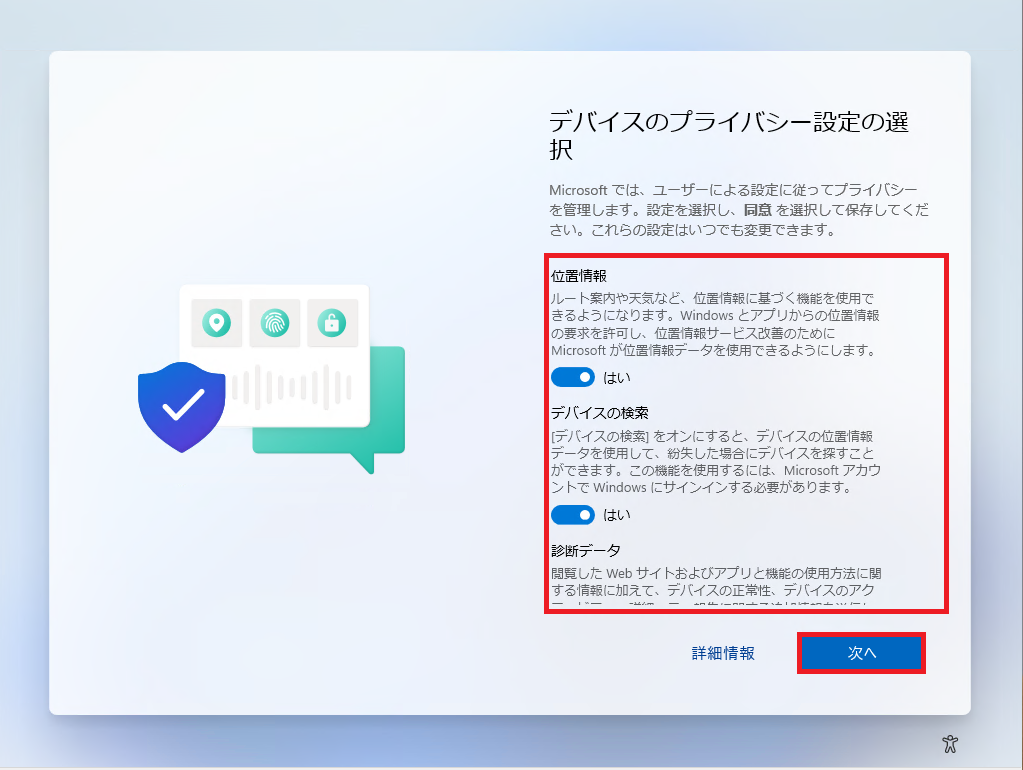
[デバイスのプライバシー設定の選択]より、プライバシーの設定を行います。
今回は、全項目のトグルスイッチをオフにして[次へ]を選択します。
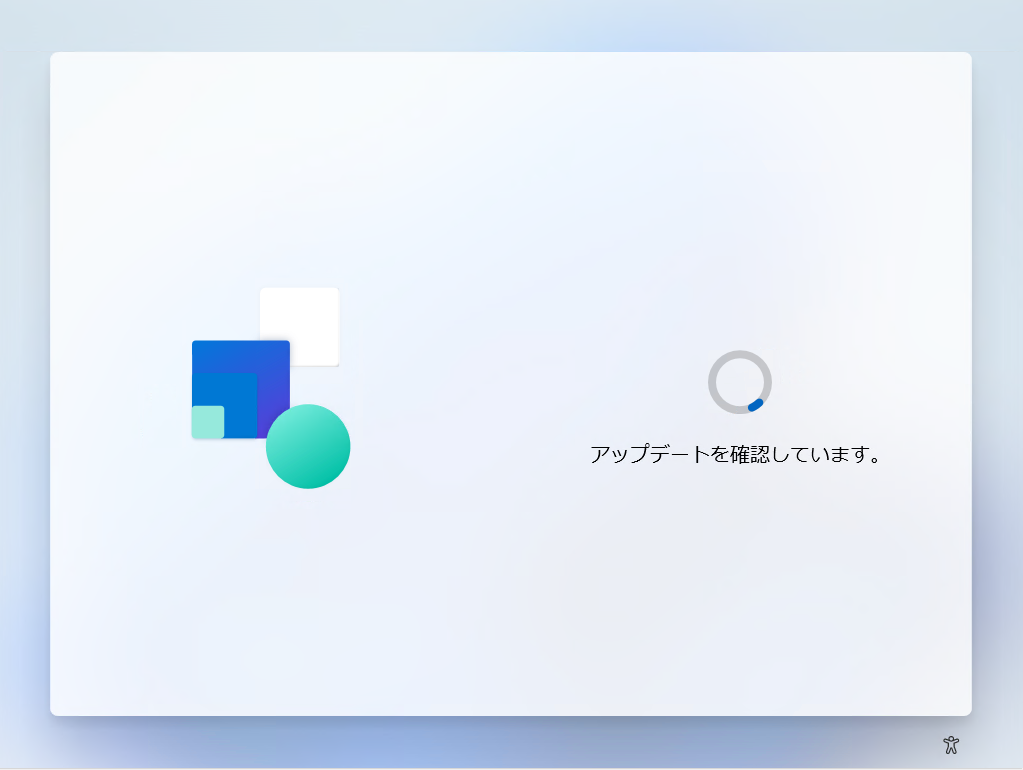
2度目のアップデートの確認が入るため、次の画面に遷移するまで待機します。

Windowsの最終セットアップが始まるため、デスクトップが表示されるまで待機します。
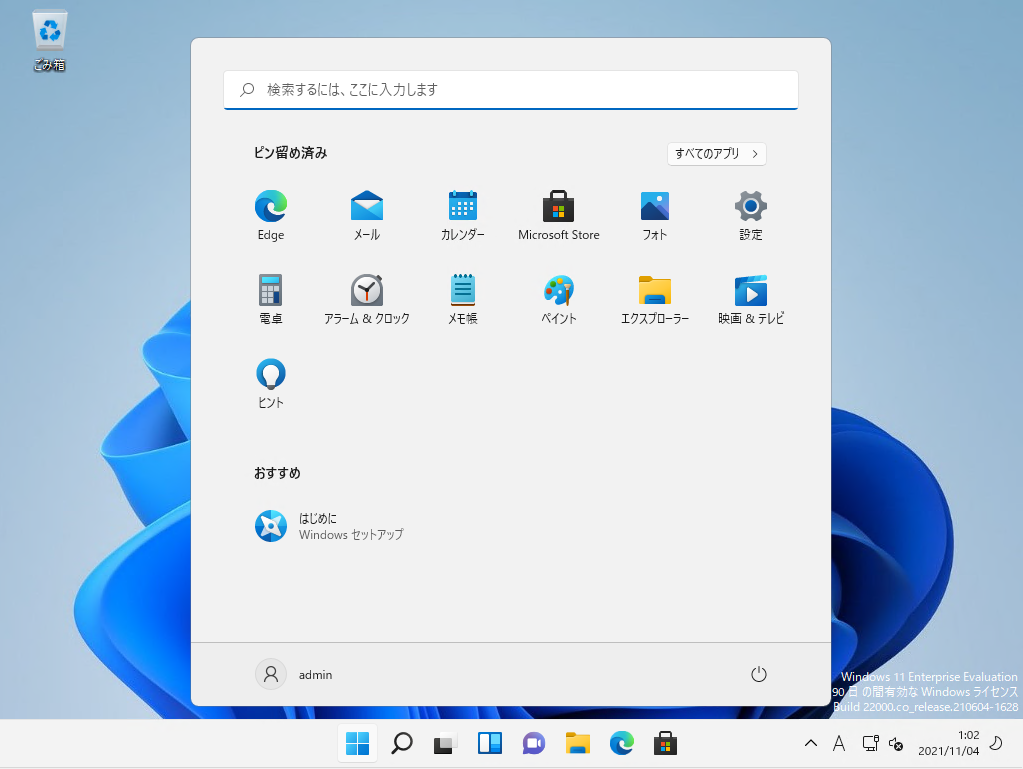
Windowsのデスクトップが表示されたら、Windows11のインストールは完了です。
まとめ
今回は、Hyper-V上の仮想マシンにWindows11をインストールしてみました。
Windows11のインストールについては、Windows10やWindows Server2022のインストールと後半のセットアップ部分が変更されていますが、セットアップ自体は簡単にすることができました。
Windows11は制約事項が多く、古い端末を切り捨てるような挙動をしています。
MicrosoftがWindows10が最後のOSになると明言していたため、Windows11の発表はなかなかインパクトが大きいものでした。
端末もOSも日々進化しているので、今後もWindows11よりバージョンが上がる可能性が0ではないと思っていた方が心理状態的には良いかなと思います。

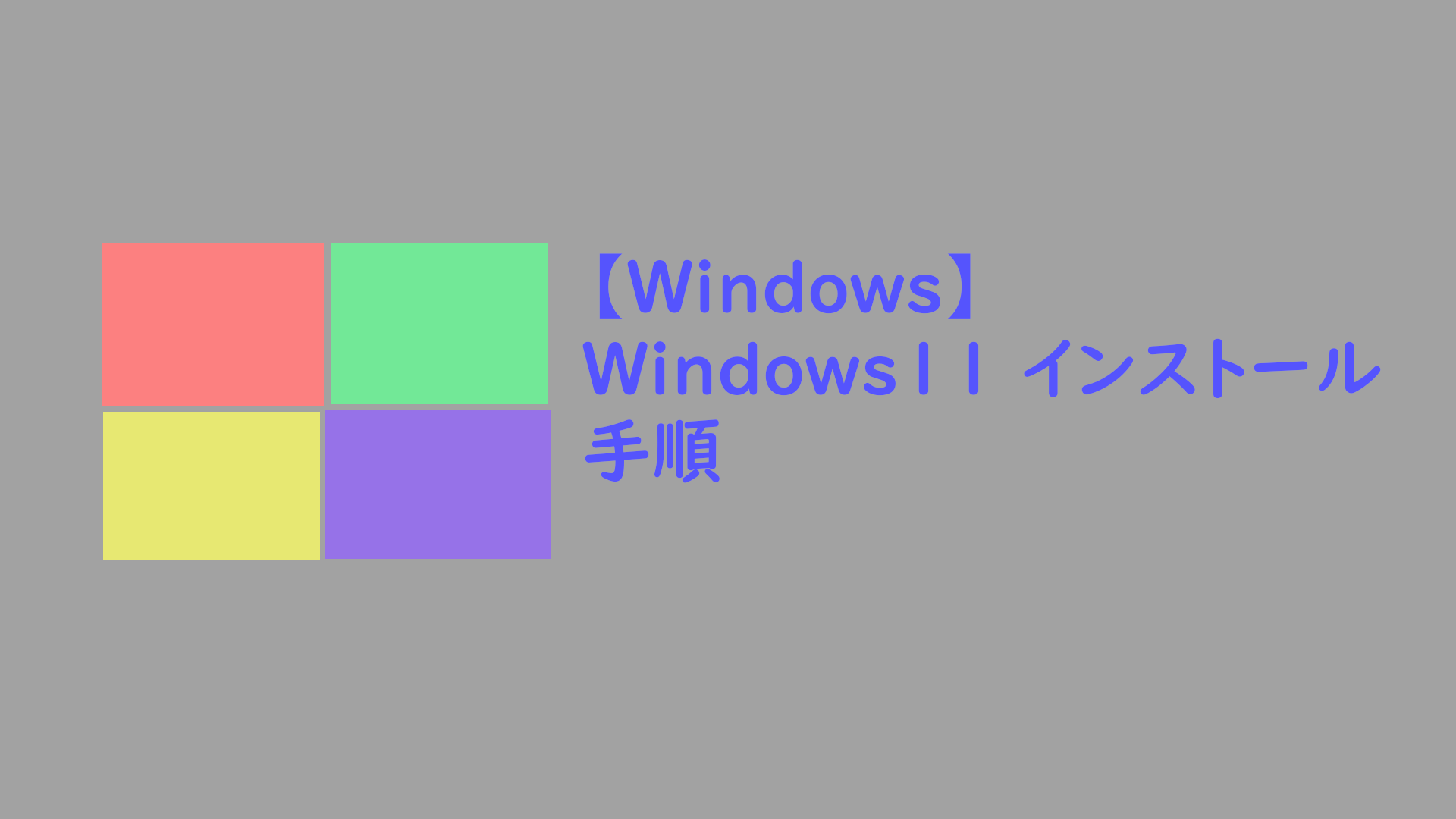


コメント