【重要】2021/12/18現在、VMware製品の複数製品において、Log4jの脆弱性がアナウンスされております。
Horizon Agentも影響を受ける可能性があるため、以下の記事を暫定対応として実施しております。
【VMware】Horizon Agent for WindowsのLog4j対応をした(2021/12/19版)
また、VMware製品のLog4j対応状況については、以下のサイトより最新情報を確認してください。
VMSA-2021-0028
今回は、Windows11にHorizon AgentをインストールしてVDIとして利用できるようにしてみたいと思います。
前提条件
今回使用するWindows11のスペックは以下の通りです。
- OS : Windows11
- vCPU : 4vCPU
- MEM : 8GB
- DISK : 200GB
Horizon Agentインストール
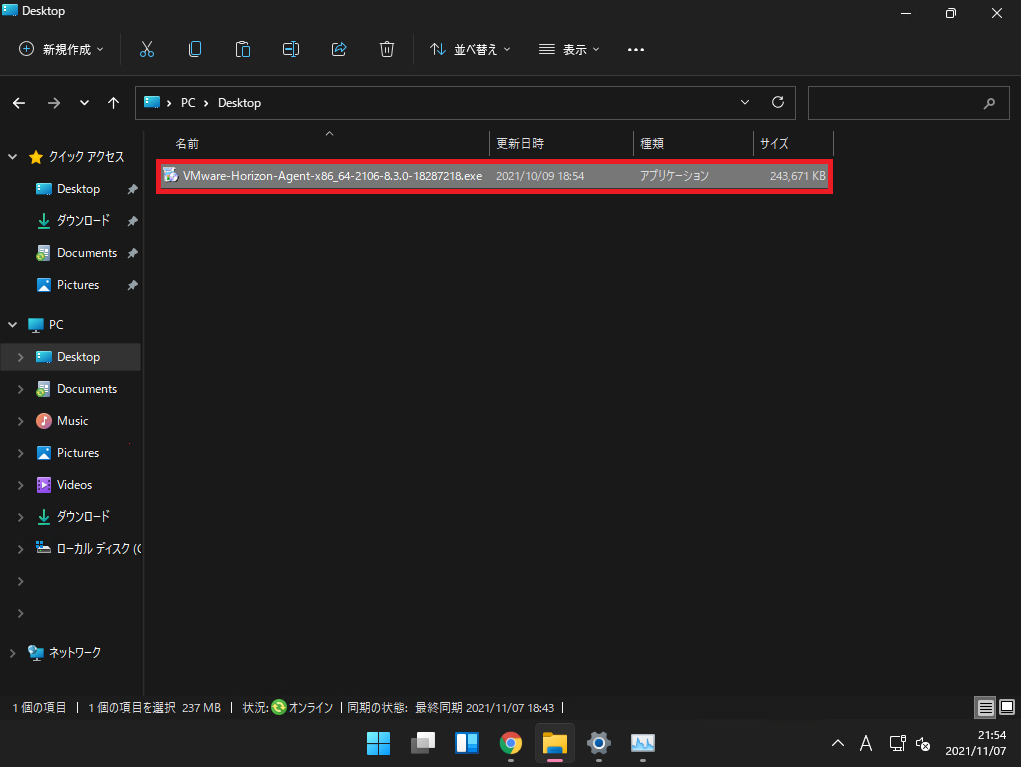
Connection Serverでプールのマシンとして設定したいWindows11にHorizon Agnetをダウンロードして実行します。
今回使用するHorizon Agentは[Ver.2106]となります。
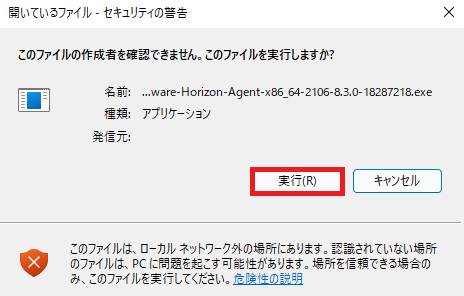
実行すると[セキュリティの警告]が出る場合があるため、[実行]を選択します。
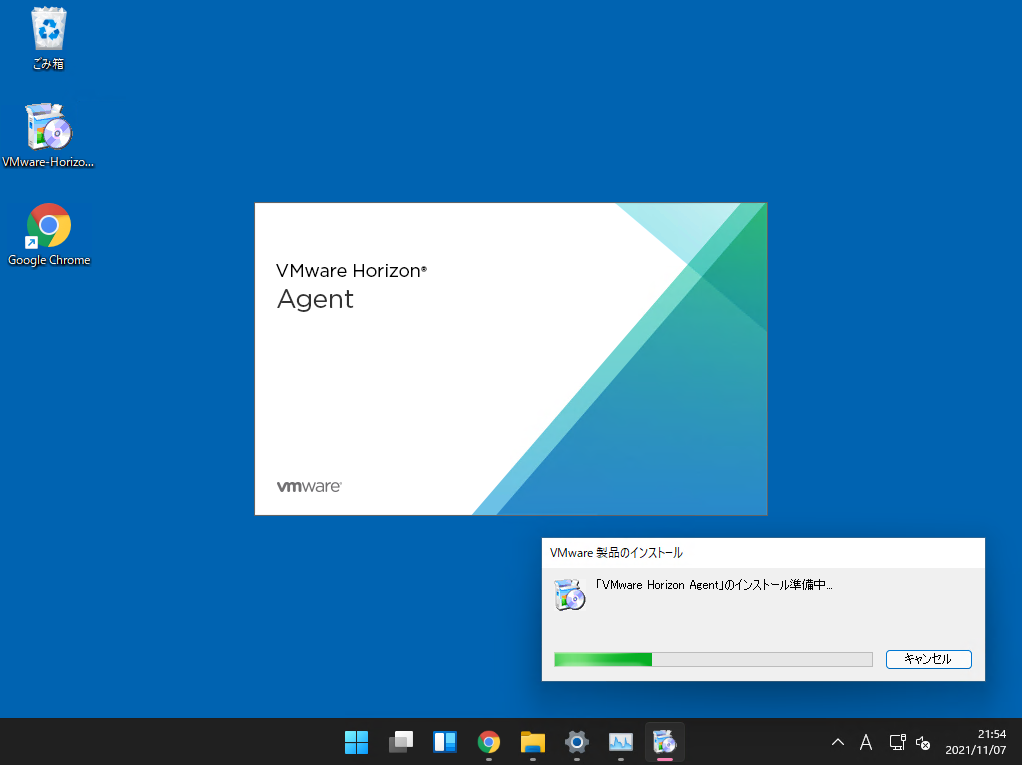
インストーラが起動するまで待ちます。
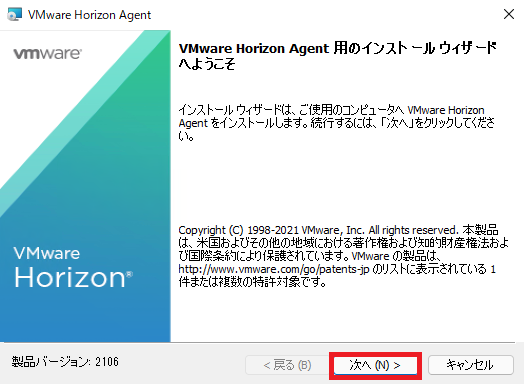
[VMware Horizon Agent用のインストールウィザードへようこそ]より、[次へ]を選択します。
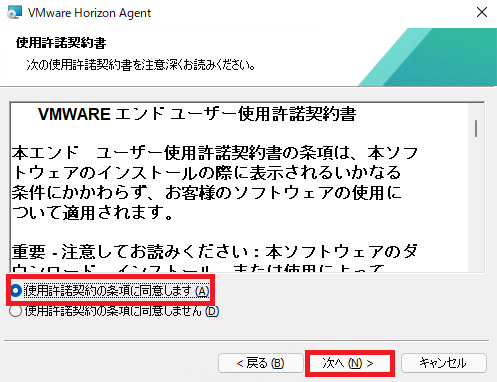
[使用許諾契約書]より、使用許諾契約の内容に同意ができる場合は、[使用許諾契約の条項に同意します]を選択して、[次へ]を押下します。
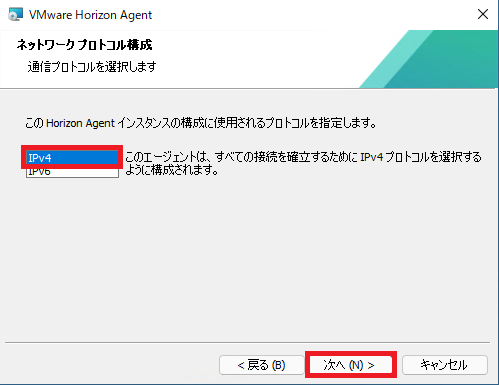
[ネットワークプロトコル構成]より、Horizonで使用するプロトコルを選択します。
本環境では、IPv4を使用している環境のため、[IPv4]を選択して、[次へ]を押下します。
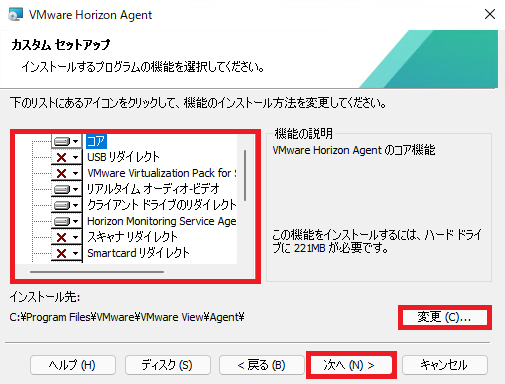
[カスタムセットアップ]より、必要な機能をにチェックを入れ、[インストール先]を設定し、[次へ]を選択します。
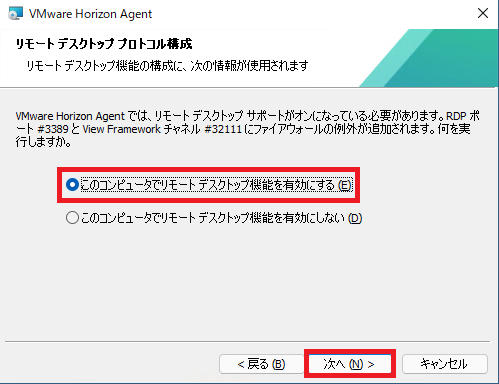
[リモートデスクトッププロトコル構成]より、[このコンピュータでリモートデスクトップ機能を有効にする]にチェックを入れ、[次へ]を選択します。
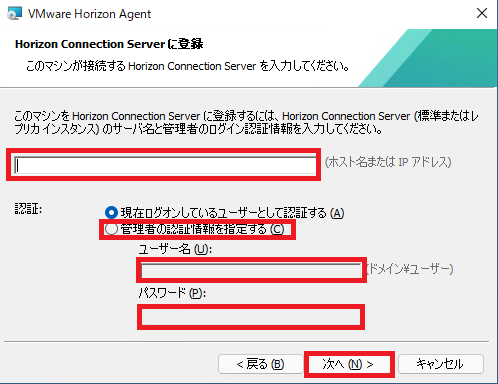
[Horizon Connection Serverに登録]より、以下の設定をし、[次へ]を選択します。
- ホスト名またはIPアドレス : Connection Serverのホスト名 or IPアドレス
- 認証 : 管理者の認証情報を指定する
- ユーザ名 : Connection Serverの管理者ユーザ
- パスワード : Connection Serverの管理者パスワード
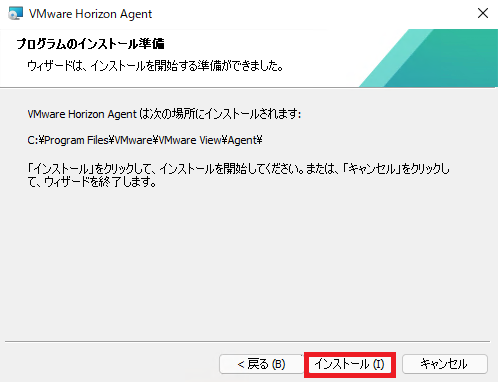
[プログラウのインストール準備]より、インストール場所を確認し、[次へ]を選択します。
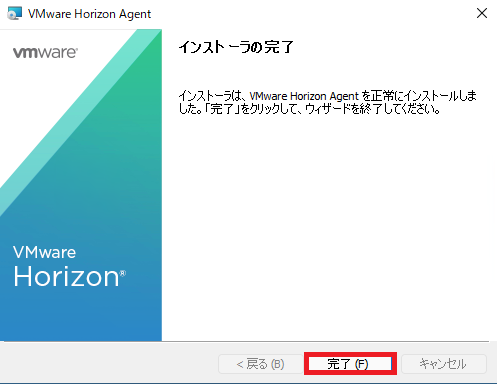
[インストーラの完了]より、[完了]を選択します。
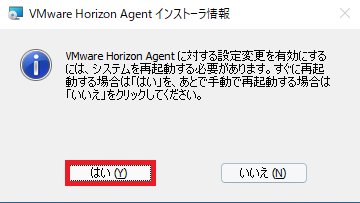
インストーラの実行完了後、再起動が必要なため、再起動を実行します。
以上でクライアント側へのHorizon Agentのインストールが完了です。
プールの作成
クライアント側へのHorizon Agentインストールが完了したら、Horizon Administratorへアクセスします。
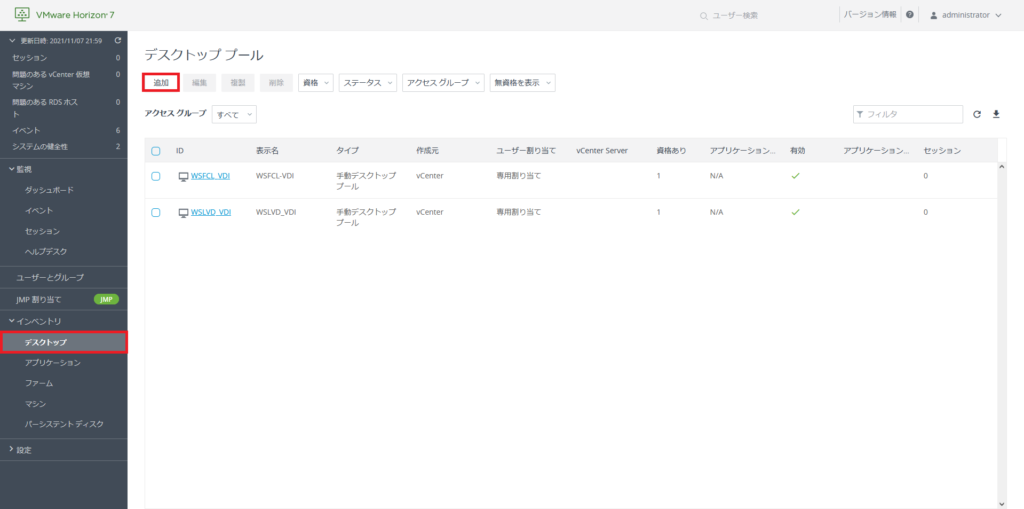
[Horizon Administrator]-[インベントリ]-[デスクトップ]より、[追加]を選択します。
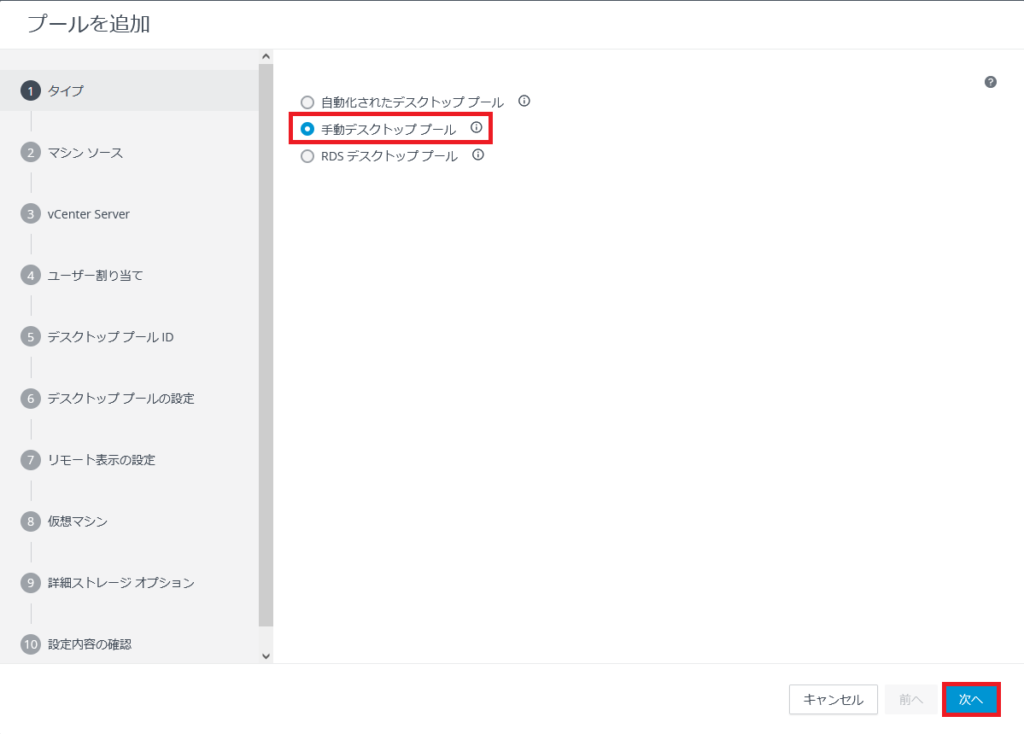
[タイプ]より、[手動デスクトッププール]を選択し、[次へ]を押下します。
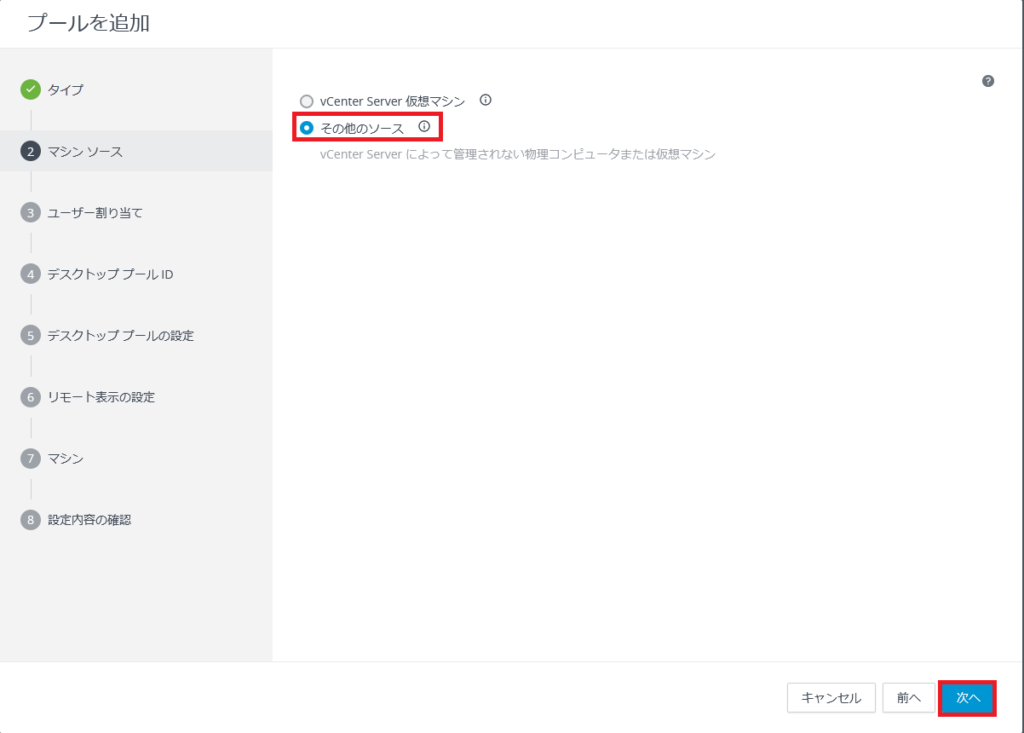
[マシンリソース]より、[その他のソース]を選択し、[次へ]を押下します。
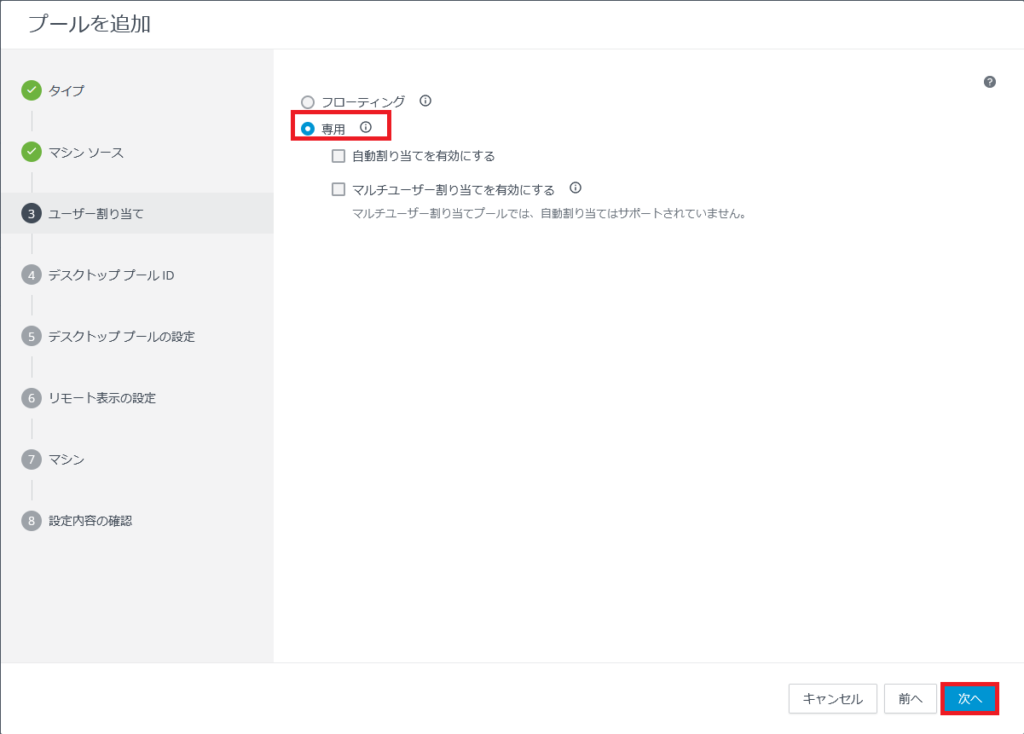
[ユーザ割り当て]より、以下の設定を行い[次へ]を選択します。
- 専用 : ●
- 自動割り当てを有効にする : □
- マルチユーザ割り当てを有効にする : □
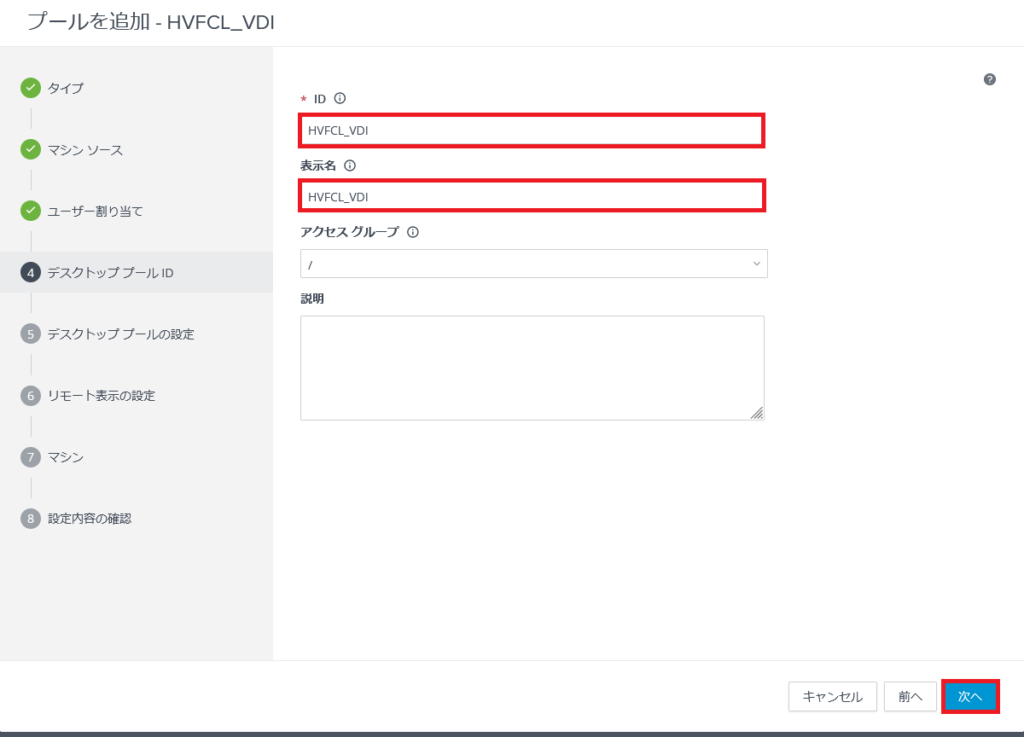
[デスクトッププールID]より、以下の設定を行い[次へ]を選択します。
- ID : 任意のプールID
- 表示名 : Horizon Clientで表示するプール名
- アクセスグループ : /(任意の場所)
- 説明 : プールの説明(任意)
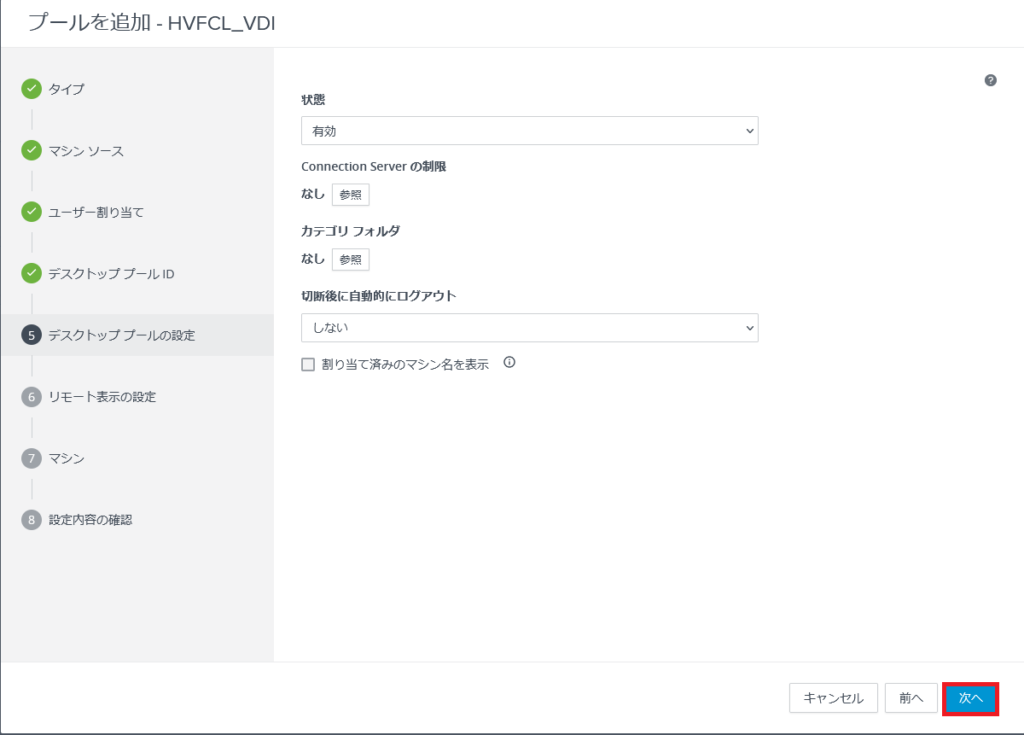
[デスクトッププールの設定]より、[次へ]を選択します。
今回は、検証環境のためデフォルトのまま進めます。
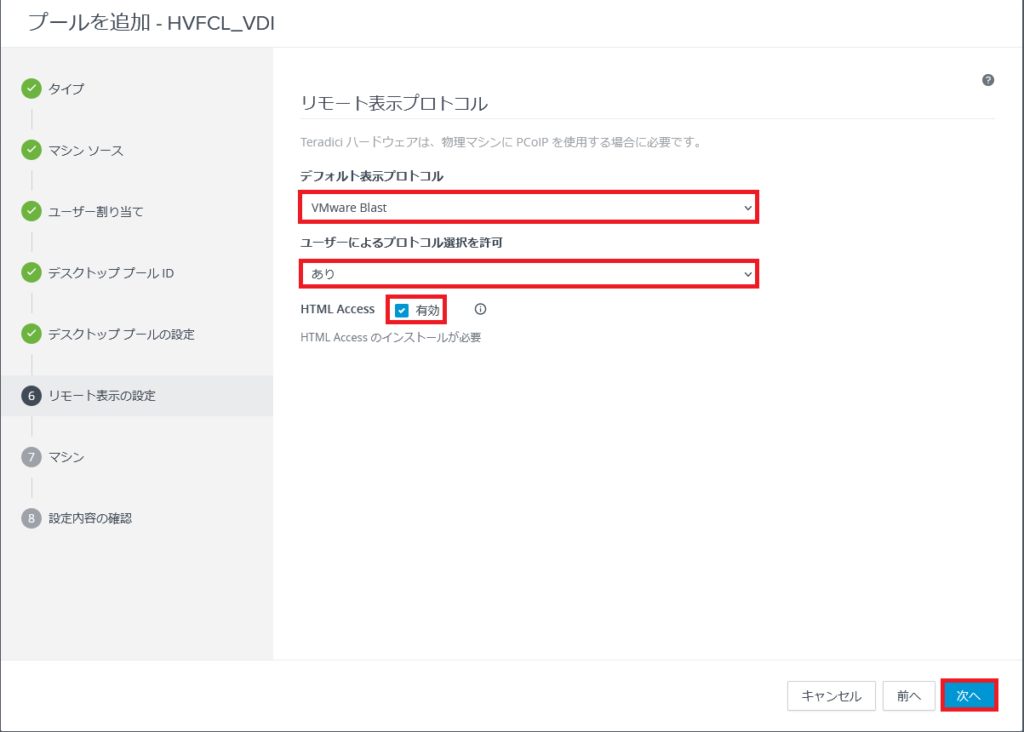
[リモート表示の設定]より、以下の設定を行い[次へ]を選択します。
- デフォルト表示プロトコル : VMware Blast(必要に応じてデフォルトプロトコルは変更してください。)
- ユーザに夜プロトコル選択を許可 : あり
- HTML Access : ■(任意)
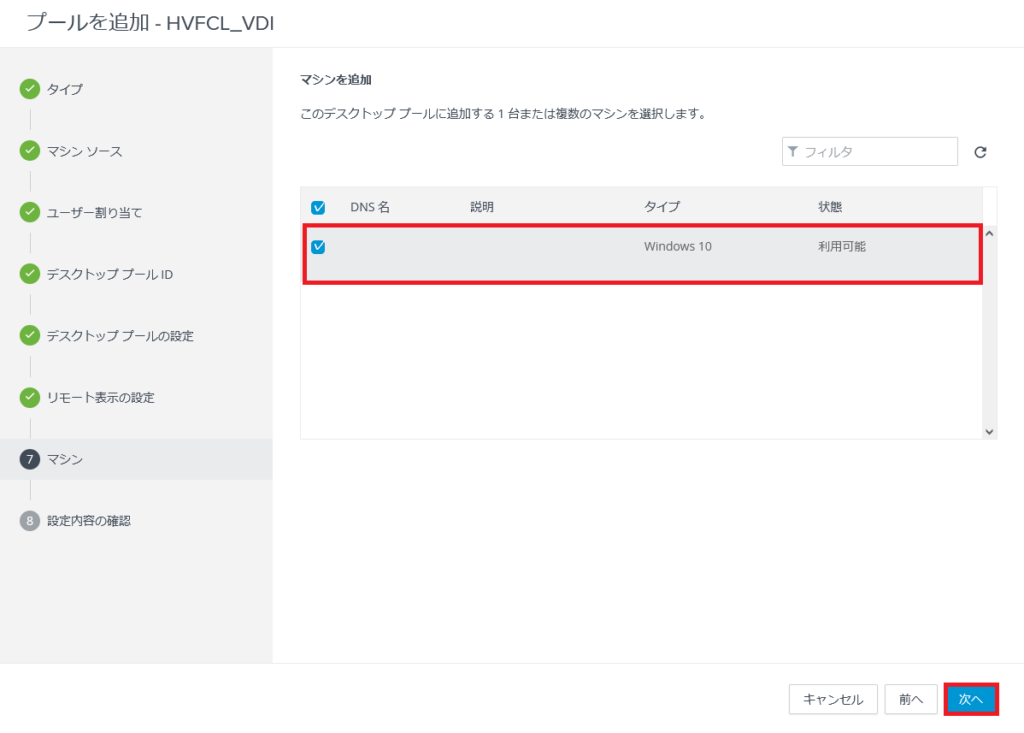
[マシン]より、Horizon Agentをインストールしたマシンを選択し、[次へ]を選択します。
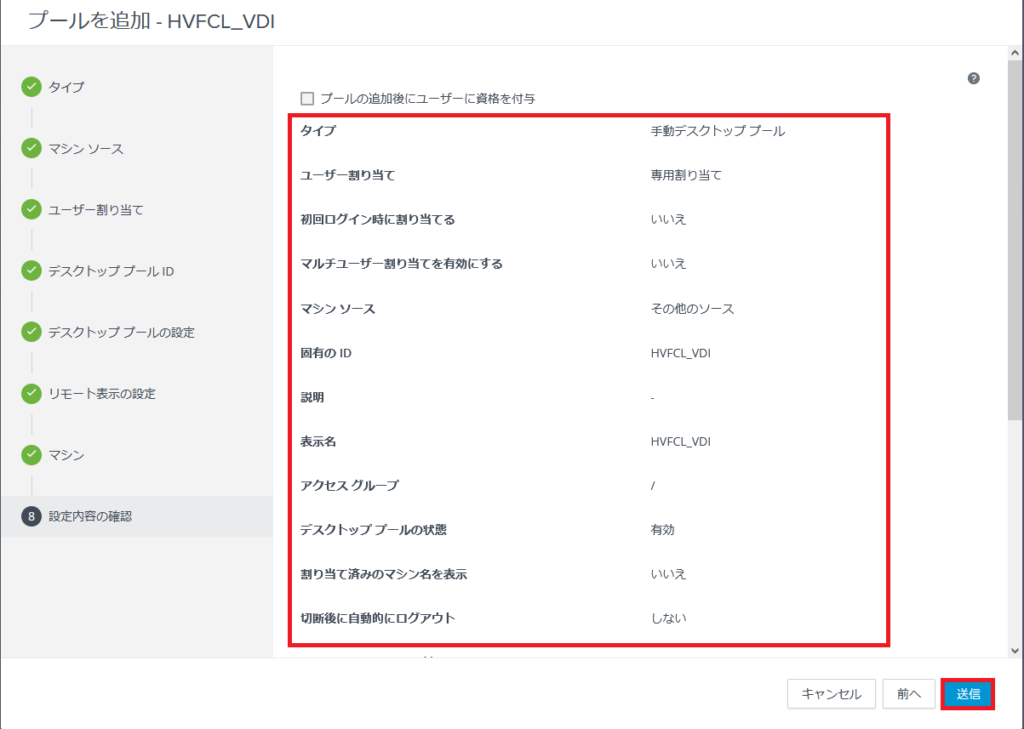
[設定内容の確認]より、設定するプールの内容を確認して、[送信]を選択します。
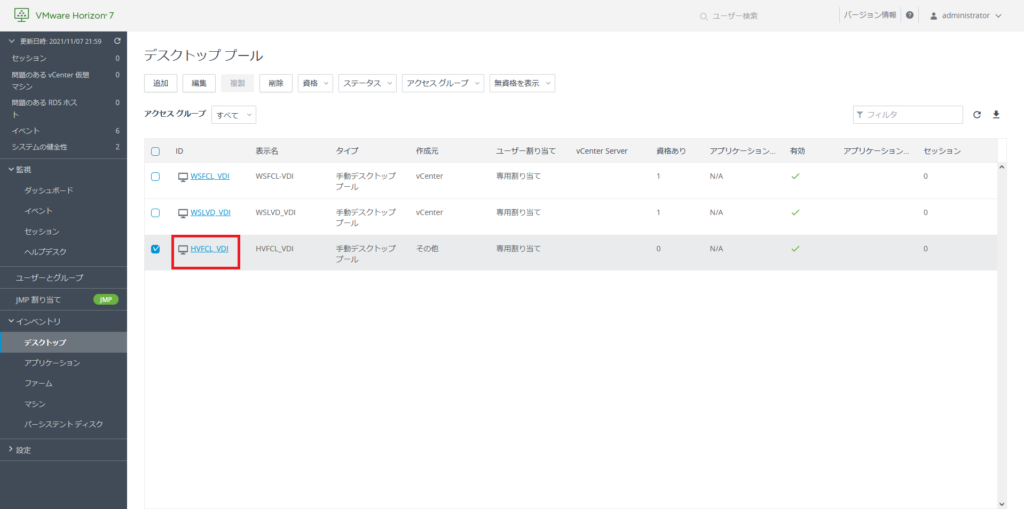
[Horizon Administrator]-[インベントリ]-[デスクトップ]より、作成したプールが表示されていることを確認します。
資格の割り当て
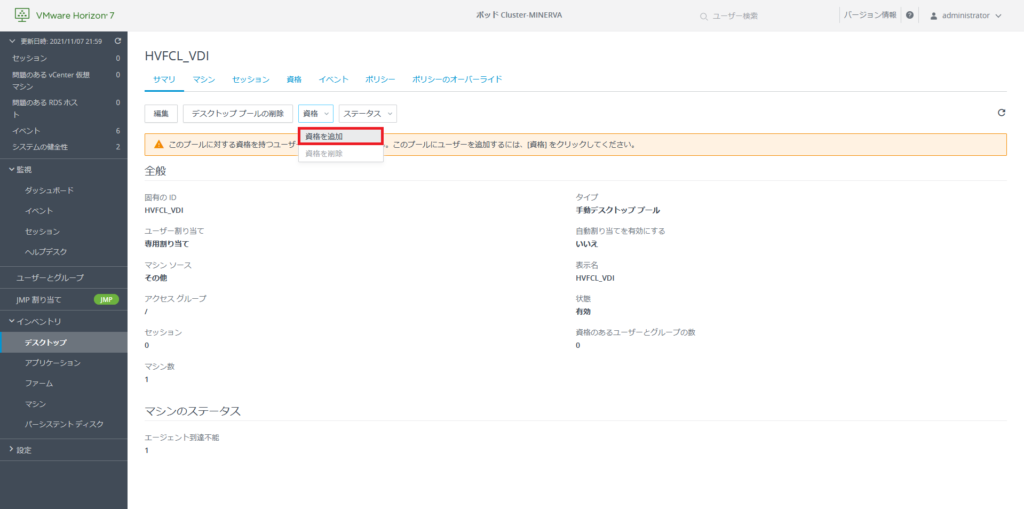
[Horizon Administrator]-[インベントリ]-[デスクトップ]より、作成したプールを選択し、[サマリ]-[資格]-[資格を追加]を押下します。
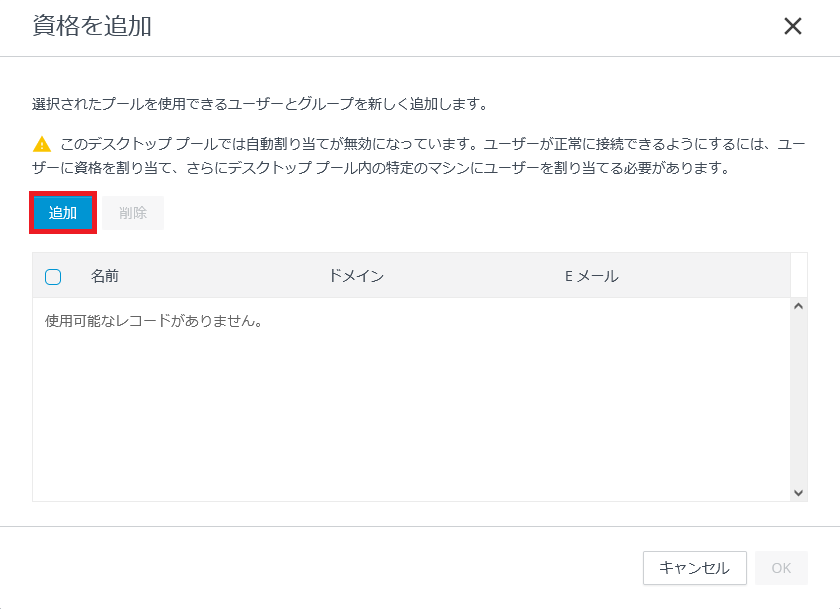
[資格を追加]より、[追加]を押下します。
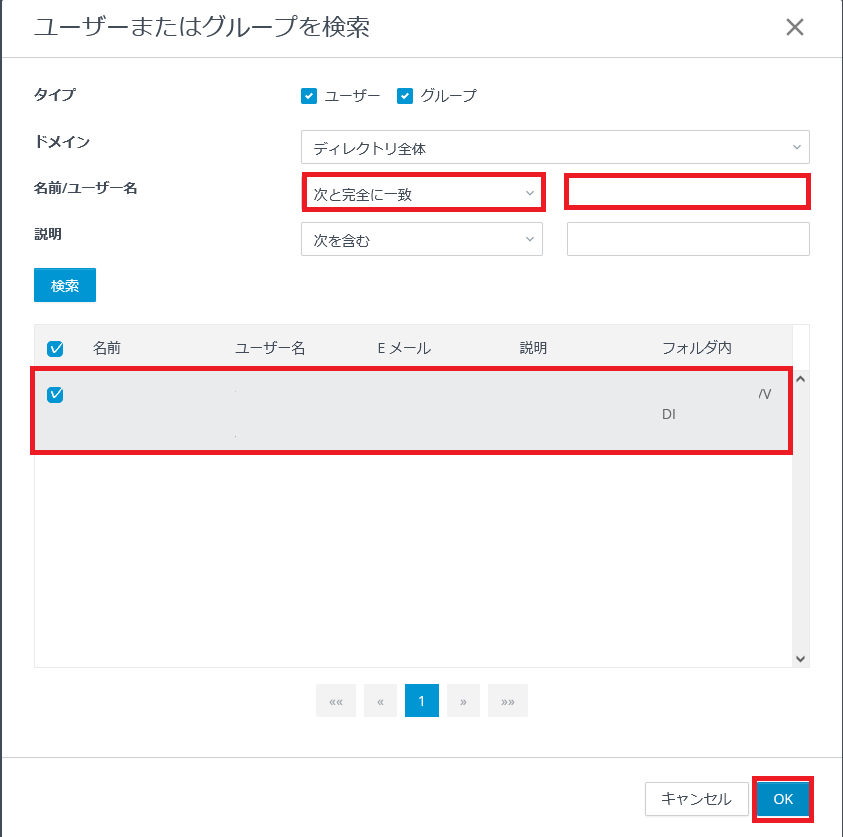
[ユーザまたはグループを検索]より、資格を割り当てるユーザを検索し、[OK]を押下します。
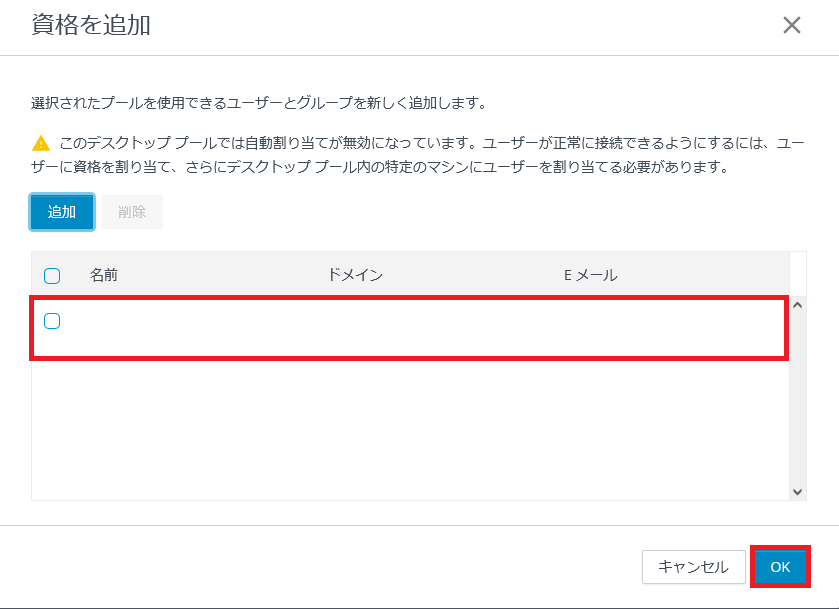
[資格を追加]より、追加するユーザが表示されていることを確認し、[OK]を押下します。
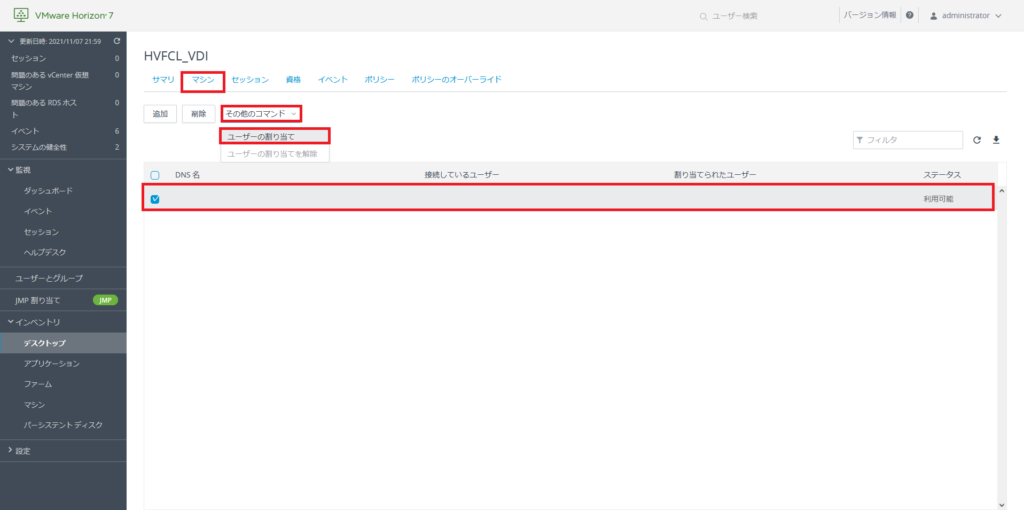
作成したプールの[マシン]タブより、該当するデスクトップを選択し、[その他のコマンド]-[ユーザの割り当て]を押下します。
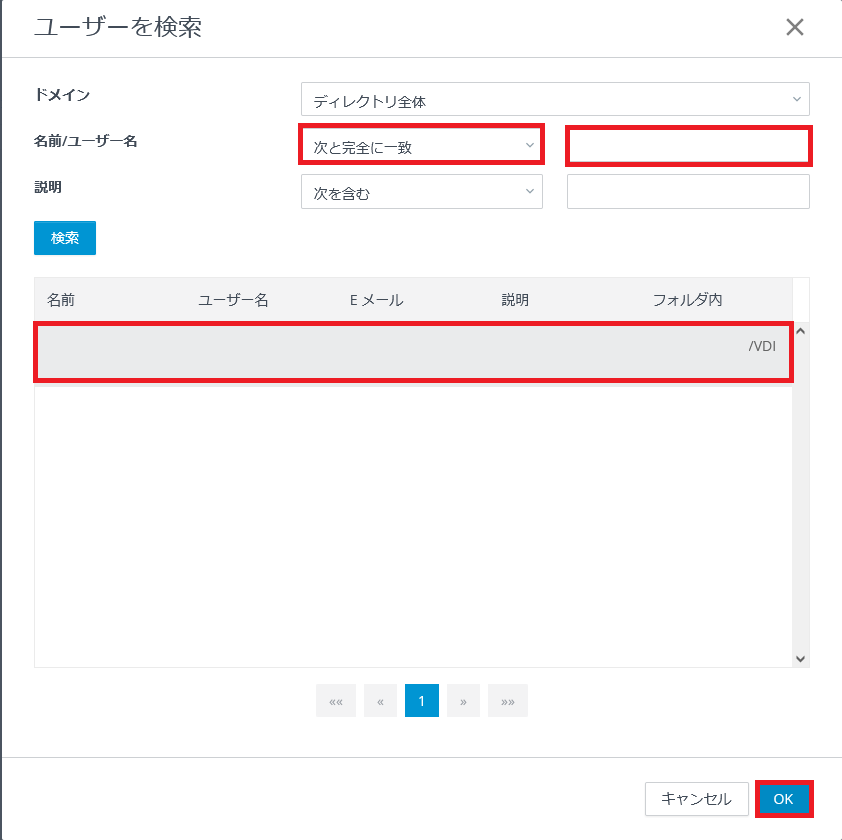
[ユーザを検索]より、利用資格を割り当てるユーザを検索し、[OK]を押下します。
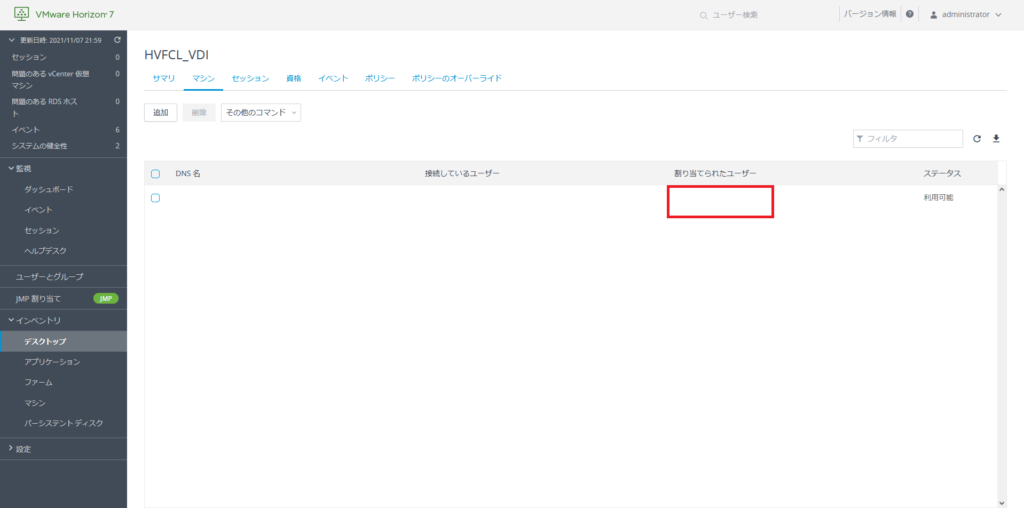
作成したプールの[マシン]タブより、該当マシンの[割り当てられたユーザ]に割り当てたユーザ名が表示されていることを確認します。
Horizon Clientで接続
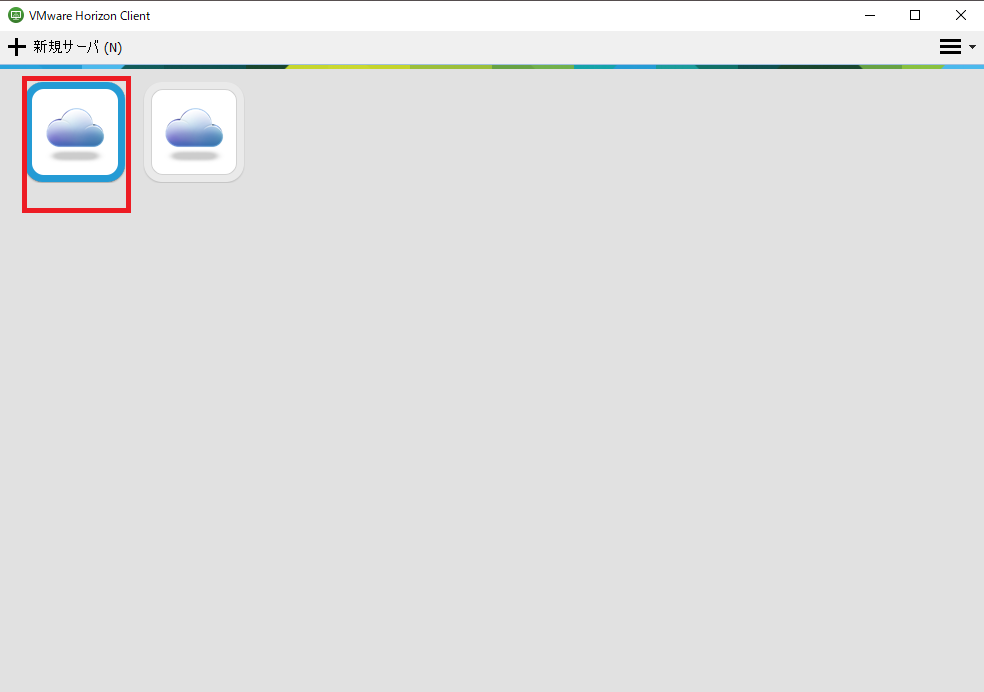
接続するクライアント端末より、Horizon Clientを起動し、Connection ServerまたはUAGに接続します。
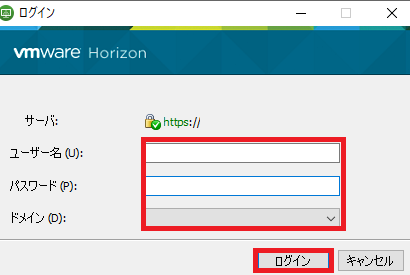
資格を割り当てたユーザでログインします。
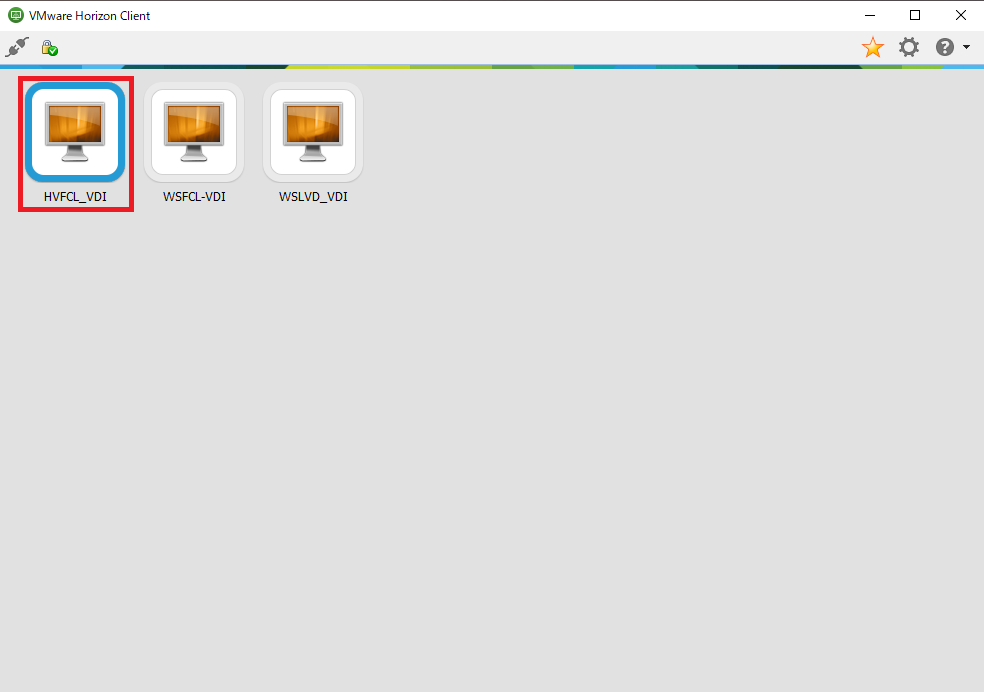
作成したプールが表示されていることを確認し、接続します。
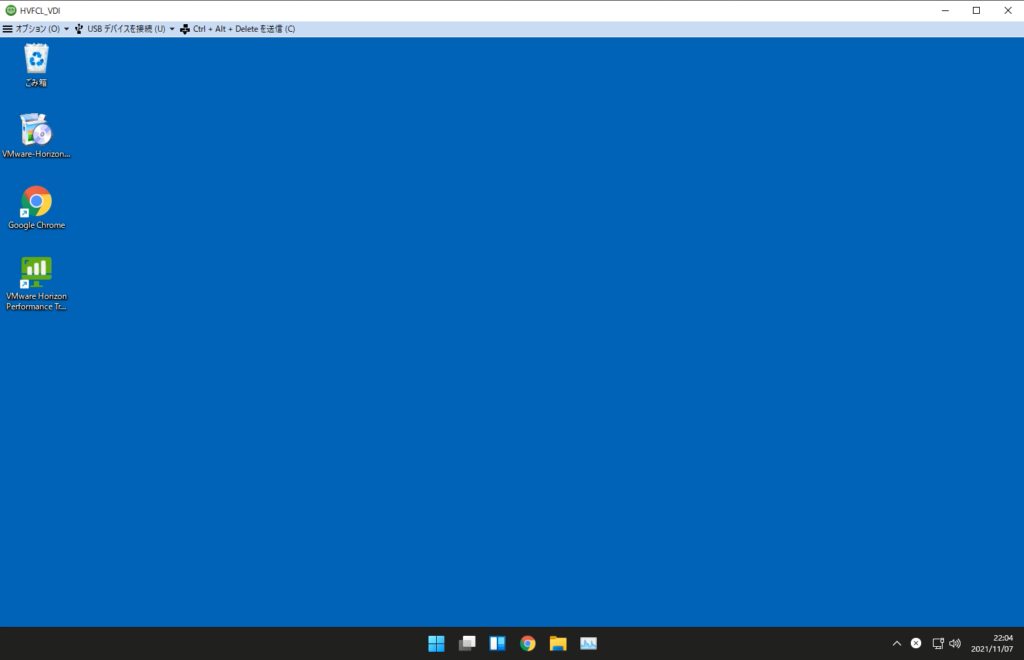
デスクトップが表示されたことを確認します。
また、画面の操作が問題なくできること、導入しているアプリケーションが正常に起動することを確認します。
以上でWindows11でVDIを使用する手順は完了です。
まとめ
今回は、Windows11にHorizon Agentを導入し、VDIとして接続できることを確認しました。
VMware Horizonのバージョンは7台ですが、問題なくVDIとして利用できることが確認できました。
ただ、Conneciton Server上では、Windows10として認識しているので、Connection ServerをWindows11対応のバージョンに上げれば問題なく認識するかと思います。(記事執筆時点では未対応)
検証をする上で、Windows11はConnection Serverでは問題なく動作すると思っていたので想定通りででした。
ただ、Windows11でインスタントクローンの環境でも動作はすると思いますが、検証ができていないのでなんとも言えないです。(検証環境だれか恵んでください)
強いて言うのであれば、Windows11環境で移動ユーザプロファイルを使用しているGPOを入れたら、なぜか初回ログイン時に一時プロファルでログインされたのでそこらへんは一筋縄ではいかなさそうです。

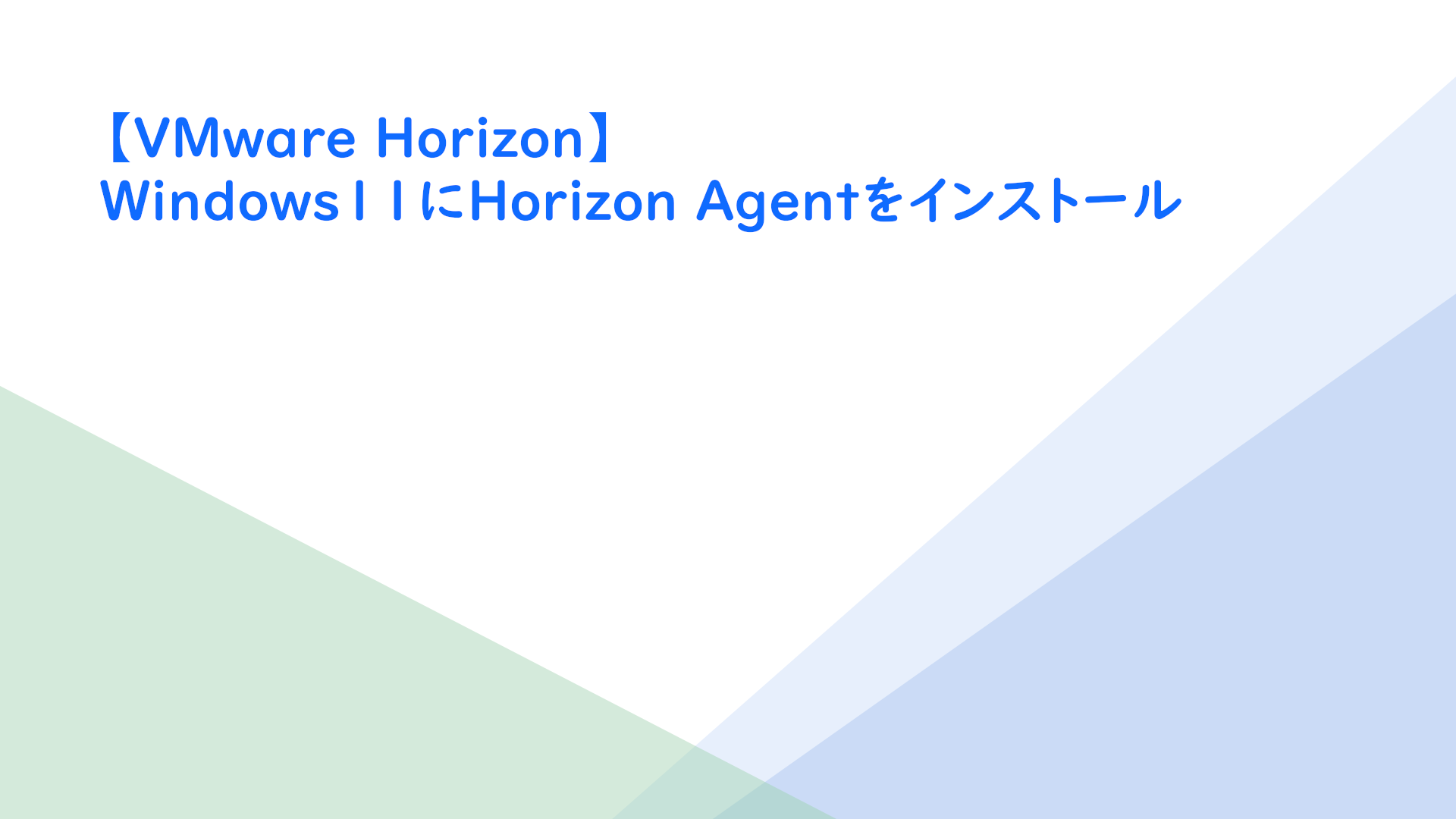

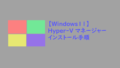
コメント