今回は、Windows11にHyper-V マネージャーをインストールする手順を記載します。
前提条件
今回インストールする対象のOSはWindows11です。
Hyper-V マネージャーのため、CPUやメモリの要件は比較的低くても問題なさそうです。
- CPU : 4vCPU
- MEM : 8GB
- DISK : 200GB
追加の要件として、Hyper-V マネージャーをインストールするOSはドメインに参加しています。
また、Windows10でも同様の手順でインストールが可能です。
Hyper-V マネージャーインストール
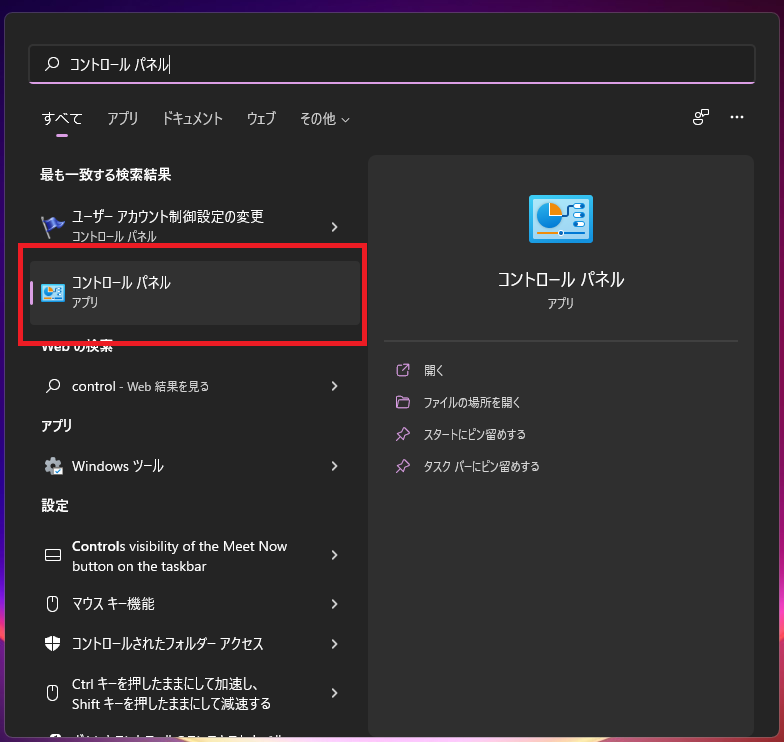
[Windowsスタートメニュー]より、[コントロールパネル]を起動します。
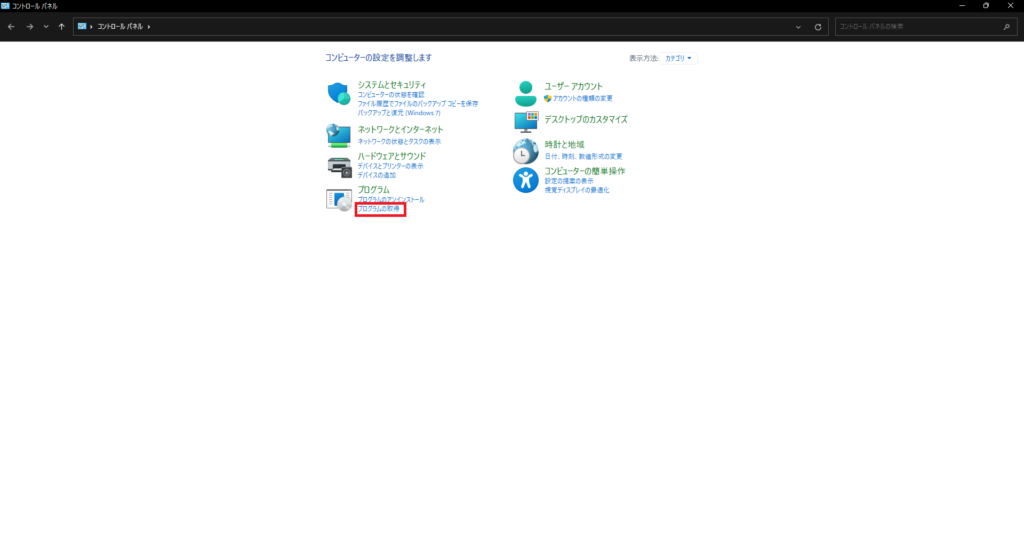
[コントロールパネル]-[プログラム]-[プログラムの取得]を選択します。
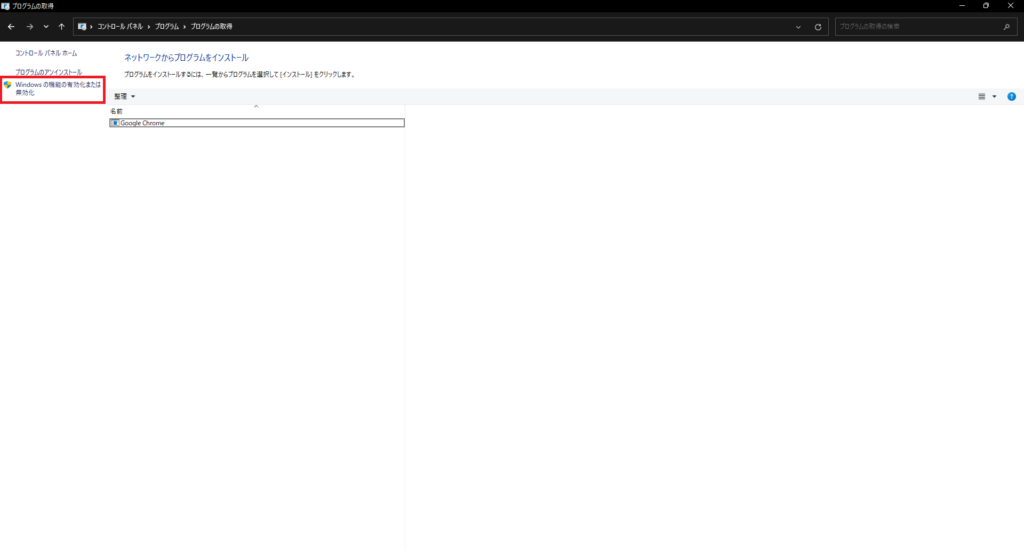
左ペインの[Windowsの機能の有効化または無効化]を選択します。
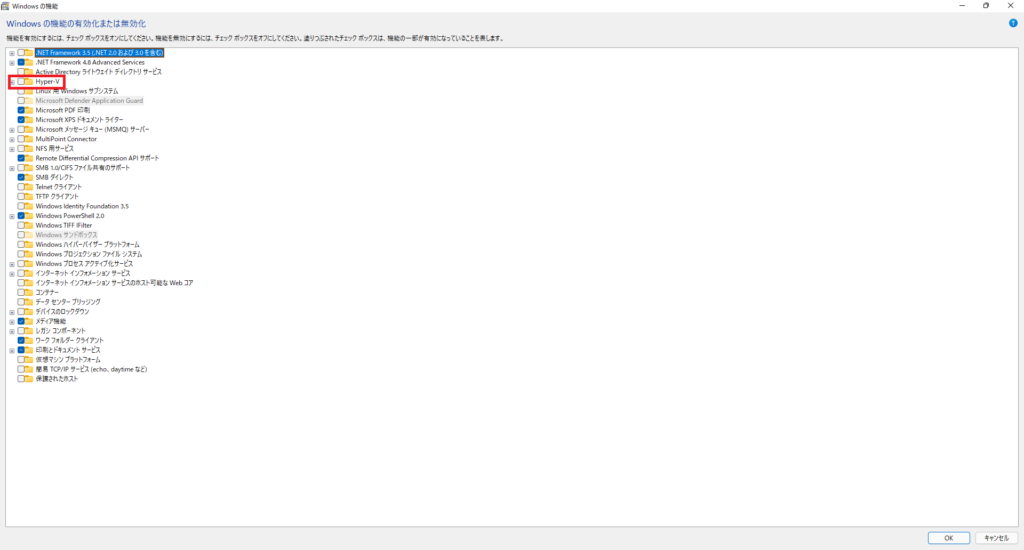
[Windowsの機能]より、[Hyper-V]を展開します。
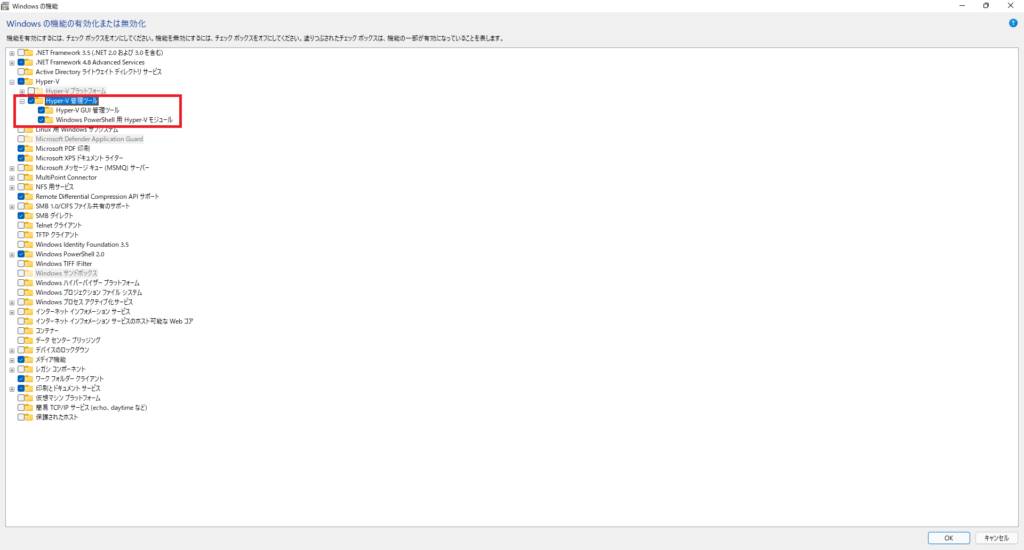
展開されたメニューから[Hyper-V管理ツール]を選択します。
[Hyper-V管理ツール]を選択すると、同時に[Hyper-V GUI管理ツール]と[Windows PowerShell用Hyper-Vモジュール]にチェックが入っていることを確認します。
確認が完了したら、[OK]を選択します。
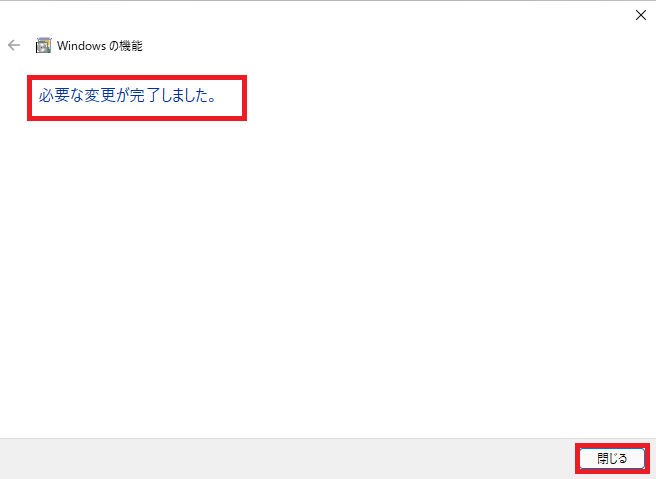
Windowsの機能が有効化されると、[必要な変更が完了しました。]と表示されるため、[閉じる]を選択します。
Hyper-V Managerの起動
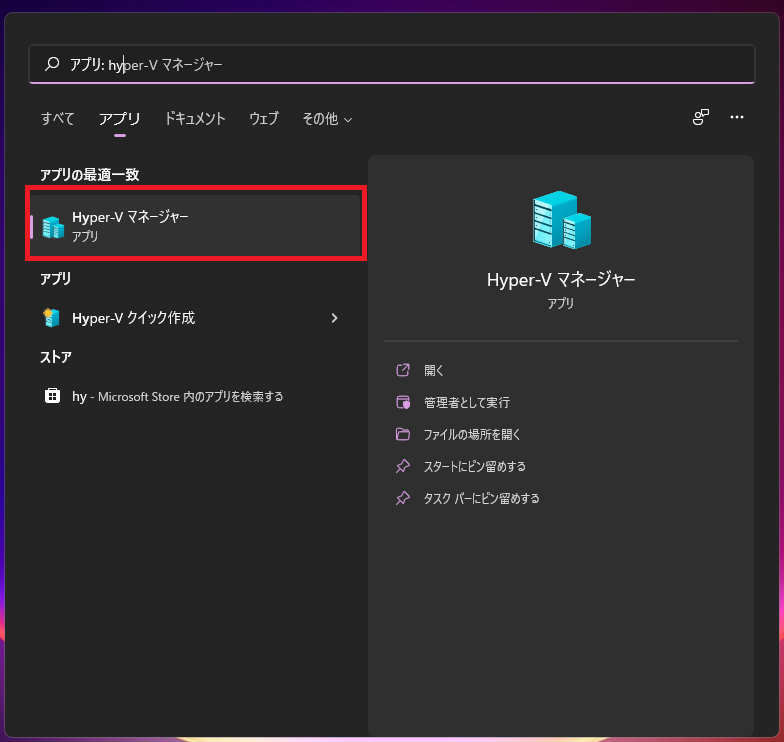
[Windowsスタートメニュー]より、[Hyper-V マネージャー]を検索して起動します。
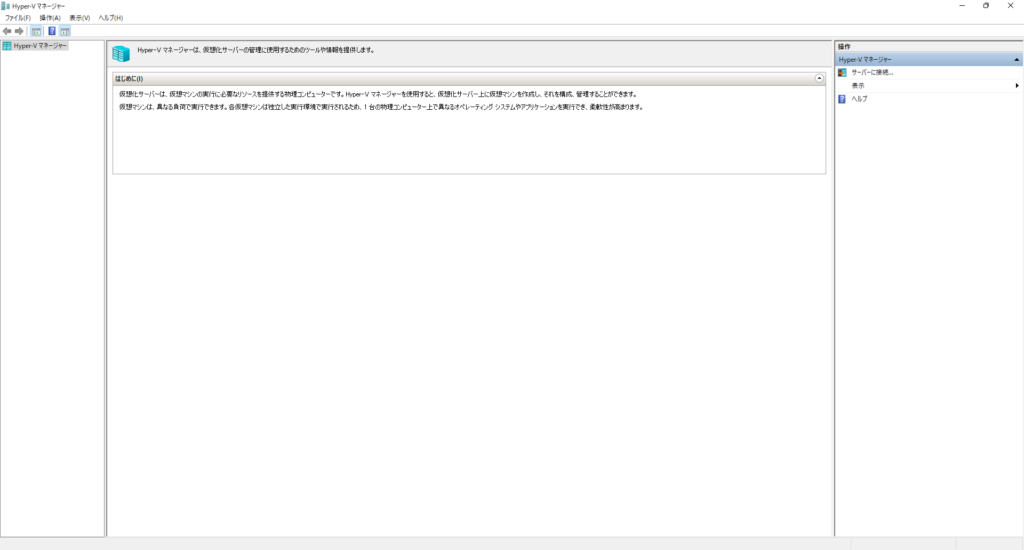
Hyper-Vマネージャーが起動したら、有効化完了です。
Hyper-V Serverへの接続
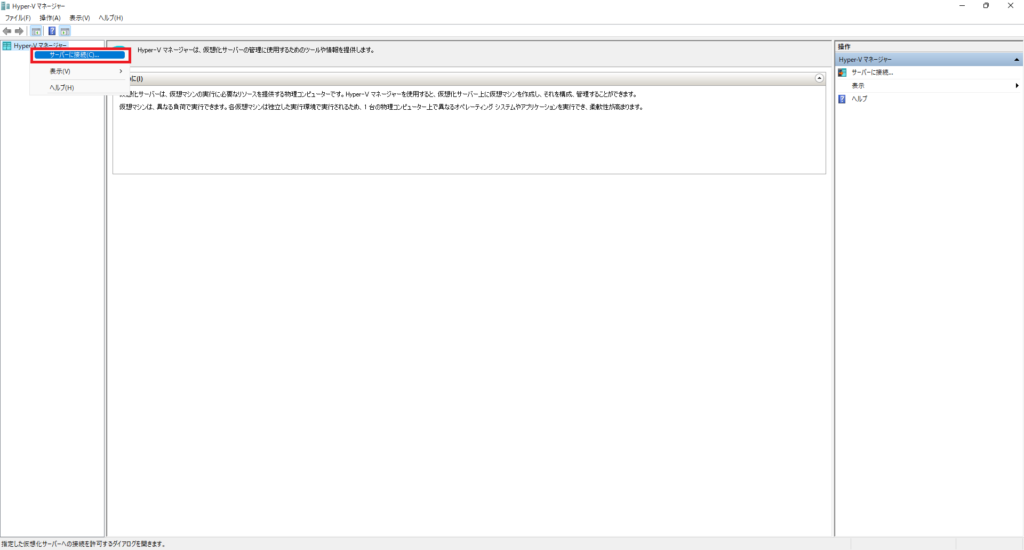
左側ペインの[Hyper-Vマネージャ]を右クリックし、[サーバへ接続]を選択します。
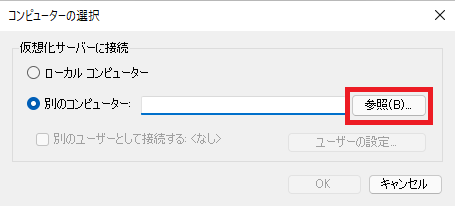
[コンピュータの選択]より、[別のコンピュータ]を選択し、[参照]を押下します。
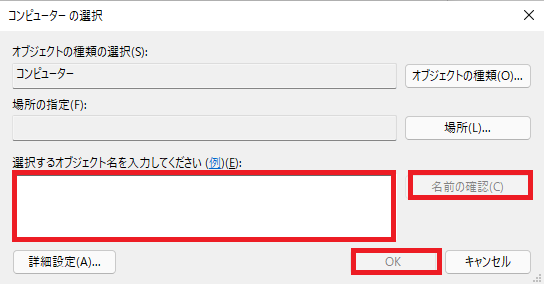
Active Directoryのオブジェクト検索画面が表示されるため、Hyper-V Serverのコンピュータ名を入力して、[名前の確認]を選択します。
正しいHyper-V Serverの名前が確認できるとアンダーライン付きでサーバ名が表示されるため、[OK]を押下します。
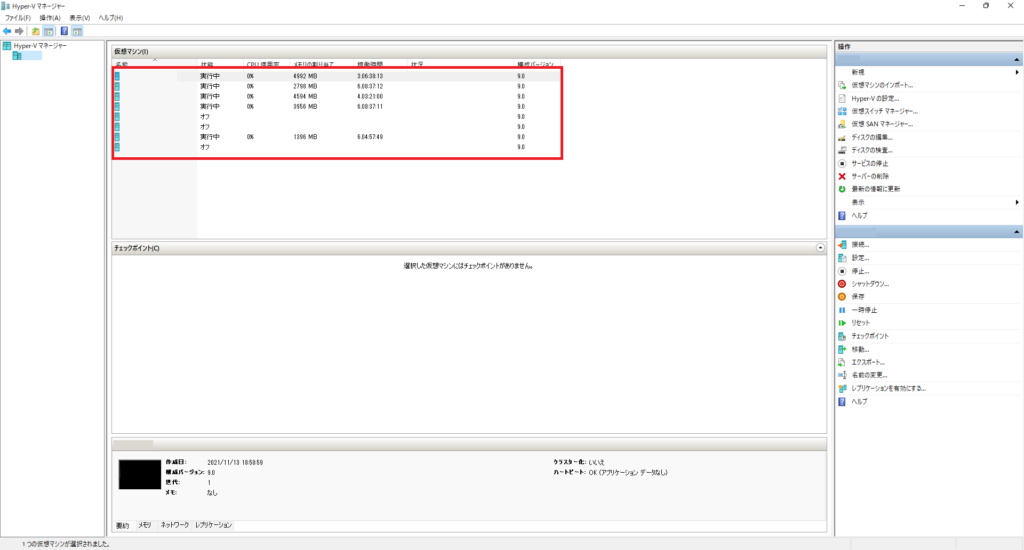
左側ペインの[Hyper-Vマネージャー]の配下に追加したHyper-V Serverが表示されていれば追加完了です。
まとめ
今回は、Windows11でHyper-Vマネージャーの追加を行いました。
手順はWindows10の時と同様のため、迷いなくHyper-Vマネージャーを有効化することができました。

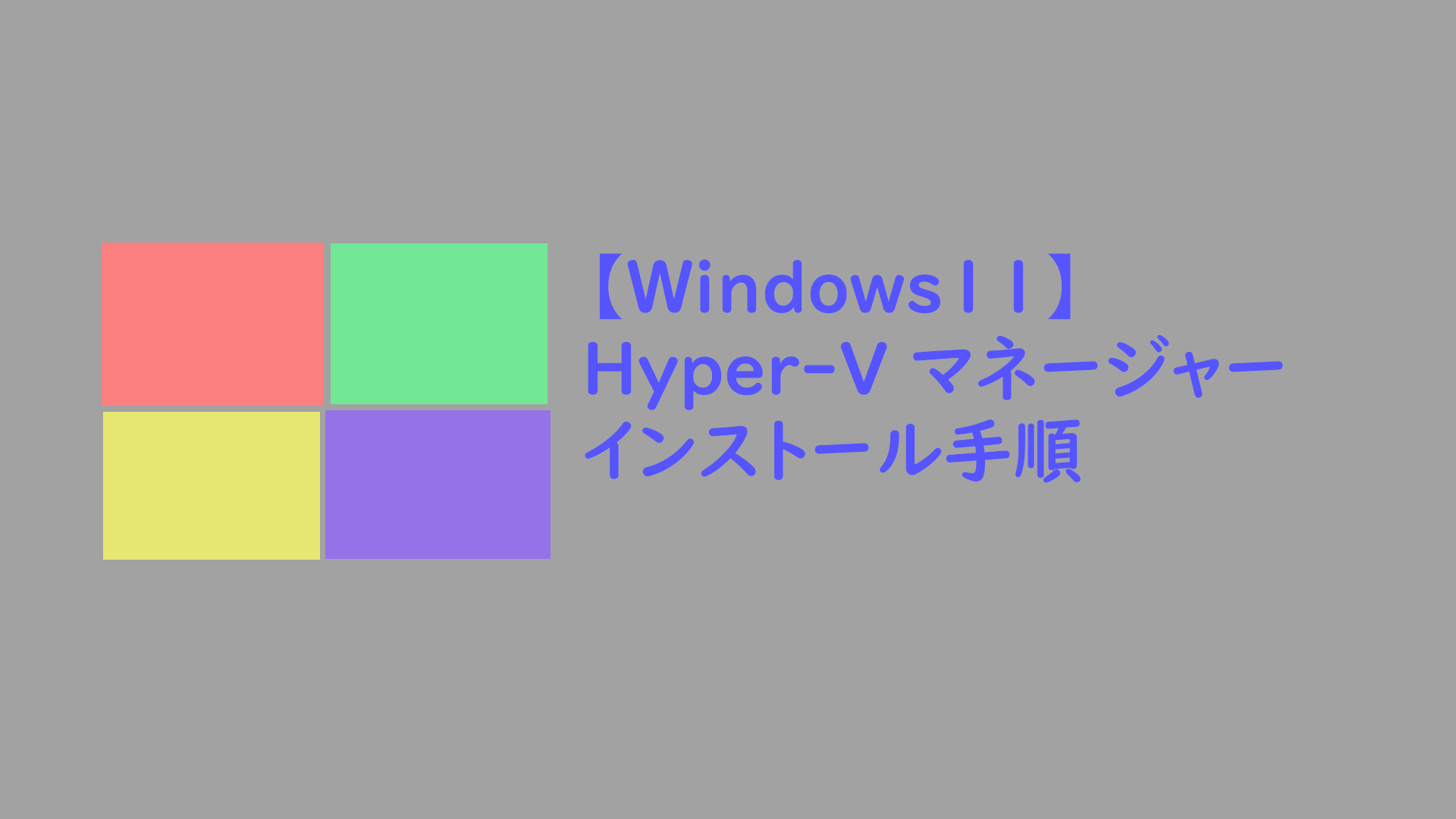

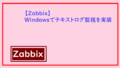
コメント