今回は、Hyper-V上にTrue NAS 12.0をインストールします。
前提条件
True NASをインストールする仮想マシンのスペックは以下の通りです。
- CPU : 2vCPU
- MEM : 4GB (16GBを推奨)
- DISK1 : 20GB(Boot用)
- DISK2 : 200GB(Data用)
今回は、検証環境のためスペックは最低限OSが起動すること、操作に支障がないレベルで構成しています。インストール時のハードウェア要件については、以下のブログが参考になると思います。
TrueNAS 12.0 のハードウェア要件
インストーラーのダウンロード
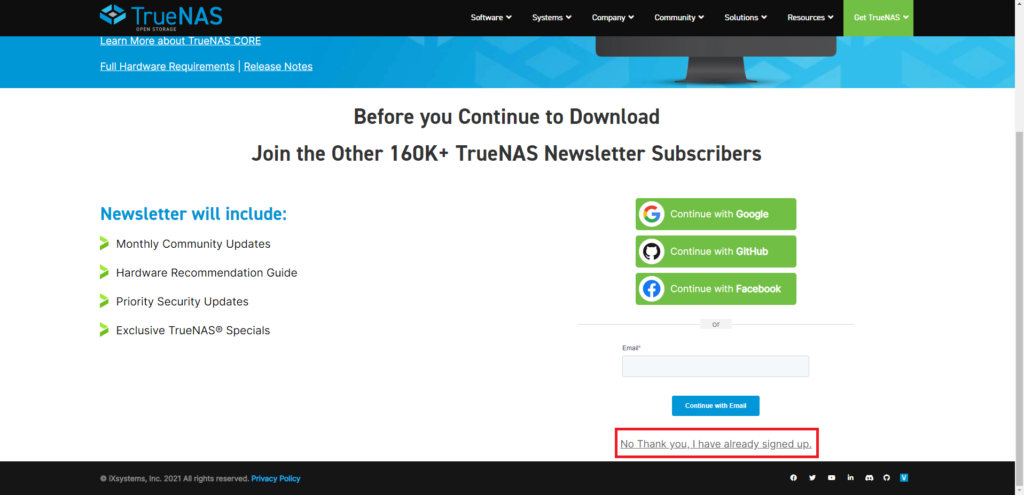
TrueNASの公式のダウンロードページへアクセスします。
必要に応じて、ニュースレターのサブスクライブをしてあげてください。
今回は、不要なため[No Thank you, I have already signed up.]を選択します。
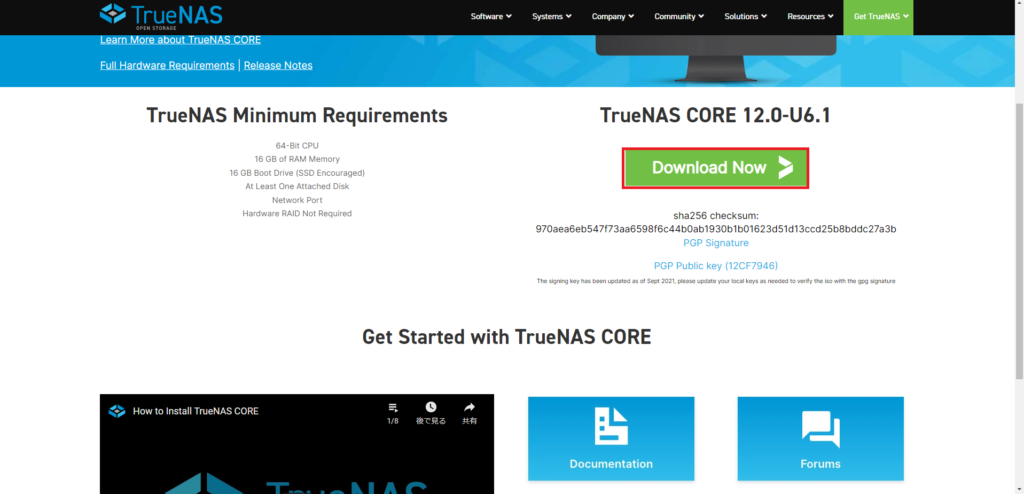
[Download now]を押下し、ISOファイルをダウンロードします。
TrueNASインストール
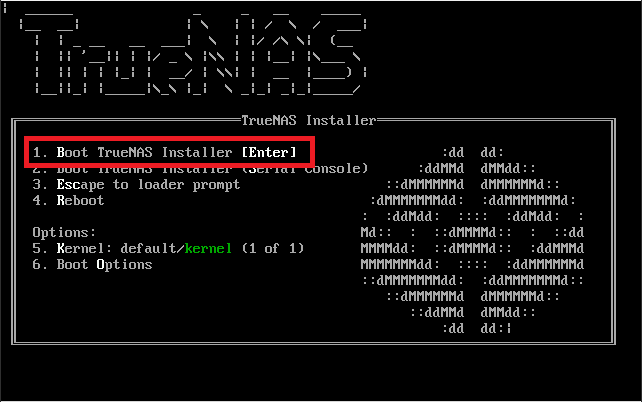
仮想マシンにISOファイルをマウントし、起動します。
起動すると、コンソールチックなインストーラーが起動するため、[1.Boot TrueNAS Installer]を選択します。
この際、マウスは使用できたないため、キーボードのみで操作します。
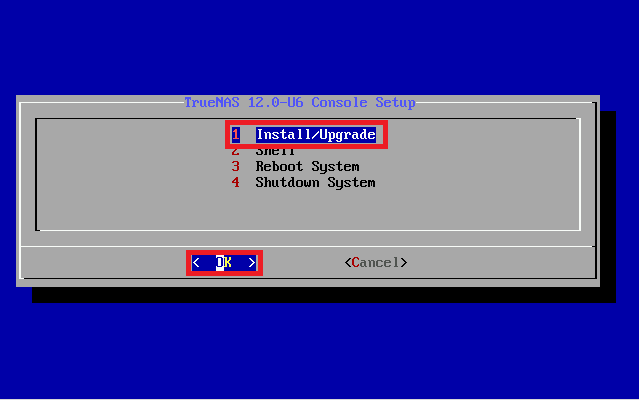
[TrueNAS 12.0-U6 Console Setup]より、[1 Install/Upgrade]を選択し[OK]を押下します。
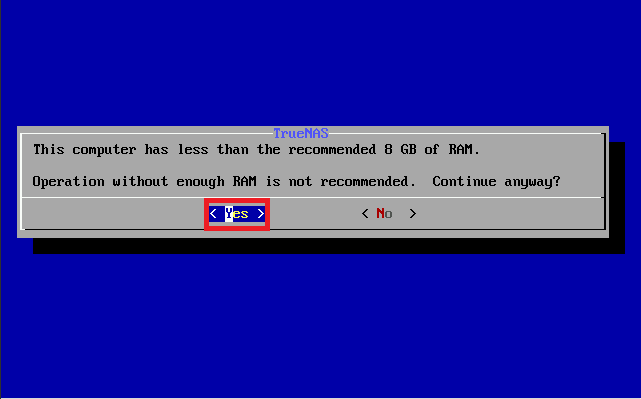
[This computer has less than the recommended 8GB of RAM]と表示されますが、今回搭載しているメモリが8GBより少ないことによるメッセージのため、[Yes]を選択します。
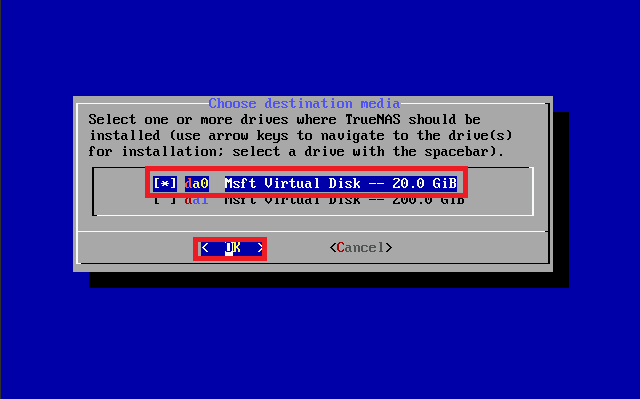
[Chose destination media]より、Boot用のディスクを選択し、[OK]を押下します。
選択する際には、カーソルを方向キーで合わせ、スペースキーで選択します。
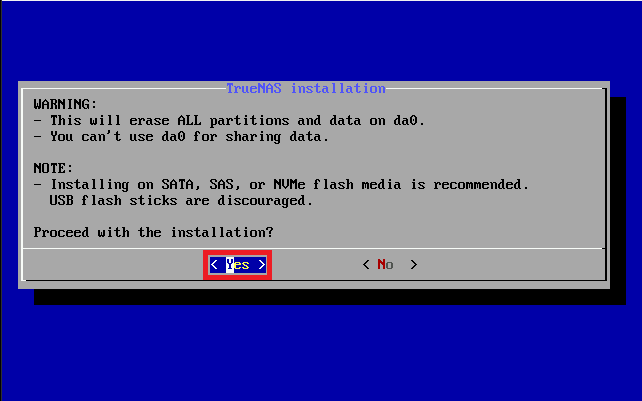
インストール時の警告とメモが表示されるため、[Yes]を選択します。
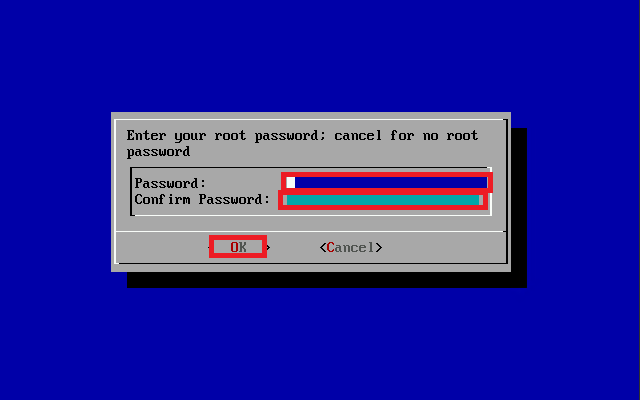
rootユーザのパスワードを設定します。
このユーザはWeb UIへ初回ログイン時に使用するため、記憶しておきます。
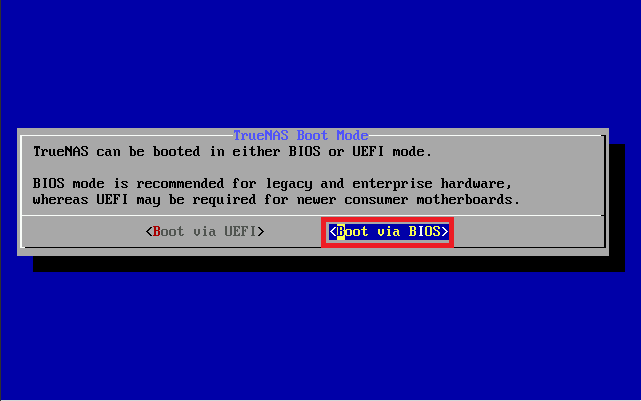
[TrueNAS Boot Mode]では、TrueNASをBootする際に、BIOSを使用するか、UEFIを使用するかを選択できます。
自身の環境に合わせて選択してください。
今回は、UEFIでのトラブルを避けるためBIOSを選択しています。
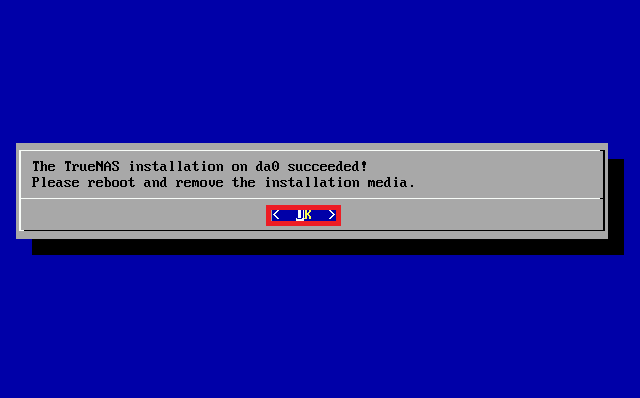
[The TrueNAS installation on da0 succeeded!]と表示されれば、インストールは完了です。
[OK]を選択します。
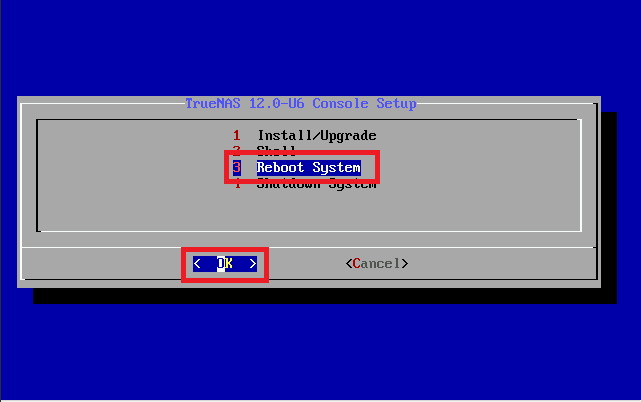
[TrueNAS 12.0-U6 Console Setup]のページに戻るため、[3 Reboot System]を選択するのですが、次回起動時にbootメディアからbootしてしまうため、この時点でbootメディアをアンマウントしておきます。
ISOのアンマウントが完了したら、[OK]を選択し、再起動します。
IPアドレス設定
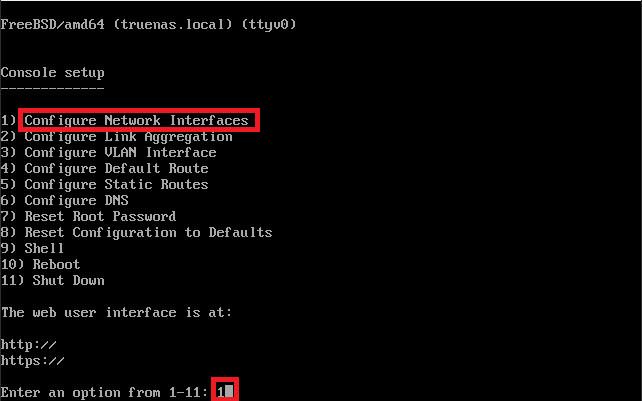
再起動したら、コンソールより初期設定を行っていきます。
[Console setup]より、[1) Configure Network Interface]を選択します。
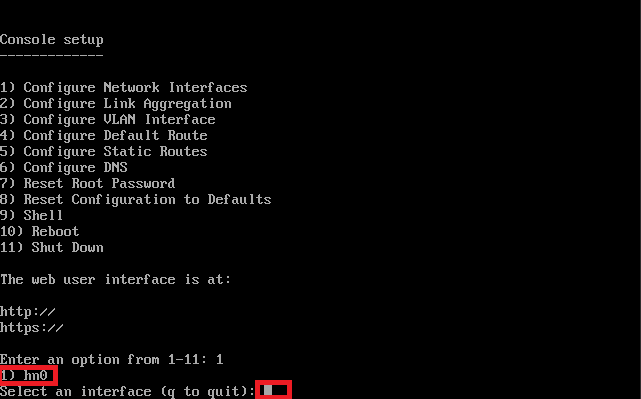
[Select an interface (q to quit)]より、NICを選択します。
今回は、1NIC構成のため、[1) hn0]を選択します。
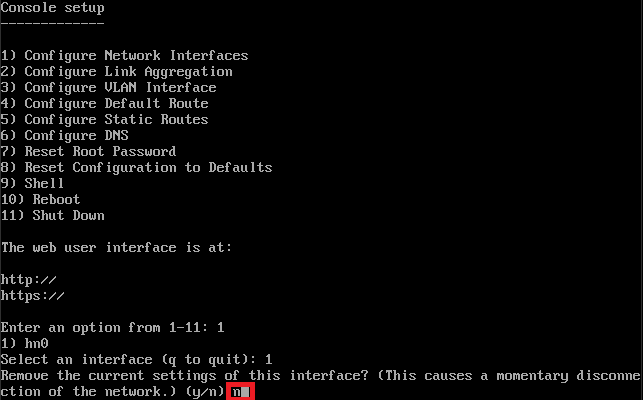
[Remove the current settings of this interface?]と聞かれるため、[n]を選択します。
[y]を押すと、現在のネットワーク設定がリセットされます。
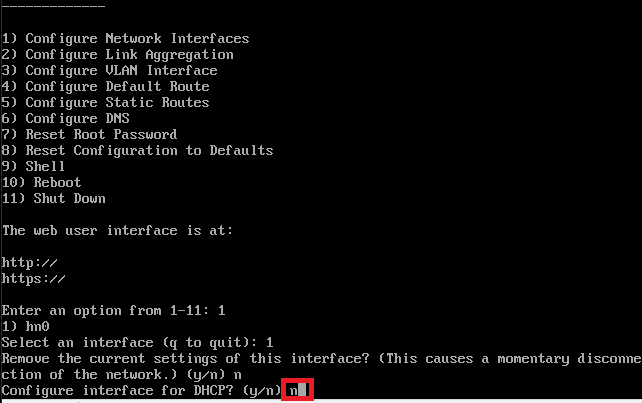
[Configure interace fir DHCP?]と表示されるため、[n]を選択します。
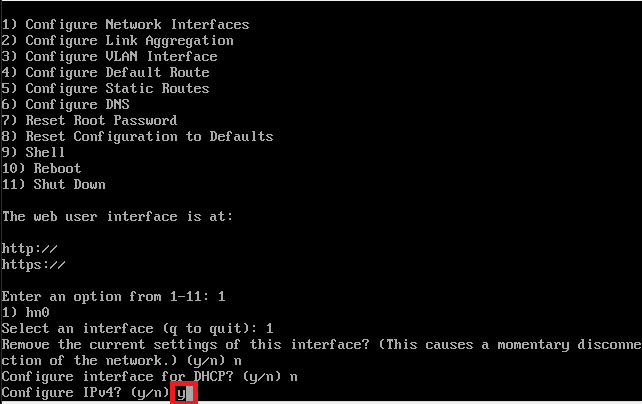
[Configure IPv4?]では、[y]を選択します。
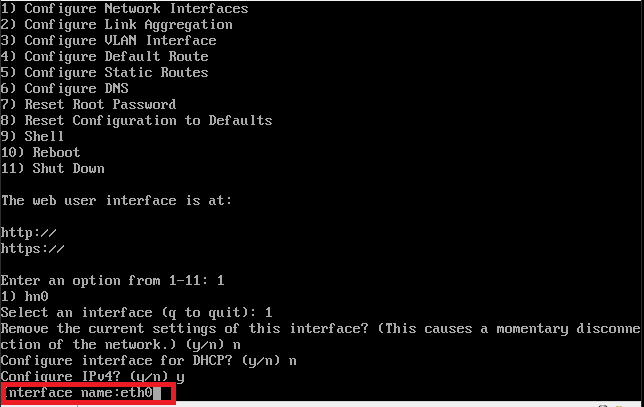
[Interface name]では、NICの名前を入力します。
今回は、[eth0]として設定しました。
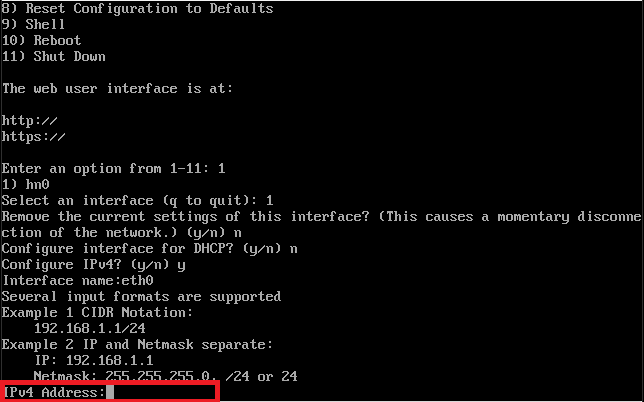
次にIPアドレスを設定します。
Exampleにあるように設定を行います。
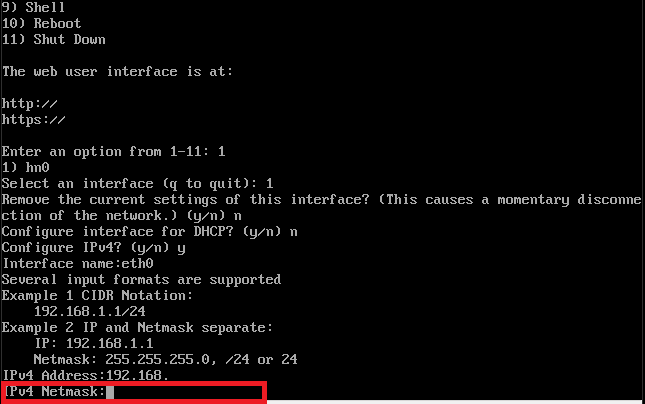
次にIPアドレスのサブネットマスクを入力します。
今回使用しているIPは/24のネットワークのため、[255.255.255.0]を設定しました。
自身の環境に合わせてサブネットの設定を行ってください。
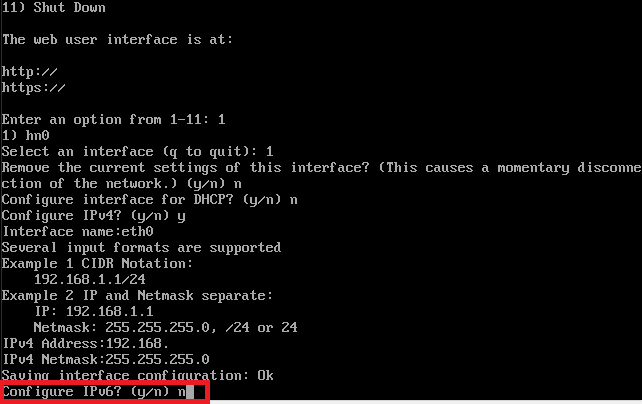
[Configre IPv6?]ではIPv6の設定を行います。
本検証環境では、IPv6の運用を行っていないため、[n]を入力して無効化しておきます。
デフォルトルート設定
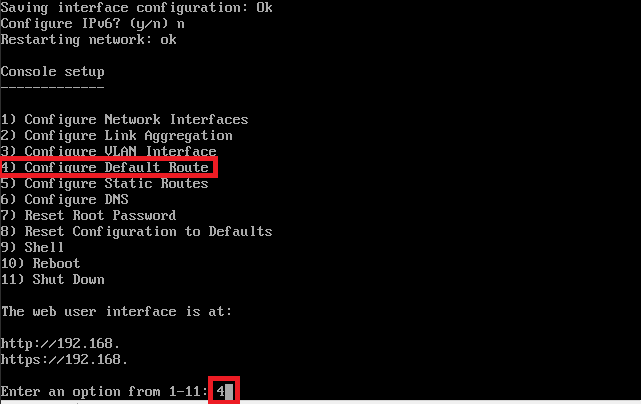
IPアドレスの設定が完了したら、デフォルトルート(デフォルトゲートウェイ)の設定を行っていきます。
[4) Configure Default Route]を選択します。
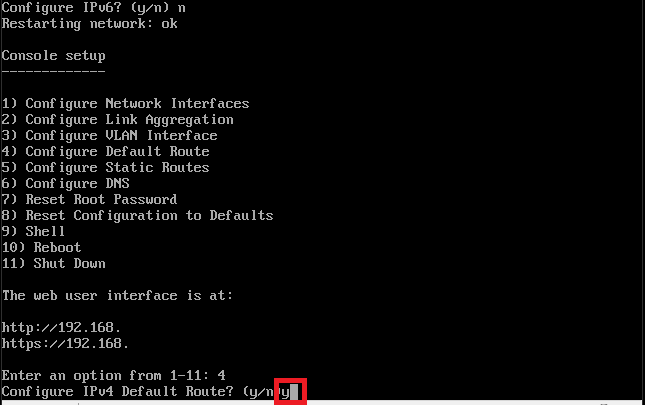
[Configure IPv4 Default Route?]では[y]を入力します。
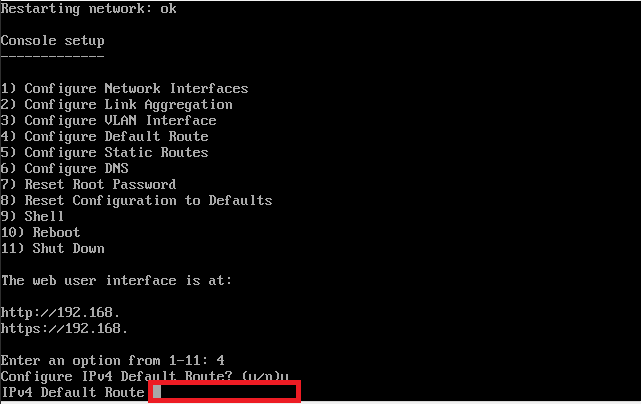
[IPv4 Default Route]より、設定したネットワークのデフォルトゲートウェイのIPアドレスを入力します。
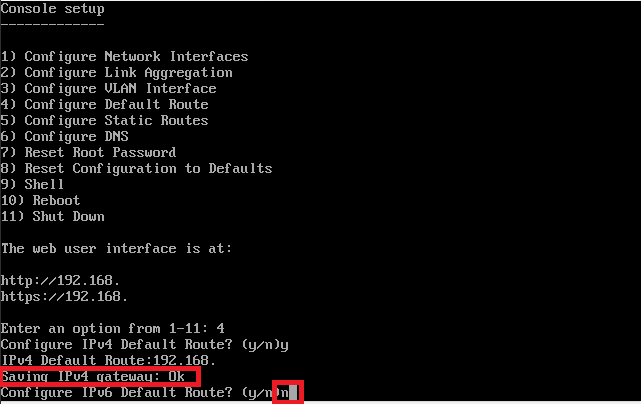
[Saving IPv4 gateway: OK]を表示されたら、デフォルトルートの設定は完了です。
次に、[Configure IPv6 Default Route?]と表示されるため、[n]を入力します。
DNS設定
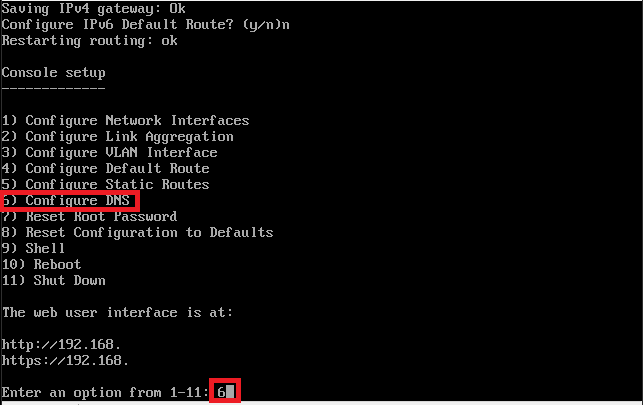
デフォルトルートの設定が完了したら、[6) Configure DNS]を選択します。
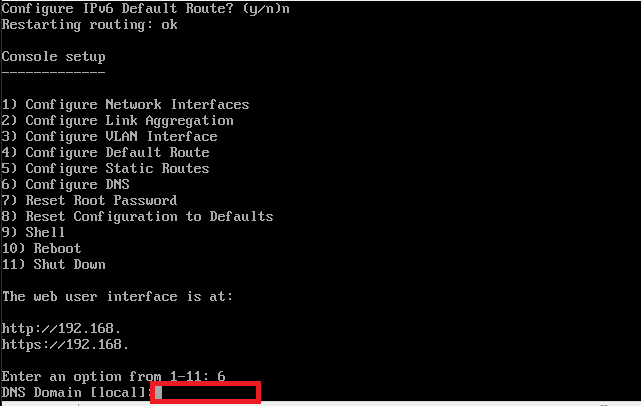
[DNS Domain]では、自身が運用しているドメインを入力します。
DNS設定についは、環境内でドメインを運用していない場合は設定不要です。
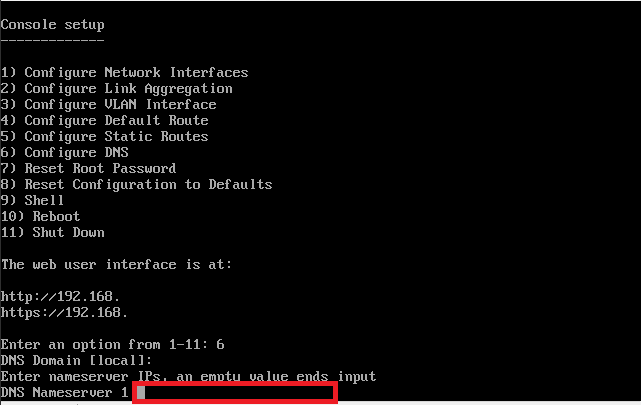
[DNS Nameserver1]ではプライマリDNSサーバを設定します。
環境内で参照可能なDNSサーバがない場合は、パブリックDNS等を設定しましょう。
Googleの場合は[8.8.8.8]となります。
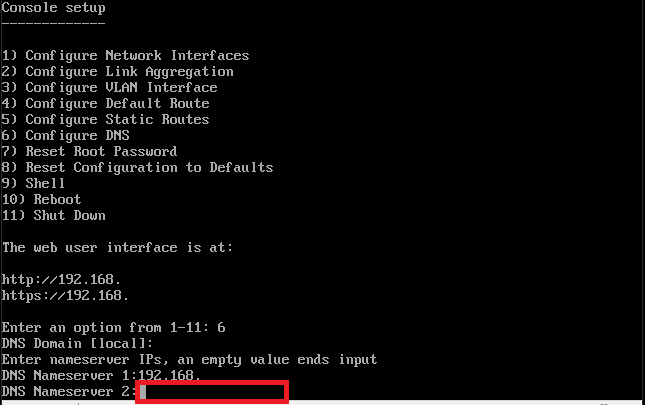
[DNS Nameserver2]ではセカンダリDNSサーバを設定します。
環境内にセカンダリDNSサーバが存在しない場合は、パブリックのDNS等を設定しましょう。
Googleのセカンダリは[8.8.4.4]です。
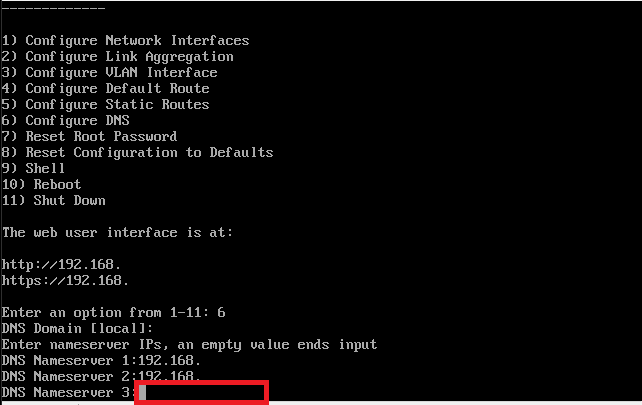
DNSサーバについては、セカンダリまで設定すれば問題がないため、[DNS Nameserver3]は入力せず[Enter]を入力します。
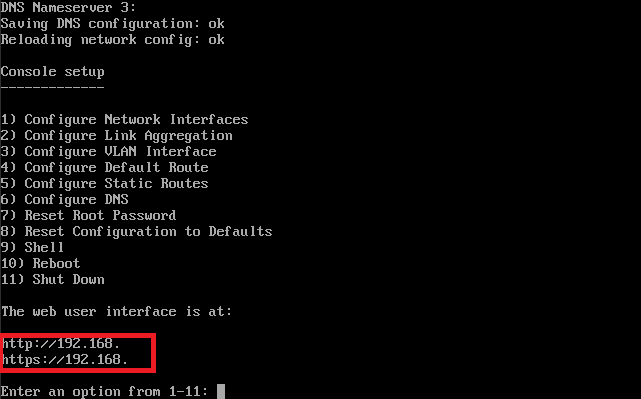
以上で、基本的なIPアドレス周り、DNS周りの設定は完了です。
Consoleに表示されているURLをブラウザに入力して、TrueNASにアクセスします。
Web UIアクセス
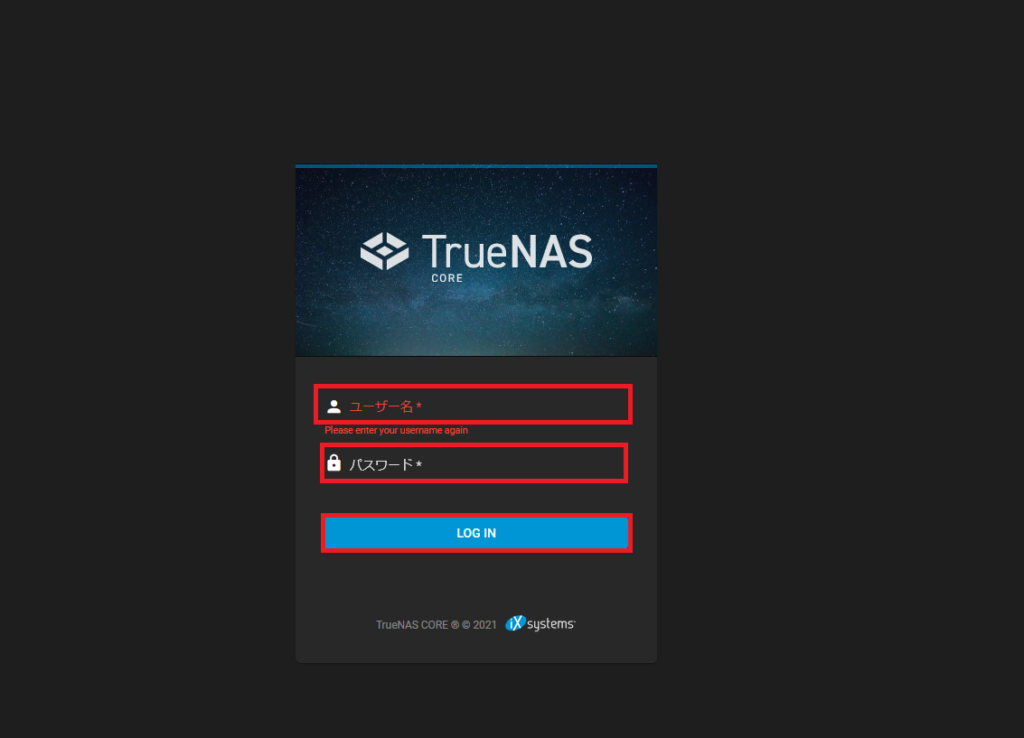
TrueNASの初期設定が完了したら、Consoleに表示されているURLにブラウザよりアクセスします。
アクセス後、ユーザ名とパスワードを入力して[LOG IN]を押下します。
TrueNASの初期ログインユーザ名は[root]、パスワードはインストール時に設定したrootのパスワードです。
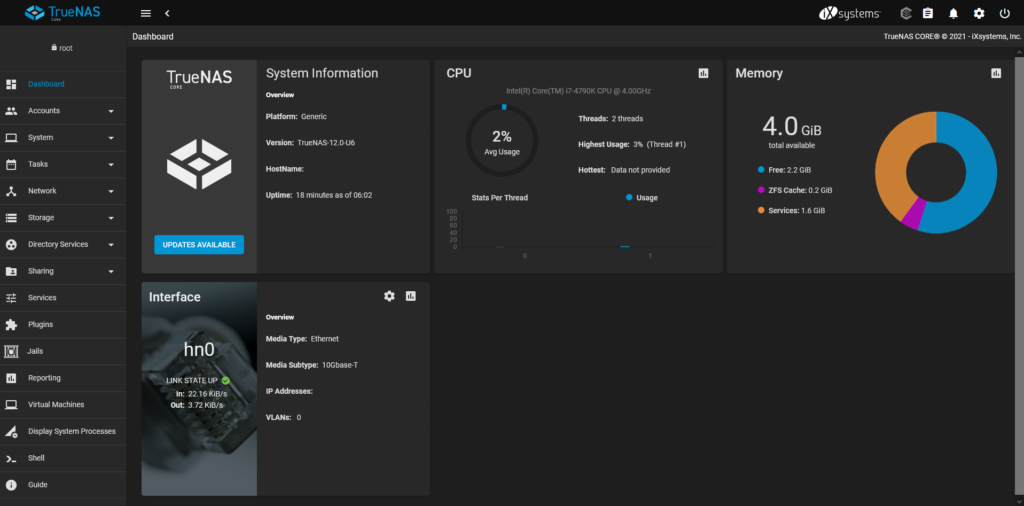
TrueNASのダッシュボードにアクセスできればログインは完了です。
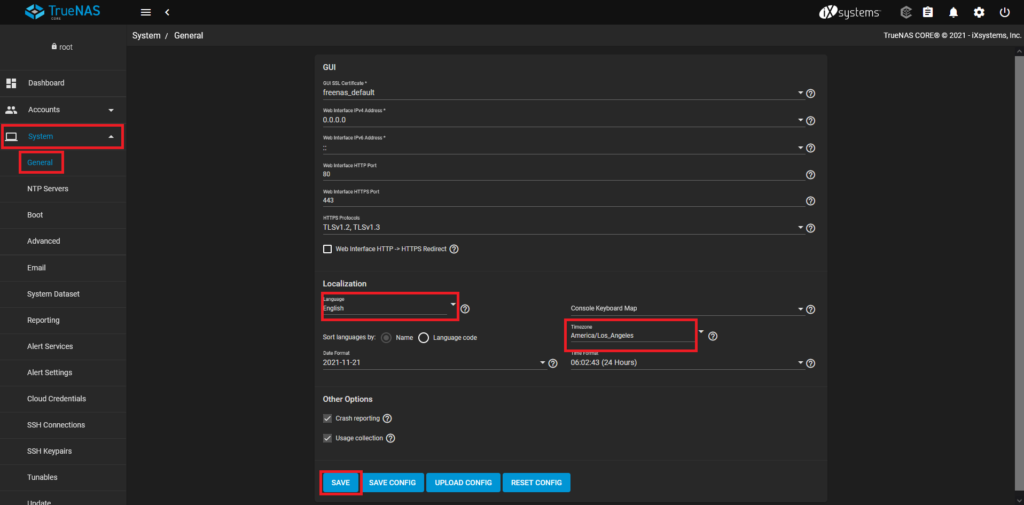
UIが英語のため、日本語化とタイムゾーンの変更を行っていきます。
[System]-[General]を選択します。
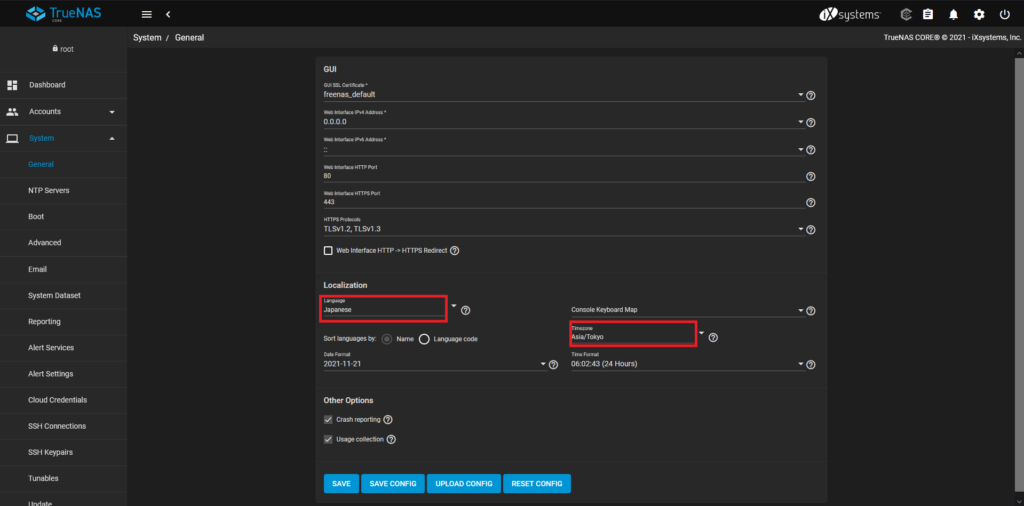
[Localization]-[Language]が[English]となっているため、[Japanese]を選択します。
また、[Localization]-[Timezone]より、タイムゾーンを任意のタイムゾーンに設定します。
今回は、[Asia/Tokyo]に設定しました。
設定が完了したら、[SAVE]を押下して設定を保存します。
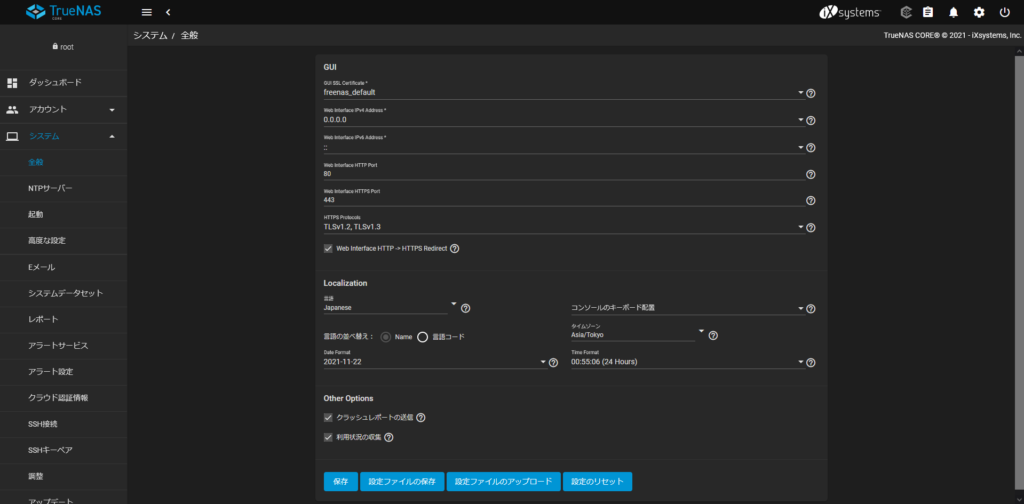
Web UIが日本語化されたら、設定完了です。
まとめ
今回は、TrueNASをHyper-V上の仮想マシンにインストールしました。
TrueNASは意外と要求スペックが高いイメージがありましたが、メモリ4GBでもインストール自体はできました。(ファイルサーバの設定を行っていないため、性能が満足しているかは不明)
今回失敗した箇所としては、インストールの際にBoot用のディスクとデータ用のディスクを用意していなかった点です。
200GBの大きいvDISKにインストールしたらディスクプールが作成できませんでした。
ということで、TrueNASをインストールする際には、必ずBootディスクとデータディスクの2ディスクを用意する。ということがポイントとなります。
Bootディスクには比較的速めのディスクを推奨しているため、容量が小さいSSDあたりを用意したほうが良いと思います。(USBだと壊れる可能性があるため、非推奨とどこかに書いてあったような・・・)


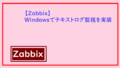

コメント