今回は、Ubuntu Server 20.04をインストールする際にOSSのオンラインストレージソフトウェアであるNextCloudをインストールしてみたいと思います。
前提条件
今回使用する環境は以下の通りです。
- OS : Ubuntu Server 20.04
- CPU : 2vCPU
- MEM : 4GB
- DISK : 200GB
Ubuntu Server 20.04インストール
今回は、検証環境のためHyper-V上の仮想マシンにUbuntu Server 20.04をインストールしていきます。
ISOファイルを仮想マシンにマウントした状態で起動します。
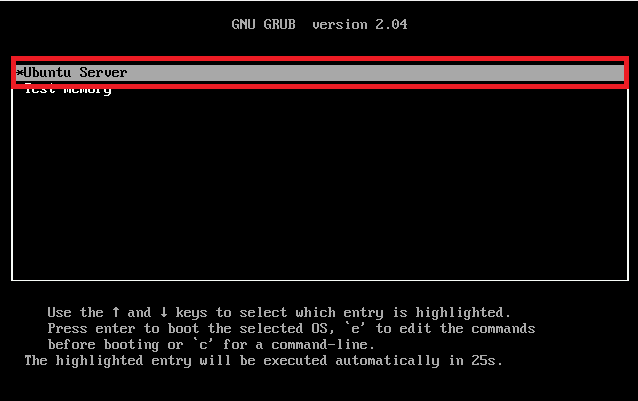
[GRUB]のブート画面より、[Ubuntu Server]を選択します。
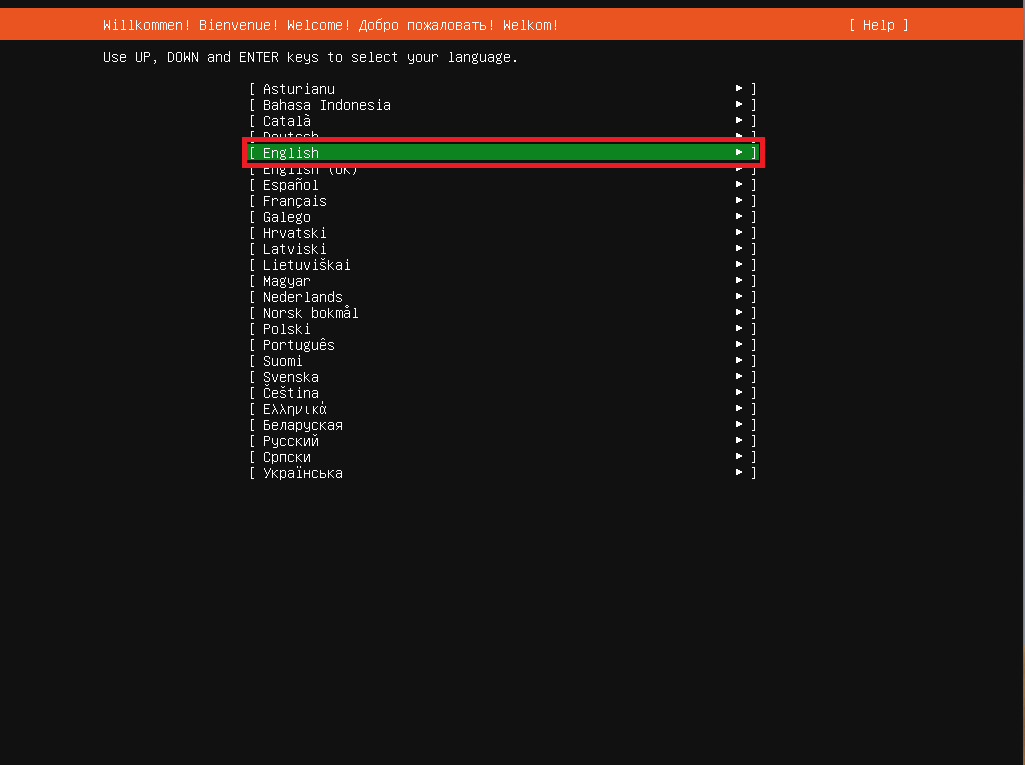
[Select your language]より、[English]を選択します。
ここでは、日本語は選択できないため、一時的にEnglishを選択しています。
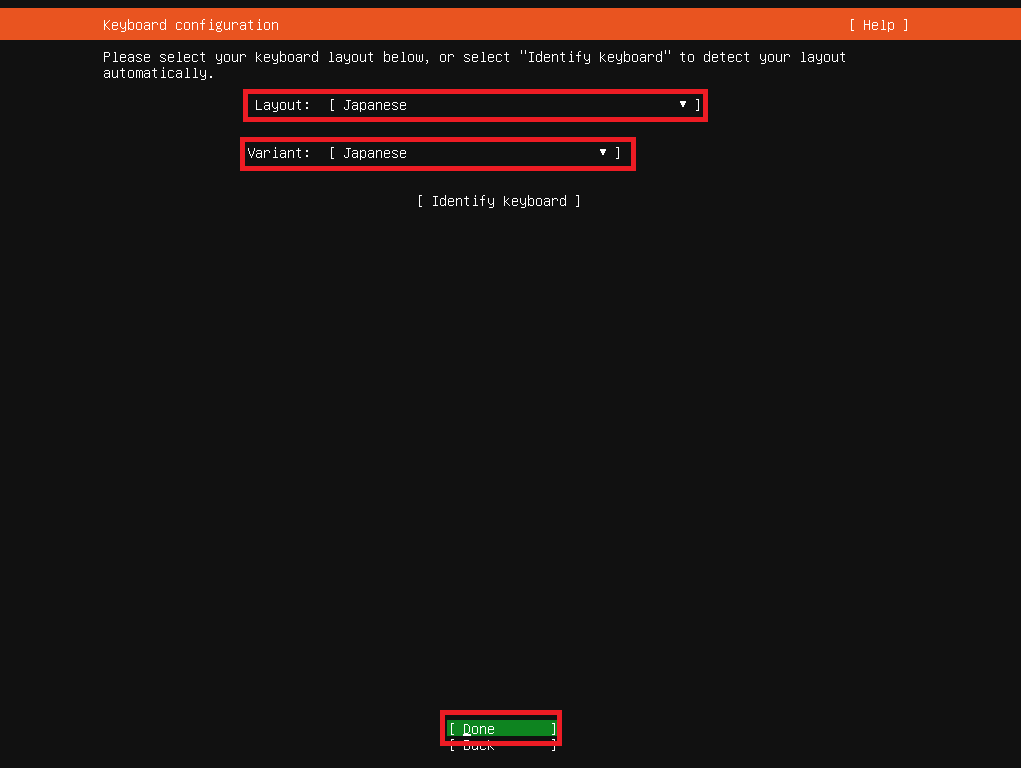
[Keyboard configuration]より、以下の設定を選択し、[Done]を押下します。
- Layout : Japanese
- Variant : Japanese
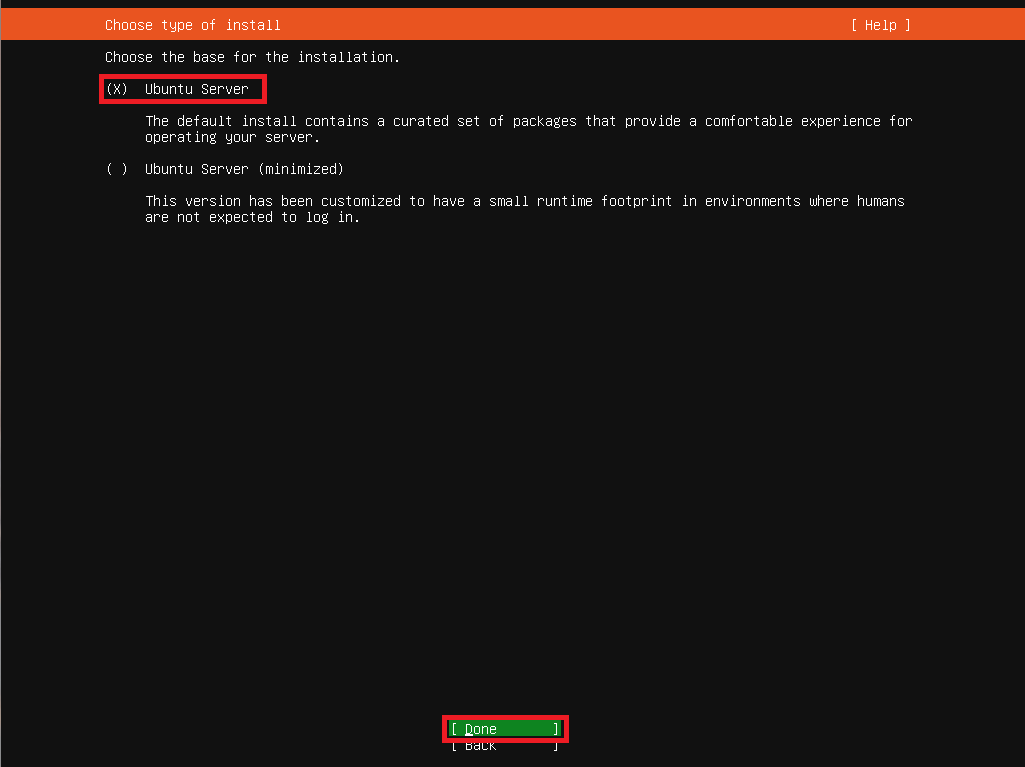
[choose type of install]より、[Ubuntu Server]を選択し、[Done]を押下します。
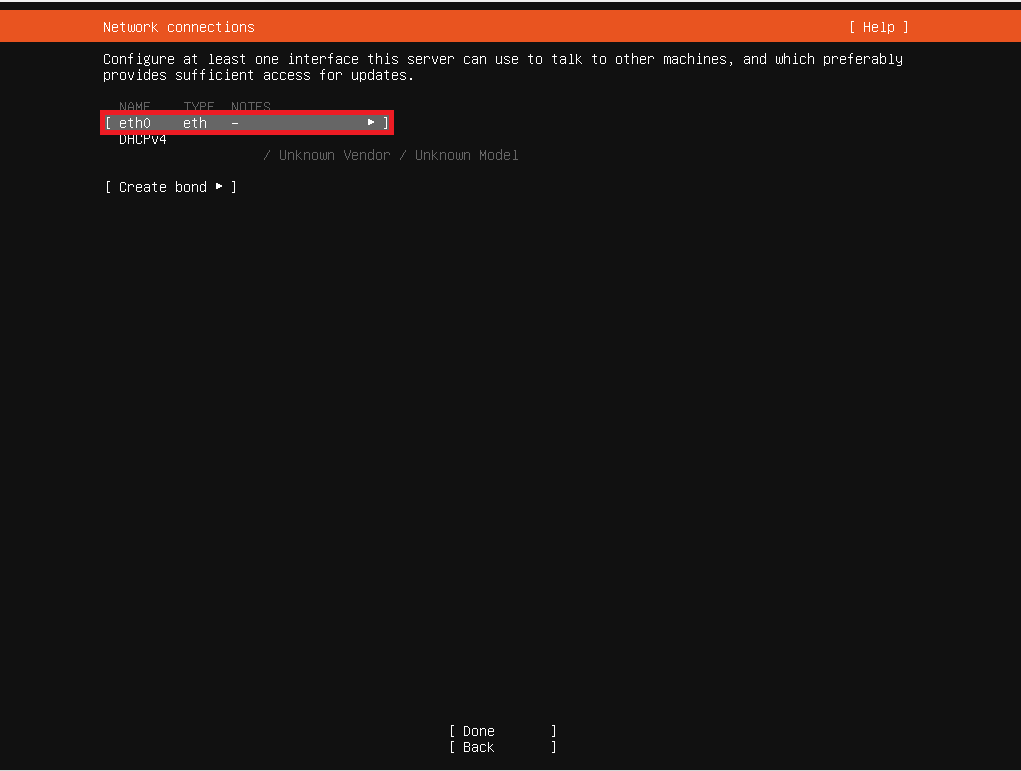
[Network connections]より、[eth0]を選択します。
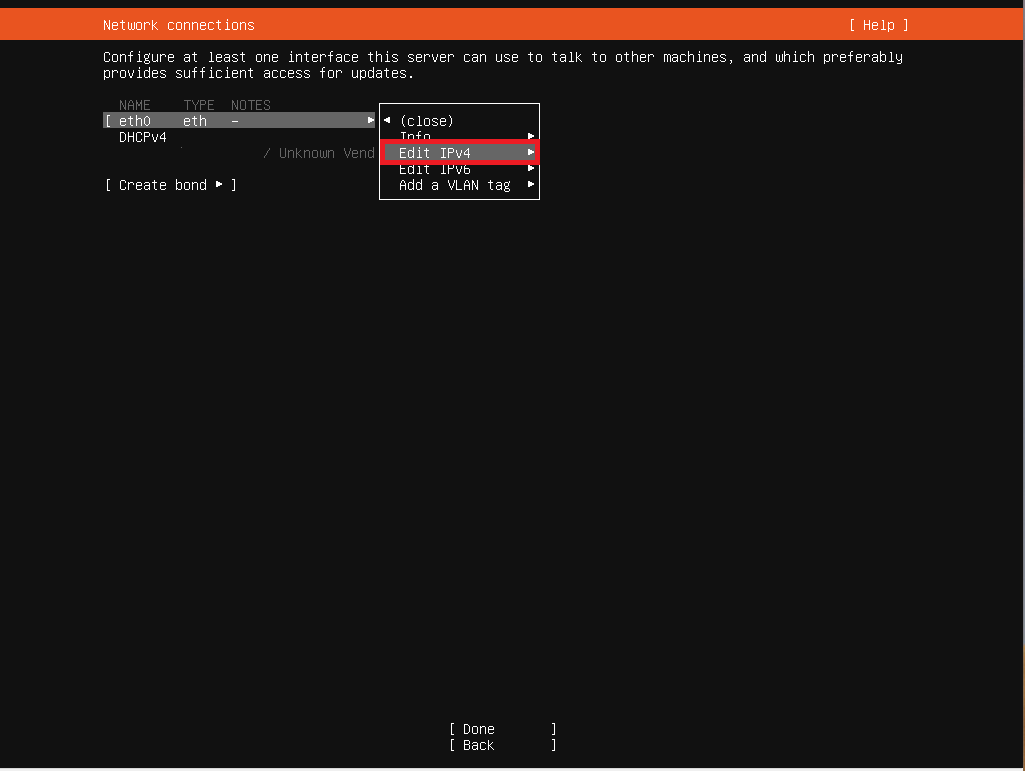
[eth0]のメニューより、[Edit IPv4]を選択します。
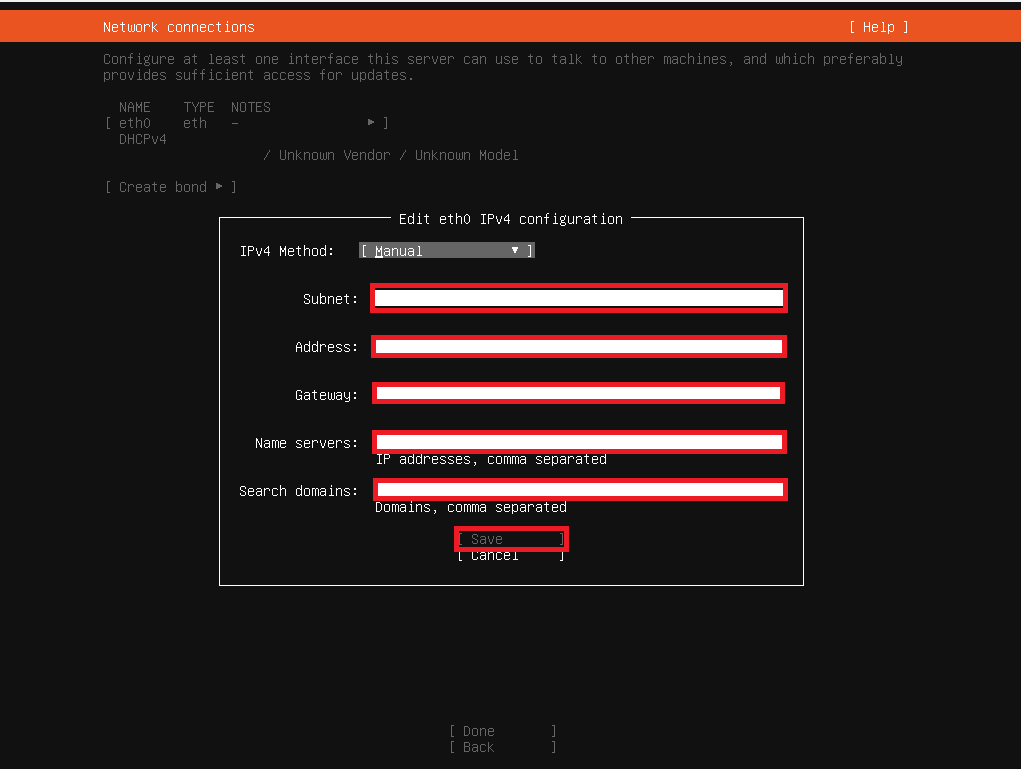
[IPv4 Method]で[Manual]を選択し、以下の設定を行います。
- Subnet : 設定するIPアドレスが含まれるネットワークアドレス (xxx.xxx.xxx.xx/xxで記載)
- Address : Ubuntu Serverに設定するプライベートIPアドレス
- Gateway : 所属するネットワークのデフォルトゲートウェイ
- Name servers : 所属するネットワーク内で参照可能なDNSサーバ (存在しない場合は、パブリックDNSでも可能)
- Search domains : DNSサフィックスが存在する場合は入力
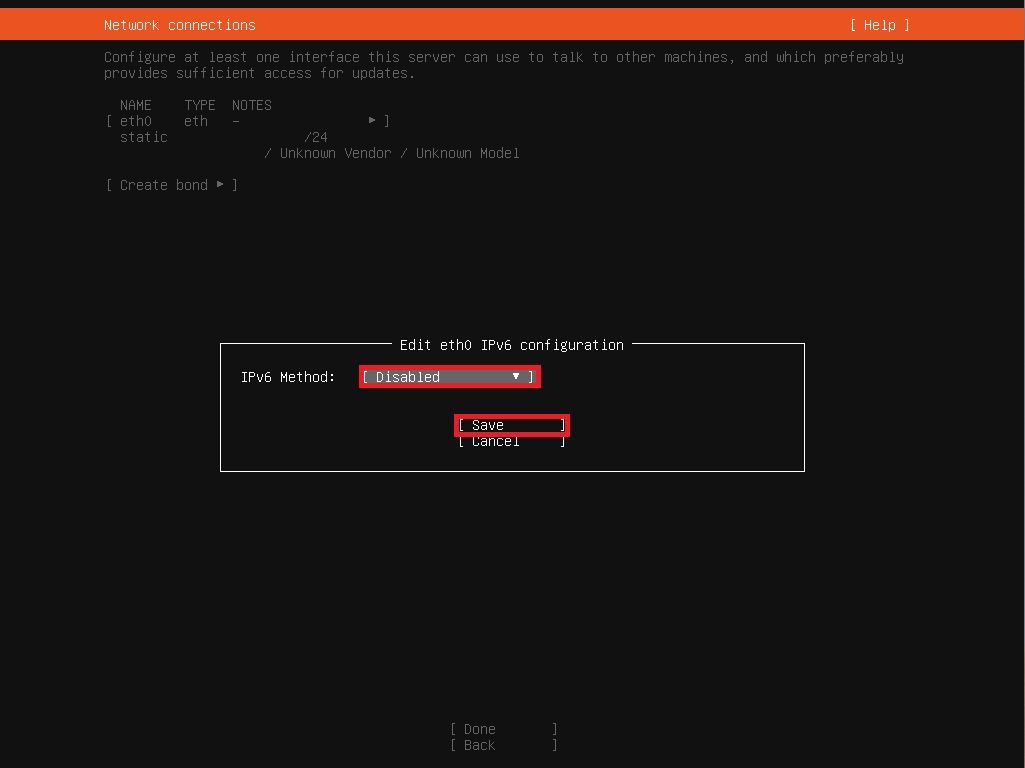
設定完了後、[Edit IPv6]を選択します。
本環境ではIPv6の運用をしていないため、IPv6を無効化します。
[Edit eth0 IPv6 configuration]-[IPv6 Method]より、[Disabled]を選択し、[Save]を押下します。
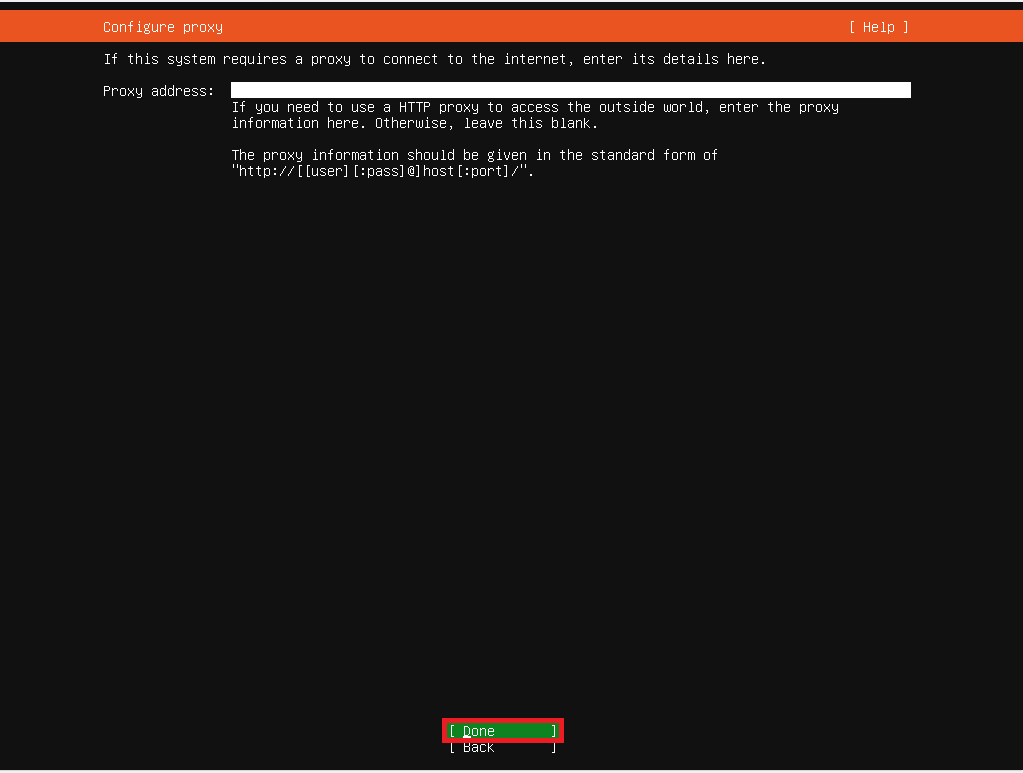
[Configure proxy]より、Proxyサーバのアドレスを設定します。
Proxyがない場合には、空白で[Done]を選択します。
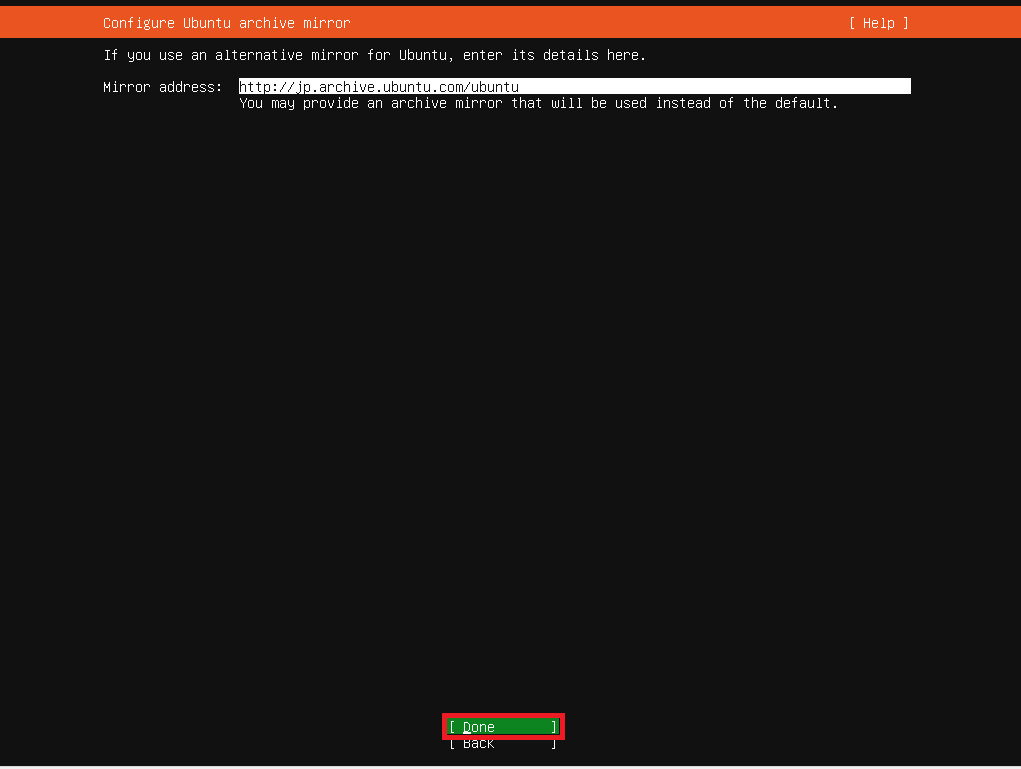
[Configre Ubuntu archive mirror]より、Ubuntuのミラーサーバを変更することができます。
通常は、リージョンに合わせたミラーサーバが選択されているため、設定変更は不要です。
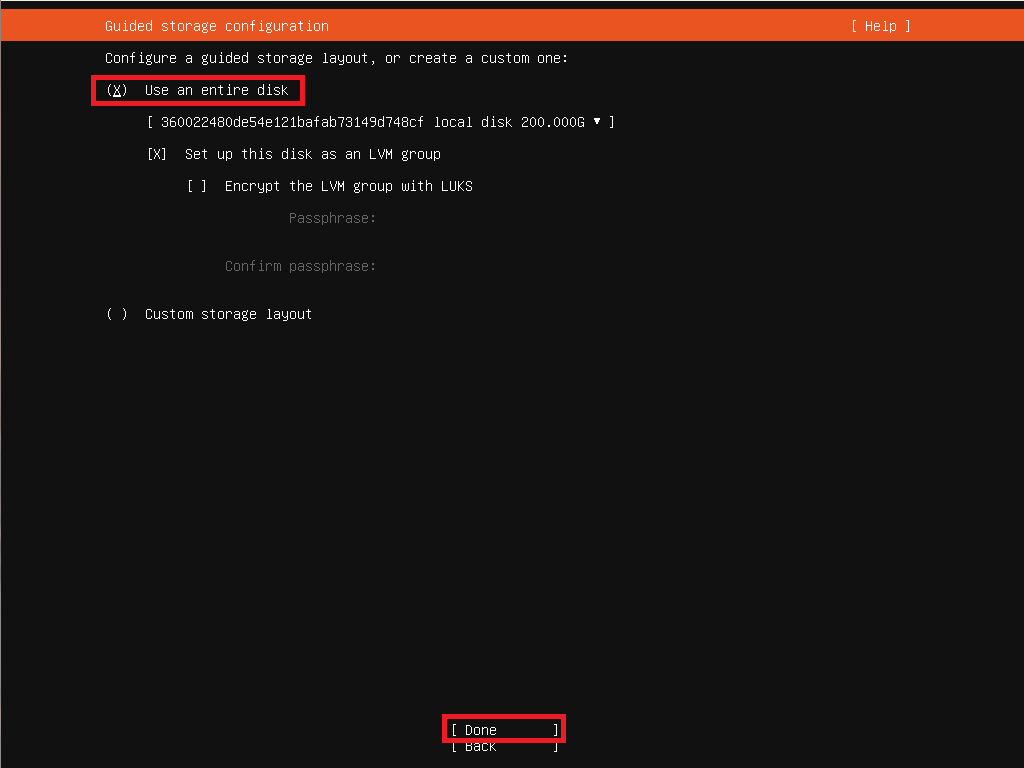
[Guided storage cofinguration]より、ディスクのパーティショニングを行います。
今回は検証環境のため、すべてデフォルトのパーティションでセットアップを行います。
[Use an entire disk]にチェックが入っていることを確認します。
また、インストール先のディスクが選択されていることを確認し、[Set up this disk as an LVM Group]にチェックが入っていることを確認します。
すべて確認ができたら、[Done]を選択します。
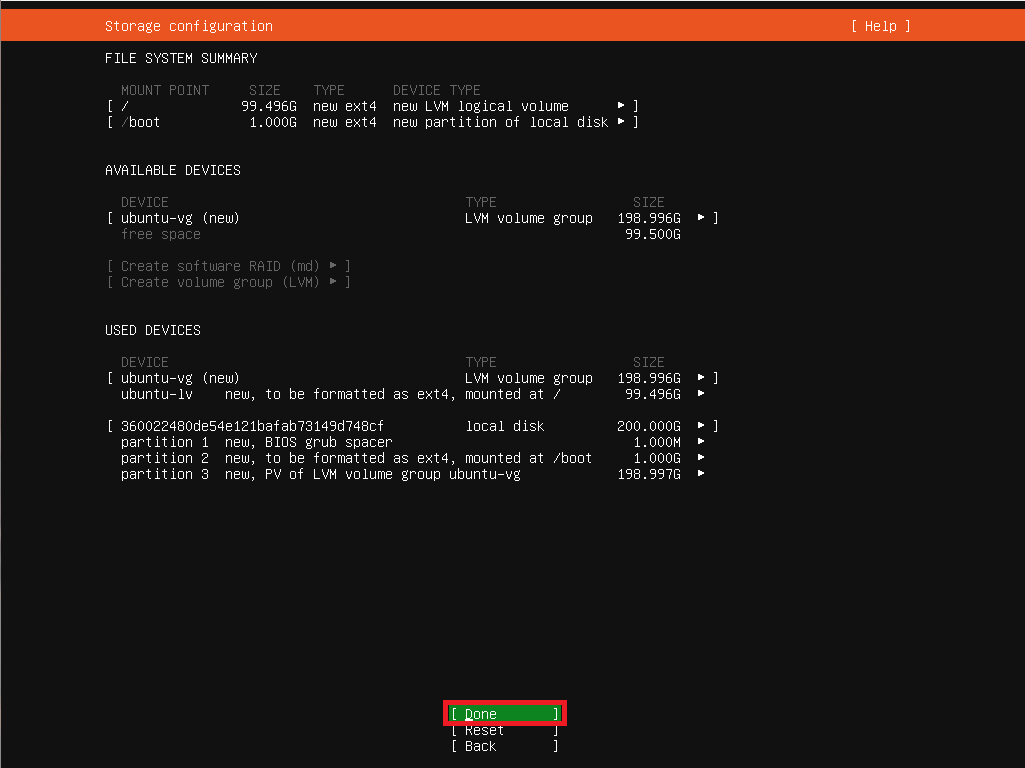
[Storage configuration]より、ファイルシステムのサマリが表示されるため、問題ないようであれば[Done]を選択します。
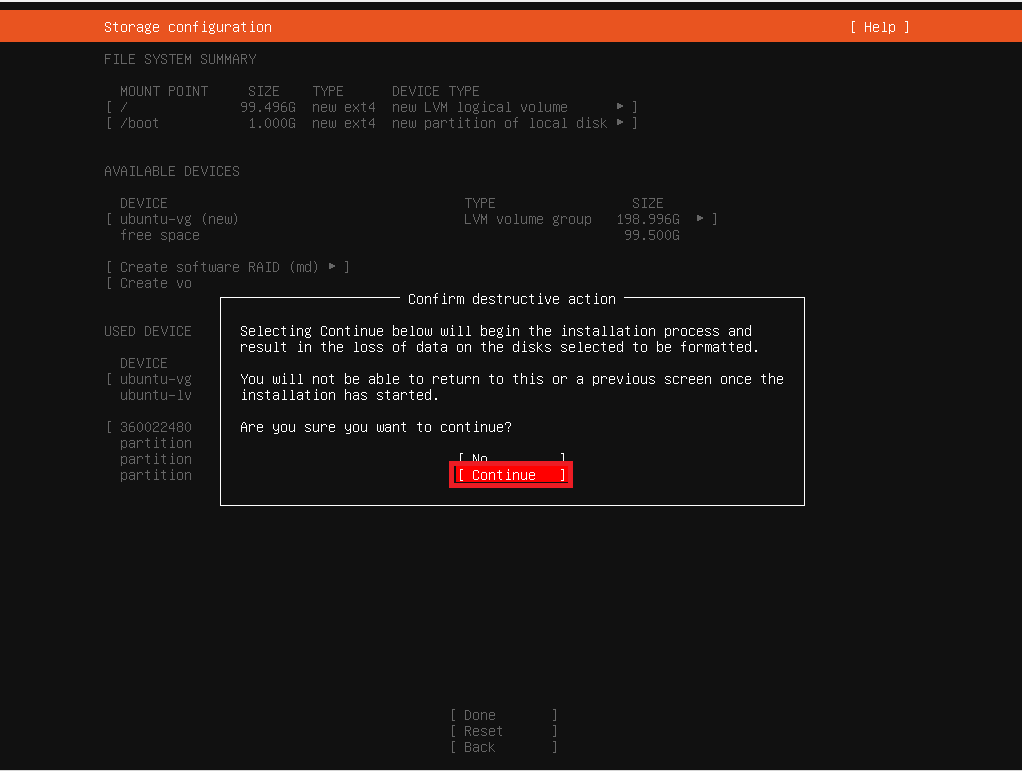
[Confirm destructive action]が表示されるため、[Continue]を選択します。
これは、インストールを行うため、ディスクが初期化されます的な旨が記載されています。
今回は、空のディスクにインストールするためこのまま継続します。
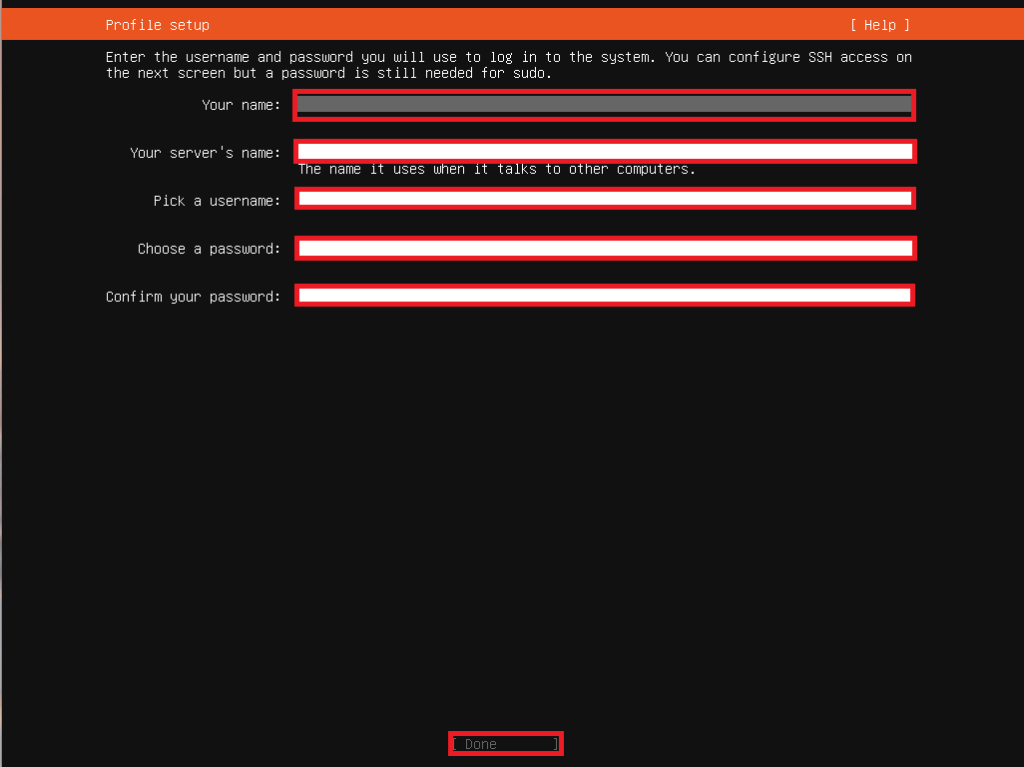
[Profile setup]より、Ubuntu Serverのユーザプロファイル設定を行います。
- Your name : サーバを使用するユーザの名前(表示名)を設定します。
- Your server’s name : サーバのホスト名を設定します。
- Pick a username : ログインする際に使用するユーザ名を設定します。
- Choose a password : ログインする際に使用するパスワードを設定します。
- Confirm your password : 再度パスワードを入力します。
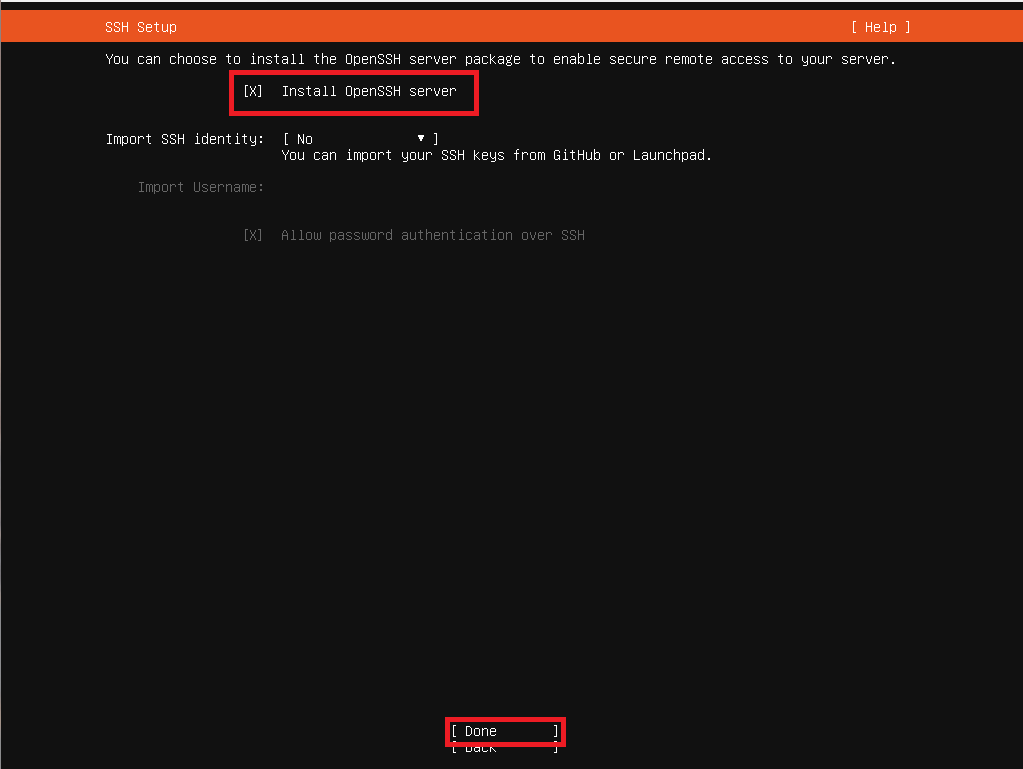
[SSH Setup]より、インストール時にOpenSSH Serverのインストールの有無を設定します。
Ubuntu ServerにSSH接続ができると便利なため、[Install OpenSSH server]にチェックを入れ、[Done]を選択します。
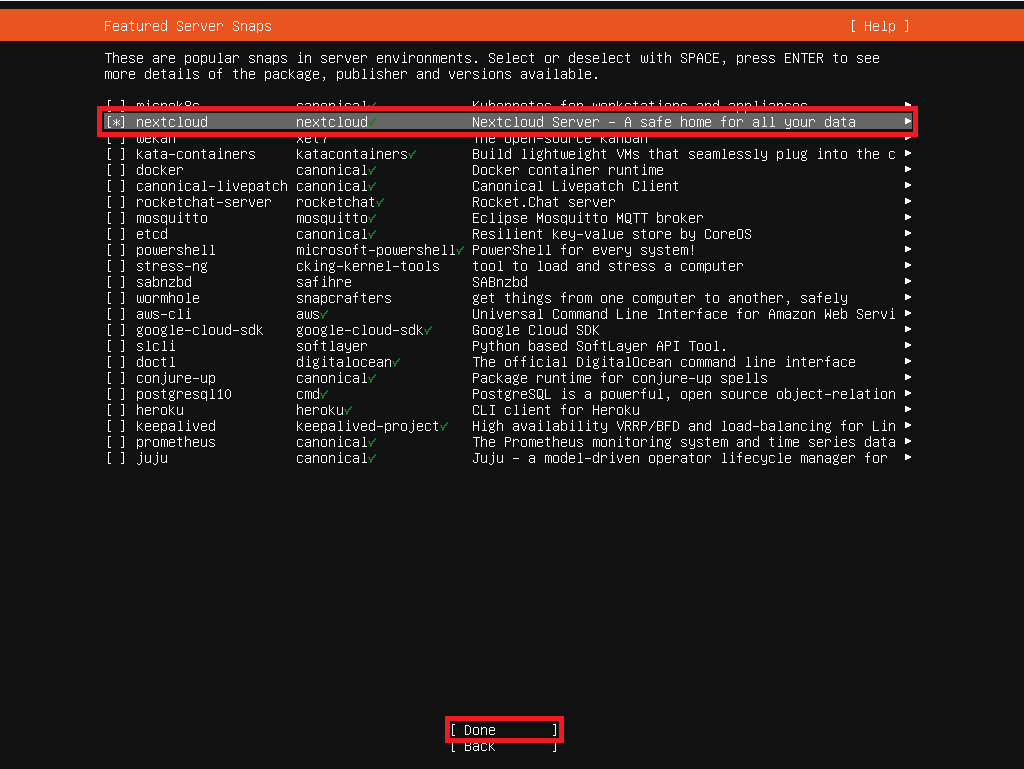
[Featured Server Snaps]より、[nextcloud]を選択して[Done]を押下します。
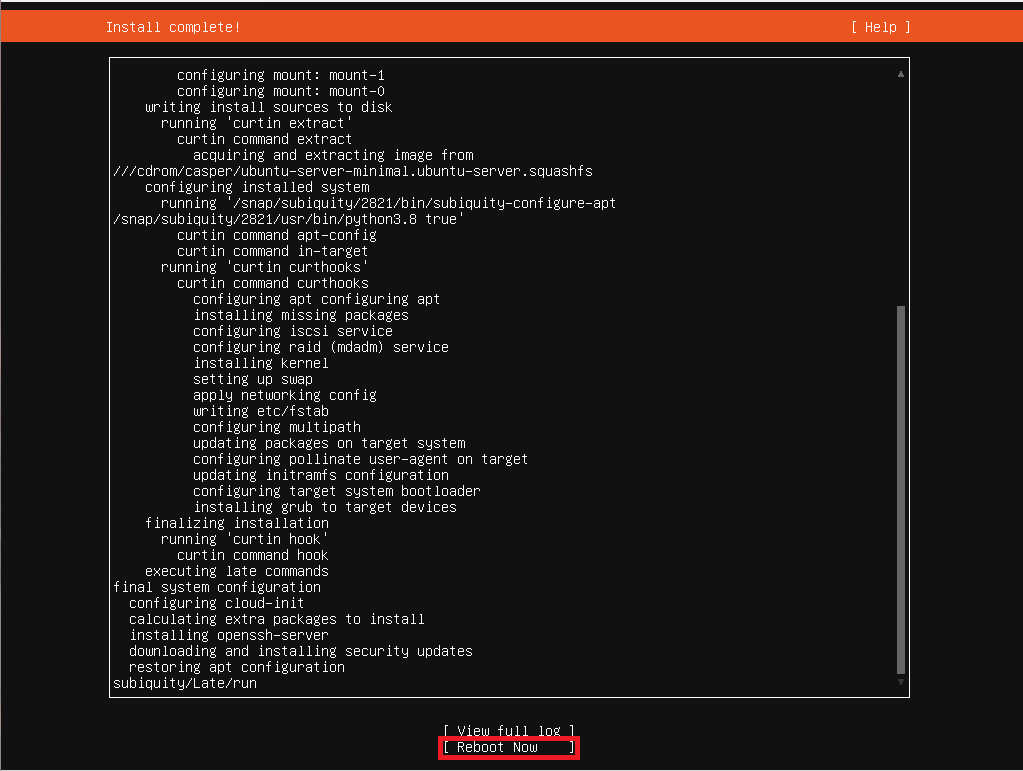
[Install complete!]が表示されたら、[Reboot Now]を選択して、Ubuntu Serverを再起動します。
NextCloud アクセス
Ubuntu Serverのインストールが完了したら、ブラウザよりUbuntu ServerのIPアドレスを指定してアクセスします。
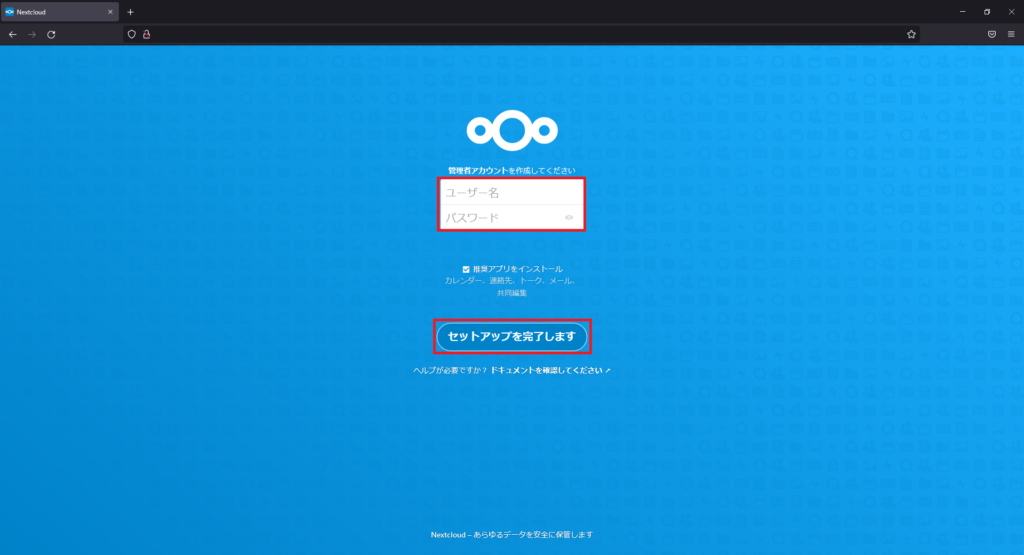
Ubuntu ServerのIPアドレスにアクセスすると、初回セットアップ画面が表示されるため、以下の設定を行い、[セットアップを完了します]を押下します。
- ユーザ名 : NextCloudの管理者用ユーザ名(任意のユーザ名)
- パスワード : 管理者用ユーザのパスワード
- 推奨アプリをインストール : ■(任意)
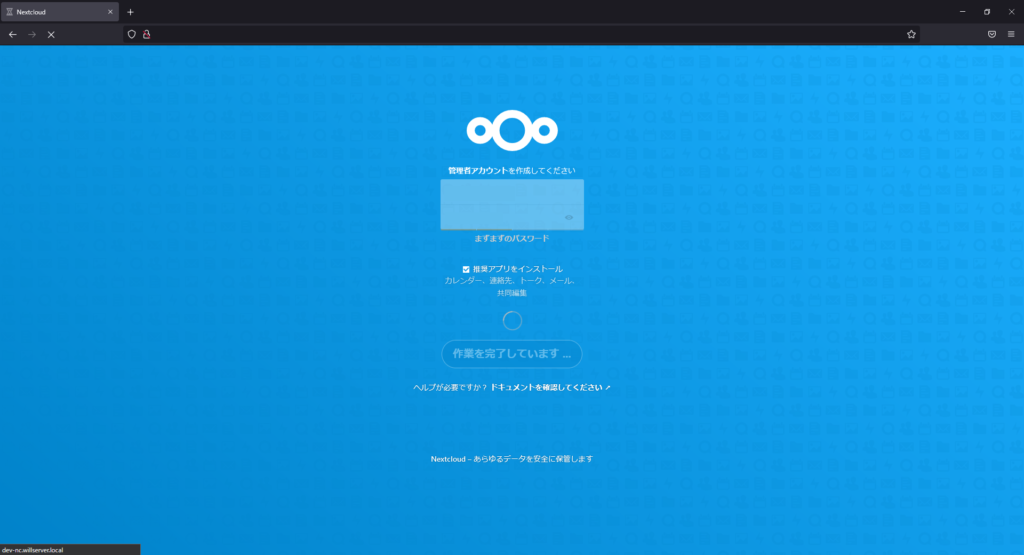
セットアップ完了まで、しばらく待ちます。
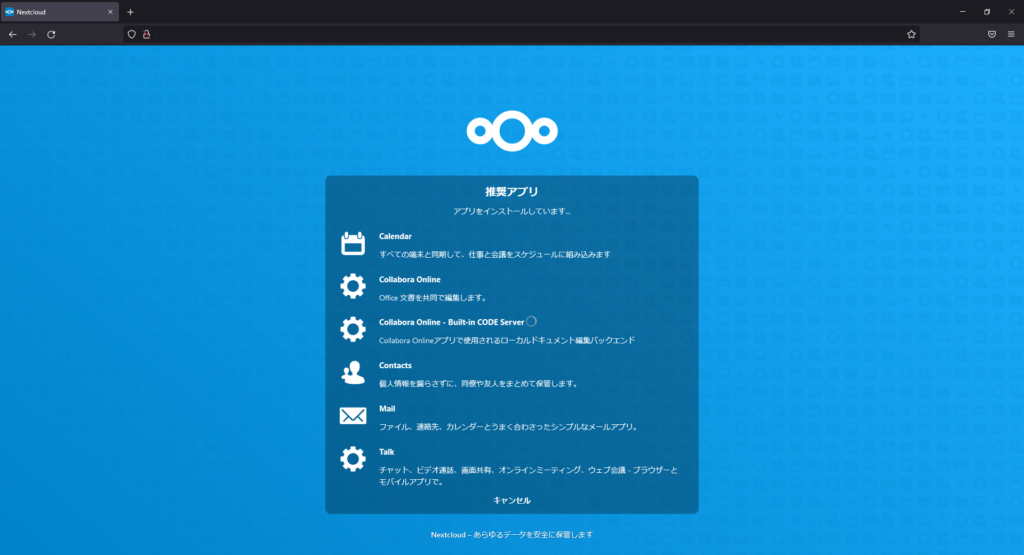
セットアップ完了後、[推奨アプリをインストール]を選択した場合、推奨アプリのインストールが開始されます。
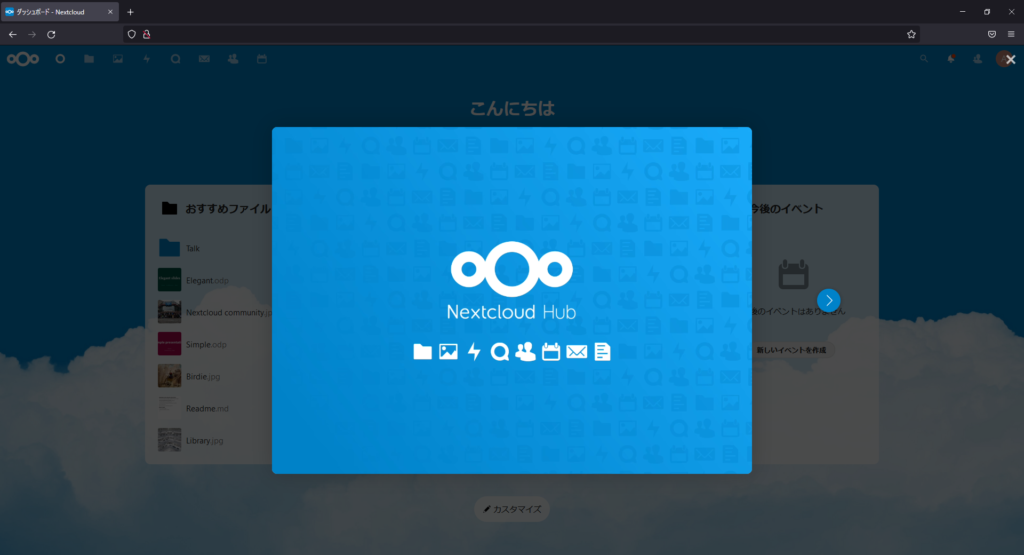
推奨アプリのインストールが完了後、[NextCloud Hub]が表示されます。
以上で、NextCloudのインストールは完了です。
NextCloudをのぞいてみる
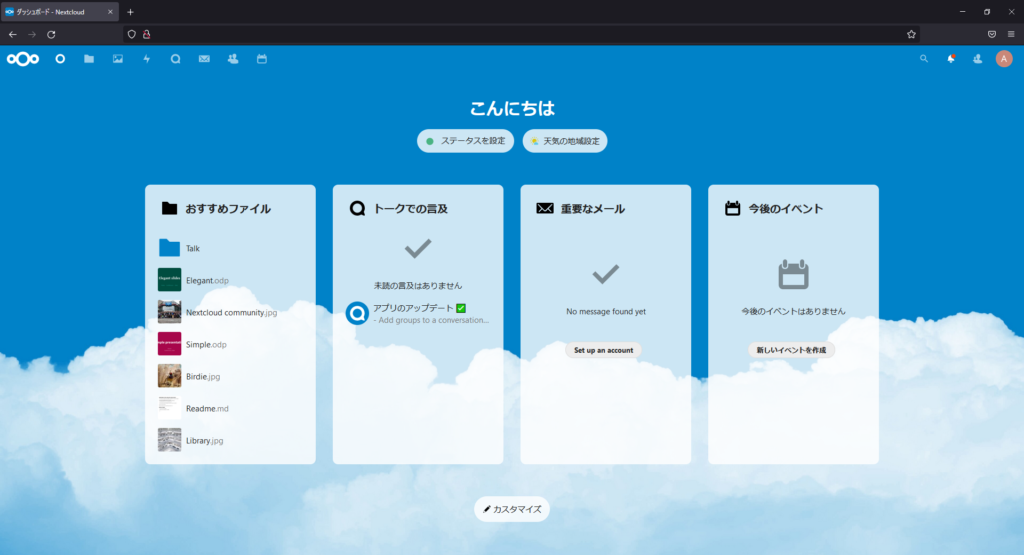
NextCloudのトップページはこのような感じになっています。
このページはHubのような役割になっていて、ここで各アプリの状況が確認できるようです。
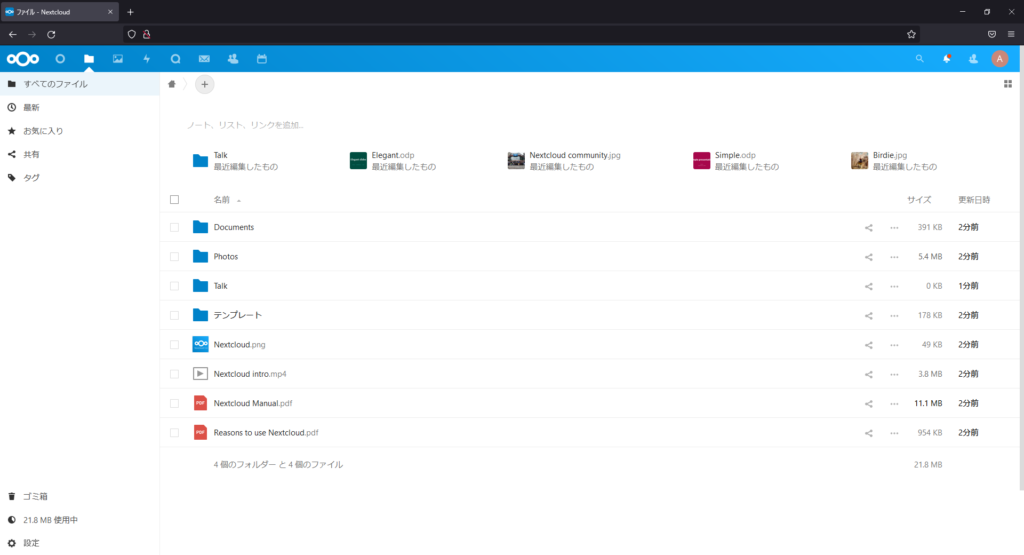
次にオンラインストレージの肝であるファイルの部分です。
UI的にはGoogle DriveやOneDriveのような感じになっています。
デフォルトでファイルやマニュアルが格納されています。
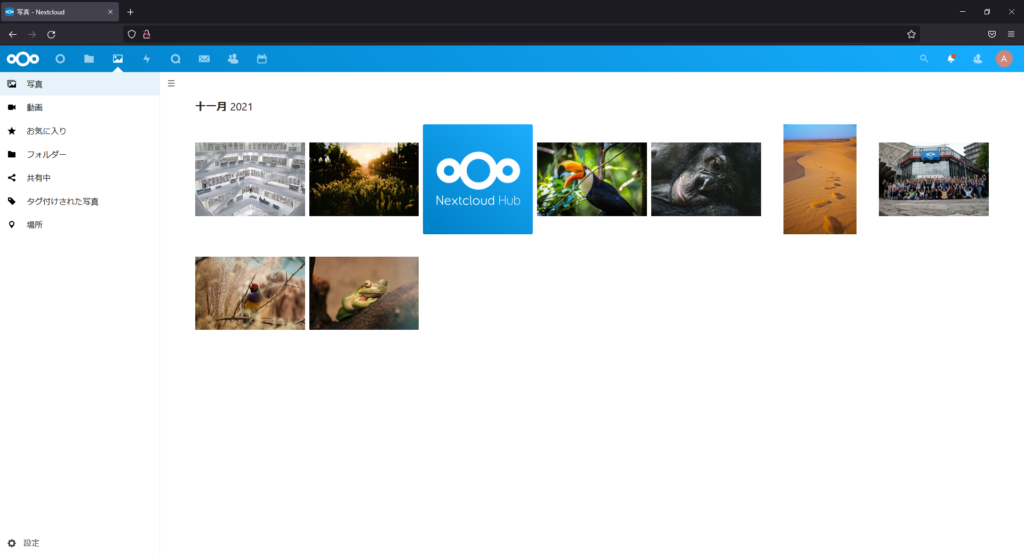
次にフォトのページです。
これは、Google フォトのような感じになっており、写真がサムネイル化されて表示されます。
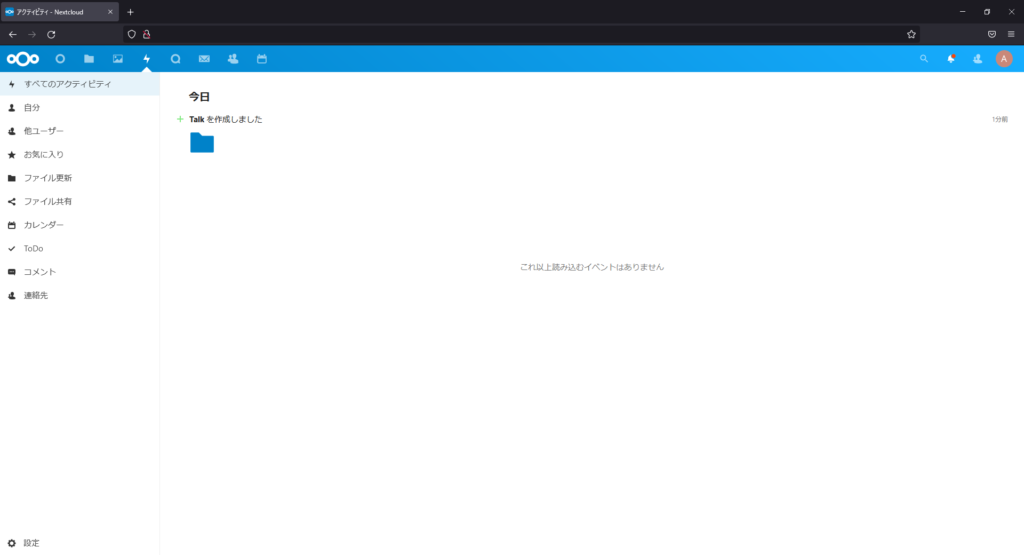
次は、アクティビティです。
ここでは、自分や他のユーザと共有したファイルのアクティビティが確認できます。
Googleドライブ等の候補的な何かですね。
ただ、複数人でファイル共有して作業しているとアクティビティがぐちゃぐちゃして見難い部分もあるので、ここまで必要かな?とも思います。
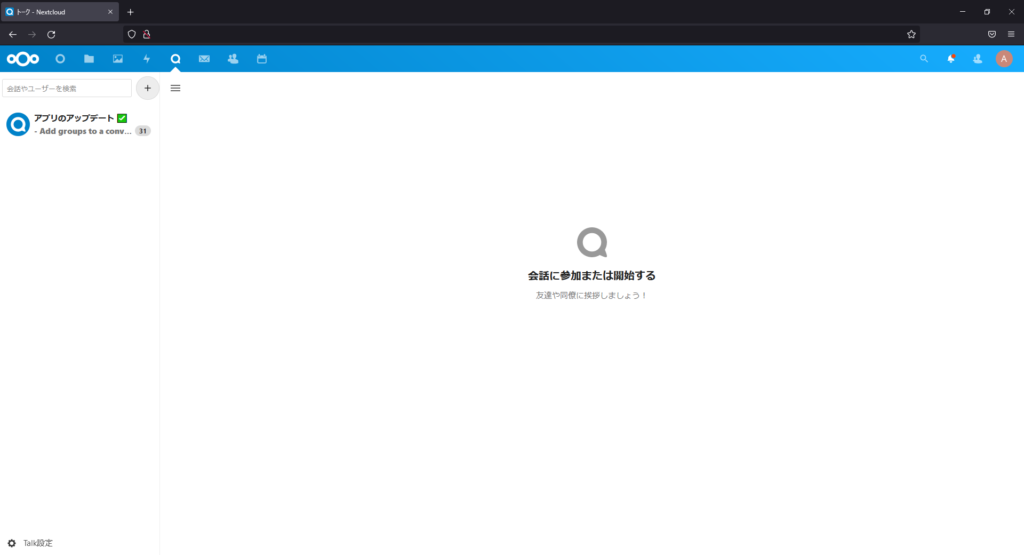
次にTalkページです。
ここでは、Chatが表示されます。Google ChatやTeams的なチャットアプリもインストールできるため、ある意味このNextCloudだけで一つのワークスペースのような役割を担っています。小規模な事業や内部で完結するような事務業務であればNextCloudを導入するとここに集約ができそうな感じがします。
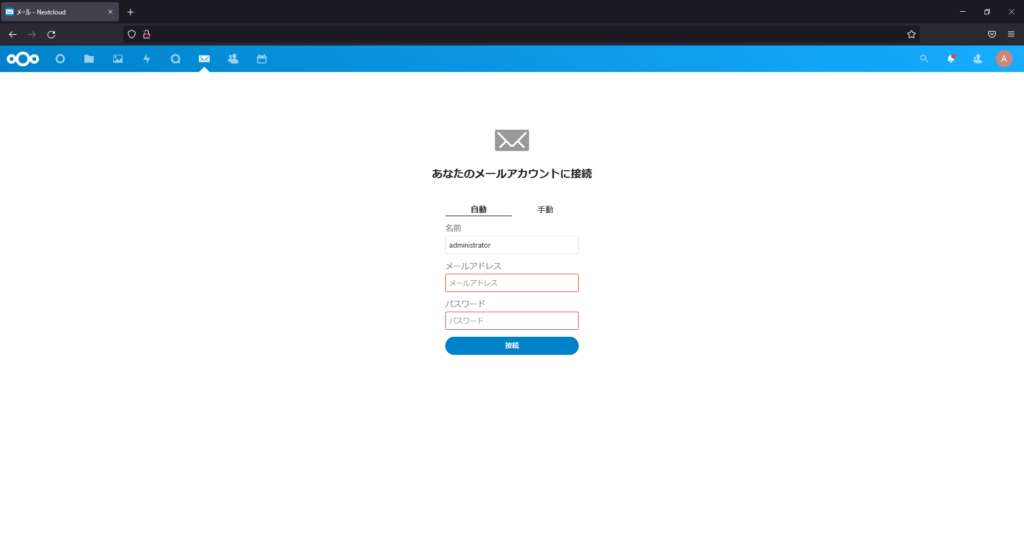
次に、メーラの画面です。
NextCloudがMUA的な役割を担っているため、メーラの代わりとして利用することができそうです。
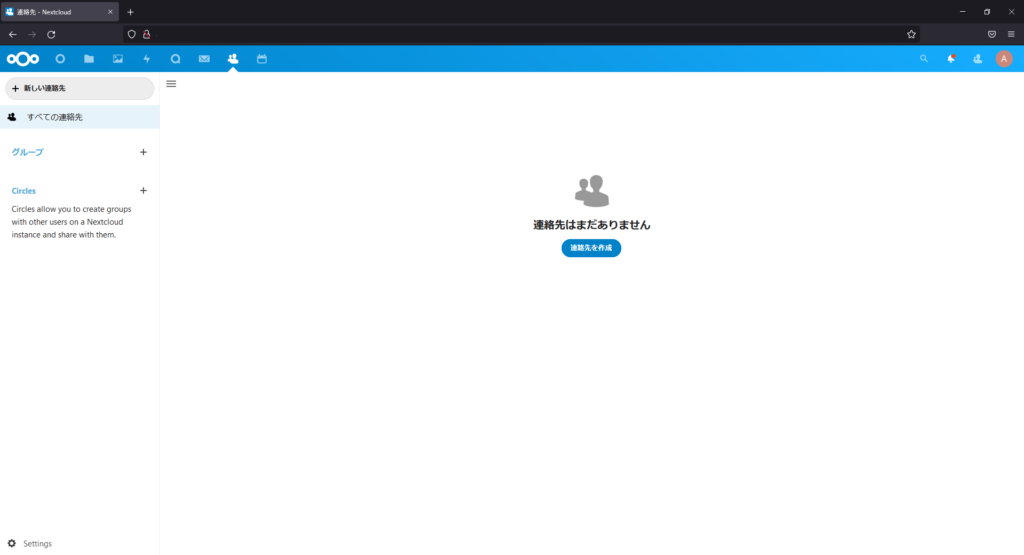
NextCloudはメールのMUAだけでなく、連絡先の保存もできるようです。
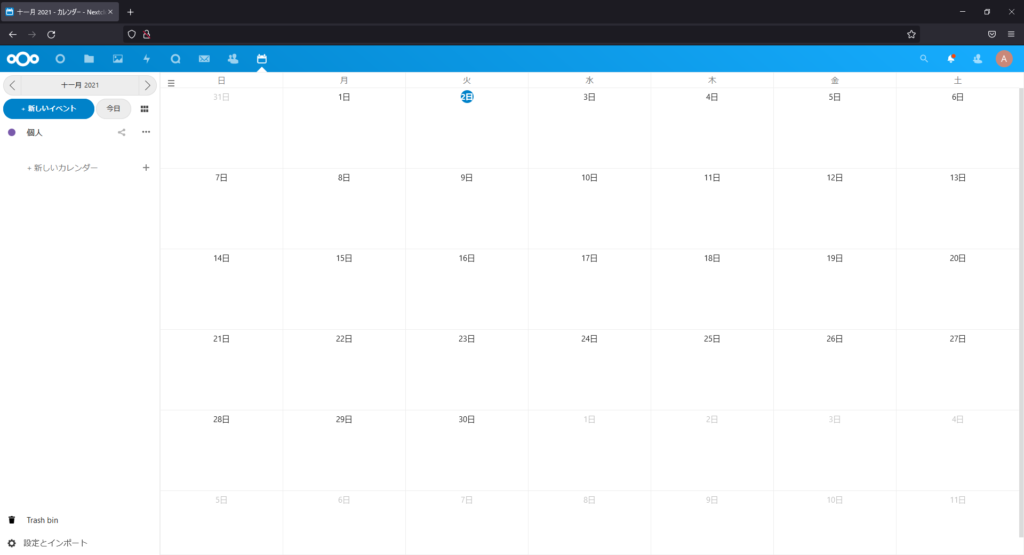
最後に、カレンダーです。
これは、Googleカレンダーのような使い方ができるアプリになります。
カレンダーのインポート等があるため、Googleカレンダー等の形式でもインポートできるのでしょうかね?
まとめ
かなり前にNextCloudをインストールして使用していましたが、5年で大分印象が変わりました。
オンラインストレージと言うと、ファイルをオンライン上に溜めておくだけの機能だと思っていましたが、今の時代はオンラインストレージ上でも色々と作業ができるようにオールインワンパッケージとして提供しているようです。
この際にMicorosftやGoogleに依存しない業務環境はどうでしょう?
GMail依存がやめられず、Microsoft Office依存がやめられず、両方のソリューションを使い続けるという結論に至りそうな感じ。。。




コメント