今回は、Windows Server 2019にPRTG Network Monitorをインストールする手順を記載します。
PRTG Network MonitorはPaessler AGが開発・提供しているネットワーク監視ソフトウェアです。
ネットワーク監視ソフトと言いながらもWMIやSNMPの監視も対応しているため、WindowsやLinuxのエージェントレス監視が可能なソフトウェアになります。
トライアル版と無償版も提供されており、トライアル版は30日間ほぼ制限なしで利用でき、トライアル期間が終了すると無償版へ移行します。
無償版は、監視項目数が100に制限されます。
PRTG Network Monitorシステム要件
PRTGをインストールするOSはWindows系のOSのみ対応となります。
- Windows Server 2019
- Windows Server 2016
- Windows Server 2012/2012 R2
- Windows10
Windows Server 2008やWindows7もインストール可能なようですが、Microsoftのサポート期限切れのOSのため、記載していません。
PRTGのハードウェア要件としては、以下の通りです。
- CPU : 記載なし(一般的なサーバ用途のCPUであれば問題ない)
- メモリ : 2048MB以上(1監視項目あたり150KB程度)
- ディスク : 1日1監視項目あたり約200KB
監視系ソフトウェアの難しいところですが、メモリ・ディスクについては監視項目数・監視ログ保存期間に依存するため、より詳しくサイジングする際にはPRTGを扱っているベンダー様に問い合わせをお願いします。
また、仮想環境にPRTGをインストールする際には、以下の要件が追加となります。
- メモリ : 8GB以上
- 2000監視項目以上は物理環境推奨
- 5000監視項目以上は仮想環境非推奨
この要件を見ると、PRTGによる監視項目が多くなるにつれ、物理へのインストールすることを要求されていますが、昨今の仮想環境の進化具合を見る限り5000監視項目以上でも問題ないような感じはしますけどね。(未検証のため何とも言えないですが・・・)
前提条件
今回はPRTGを物理サーバにインストールしてみます。
- OS : Windows Server 2019
- CPU : 2C4T
- MEM : 8GB
- DISK : 500GB
インストール対象のサーバはADへの参加済みでDNSへの登録もしています。
PRTGダウンロード
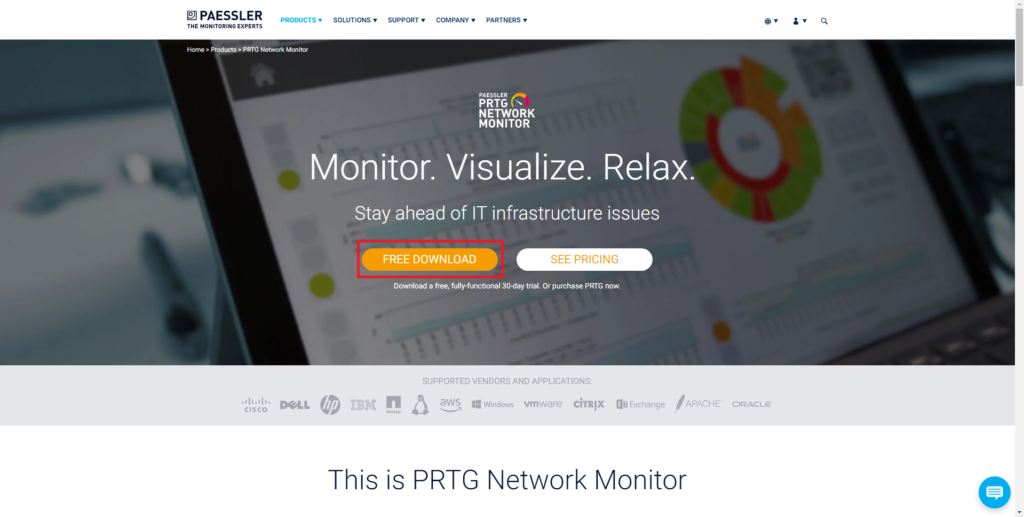
PRTGのダウンロードについては、トライアル版を提供しているベンダー様等がありますが、今回は公式ページからダウンロードします。
PRTGのダウンロードについては、こちらから。
ダウンロードページにアクセスし、[FREE DOWNLOAD]を押下します。
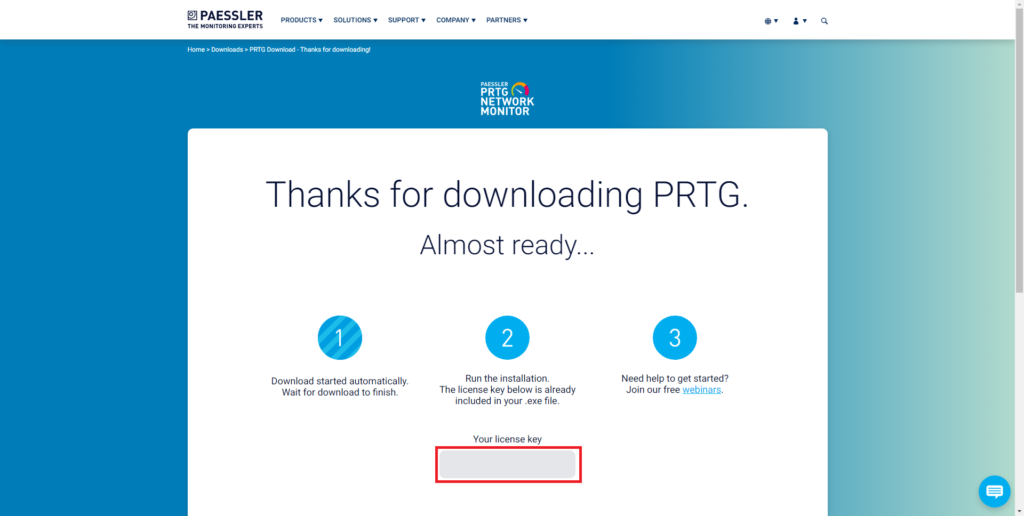
ダウンロードをクリックすると、ダウンロードが始まるので実行ファイルをダウンロードします。
その際に、ライセンスキーが発行されるためメモします。
また、ダウンロードした実行ファイルにライセンスキーが埋め込まれているらしいので、ライセンスキーを入力する必要はないです。念のため。
PRTGインストール
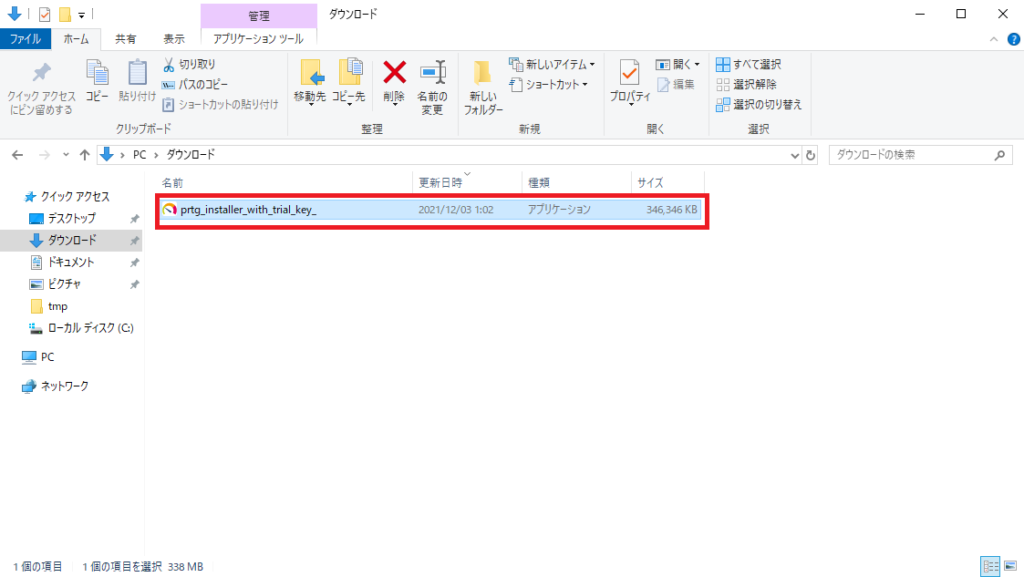
PRTGの公式サイトよりダウンロードしたインストーラを実行します。
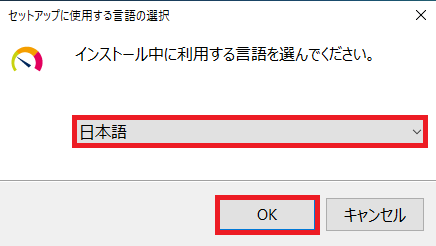
[セットアップに使用する言語の選択]より、インストール中に使用する言語を選択します。
今回は、日本語でセットアップしたいので、日本語を選択し、[OK]を押下します。
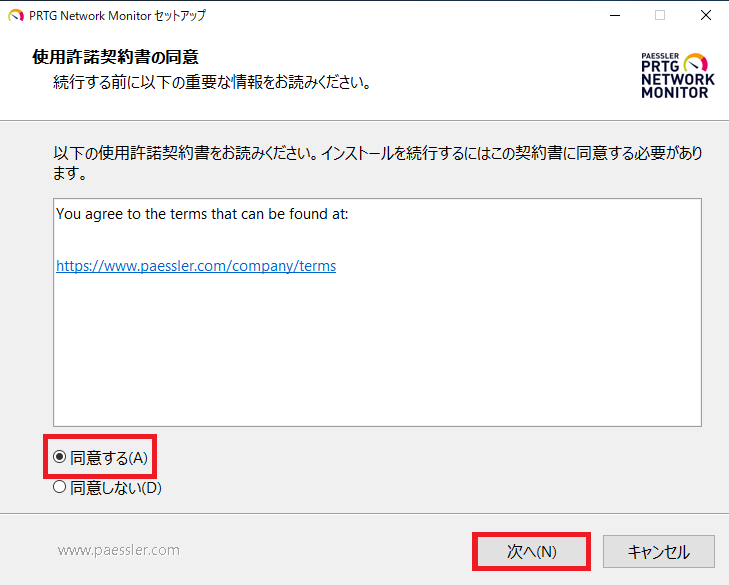
[使用許諾契約書の同意]が表示されるため、同意できる場合は、[同意する]を選択し、[次へ]を押下します。
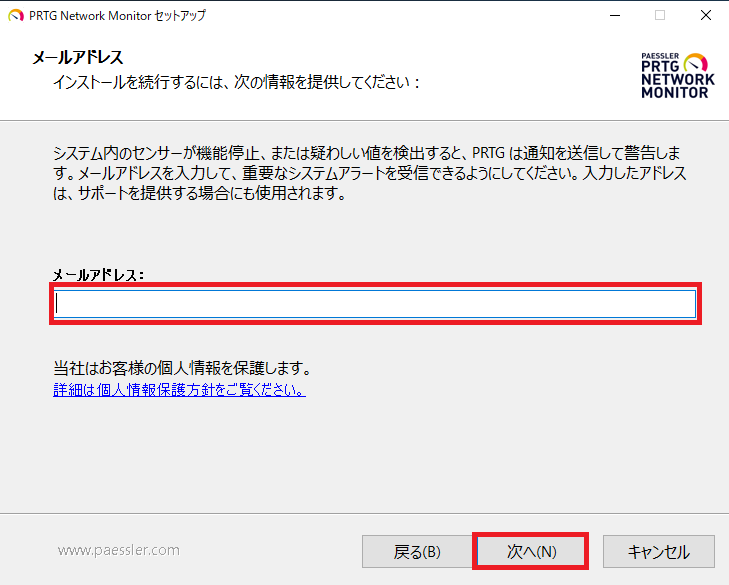
[メールアドレス]より、メールアドレスを入力します。
このメールアドレスにアラートのメール等が飛ぶので、メーリングリスト等がある場合はそちらを設定したほうがよさそうです。
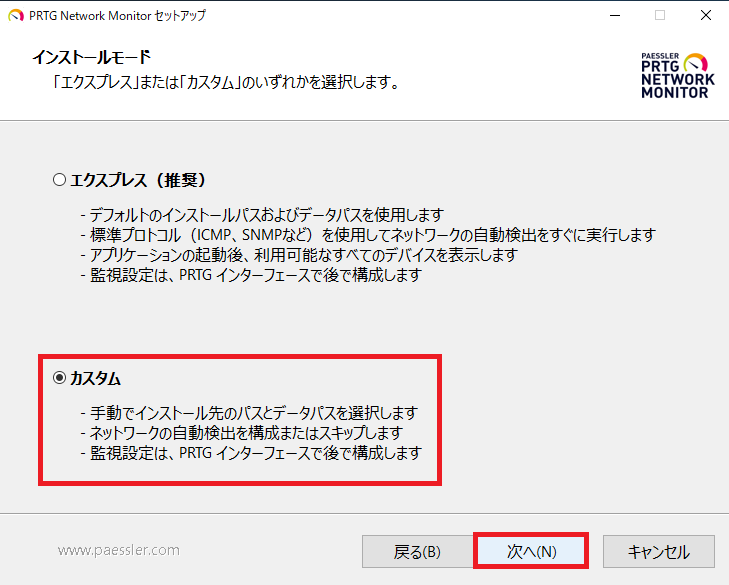
[インストールモード]より、[カスタム]を選択します。
[エクスプレス]を選択した場合、自動的に構成ができますが、インストール直後に自動検出タスクが走るため、自動制御タスクを制御するため、カスタム構成でインストールを進めます。
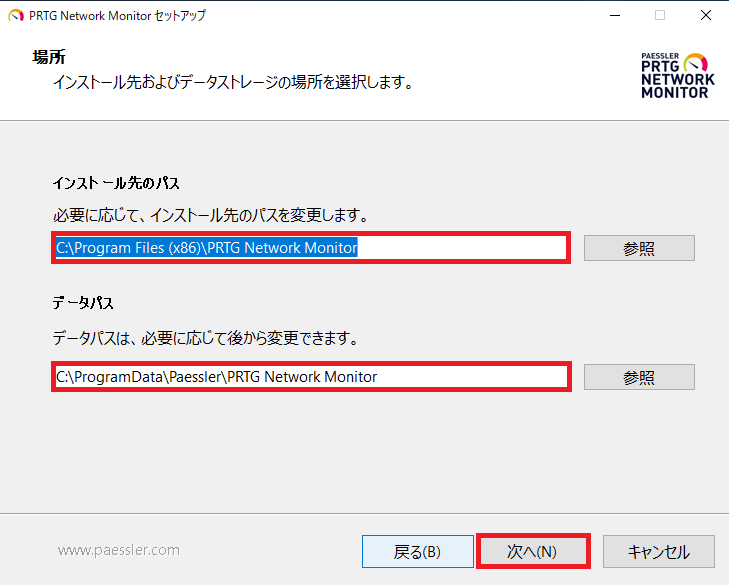
[場所]より、インストールパスを選択します。
今回は、デフォルトから変更せずにインストールします。
インストールパスおよびデータパスを確認し、[次へ]を押下します。
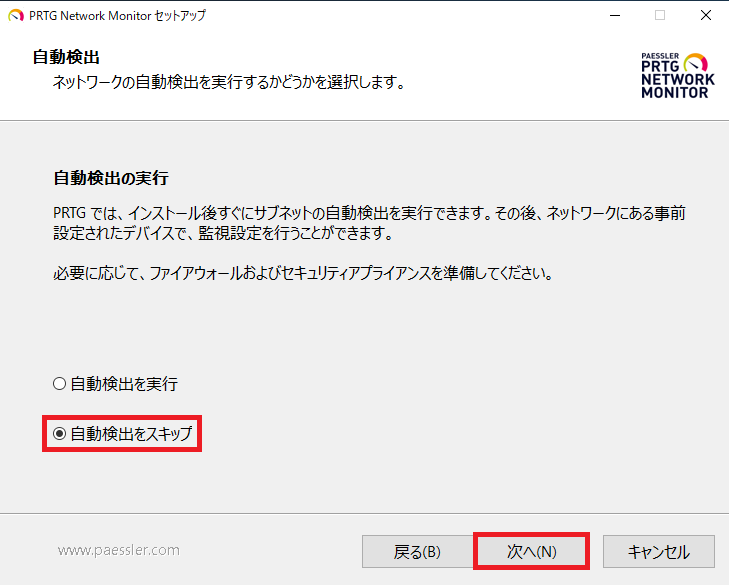
[自動検出]より、[自動検出をスキップ]を選択し[次へ]を押下します。
自動検出を行うと、PRTGのインストールされているサブネットのネットワークアドレスに対し、不要なトラフィックが発生するため今回は自動検出を行いません。
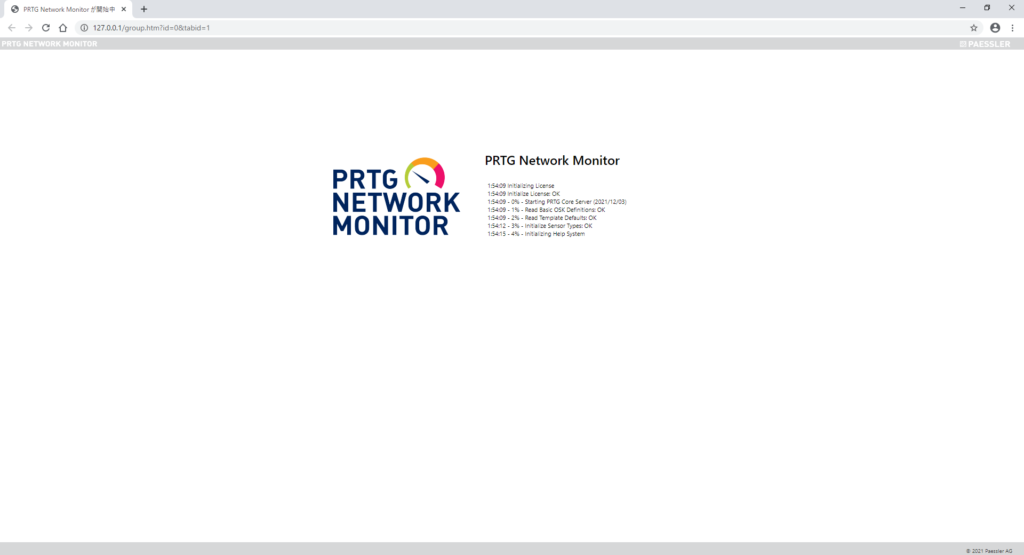
PRTGのインストールが完了すると、自動でブラウザが立ち上がり、PRTGの初期セットアップが行われます。
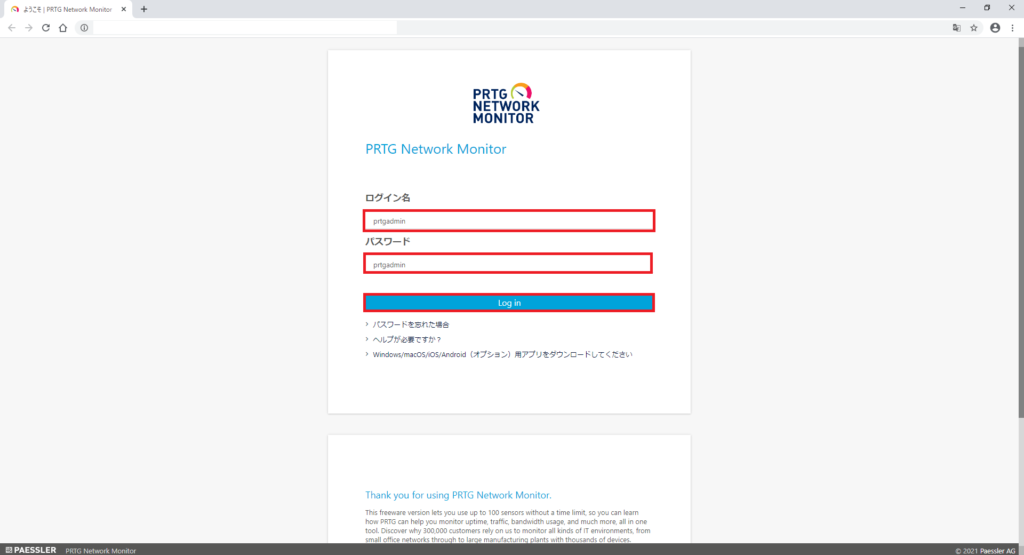
初期セットアップが完了すると、初回ログインを求められるため、[Log in]を押下します。
初回ログイン時はログイン名・パスワードは自動で入力されています。
初回ログイン時のログイン名とパスワードは以下の通りです。
- ログイン名 : prtgadmin
- パスワード : prtgadmin
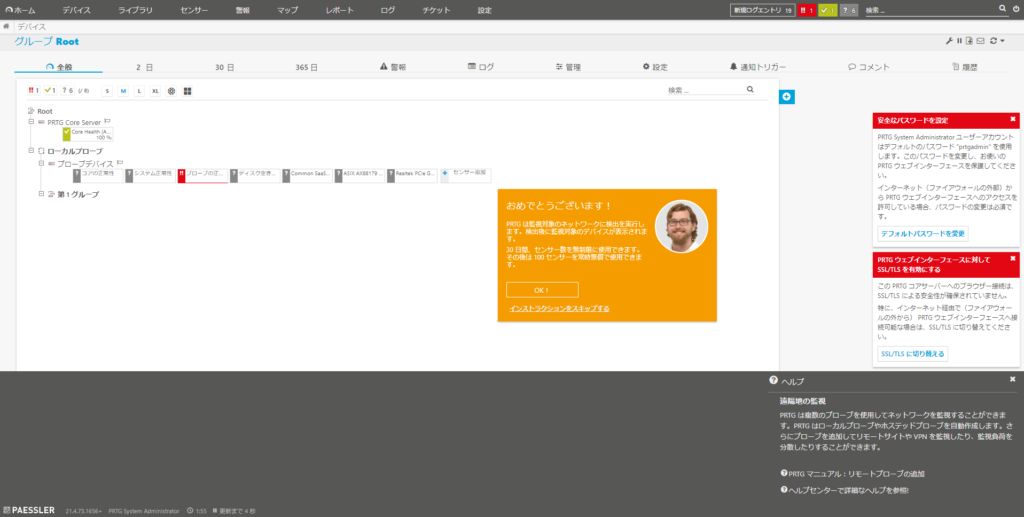
PRTGのホーム画面が表示されたら、PRTGのインストールが完了です。
PRTGインストール直後に行う設定
本項では、PRTGのインストール直後に最低限行ったほうが良い設定を解説します。
- 管理者ユーザのパスワード変更
- 管理画面のSSL化
以上の2点はインストール後に行ってほしい設定です。
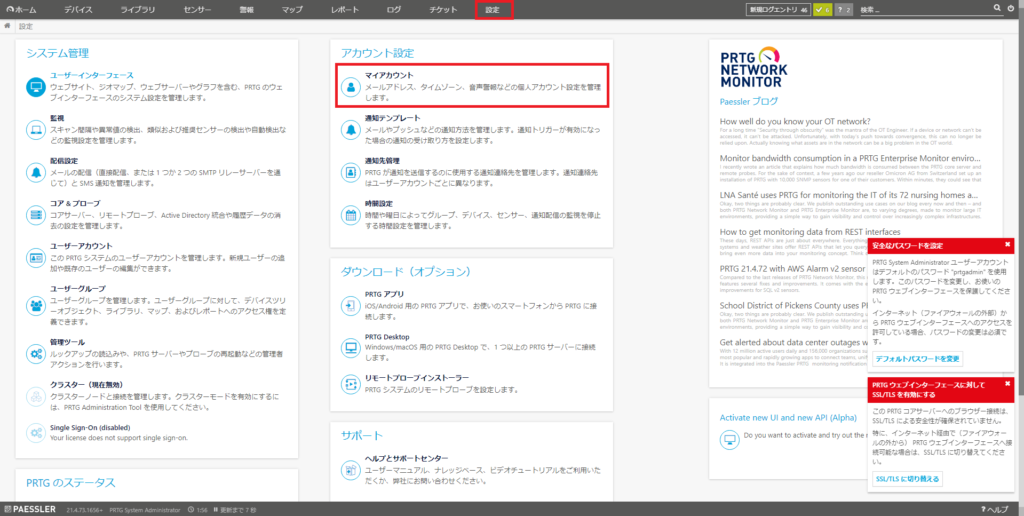
初めに、管理者ユーザのパスワード変更を行っていきます。
[設定]-[アカウント設定]-[マイアカウント]を選択します。
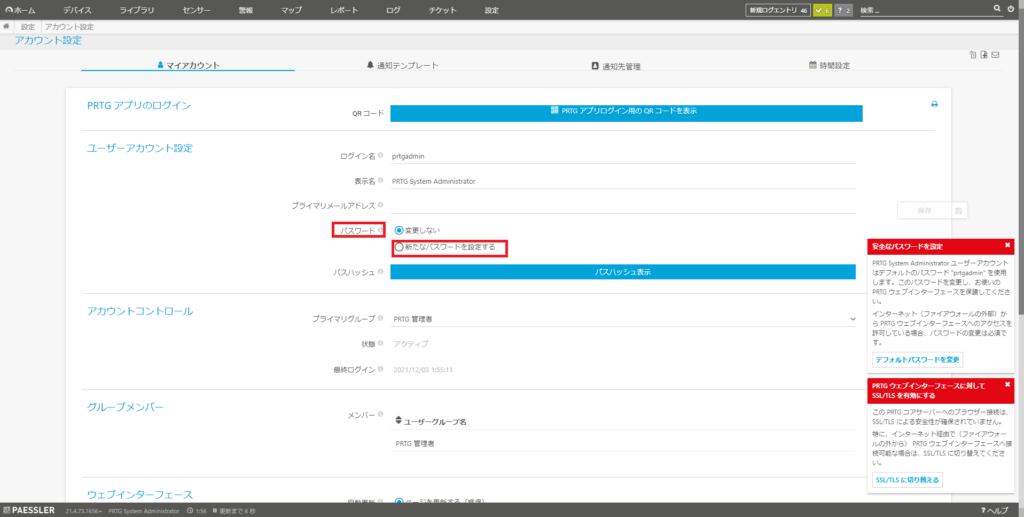
[マイアカウント]-[ユーザアカウント設定]-[パスワード]より[新たなパスワードを設定する]を選択します。
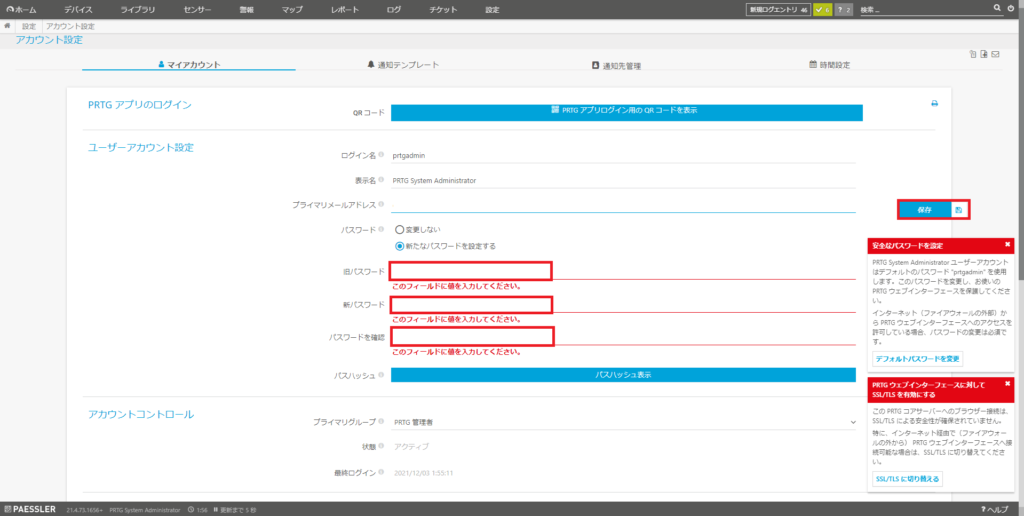
[新たなパスワードを設定する]を選択すると、パスワードを変更するフィールドが表示されるため、パスワードを設定します。
旧パスワードおよび新パスワードの入力が完了したら、右側にある[保存]を選択します。
管理者ユーザのパスワードが変更できたら、次にSSL化を行っていきます。
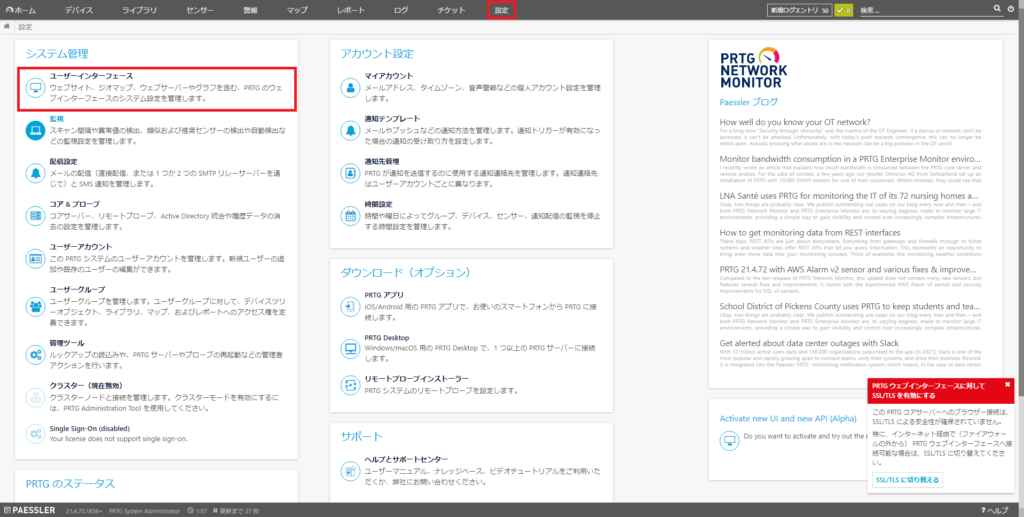
[設定]-[システム設定]-[ユーザインタフェース]を選択します。
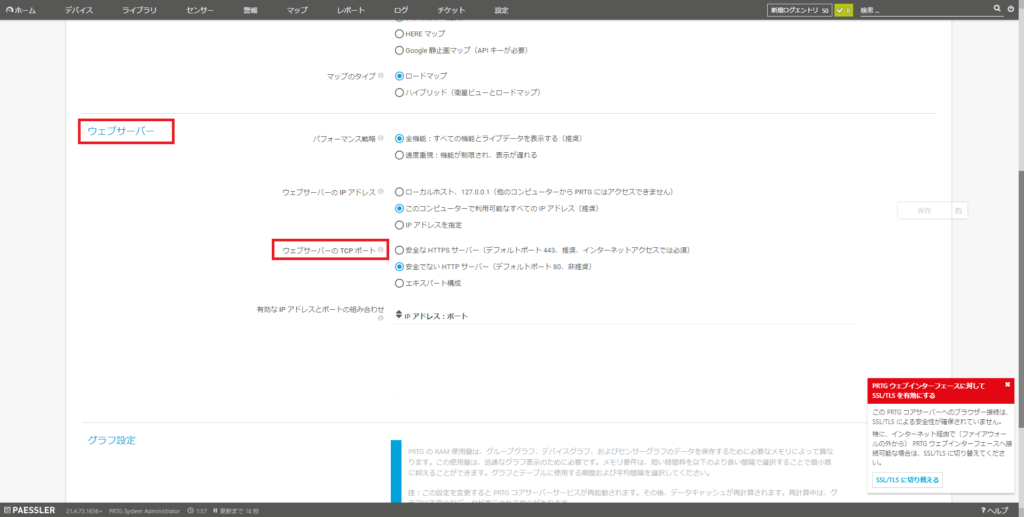
[ウェブサーバ]-[ウェブサーバのTCPポート]より、[安全でないHTTPサーバ]から[安全なHTTPSサーバ]を選択します。
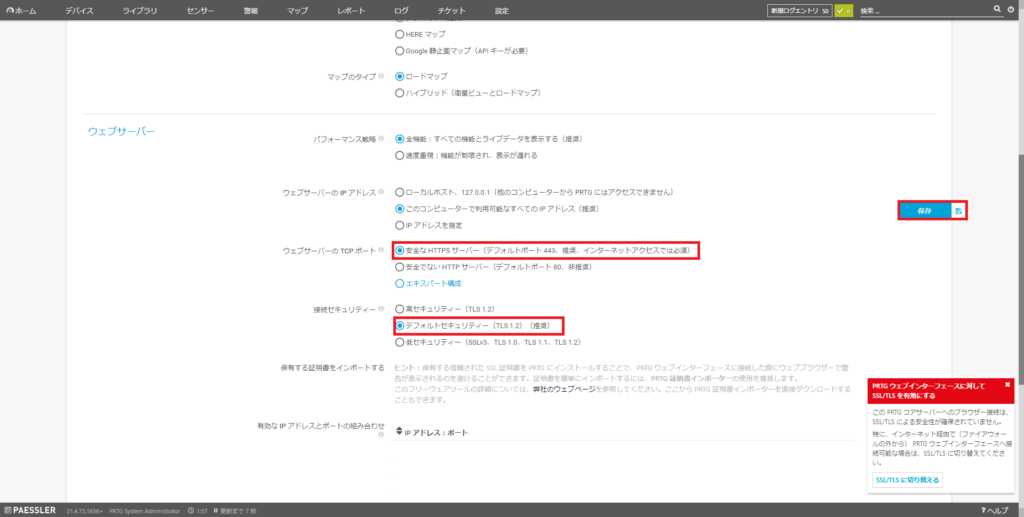
[安全なHTTPSサーバ]を選択すると、[接続セキュリティ]の設定項目が表示されるため、SSLの暗号化スイートを設定します。SSLの暗号化スイートについては、環境に合わせて使用してください。
SSLv3やTLS1.0、1.1等の暗号化スイートは脆弱性が発見されており、OSレベルで無効化がすすめられているため、TLS1.2がどうしても使用できない環境以外はTLS1.2を使用してください。
SSLの設定が完了したら、右側の[保存]を押下して保存します。
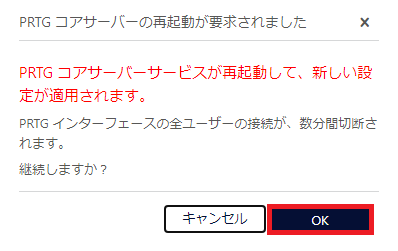
SSLの設定を保存すると、サービスの再起動を求められるため、[OK]を選択し、サービスを再起動します。
再起動後、自動的にHTTPSでリダイレクトされログイン画面が表示されます。
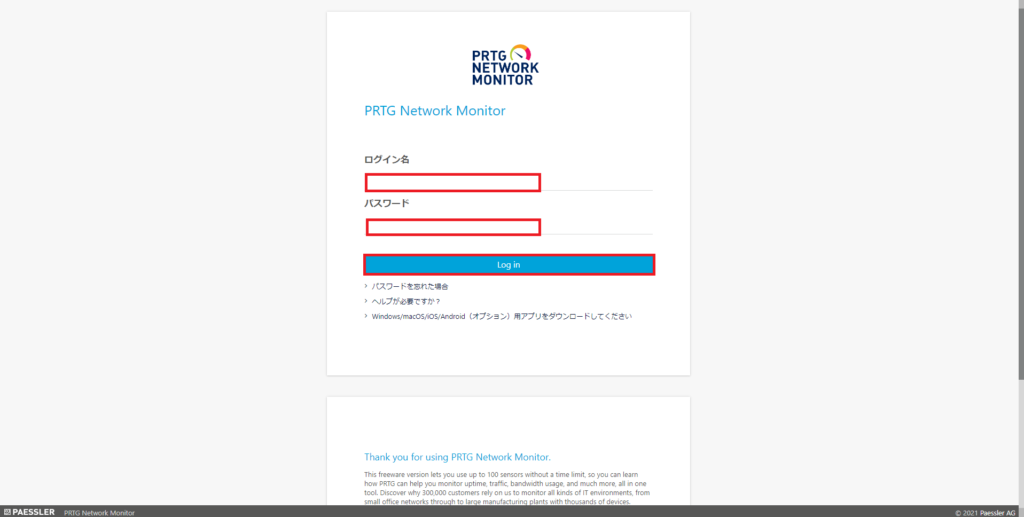
再起動後にログイン画面が表示されるため、ログインを行います。
また、PRTGでは自己証明書を使用しているためHTTPSへのリダイレクト後にブラウザからセキュリティの警告が表示されます。
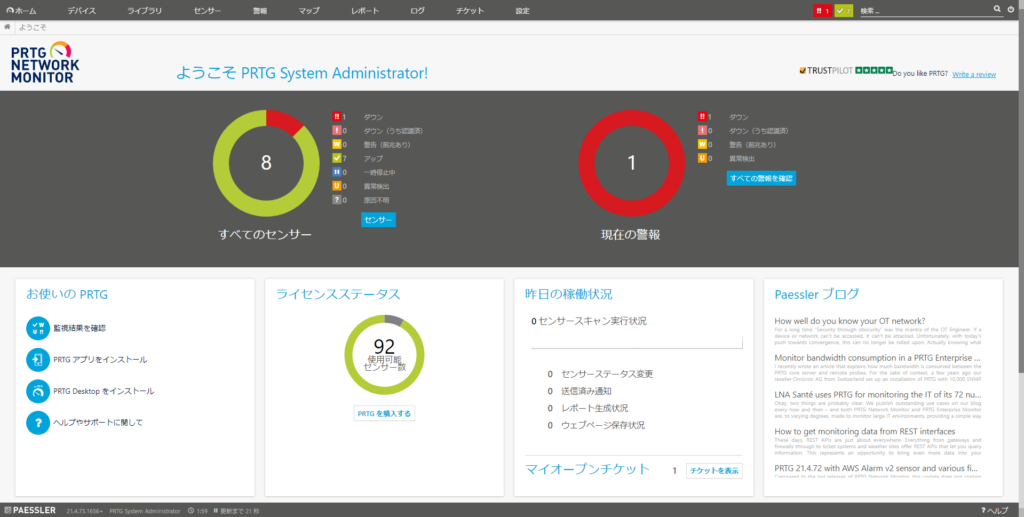
PRTGのホーム画面が表示されたら、PRTGのインストール後に行うタスクは終了です。
まとめ
今回は、Windows Server 2019にPRTGをインストールしました。
前回の記事でPRTGを再インストールに失敗してからのリトライとなりましたが、問題なくインストールが完了できました。
PRTG自体はWindows10等のクライアントOSにもインストールはできますが、Windowsクライアントにサーバの機能を持たせるのはどうなの?というライセンス面と倫理的な部分がありますが、試しにPRTGを使用してみたいという検証目的であればWindowsに簡単にインストールができるのでそれもありなのかなと思います。
また、注意事項なのですが無償版は100センサ(監視項目)までという制限がありますが、PRTGのサーバ自体にデフォルトで8センサの割り当てがされている関係上、上限は92センサとなります。



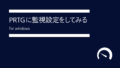
コメント