今回は、前回インストールしたPRTG Network Monitorに監視設定を入れてみたいと思います。
PRTGのインストール手順については、こちら。
監視対象の追加
初めに監視対象を追加する前に、PRTGの構造について解説します。
PRTGの監視項目はツリー構造になっており、最上位にrootグループ、その配下にPRTGサーバ群や各グループが所属する形式となります。
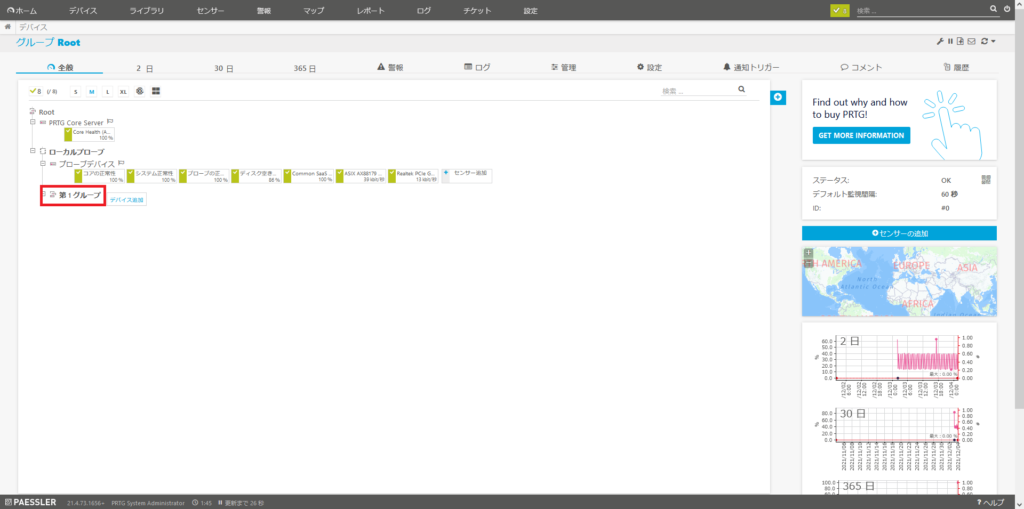
root配下の[ローカルプローブ]というのが監視対象が所属するグループとなります。
インストール直後には、[プローブデバイス]と[第1グループ]というものが存在します。
まずは、この[第1グループ]という名前がいけてないので変更します。
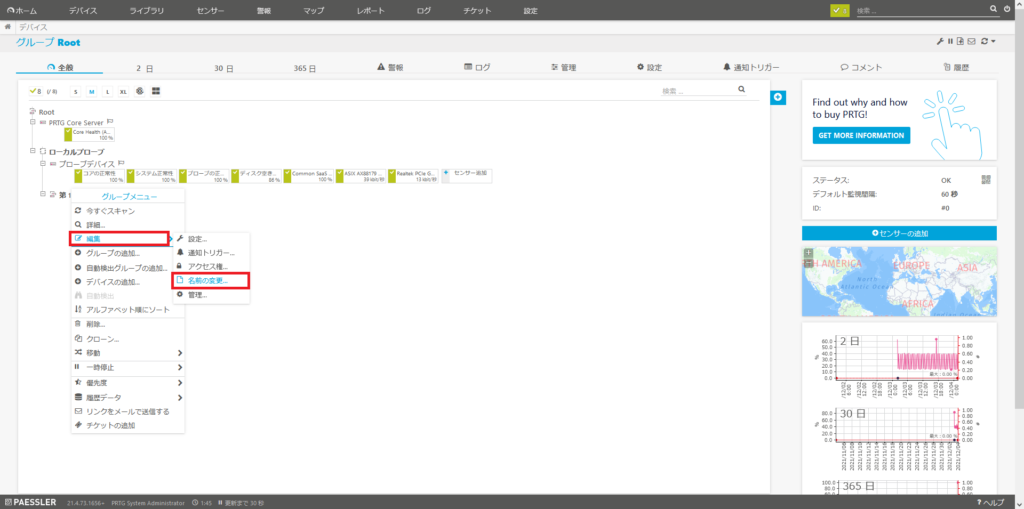
[第1グループ]を右クリックし、[編集]-[名前の変更]を選択します。
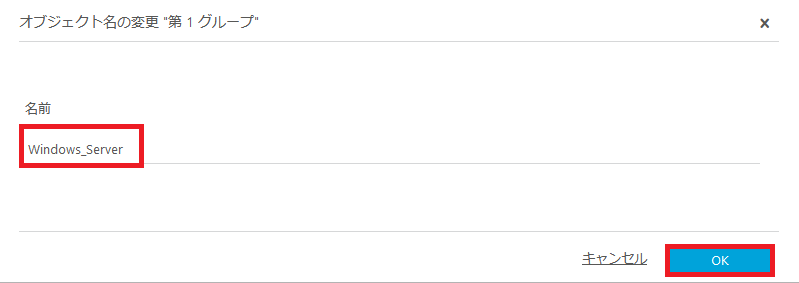
今回は、Windows Serverを監視対象として入れるため、名前を[Windows_Server]として設定しました。
名前の入力が完了したら、[OK]を押下します。
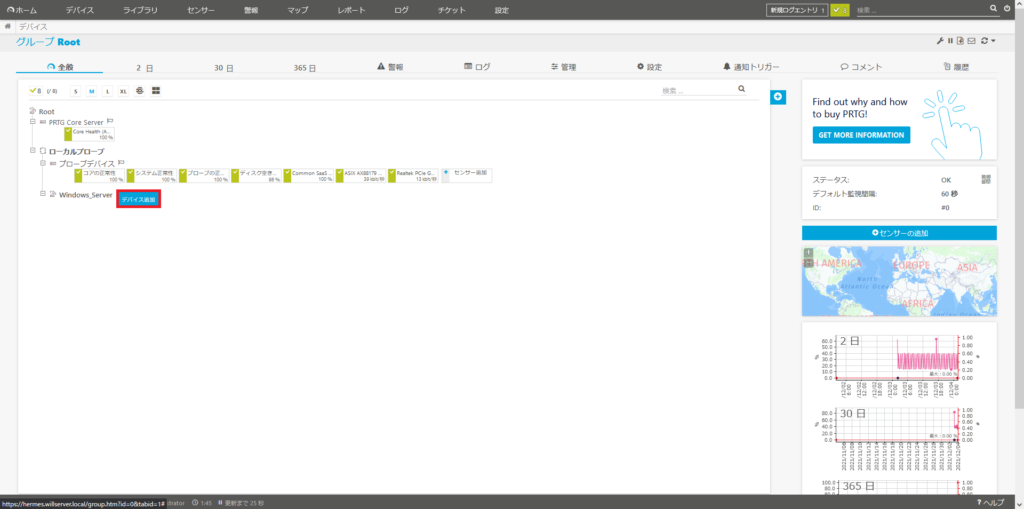
名前の変更が完了したら、[デバイスを追加]を選択します。
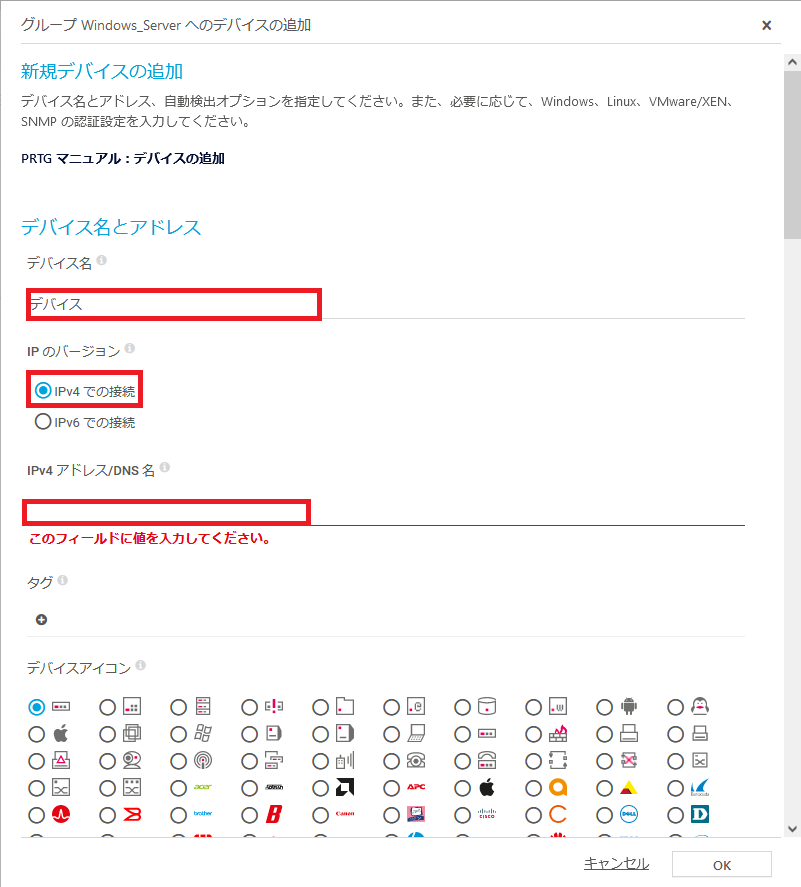
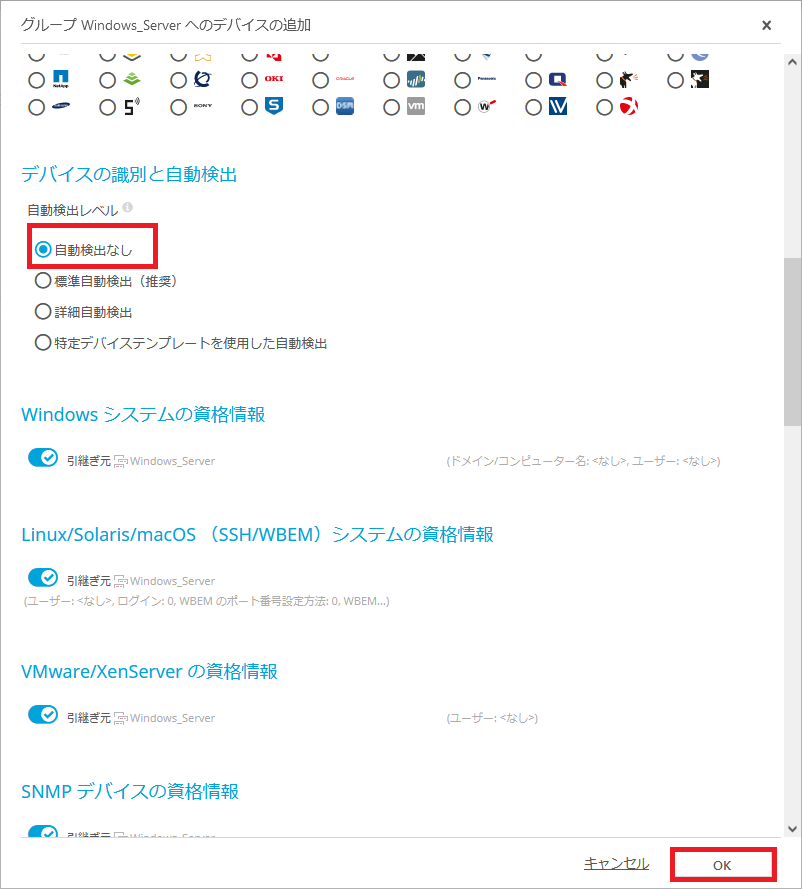
[デバイスの追加]を選択後、追加するデバイスの情報を入力していきます。
今回は、以下の設定で入力しました。
- デバイス名 : 監視対象の名称(ここに設定した値が監視対象として表示されます。)
- IPのバージョン : 監視対象へ接続するIPバージョンを選択します。(今回はIPv4を選択しました。)
- IPv4アドレス/DNS名 : 監視対象のIPアドレスまたは、DNS名を記載します。
- タグ : 任意でタグを設定します。
- デバイスアイコン : 監視対象のアイコンを設定することができます。
- 自動検出レベル : 自動検出なし(自動検出を使用すると利用可能な方法をしようして監視項目を検出します。)
いったん上記の設定を行い、[OK]を入力します。
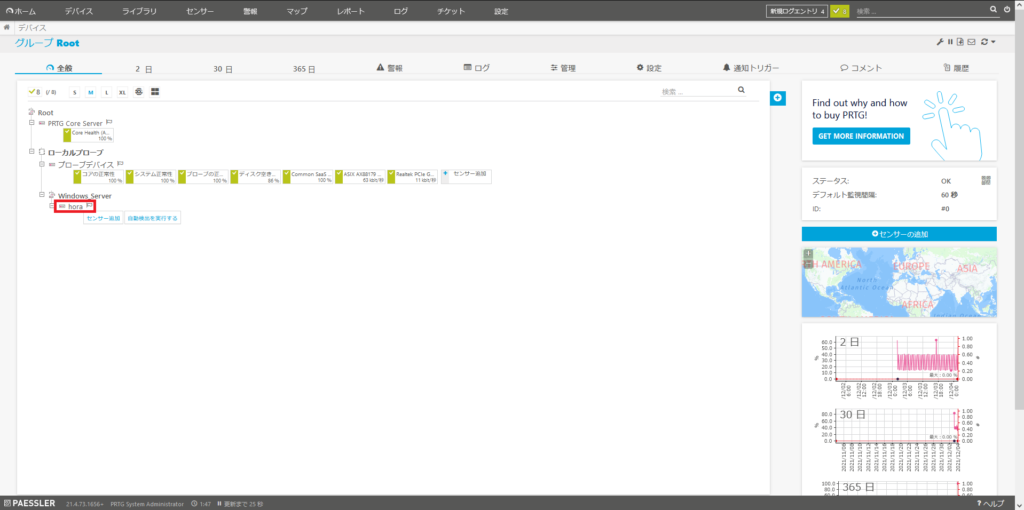
監視対象の設定が完了すると、作成した[Windows_Server]グループ配下に追加した監視対象が表示されます。
次に、PRTGから監視対象にリモートアクセスが可能なようにWindowsの資格情報を設定していきます。
今回は、ドメインのAdministrator権限を持ったユーザをリモート監視用に設定していきます。
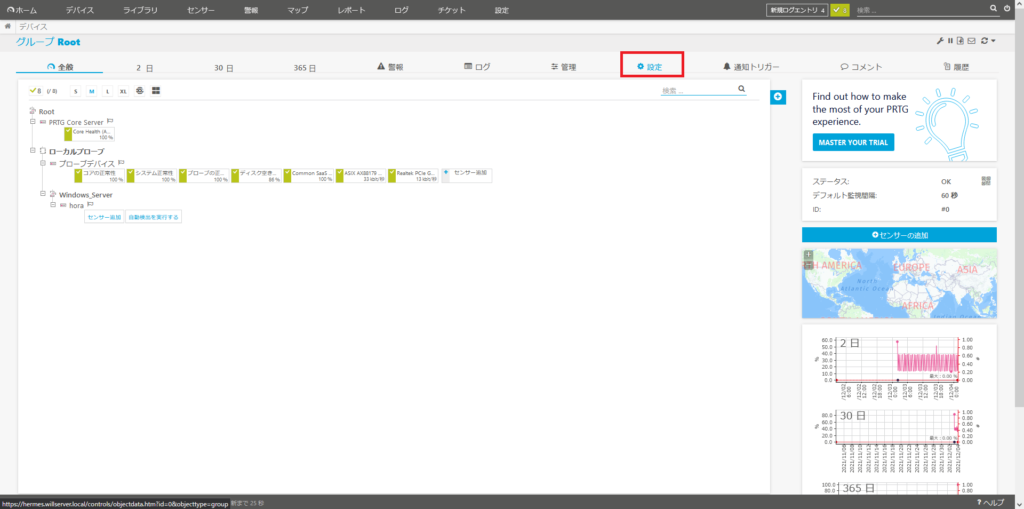
[Root]グループが選択されていることを確認し、[設定]を押下します。
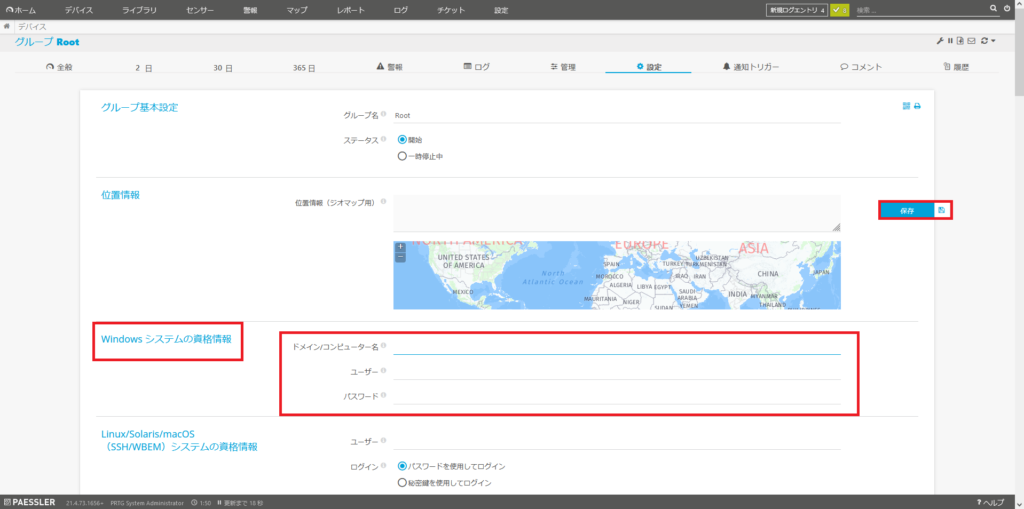
[設定]-[Windowsシステムの資格情報]より、以下の情報を設定してきます。
- ドメイン/コンピュータ名 : ドメイン名を設定
- ユーザ : 各監視対象へ接続可能なドメインユーザ名を指定します。
- パスワード : ドメインユーザのパスワードを入力します。
設定が完了したら[保存]を押下します。
センサーの追加
監視対象のデバイスが登録でき、Windowsの資格情報設定が完了したら、センサー(監視項目)の設定を行います。
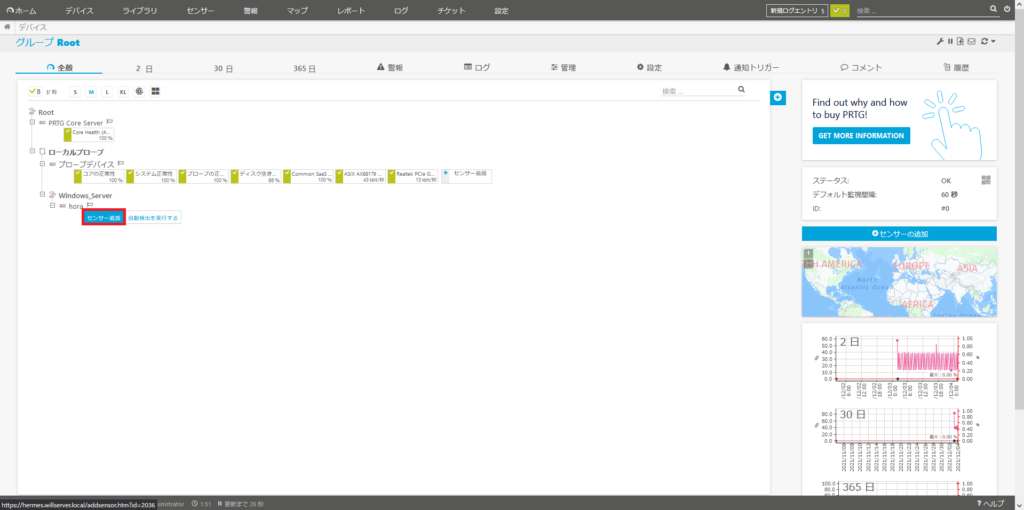
監視対象の[センサを追加]を選択します。
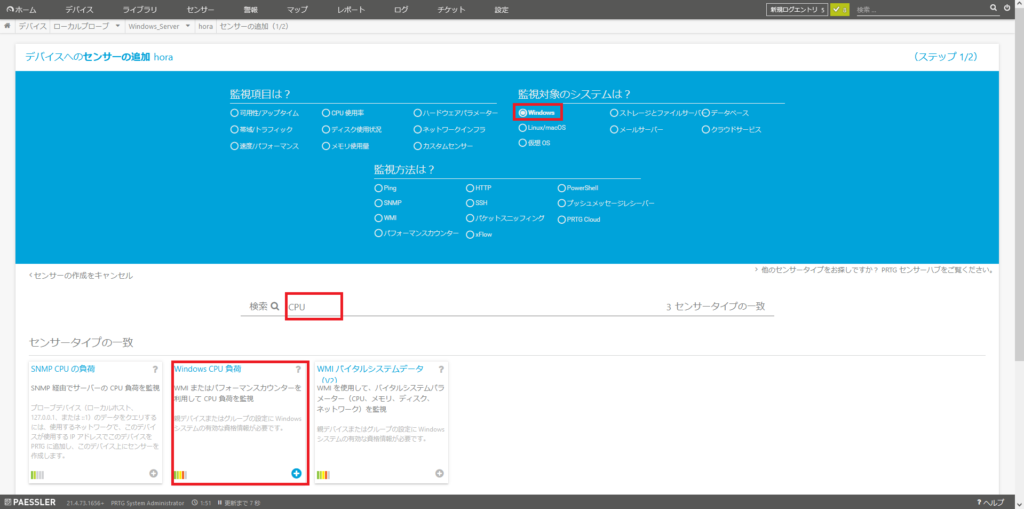
[デバイスへのセンサーの追加]より、センサを追加します。
今回は、[監視対象のシステム]を[Windows]にし、フィルターをCPUとして、[Windows CPU負荷]を選択しました。
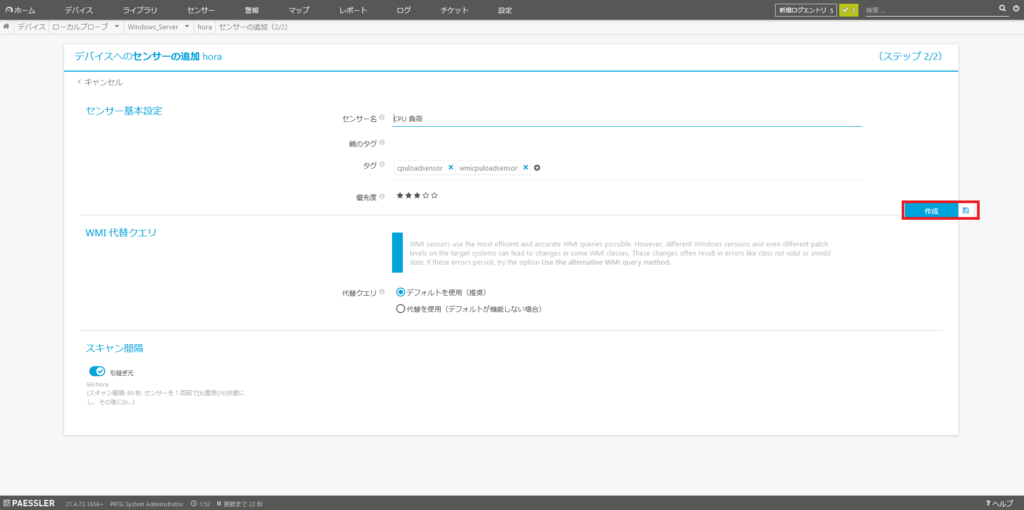
センサーの詳細画面より、[作成]を選択します。
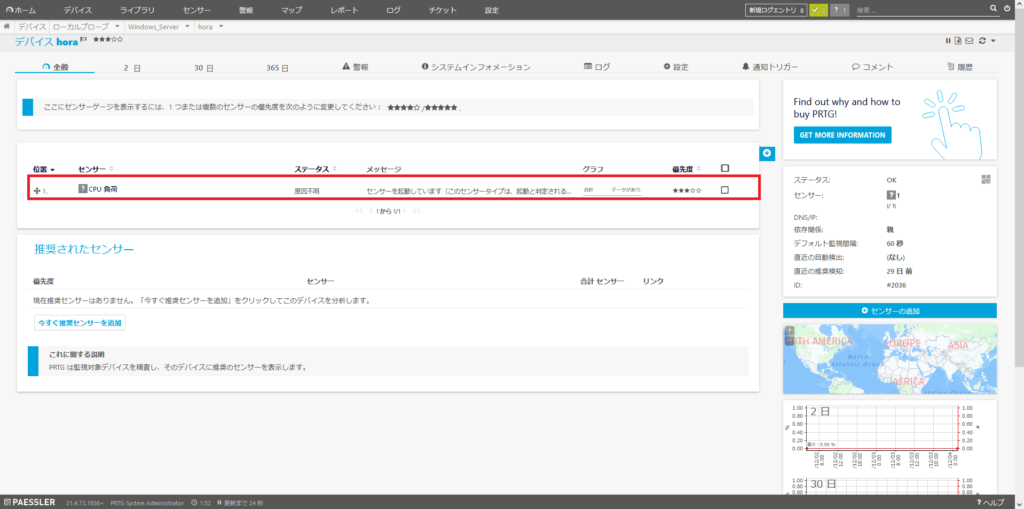
センサーの追加が完了したら、[デバイス]から追加したセンサーを確認します。
センサーの追加直後は情報の収集中のため、しばらく待ちます。
追加したセンサーの確認
デバイスにセンサーを追加したので、意図的にCPUの負荷をかけて値が正常か確認してみます。
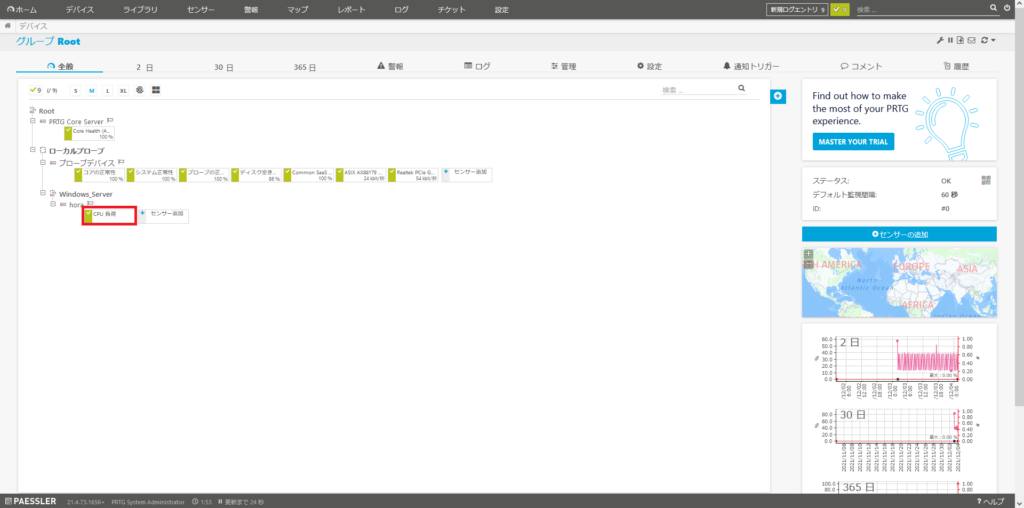
追加したデバイスから、監視項目を選択します。
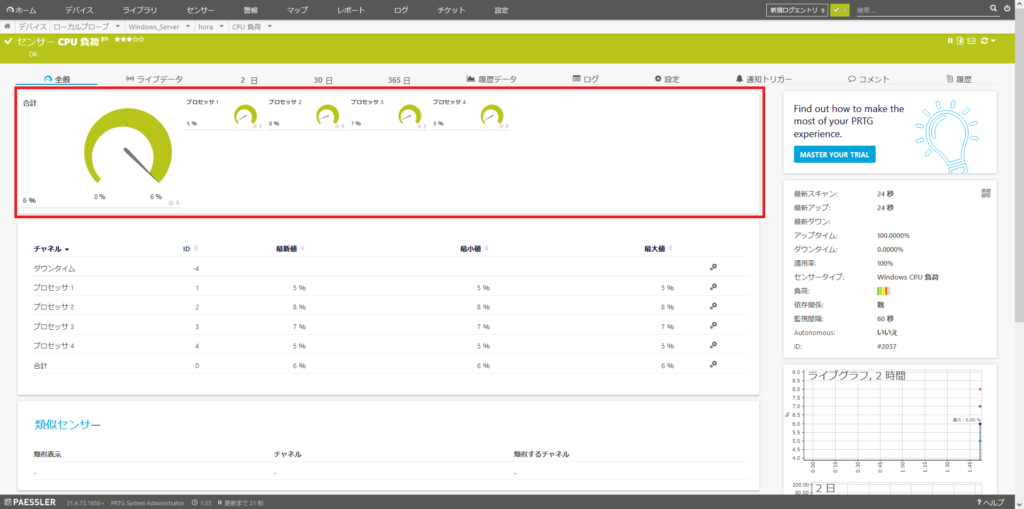
[全般]より、設定した監視項目の値が確認できます。
今回はCPU負荷ということで、現在のCPU負荷が確認できています。
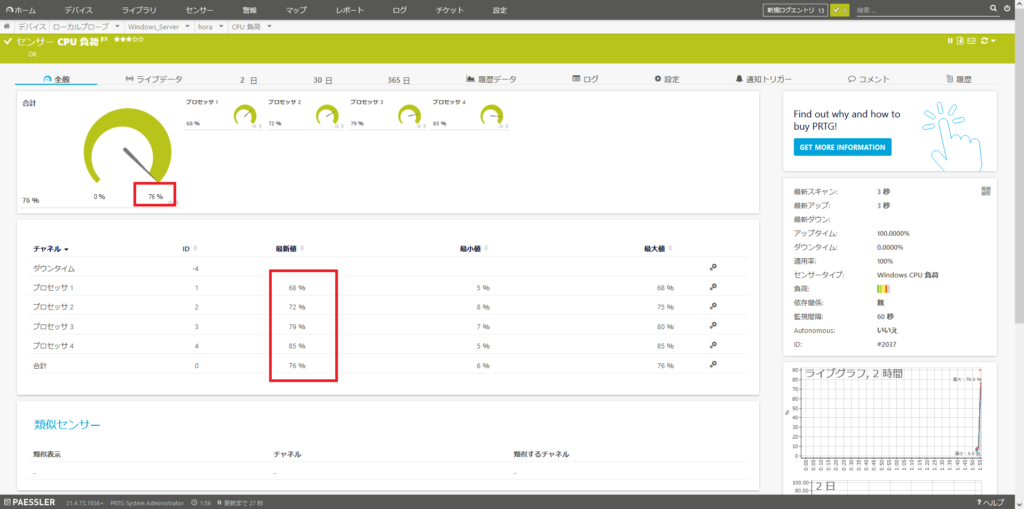
WindowsのCPUStressを使用し、CPU負荷を70~80%程度かけてみました。
PRTG上のCPU負荷もそれに近い数値となっていました。
まとめ
今回は、前回インストールしたPRTGに監視デバイスを追加して、監視項目の設定を行いました。
監視デバイスの設定や監視項目の追加は比較的簡単にできるため、手軽に監視をしてみたい方にはおすすめのツールだと思います。
また、willserverではZabbixでの監視へ切り替える前までこのPRTGを使用してサーバやネットワーク機器の監視を行っていましたが、手軽さで言えばZabbixよりも簡単に監視を開始することができます。
次回はPRTGでアラートメールの設定や実践的な設定も解説していきたいと思います。
最後まで閲覧いただきありがとうございました。
Tech-FutureではOSのインストール手順や設定手順等も図解で解説しているので、他の記事もぜひ読んでいってください!




コメント