今回は、Windows Serverでフェイルオーバクラスタを構築する検証を行ったので、WSFC構築手順を記載します。
期待する目標
本手順の目標は以下の通りです。
- WSFCの構成を理解できる
- WSFCを構築する
WSFCとは
WSFCはWindows Server Failover Clusterの略で、Windows Serverを使用しフェイルオーバクラスタを構築できるWindows Serverの機能の一つです。
このフェイルオーバクラスタの機能はWindows Server 2003から搭載されており、Windows Server 2003時代はMSCS (Microsoft Cluster Service)と呼ばれ、Windows Server 2008以降ではMSFC (Microsoft Failover Cluster)あるいはWSFC (Windows Server Failver Clustering)と呼ばれています。
フェイルオーバクラスタは、システムの可用性を担保する方法の1つで、複数台の機器で構築し片系がダウンしてももう一台で機能を提供し続けることが可能になります。冗長構成とも言ったりします。
クラスタの構成
クラスタは目的によって分類することができます。
大分類的に分類するとHPCクラスタとHAクラスタに分類できます。
HPCクラスタはHigh Performance Computing Clusterの略で複数台のサーバを並列稼働させ、コンピュータの処理能力を向上させるためのクラスタとなります。スパコンなんかを想像していただければ良いかと思います。
逆に、HAクラスタはHigh Availability Clusterの略で、複数台のサーバを並列稼働させ、システムの可用性を担保するクラスタとなります。
今回構成するWSFCはHAクラスタの部類となります。
HAクラスタの中にも小分類が存在し、クラスタ内のサーバ全てがアクティブで全台で処理を行う負荷分散クラスタと、主系が落ちたら副系に切り替えて継続処理を行うフェイルオーバークラスタがあります。
後者はActive-Standby構成などと言ったりします。
また、Active-Standby構成にもHot Standby構成やCold Standby構成といった細かい構成が存在します。
今回構成するクラスタの構成はHAクラスタでActive-Standby構成でHot Standby構成のクラスタとなります。
前提条件
フェイルオーバクラスタを構成するため、Windows Serverが2台以上必要となります。
作成したWindows Serverのスペックは以下の通りです。
- Server1
- CPU : 2vCPU
- MEM : 4GB
- DISK : 60GB+30GB(システム+データ)
- IP : 192.168.100.178
- Hostname : dev-wsfc01
- ドメイン : 参加済み
もう一台も同様の構成をとっておきます。
- Server2
- CPU : 2vCPU
- MEM : 4GB
- DISK : 60GB+30GB(システム+データ)
- IP : 192.168.100.179
- Hostname : dev-wsfc02
- ドメイン : 参加済み
また、WSFCを構築する際には各サーバのIPアドレス以外にもクラスタを代表するIPアドレスが必要になります。(VIP)
クラスタのVIPは「192.168.100.180」を採番して、「dev-wsfc-cls」と名前解決ができるようにしておきました。
基本的に、クラスタを組んだあとはこのVIPを経由してサービスを提供します。
また、クラスタ内でフェイルオーバーが発生した場合、このVIPの位置が変わります。(1号機→2号機にVIPがつけ変わる)
WSFCインストール
WSFCをインストールしていきます。
WSFCはWindows Serverのサーバマネージャーから機能の追加をしてインストールしていきます。
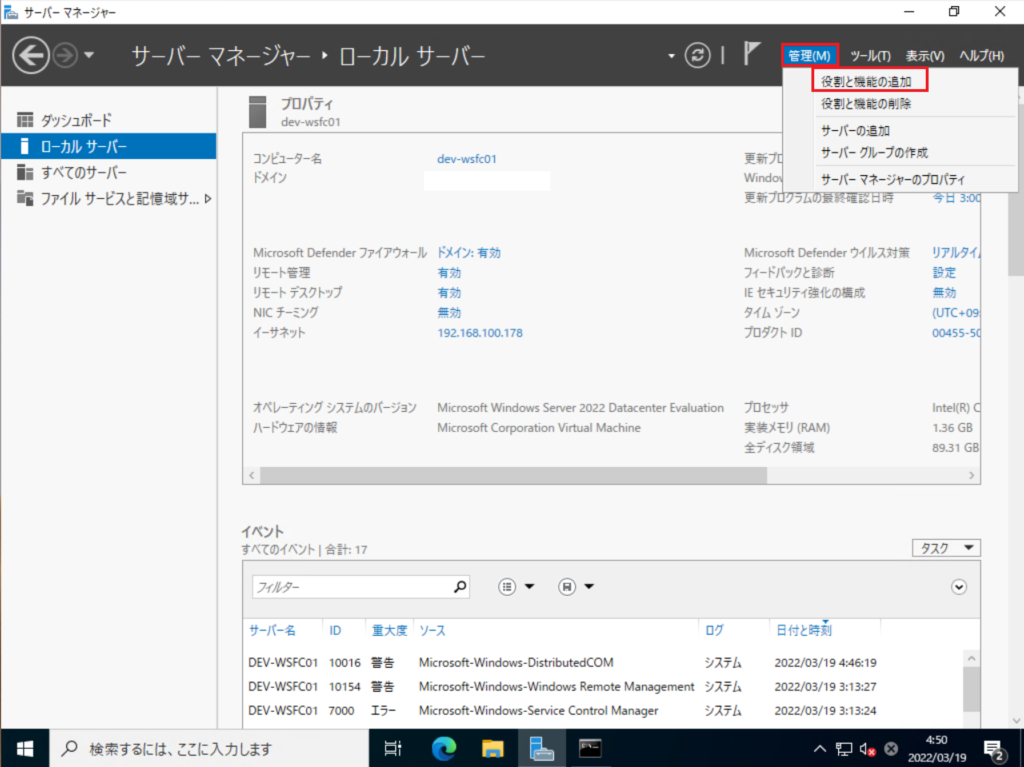
[サーバマネージャー]-[管理]-[役割と機能の追加]を選択します。
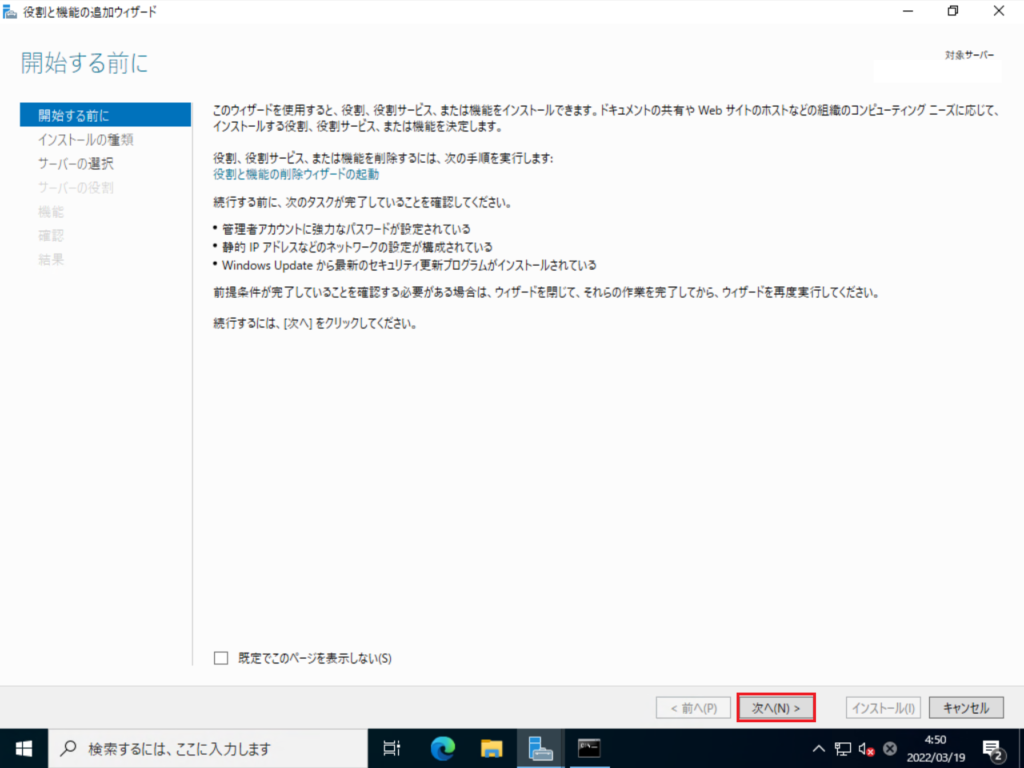
[開始する前に]より、[次へ]を選択します。
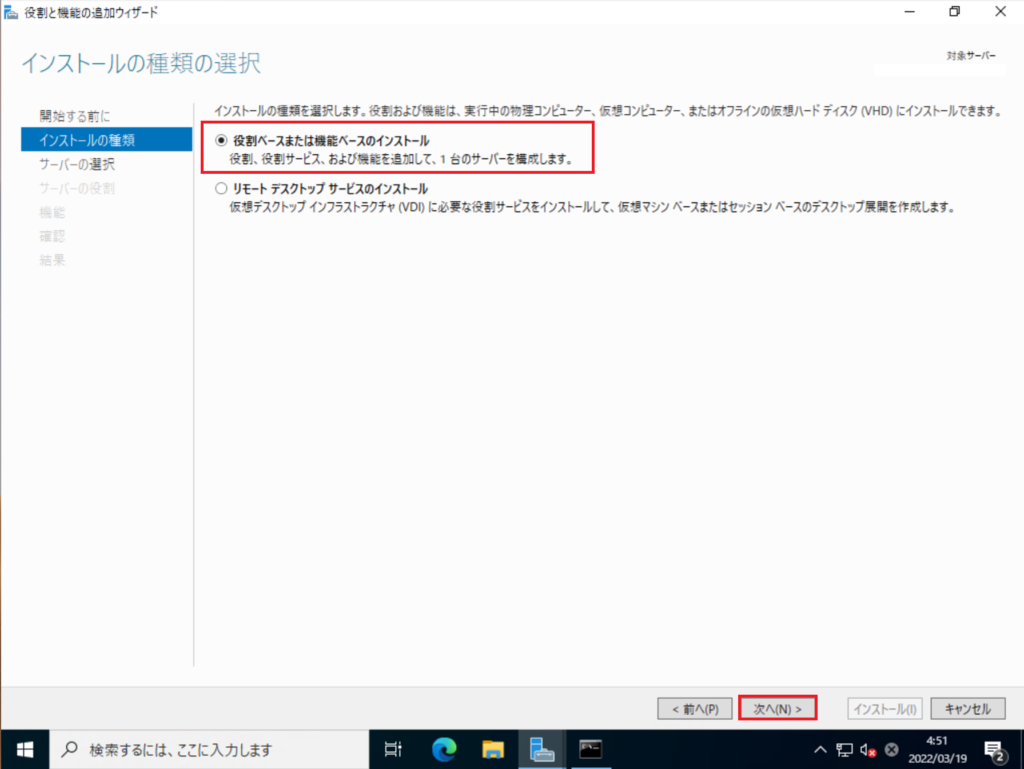
[インストールの種類]より、[役割ベースまたは機能ベースのインストール]にチェックが入っていることを確認し、[次へ]を選択します。
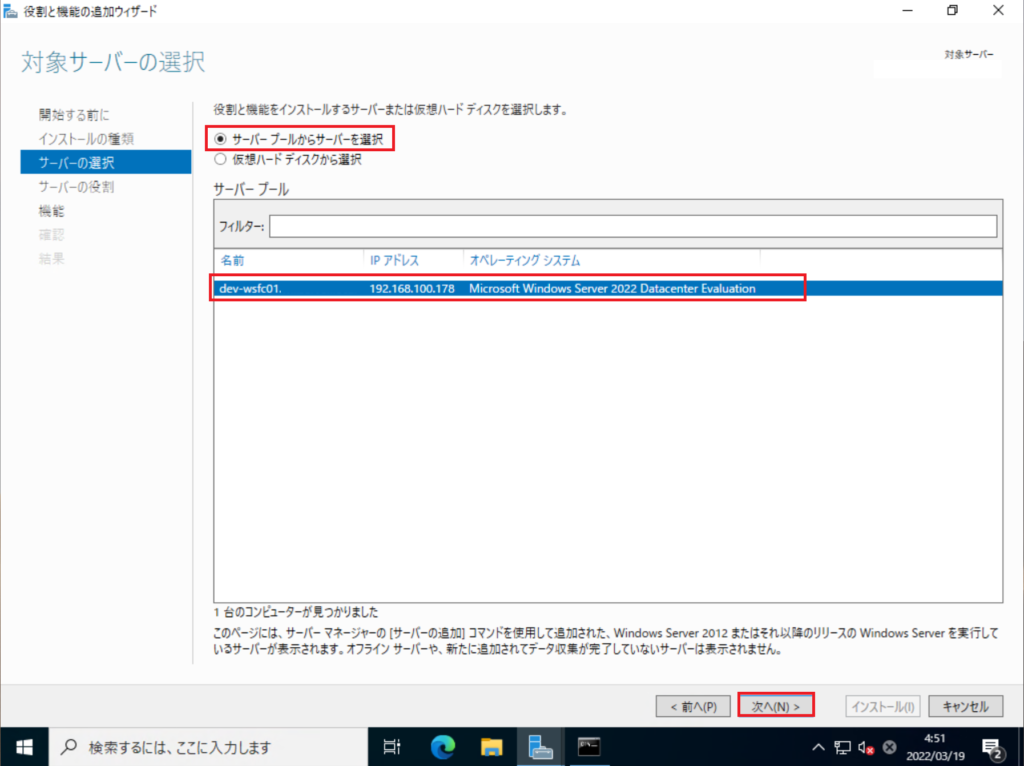
[サーバの選択]より、[サーバプールからサーバを選択]にチェックが入っていることを確認します。
また、[サーバープール]よりインストールするサーバが選択されていることを確認します。
インストールする対象が確認できたら、[次へ]を選択します。
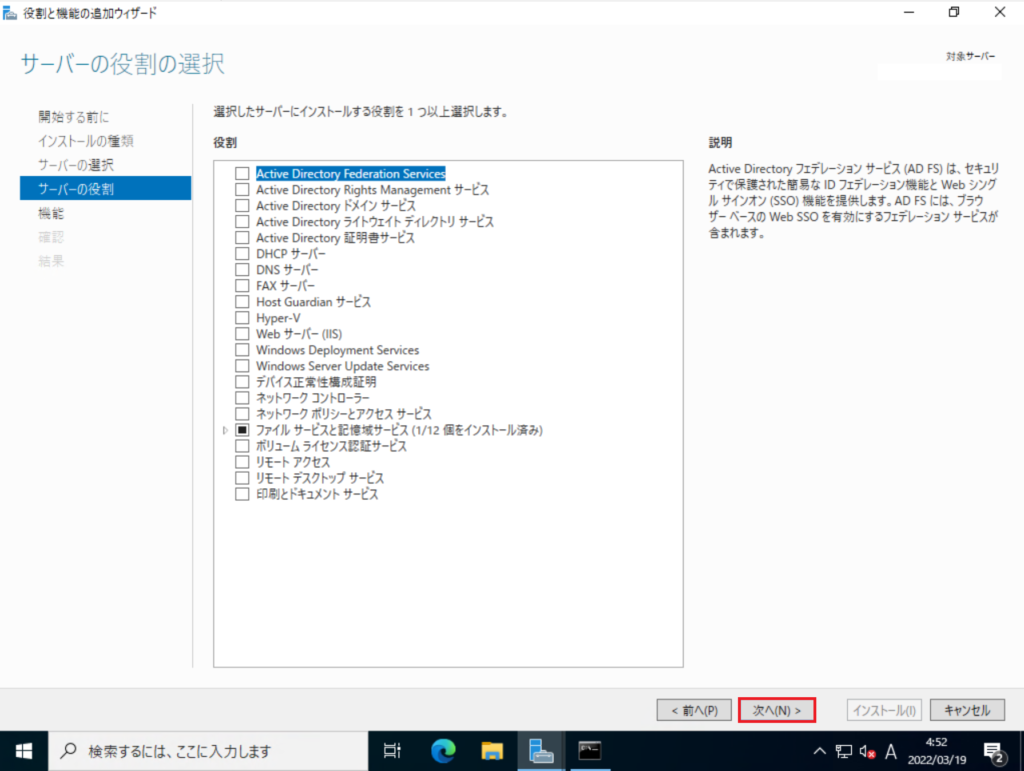
[サーバの役割]では、何もインストールしないため、[次へ]を選択します。
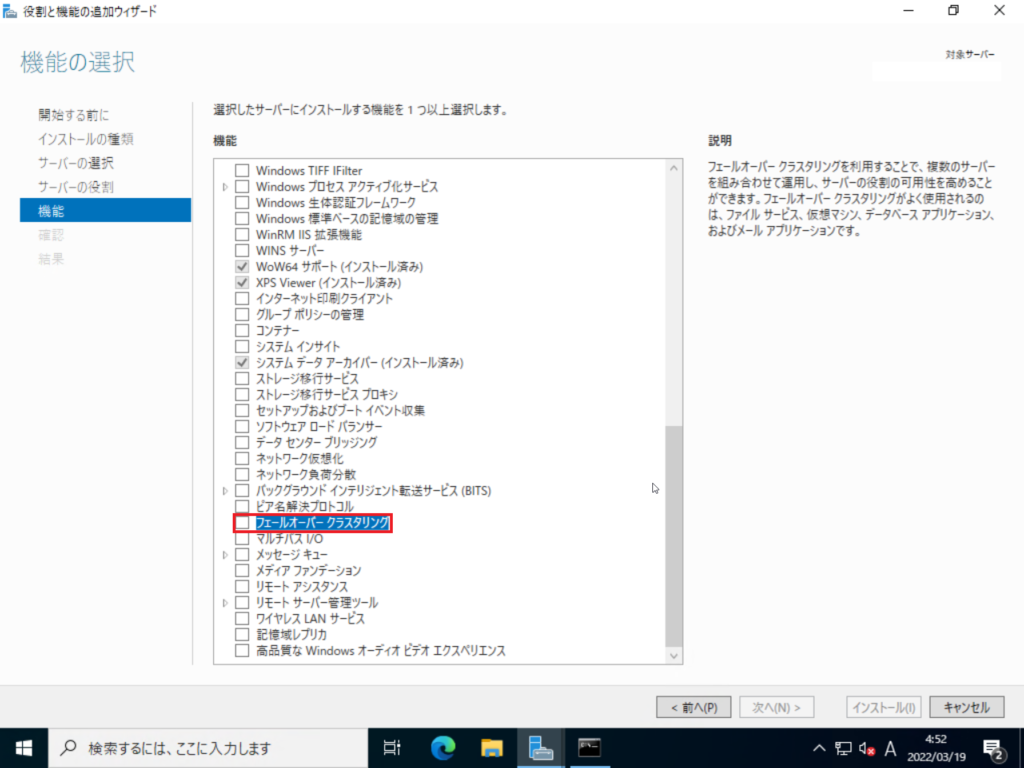
[機能]より、[フェイルオーバークラスタリング]を選択します。
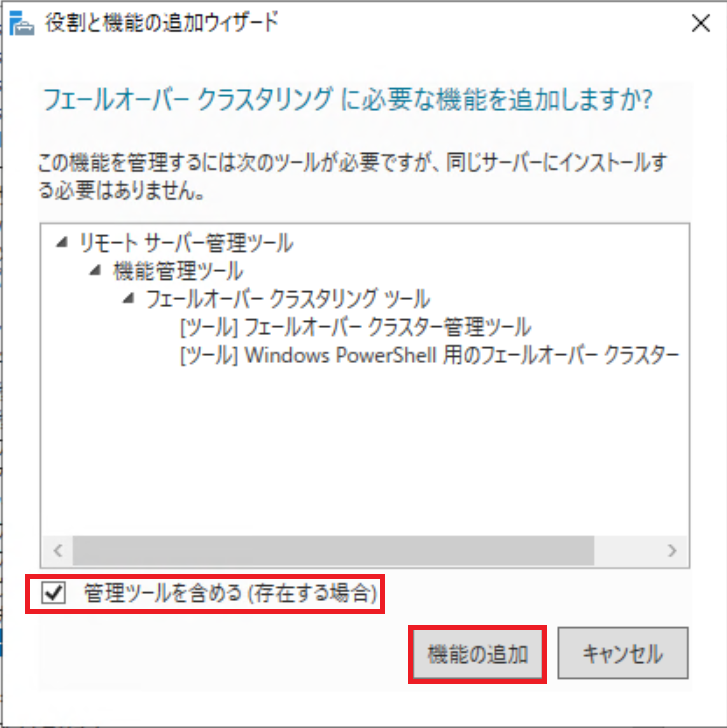
[フェイルオーバークラスタリングに必要な機能を追加しますか?]より、[管理ツールを含める]にチェックが入っていることを確認し、[機能の追加]を選択します。
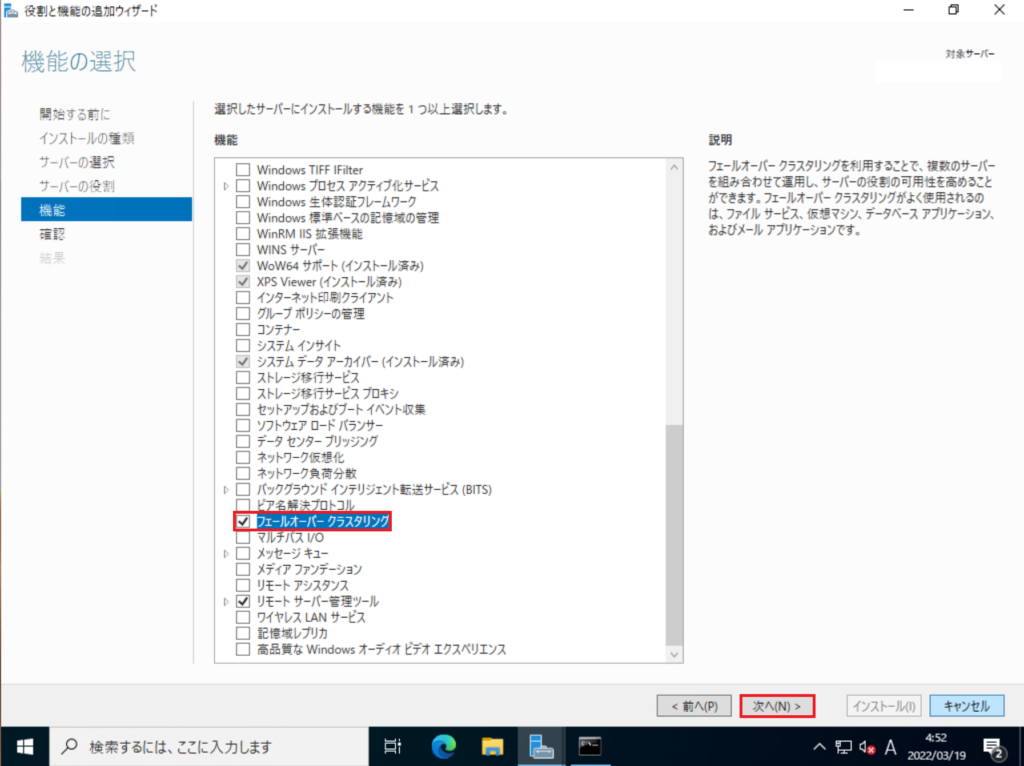
[フェイルオーバークラスタリング]にチェックが入っていること確認し、[次へ]を選択します。
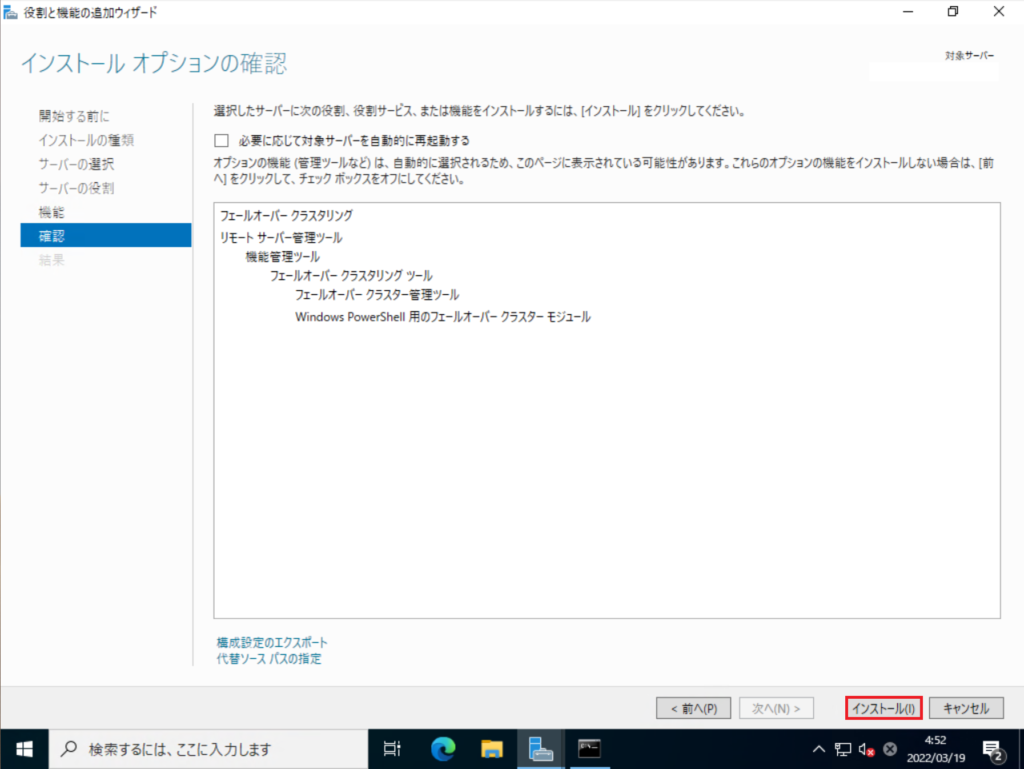
[確認]より、インストールする内容を確認し、[インストール]を選択します。
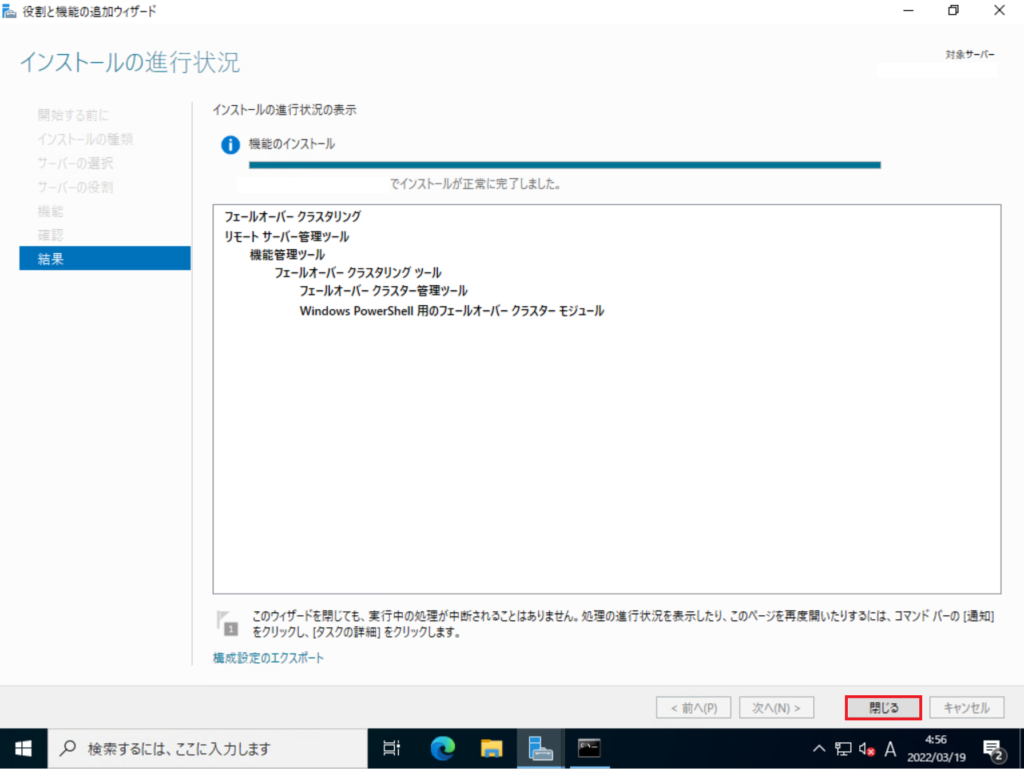
インストールが完了したら、[閉じる]を選択します。
同様の手順でクラスタの2号機(dev-wsfc02)でもフェイルオーバクラスタリングの機能をインストールします。
WSFC初期設定
WSFCのインストールが完了したら、初期設定を行います。
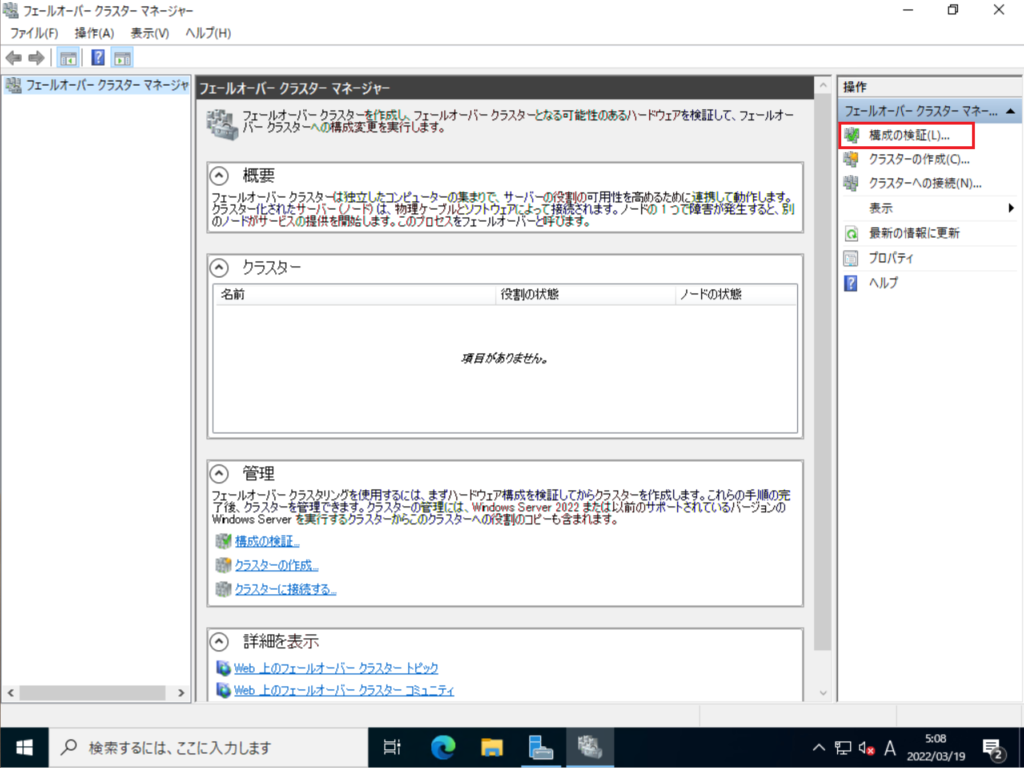
[Windowsスタートメニュー]より、[フェイルオーバークラスターマネージャー]を起動し、右側の[構成の検証]を選択します。
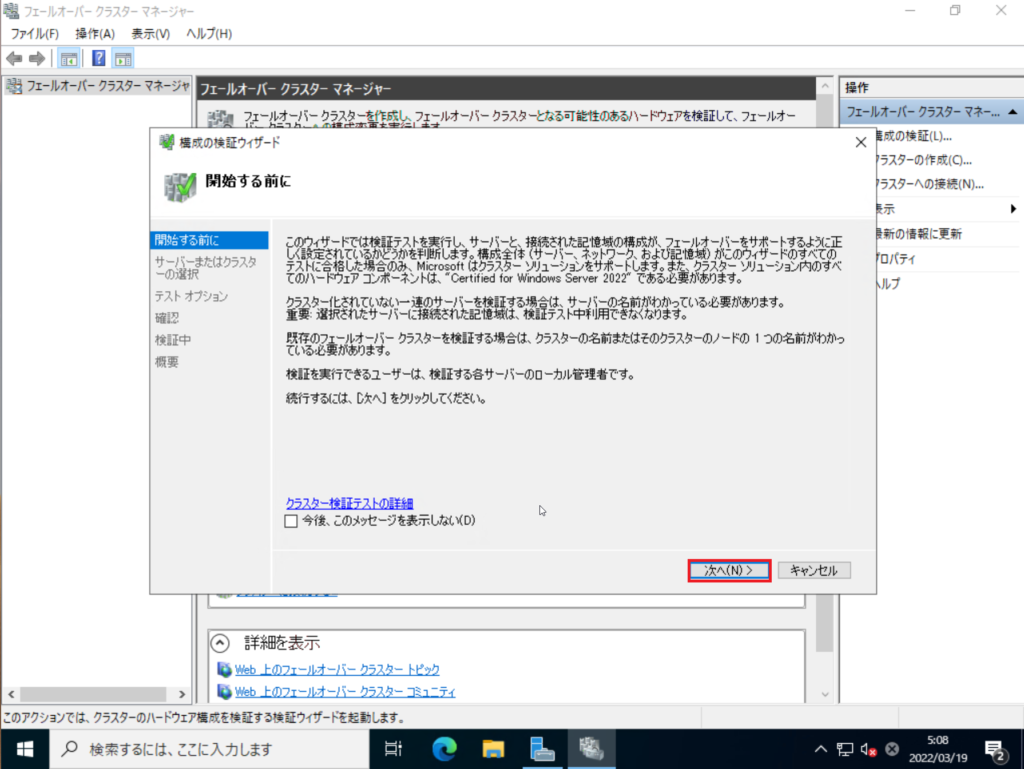
[構成の検証ウィザード]が起動するので、実施していきます。
[開始する前に]より、[次へ]を選択します。
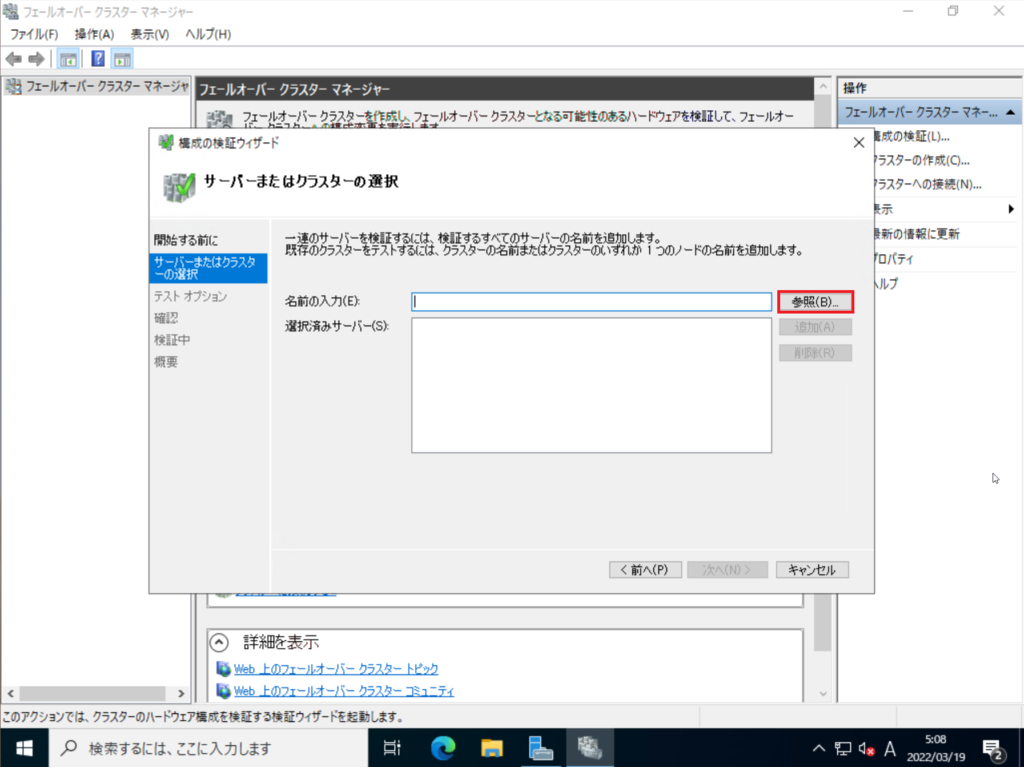
[サーバまたはクラスタの選択]より、[名前の入力]欄の右側にある[参照]を選択します。
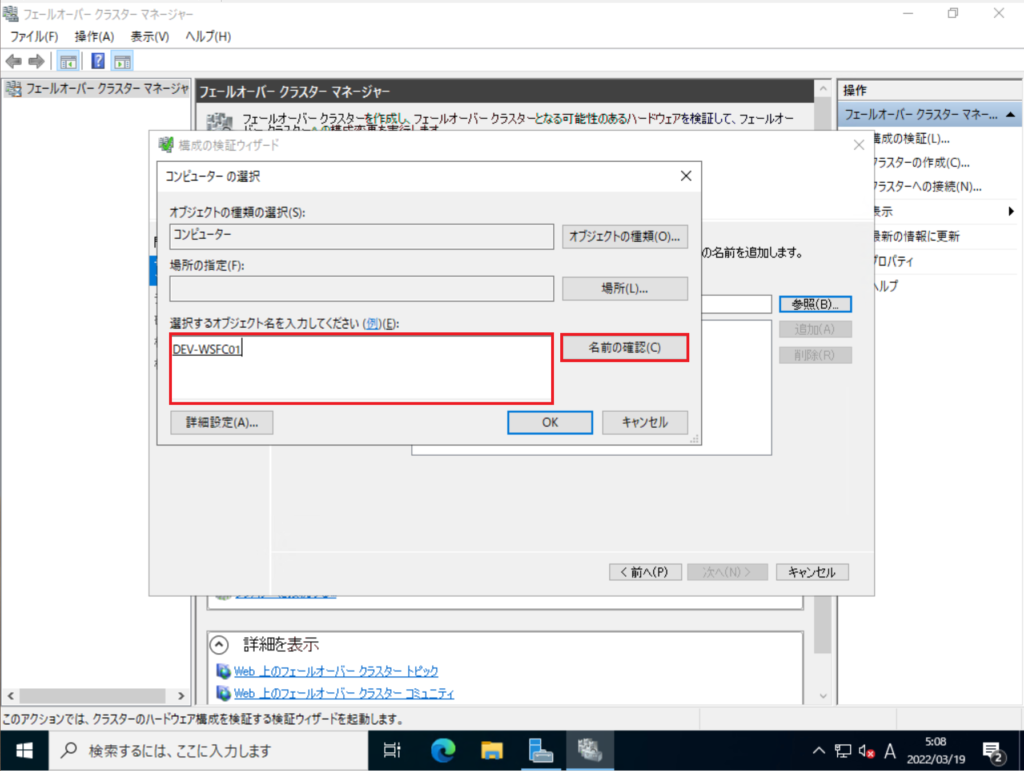
参照を選択すると、[コンピュータの選択]が表示されるため、クラスタに追加するコンピュータを検索します。
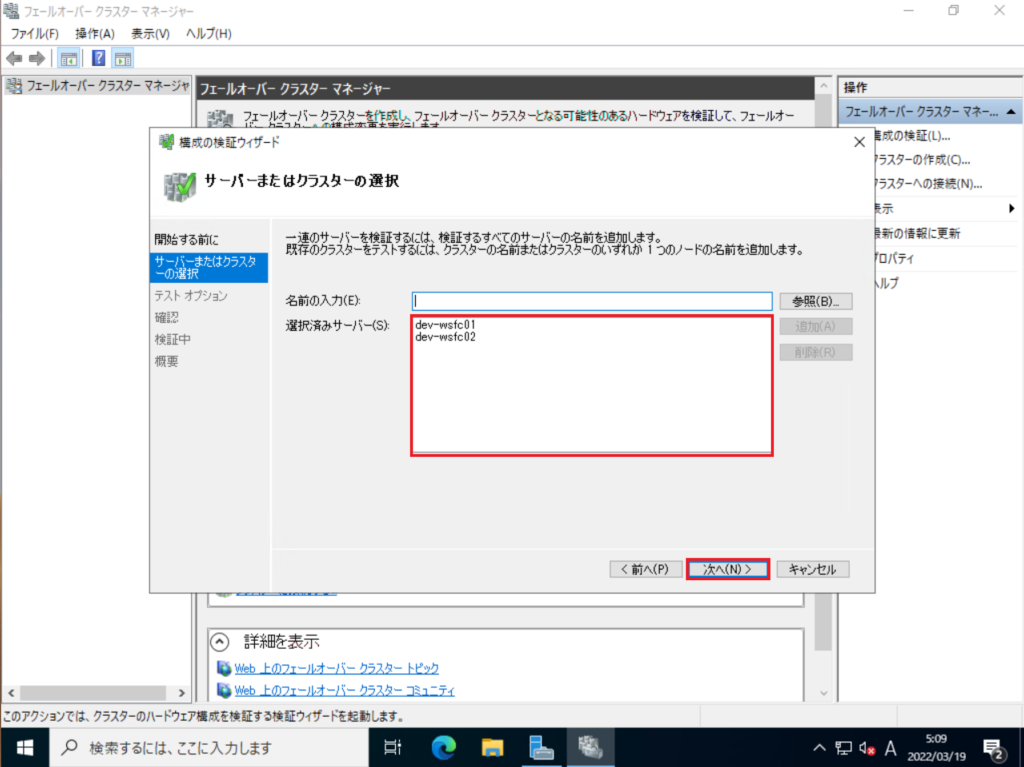
[選択済みサーバ]にクラスタへ追加する2台のサーバを追加したら、[次へ]を選択します。
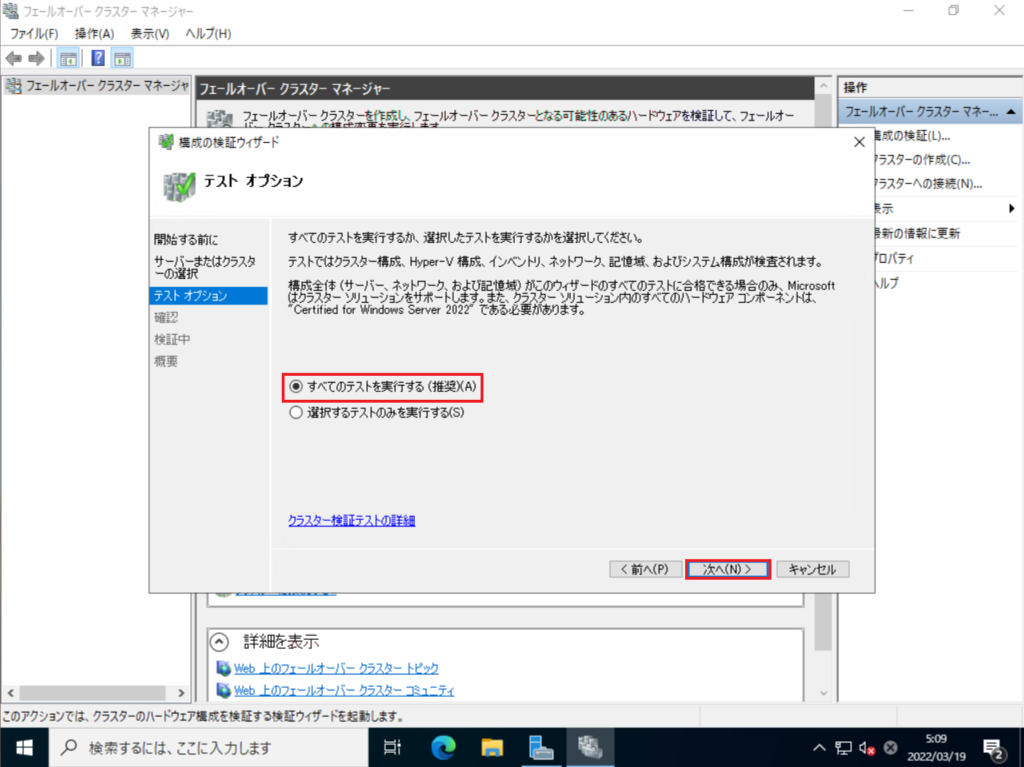
[テストオプション]より、[すべてのテストを実行する]にチェックを入れ、[次へ]を選択します。
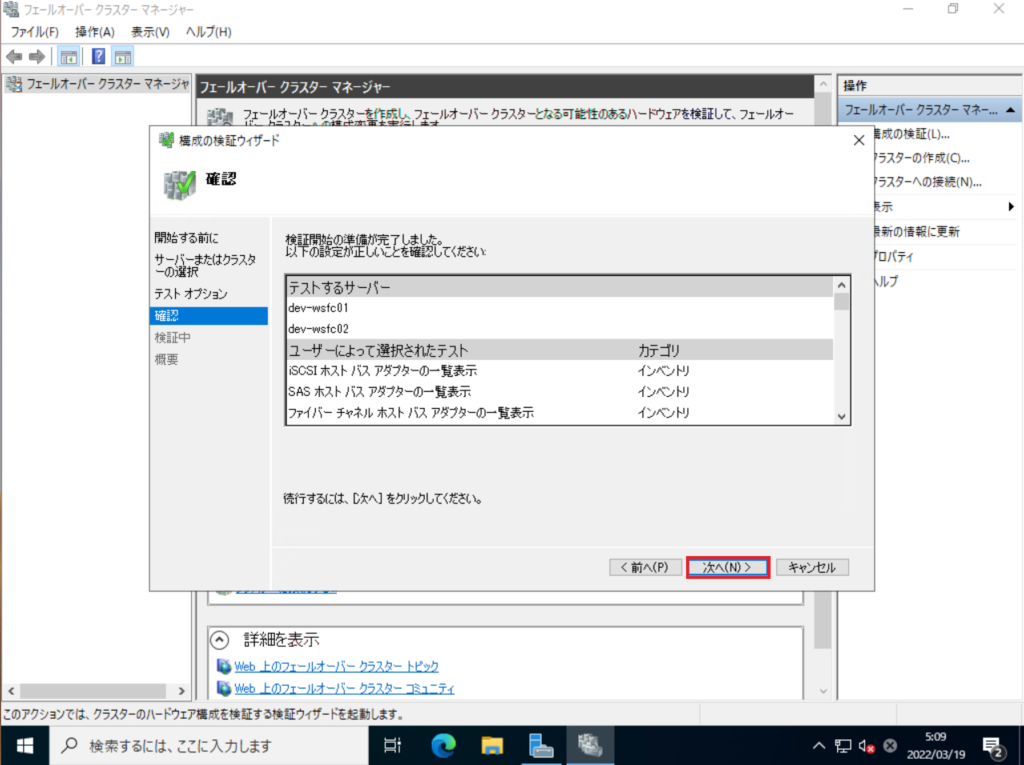
[確認]より、[次へ]を選択します。
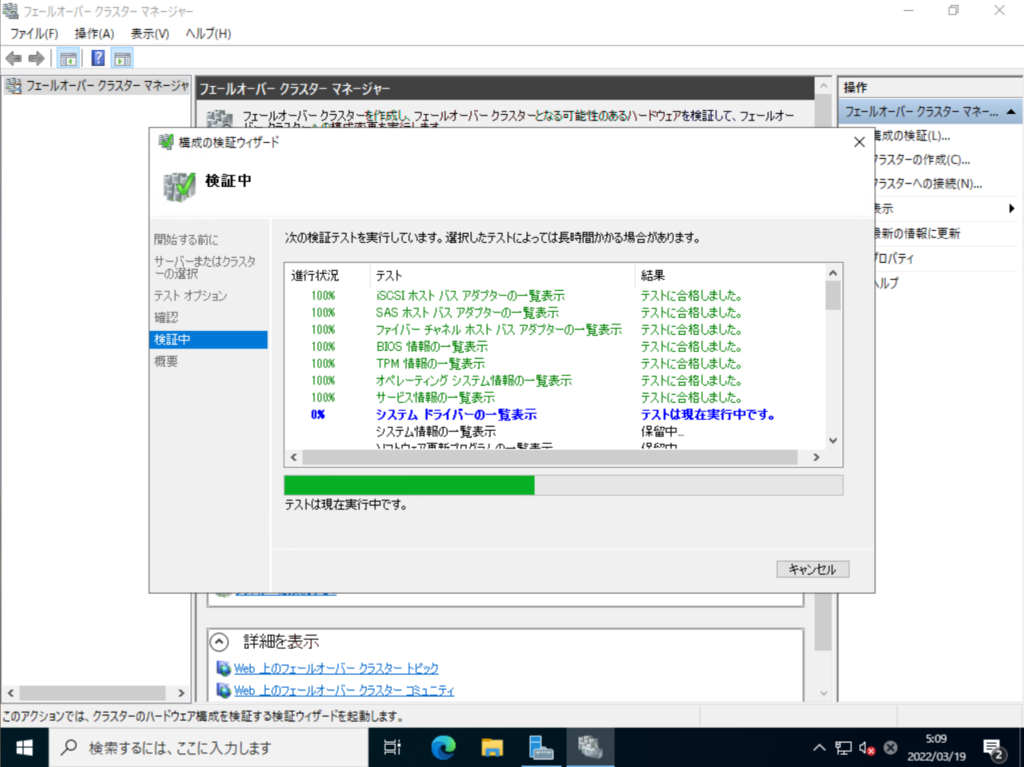
検証テストが完了するまで待機します。
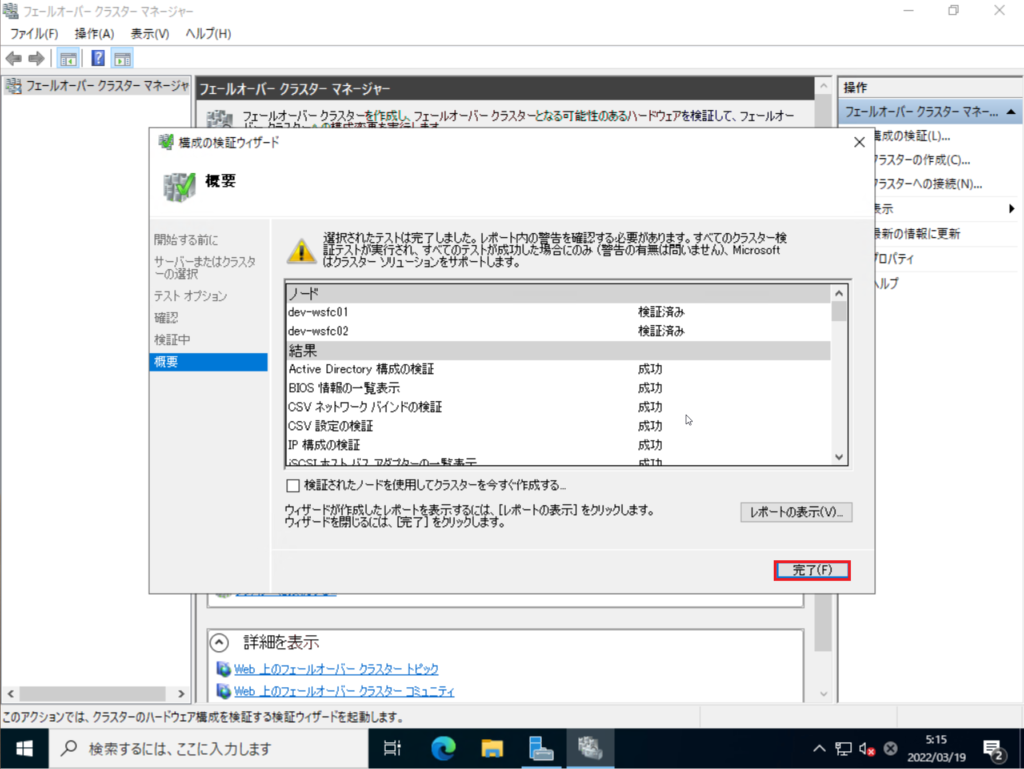
検証テストが完了したら、[完了]を選択します。
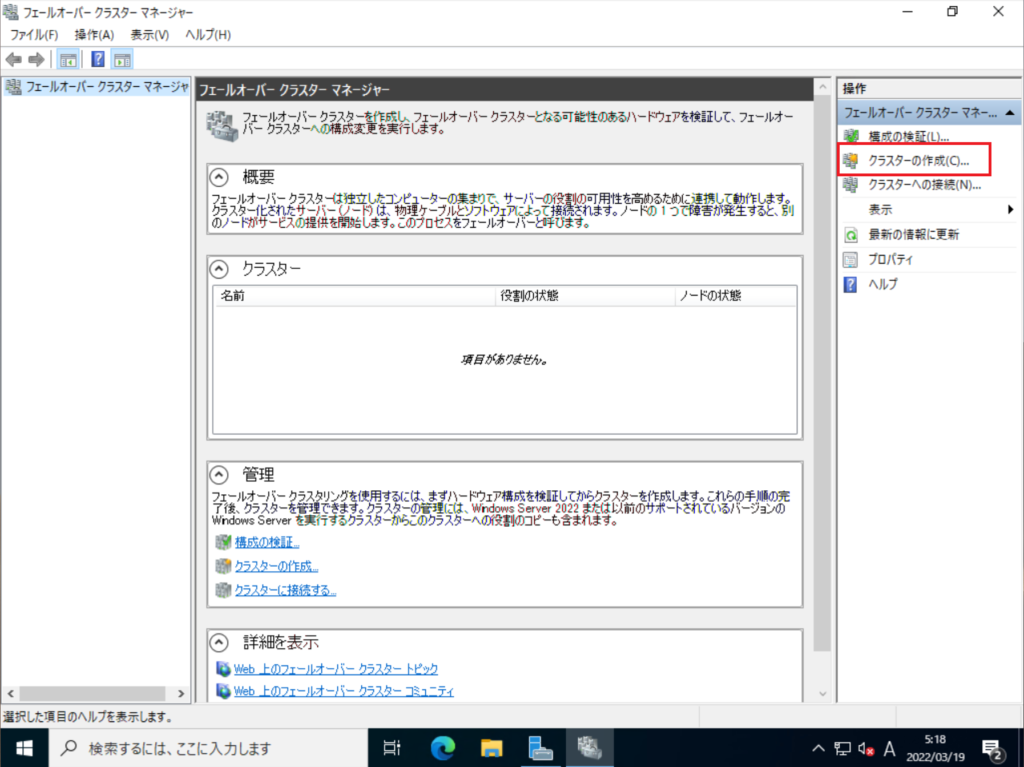
[フェイルオーバークラスターマネージャー]より、[クラスタの作成]を選択します。
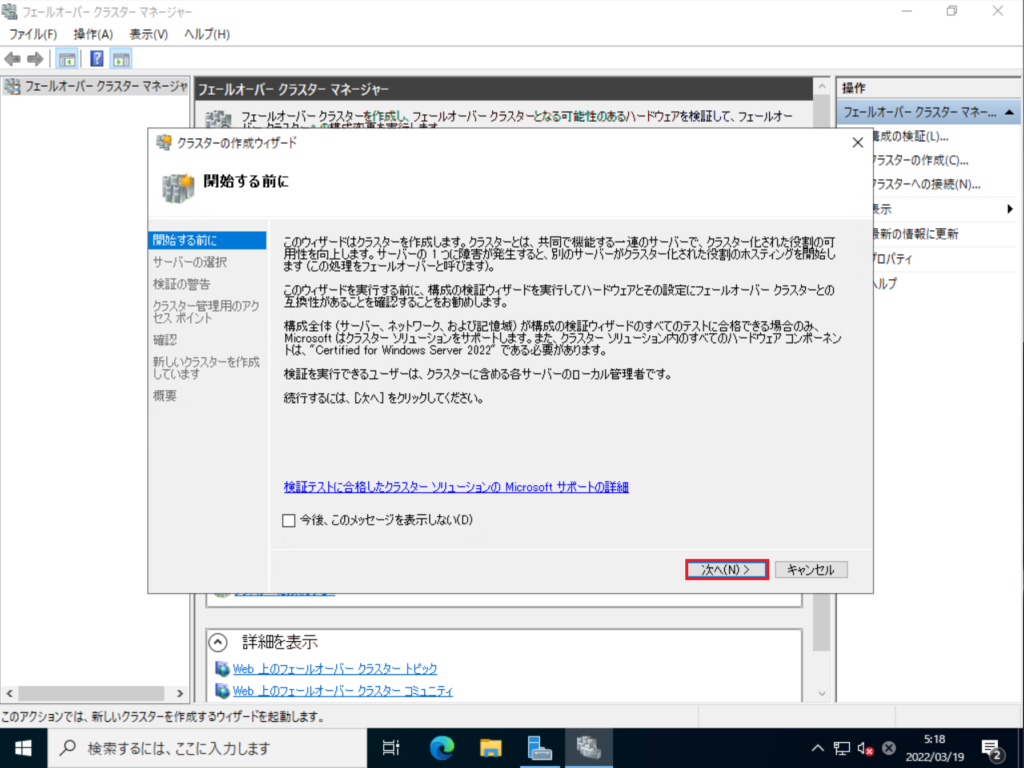
[開始する前に]より、[次へ]を選択します。
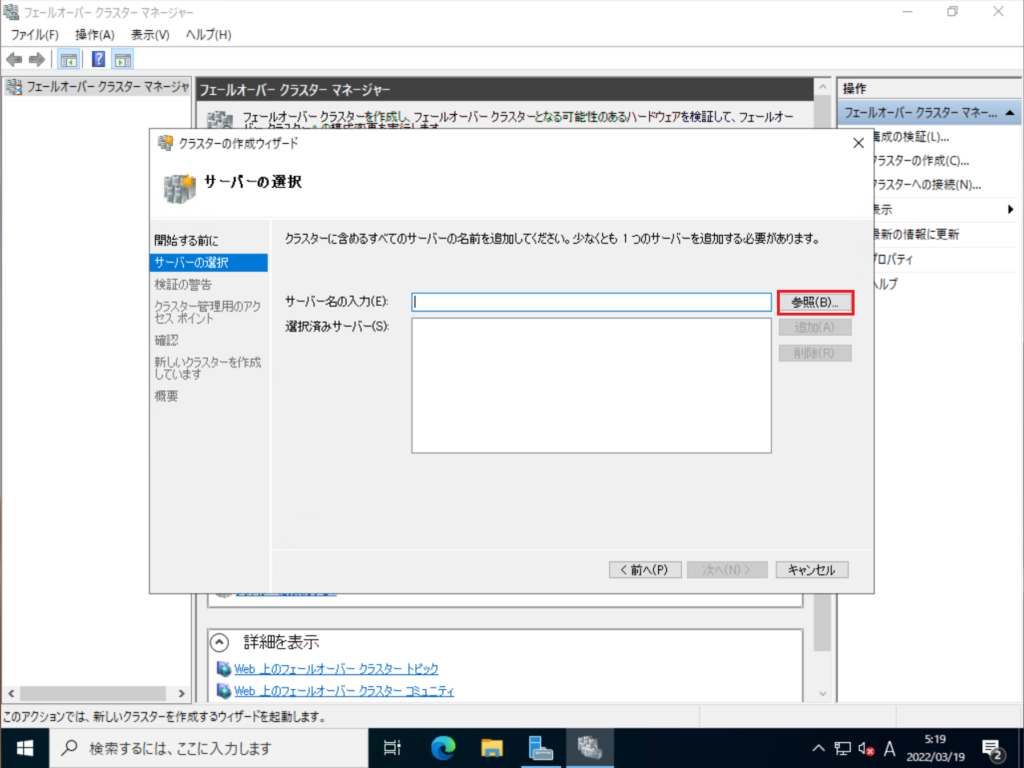
[サーバの選択]より、[サーバ名の入力]右側にある[参照]を選択します。
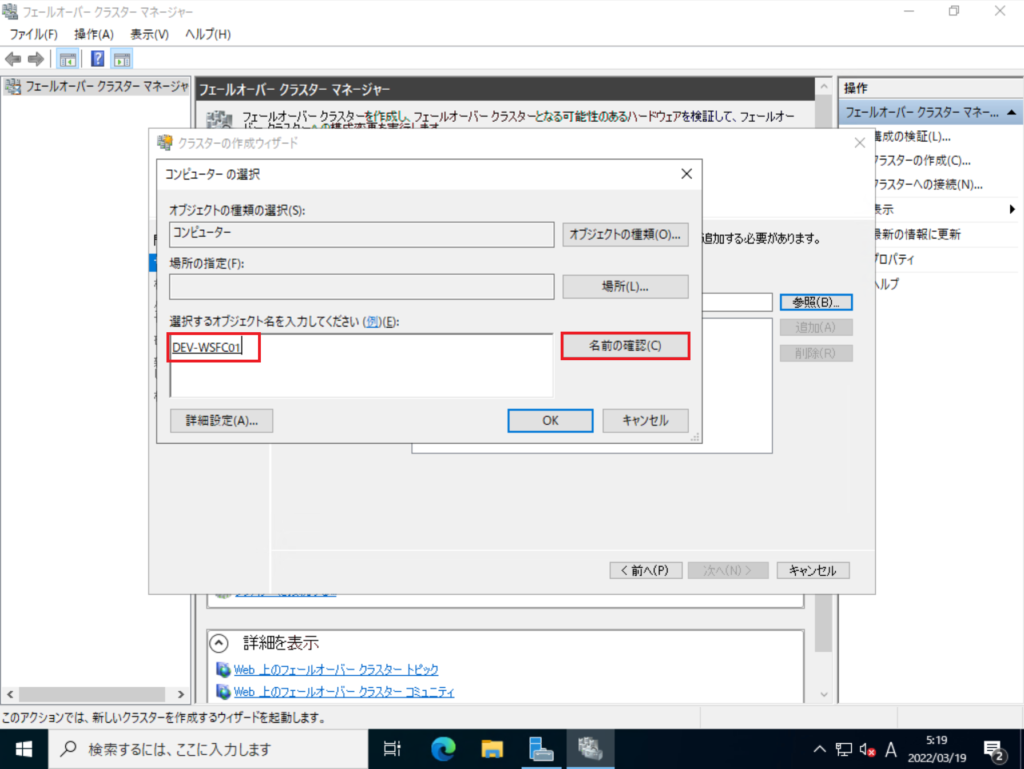
[コンピュータの選択]より、クラスタへ追加するサーバを検索し、名前の確認をします。
名前の確認後、[OK]を選択します。
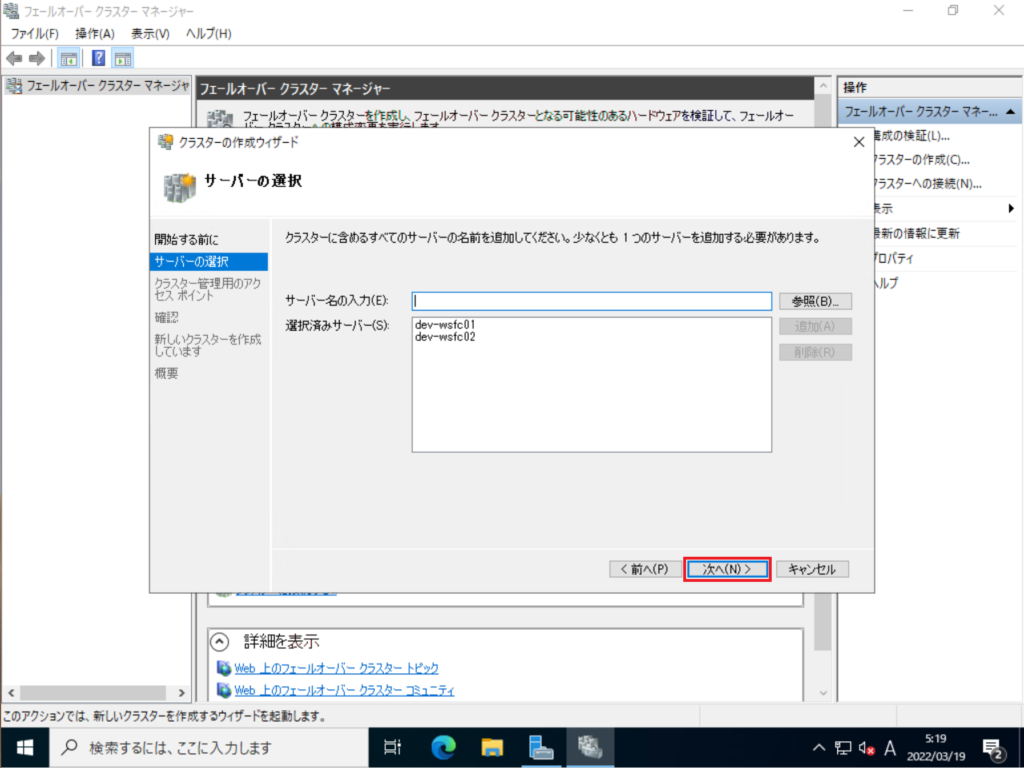
[選択済みサーバ]にクラスタを構成するサーバを追加したら、[次へ]を選択します。
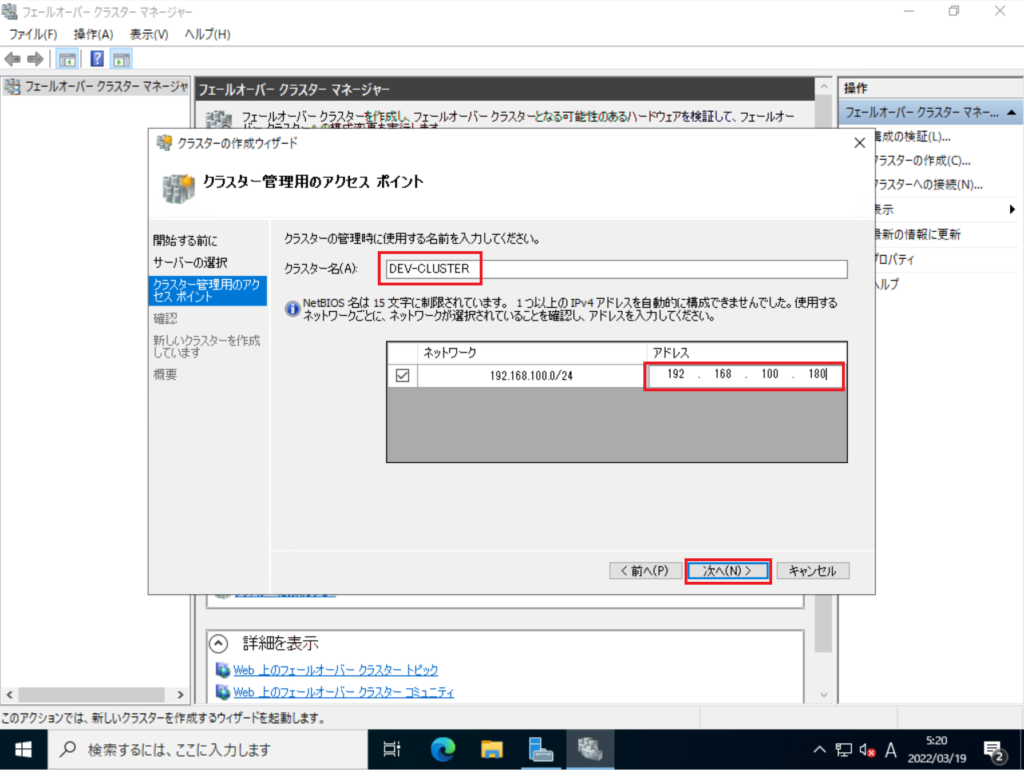
[クラスタ管理用のアクセスポイント]より、以下の設定を行います。
- クラスタ名 : DEV-CLUSTER (任意のクラスタ名を設定)
- ネットワーク : クラスタが所属するネットワークを選択
- アドレス : クラスタが使用するIPアドレスを指定
設定完了後、[次へ]を選択します。
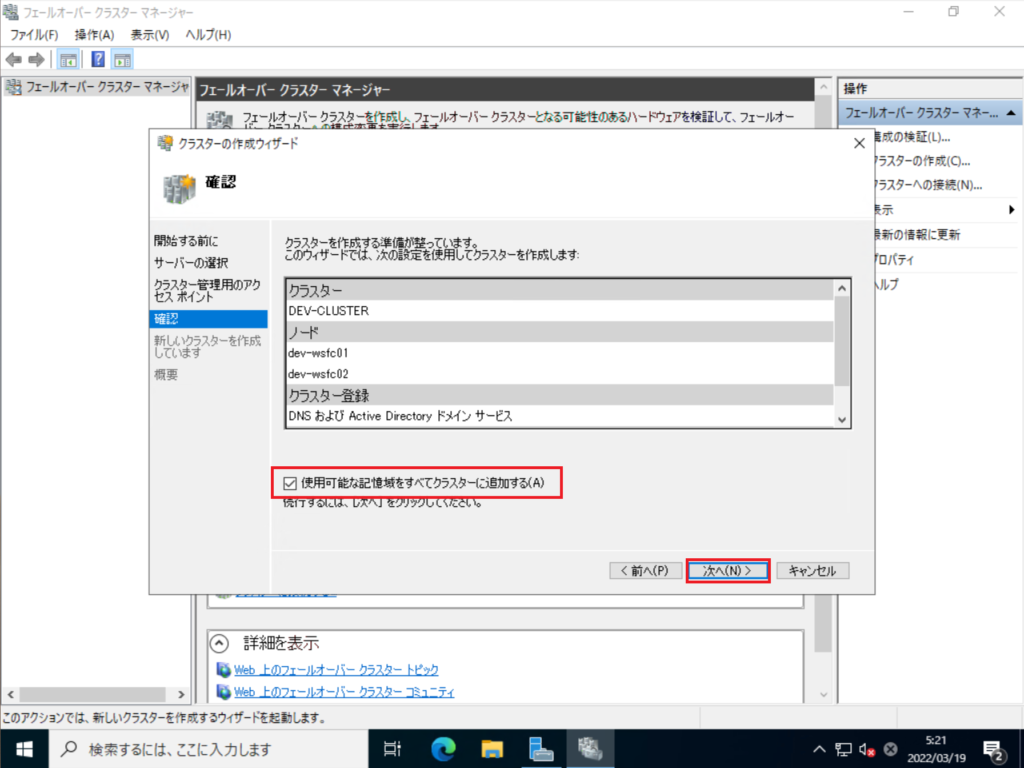
[確認]より、[使用可能な記憶域をすべてクラスタに追加する]にチェックが入っていることを確認し、[次へ]を選択します。
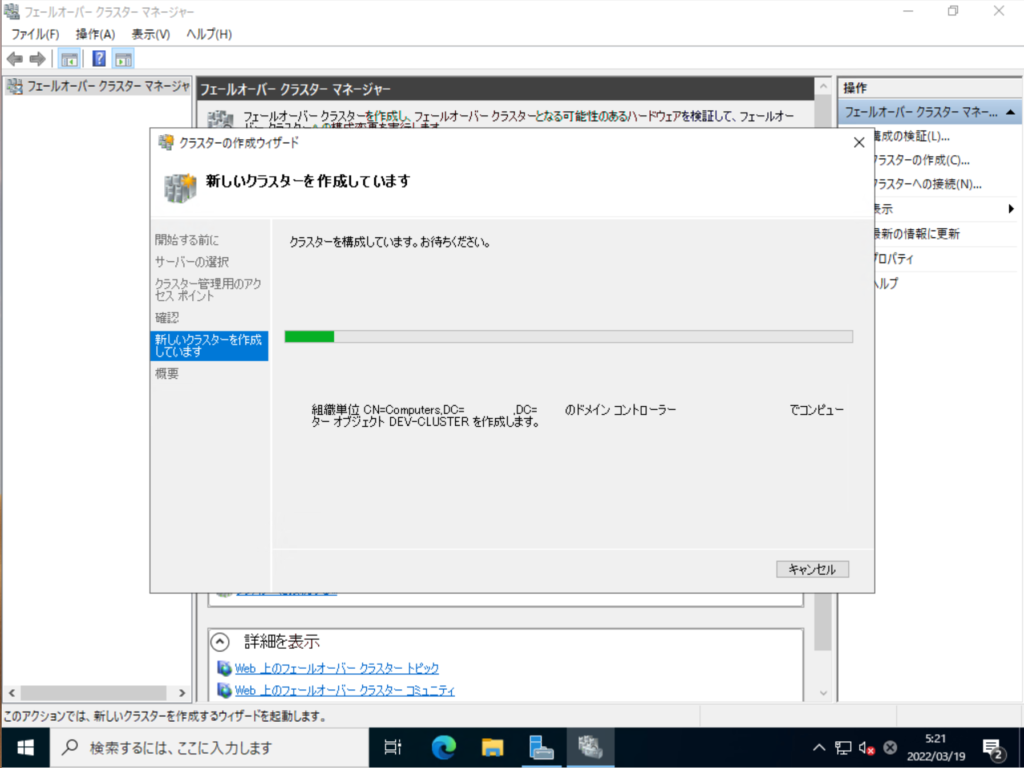
クラスタの作成が開始されるため、完了まで待機します。
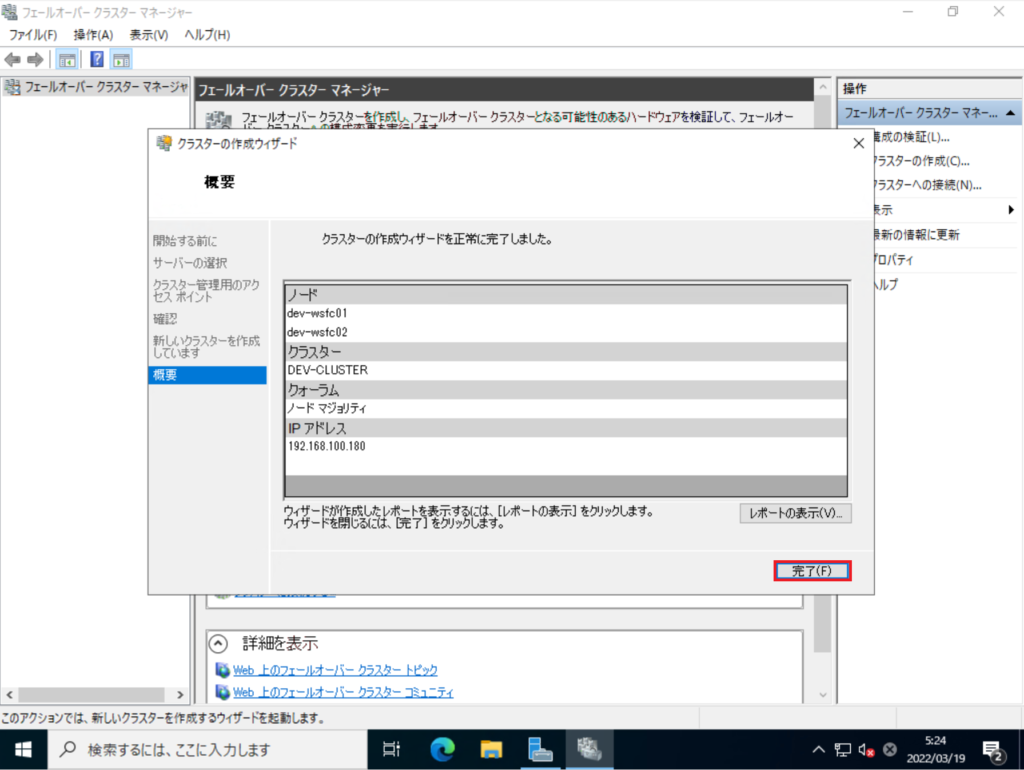
[概要]より、[クラスタの作成ウィザードを正常に完了しました]と表示されていることを確認し、[完了]を選択します。
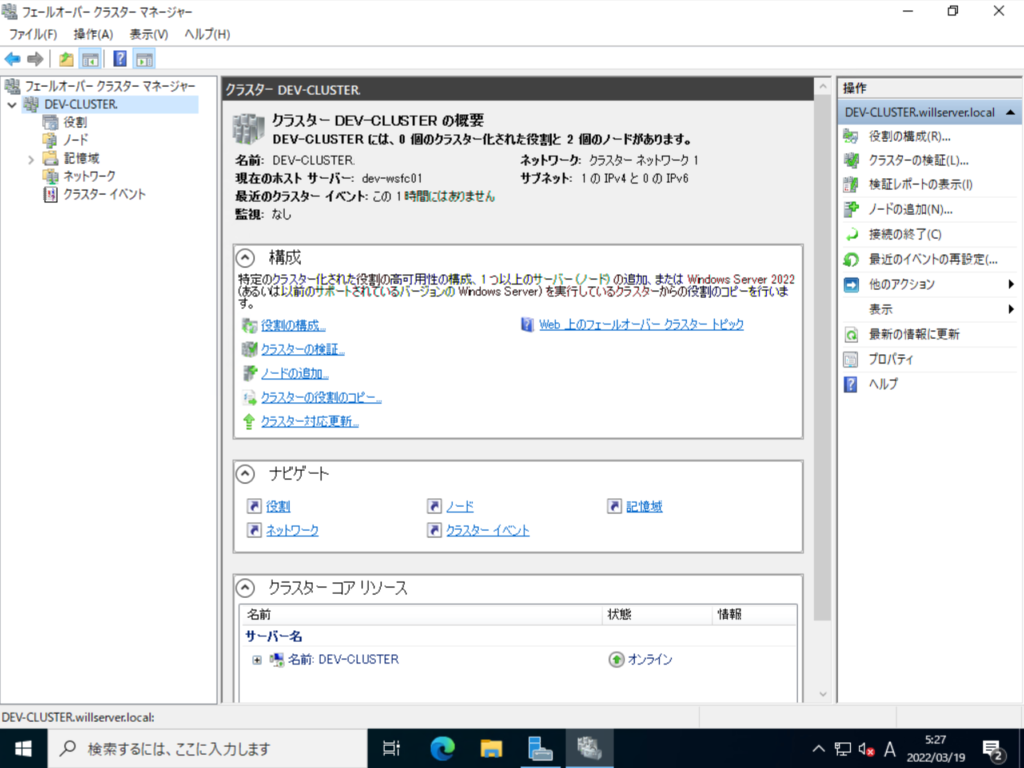
[フェイルオーバークラスターマネージャー]より、クラスタが作成されていることを確認します。
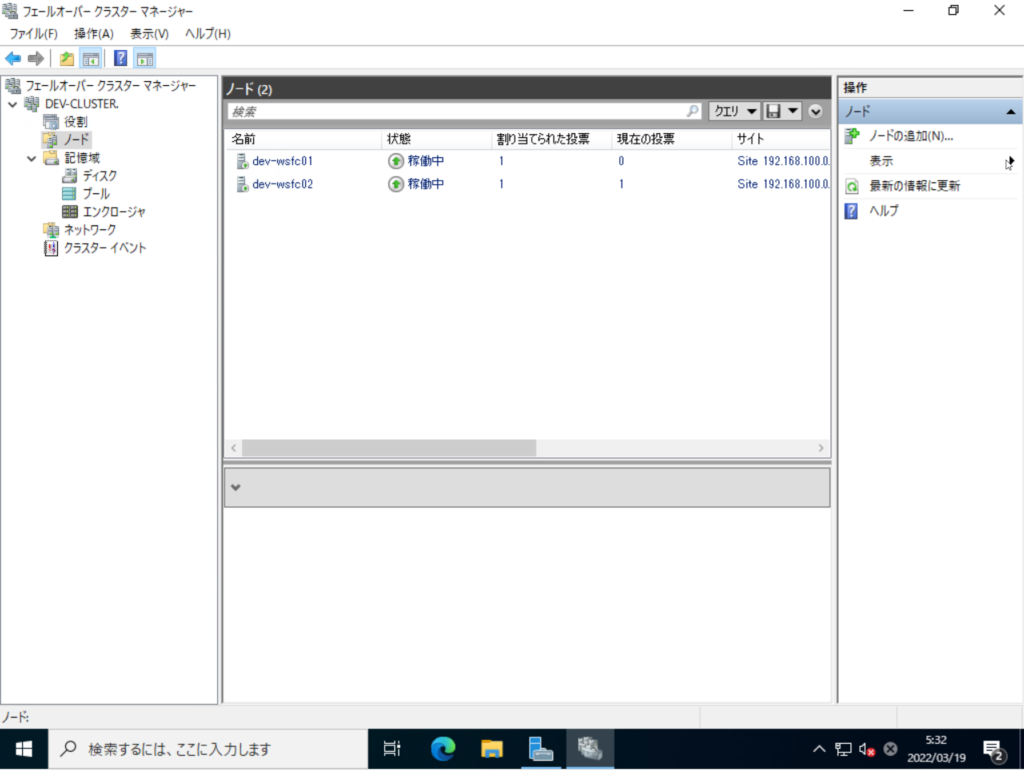
[作成したクラスタ]-[ノード]を選択します。
追加したクラスタの状態が2台とも[稼働中]となっていることを確認します。
以上でWSFCの構築は完了です。
まとめ
Windows Server 2022を使用し、Windowsのフェイルオーバークラスターを構築しました。
この手順ではWSFCの構成と最低限の設定のみを行いましたが、次回以降で実際にフェイルオーバ構成を検証を行なっていきたいと思います。
おまけ
本ブログではVMwareやWindows、Linuxのインストール手順等も公開しております。
インフラエンジニアとして有益な記事や無益なコンテンツも作成しておりますので、通勤時間や休憩時間、休日のスキマ時間等に合わせて読んでいただけると幸いです。
また、Youtubeで解説動画も鋭意作成中です。本ブログで記事にしているものも動画にしようと思っておりますので、よろしくお願いいたします。




コメント