今回は、willserver内のMicrosoft365が更新の切れ目だったため、Microsoft 365 Apps for Businessを契約する手順を記事にしていきたいと思います。
個人用途であれば、Microsoft 365 Personalが月額1,200円程度で利用できます。
ただ、willserverでは複数メンバーがofficeを利用するため組織としてofficeを管理しています。
MicrosoftのOfficeについては、料金、名称の改定等がありややこしいですが、今回はMicrosoft 365 Apps for Businessのプランとなります。不随しているソフトウェアとしてはMicrosoft 365 Personalとほぼ変わりませんが、管理面でAzure ADが使えたり諸々便利なので、こちらを契約しています。
従来は販社経由でOfficeを契約していましたが、価格が若干安いぐらいで管理面での制約が大きかったため、今回はMicrosoftとの直接契約に変更してみました。
Microsoft 365のプランと価格
MicrosoftはOfficeを複数のプランで販売しています。
2022年3月30日現在では、以下のようになっております。
| プラン名 | 価格(月額) | 特徴 |
| Microsoft 365 Business Basic | 650円/User | Officeソフトはブラウザのみ Teamsが利用可能 |
| Microsoft 365 Apps for Business | 900円/User | デスクトップ版Officeが利用可能 Teamsが無料版のみ利用可能 |
| Microsoft 365 Business Standard | 1,360円/User | デスクトップ版Officeが利用可能 Teamsが利用可能 |
| Microsoft 365 Business Premium | 2,390円/User | Business Standardに加え、デスクトップの管理が可能(Intuneが利用できる) |
一般的なプランだとこの4プランとなります。
注意してほしいのが、Busines Basicだとデスクトップ版Officeが利用できない点です。
ブラウザ版のみのOffice問題がない場合は、Business Basicで問題ありませんが、デスクトップ版Officeを利用するのであれば、Apps for Business以上のプランが必要になります。
StandardとPremiumの決定的な違いがMDMの権利が付随しているかどうかです。
今回は、MDMは不要でデスクトップ版のOfficeが使えれば問題ないため、Apps for Businessを利用しています。(予算の都合もある)
Microsoft 365のセットアップ
早速Microsoft 365の契約を行っていきます。
Microsoft 365の契約には、メールアドレス、電話番号、クレジットカードが必要となります。
また、Microsoft 365は請求書による請求も可能ですが、決済額が48,500円以上の場合は請求書による支払いが可能なようです。また、上記金額未満の場合でも購入前相談窓口に電話をすれば対応はしてもらえるようです。
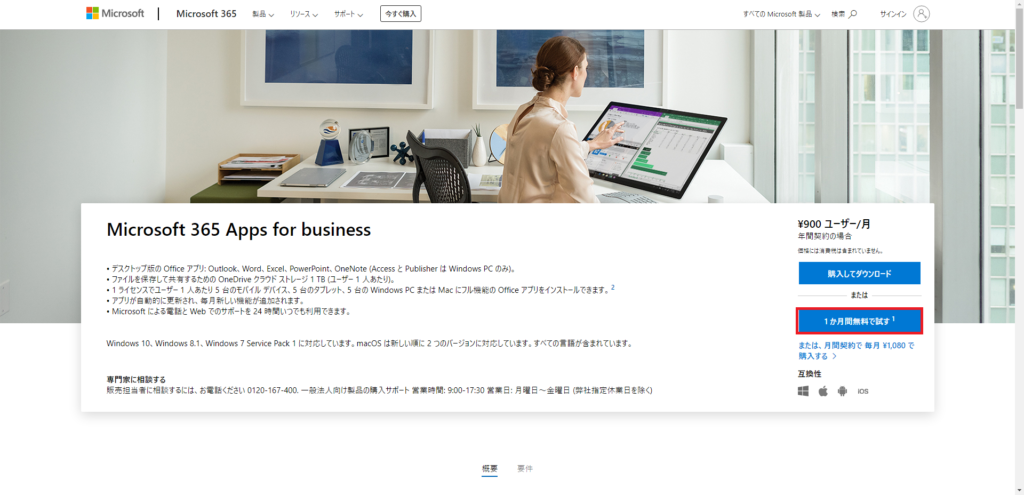
Microsoft365のサイトへアクセスします。
今回はApps for Businessを契約するため、直接プロダクトのページに飛んでいます。
[Microsoft 365 Apps for Business]より、[1か月無料で試す]を選択します。
カットオーバする前に設定を諸々済ませる必要があるため、無料試用期間を活用します。
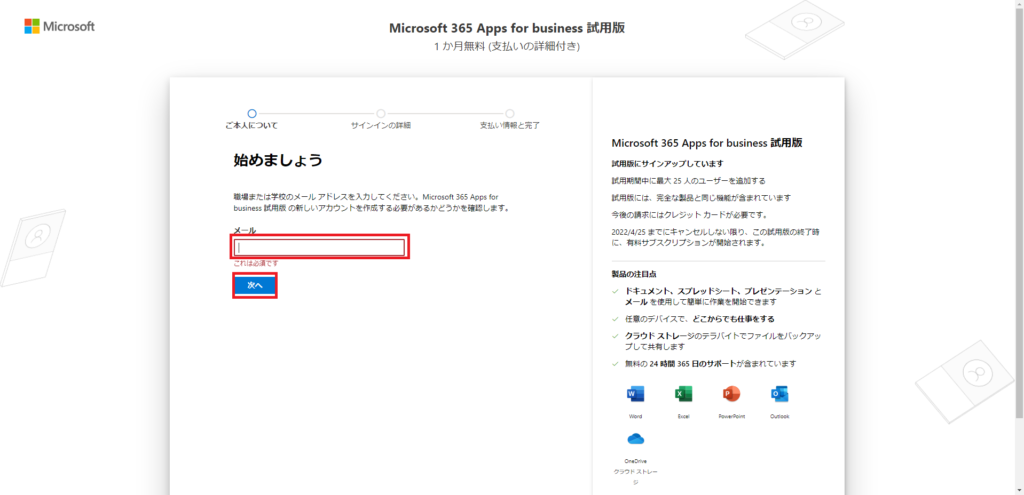
[始めましょう]より、自身のメールアドレスを入力して、[次へ]を選択します。
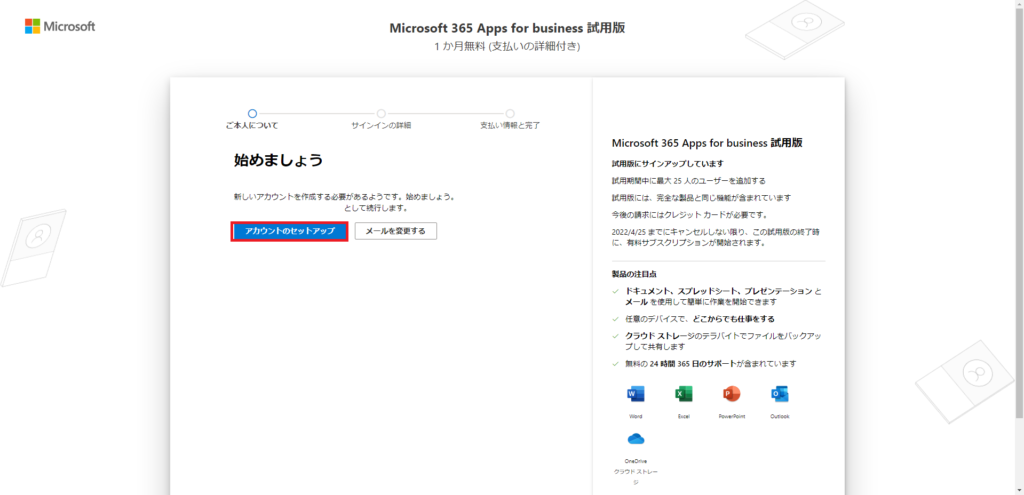
メールアドレスを入力すると、アカウントのセットアップが開始されるため、[アカウントのセットアップ]を選択します。
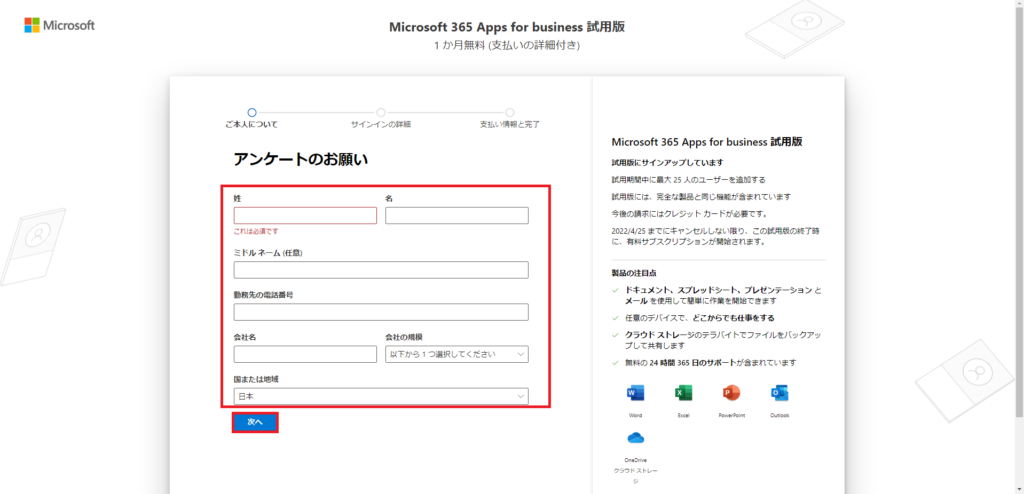
名前や会社名などの情報を入力し、[次へ]を選択します。
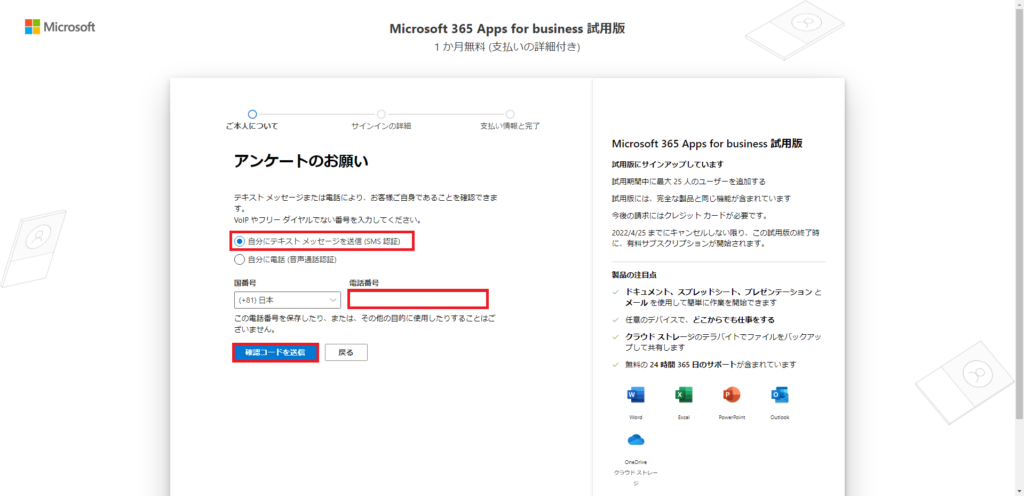
Officeを契約する際にSMSまたは電話認証が必要となるため、自身が認証可能な方法で認証します。
今回は、SMSによる認証を選択しました。
電話番号を入力し、[確認コードを送信]を選択します。
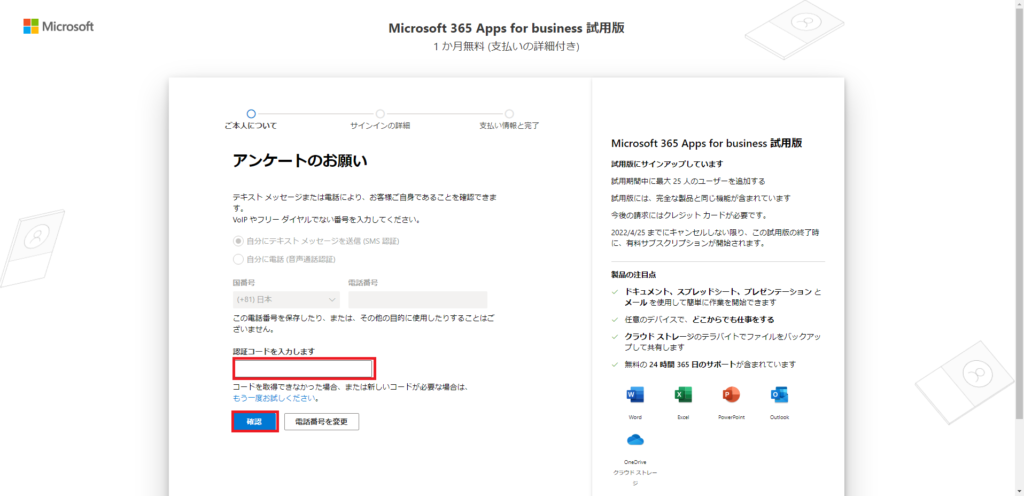
SMSによる確認コードが届いたら、[認証コードを入力します]の欄に認証コードを入力し、[確認]を選択します。
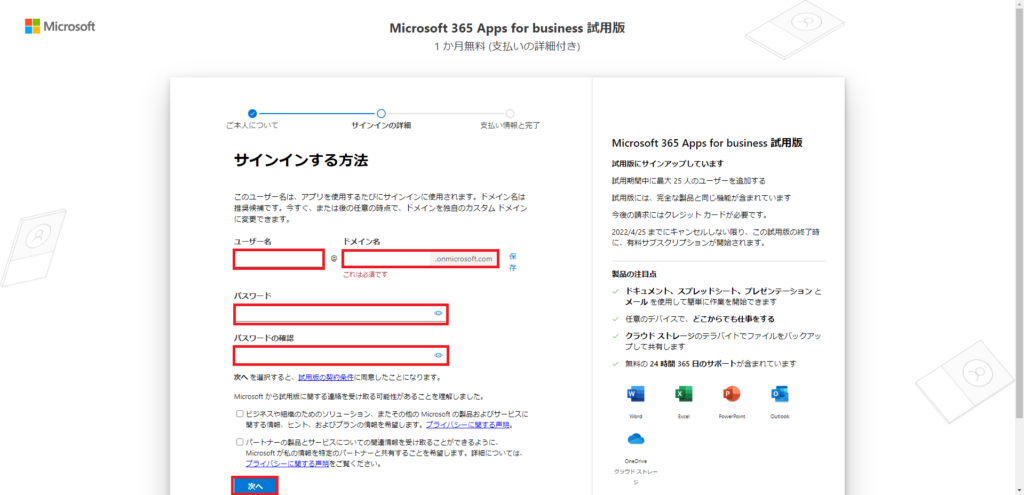
電話による認証が通ったら、Microsoft365の初めのユーザを作成します。
以下の設定を行い、[次へ]を選択します。
- ユーザー名 : 任意のユーザ名を入力(変更可能)
- ドメイン名 : xxxxx.onmicrosoft.com(独自ドメイン追加可能)
- パスワード : 任意のパスワードを入力
ドメイン名については、初期ドメインは[onmicrosoft.com]となります。
このドメイン名に関しては、Microsoftのドメインであり、ユニークな名前が必要となります。
同一のドメイン名が使われている場合は、xxxxx01など数字やアルファベットをつけることで回避可能です。
また、このドメイン名は独自ドメインを取得していれば変更可能なため、適当に取得しておきます。
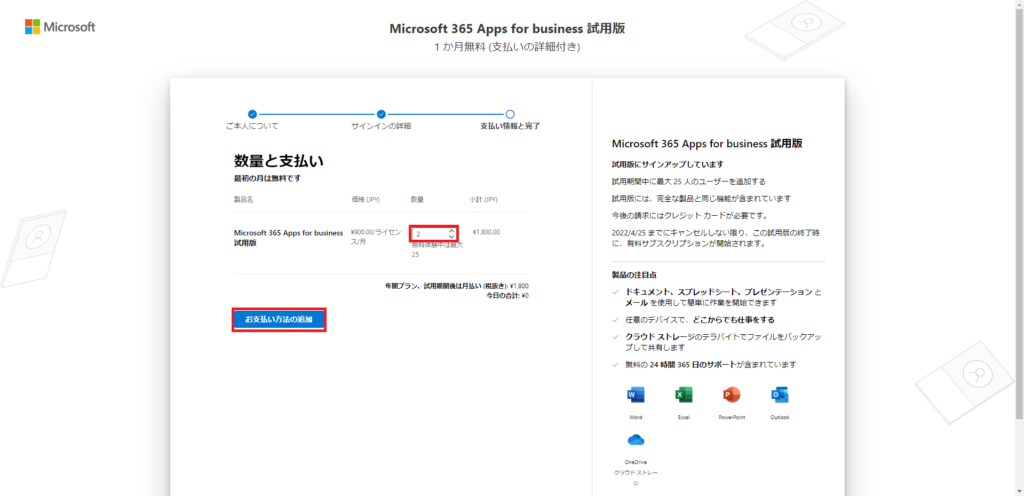
[数量と支払い]では、初期のユーザ数を入力します。
試用期間では最大25ユーザまで無料で作成することができます。
今回は、2ユーザ分を試用ユーザとして設定しました。
数量が確定したら、[お支払い方法の追加」を選択します。
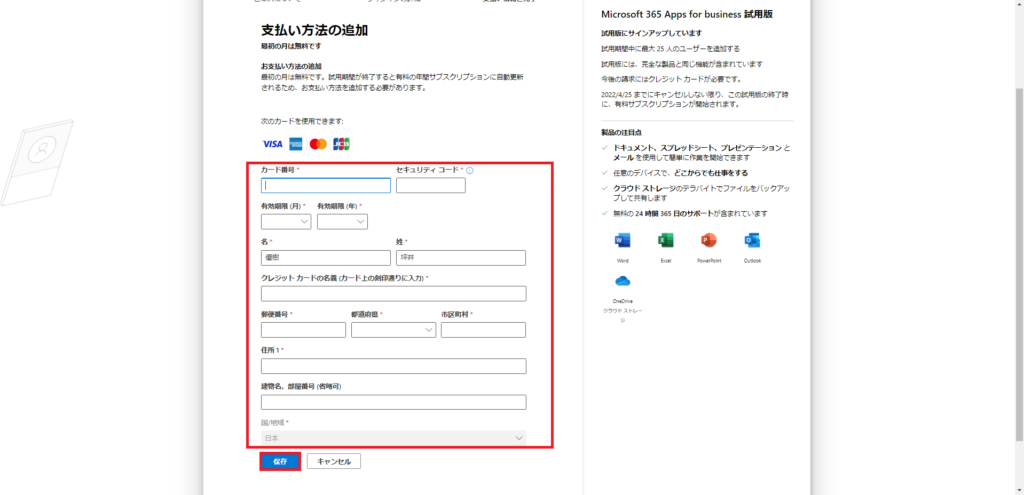
[お支払い方法の追加]より、クレジットカード情報を入力し、[保存]を選択します。
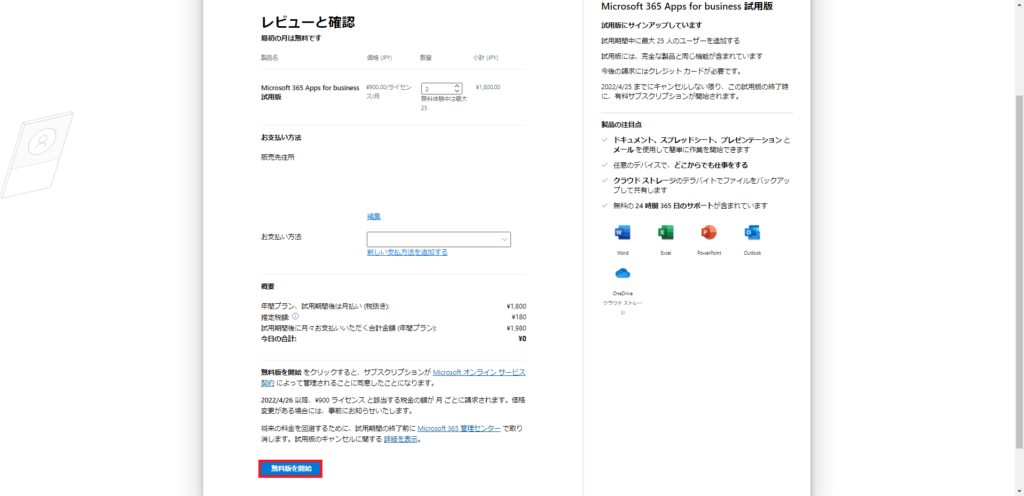
[レビューと確認]より、購入するプランと料金、数量などを確認し、[無料版を開始]を選択します。
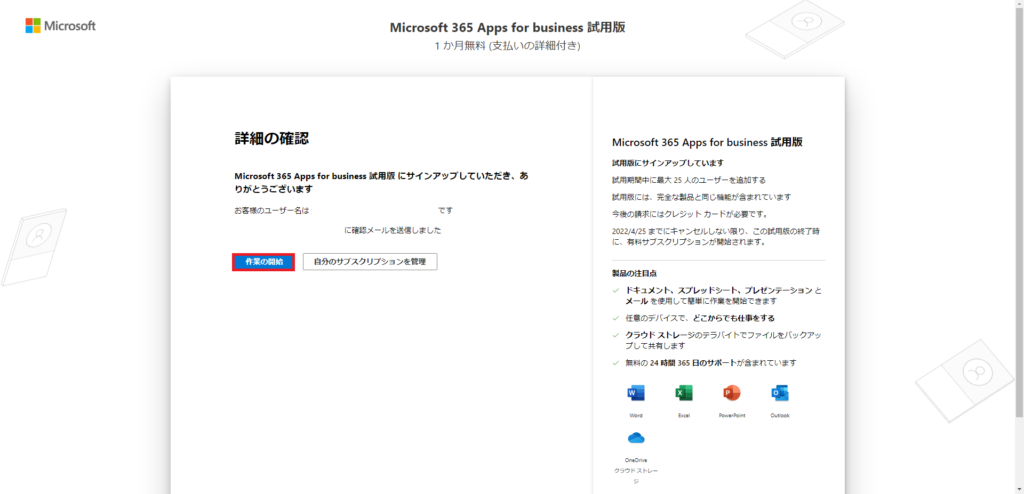
[詳細の確認]より、ユーザ名を確認し、[作業の開始]を選択します。
以上でMicrosoft365の試用契約は完了です。
ドメインの追加
試用が開始されたら、独自ドメインの追加を行います。
独自ドメインを追加するには、事前に独自ドメインを取得する必要があります。
今回は、お名前.comで取得したドメインを使用してドメインの追加を設定します。
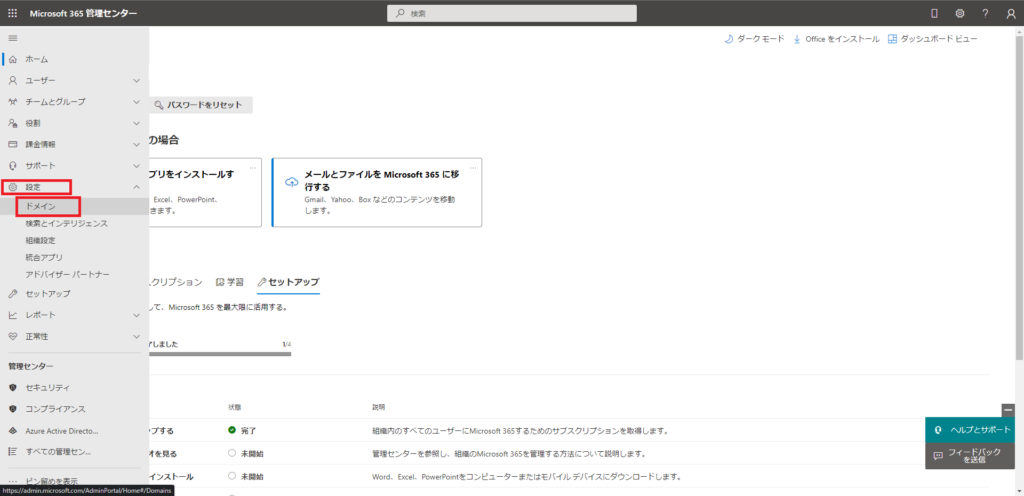
左上の三本線より、[設定]-[ドメイン]を選択します。
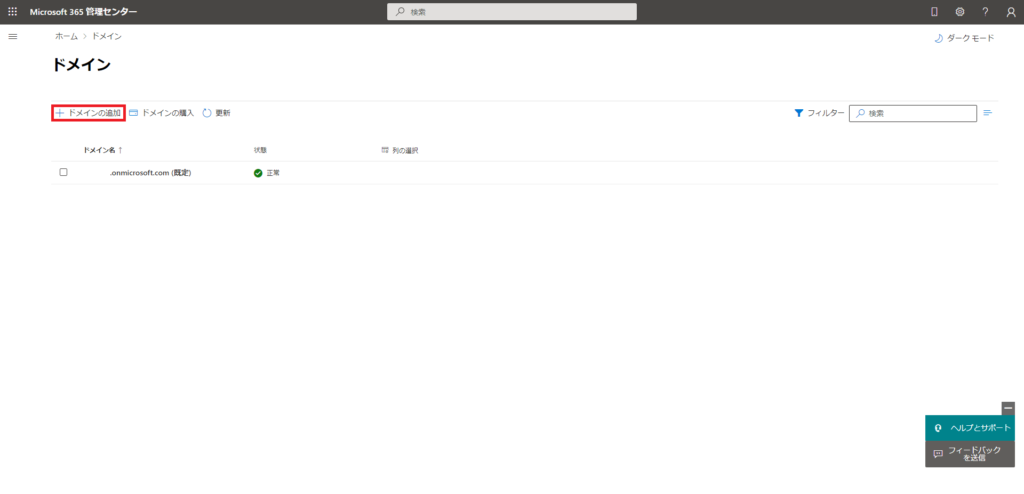
[ドメイン]より、[ドメインの追加]を選択します。
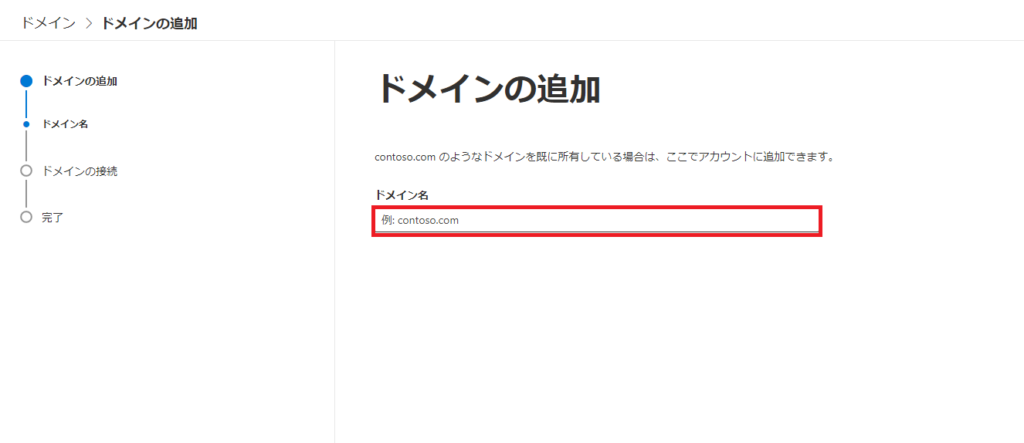
[ドメインの追加]より、追加するドメイン名を入力し、次へ進めます。
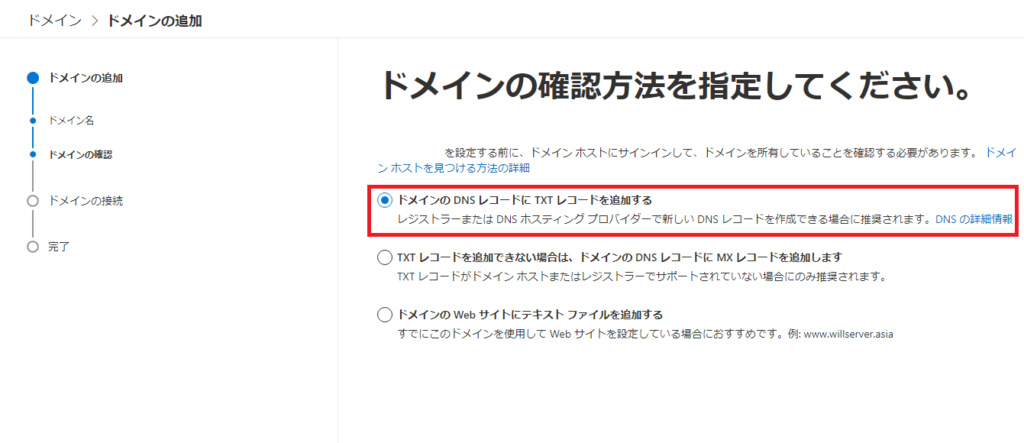
[ドメインの確認方法を指定してください]より、任意のドメイン認証方法を選択します。
お名前.comでは、DNSレコードにTXTレコードを追加できるため、[ドメインのDNSレコードにTXTレコードを追加する]を選択しました。
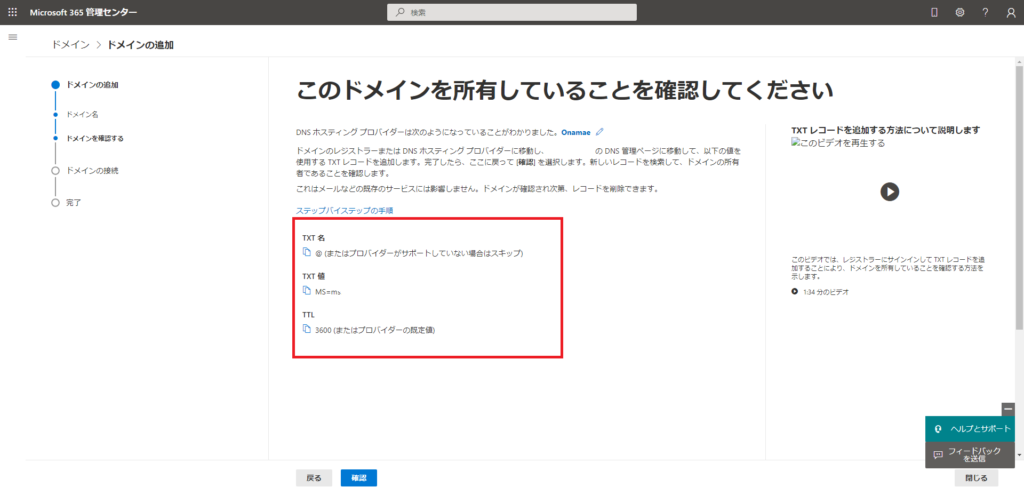
[このドメインを所有していることを確認してください]より、表示されているTXTレコードをレジストラのページより設定します。
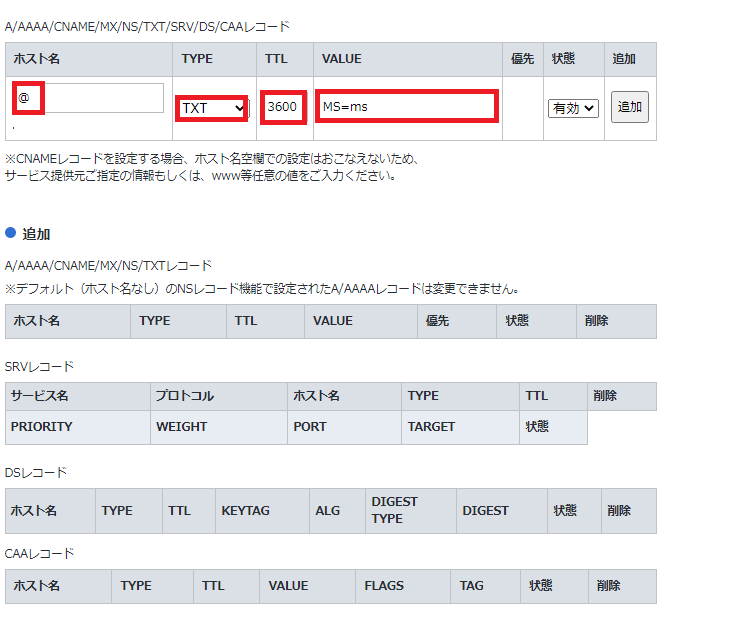
今回は、お名前.comで設定しているので、DNSレコードの追加より、TXTレコードを追加します。
なお、追加後レコードが反映されるまで10分程度時間がかかります。
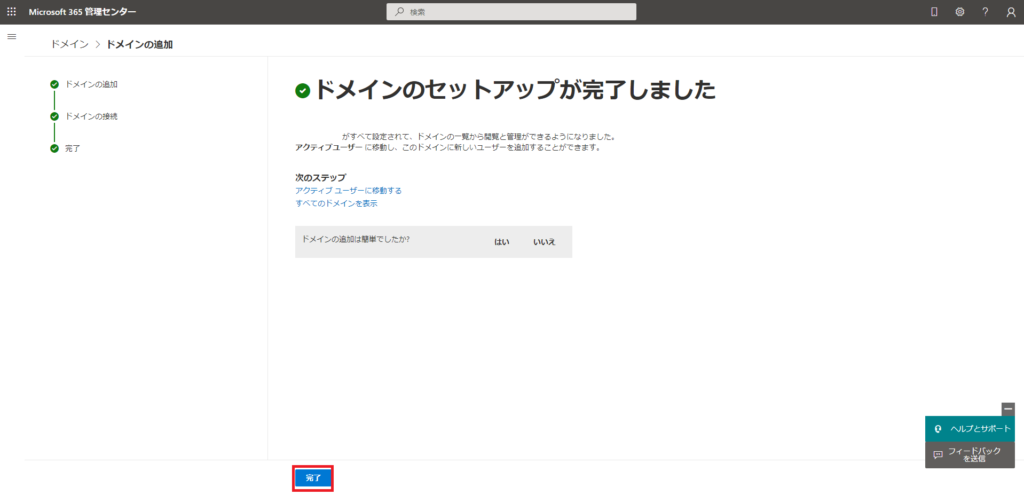
TXTレコードによる設定がされると、セットアップは完了です。
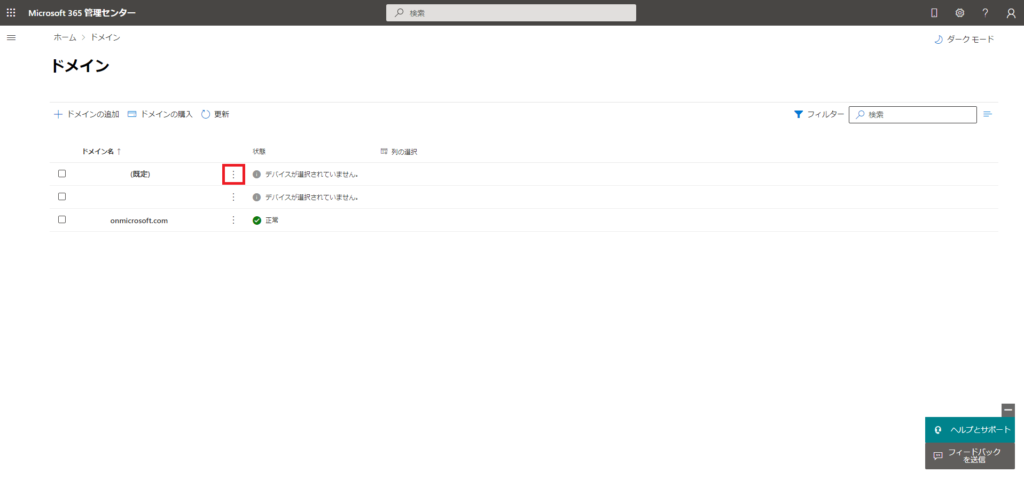
しかし、このままだとデフォルトでonmicrosoft.comが使用されるため、デフォルトのドメインを設定します。
[ドメイン]より、規定のドメインに設定するドメインの三点リーダを選択します。
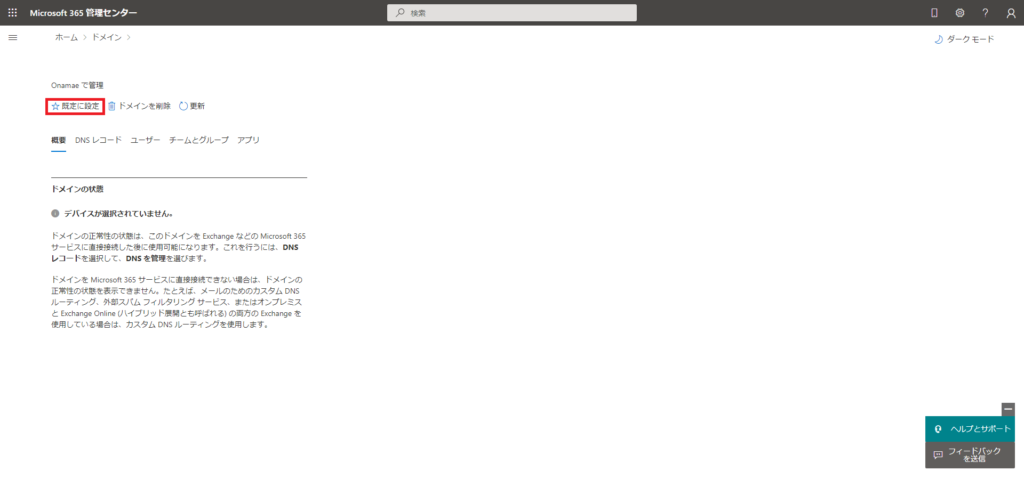
ドメインを選択したら、[既定に設定]を選択します。
設定完了後、選択したドメインが既定に設定されているとを確認します。
既存ユーザのドメイン変更
初めに作成したユーザはドメインの追加前に設定しているため、ログインIDがxxxx.onmicrosoft.comとなっています。
このドメイン名を変更します。(既定に設定してから作ったユーザについては、既定の設定が適用されます。
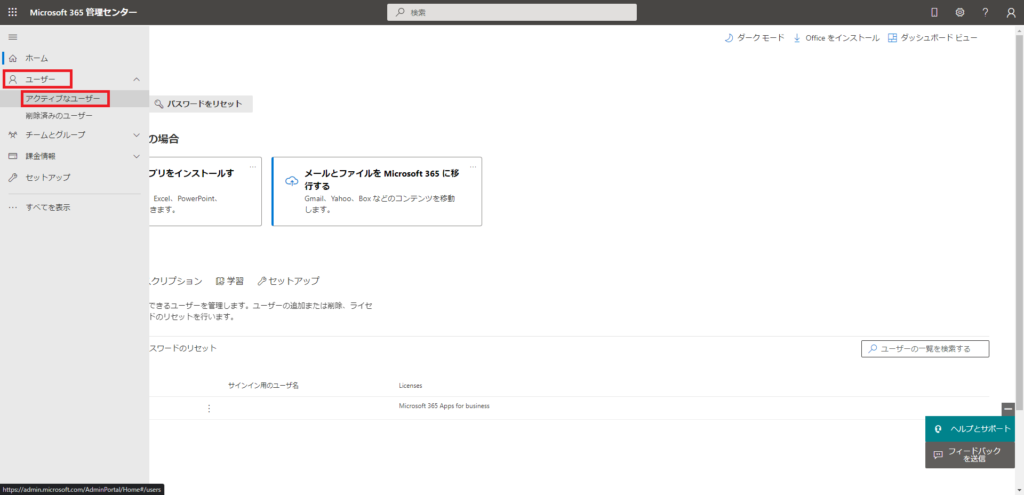
[ホーム]-[ユーザ]-[アクティブなユーザ]を選択します。
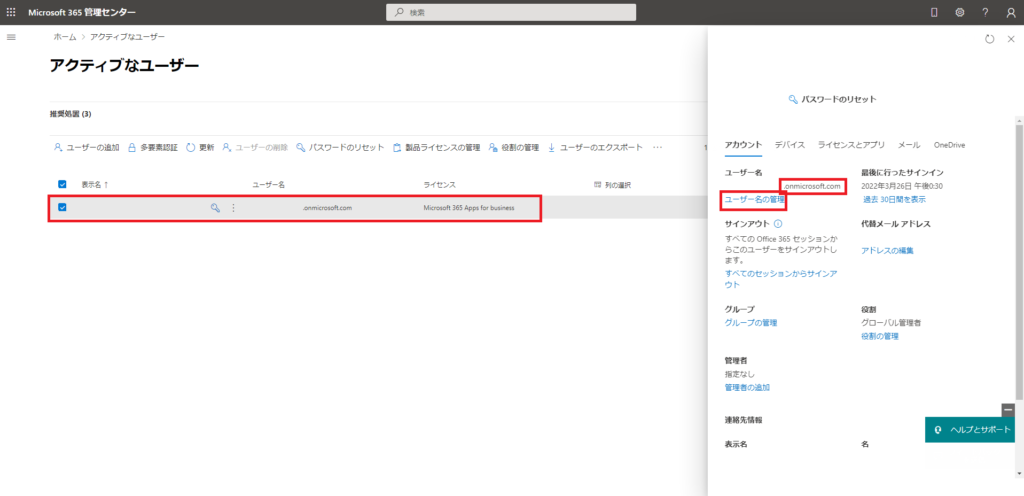
初期で作成したユーザを選択し、[ユーザ名の管理]を選択します。
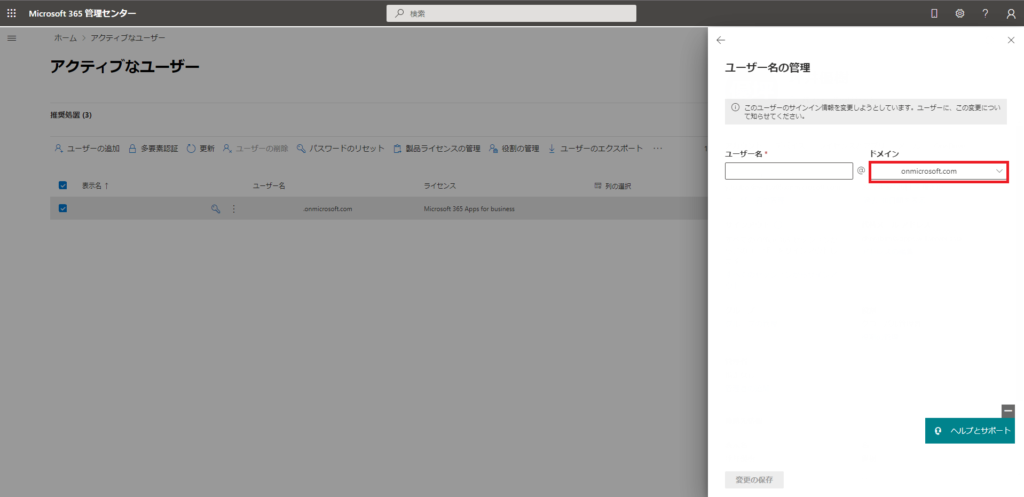
ユーザ名の管理より、ドメイン名をリストより設定します。
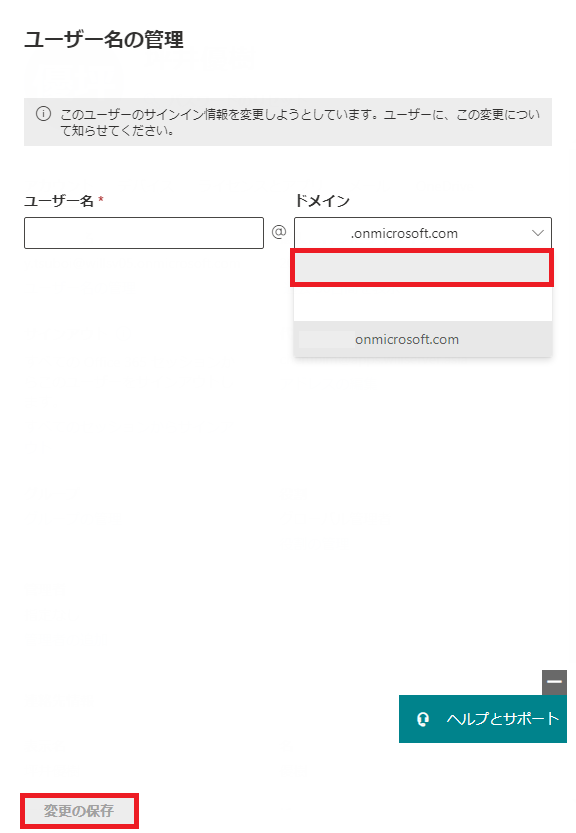
追加したドメインについては、一覧で表示されるため、必要なドメインを選択し、[設定の保存]を選択します。
設定変更後、[サインイン用のユーザ名]に記載されているドメイン名が独自ドメインに切り替わっていることを確認します。
以上で、ユーザのドメイン変更作業は完了です。
まとめ
今回は、販社より購入していたMicrosoft365ですが、新しくMicrosoftより購入するようにしました。
販社より購入していたOfficeより設定は大変ですが、自由に管理ができるようになったため非常に良い環境だと思いました。
ただ、設定すべき項目が多いのでITのスキルが若干必要になってきます。
設定が問題なくできそうであれば、自由度が聞くMicrosoftからの契約をお勧めします。
おまけ
本ブログではVMwareやWindows、Linuxのインストール手順等も公開しております。
インフラエンジニアとして有益な記事や無益なコンテンツも作成しておりますので、通勤時間や休憩時間、休日のスキマ時間等に合わせて読んでいただけると幸いです。
また、Youtubeで解説動画も鋭意作成中です。本ブログで記事にしているものも動画にしようと思っておりますので、よろしくお願いいたします。




コメント