今回は、Debian系のLinuxであるDeepin Linux20.5をインストールしてフィーリングを確認してみました。
Deepin Linuxとは
deepinの開発は、中国に本拠を置く、Wuhan Deepin Technology Co. Ltdによって行われており、この会社はテクニカルサポートや関連サービスから売上を生み出している[4]。deepinは、Google Chrome、SpotifyやStreamのような、オープンソースやプロプライエタリのプログラムを配布している。また、WPS Office[5]やCodeWeaverのCrossOverなど、Deepin Thechnologyによって開発されているソフトウェア群も含む[6]。
Wikiより引用
WPS Officeの開発元が開発しているLinuxディストリビューションです。
中国が開発元ということでアレルギー反応を起こしそうな方はブラウザバックをお願いします。
また、このLinuxはグラフィックマシマシのLinuxにもできるため、スペックの低いPCでも起動はできますが、PCのスペックは余裕を持った方が良いと思います。
前提条件
Deepin Linuxのシステム要件は以下の通りです。
- CPU : Intel Pentium4 2GHz以上
- MEM : 2GB以上 (4GB以上推奨)
- DISK : 25GB以上 (64GB以上推奨、128GB以上あると良い)
インストールディスクについては、60GBで最初に作成しましたが、20.5では64GB以上の空きがないと自動でパーティションを区切らせてもらえませんでした。そのため、100GB以上あった方が無難です。
今回作成した仮想マシンのスペックは以下の通りです。
- CPU : 2vCPU
- MEM : 4GB
- DISK : 121GB
Deepin Linuxダウンロード
Deepin Linux公式サイトへアクセスします。
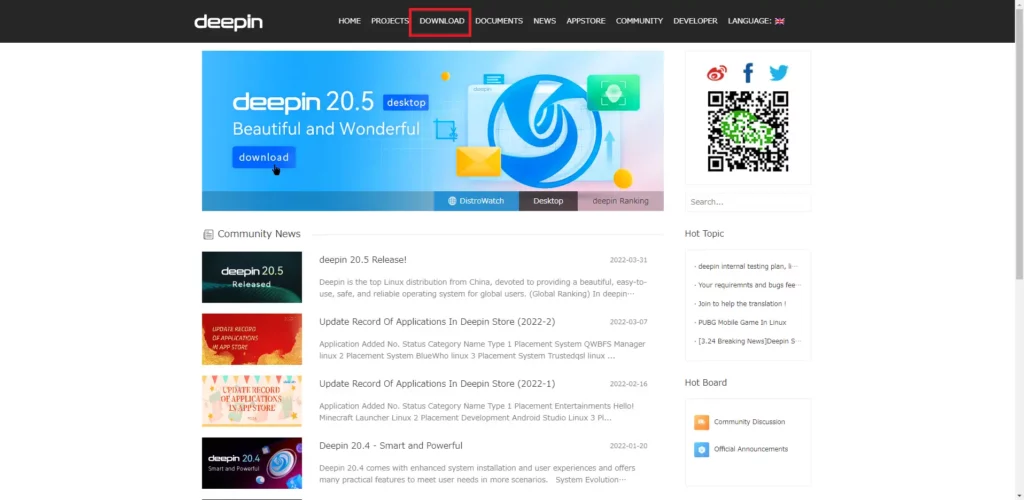
上部メニューより、[DOWNLOAD]を選択します。
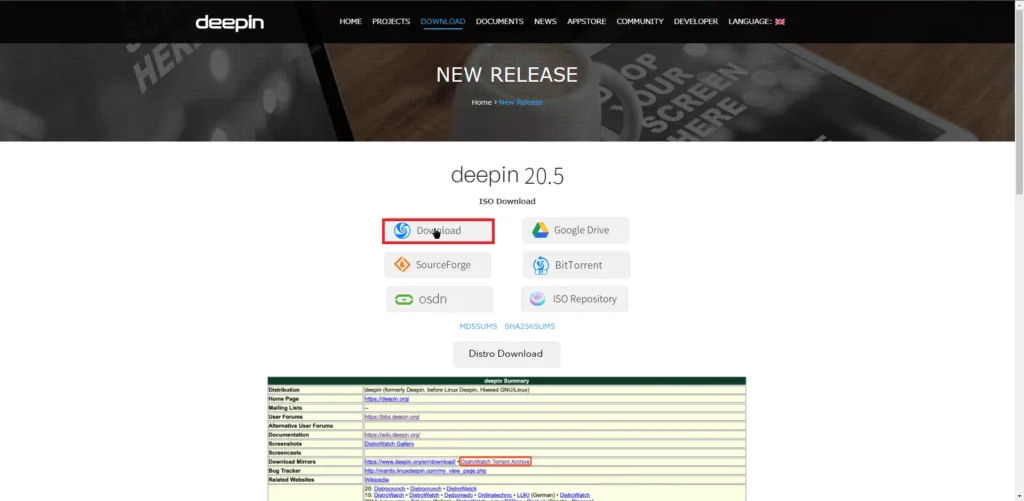
ダウンロードページより、[Download]を選択します。
Deepin Linuxはダイレクトダウンロードだけではなく、SourceForgeやGoogle Driveなどからもダウンロードできます。
Google DriveでISOがダウンロードできるのは面白いですね。
Deepin Linux インストール
ダウンロードしたISOファイルを仮想マシンにマウントして、起動します。
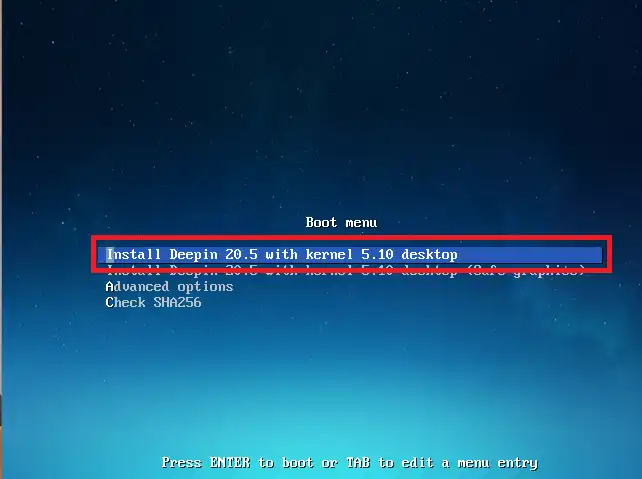
[Boot menu]より、[Install Deepin 20.5 with kernel 5.10 desktop]を選択します。
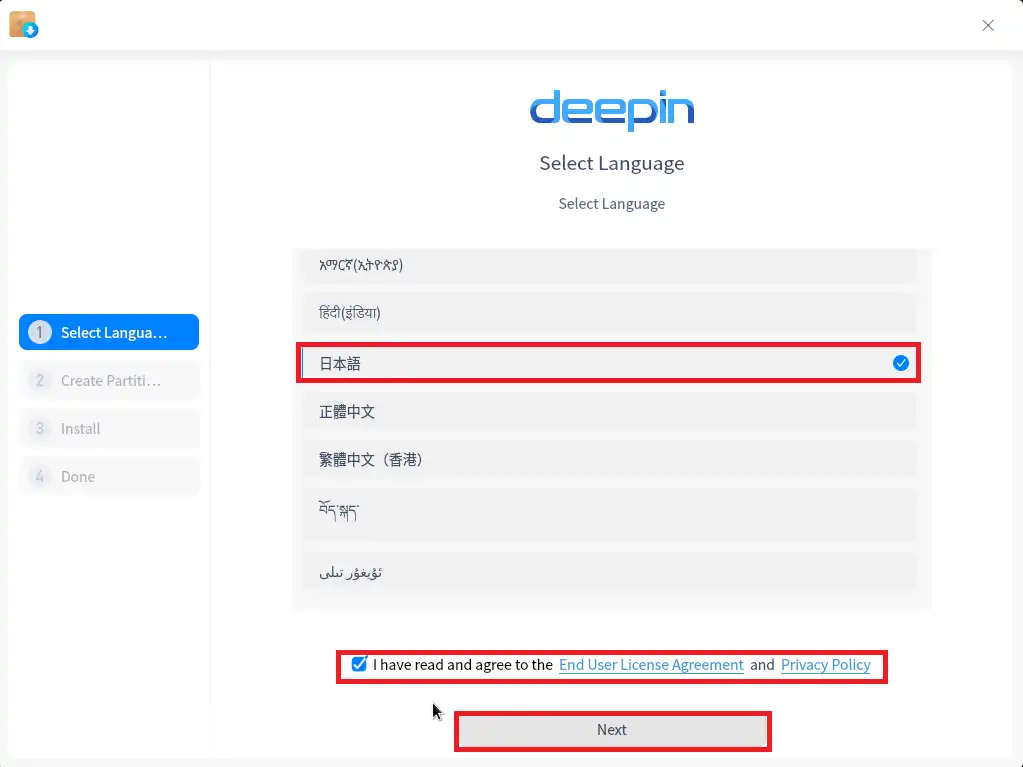
[Select Language]より、[日本語]を選択します。
選択後、[I have read and agree to the End User License Agreement and Privacy Policy]にチェックを入れ、[Next]を選択します。
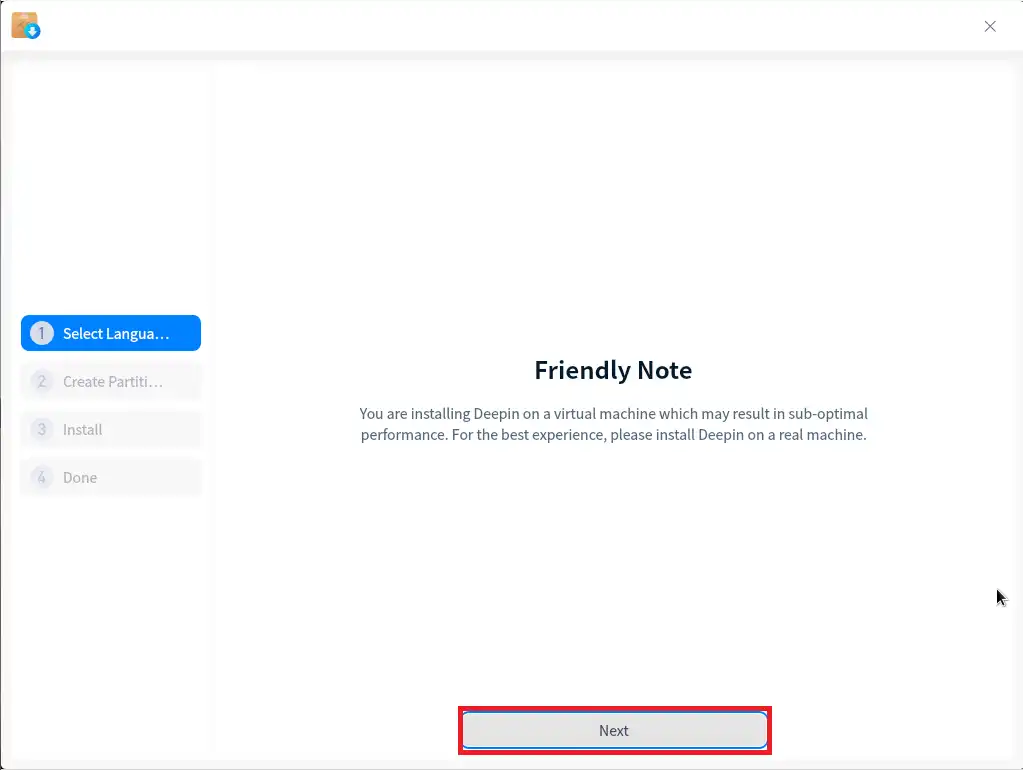
[Friendly Note]より、[Next]を選択します。
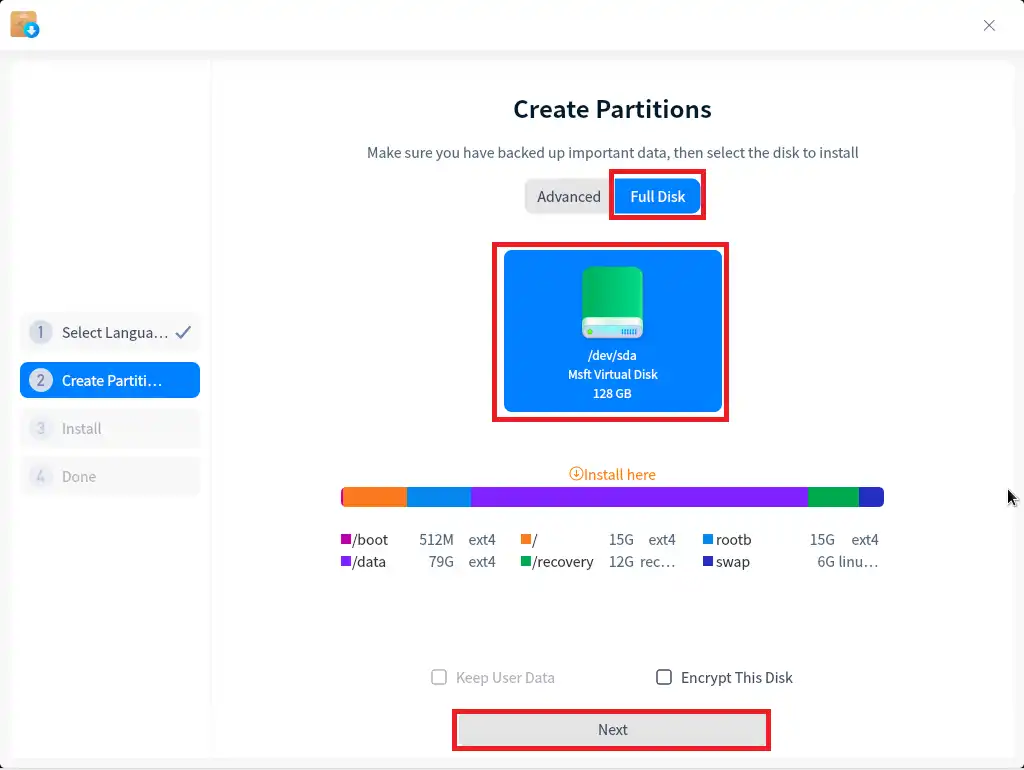
[Create Partitions]より、[Full Disk]を選択し、インストールするディスクを押下します。
パーティションが自動で設定されるため、[Next]を選択します。
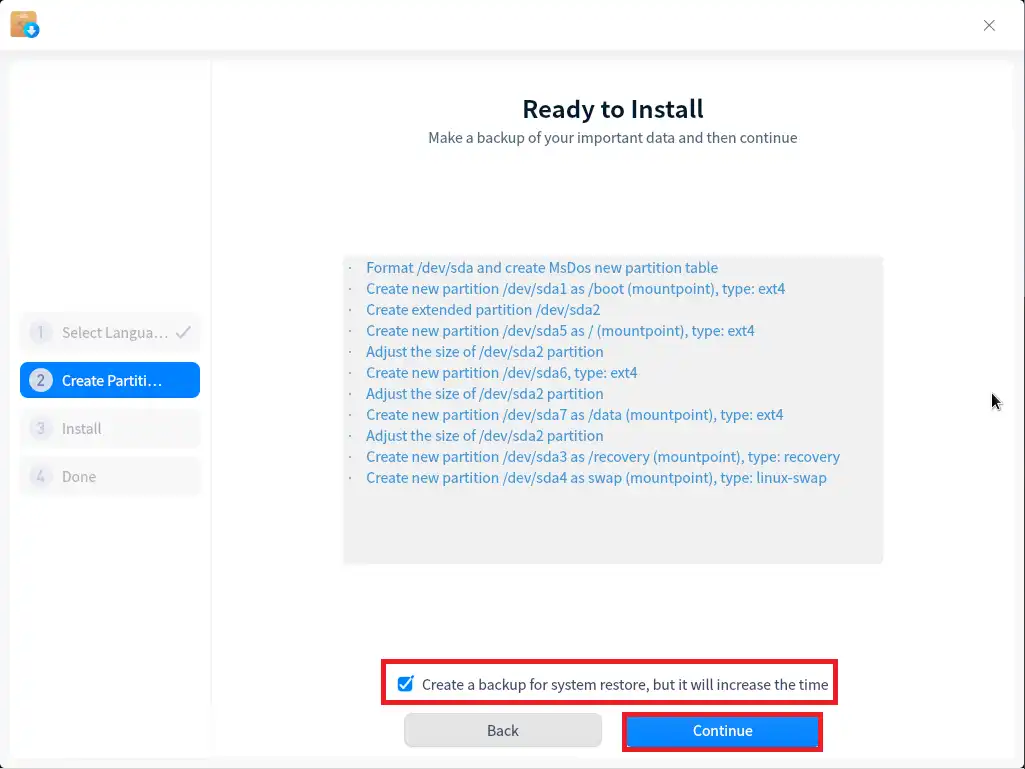
[Ready to Install]より、[Create a backup for system restore, but it will increase the time]にチェックを入れ、[Continue]を選択します。
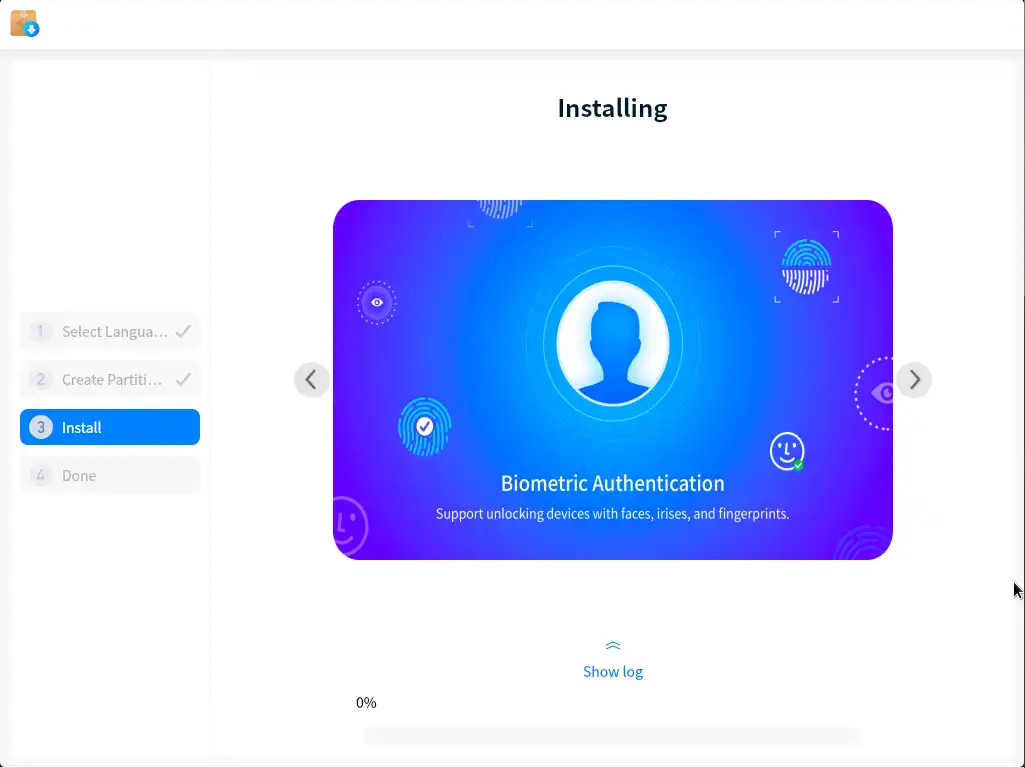
[Installing]より、インストールが完了するまで待機します。
Ubuntuだとインストール中にユーザの作成等があるのですが、Deepin Linuxはインストール中の設定項目はありませんでした。
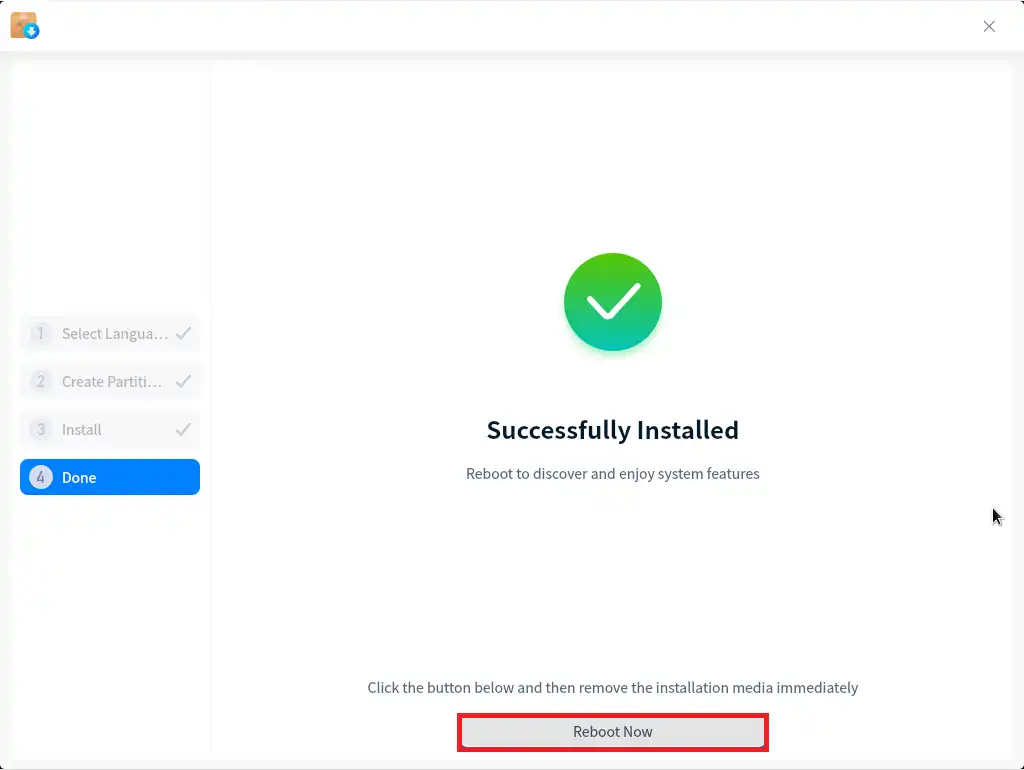
[Successfully Installed]より、インストールメディアを取り外し、[Reboot Now]を選択します。
Ubuntuだと、Rebootボタンの後にremove install mediaと出てくるのでタイミングに注意です。
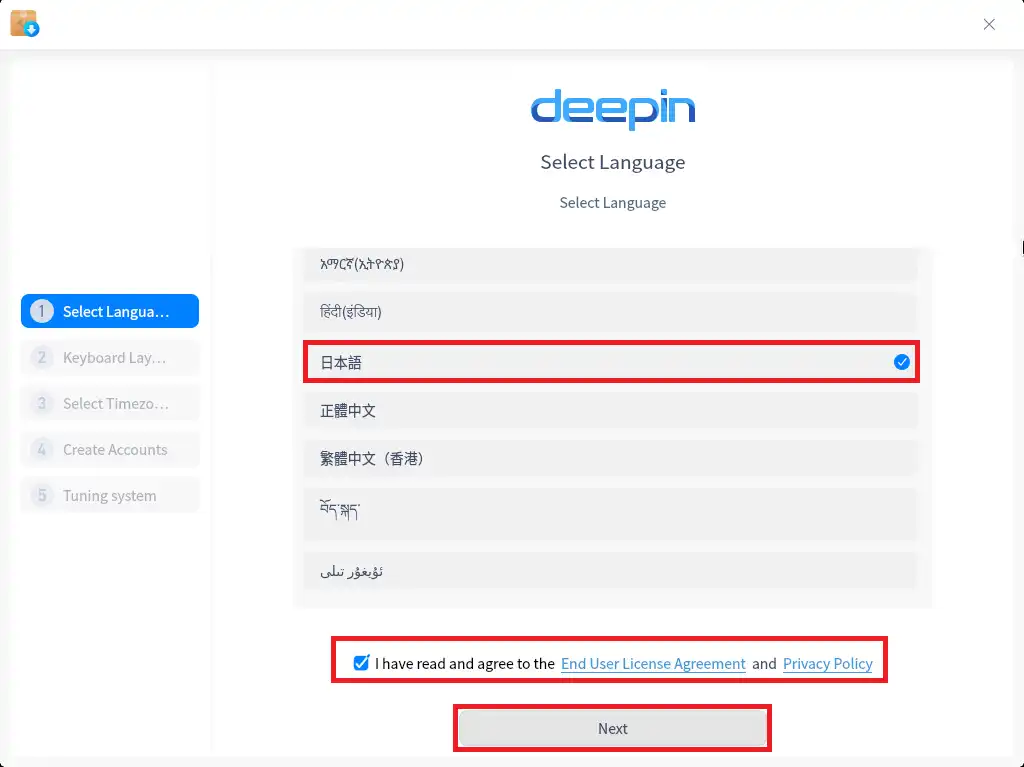
インストール後、再度起動すると[Select Language]が表示されるため、[日本語]を選択し、[I have read and agree to the End User License Agreement and Privacy Policy]にチェックが入っていることを確認し、[Next]を押下します。
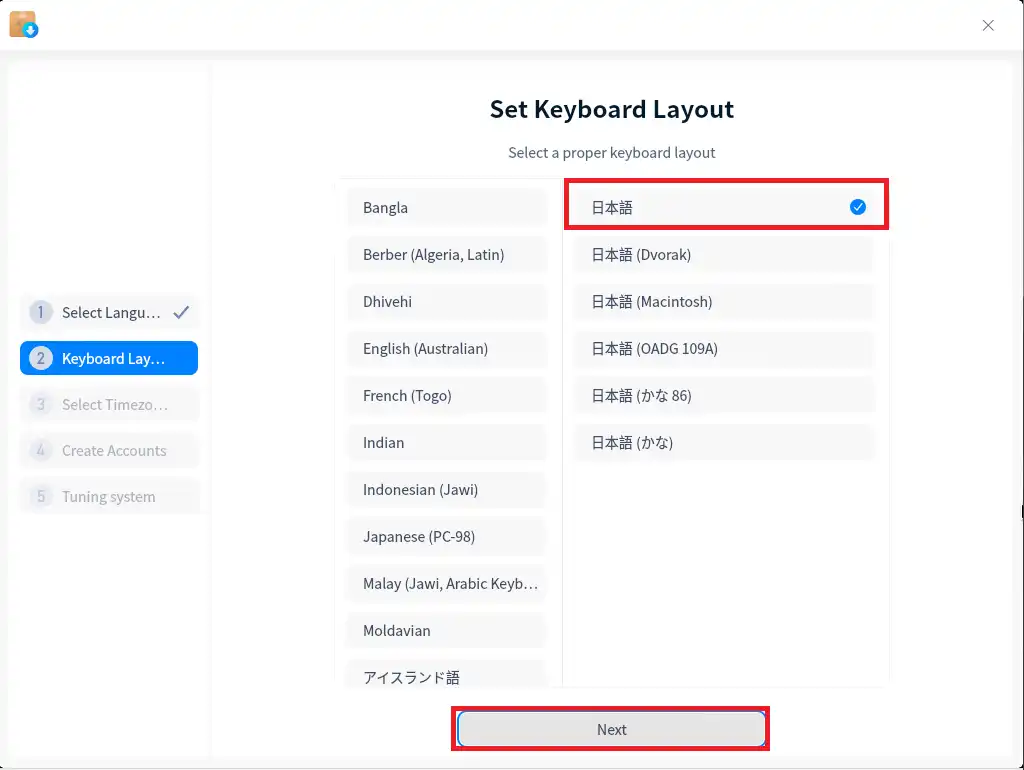
[Set Keyboard Layout]より、[日本語]を選択し、[Next]を押下します。
ここでキーボードレイアウトを設定しましたが、Hyper-Vの環境だと英語キーボードのままでした。
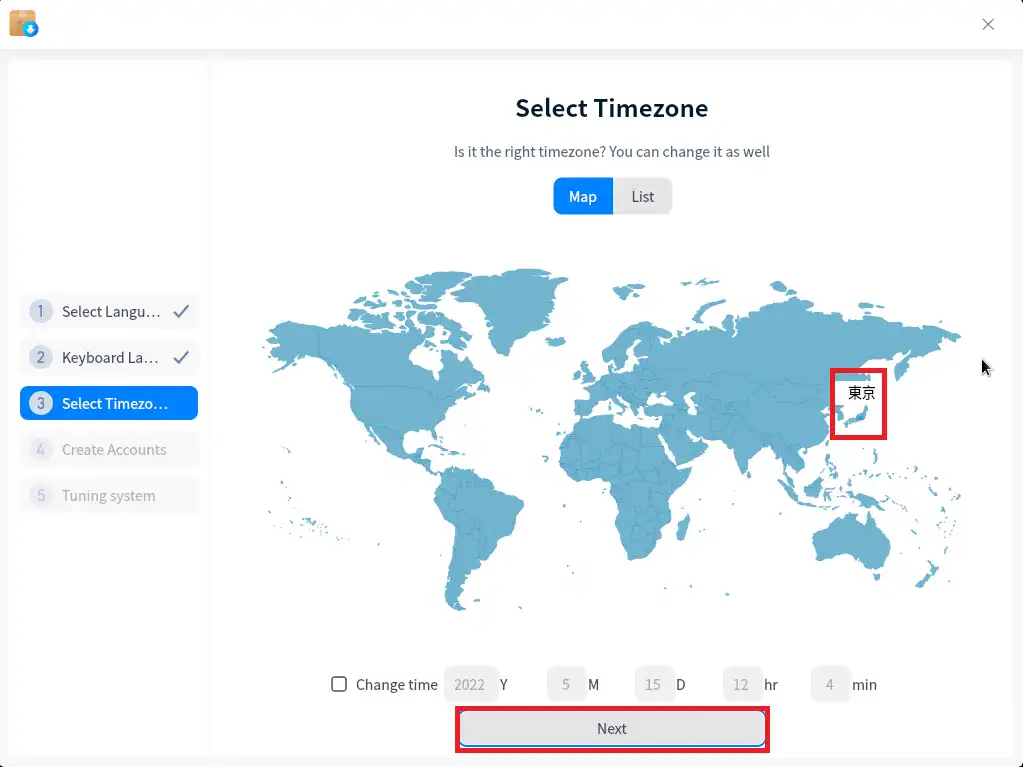
[Select Timezone]より、タイムゾーンを選択し、[Next]を押下します。
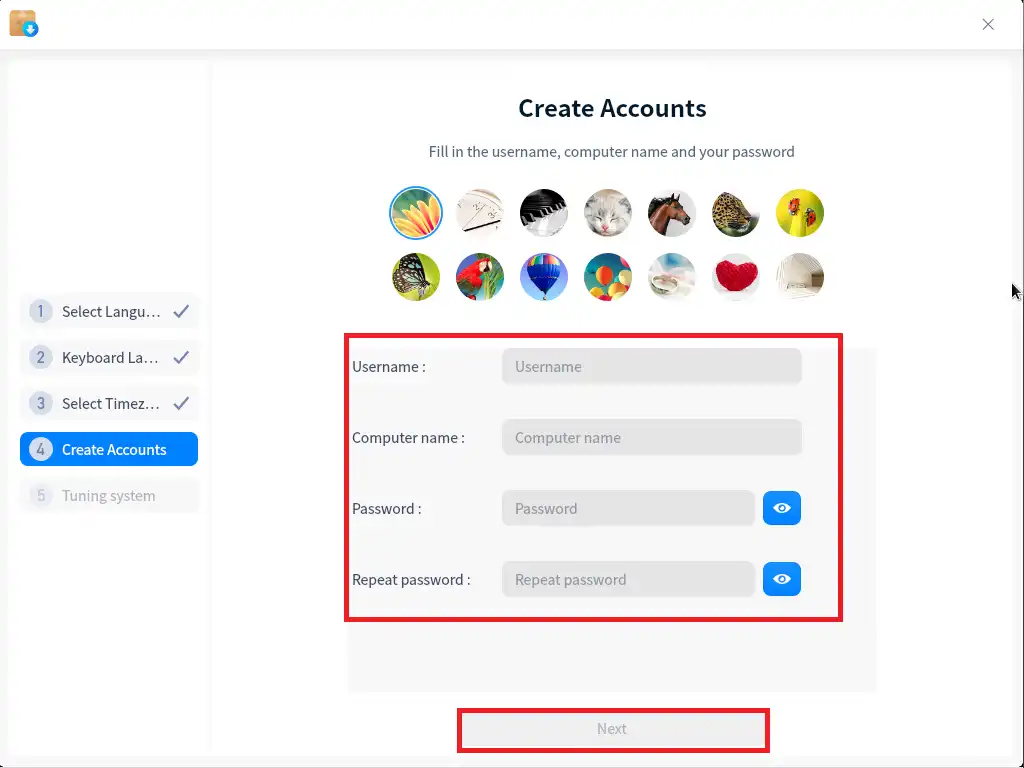
[Create Accounts]より、以下の設定を行い、[Next]を選択します。
- Username : 任意のユーザ名
- Computer name : 任意のコンピュータ名
- Password : 任意のパスワード
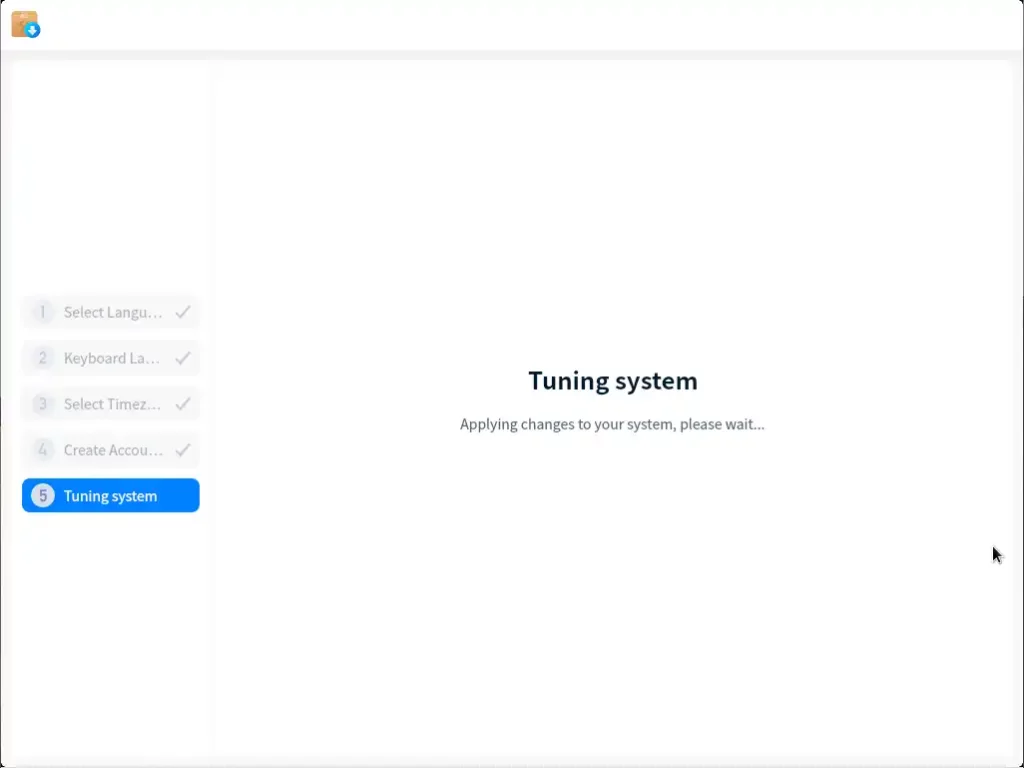
[Tuning system]より、システムのチューニングが終了するまで待機します。
以上でDeepin Linuxのインストールは完了です。
Deepin Linux初期設定
Deepin Linuxのインストールが完了したら、初期設定を行います。
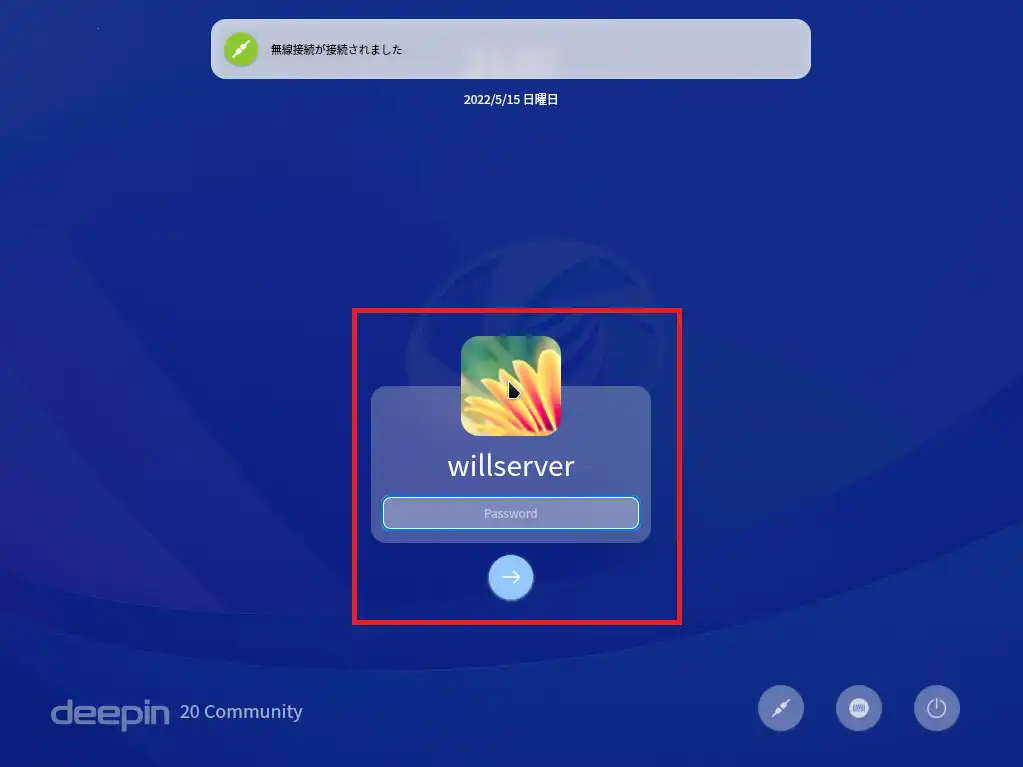
チューニングが完了し、ログイン画面が表示されるため、ログインします。
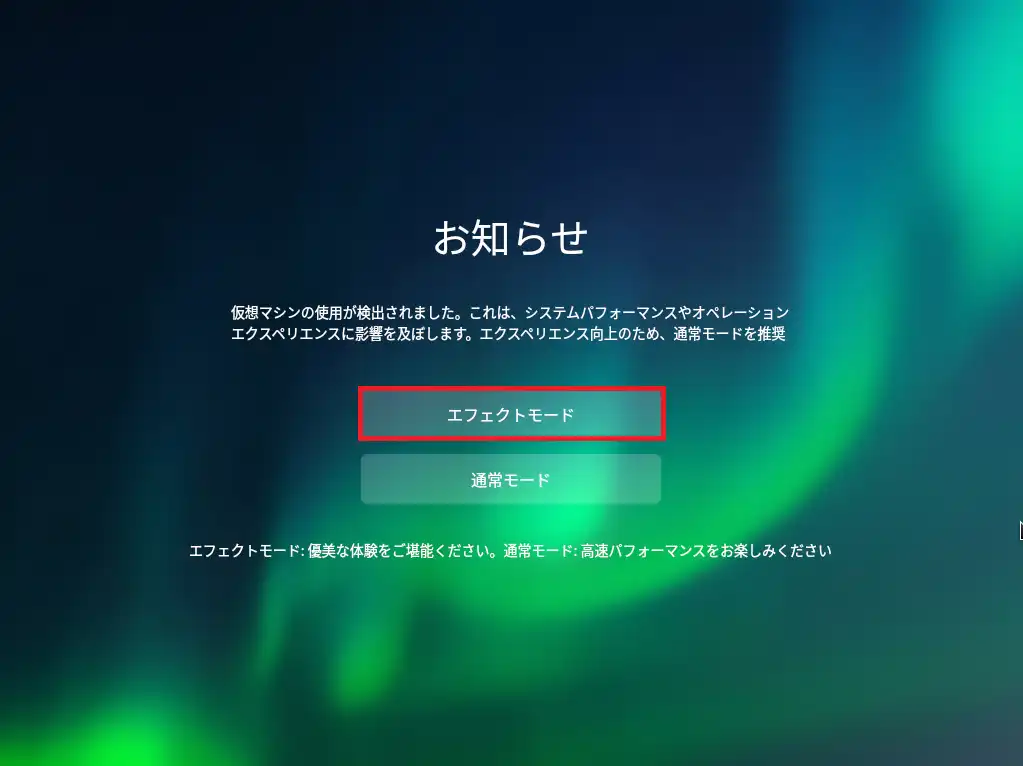
[お知らせ]より、2つのモードを選択できます。
今回は、Deepin Linuxをリッチに使ってみたいため、[エフェクトモード]を選択します。
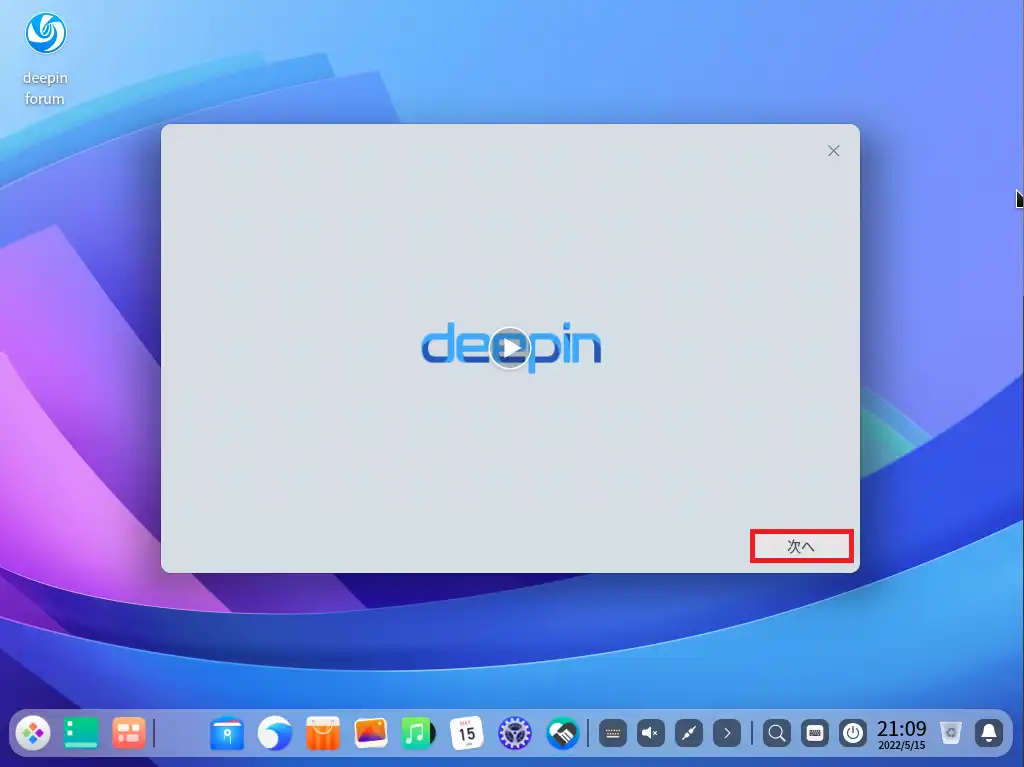
デスクトップが表示されるとガイドが表示されます。
[次へ]を選択してガイドを進めます。
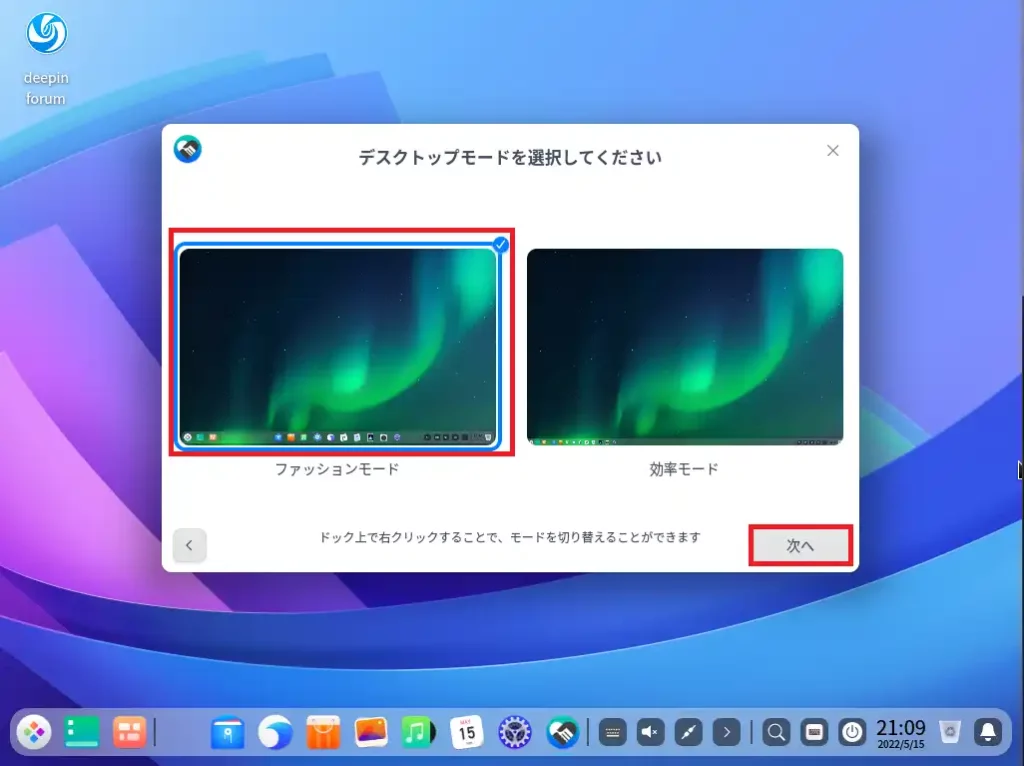
[デスクトップモードを選択してください]より、2つのモードを選択できます。
今回は、[ファッションモード]を選択してみました。
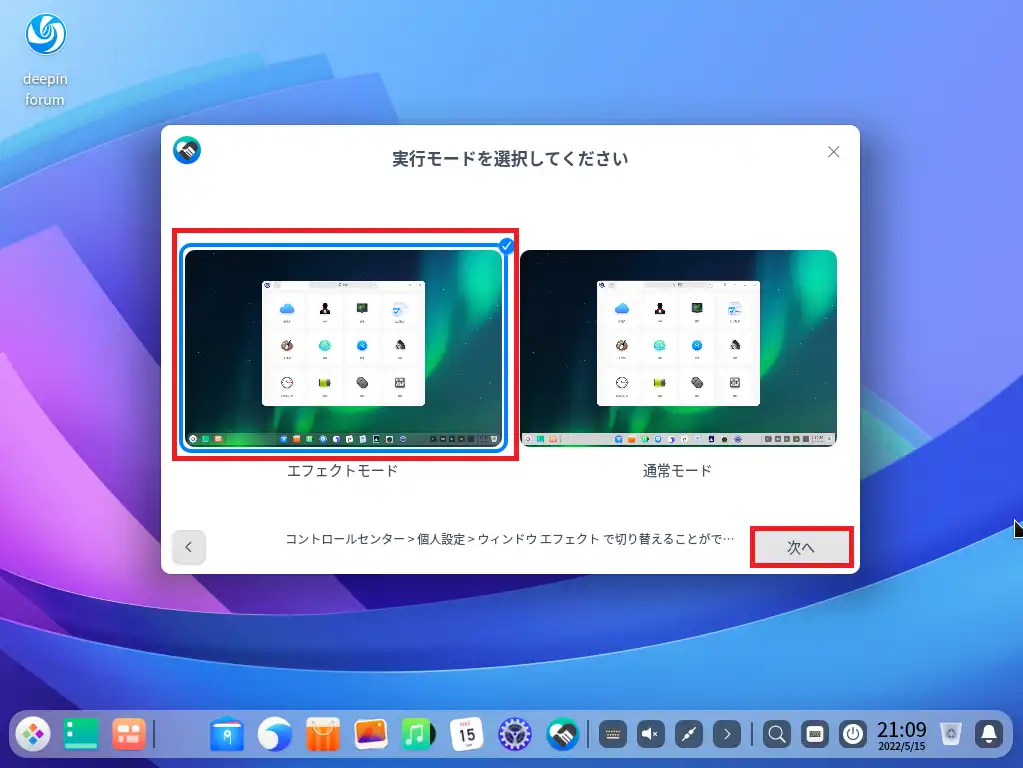
[実行モードを選択してください]より、実行モードを選択します。
最初に選択したような気がしますが、もう一度選択します。
この設定は後からでも変えられるようです。
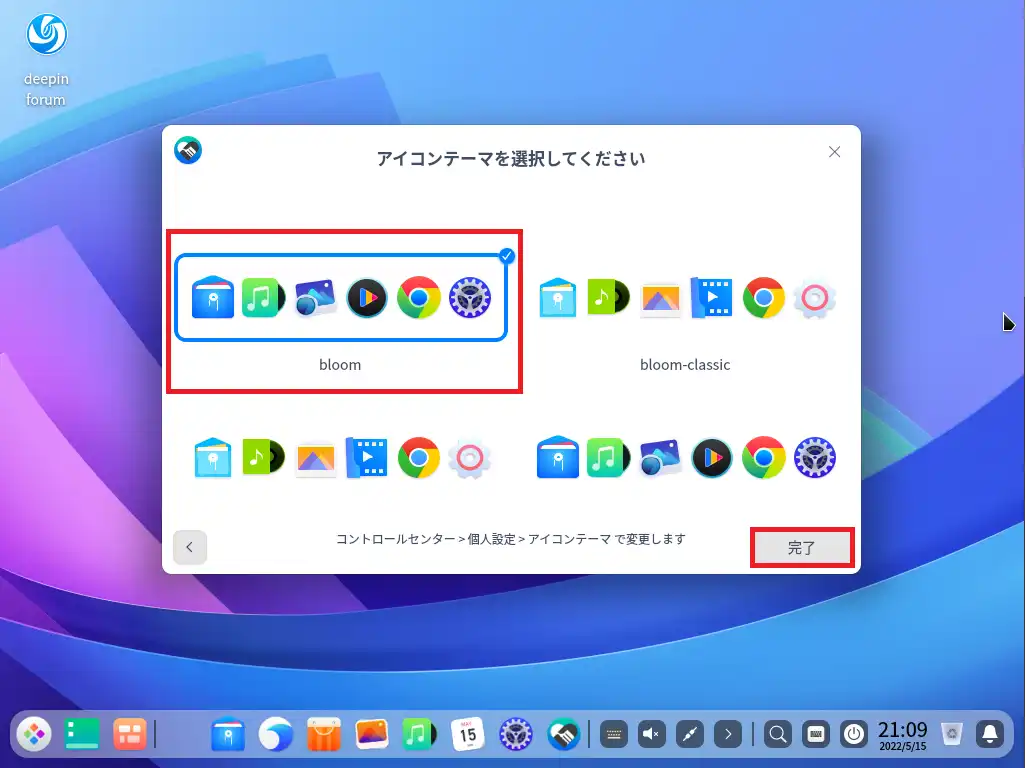
[アイコンテーマを選択してください]より、このデスクトップ環境で使用するアイコンテーマを選択することができます。
今回はデフォルトであろう[bloom]を選択してみました。
このアイコンテーマはデフォルトで5個か6個程度あるので、自身の好みに合わせて設定してください。
アイコンテーマが最初に選べる点については良いと思いました。
以上で、インストール後の初期設定は完了です。
Deepin Linuxを触ってみる
インストールと初期設定が完了したので、少し触ってみました。
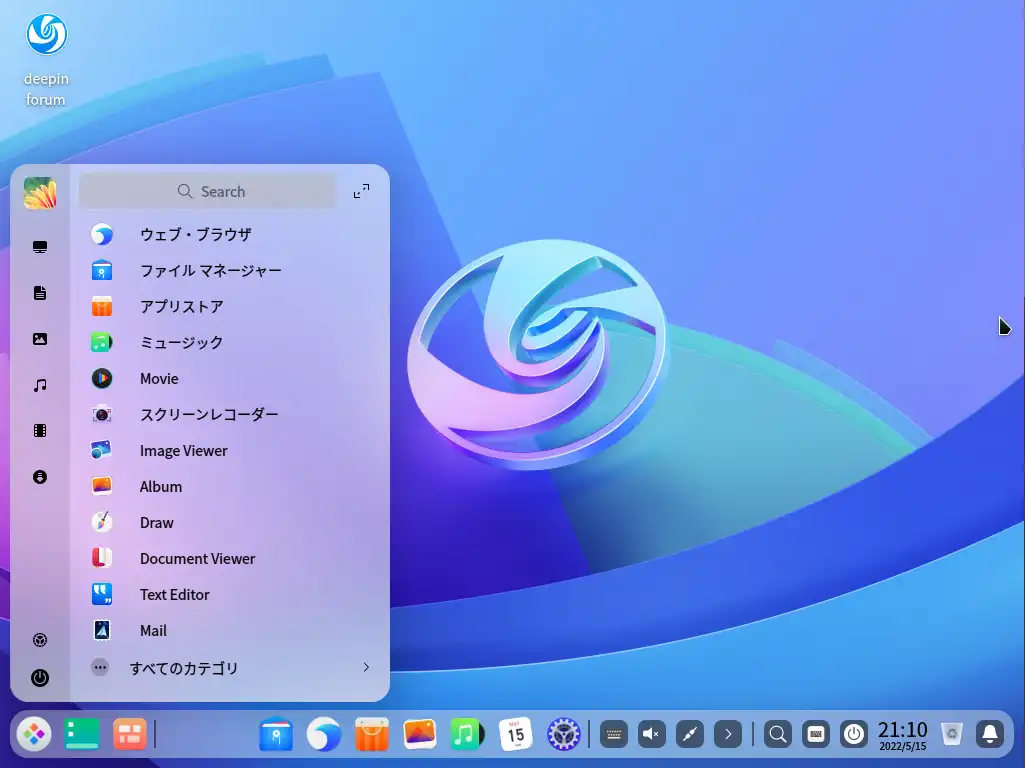
まず、デスクトップは、macOSを意識しつつ、GNOMEのような感じのメニューバーです。
一番左にWindowsで言うところのスタートメニューがあります。
デスクトップの表示や仮想デスクトップの表示が左にまとまっており、歯抜けをしてエクスプローラのアイコンやその他のアプリケーションショートカットが存在します。
真ん中右側にはネットワークやキーボードなどのアイコンがあります。
なんというか、微妙な配列・・・
ついでに、メニューはWindows10のタイルを無くしたような感じで、Windowsからの移行ユーザにとっては割とわかりやすいメニューになっているなと思いました。
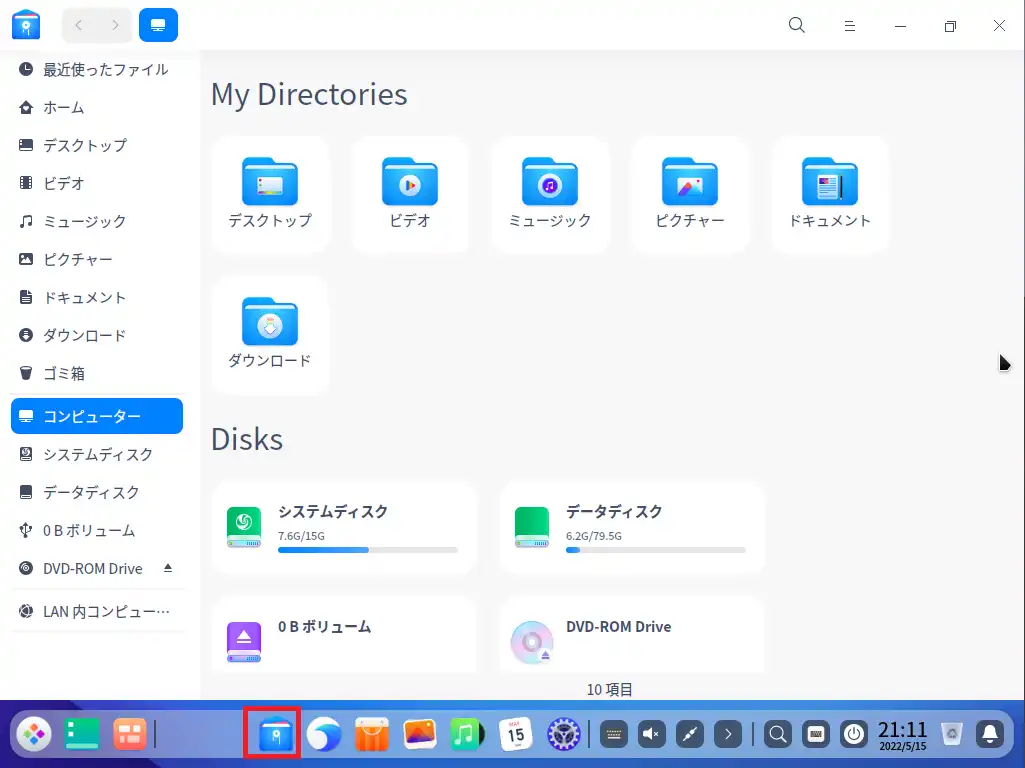
エクスプローラはこのような感じです。GNOMEのようなWindows11のような・・・
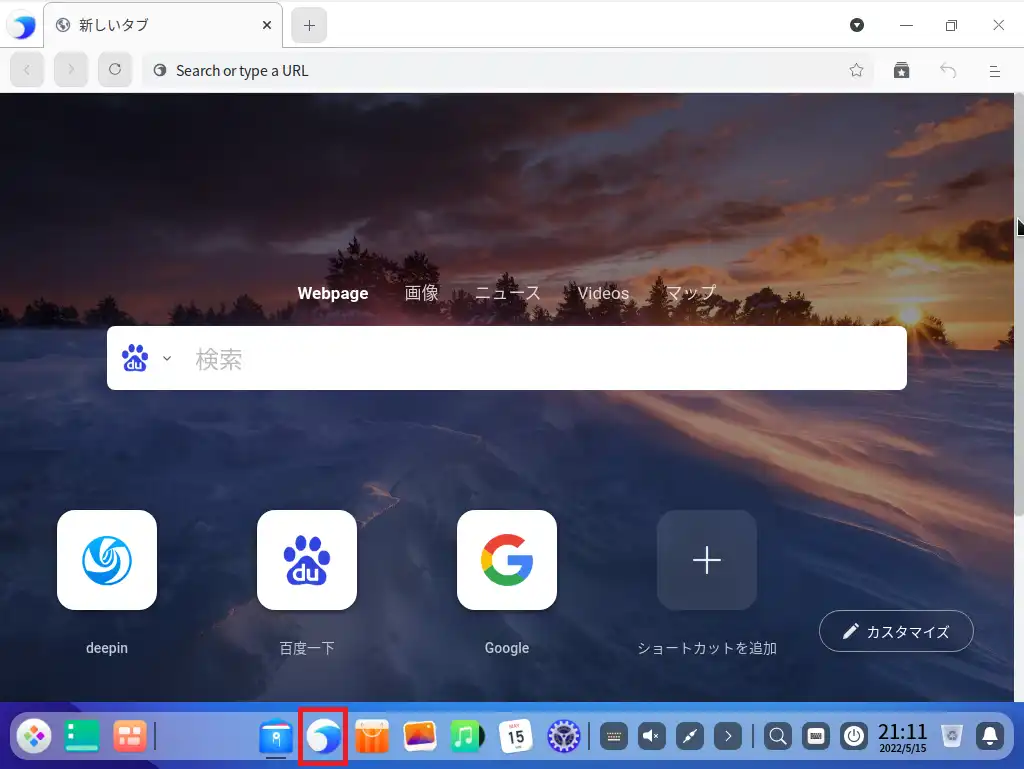
ブラウザについては、標準でChromiumベースのカスタマイズされたブラウザが標準で搭載されています。
ただ、検索がデフォルトで百度のため、微妙です。というか、ブラウザのアイコンがSRWave ironにめちゃくちゃ似ている・・・
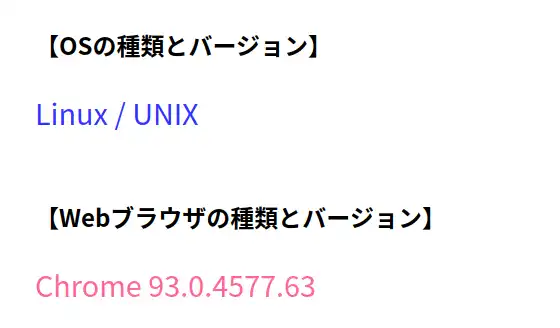
参考までにブラウザのバージョンを確認してみました。
Chrome 93と少し古いです。このDeepin Linux20.5は2022年3月にリリースされたようなので、もう少し新しいバージョンが載っていてもおかしくないような気がしますがアップデートできるので良しとしましょう。
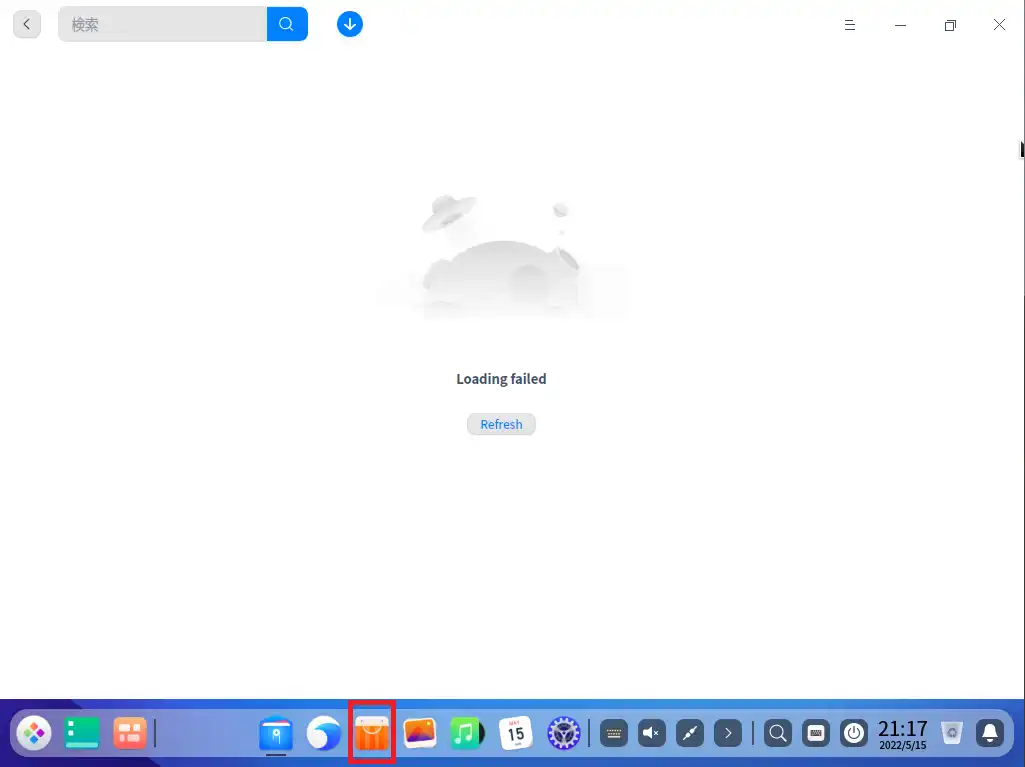
ブラウザの隣にはパッケージ管理システムのようなものがあります。
Debianベースのため、.debパッケージであればこのソフトを使わずにインストールできそうですね。
ただ、インストールした後は自宅のFWでブロックされているのか、ストアは表示できませんでした。
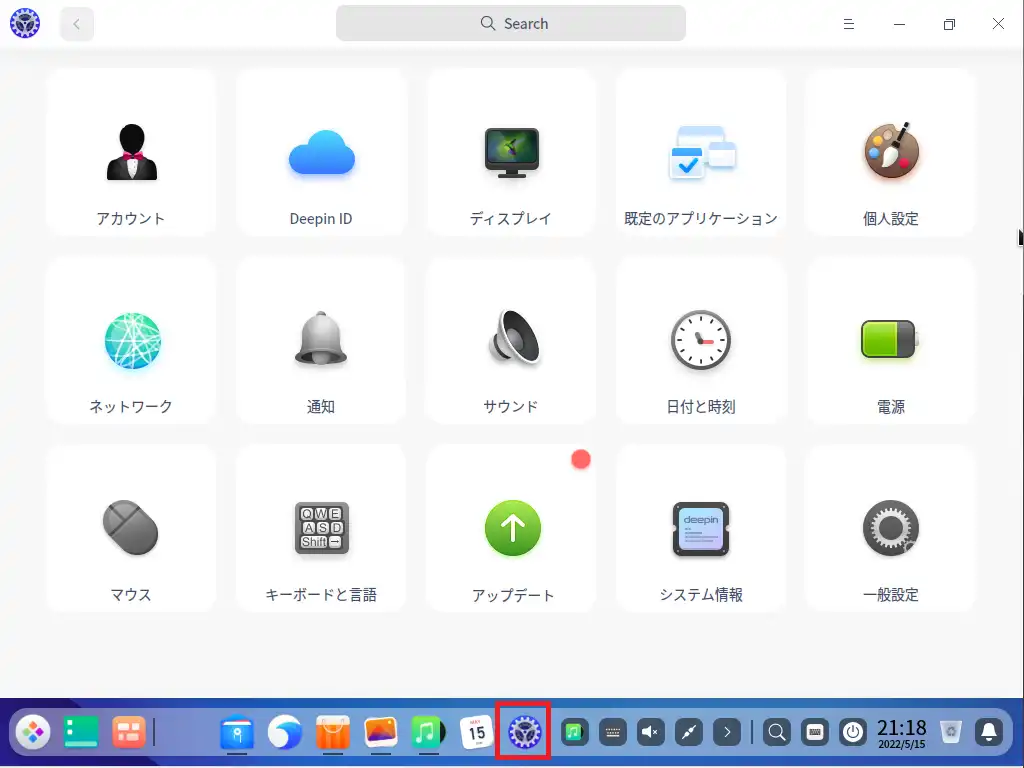
設定については、Windowsをもっとポップな感じにした設定が表示されました。
完全に私見ですが、Windowsのようにわざわざ設定をするために画面遷移をする感じのメニューはあまり好きではないです。
ただ、Windowsと比べアイコンが大きくわかりやすいため、設定箇所を見つけるのは容易そうです。
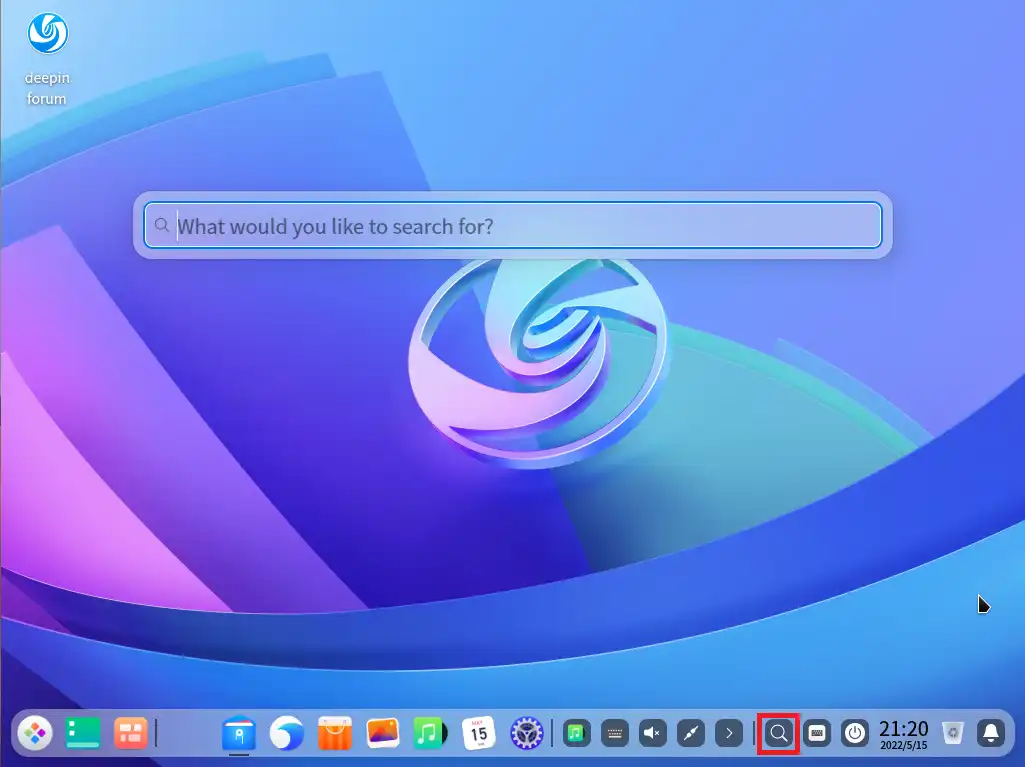
下のメニューバーにmacOSのSpotlight的なものがあったのでクリックしてみました。
そうすると、macOSのSpotlight風の検索画面が出てきました。
ここでファイルやアプリケーションなどを検索できそうです。
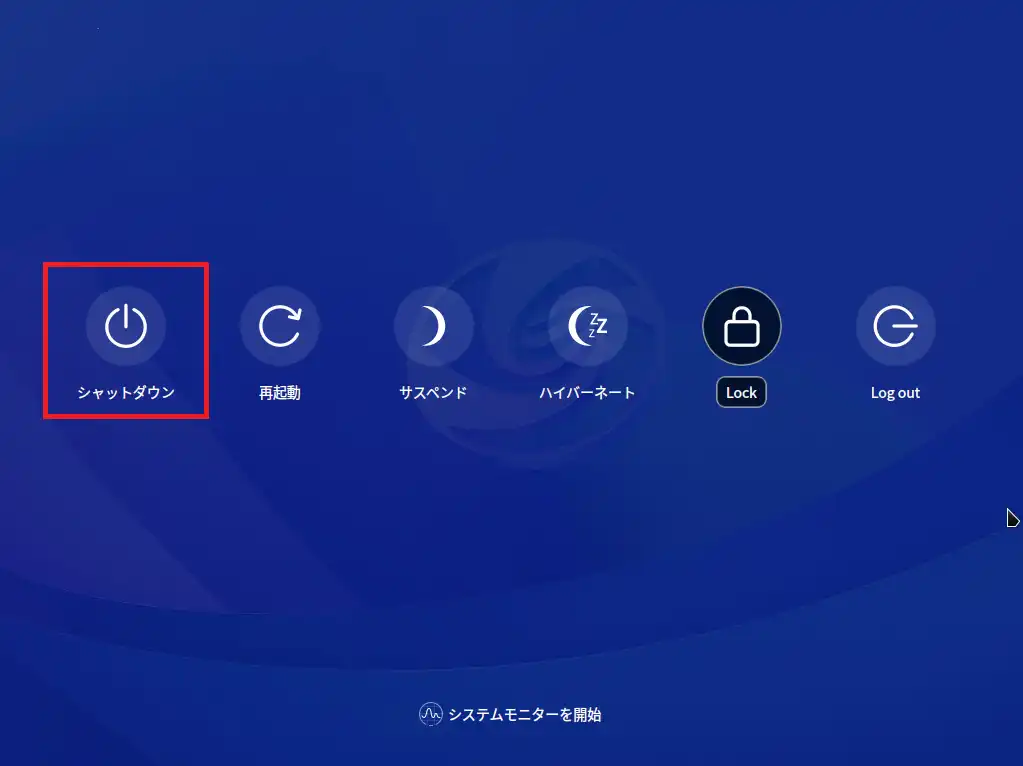
最後にシャットダウンのようなメニューをクリックしてみました。
ここにはスマホのような感じでシャットダウンだけでなく、サスペンドやログアウトなどが表示されました。
まとめ
今回は中国で開発されているDeepin Linuxを使用してみました。
なんというか、WindowsとmacOSとスマホを足して3で割ったようなOSでした。
Hyper-V上で動作させましたが、エフェクトは割と綺麗です。ただ、その分CPUやGPUの負荷が高いので、若干もっさりとしています。
物理PCであれば若干のもたつきは解消されると思いますが、Linuxとは思えないような重さを感じます。
また、中国で開発されていると言うこともあり、英語と中国語以外の完成度は微妙なところです。
Hyper-V上で実行したからなのか、キーボード配列が英語のままになっており、その点もUbuntuの方が良いかなーと思いました。(ただ、Linuxにキー配列問題はつきものなので、マイナス評価というわけではない。)
デスクトップや操作感については、エフェクトがモリモリにされており、Linuxの中だと比較的綺麗なのかなと思います。
ただ、macOSなどの綺麗さとは違い、個人的にド派手な感じは否めません。
まだ、Linuxをインストールして少ししか使用していないため、なんとも言えませんがド派手なLinuxであればDeepin Linuxを選択肢の一つとしてあげるのは良いと思います。
おまけ
本ブログではVMwareやWindows、Linuxのインストール手順等も公開しております。
インフラエンジニアとして有益な記事や無益なコンテンツも作成しておりますので、通勤時間や休憩時間、休日のスキマ時間等に合わせて読んでいただけると幸いです。
また、Youtubeで解説動画も鋭意作成中です。本ブログで記事にしているものも動画にしようと思っておりますので、よろしくお願いいたします。
willserverのnoteも開設したのでフォローお願いします。




コメント