今回は、メキシコ発らしいUbuntuベースのLinuxであるNitruxをインストールしてフィーリングを確かめてみました。
なお、はじめはHyper-V上にインストールしようとしましたが、インストール後のbootの段階で[plymouth failed to start]とエラーが出てGUIでのインストールができませんでした。
GitHub上にOpen Issueとして出ているので、まだ解決はできていないです。
なお、VMware系の仮想化ソフトで実行したら問題なくインストールできました。
前提条件
今回は、Hyper-Vの仮想マシンとしてインストールした際にGUIでインストールができなかったので、VMware Workstation上の仮想マシンとしてインストールしています。
- CPU : 2vCPU
- MEM : 4GB
- DISK : 128GB
なお、仮想マシンの互換性はESXi7.0互換にして仮想マシンを設定しています。
Nitruxとは
NitruxはUbuntuをベースとしてLinuxで、デスクトップ環境にKDEを採用したディストリビューションとなります。
GUIはKDEを採用していますが、デフォルトでパネルやウィジェットを使用してデスクトップ環境をゴリゴリにカスタマイズできます。
2022年5月時点で2.1.1がリリース済みでUbuntu 21.04がベースらしいです。
Nitruxダウンロード
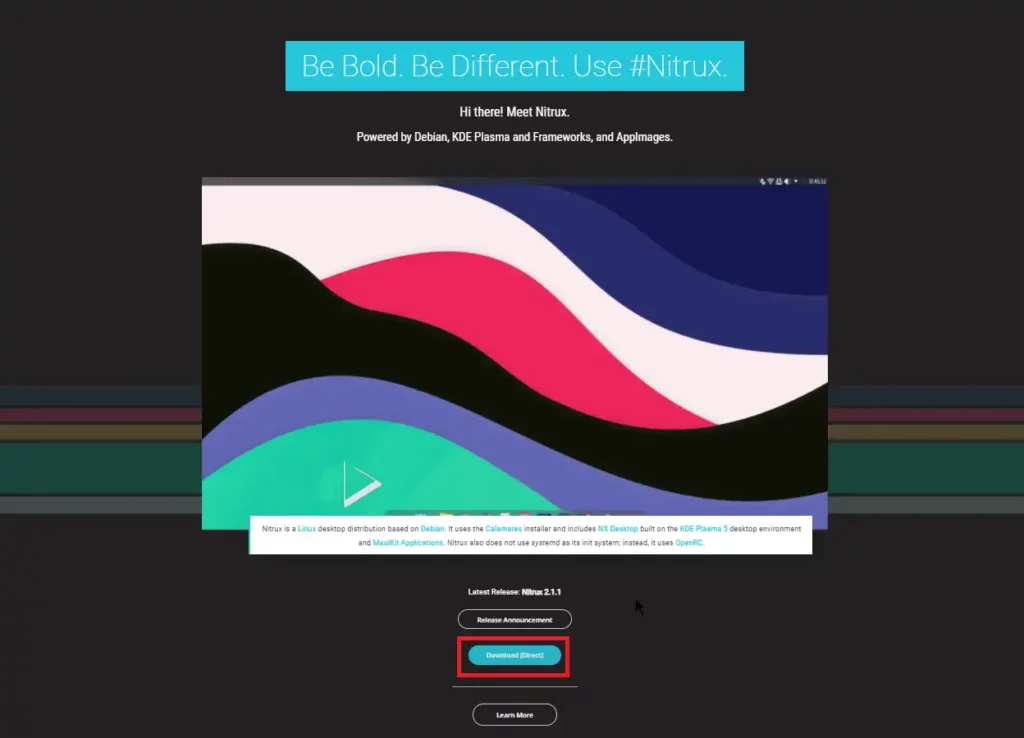
Nitruxをダウンロードするには、こちらの公式ページの[Download(Direct)]より、ISOファイルをダウンロードすることができます。
Nitruxインストール
ISOファイルがダウンロードできたら、VMware Workstation上に仮想マシンを作成し、Bootします。
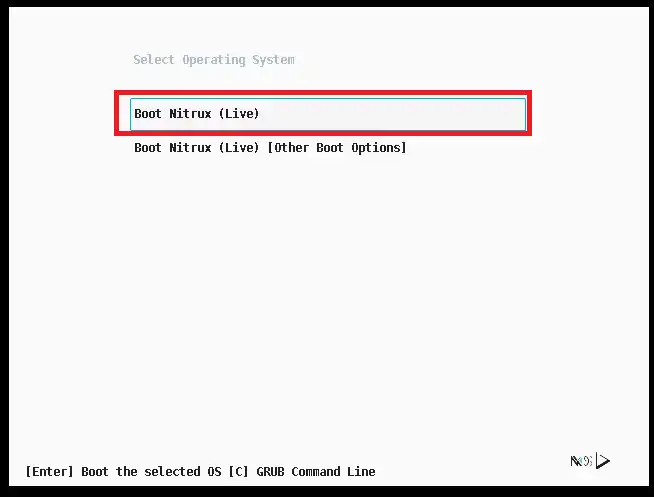
[Select Operation System]より、[Boot Nitrux (Live)]を選択します。
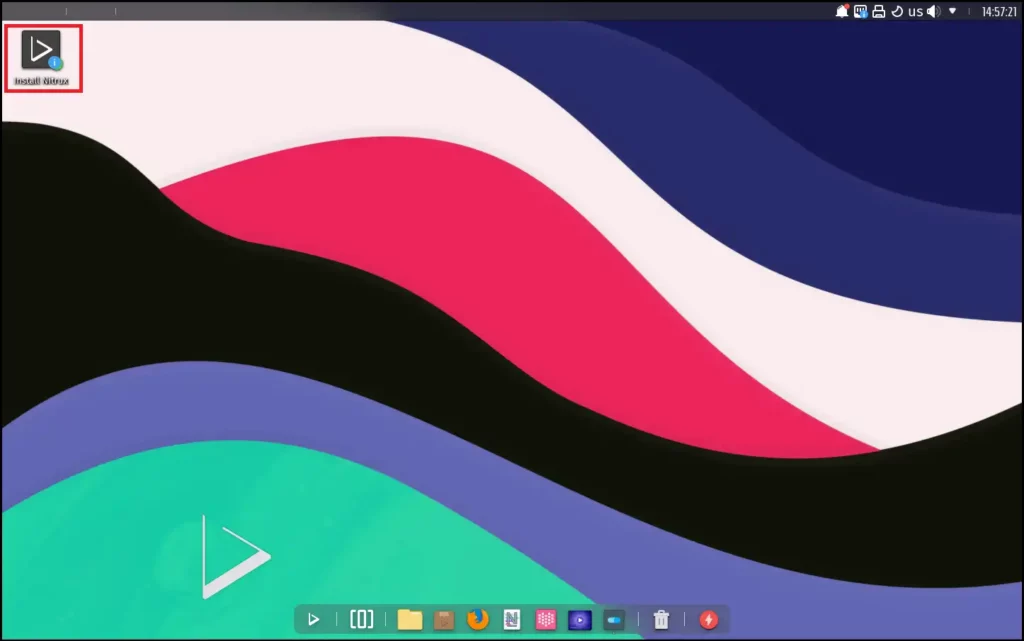
Nitruxのデスクトップが表示されたら、デスクトップ上にある[Install Nitrux]を選択します。
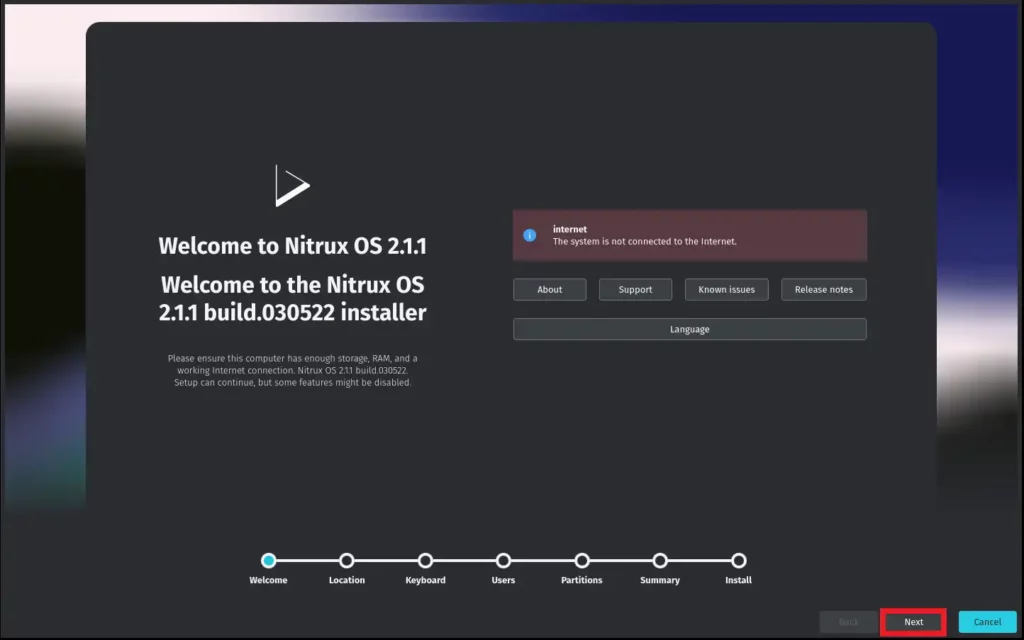
[Welcome to Nitrux OS 2.1.1]より、[Next]を選択します。
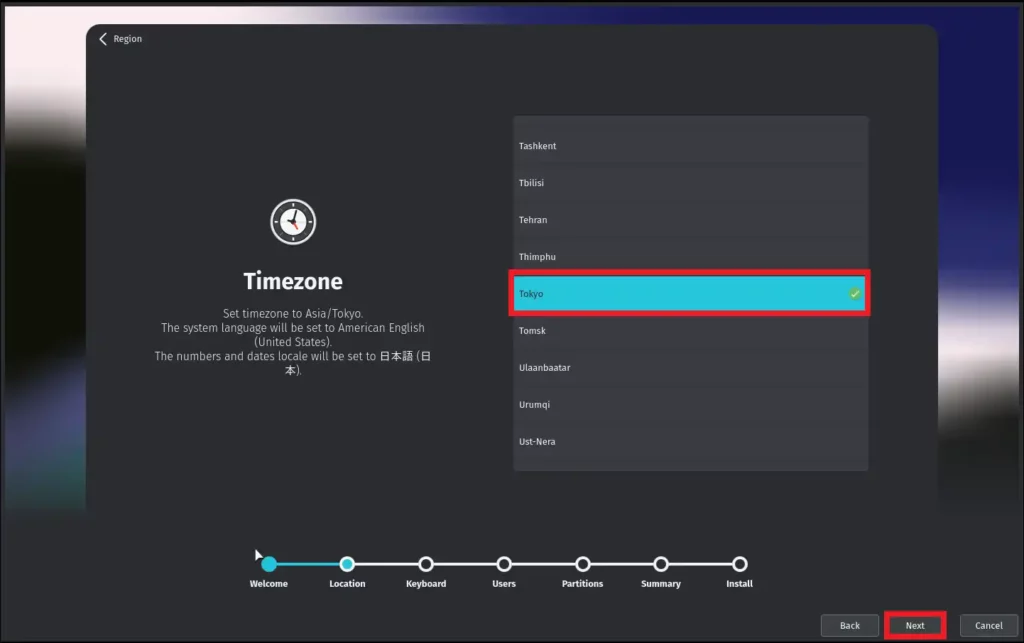
[Timezone]より、[Asia]-[Tokyo]を選択し、[Next]を押下します。
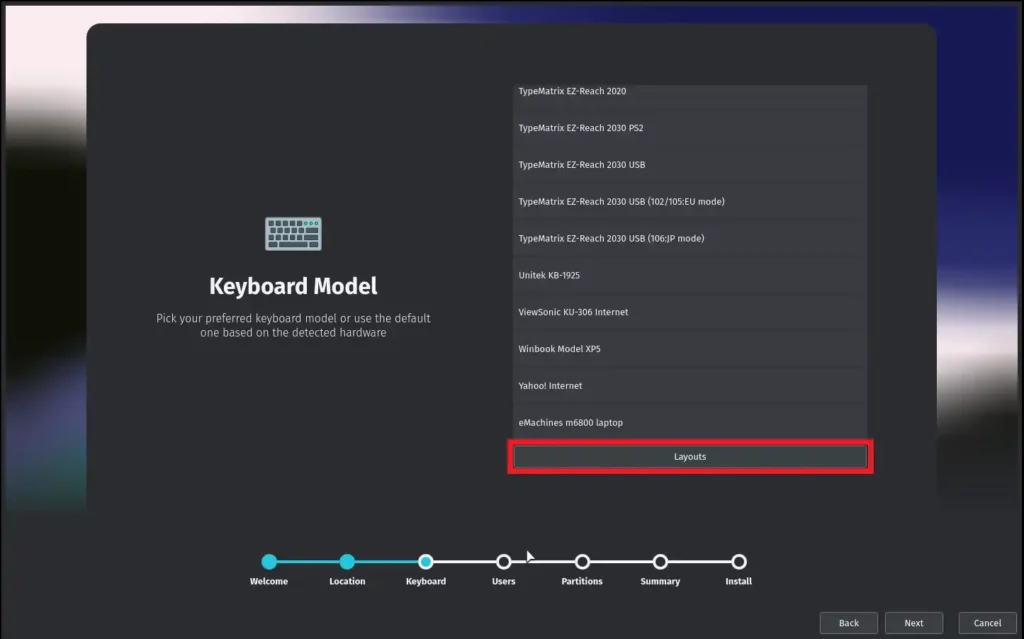
[Keyboard Model]より、キーボードレイアウトを選択するのですが、一覧に106キーがないため、[Layouts]を選択します。
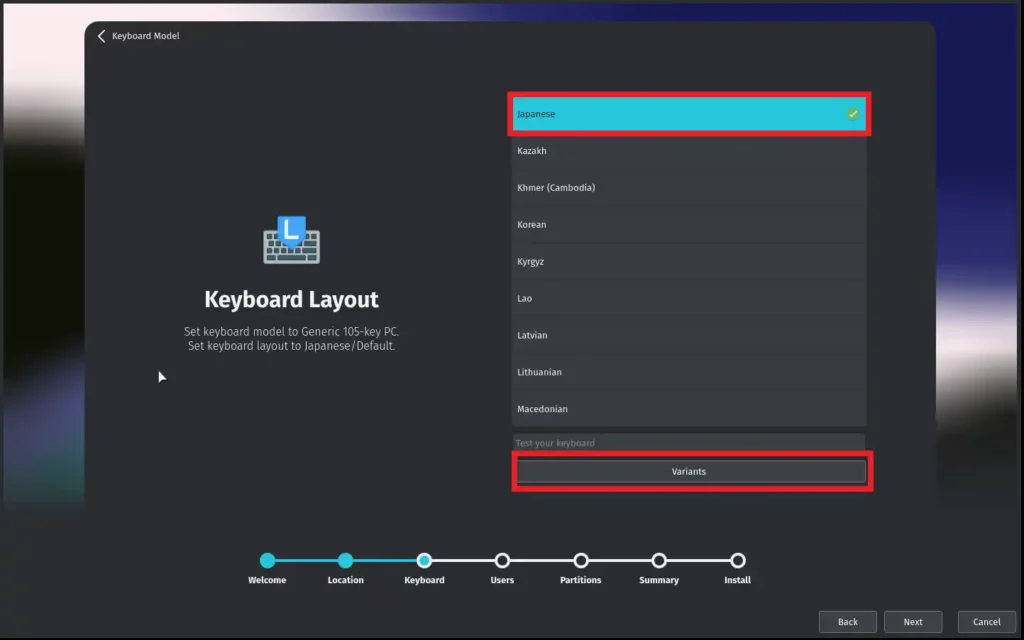
[Keyboard Layout]より、[Japanese]を選択し、[Variants]を押下します。
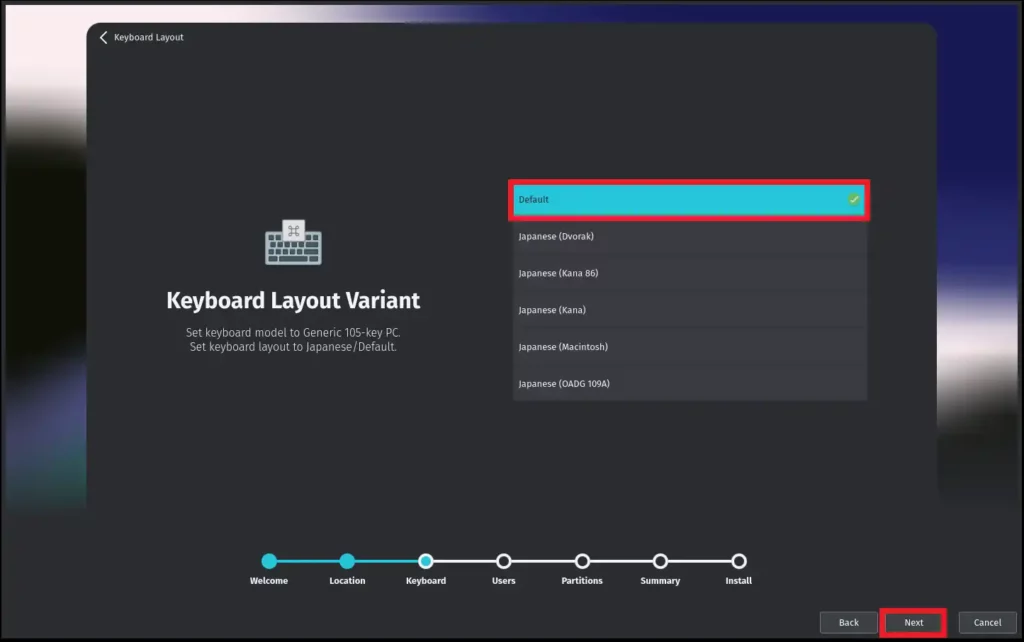
[Keyboard Layout Variant]より、任意のキーボードを選択します。
今回は、106キーを使用したいので、[Default]を選択します。
キーボードレイアウトが設定できたら、[Next]を選択します。
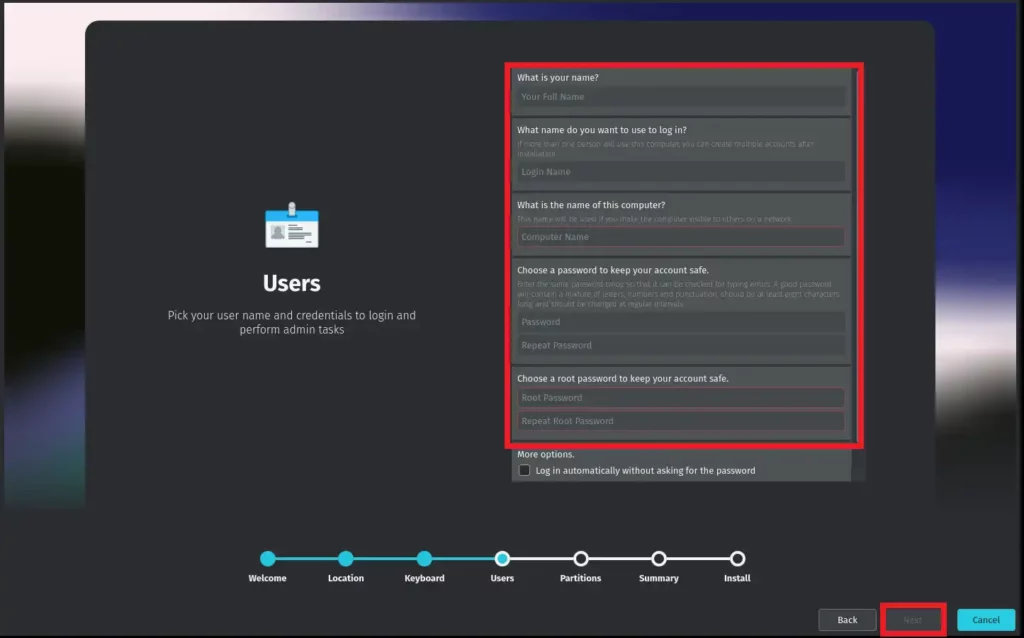
[Users]より、Linuxのコンピュータ名とユーザ設定を行います。
- What is your name? : 自身の名前を設定
- What name do you want to use to log in? : ログイン時に使用する任意のユーザ名を設定
- What is the name of this computer? : Linuxの任意のコンピュータ名を設定
- Choose a password to keep your account safe. : 任意のパスワードを設定
- Choose a root password to keep your account safe. : rootユーザのパスワードを設定
- Log in automatically without asking for the password : □
設定が完了したら、[Next]を選択します。
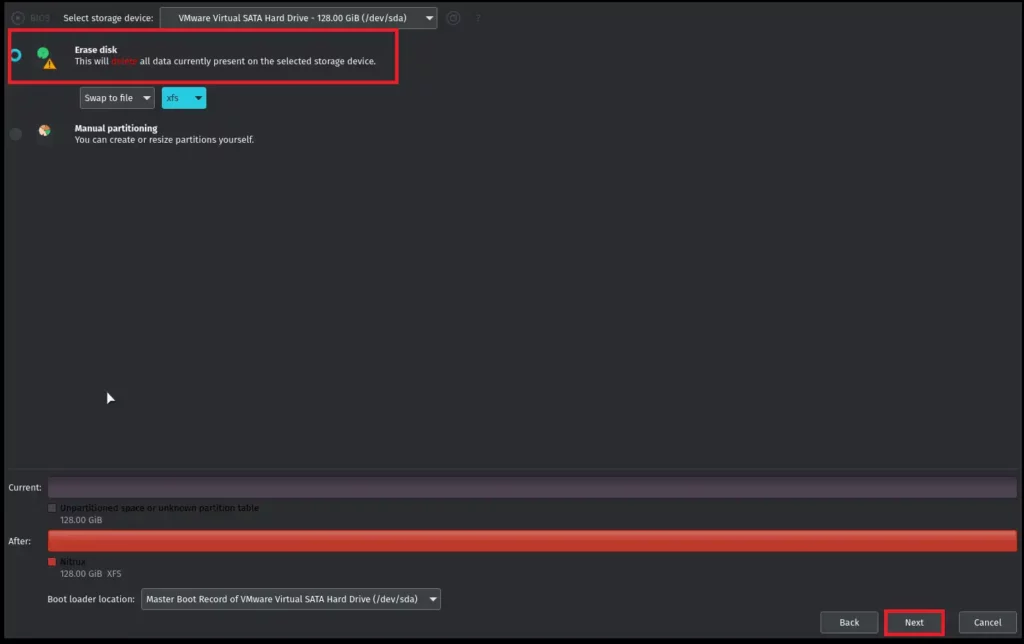
ユーザ設定が完了したら、インストールするディスクを選択します。
今回も新規インストールするため、[Erase disk]を選択します。
Boot loader locationでブートローダーをインストールする場所を確認して[Next]を選択します。
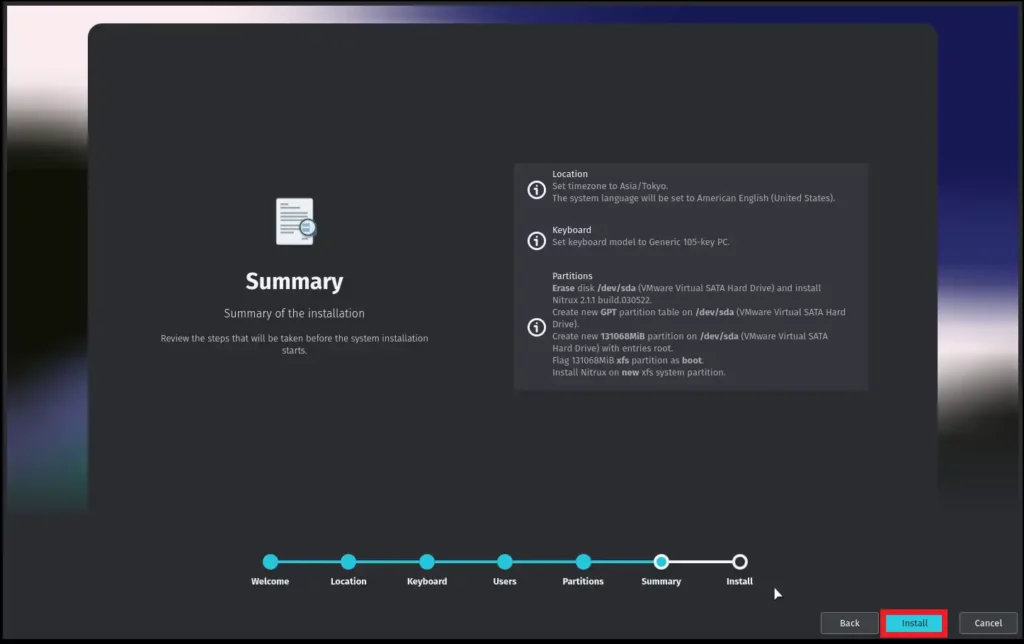
[Summary]より、インストイールする設定を確認し、[Install]を選択します。
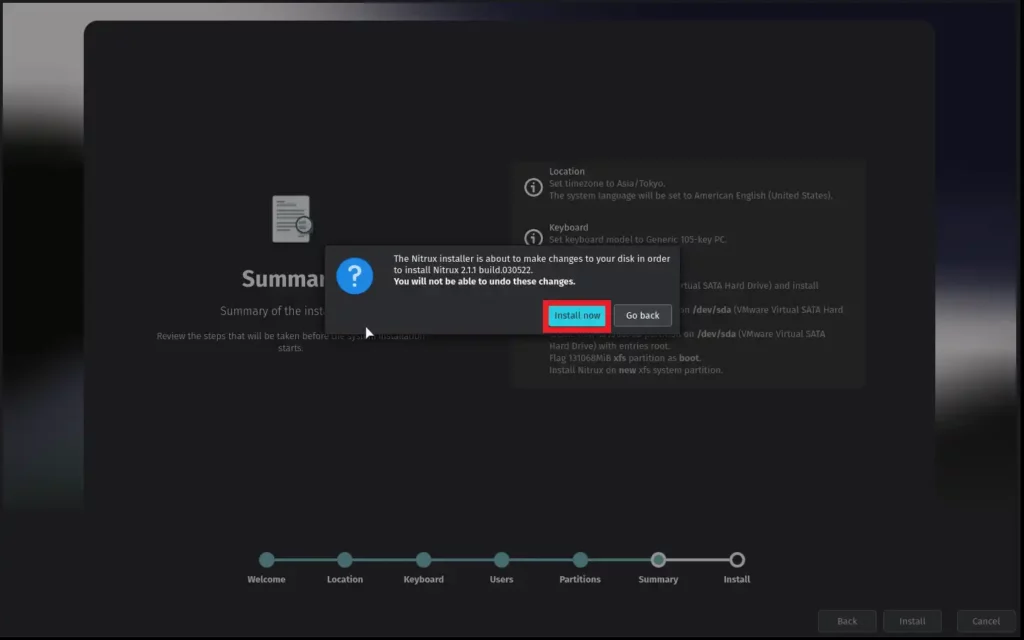
[You will not be able to undo these changes.]と警告が表示されますが、これからの操作は戻すことができないとのことで警告が出ているため、問題ないようであれば、[Install now]を選択します。
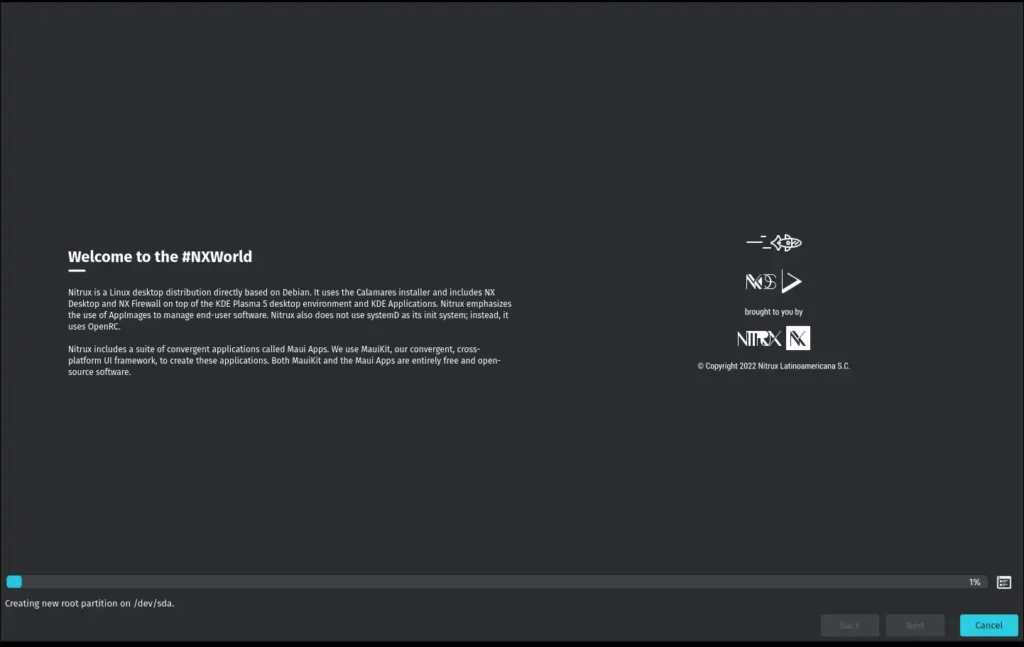
インストールが完了するまで待機します。
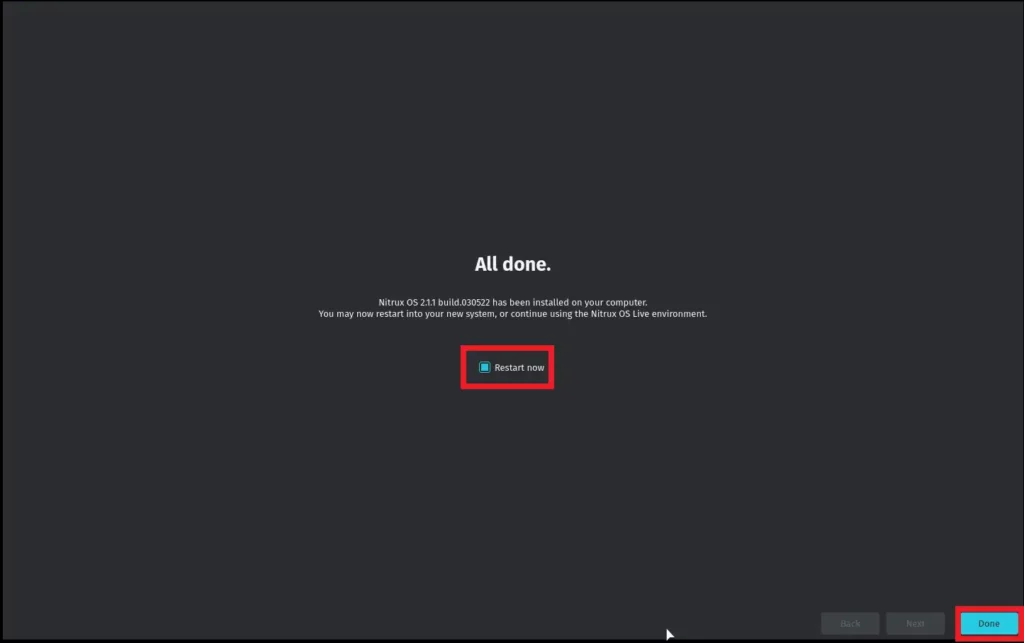
インストール完了後、再起動を求められるため、[Restart now]にチェックが入っていることを確認し、[Done]を選択します。
以上で、Nitruxのインストールは完了です。
Nitruxの使用感
インストールが完了したら、デスクトップ環境を覗いてみます。
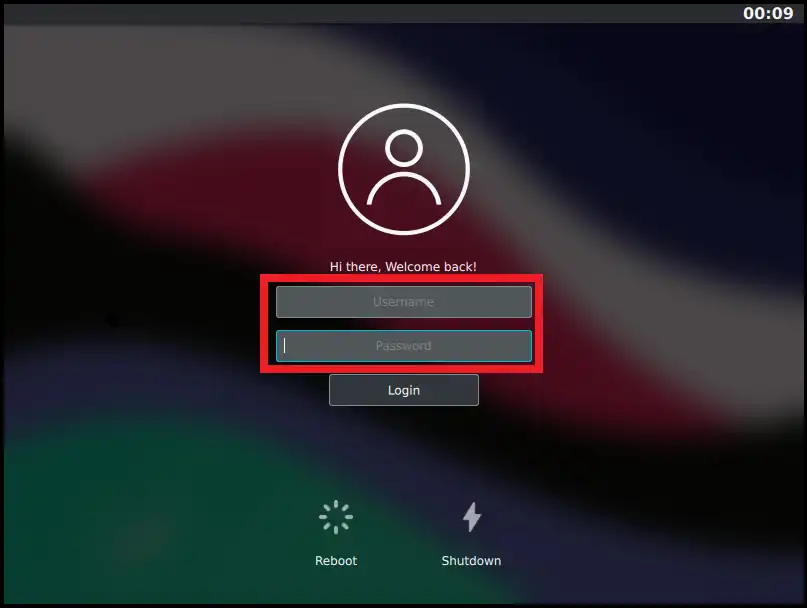
ログイン画面はこのようになっています。
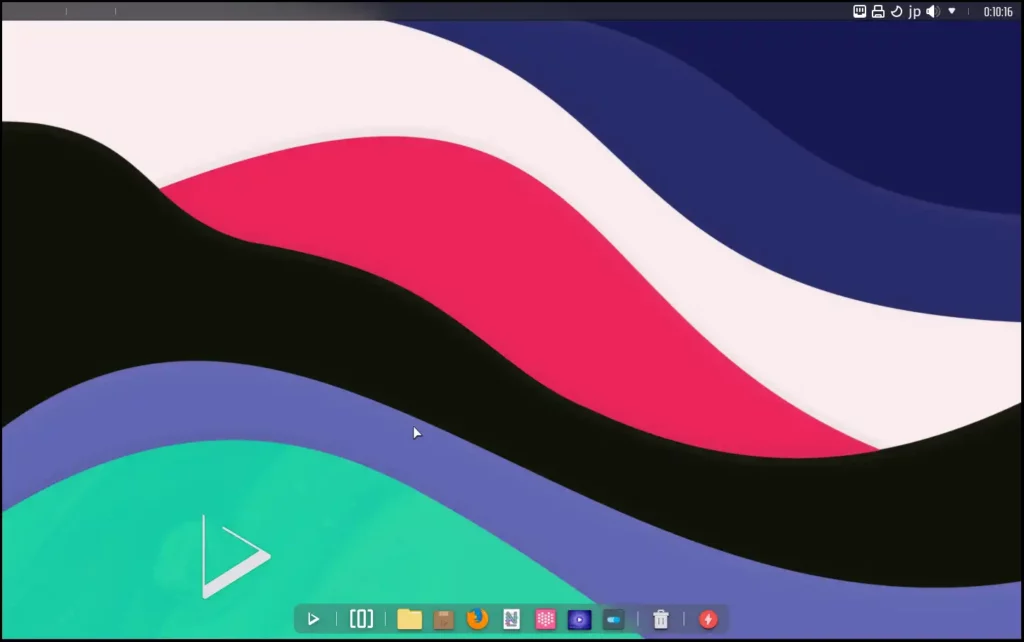
デスクトップ画面は背景が独特な感じのイラストになっています。
抽象画というやつでしょうか?それとも自身の心象風景でしょうか。
メニューは移動できると思いますが、基本は下の真ん中にあります。
ぱっと見macOSのような感じですね。(ほぼ一緒)
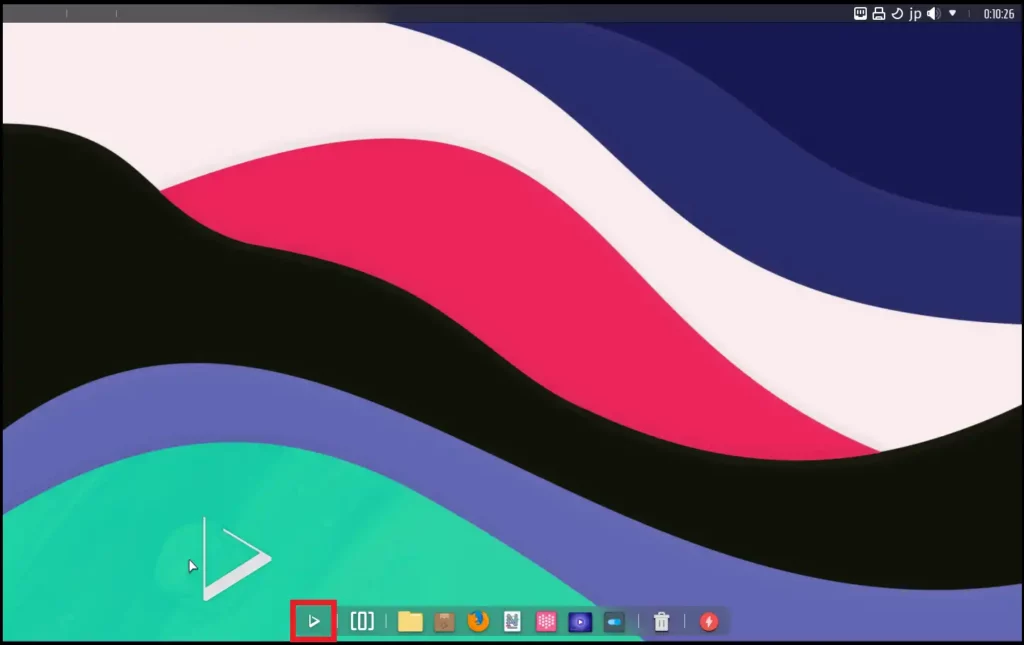
Windowsで言うところのスタートメニュー、macOSで言うところのLaunchpadはメニューバーの一番左側の三角マークになります。
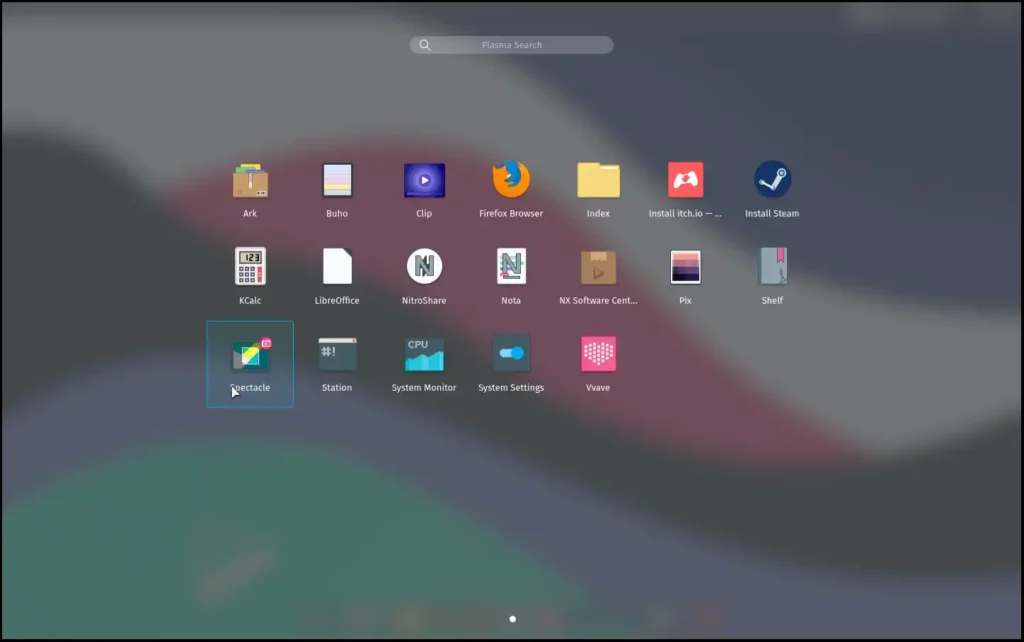
はい、完全にmacOSに寄せてます。
めちゃくちゃ寄っています。
ここにインストールされているアプリケーションが一覧になって出てきます。
面白いと思ったのですが、Steamのインストールショートカット的なものがありますね。
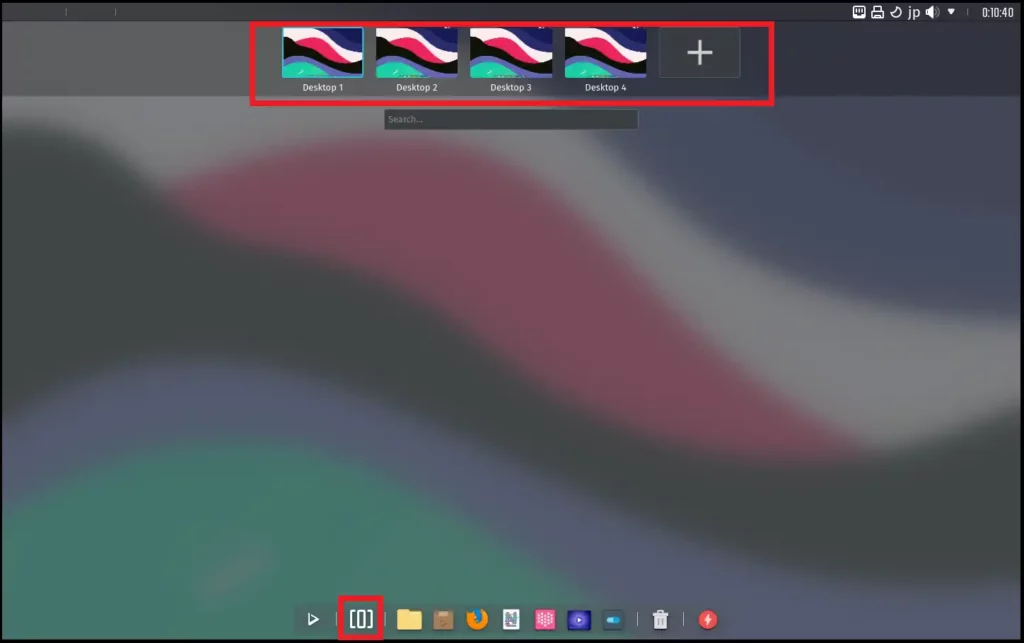
スタートの右側には仮想デスクトップの切り替えボタンがあります。
デフォルトで4つの仮想デスクトップが作られています。
個人的に仮想デスクトップは2枚で良いので、こんなにいらないです。
また、通常のショートカットでも移動できるのですが、デスクトップ上でマウスをスクロールすると、仮想デスクトップが移動できます。(一気に回すと、とんでもないスピードで切り替わっていく…)
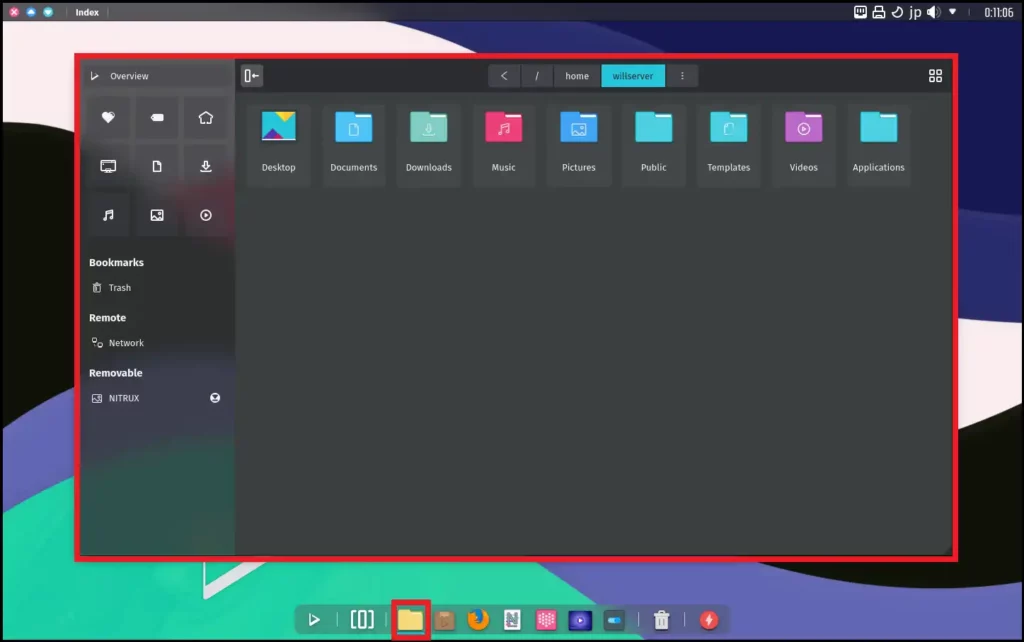
エクスプローラはこのようになっています。
Overviewの部分がアイコンだけになっていますが、よくわからないアイコンがちょくちょく出てきます。
アイコンは、Windowsのような感じですね。カクカクしてて良きです。
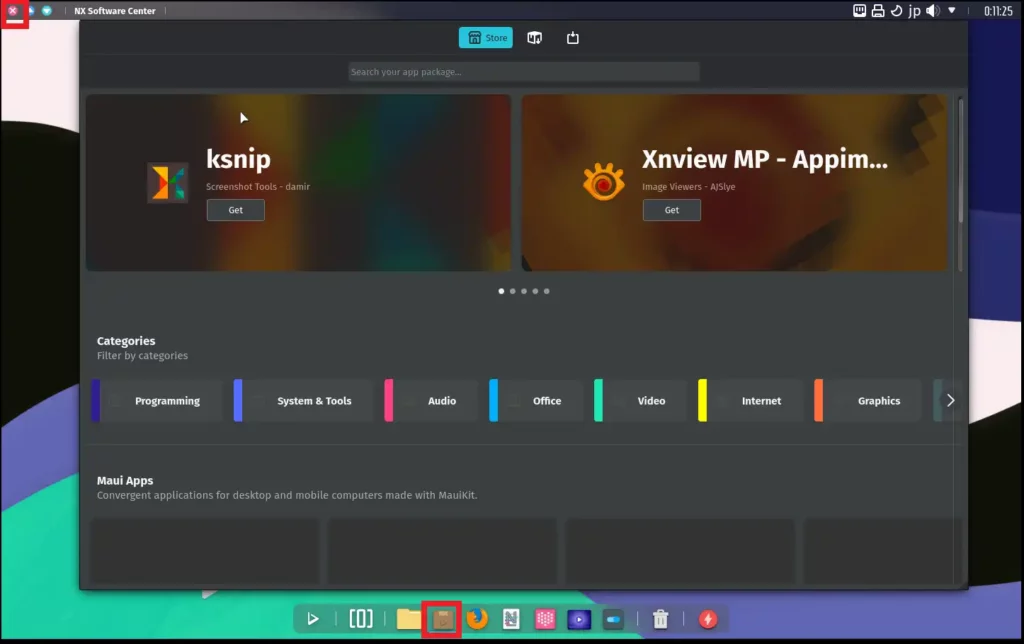
ソフトウェアセンターはこんな感じです。
シンプルで良いですね。
あと、ここで気が付いたのですがウィンドウの閉じるボタンが右上にも左上にもありませんでした。
よくみると、デスクトップの左上に閉じるボタンがありました。
これは斬新な気がします。ただ、慣れていないため、ちょっと使いにくいなと思いました。
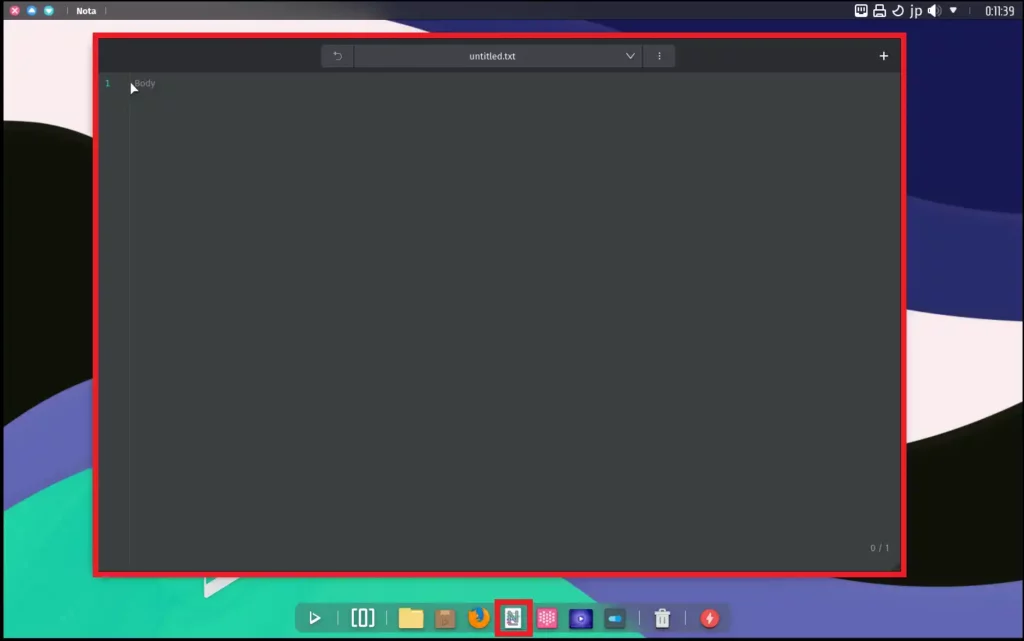
Notaとかいうメモ帳がありました。
nanoとかではなくNotaらしいです。
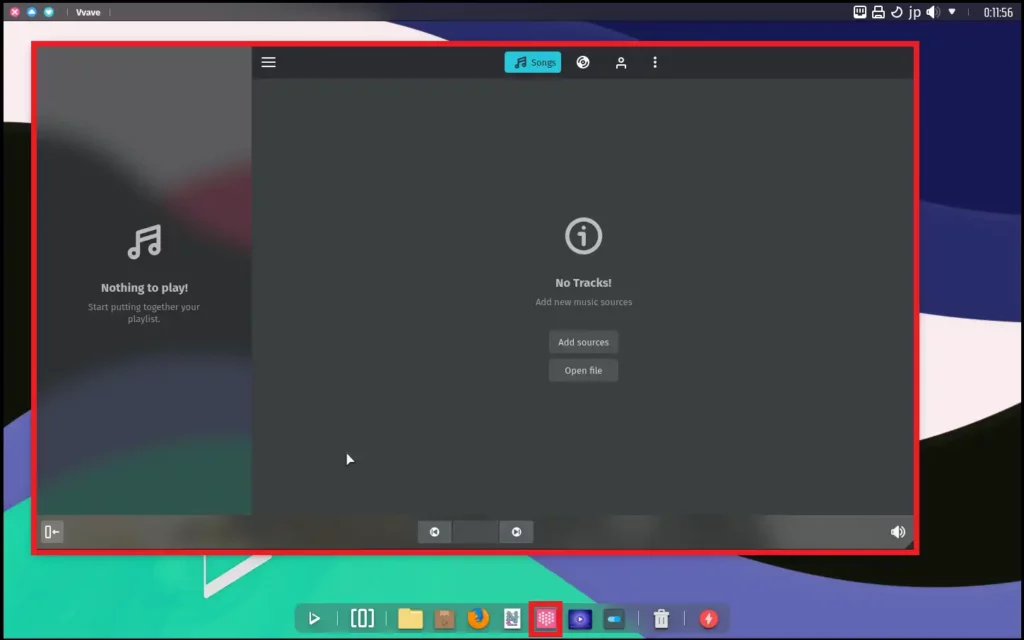
Vvaveというミュージックプレーヤーです。
一応デスクトップ環境のため、ミュージックプレーヤやビデオプレーヤーなどエンターテイメントソフトも入っているようです。
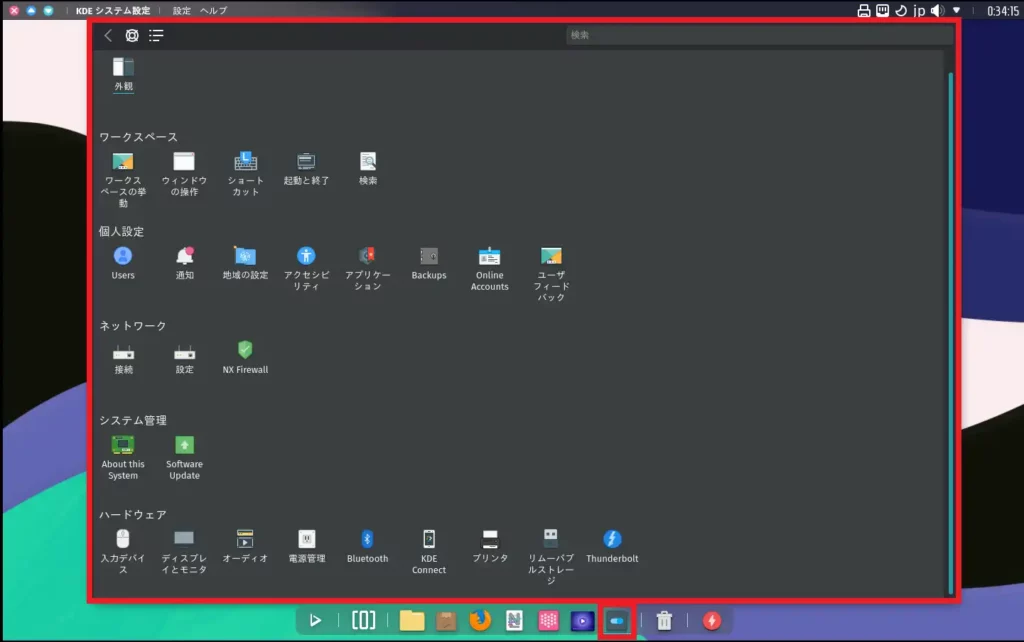
設定です。
ここら辺から、英語で見ているのが辛くなってきたので日本語化しています。
メニューはUbuntuのような感じです。
ただ、Nitrux独自というか、独特というか、左上に戻るボタンとヘルプとリスト表示のようなボタンが付いています。
これが結構厄介で、macOSのようにウィンドを閉じるときに触ってしまうという罠があります。
ついでに、設定自体は結構自由にできるような気がします。
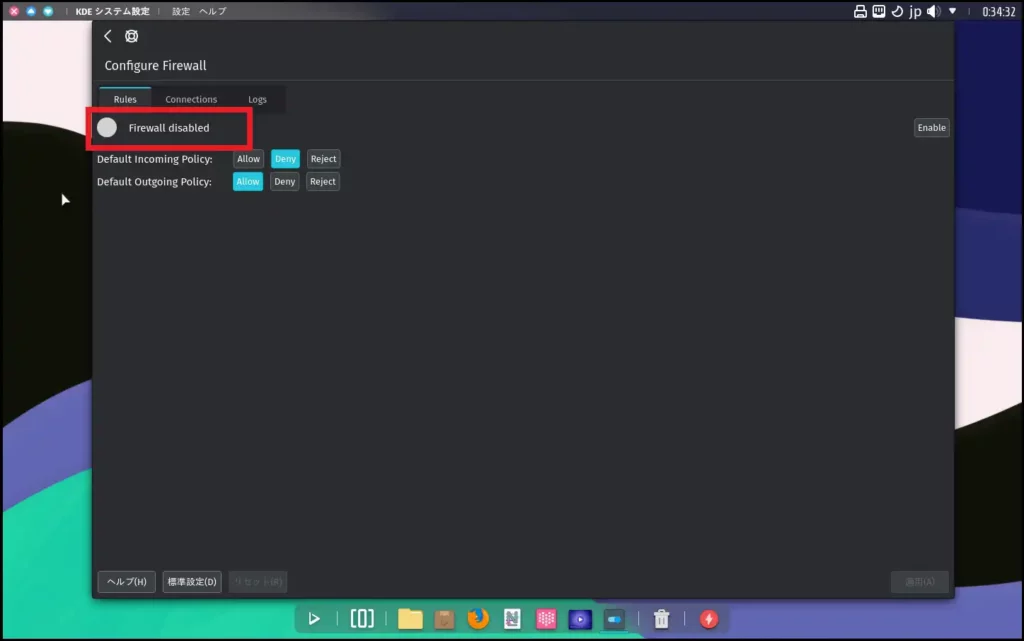
設定画面を見ていると、[NX Firewall]というものがありました。
最近のLinuxはUFWを入れるのが流行りなんですかね。
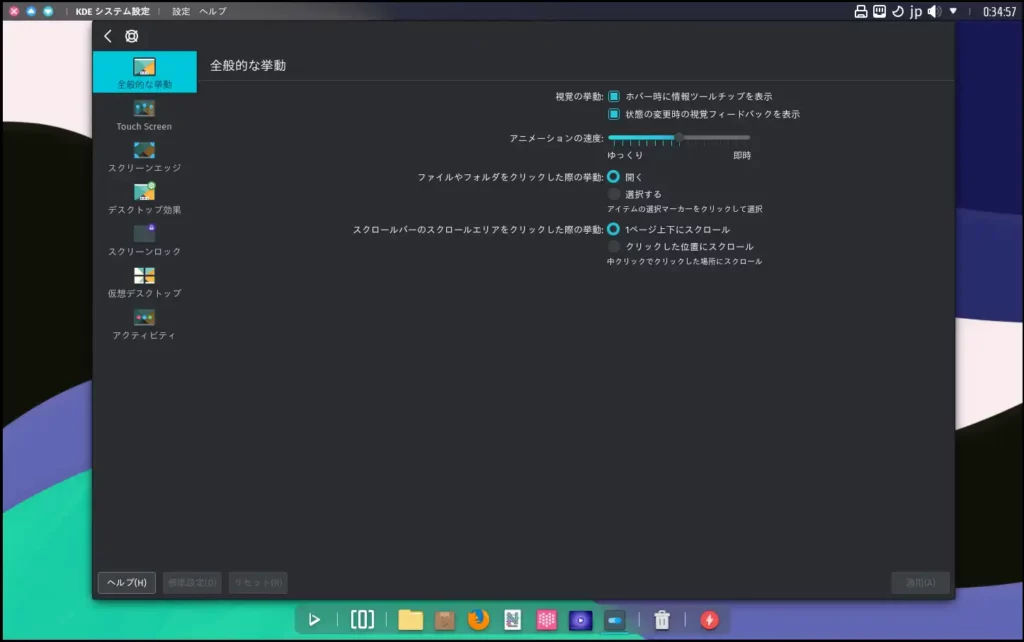
設定から、KDEのカスタマイズができます。
これはmacOSのように細かく設定ができます。
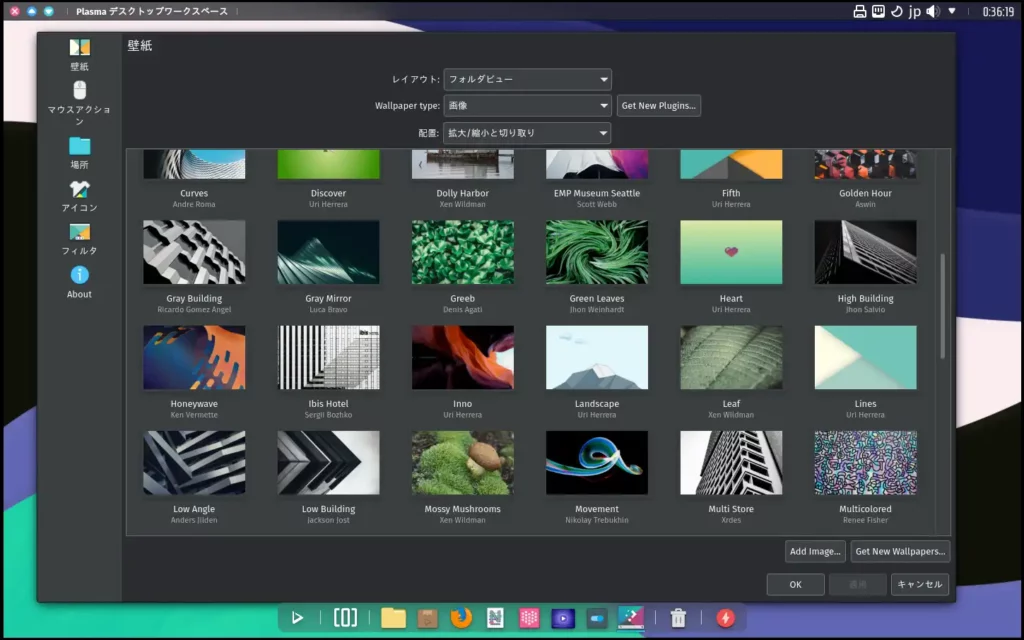
壁紙もデフォルトでかなりの数用意されています。
また、アイコンやフォルダの外観を別のソフトウェアを入れずにカスタマイズすることができます。
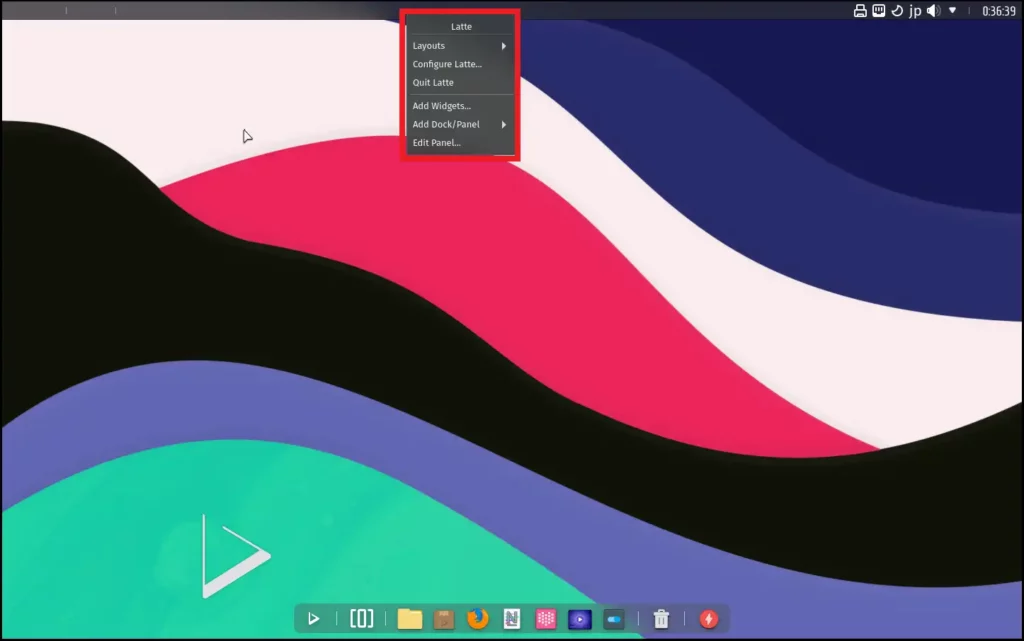
上のバーを右クリックすることで、タイルのカスタマイズも行うことができます。
現在は、右側に集約させていますが、これを真ん中にすることができたり、アイコンなどを増減させることもできます。
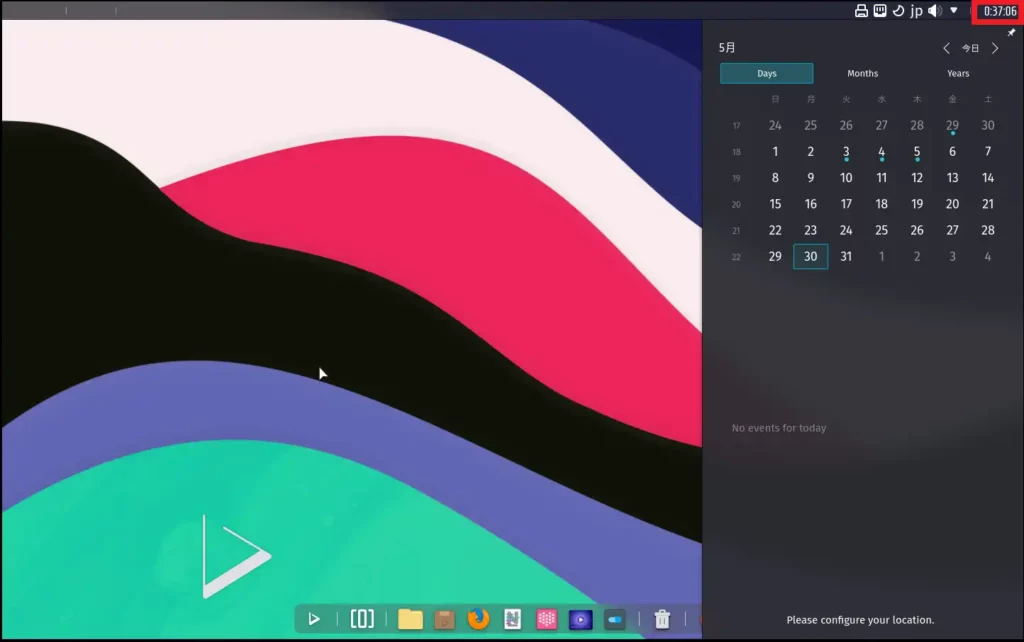
デスクトップの右上の時計をクリックすると、カレンダーが表示されます。
なんかmacOSのようなWindowsのような感じがします。
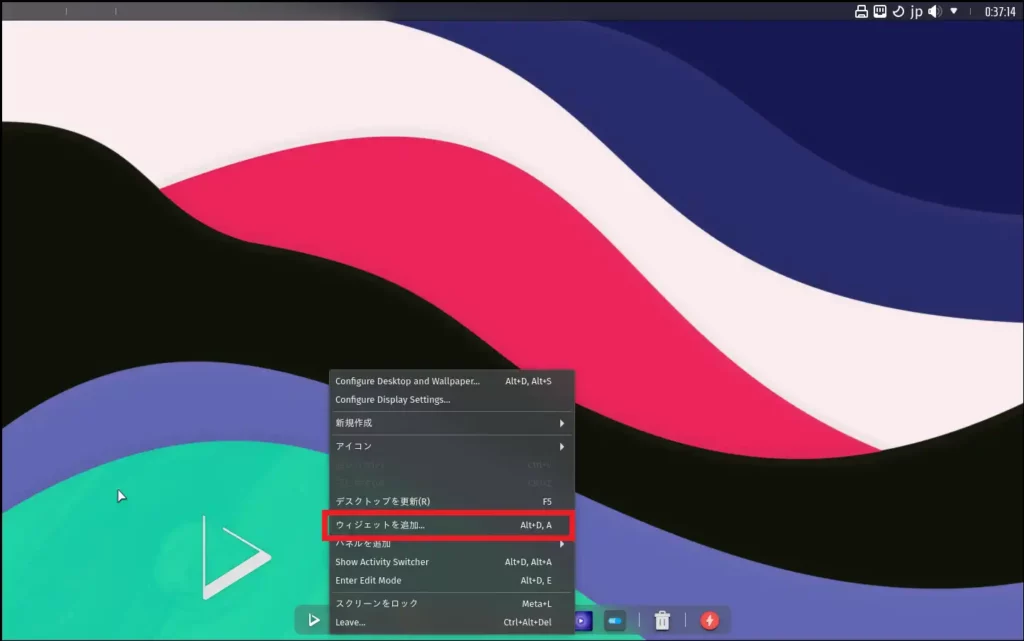
デスクトップ上で右クリックすると、ウィジェットを追加することができます。
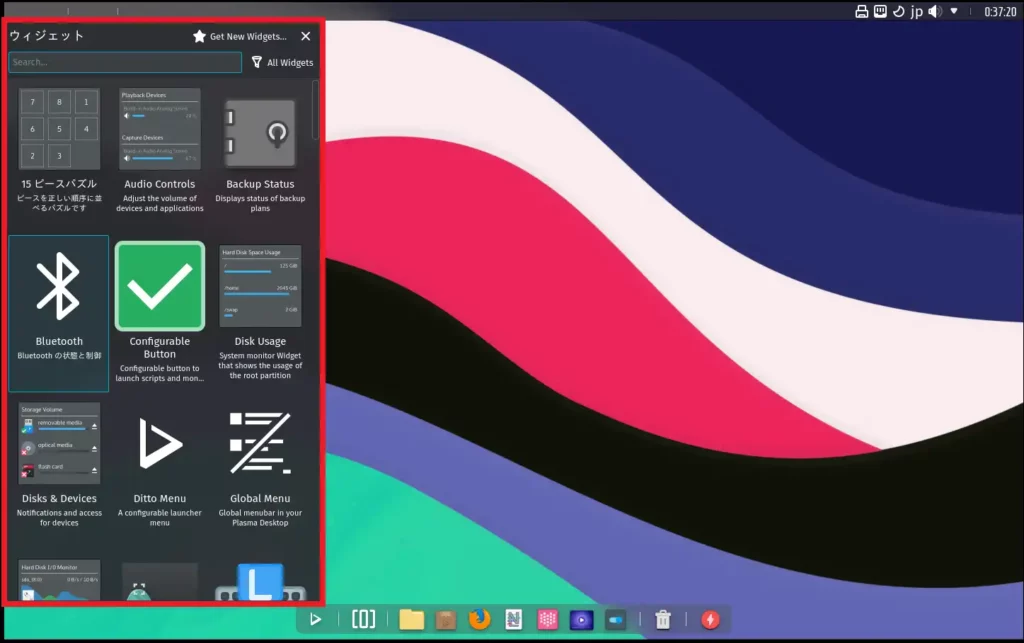
[ウィジェット]より、必要なウィジェットを選択します。
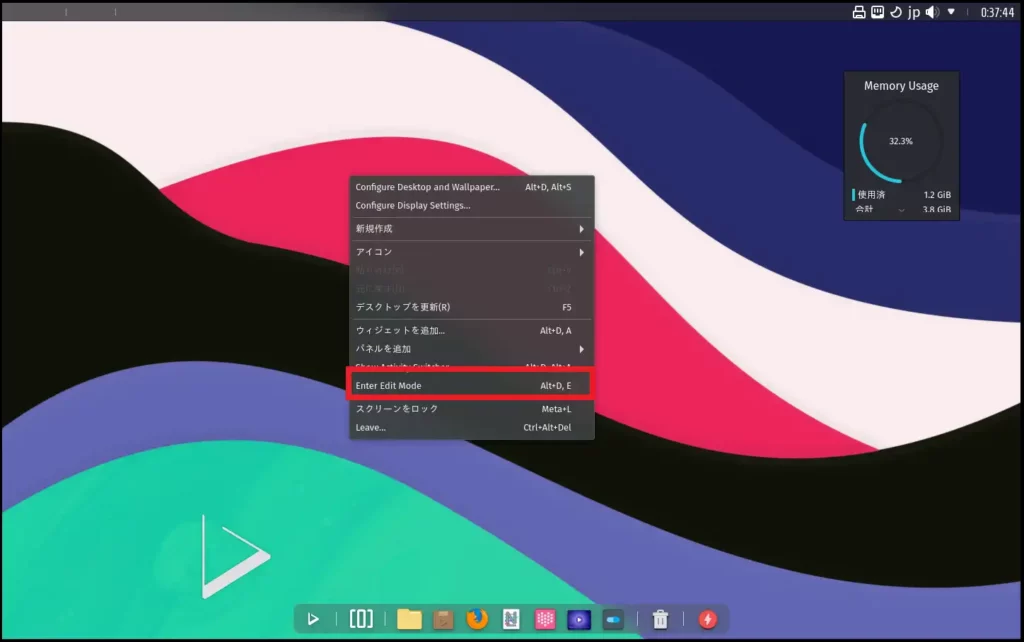
デスクトップを右クリックし、[enter Edit Module]を選択すると、作成したウィジェットを自由に移動したりすることができます。
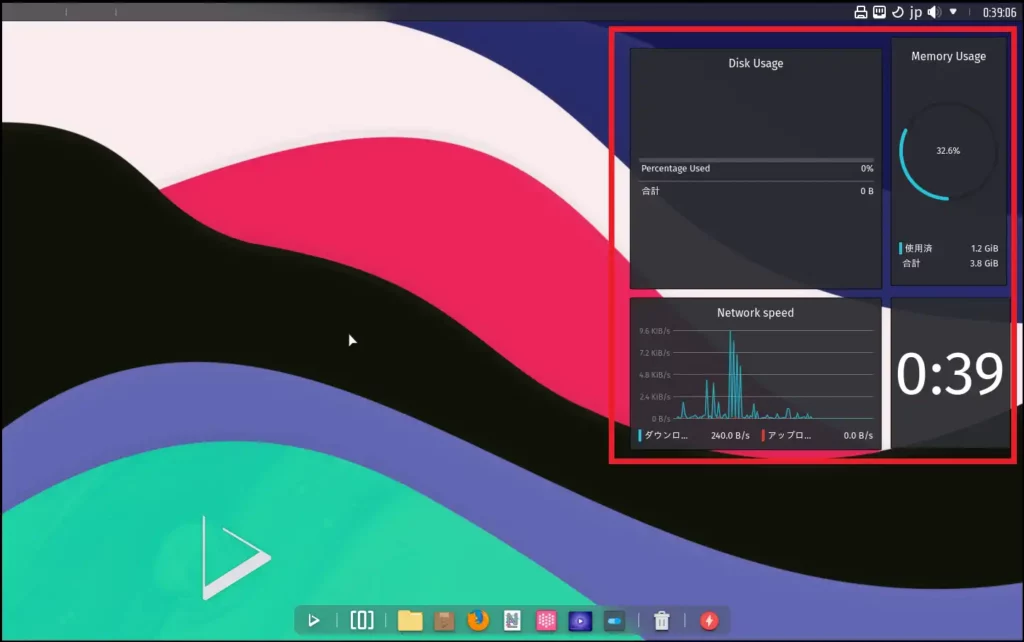
適当にウィジェットを配置してみました。
ウィジェットを配置したからといってOSが重くなったりは感じませんでした。
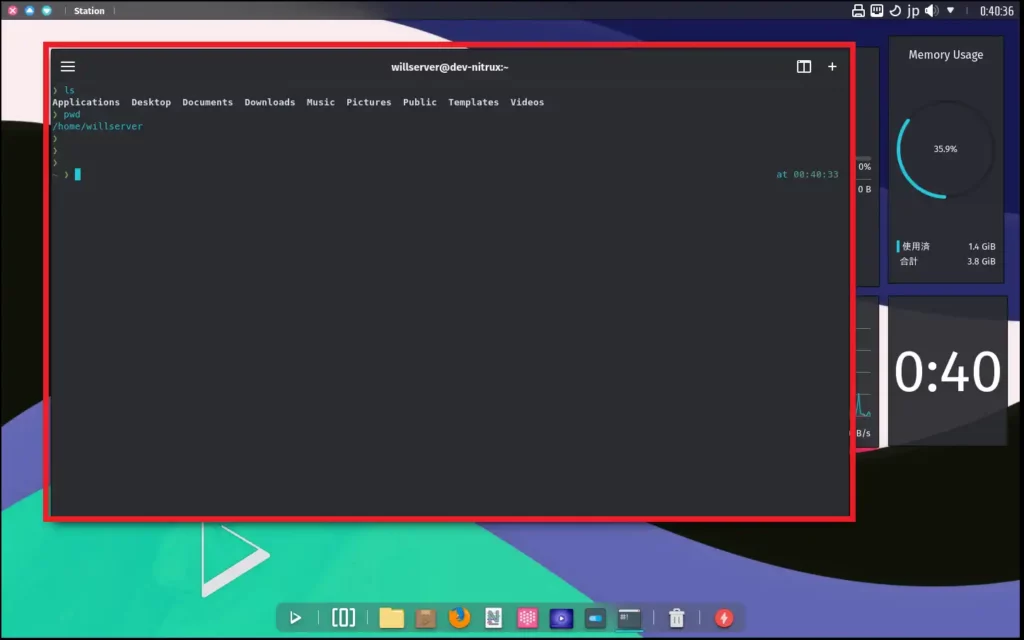
NitruxではTerminalではなく、Stationというらしいです。
通常のターミナルだと、カレントディレクトリが表示されたり、ユーザ名が表示されたりしますが、このターミナルは表示されていないです。また、ターミナルはzshっぽいです。
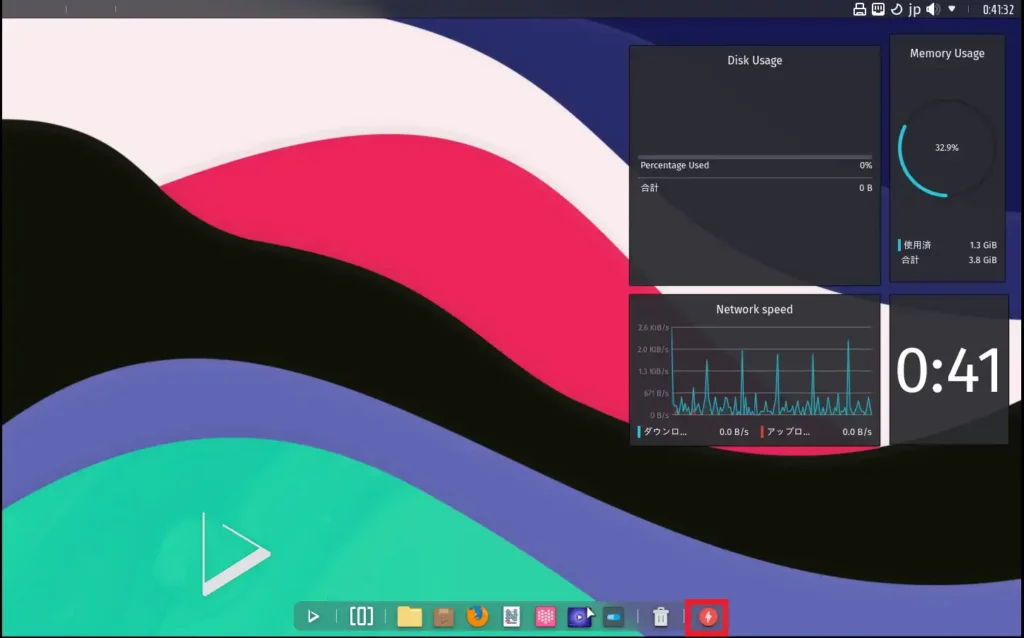
Nitruxのシャットダウンは右下のパネルを押下することでシャットダウンメニューが表示されます。
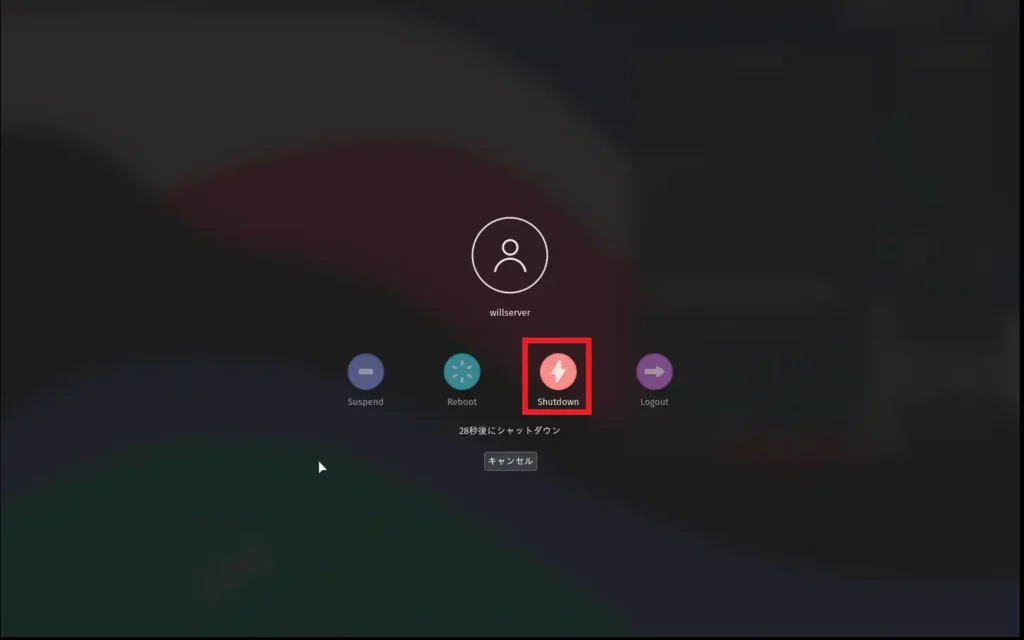
シャットダウンのメニューはこのような配置になっています。
これはわかりやすくて良いと思います。
まとめ
今回は、Ubuntuの派生であるNitruxを使用してみました。
KDEベースですが、ウィジェットを自由に配置したり、GNOMEのUbuntuと比べ非常にゴテゴテのデスクトップ環境が作れそうです。
ただ、デフォルトの状態だと結構配置に癖があったりするので、カスタマイズ前提となります。
また、Ubuntuとところどころ違う部分もあるので、このLinuxを使うには慣れが必要なると思います。
おまけ
本ブログではVMwareやWindows、Linuxのインストール手順等も公開しております。
インフラエンジニアとして有益な記事や無益なコンテンツも作成しておりますので、通勤時間や休憩時間、休日のスキマ時間等に合わせて読んでいただけると幸いです。
また、Youtubeで解説動画も鋭意作成中です。本ブログで記事にしているものも動画にしようと思っておりますので、よろしくお願いいたします。
willserverのnoteも開設したのでフォローお願いします。




コメント