今回は、メジャーなLinuxであるDebianのインストール手順を記載します。
インストールするバージョンは11.3.0となります。
期待する目標
- Debianをインストールできる
前提条件
今回、Debianをインストールする仮想マシンは以下の通りです。
- CPU : 2vCPU
- MEM : 4GB
- DISK : 60GB
Debian Linuxとは
Debian(発音: [ˈdɛbiən] デビアン)またはDebian ProjectはLinuxディストリビューションのひとつであるDebian GNU/Linuxを中心とするUnix系システムのディストリビューションを作成しているプロジェクトである。名前の通り、GNUプロジェクトの精神の尊重と(そのため、システム全体も一般には単にLinuxと呼ばれる事が多いのに対し、Debianでは「GNU/Linux」という呼称を積極的に使っている。呼称が分かれる経緯についてはGNU/Linux名称論争を参照。)、同プロジェクトによるプロダクトの積極的な採用などが特徴である。Linuxディストリビューションの他、カーネル(核)をLinuxカーネルからGNU HurdやFreeBSDのカーネルに置き換えた、Debian GNU/HurdやDebian GNU/kFreeBSDなどがある。
wikiより引用
DebianはメジャーなLinuxディストリビューションの親玉の一種で、Ubuntu系OSのベースLinuxになります。
デスクトップ環境だけでなく、サーバ用途としても提供しています。日本ではサーバ向けのLinuxはRHELやCentOSが多いイメージですが、海外だとDebianをサーバ用OSとして採用していることもしばしば。
パッケージ管理にはAPTを採用しており、Ubuntu系のLinuxを使用している場合、比較的移行しやすい部類となります。
DebianとUbuntuは基本コミュニティによる開発が主体ですが、UbuntuはCanonicalが支援を行っているため、LTSがリリースされており、5年のサポートがありますが、Debianは原則2年がサポート期間となります。
しかし、バックに企業の支援が絡むと突然の方針転換やコミュニティと支援団体との間のゴタゴタ等があり、ユーザの意図しない自体が起こる可能性があるため、その点に関しては注意が必要だと思います。(CentOSの開発停止などの自体が想定される)
Debianダウンロード
Debianはコミュニティが主体として運用しているOSのため、日本語のコミュニティや日本向けのページが充実しています。
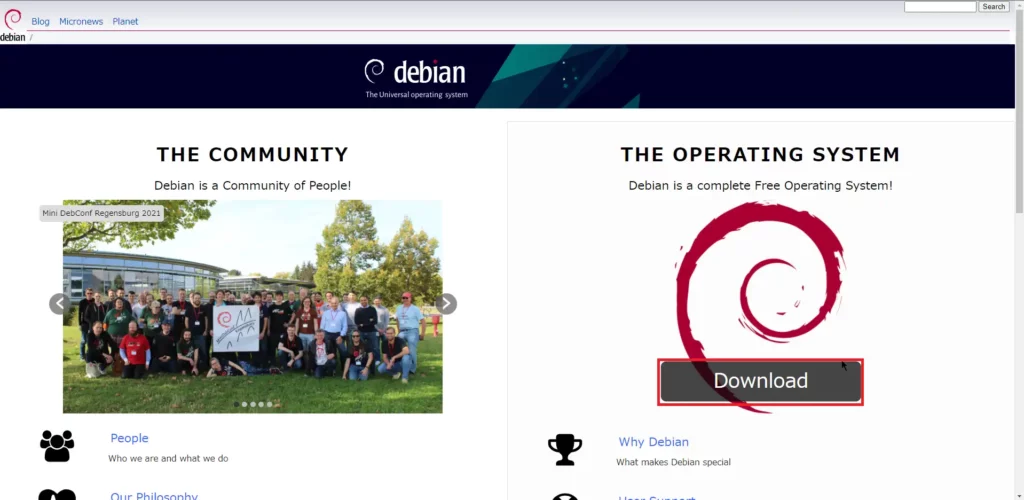
こちらのサイトより、Debianの公式ページにアクセスし、[Download]を選択します。
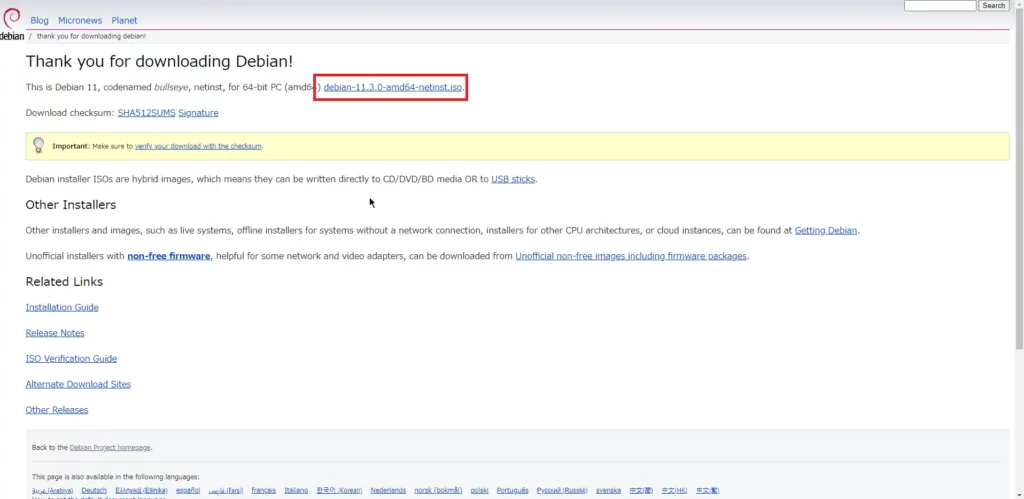
Downloadページより、[debian-11.3.0-amd64-netinst.iso]を選択し、ISOファイルをダウンロードします。
ダウンロード後、インストールするマシンにマウントして起動します。
Debian インストール
Debianのインストールは主観ですが、Ubuntuより手数は多いです。
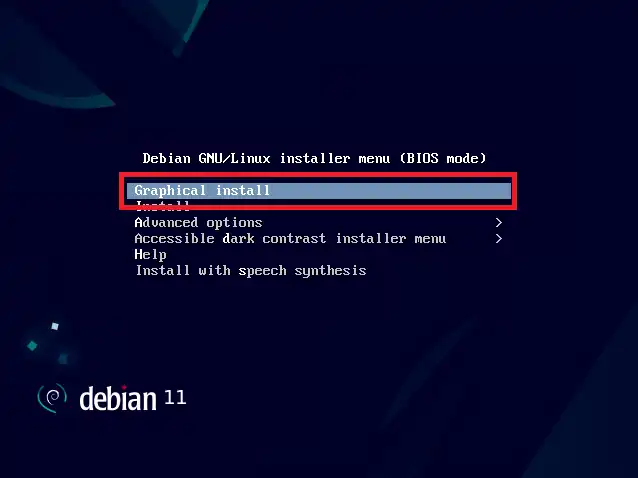
[Debian GNU/Linux installer menu]より、[Graphical install]を選択します。
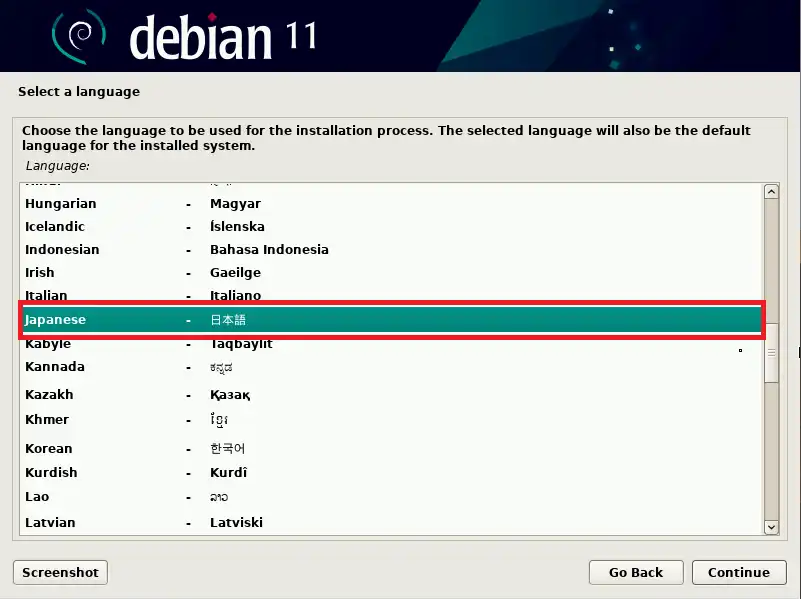
[Select a language]より、[Japanese]を選択し、[Continue]を押下します。
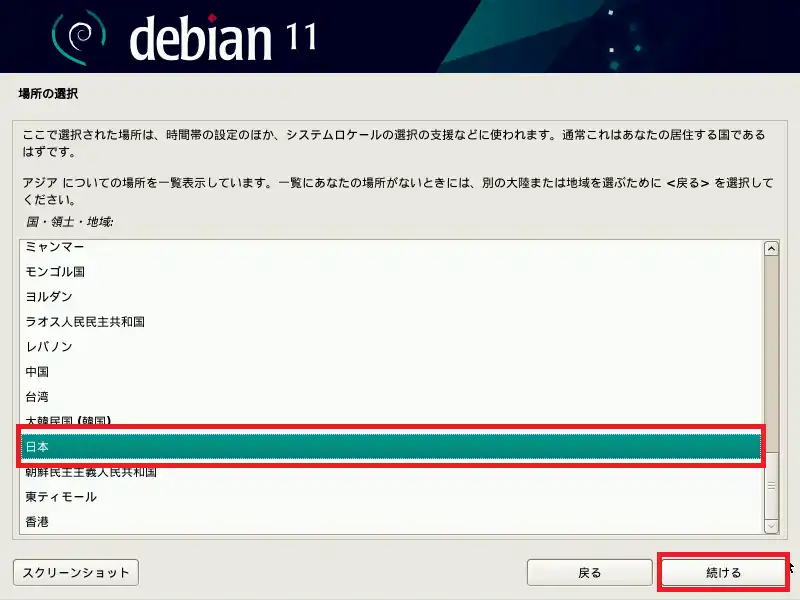
[場所の選択]より[日本]を選択します。
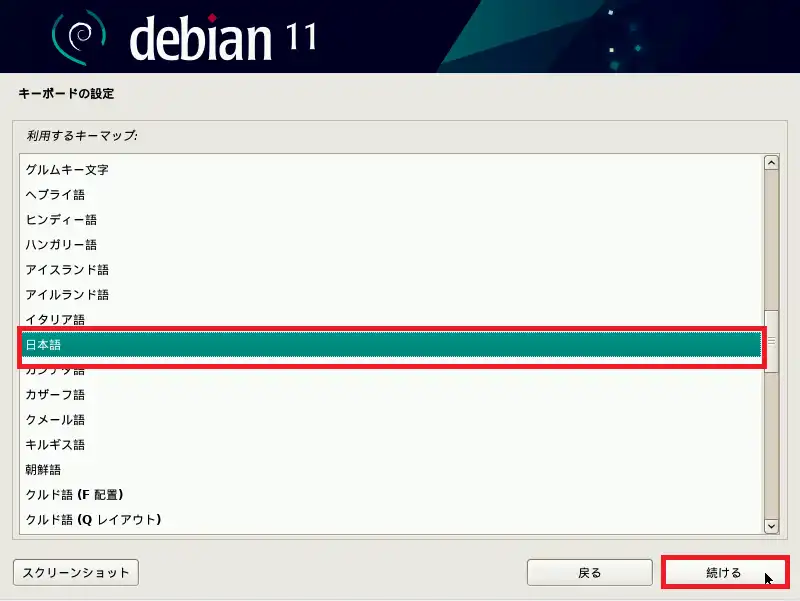
[キーボードの設定]より、[日本語]を選択します。
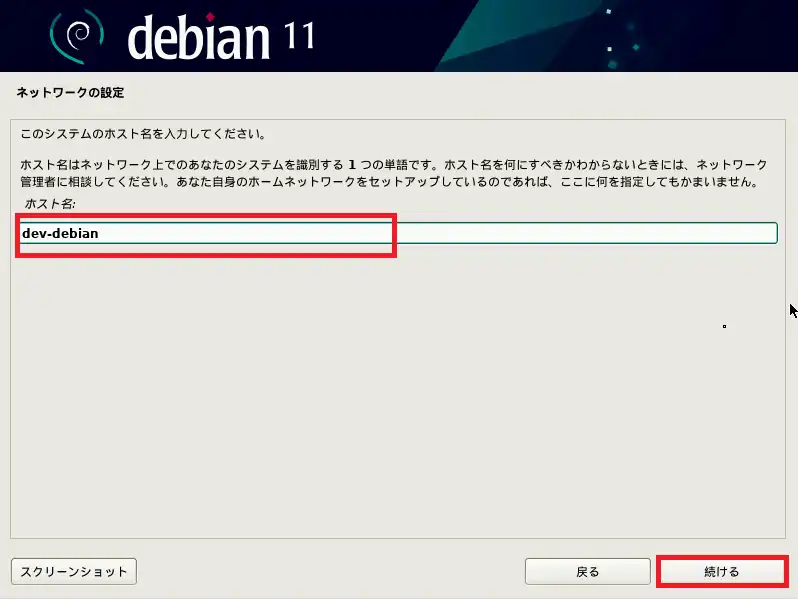
[ネットワークの設定]より、Debianで使用するホスト名を入力し、[続ける]を選択します。
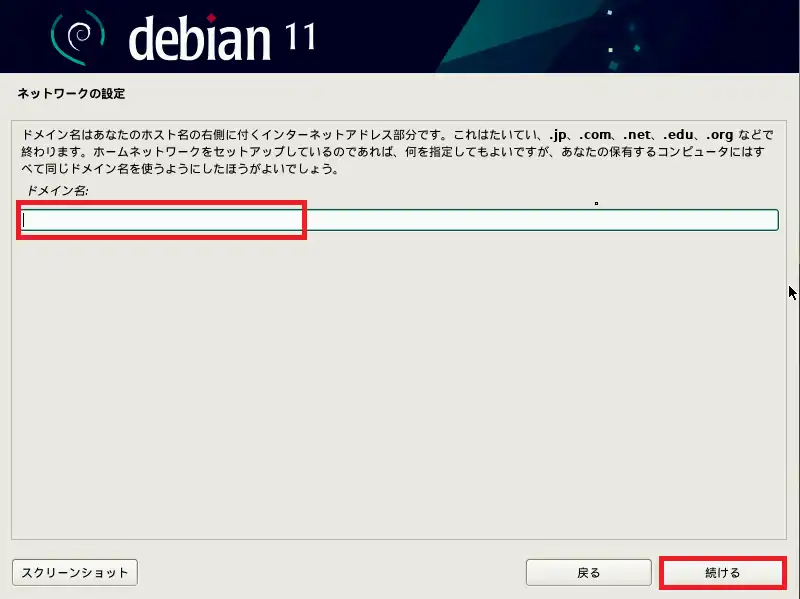
[ネットワークの設定]より、ネットワーク内で使用しているドメイン(DNSサフィックス)を入力して[続ける]を選択します。
なお、個人用の環境でネットワーク内でドメインを運用していない場合は空白のまま続行します。
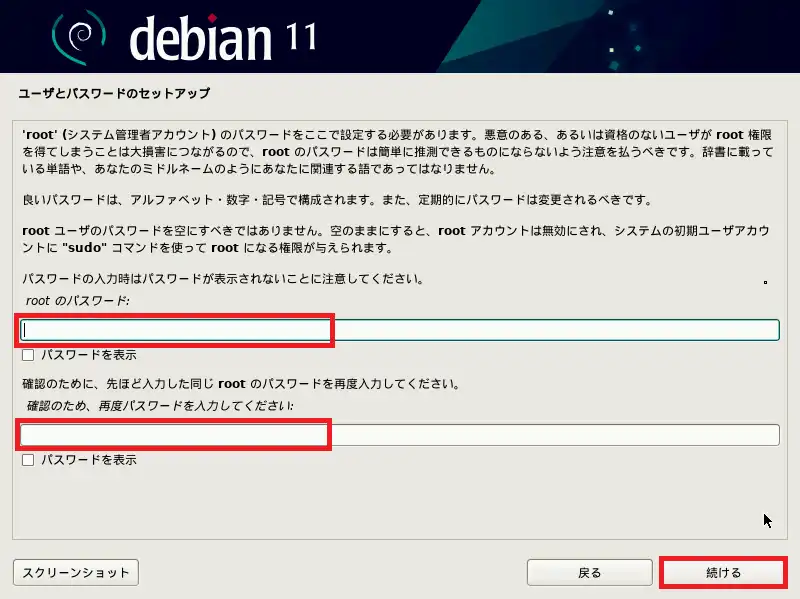
[ユーザとパスワードのセットアップ]よりrootユーザのパスワードを設定します。
設定後、[続ける]を選択します。
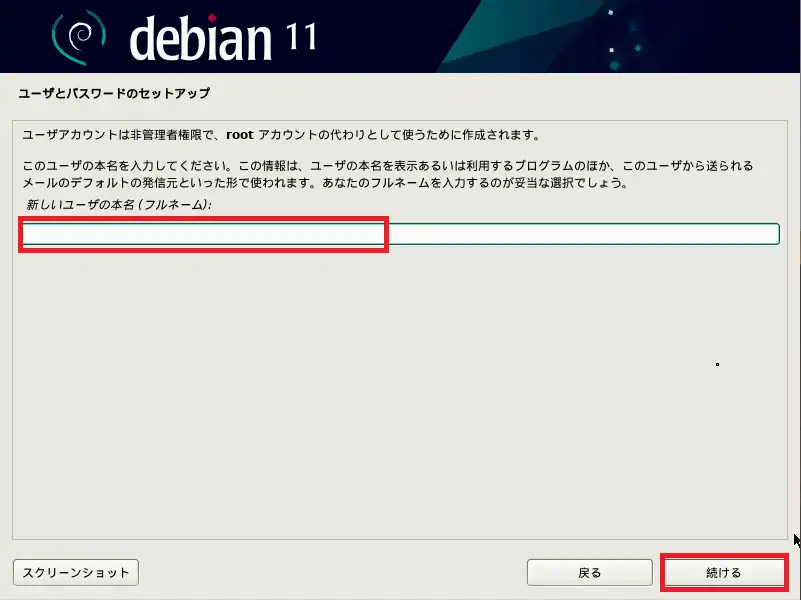
[ユーザとパスワードのセットアップ]より、ユーザの本名を設定し、[続ける]を選択します。
ここで使用するユーザはログイン用のユーザ名ではなく、ユーザに表示される名前となります。
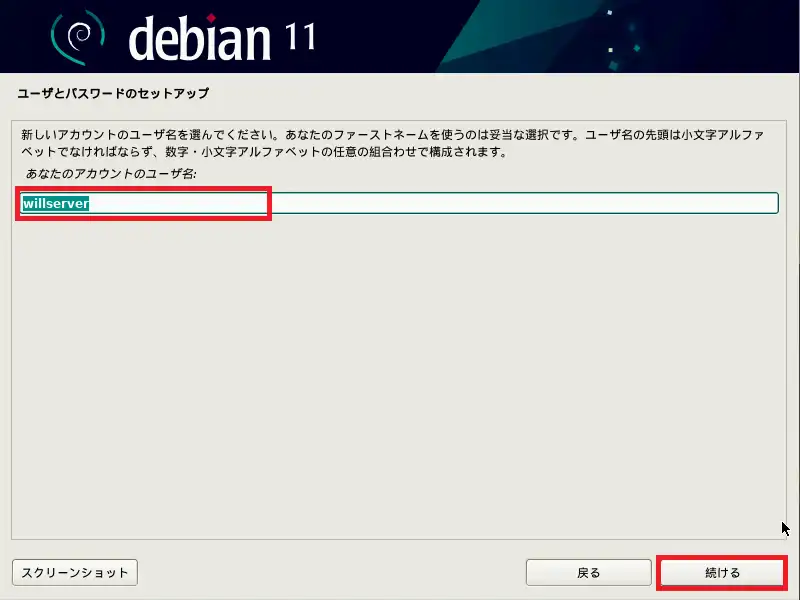
[ユーザとパスワードのセットアップ]より、ユーザ名を設定します。
ここで表示されるユーザ名はログイン時に入力するログインユーザIDとなります。
設定完了後、[続ける]を選択します。
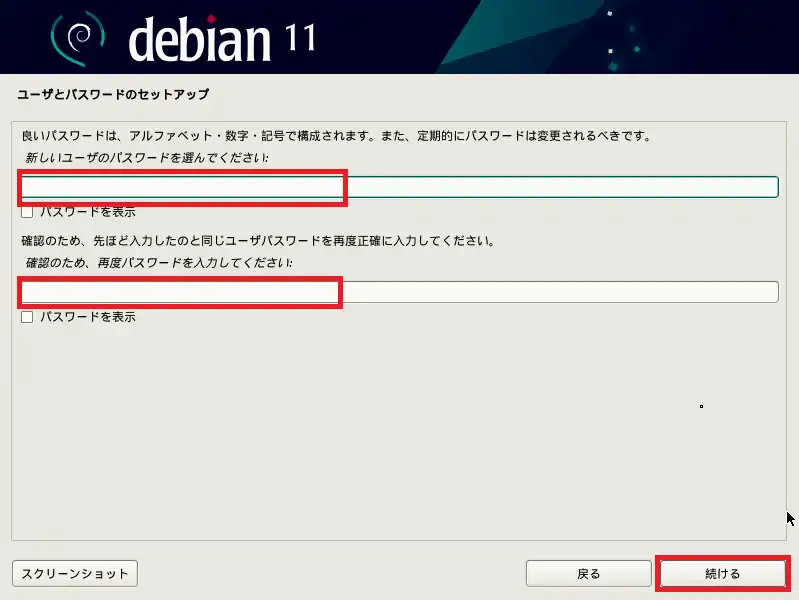
[ユーザとパスワードのセットアップ]より、先程作成したユーザに対するパスワードを設定していきます。
パスワードの設定後、[続ける]を選択します。
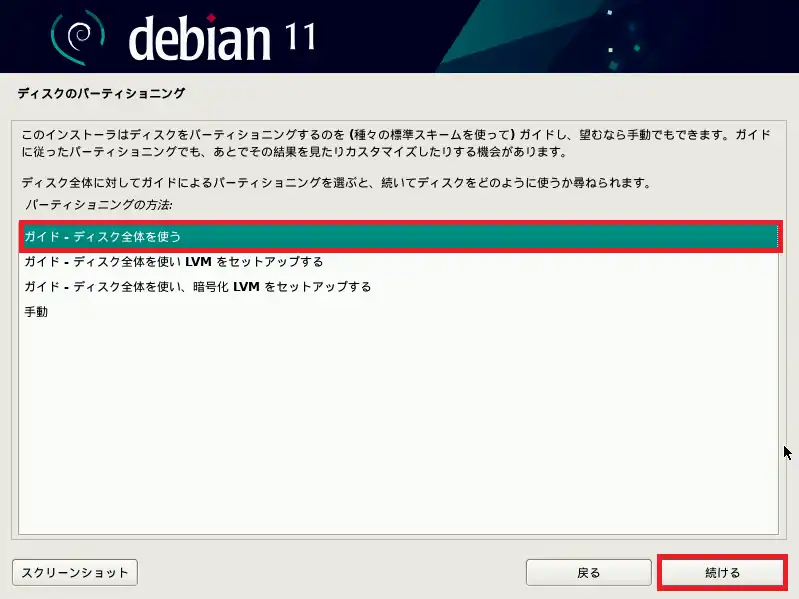
[ディスクのパーティショニング]より、[ガイド – ディスク全体を使う]を選択し[続ける]を選択します。
今回は、1ディスクに他のOS等は入れていないので、全体を使用していますがデュアルブート等でディスクに複数のOSが存在する場合は、手動でパーティショニングを行ってください。
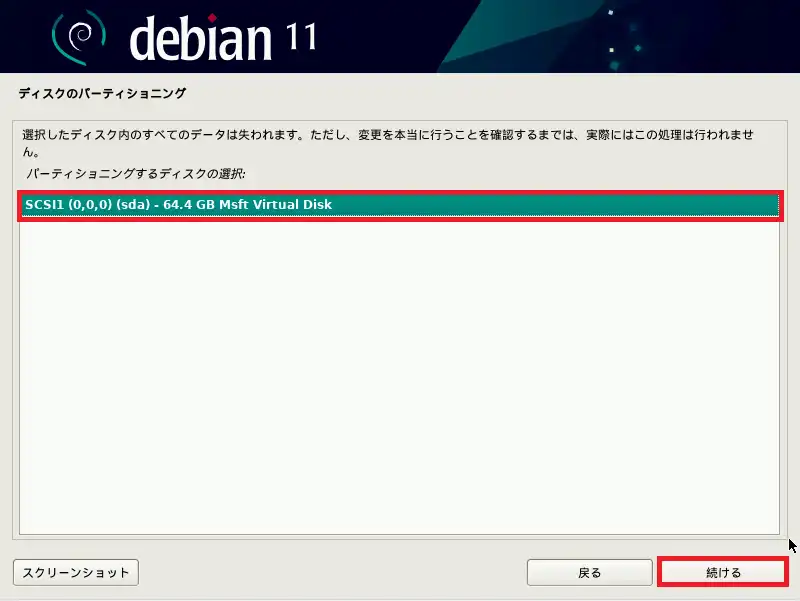
[ディスクのパーティショニング]より、パーティションを分割するディスクを選択します。
複数ディスクが存在する環境ではインストールするディスクを間違えないように注意しましょう。
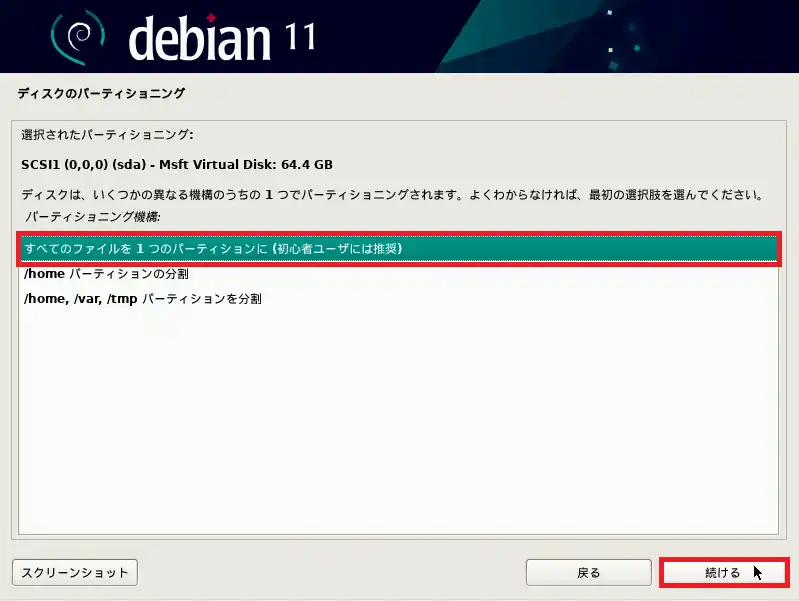
[ディスクのパーティショニング]より、ディスクパーティション構成を選択します。
今回は、検証環境のため[すべてのファイルを1つのパーティションに(初心者ユーザには推奨)]を選択します。本番環境にDebianをインストールする場合はパーティション設計を行った上でパーティションを設定します。
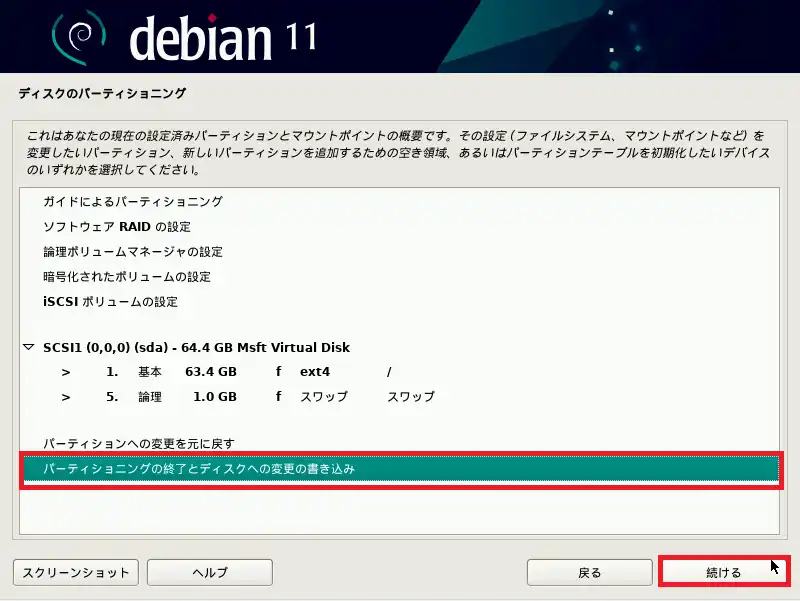
[ディスクのパーティショニング]より、パーティションを確認し、[パーティショニングの終了とディスクへの変更の書き込み]を選択し、[続ける]を押下します。
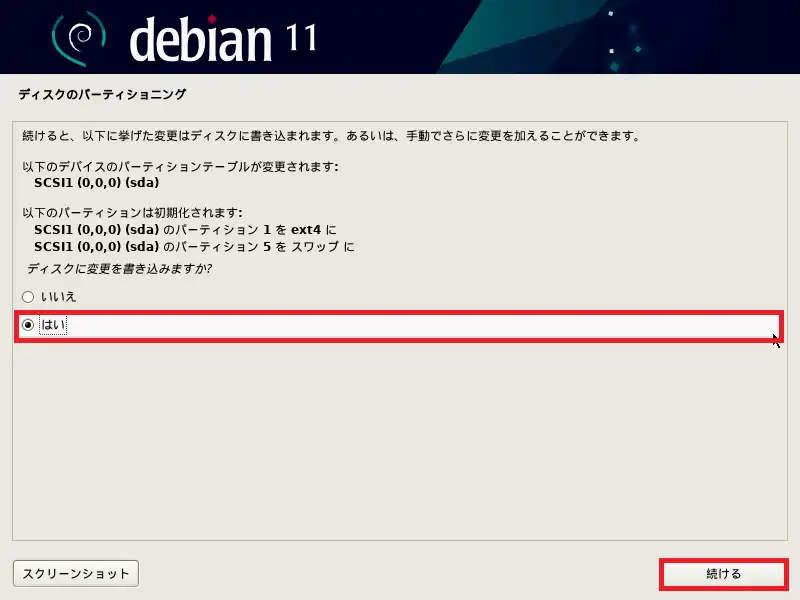
[ディスクのパーティショニング]より、[はい]を選択し、ディスクの変更を書き込みます。
この設定変更を行うと取り消しができないため、設定内容を確認してから、[続ける]を押下します。
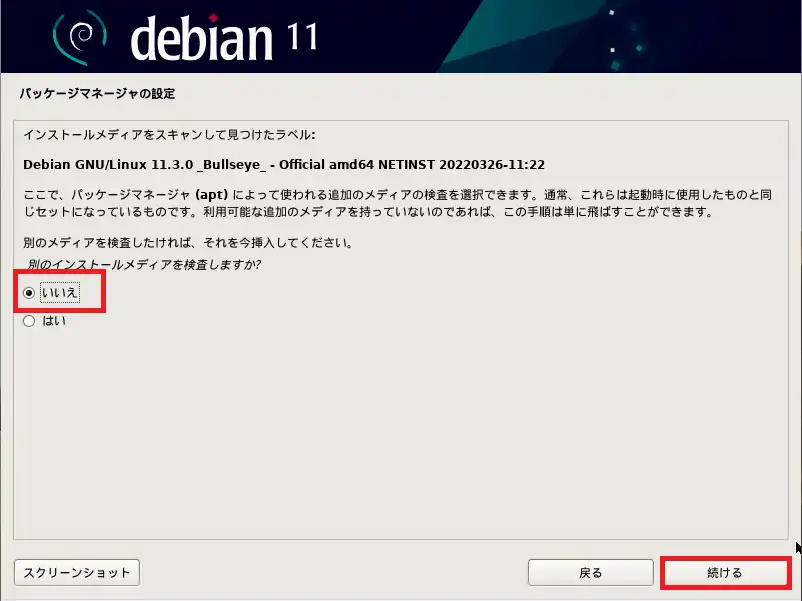
[パッケージマネージャの設定]より、[いいえ]を選択して、[続ける]を押下します。
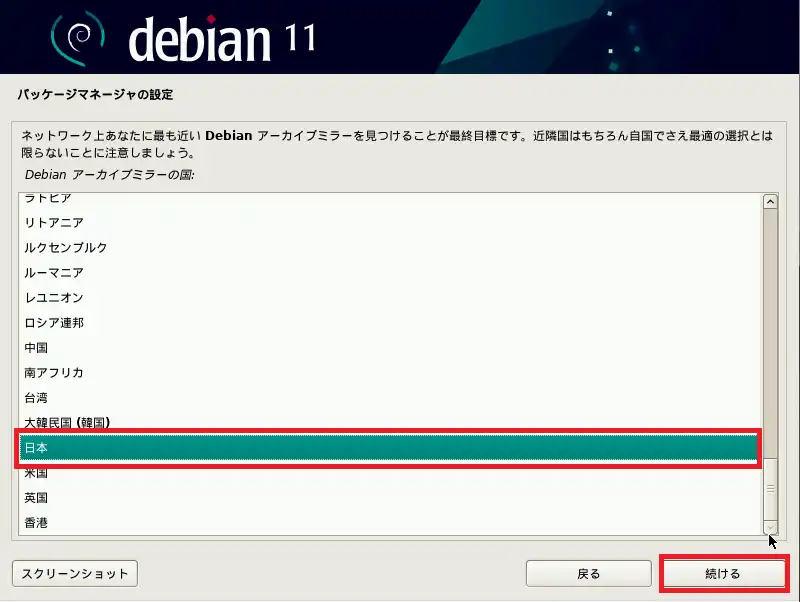
[パッケージマネージャの設定]よりDebianのアーカイブミラーのロケーション設定を行います。
現在の地域に一番近いミラーの地域を選択します。
今回は、日本でインストールを行っているため、[日本]を選択し、[続ける]を押下します。
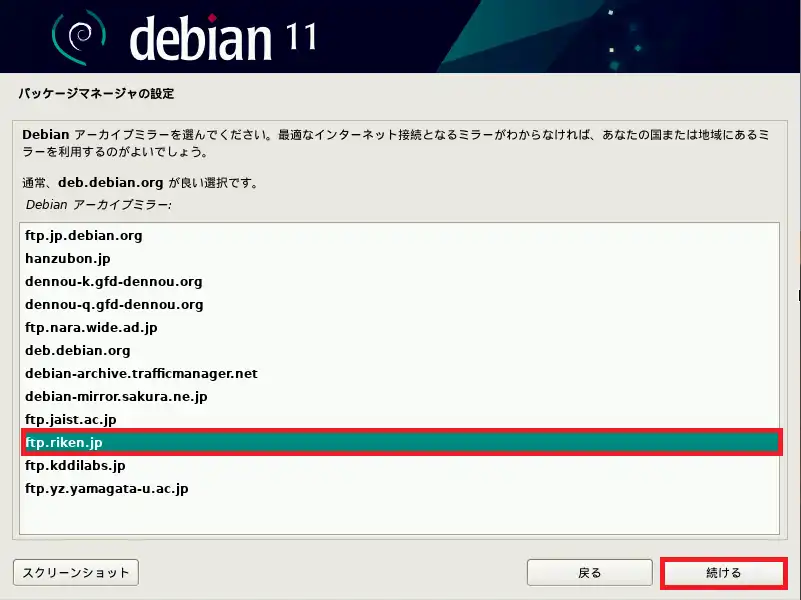
[パッケージマネージャの設定]より、ミラーサーバを選択していきます。
デフォルトだと[deb.debian.org]となっていますが、必要に応じて設定を変更してください。
個人的にですが、日本のミラーは都道府県や規模により変わるので、比較的大きな組織が運用しており、通信経路や応答時間から設定すると良いと思います。
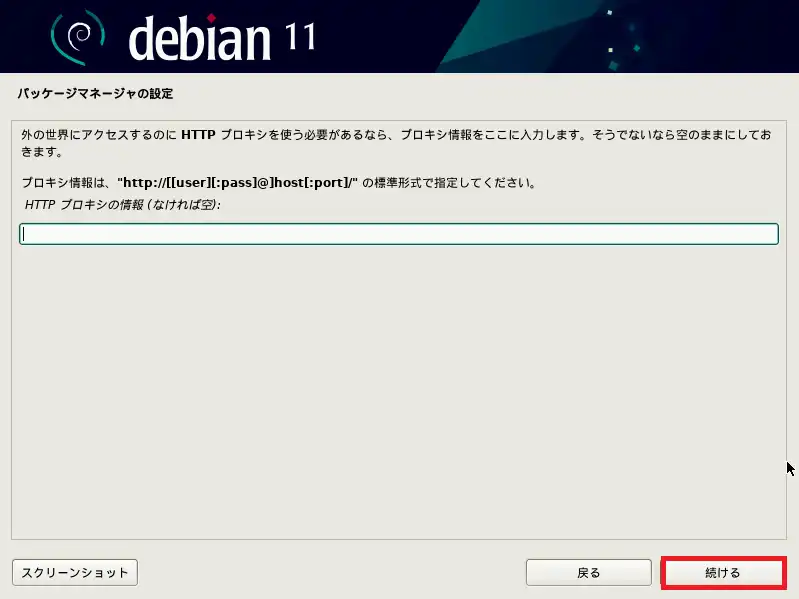
[パッケージマネージャの設定]より、プロキシの設定を行います。
Debianが属するネットワーク内にプロキシがない場合は、空欄のまま[続ける]を選択します。
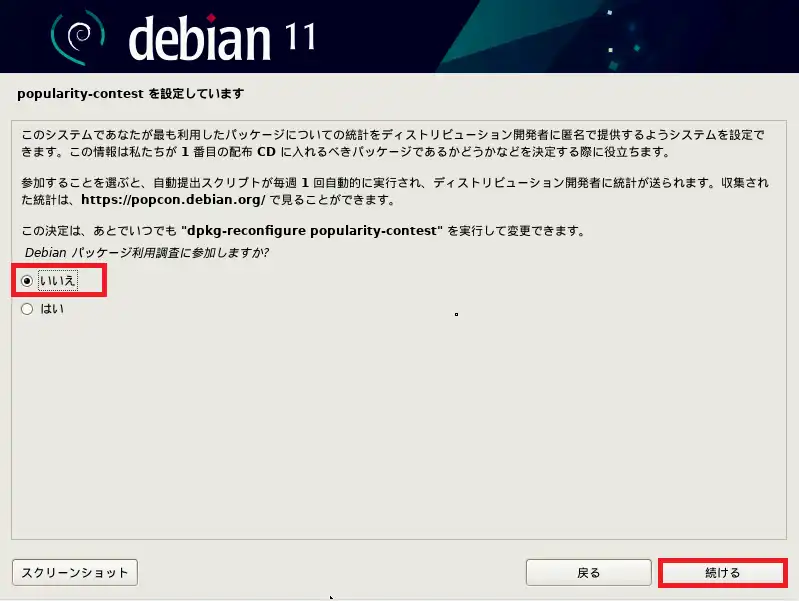
[popularity-contestを設定しています]より、必要に応じてDebianパッケージ利用調査に参加の表明を行います。
本番環境やDebianのパッケージ利用調査に参加したくない場合は、[いいえ]を選択して[続ける]を押下します。
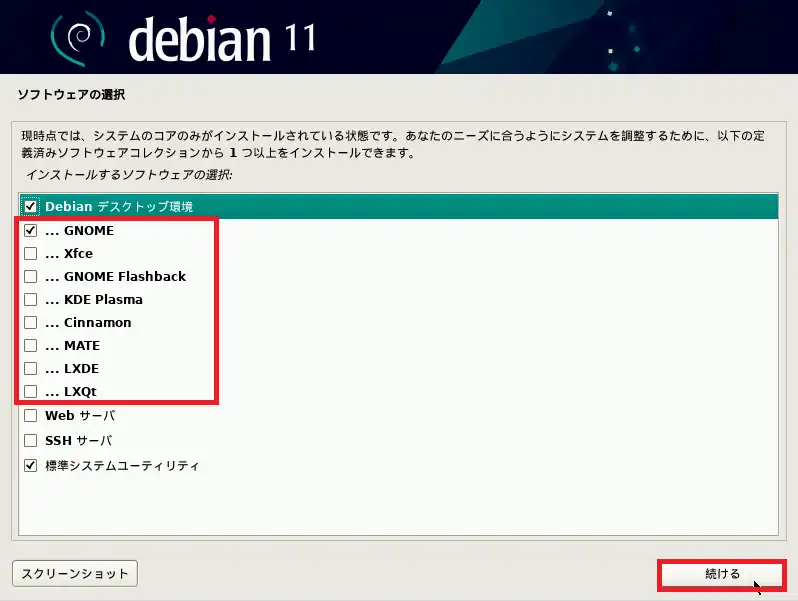
[ソフトウェアの選択]より、Debianをインストールする際に同時にインストールするソフトウェアを選択します。
デスクトップ環境で使用する場合は、[Debianデスクトップ環境]と利用したいデスクトップ環境を選択します。
今回はGNOMEを選択しました。これは好みや要件に合わせて選択してください。
また、[標準システムユーティリティ]も同時にインストールしておくと良いと思います。
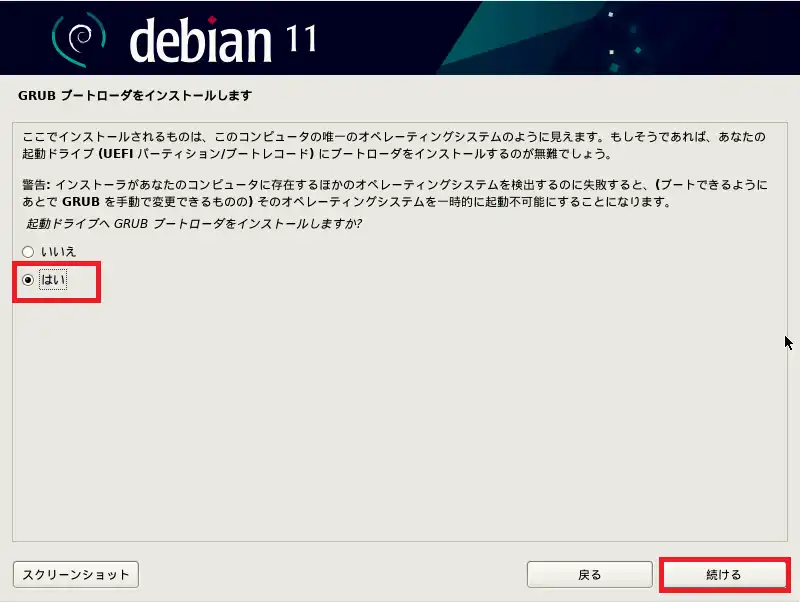
[GRUBブートローダをインストールします]より、[はい]を選択し、[続ける]を選択します。
他にブートローダがインストールされている場合は、そちらのブートローダの設定し、Debianもブートできるようにします。
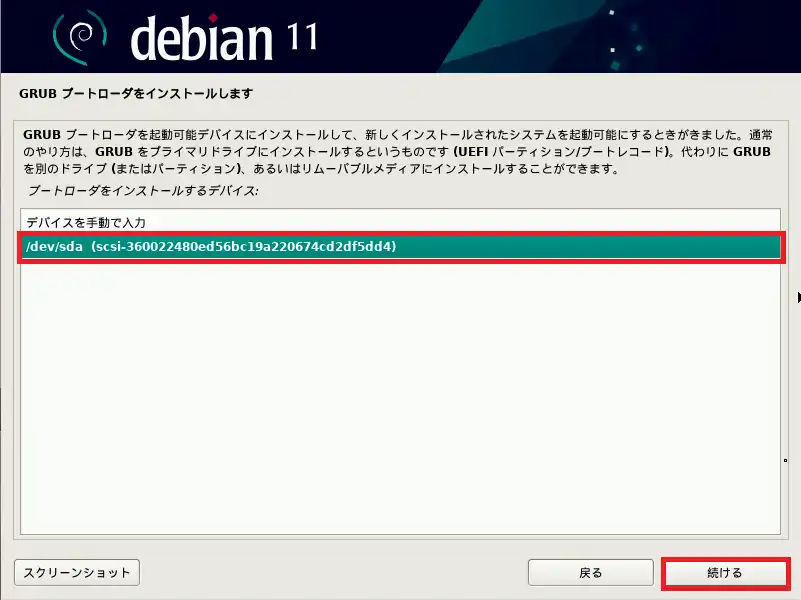
[GRUBブートローダをインストールします]より、ブートローダの場所を選択します。
基本的には、システムをインストールした場所にブートローダをインストールしますが、要件や構成により、最適なブートローダの場所はあるので、必要に応じて手動で設定してください。
今回は、システムと同一のディスク内にブートローダをインストールします。
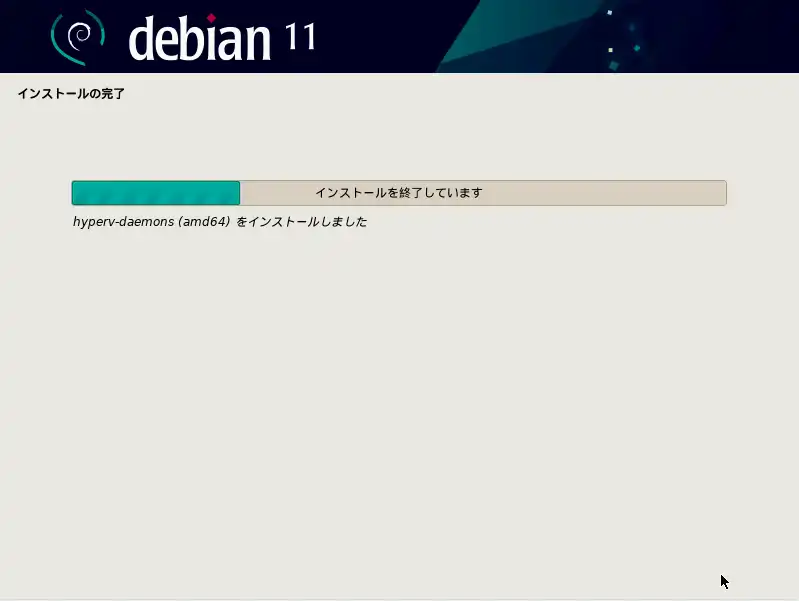
インストールが完了するまで待機します。
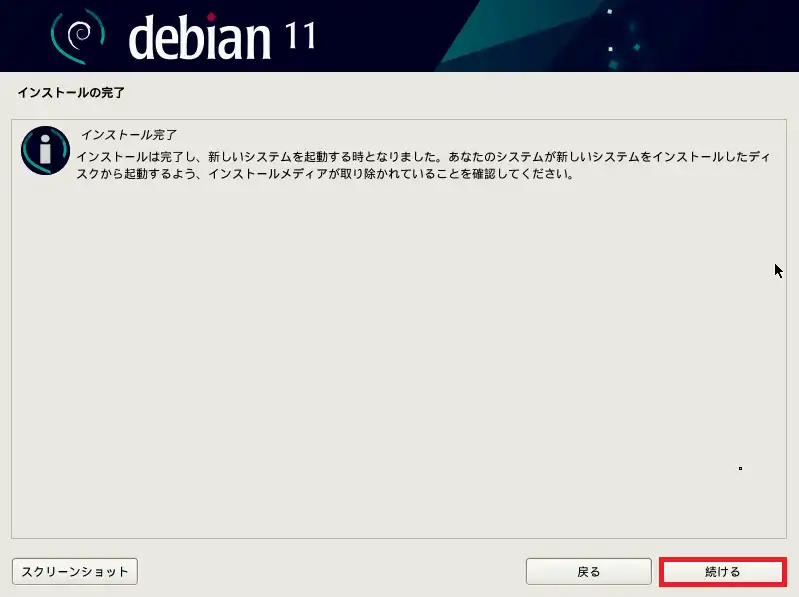
[インストールの完了]より、インストールメディアを取り出し、[続ける]を選択します。
OSが再起動するので、再起動します。
以上でDebian 11.3.0のインストールは完了です。
Debianを触る
このDebianはGNOMEのデスクトップ環境のため、他のGNOMEデスクトップ環境とさほど変わりはありません。
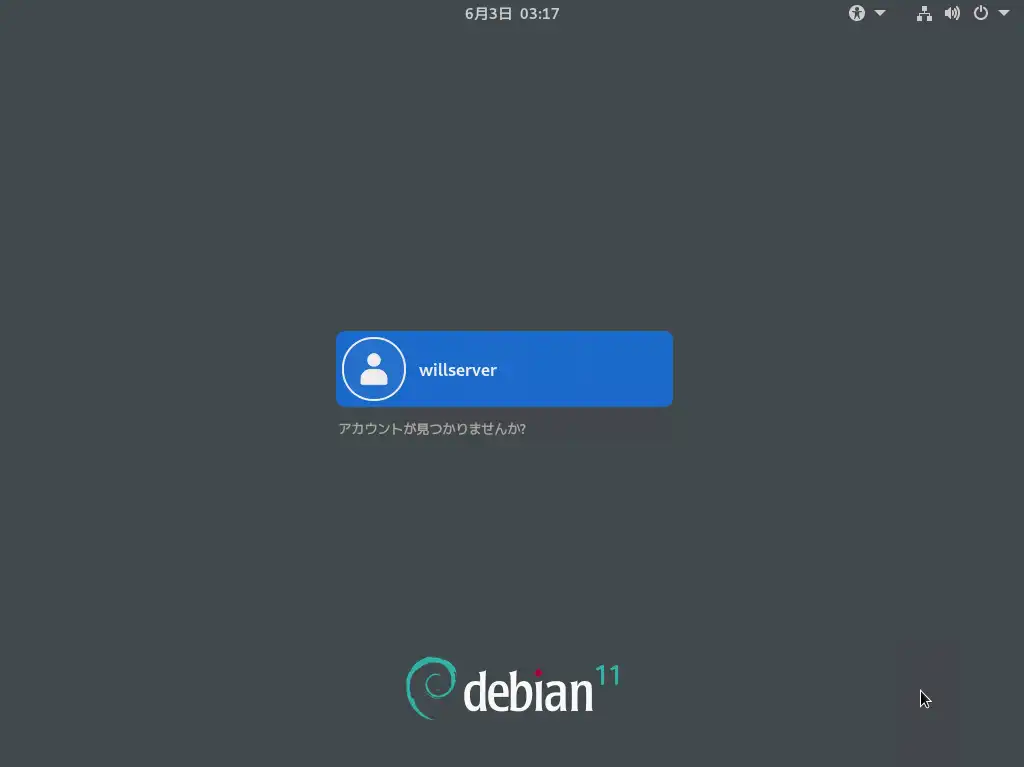
ログイン画面はこのようになります。
アカウントを選択してログインします。
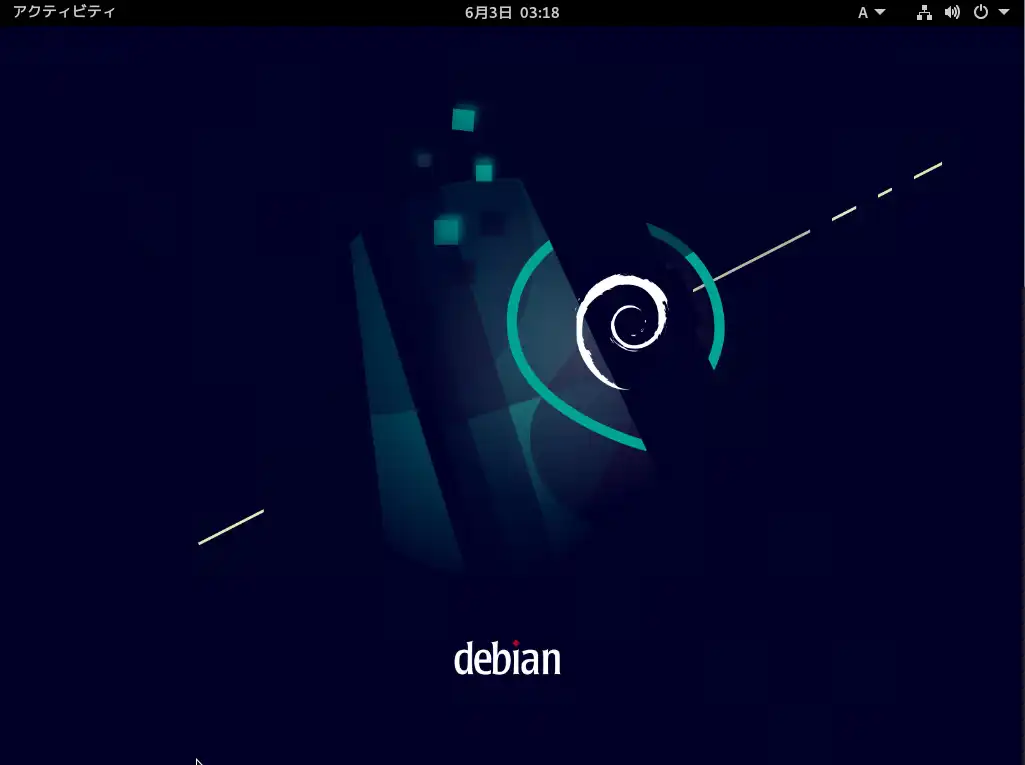
GNOMEのデスクトップ画面です。
壁紙がかっこいいですね。
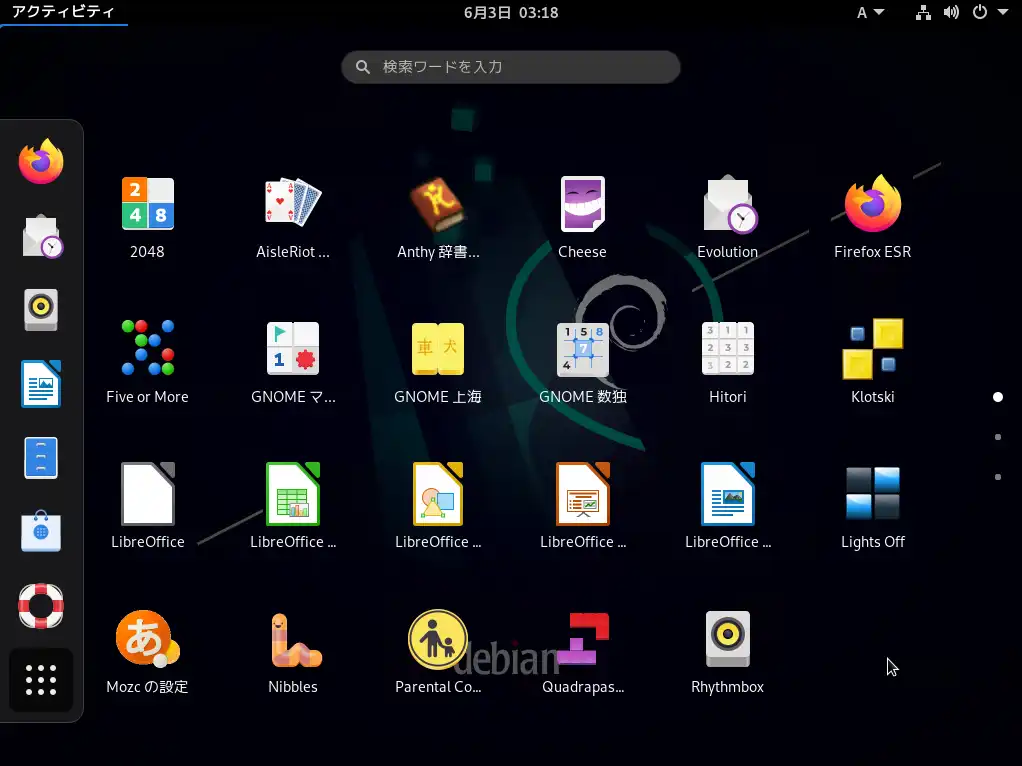
Windowsでいうところのスタートメニューです。
これもGNOMEのため、大きく変わりません。
ただ、Debianのデスクトップ環境はデフォルトで入っているソフトウェアがUbuntuに比べ多く感じます。
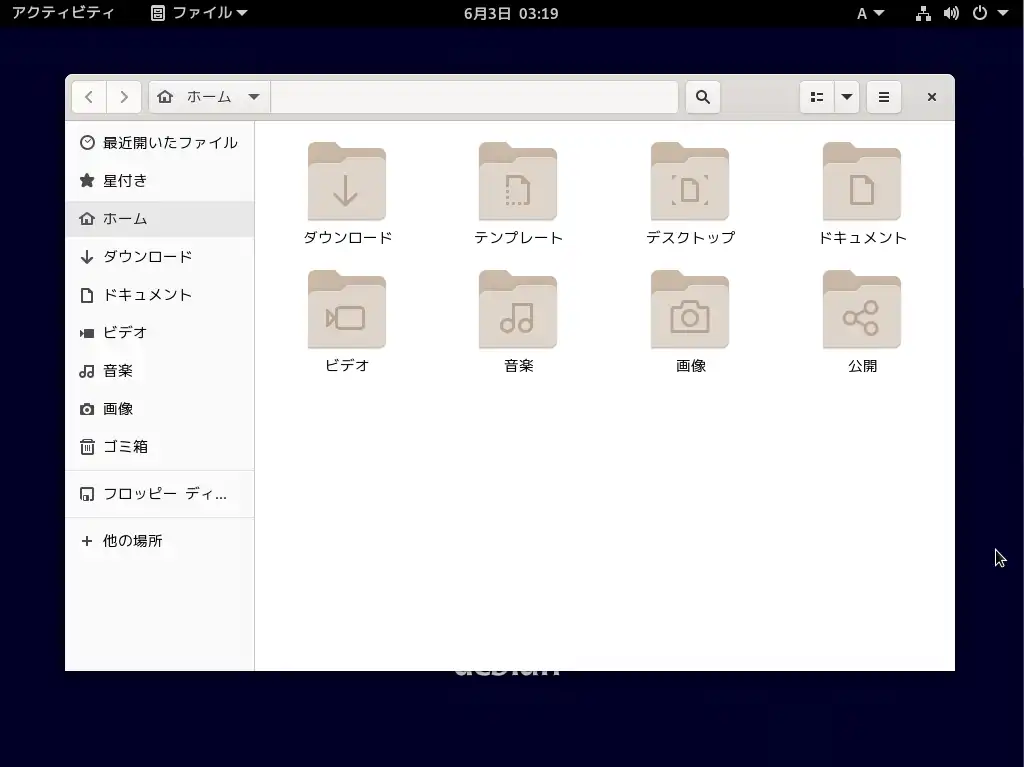
ファイルマネージャはUbuntu 22.04と同じです。
特に特筆することはありませんが、ゴテゴテしていない配色なのでサーバ用途しても十分使用可能です。
まとめ
今回はメジャーなLinuxであるDebianをインストールしました。
DebianはUbuntuのインストーラと異なり、入力や設定項目が多いですが、Ubuntuのようなインストール時の重さは感じませんでした。
DebianはUbuntuに比べ要求スペックも低いのでUbuntuを入れたいけどデスクトップ環境にそこまでリソースを割きたくないなどの要件があれば、Debianも選択肢に入れるのはありだと思います。
個人的にはDebianもUbuntuも汎用性が高いOSのため、どちらのOSを入れても問題ないです。
だた、UbuntuはCanonicalが支援しており、LTSがあるためOSとして安定稼働させたいのであればUbuntuを選びますし、個人的にOSをガッツリ使い倒したいなどの場合はDebianを選ぶと思います。
おまけ
本ブログではVMwareやWindows、Linuxのインストール手順等も公開しております。
インフラエンジニアとして有益な記事や無益なコンテンツも作成しておりますので、通勤時間や休憩時間、休日のスキマ時間等に合わせて読んでいただけると幸いです。
また、Youtubeで解説動画も鋭意作成中です。本ブログで記事にしているものも動画にしようと思っておりますので、よろしくお願いいたします。
willserverのnoteも開設したのでフォローお願いします。




コメント