今回は、前回構築したHorizon 8 2111のConnection Serverの初期設定を行っていきたいと思います。
期待する目標
本手順で期待する目標は以下の通りです。
- Connection Serverの初期設定ができる
- vCenterサーバの追加ができる
- ドメインの追加ができる
- CPAの設定ができる
- ログ収集の設定ができる
- イベントデータベースの設定ができる
- Syslogサーバの設定ができる
前提条件
基本的に前回構築した構成となります。
- Server1
- Hostname : dev-vcsv01
- IP : 192.168.100.175
- Server2
- Hostname : dev-vcsv02
- IP : 192.168.100.176
vCenter Serverの追加
インスタントクローンやフルクローンのマシンをvCenterに展開するため、Connection ServerにはvCenterの登録が原則必要になります。
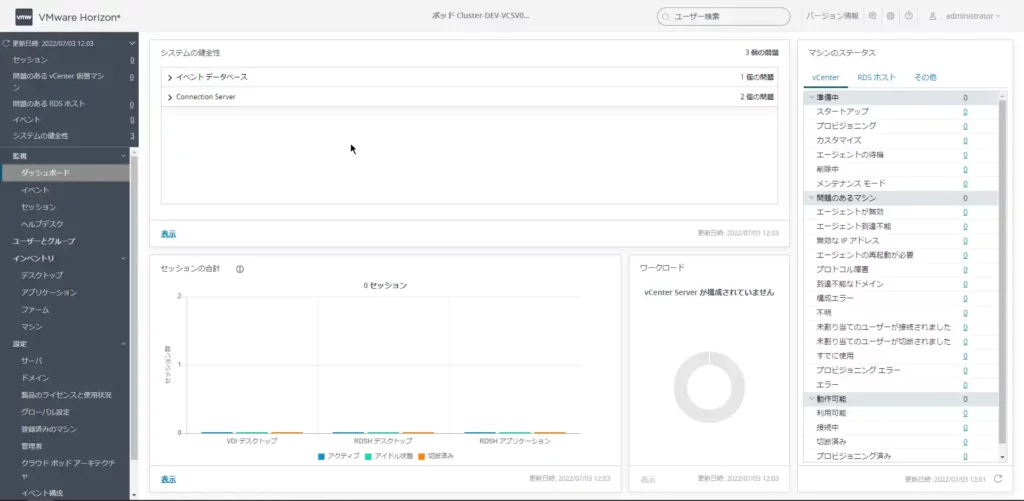
インストールしたConnection ServerのHorizon Administratorへアクセスします。
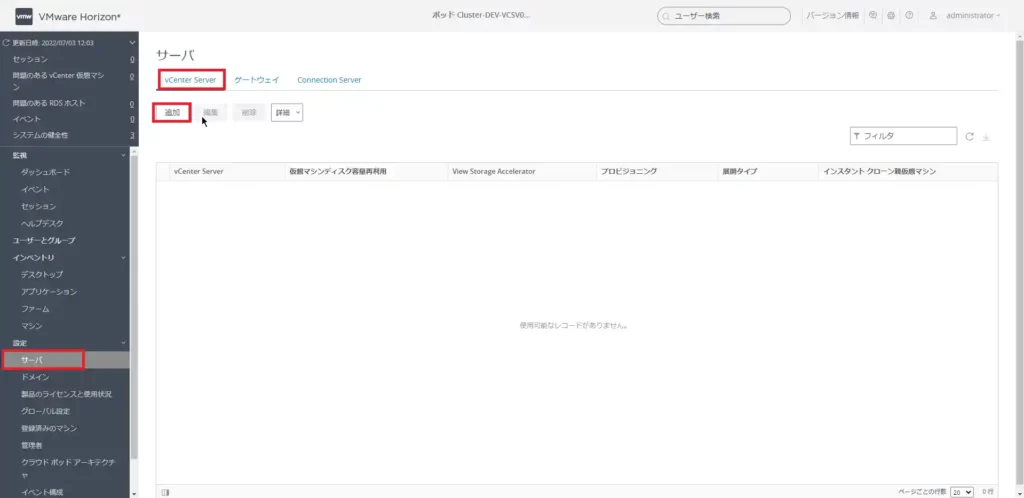
[設定]-[サーバ]-[vCenter Server]を選択し、[追加]を押下します。
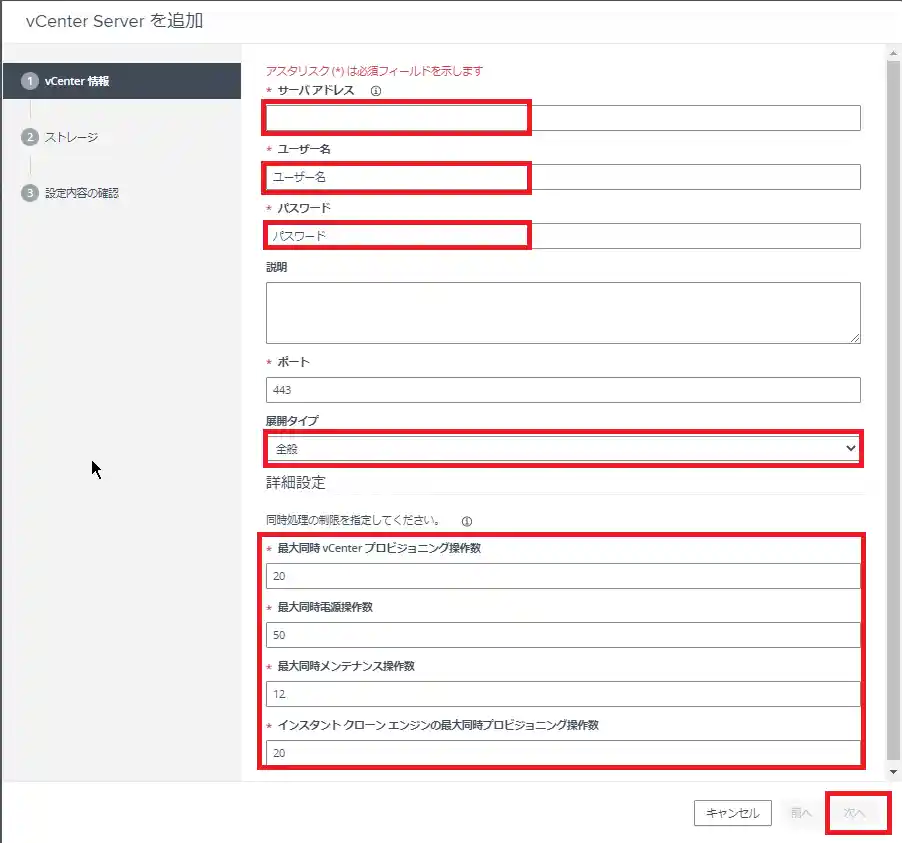
[vCenter情報]より以下の設定を行います。
- サーバアドレス : vCenter Serverのアドレス
- ユーザ名 : vCenter Serverのユーザ名(初期設定はadministrator@vsphere.local)
- パスワード : vCenter Serverのユーザに対するパスワード
- 説明 : 任意
- ポート : 443
- 展開タイプ: 全般
- 最大同時vCenterプロビジョニング操作数 : 20 (規模により変更)
- 最大同時電源操作数 : 50 (規模により変更)
- 最大同時メンテナンス操作数 : 12 (規模により変更)
- インスタントクローンエンジンの最大同時プロビジョニング操作数 : 20 (規模により変更)
設定が完了したら[OK]を選択します。
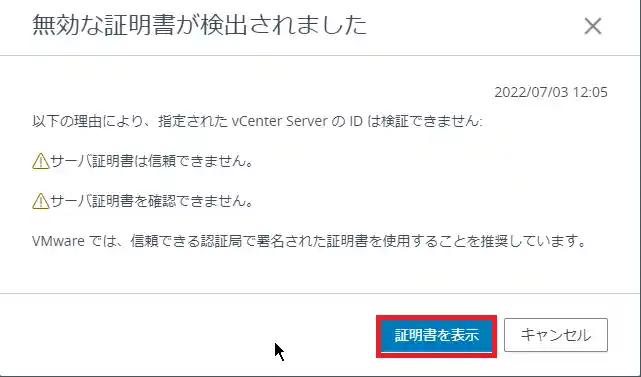
vCenter Serverの証明書が自己証明書を使用している場合、[無効な証明書が検出されました]と表示されることがあります。表示された場合は、[証明書を表示]を選択します。
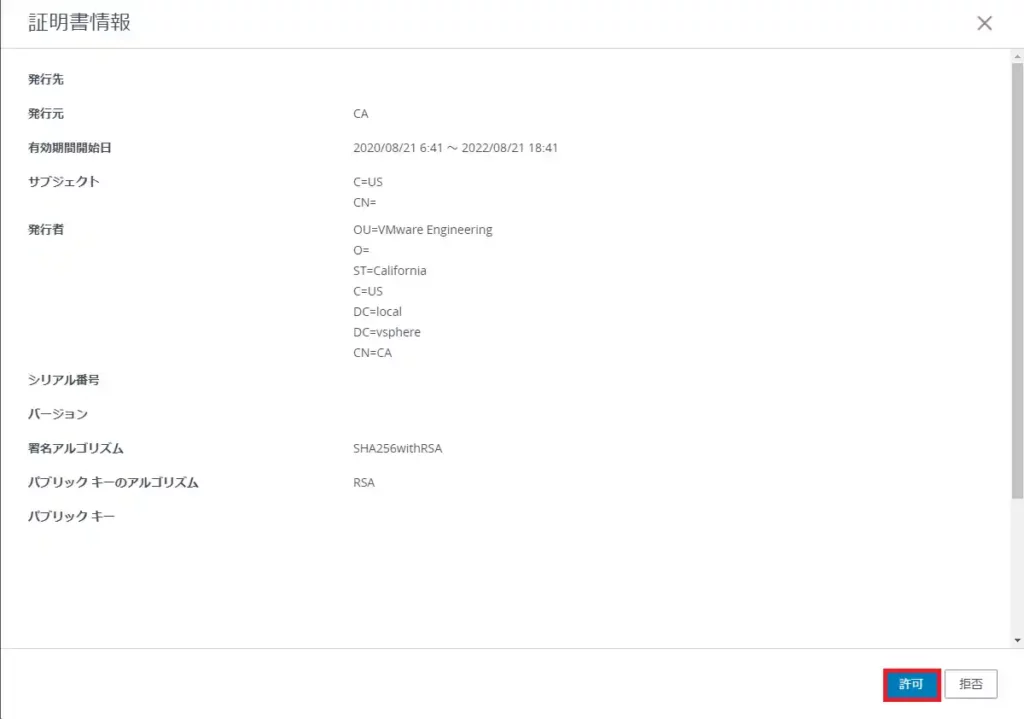
[証明書情報]より、追加するvCenter Serverの情報を確認し、[許可]を選択します。
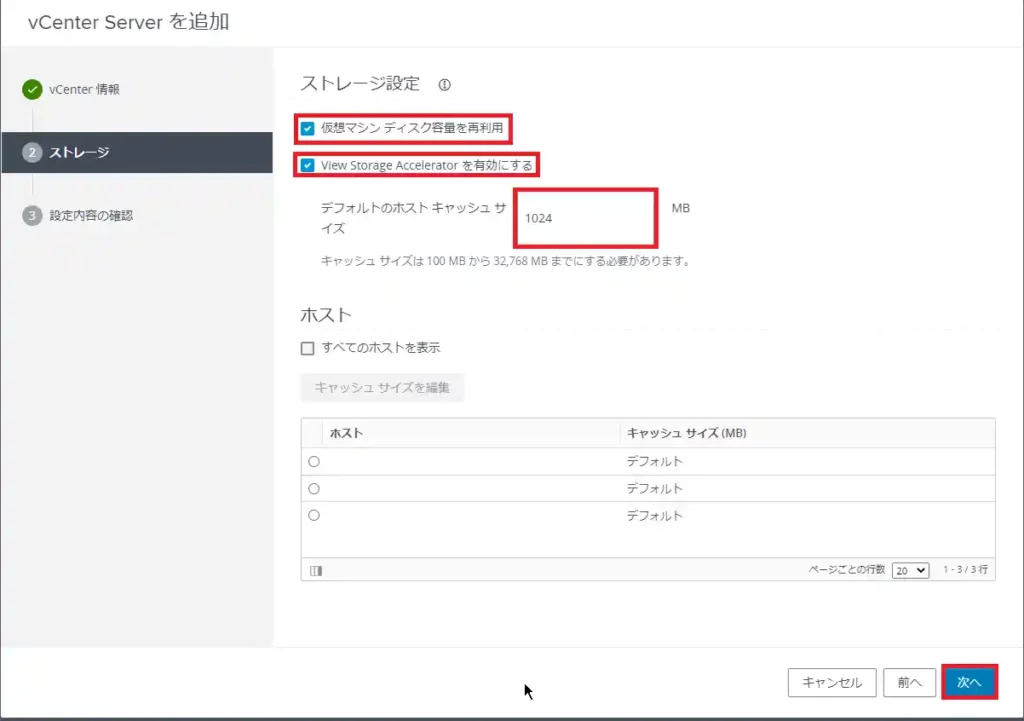
[ストレージ設定]より、以下の設定を行います。
- 仮想マシンディスク容量を再利用 : ■
- View Storage Acceleratorを有効にする : ■
- デフォルトのホストキャッシュサイズ : 1024MB (規模により変更)
設定が完了したら、[次へ]を選択します。
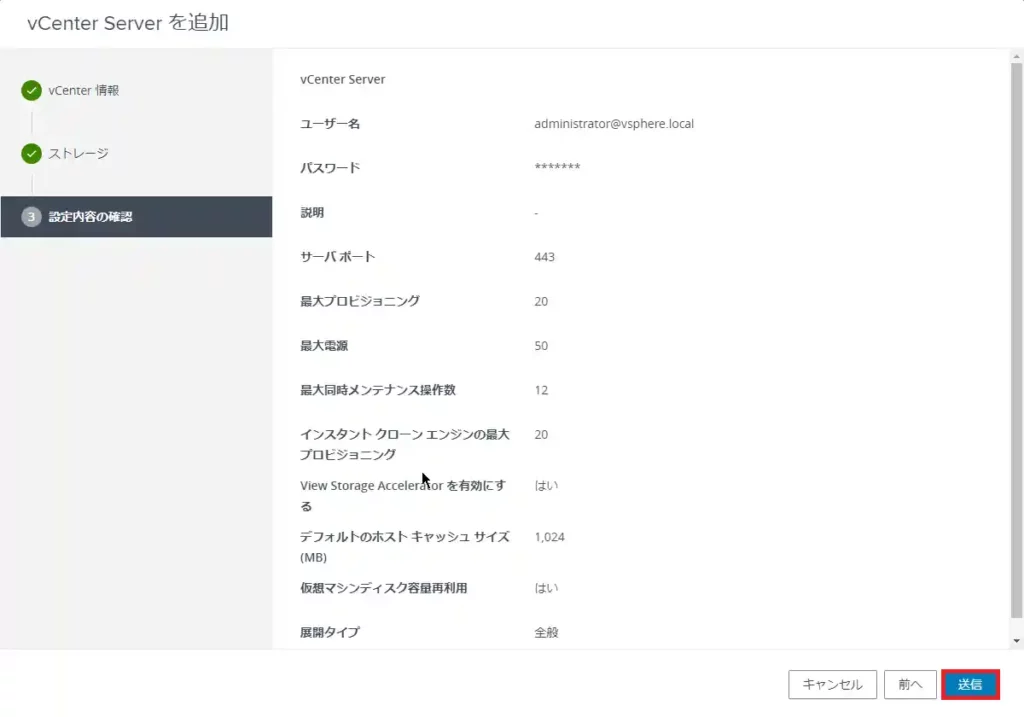
[設定内容の確認]より、接続するvCenter Serverの情報を確認し、[送信]を選択します。
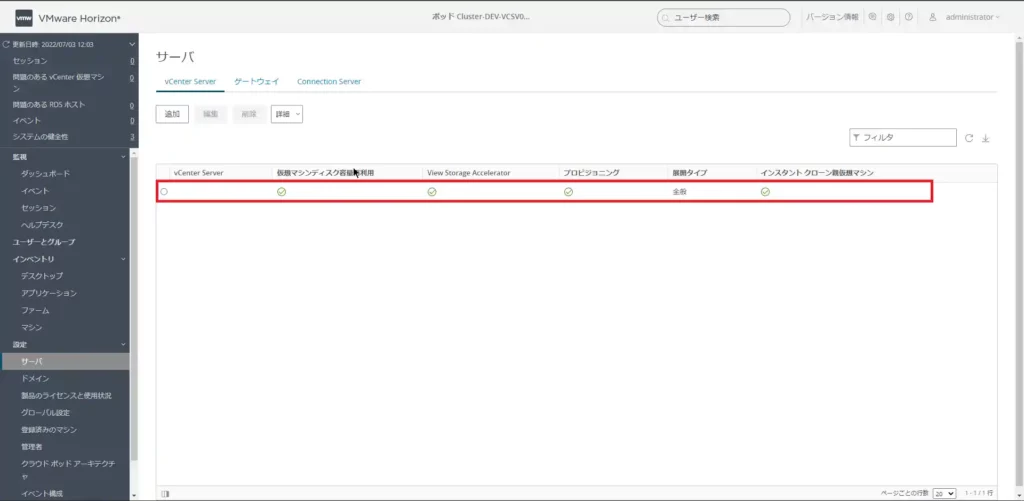
[vCenter]タブに登録したvCenter Serverが表示されていることを確認します。
以上で、vCenter Serverの追加は完了です。
ドメインの設定
インスタントクローンで使用するドメイン設定をしていきます。
ここでは、インスタントクローンで使用するドメインを追加します。(=インスタントクローンにログインするユーザのドメイン)
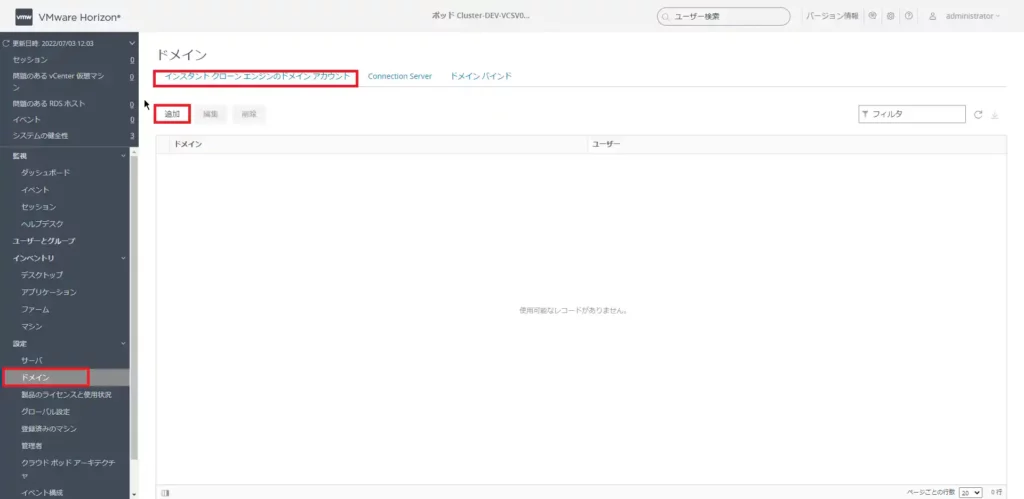
[設定]-[ドメイン]-[インスタントクローンエンジンのドメインアカウント]より、[追加]を選択します。
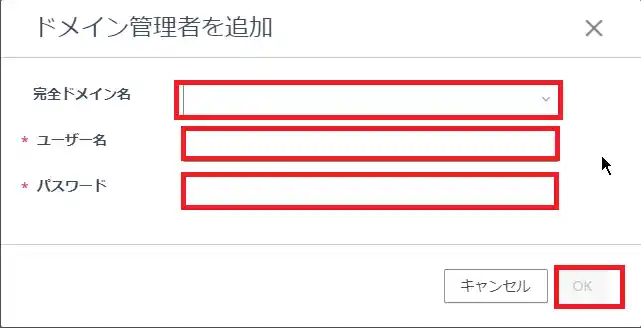
[ドメイン管理者を追加]より、以下の設定を行います。
- 完全ドメイン名 : ドメインを選択
- ユーザ名 : ドメインの管理者アカウント名を入力
- パスワード : ドメインの管理者アカウントのパスワードを入力
設定が完了後、[OK]を選択します。
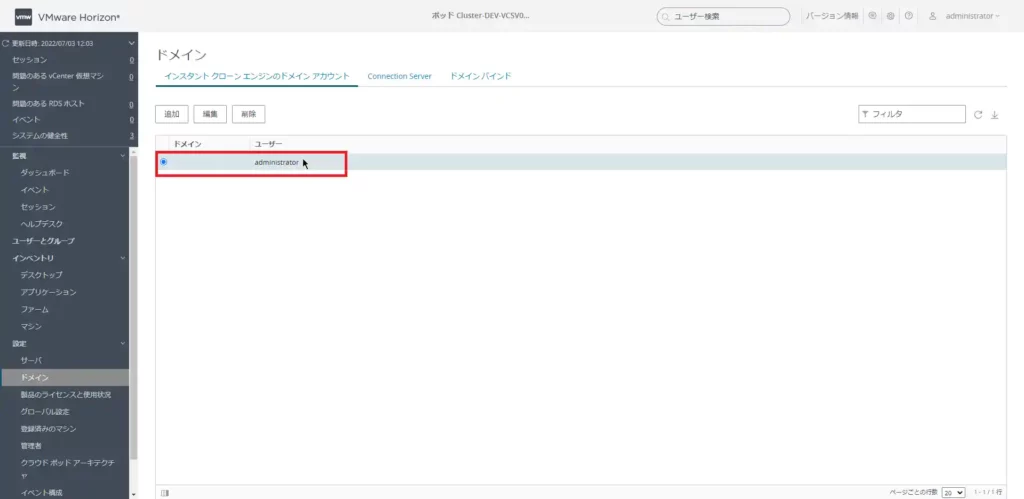
[設定]-[ドメイン]-[インスタントクローンエンジンのドメインアカウント]に追加したドメインが表示されていることを確認します。
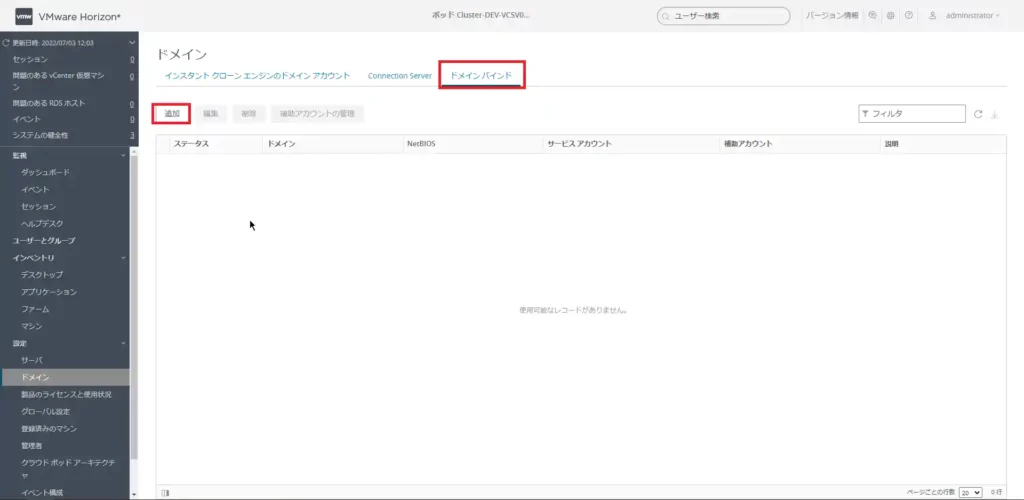
補足ですが、信頼関係にないドメインを追加する場合は、[ドメインバインド]を使用します。
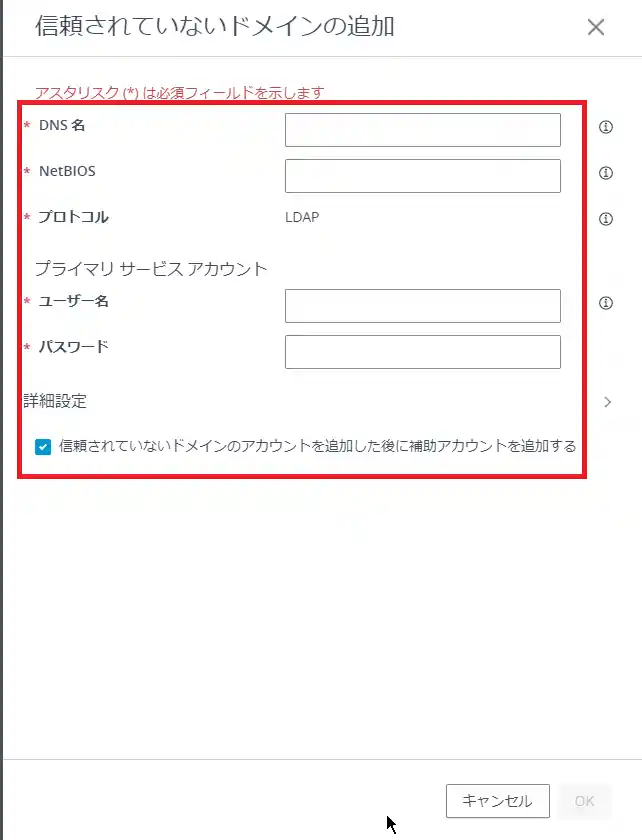
[信頼されていないドメインの追加]より、ドメインの情報を入力し、[OK]を選択することで信頼関係にないドメインを追加することができます。
以上でドメインの設定は完了です。
グローバル設定
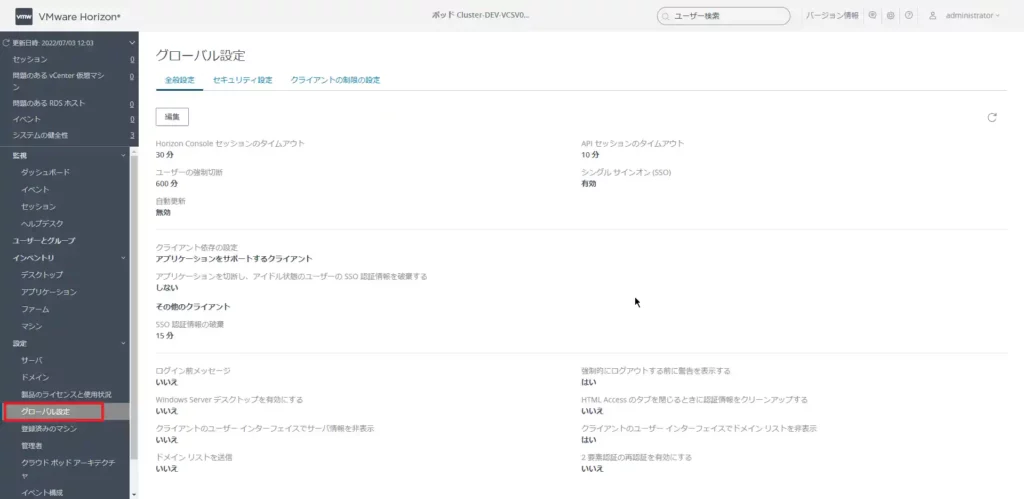
グローバル設定については、要件により変更してください。
基本的には、ユーザの強制切断(セッションタイムアウト)の時間やSSOの有効・無効、ドメインリストの表示・非表示あたりが大きな点だと思います。
クラウドポッドアーキテクチャ設定
CPAについては、物理的に離れた場所にあるConnection ServerのPODをレプリケーションする際に必要な機能となります。
これは、複数のConnection Serverが複数のリージョンに存在し、Connection Server間で連携が必要な場合は有効にする必要があります。
要件により、CPAが不要な場合もあるので、CPAが不要な場合は本設定はスキップしてください。
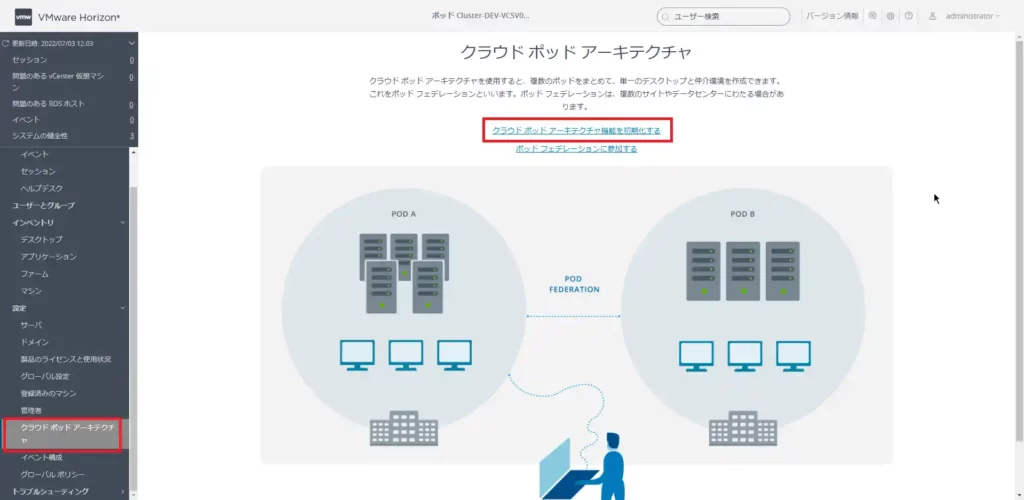
[設定]-[クラウドポッドアーキテクチャ]より、[クラウドポッドアーキテクチャ機能を初期化する]を選択します。
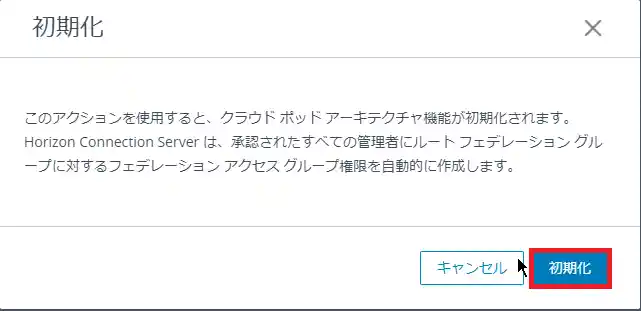
[初期化]より、CPAの初期化を行います。
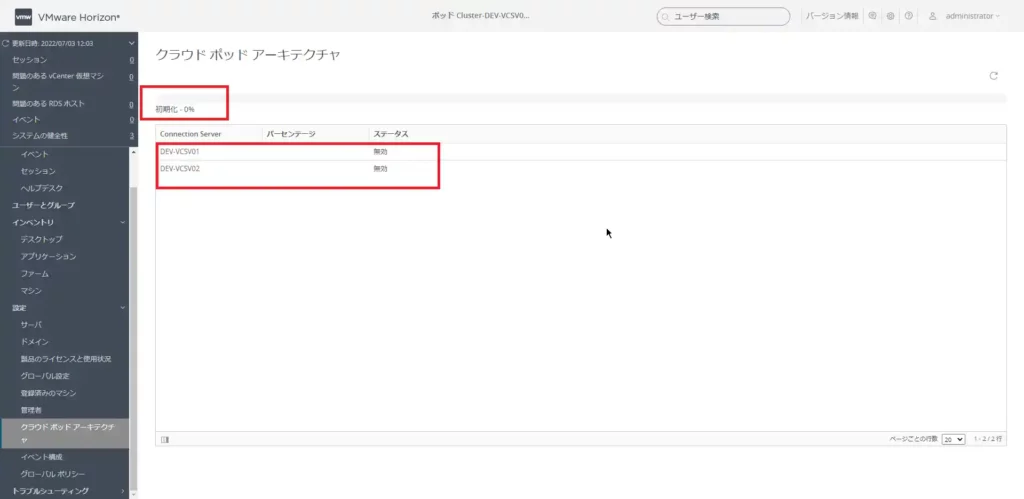
[クラウドポッドアーキテクチャ]より、初期化が進むため、完了するまで待機します。
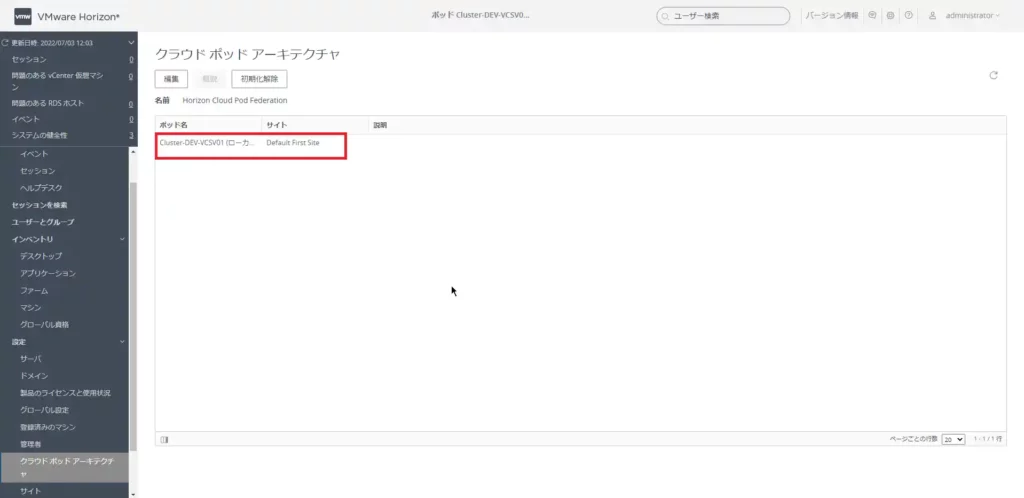
[設定]-[クラウドポッドアーキテクチャ]より、クラスタが表示されていることを確認します。
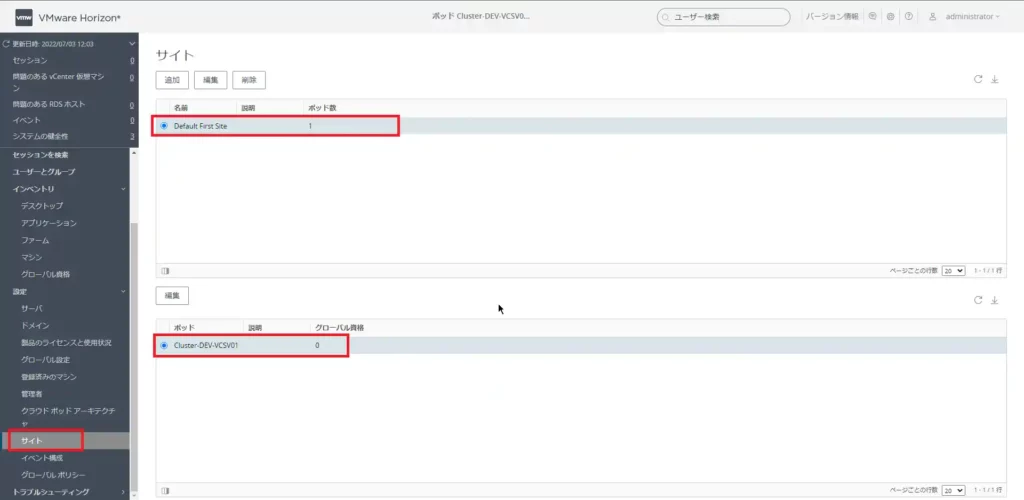
[設定]-[サイト]より、サイトとポッドが表示されていることを確認します。
CPAを設定すると、Active Directoryのようにサイトとクラスタが作成されます。
以上でクラウドポッドアーキテクチャの設定は完了です。
グローバルポリシーの設定
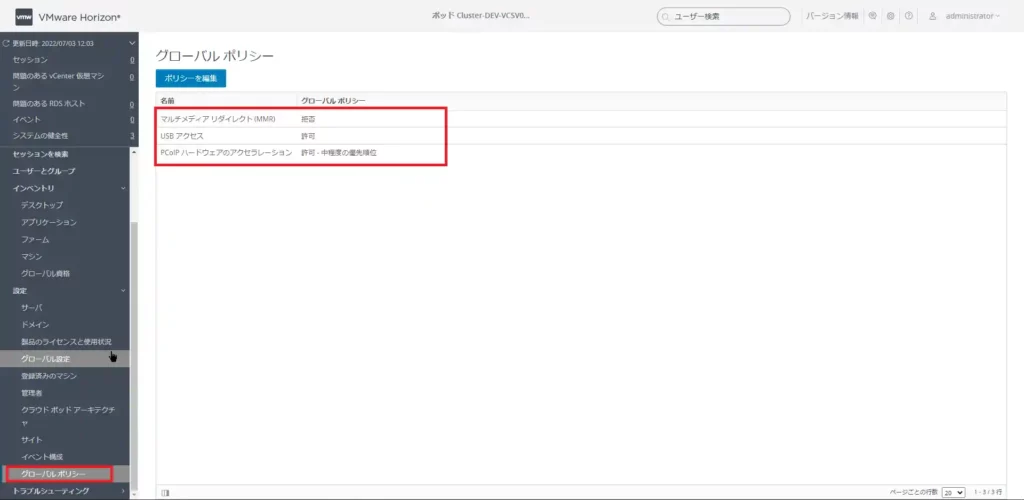
[設定]-[グローバルポリシー]より、以下の設定を行います。
- マルチメディアリダイレクト(MMR) : 拒否 (必要に応じて設定)
- USBアクセス : 許可 (必要に応じて変更)
- PCoIPハードウェアのアクセラレーション : 許可 -中程度の優先順位 (必要に応じて設定)
グローバルポリシーについては、セキュリティ要件により設定が変わってくるので要件により設定してください。
以上でグローバルポリシーの設定は完了です。
ログ収集設定
Horizon 8 の2111から、Horizon Administratorからログバンドルの生成が可能になりました。
通常だと、Connection ServerのWindows Serverへリモートデスクトップを行い、スタートメニューからログバンドルを取得する必要がありましたが、不要になります。
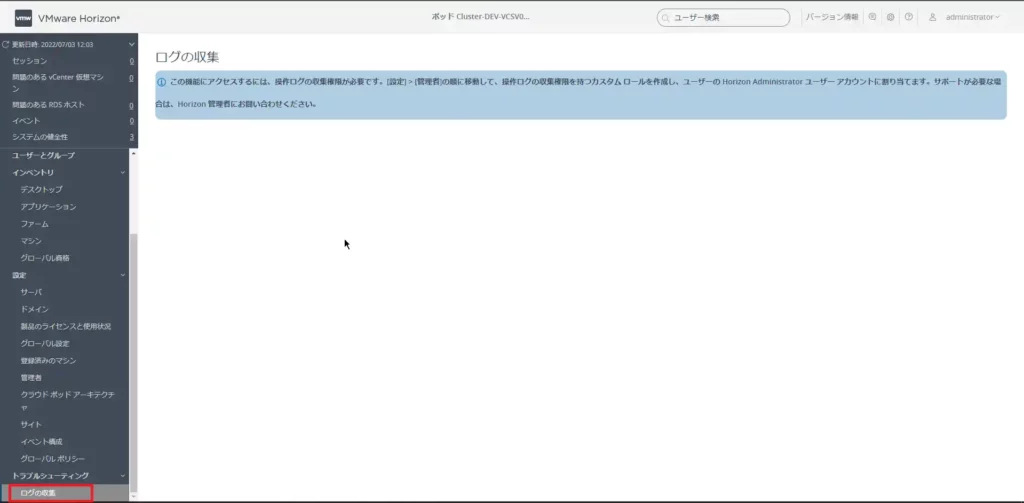
[トラブルシューティング]-[ログの収集]を選択します。
デフォルトだと管理者のロールにログ収集権限が入っていないため、この状態だとログの収集ができません。そのため、新しいロールを設定してユーザに権限を付与していきます。
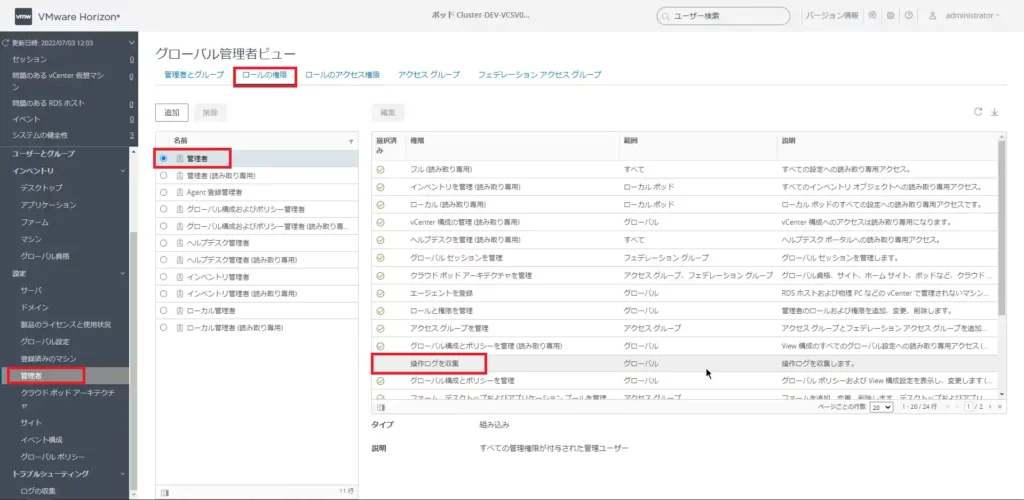
[設定]-[管理者]-[ロールの権限]より、[管理者]のロールを確認すると、[操作ログを収集]にチェックが入っていません。
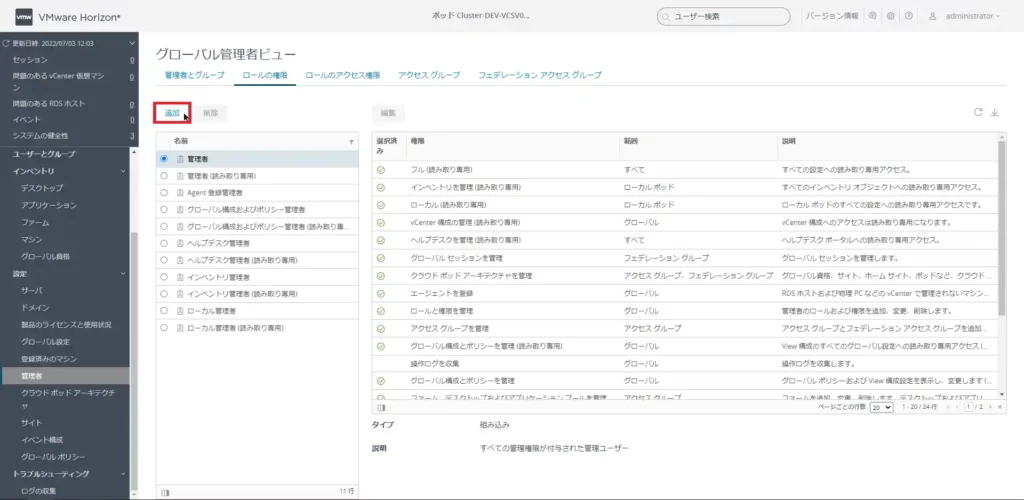
[ロールの権限]より、[追加]を選択します。
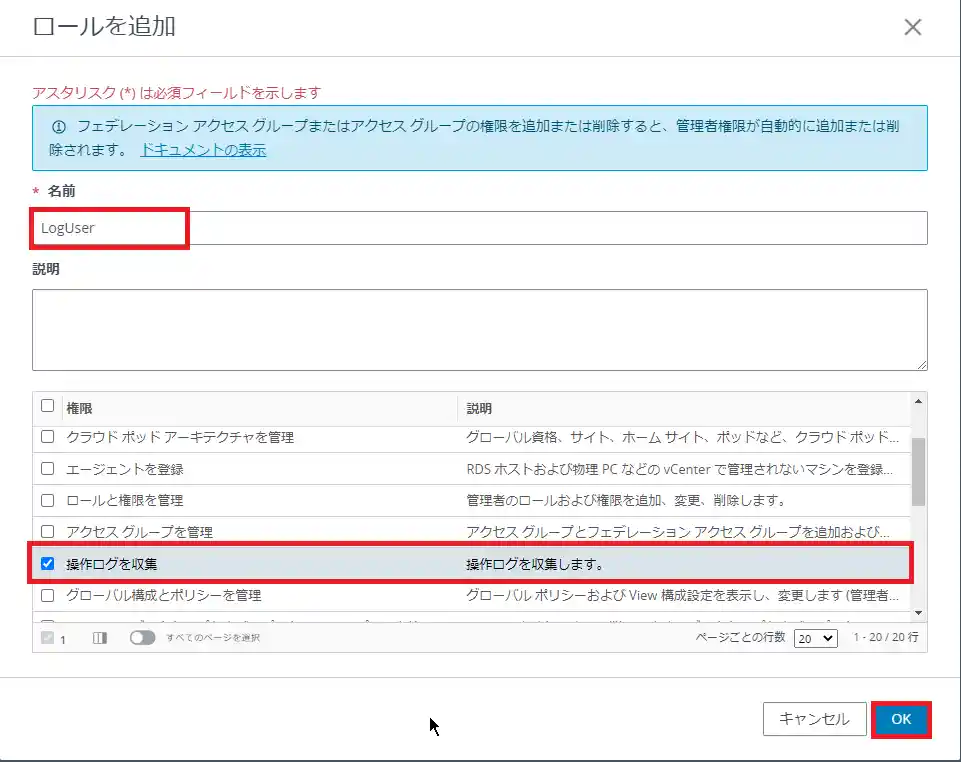
[ロールを追加]より、以下の設定を行います。
- 名前 : 任意の名前
- 説明 : 必要に応じて追加
- 権限 : [操作ログを収集]を選択
設定が完了したら、[OK]を選択します。
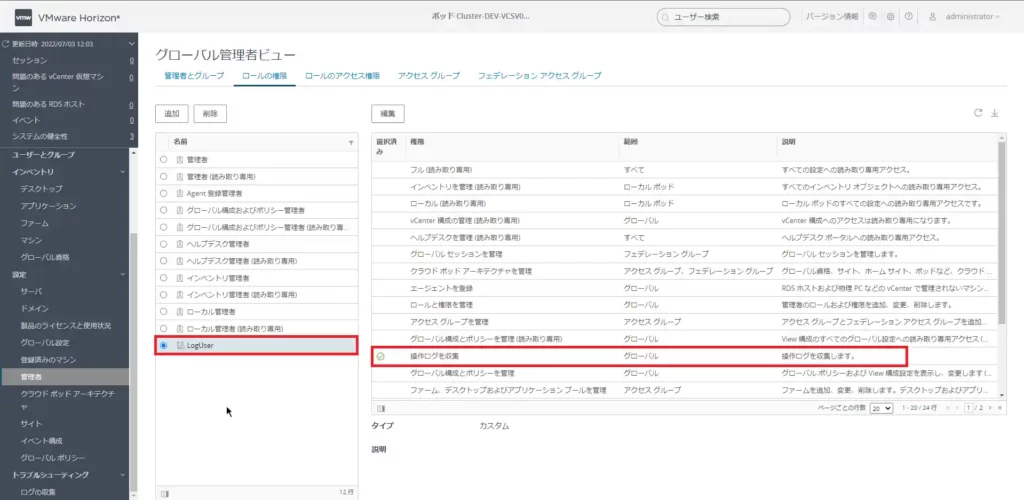
[設定]-[管理者]-[ロールの権限]より、追加したロールが表示されていることを確認します。
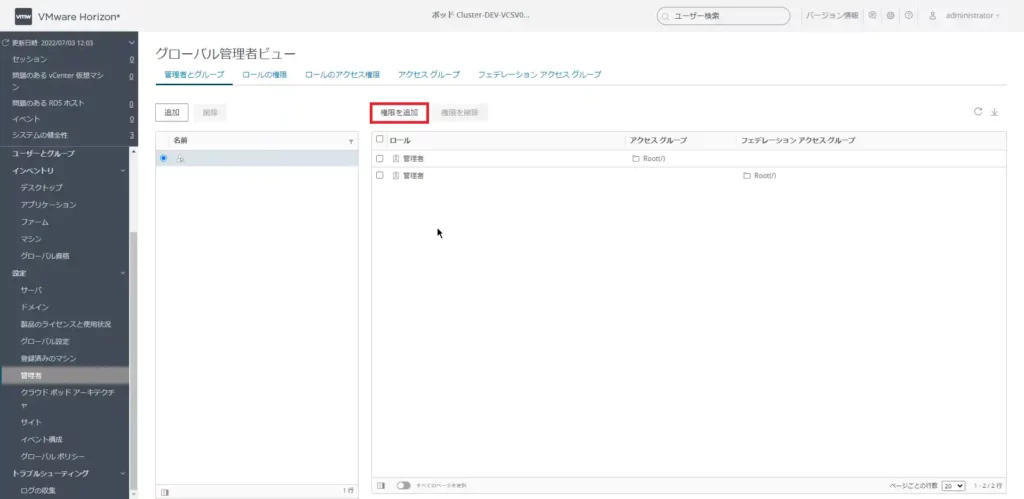
[設定]-[管理者]-[管理者とグループ]より、[権限を追加]を選択します。
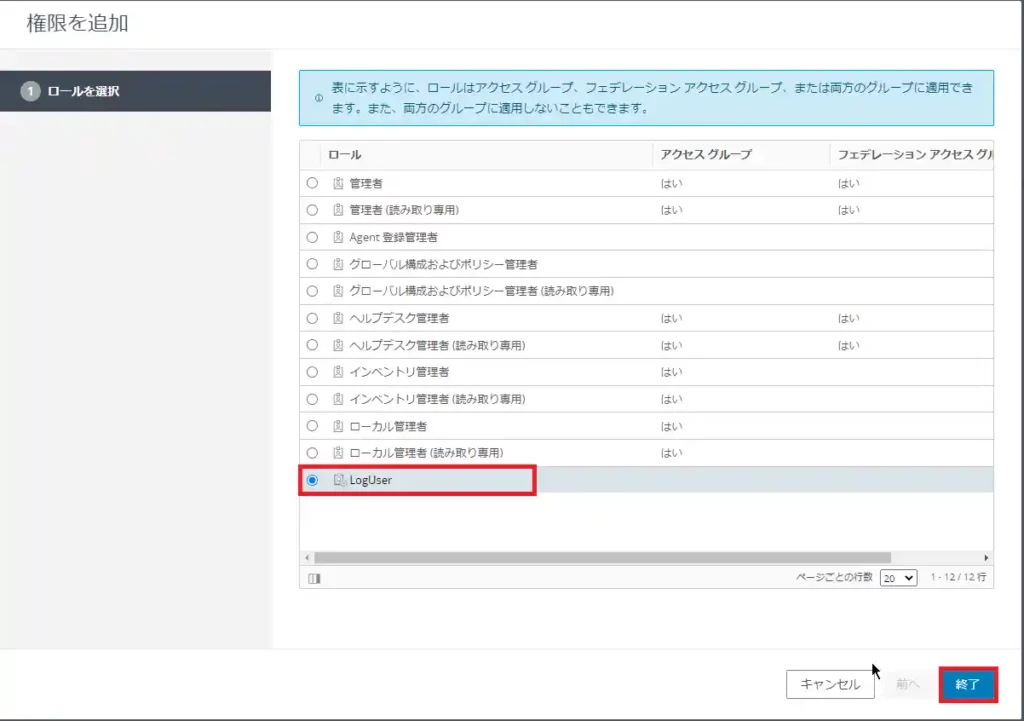
[権限を追加]より、先程作成したロールを選択し、[終了]を押下します。
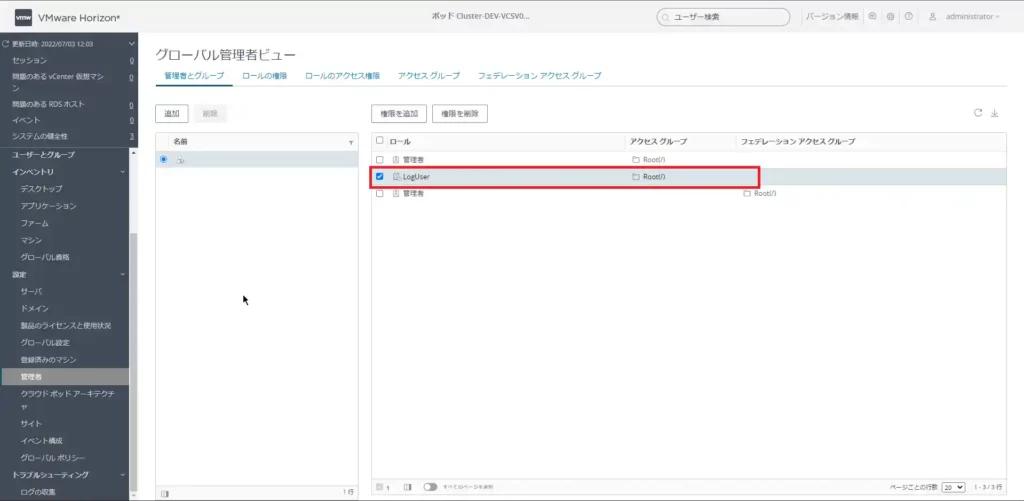
[設定]-[管理者]-[管理者とグループ]より、管理者にログ収集権限のロールが追加されていることを確認します。
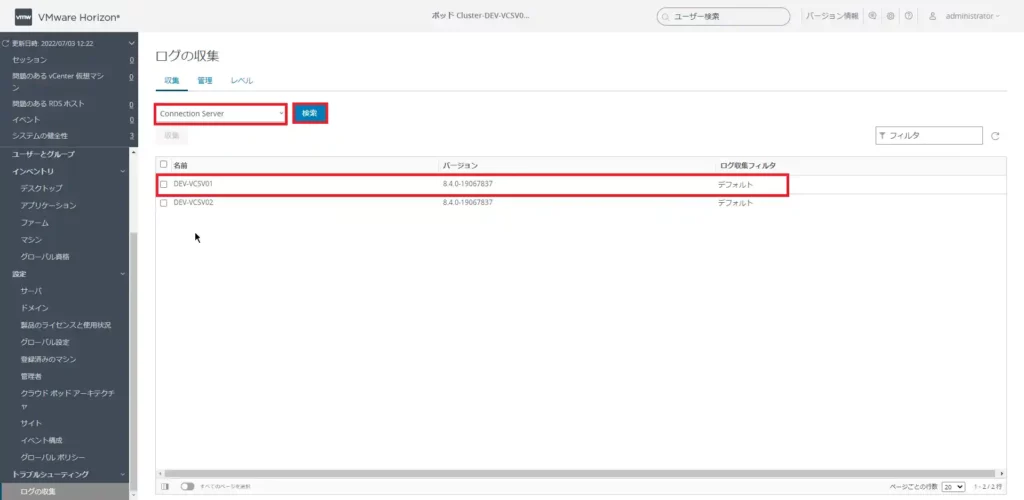
[トラブルシューティング]-[ログの収集]-[収集]より、コンポーネントタイプを[Connection Server]にし、検索を押下します。
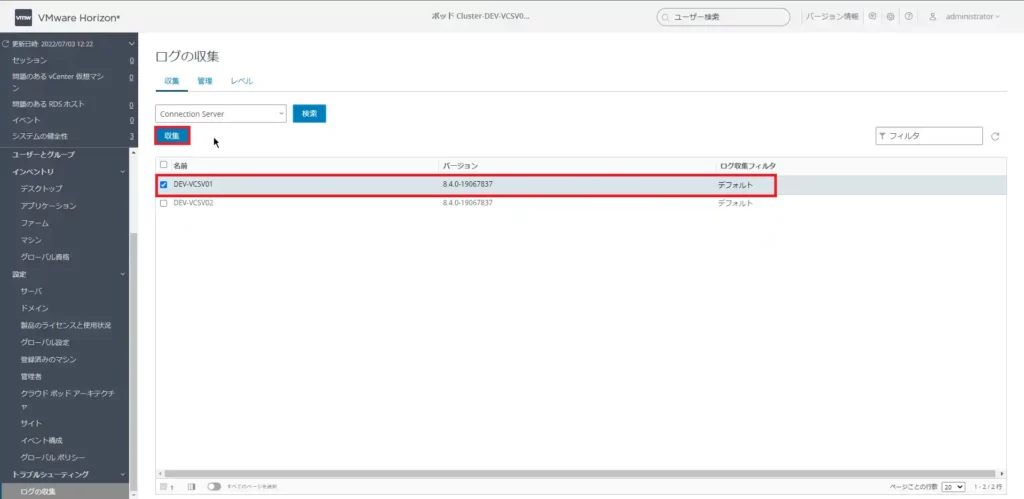
検索をかけると、Connection Serverが表示されるため、ログバンドルを取得するコンポーネントを選択し、[収集]を押下します。
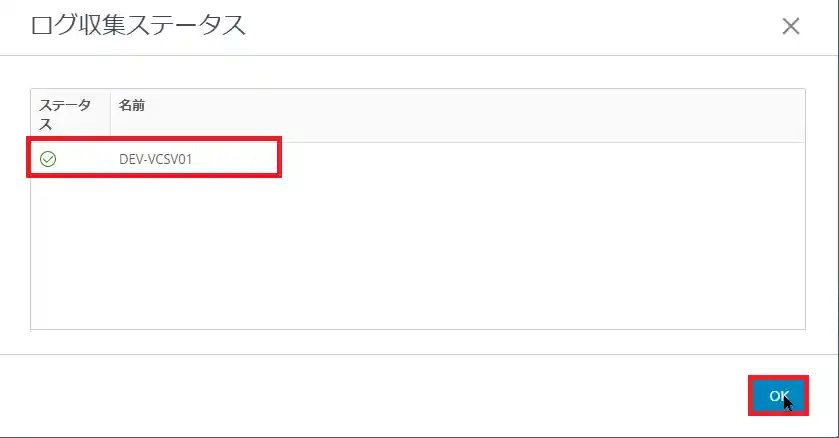
[ログ収集ステータス]より、ステータスがグリーンとなっていることを確認し、[OK]を選択します。
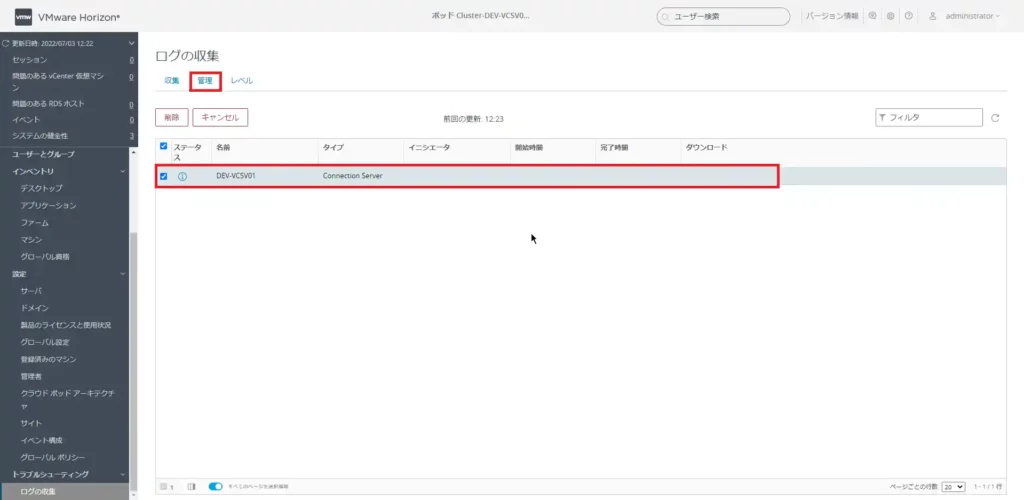
[トラブルシューティング]-[ログの収集]-[管理]より、ログの収集のステータスを確認することができます。
また、このタスクは1サーバあたり1タスクとなり、ログの収集が完了するまで、同一のサーバでログの収集はできません。
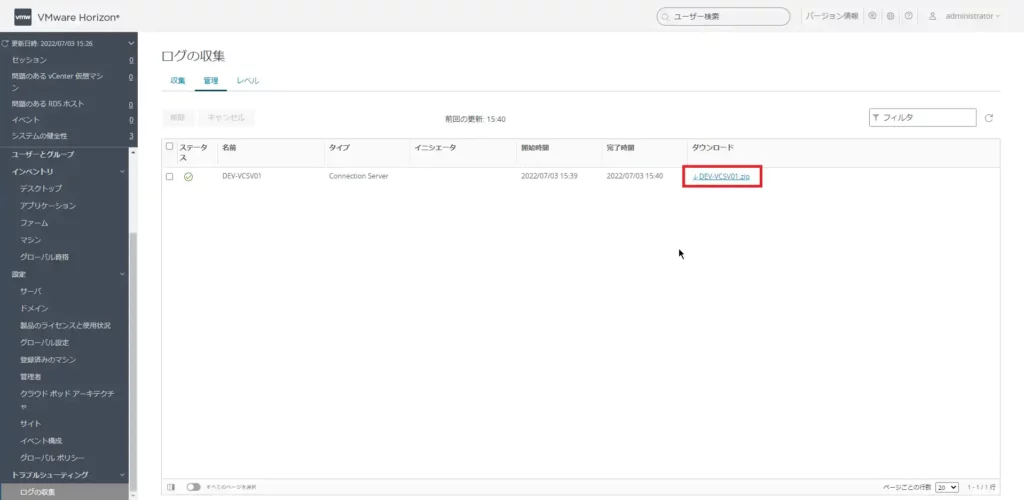
ログ収集が完了すると、[ダウンロード]タブにZIPファイルのリンクが表示されるため、クリックしログバンドルをローカル端末にダウンロードします。
以上でログバンドルの収集は完了です。
イベントデータベースの設定
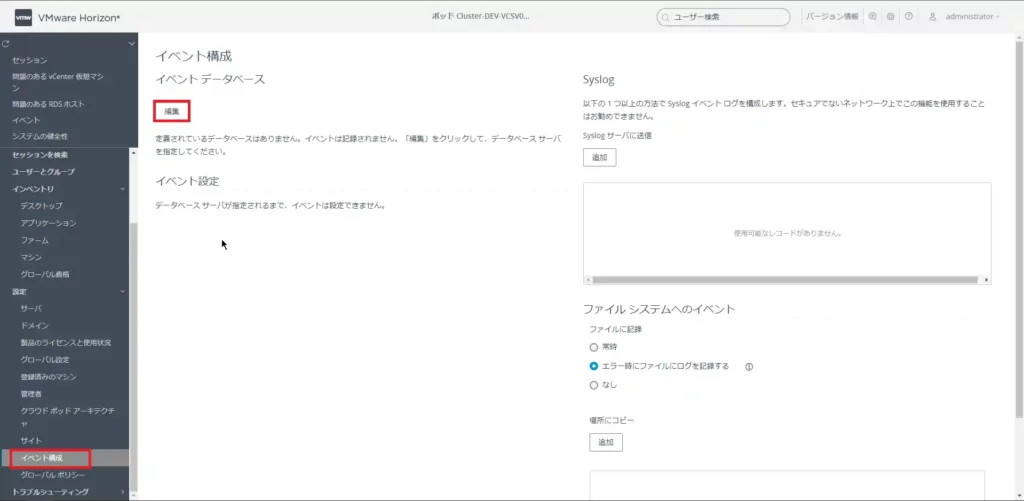
[設定]-[イベント構成]-[イベントデータベース]より、[編集]を選択します。
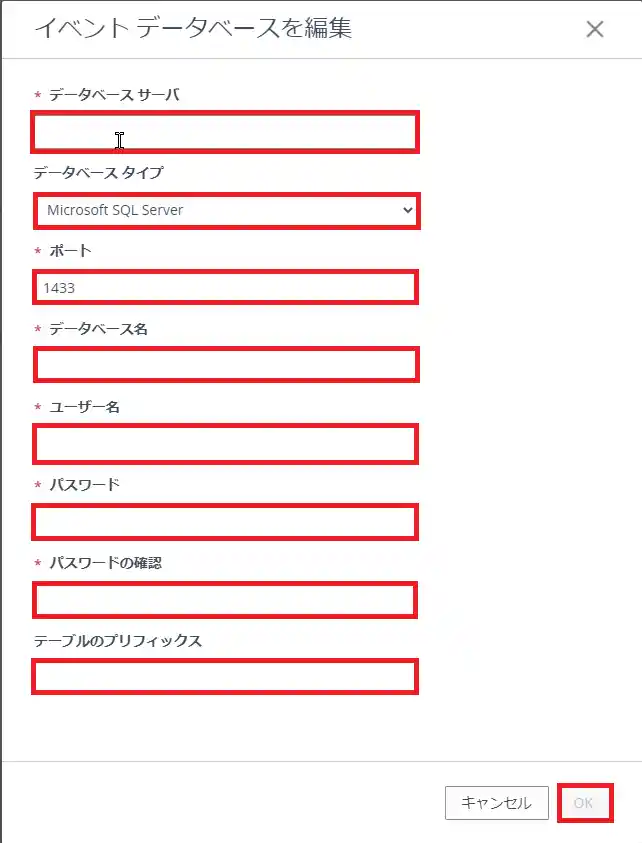
[イベントデータベースを編集]より、以下の設定を行います。
- データベースサーバ : DBサーバのアドレス
- データベースタイプ : 任意のDB種類を選択(本環境ではSQL Serverを使用)
- ポート : 1443 (仕様により変更)
- データベース名 : 任意のデータベース名
- ユーザ名 : 任意のユーザ (Connection ServerではSA認証を使用)
- パスワード : SAユーザのパスワードを入力
- テーブルのプレフィックス : 任意のプレフィックスを選択
設定が完了したら、[OK]を選択します。
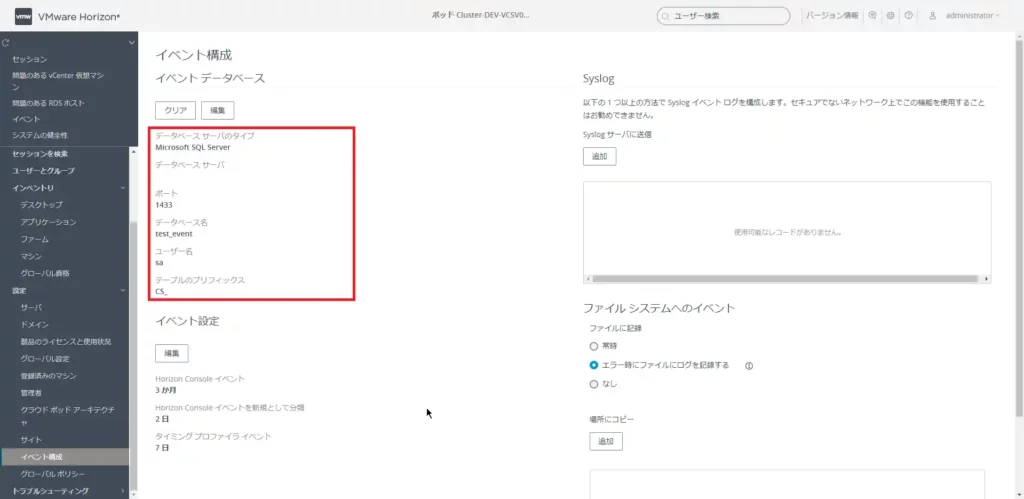
[設定]-[イベント構成]-[イベントデータベース]より、設定したデータベース情報が表示されいていることを確認します。また、データベースへのイベント流入量とDBのIO性能によっては、イベントデータの削除ができなくなることがあるため、必要に応じてイベント設定よりイベントの保持期間を短くしてください。
以上でイベントデータベースの設定は完了です。
Syslog設定
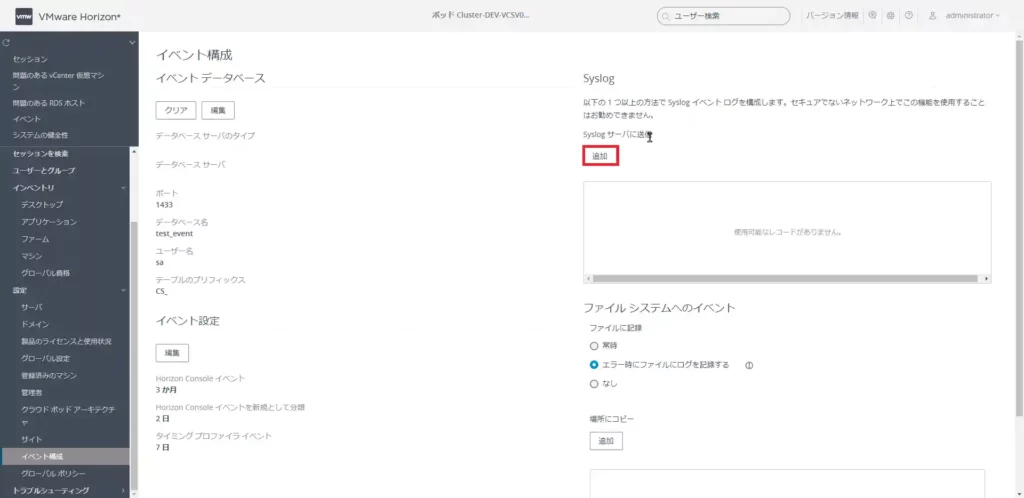
[設定]-[イベント構成]-[Syslog]より、[追加]を選択します。
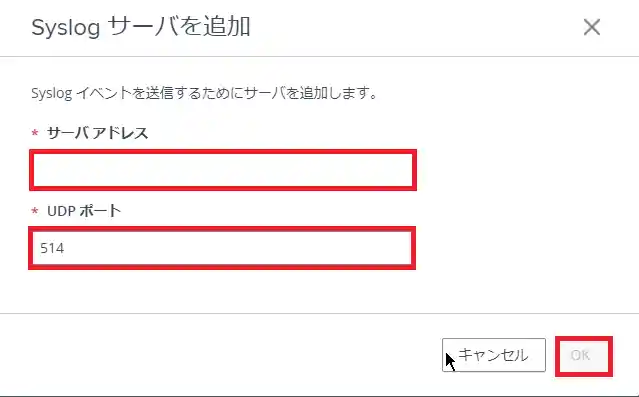
[Syslogサーバを追加]より、以下の設定を行います。
- サーバアドレス : Syslogサーバのアドレス
- UDPポート : Syslogサーバで使用しているUDPポートを指定
設定が完了したら、[OK]を選択します。
設定完了後、Syslogサーバのアドレスが表示されていることと、Syslogサーバにログが転送されていることを確認します。
以上でSyslogの設定は完了です。
まとめ
今回は、Horizon 8 2111のコンポーネントの一つであるConnection Server の初期設定を行いました。
従来の設定から大きく変わった点は、Horizon Administratorより、ログバンドルの収集が可能になった点です。
このログ収集の権限はデフォルトで管理者ロールに付与されていないため、別途ロールを作成して追加するか、ログ収集用のユーザを作成し、ログ収集用のユーザに権限を追加して管理者とは別のワーカー用の権限で運用してほしいのかな?と思える部分もありました。
Horizon 8になってHTMLのUIも実用的な感じになってきたので、この際に慣れておく必要もありますね。
おまけ
本ブログではVMwareやWindows、Linuxのインストール手順等も公開しております。
インフラエンジニアとして有益な記事や無益なコンテンツも作成しておりますので、通勤時間や休憩時間、休日のスキマ時間等に合わせて読んでいただけると幸いです。
また、Youtubeで解説動画も鋭意作成中です。本ブログで記事にしているものも動画にしようと思っておりますので、よろしくお願いいたします。
willserverのnoteも開設したのでフォローお願いします。



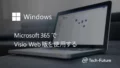
コメント