今回は、Microsoftが展開する作図ソフトであるVisioがMicrosoft 365で使用可能になったため、使用してみたいと思います。
同じ作図ソフトで無料で使用できるDrawioもありますが、VisioはMicrosoft謹製ということもあり、Microsoft製品との相性は抜群です。
また、アプリケーション版のVisioは有料ですが、Web版のVisioについてはMicorosft365の契約があれば、無料でバンドルされます。
Web版Visioを使う条件
Visioが使える条件として、以下のプランに加入していることが条件となります。
- Visio Plan2 : 月額1,360円のプランで、Web版、デスクトップ版の両方が使用可能。
- Visio Plan1 : 月額540円のプランで、Web版のVisioが使用可能。
- Visio in Microsoft 365 : Microsofot365のプランにバンドルされている。Web版のVisioのみ利用可能。
価格は2022年7月5日時点です。
また、Visio in Microsoft 365 は商用Officeのサブスクリプションということから、商用プランである、Microsoft 365 Business Basic、Apps for Business、Business Standard、Business Premium、E3/E5/F3のプランを契約中に限り、使用できるものと思います。
個人用のMicrosoft 365 Personalでは使用できないものと思われます。(正確な情報はMicrosoftに問い合わせ中)
企業等で使用する場合は、念のため情報システムを管理する部署に問い合わせをかけることをお勧めします。
Visioを使ってみる。
本環境はMicrosoft 365 Apps for Businessの環境のため、Web版のVisioを使用することができます。
なお、Web版のVisioについてはMicrosoftが全商用環境に展開完了のメッセージを出していることから、契約があれば使用する権利は発生するものと思われます。
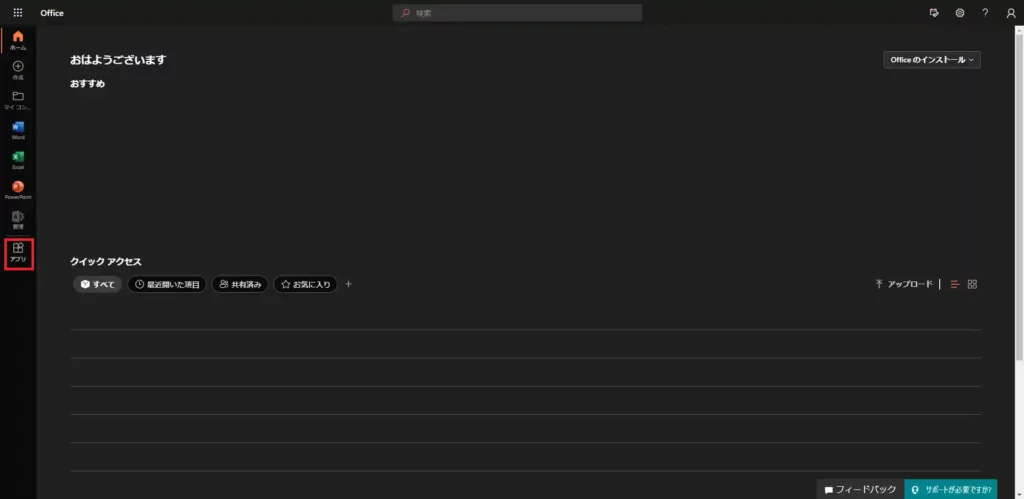
Webブラウザから、Microsoft 365へログインします。
Officeホームより、左側メニューの[アプリ]を選択します。
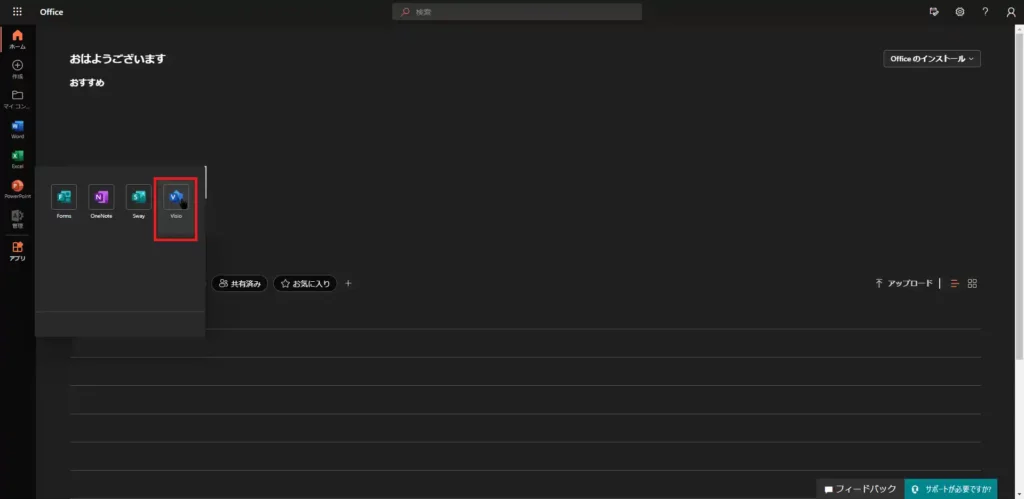
アプリより、[Visio]を選択します。
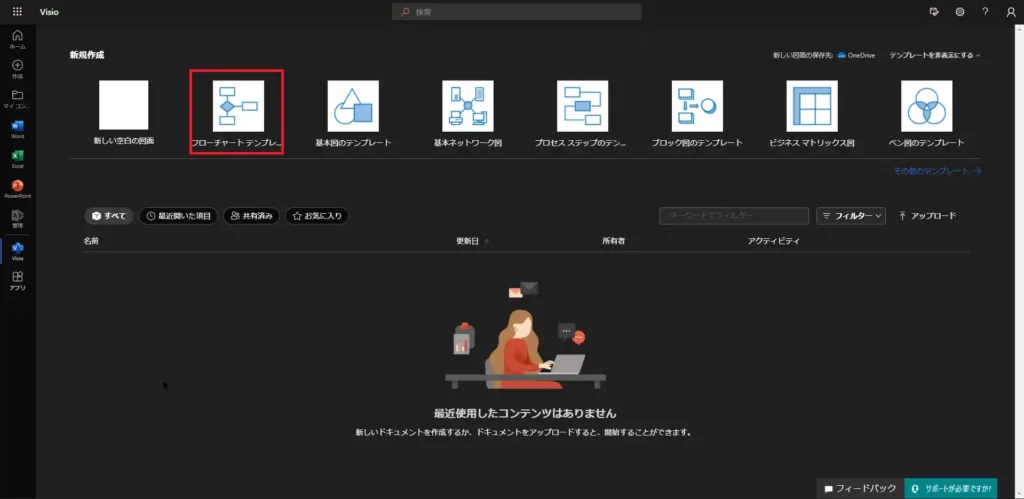
Visioより、適当に新規で図形を作成してみます。
今回は、フローチャートテンプレートを選択しました。
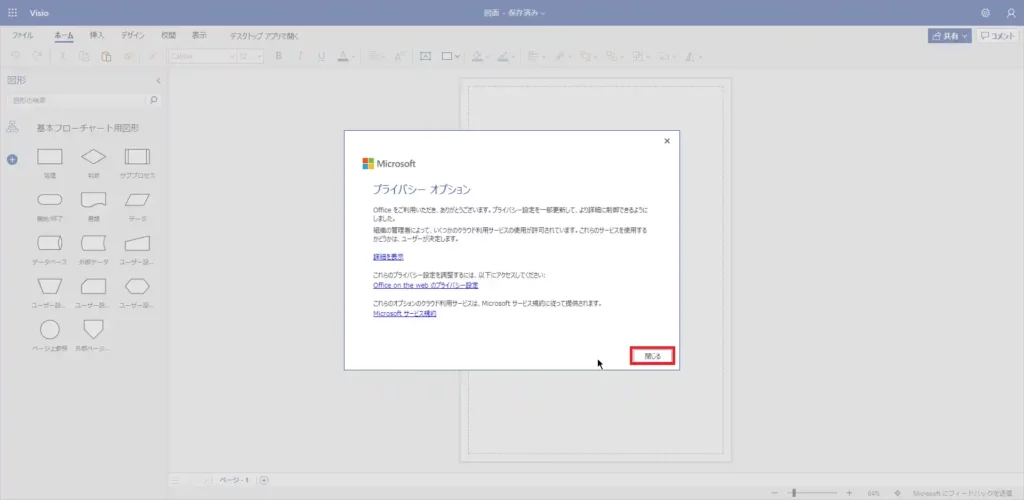
初めてvisioにアクセスすると、プライバシーオプションが表示されるため、[閉じる]を選択します。
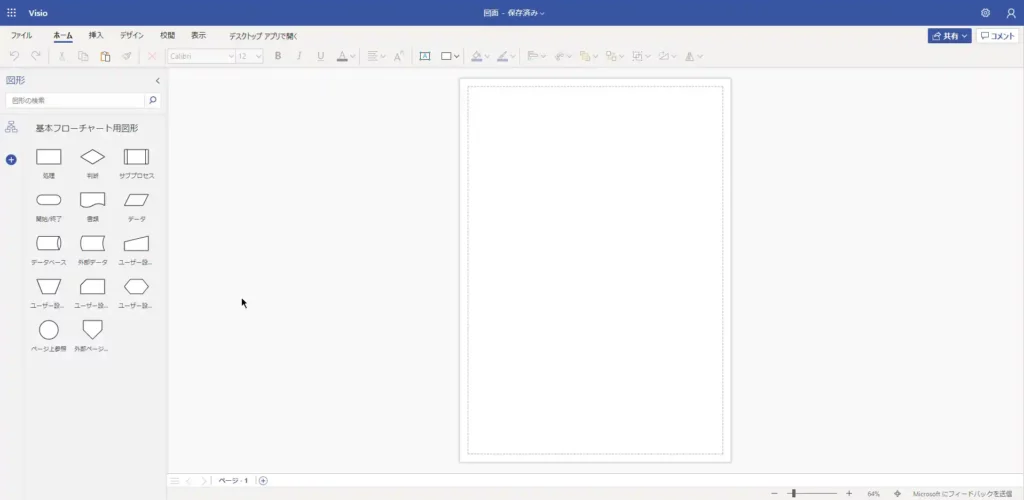
WordやExcelのWeb版と同じように、VisioのWeb版にアクセスすることができました。
アプリ版ではなく、Web版なので、アプリ版に比べUIが違っていたり、機能が制限されていたりするので、できることは限られますが本格的なVisioがブラウザから利用することができます。
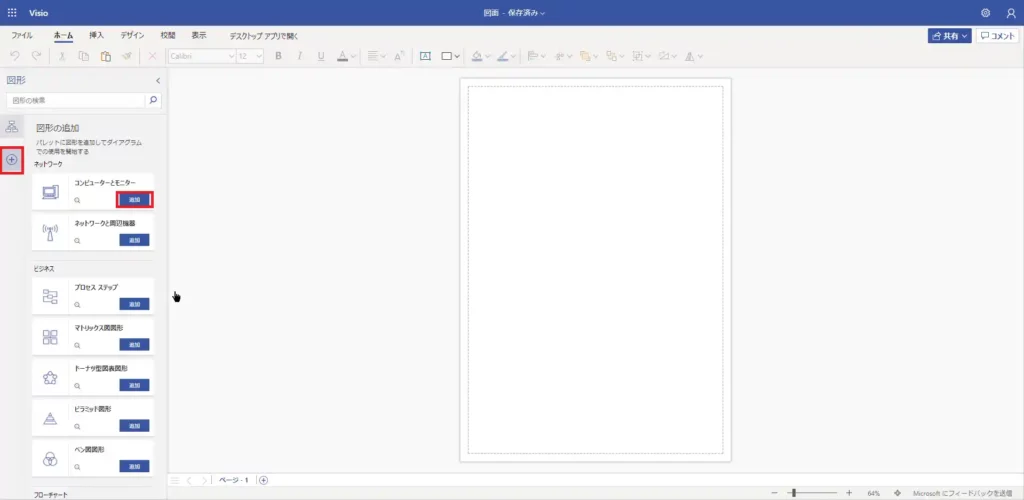
今回は、最初にフローチャートを選択しましたが、図形の+ボタンから必要な図形を追加することができます。
今回は[コンピュータとモニター]を追加してみました。
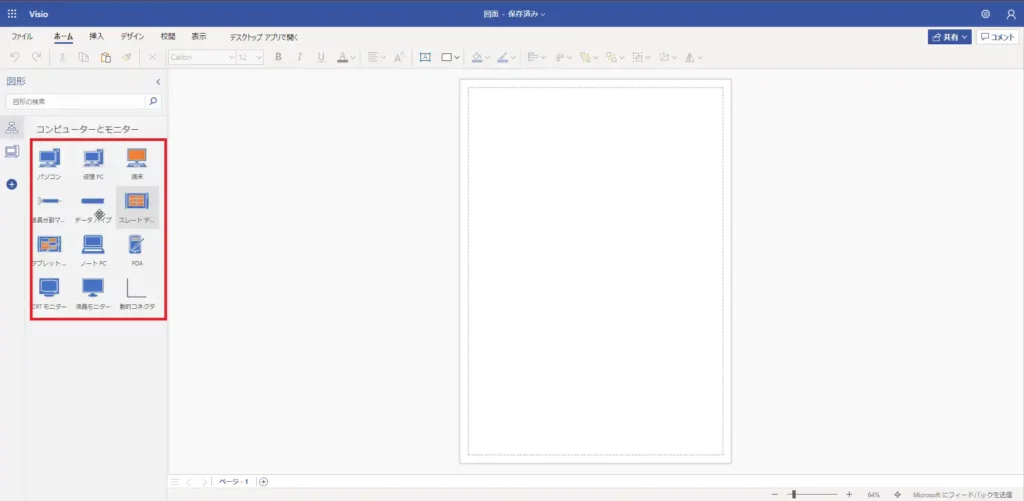
図形を追加すると、左側のバーが追加され、そのジャンルの図形を選択することができるようになります。
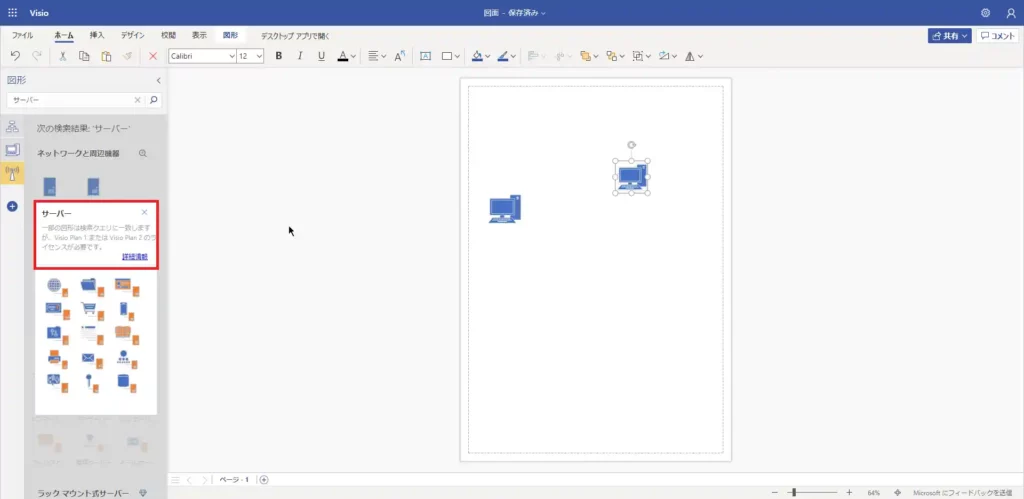
[図形]の検索欄より、必要な図形を検索することができます。
今回はサーバを検索しました。
検索すると図形は出てくるのですが、一部の図形はVisioのライセンスを持っていないと使用できないらしく、Microsoft 365プランの制約事項ということが認識できました。
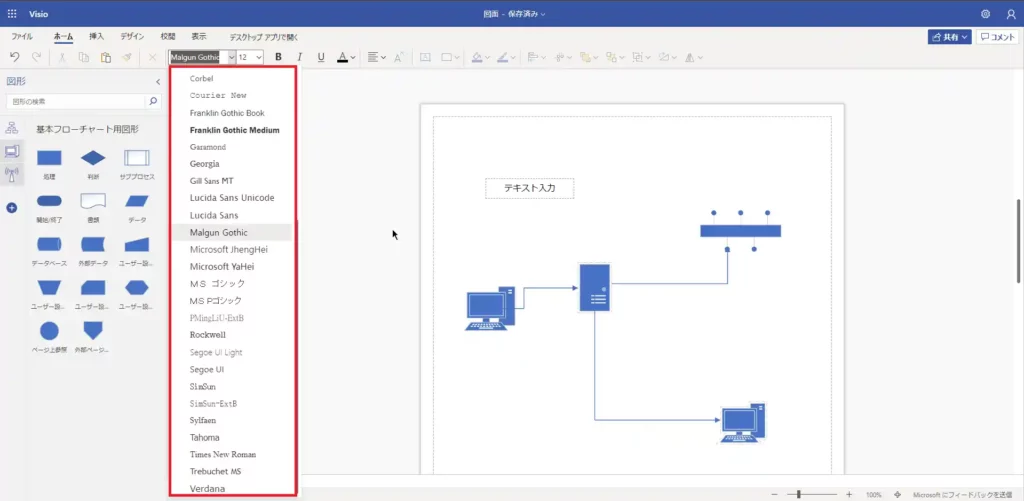
Visioのアプリケーションと同じように図形にテキストも入力できます。
ただ、使用できるフォントに制約があるのか、みんな大好きメイリオが選択できませんでした。
これは、Micorosft 365プランの制約というよりは、Visio Web版の制約のような気がします。
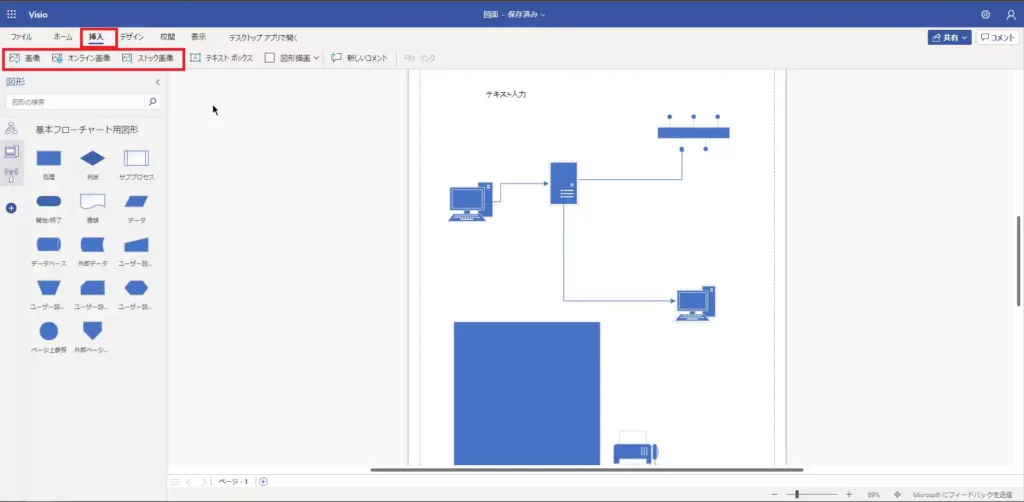
挿入のタブより、画像も追加することができます。
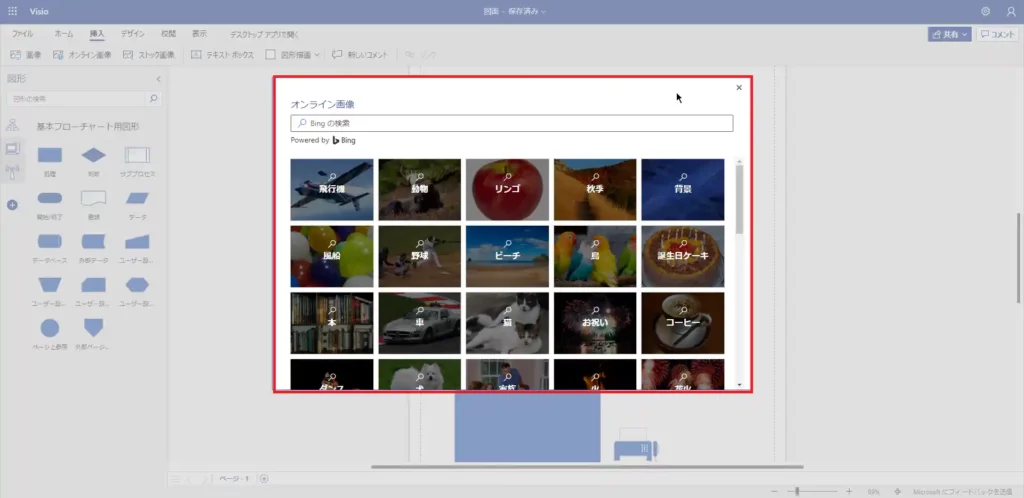
Officeでもできますが、オンラインの画像をOffice内から検索して挿入することがVisio Web版でも使用することができます。
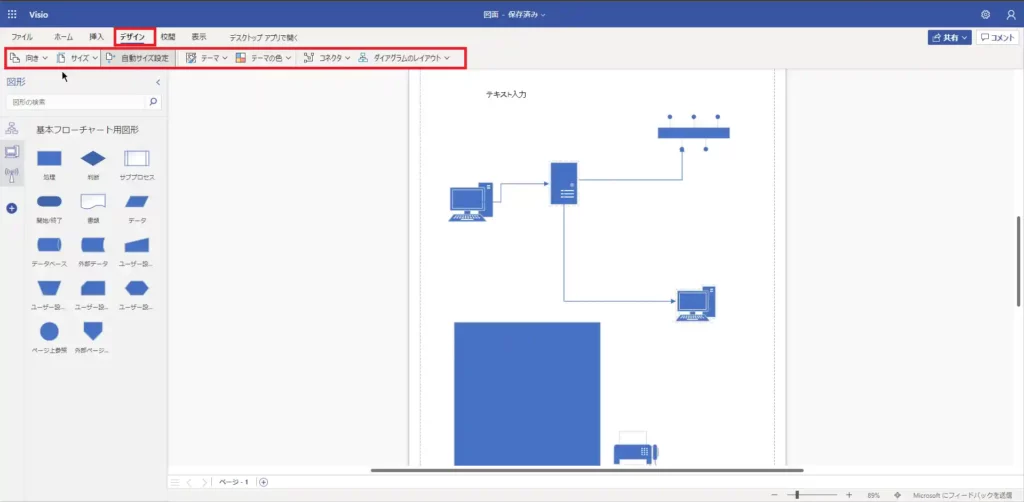
デザインのタブより、Visioの図形のオプションを変更することができます。
ここでは、用紙の縦横、サイズを選択することができます。
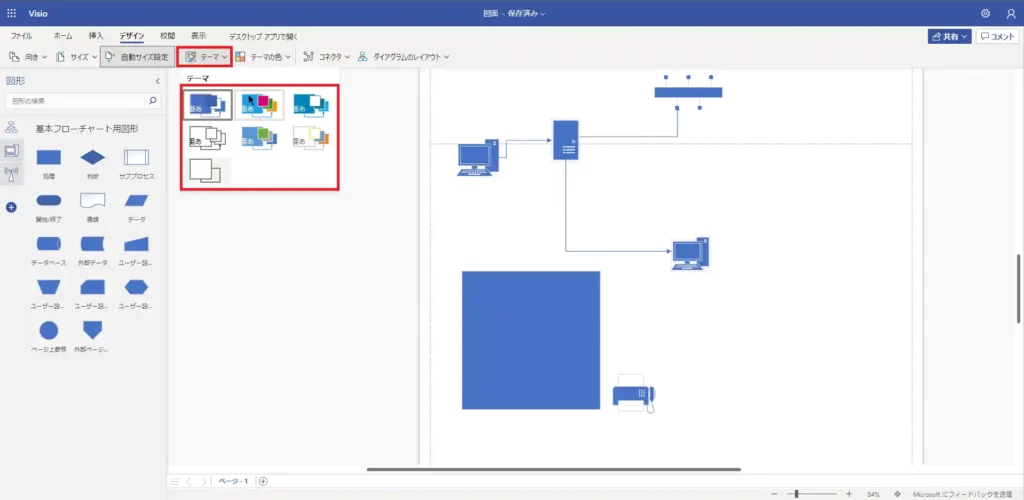
Visioのテーマでは、Visioに適用されるテーマを選択することができます。
ただ、Officeのように自由にテーマを作成して適用などということはできないようです。
あくまでも用意されたテンプレートから適用する感じになります。
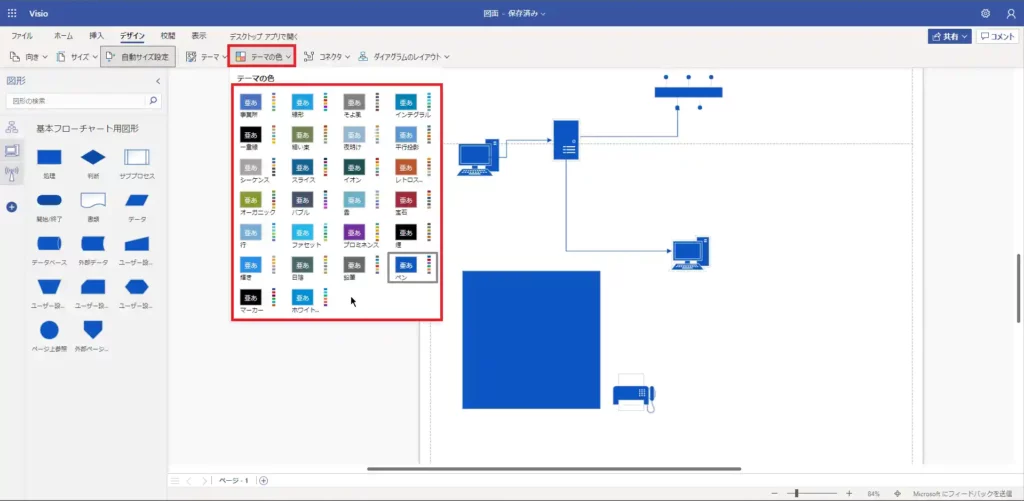
テーマのテンプレートは少ないですが、テーマの色はかなり用意されているように感じます。
また、アプリ版のVisioと同じようにコネクタの種類等はちゃんと変更ができるようです。
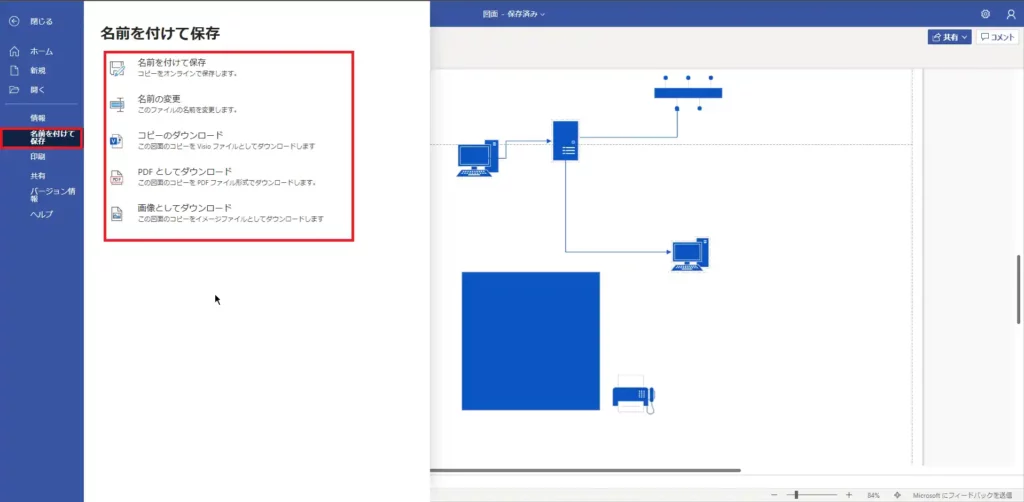
Web版のVisioでも図形の保存やエクスポートができます。
これは、アプリ版のVisioと同じようなオプションで保存することができそうです。
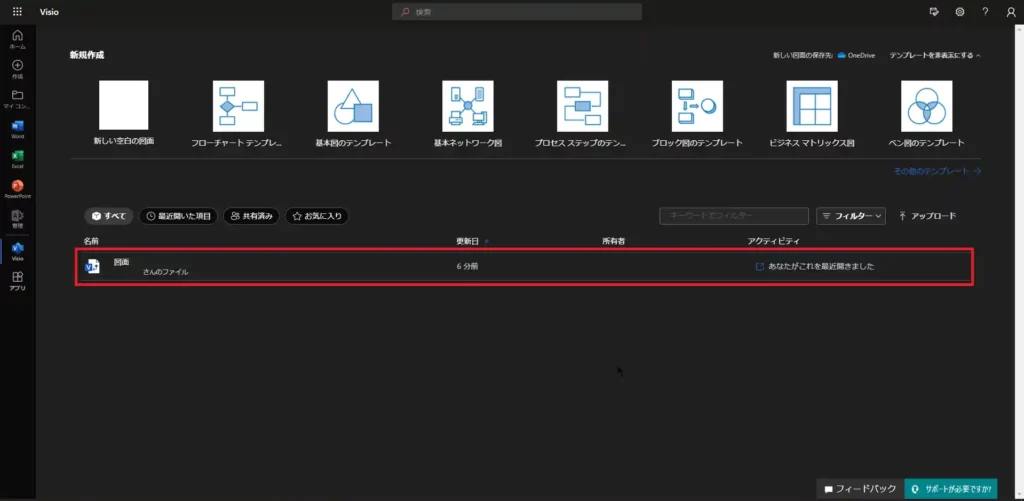
VisioはOfficeホームから別のページにVisioとして表示されています。
VisioにはVisioファイルのみ表示されて、他のエクセルやパワポ等は表示されていません。
逆にOfficeホームのほうにはVisioファイルは表示されている。
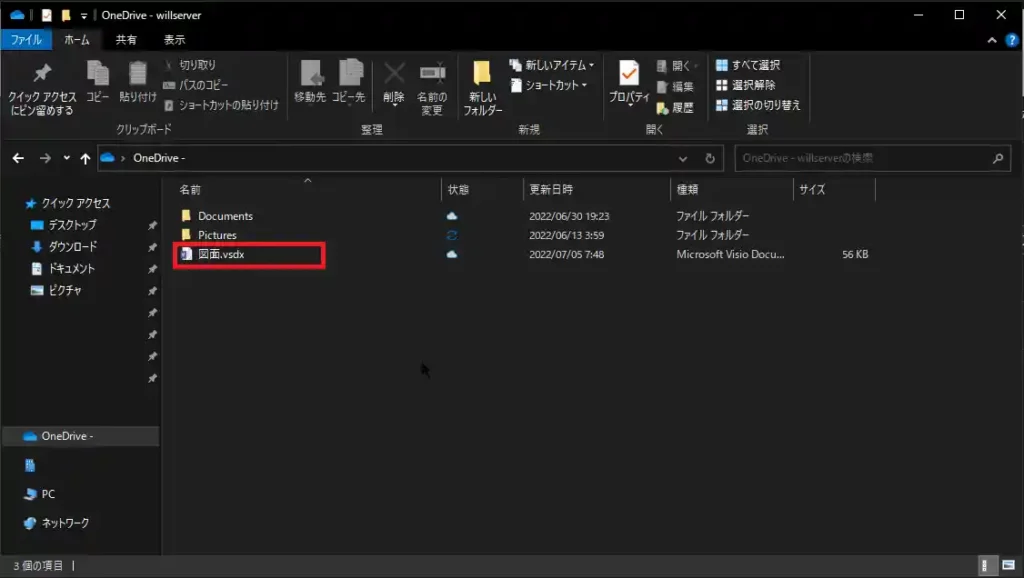
OneDrive内のどの場所に保存されているか確認したところ、VisioはOneDriveのルート階層に保存されていました。
これがデフォルトの保存先なので、保存場所のルートを変えることができるかわかりませんが、保存する際はちゃんと保存場所を指定したほうが良いと思いました。
まとめ
今回は、Web版のVisioを使い、使い始める方法までをて手順として起こしてみました。
最近のOfficeですが、Web版だと微妙に機能が足りずに使い勝手が悪いなーと思っていました。
とはいえ、Web版とはいえVisioが環境を選ばずに使用することができるようなったのは非常に大きいと思います。
そもそもVisioがWindowsだけの特権だったので、利用できるOSの範囲が広がったのが素晴らしいと思います。
最近はやっているDrawioの記事も書いているので、Web版のVisioとDrawioとどちらが使いやすいか、確認したうえで作図ソフトを選定してみはいかがでしょうか。
おまけ
本ブログではVMwareやWindows、Linuxのインストール手順等も公開しております。
インフラエンジニアとして有益な記事や無益なコンテンツも作成しておりますので、通勤時間や休憩時間、休日のスキマ時間等に合わせて読んでいただけると幸いです。
また、Youtubeで解説動画も鋭意作成中です。本ブログで記事にしているものも動画にしようと思っておりますので、よろしくお願いいたします。
willserverのnoteも開設したのでフォローお願いします。




コメント