今回は、マインドマップ作成ツールであるEdrawMindの無料版をWindowsにインストールして使ってみたいと思います。
EdraMindとは
EdrawMind (エドラマインド) はWondershare社が開発・販売しているマインドマップツール[1]。 インストール型のソフトウェア形式と、SaaS型のクラウド環境下で利用できるオンライン版2タイプを有する。 Windows・MacOS・Linux、iOS、Android、オンライン版を展開。
wikiより引用
Wondershare社というと、Filmoreという動画編集ソフトのイメージが強いですが、様々な編集ソフトも開発しています。
マルチプラットフォーム対応でWeb版も使える、企業としては素晴らしい対応だと思います。
今回はWindows版で使用しますが、Linux版とWeb版も使ってみたいですね。
Linux版がどの程度使い物になるのかが気になります。
前提条件
今回EdrawMindをインストールする環境は以下の通りです。
- CPU : 4CPU
- MEM : 32GB
- DISK : 256GB (SSD)
- OS : Windows10 21H2
なお、Windows版のEdrawMindのシステム要件は以下の通りです。
- CPU : 要件なし
- MEM : 1GB以上
- DISK : 850MB以上
- OS : Windows10/8/7/XP/Vista
CPUの要件が無いので、Windowsが実行できる要件であれば問題なく動作するとは思います。(快適とは限らない)
OSのサポート的にWindows XPやVistaもサポート対象になっていますが、そもそもサポート切れのOSのため、そもそも使用していないとは思いますが・・・
Windows11については、明記が無いので起動するとは思うのですが、サポートされるかは謎です。
EdrawMind価格
EdrawMindはサブスクリプション形式のライセンスと買い切りの永久ライセンスがあります。
2022年7月15日現在、以下の価格となっています。
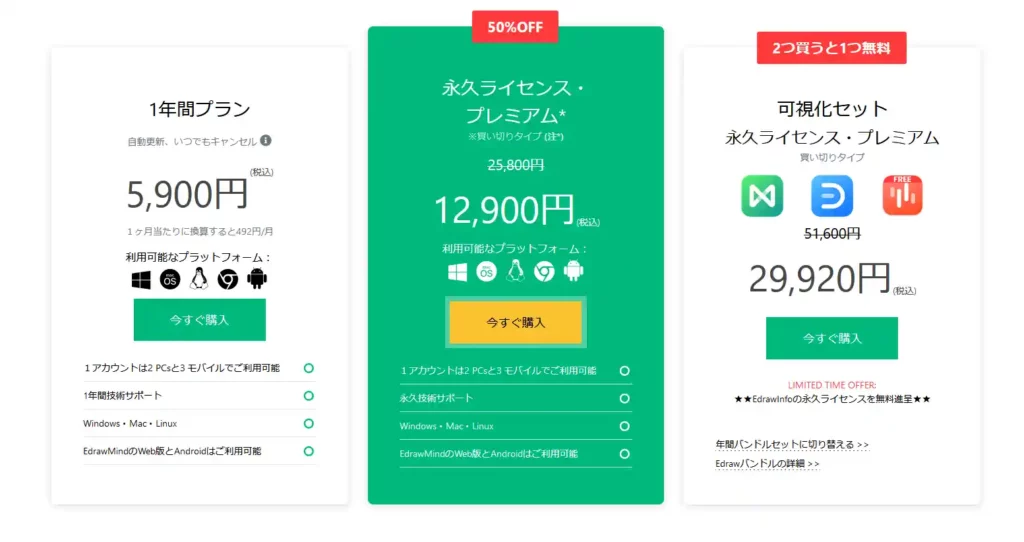
個人向けのライセンス価格は、1年あたり5,900円となります。
買い切りだと25,800円が定価となります。
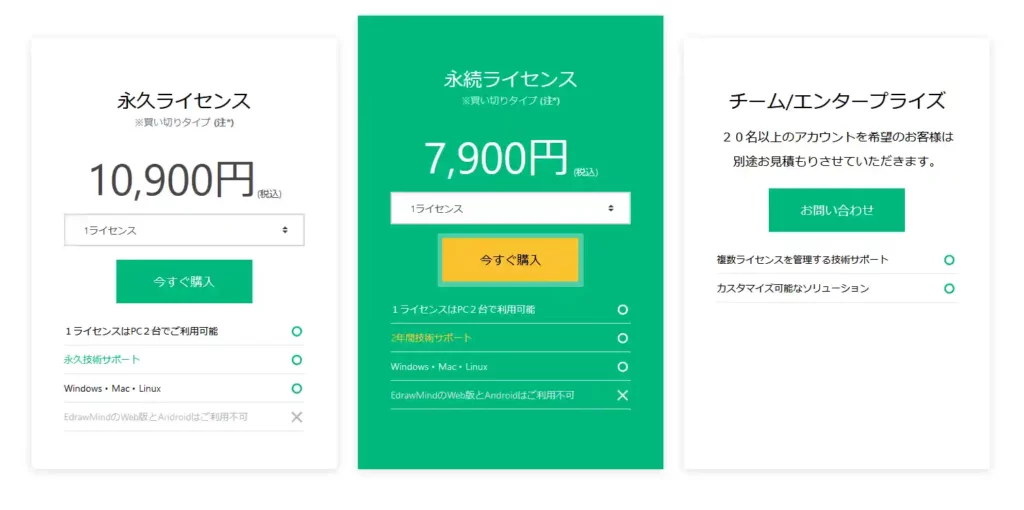
法人向けのライセンスはサブスクリプションの提供がなく、買い切りライセンスとなります。
永久ライセンスと永続ライセンスの違いは、技術サポートの期間が無期限か2年となります。
なお、法人向けのライセンスでは、Web版の使用はできません。
EdrawMindダウンロード
こちらのサイトより、EdrawMindのページへアクセスします。
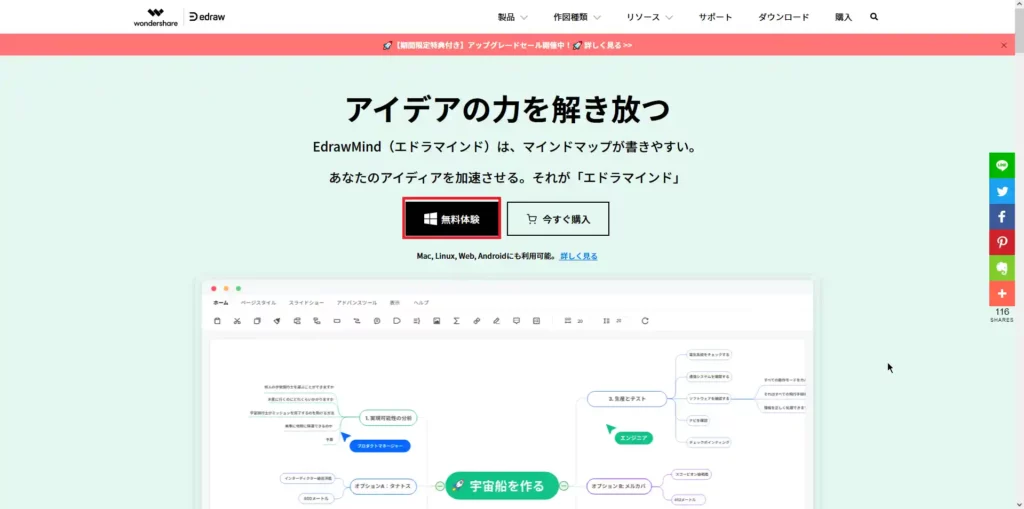
[無料体験]を選択します。
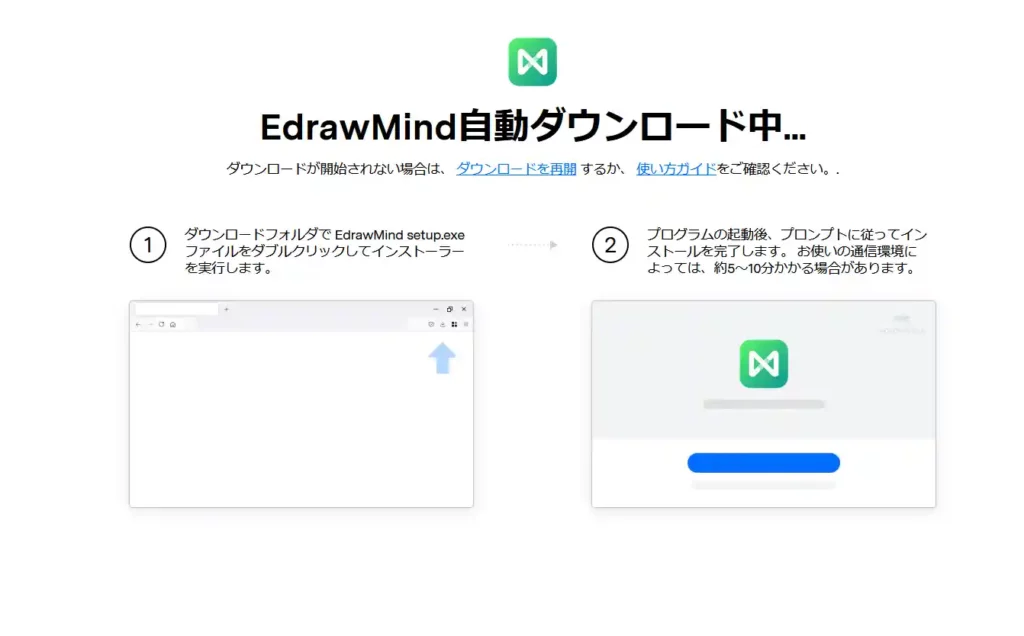
[EdrawMind自動ダウンロード中]より、インストーラをダウンロードします。
EdrawMindインストール
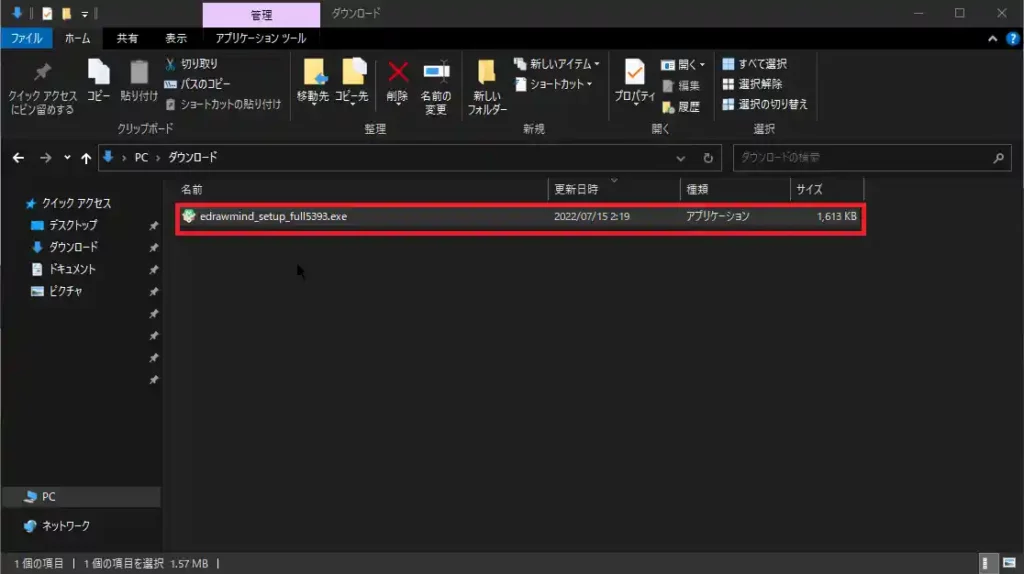
ダウンロードが完了したら、EdrawMindのインストーラを実行します。
なお、このインストーラはオンラインインストーラとなるため、FWで制限かけている場合やオフライン環境の場合、正常にインストールできない場合があります。
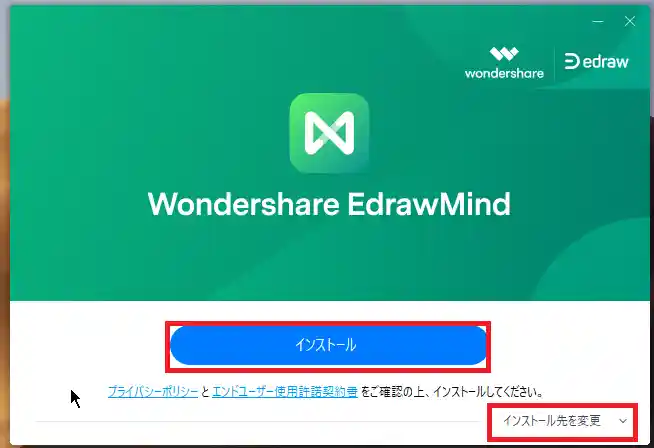
インストール画面が表示されたら、[インストール]を選択します。
また、インストール場所を変更する場合は、[インストール先を変更]を選択し、インストール場所を変更します。
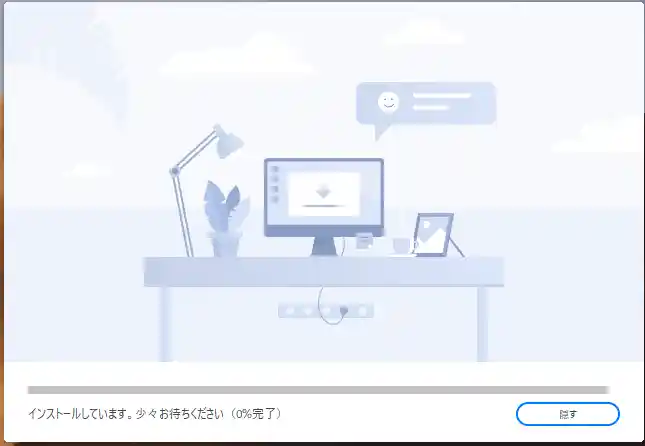
インストールが完了するまで待機します。
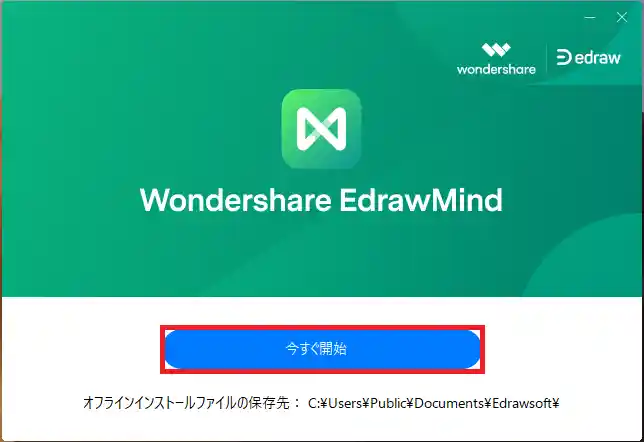
インストールが完了したら、[今すぐ開始]を選択して、EdrawMindを実行します。
以上で、EdrawMindのインストールは完了です。
EdrawMindの画面
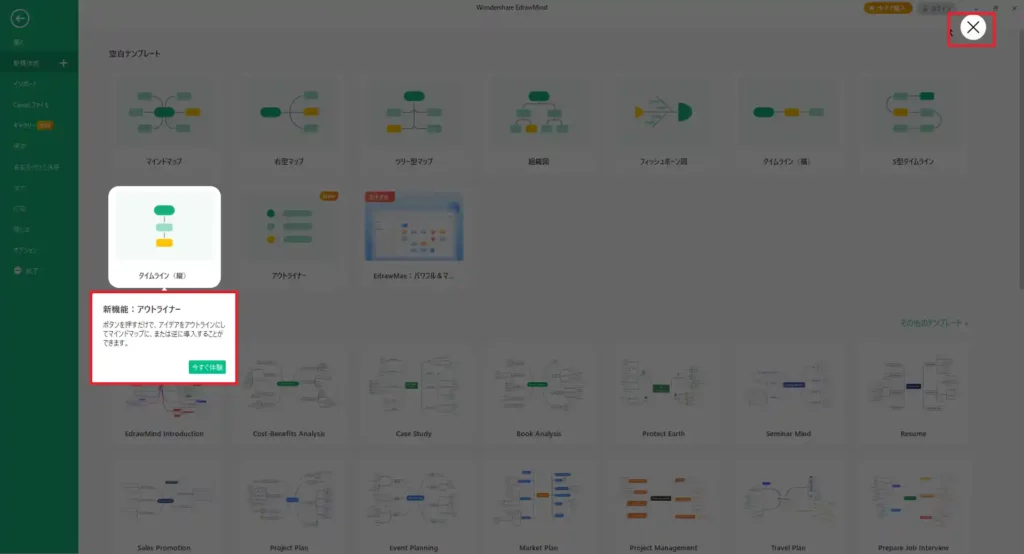
EdrawMindを初回実行すると、使用方法法のガイドが表示されるため、必要に応じてガイドを参照します。
不要であれば、右上にある×より、ガイドを終了します。
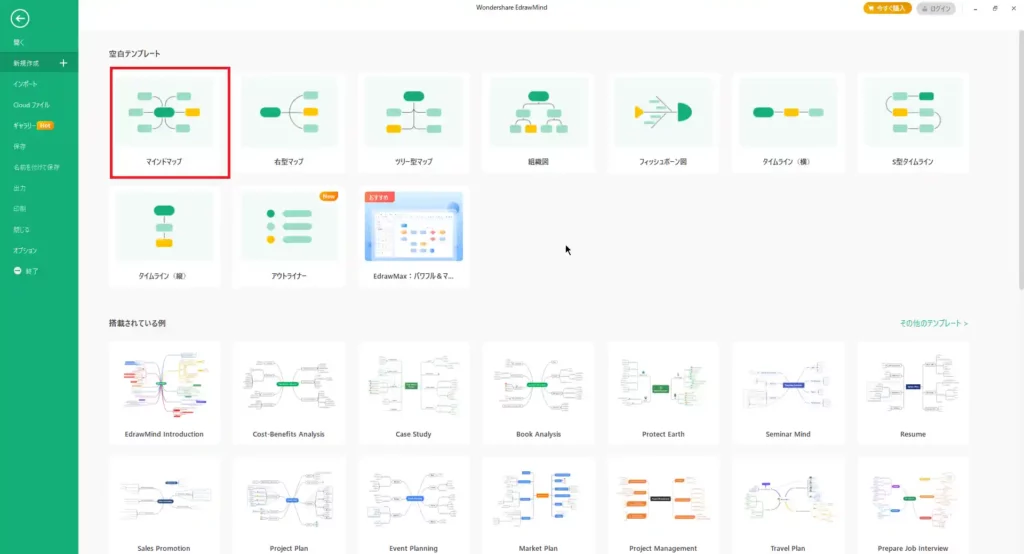
EdrawMindのメニューより、マインドマップを作成していきます。
EdrawMindは、Officeと同様にテンプレートが用意されており、必要に応じてテンプレートからマインドマップを作成することができます。
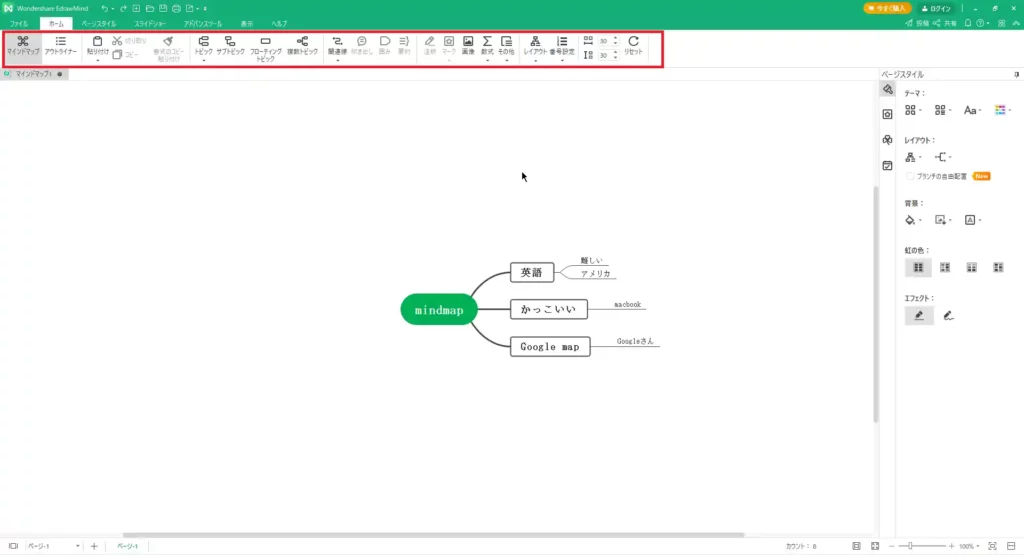
ホームタブにはマインドマップ作成に主要なコンポーネントがまとまっています。
トピックを選択すると、マインドマップのトピックが追加されます。
また、サブトピックを選択することで、マインドマップの枝先を追加することができます。
また、マインドマップで必要かわかりませんが、数式なども数式エディタを使うことで挿入することができます。
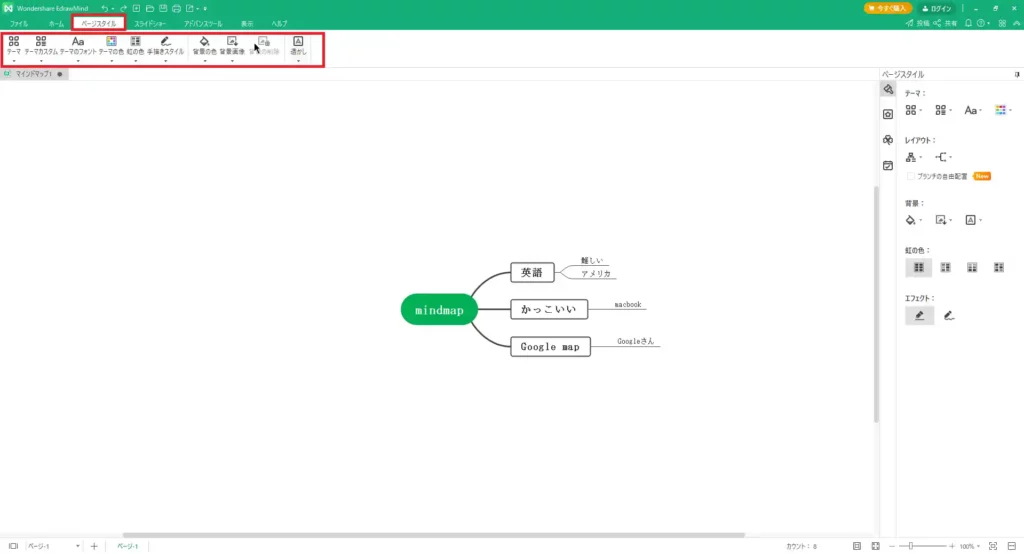
ページスタイルより、マインドマップのテーマやフォント、背景の色を設定することができます。
無料版だと機能の制限がされており、一部の機能は使うことができません。
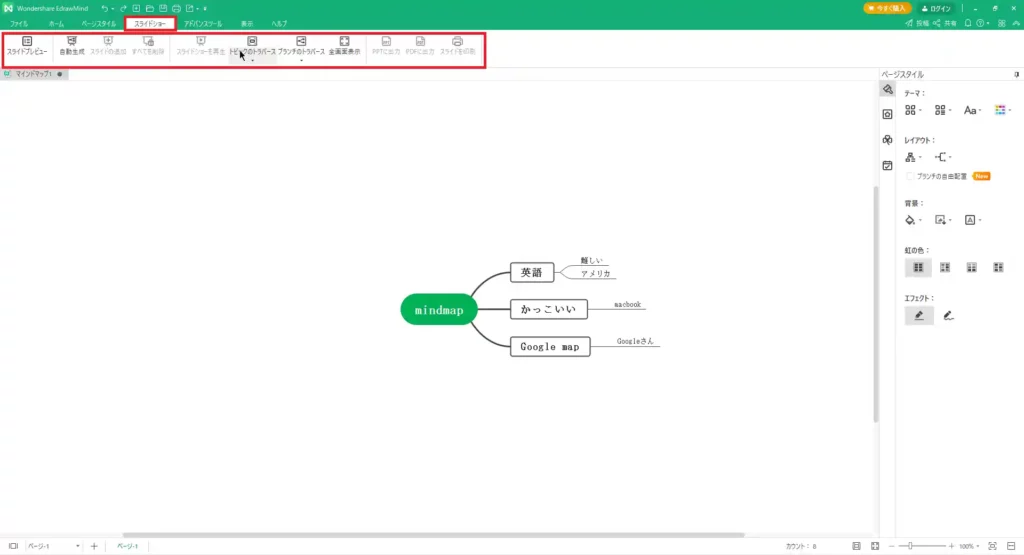
スライドショーのタブより、PowerPointのようにマインドマップをスライドとして投影することができます。
これはちょっと面白いと思いました。
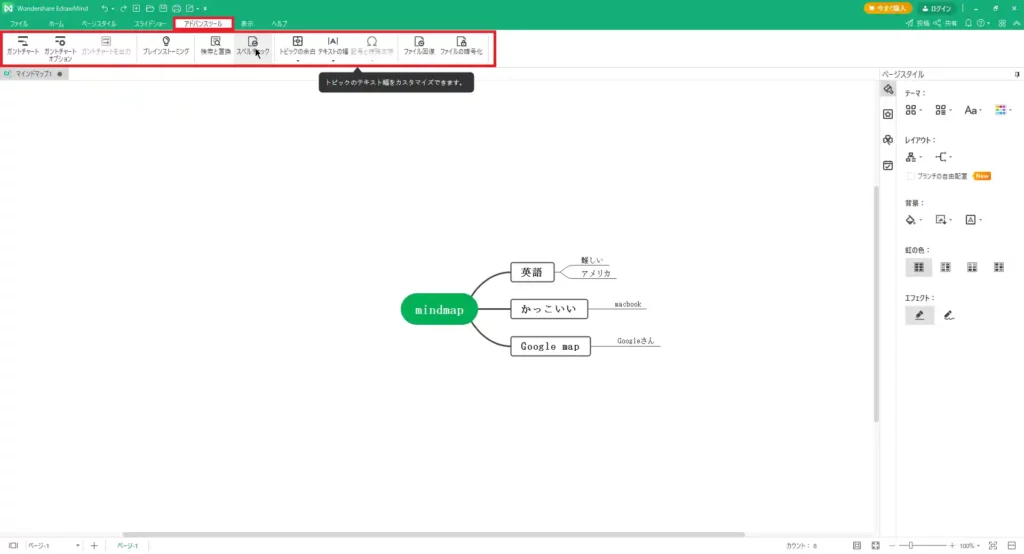
アドバンスツールでは、マインドマップ以外のツール機能を設定できます。
ガントチャートやスペルチェック、ファイルの暗号化までこの場所から設定することができるようです。
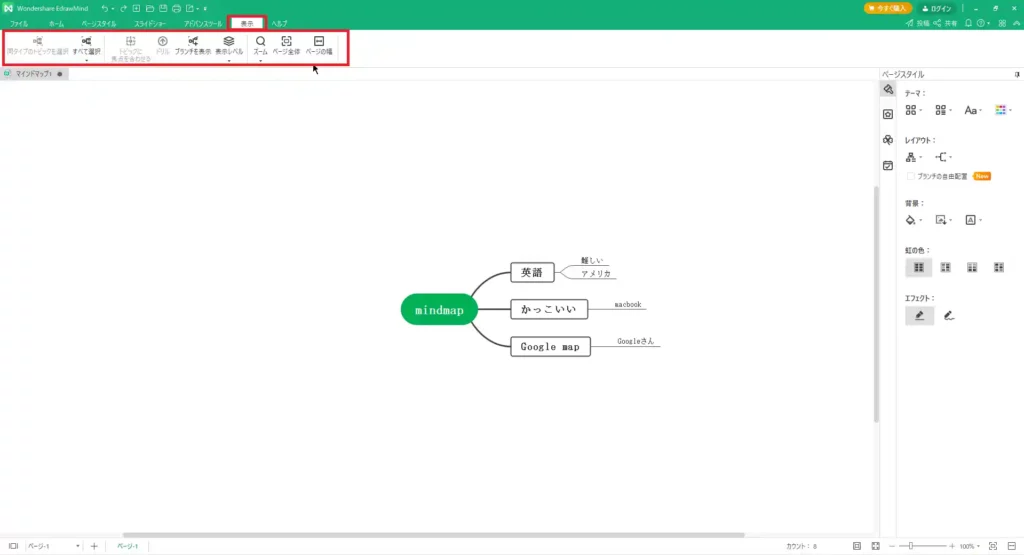
表示タブではOfficeソフトと同じように、表示に関わる設定をすることができます。
ページの幅などもここで設定できるそうです。
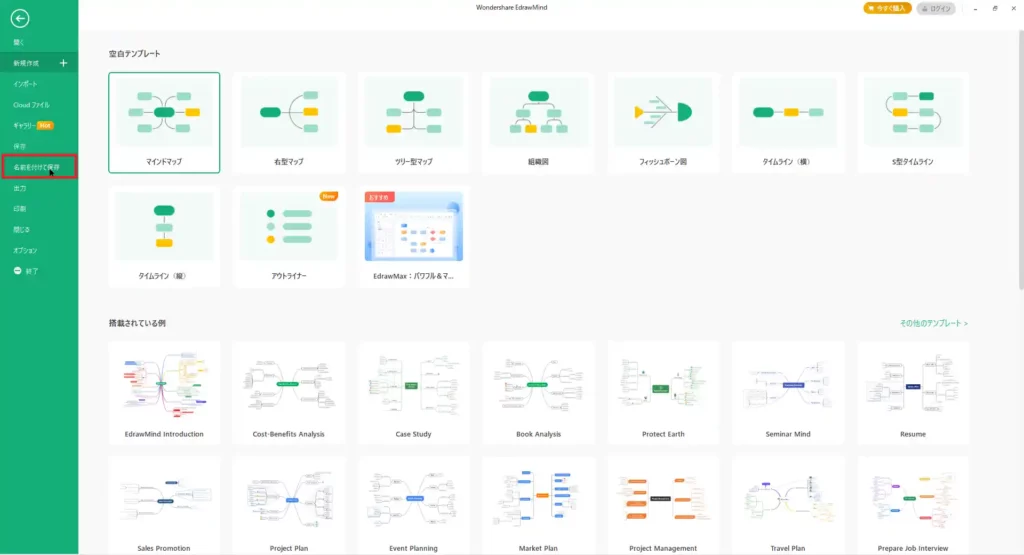
Microsoft Officeを意識しているので、Office形式の保存メニューとなっています。
[名前を付けて保存]を選択することで、保存することができます。
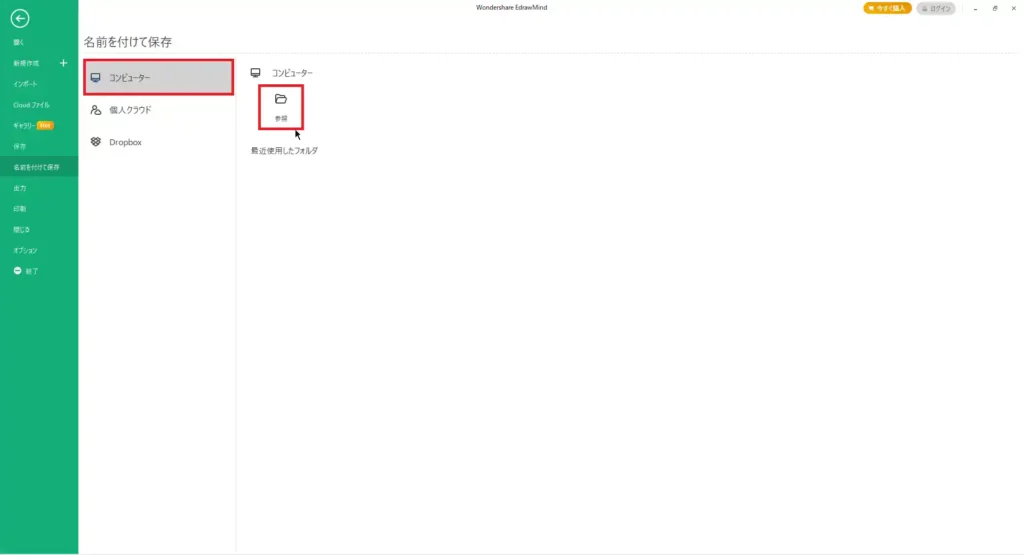
[名前を付けて保存]-[コンピュータ]-[参照]より、保存場所を選択し、ファイルを保存します。
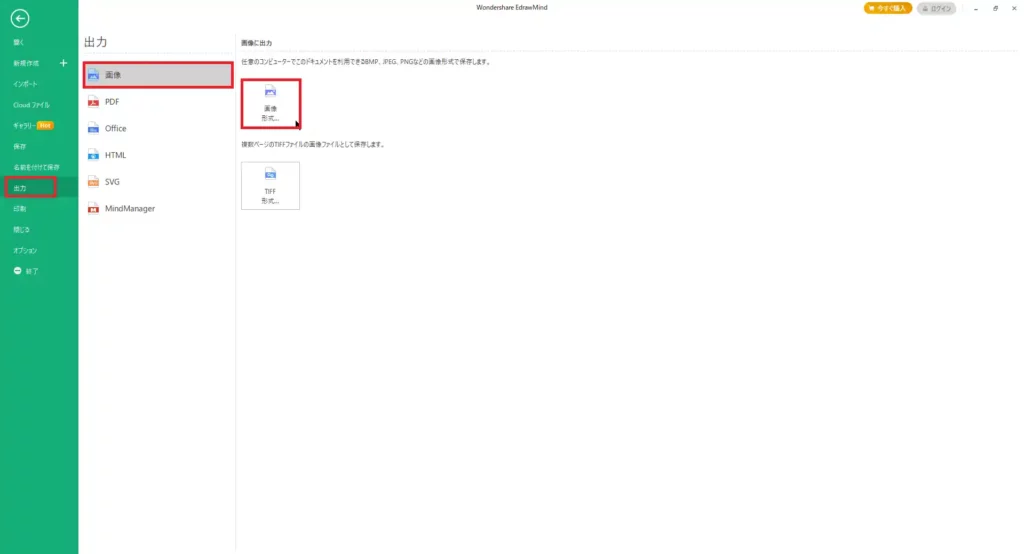
作成したマインドマップは画像形式で出力することができます。
画像形式以外にもPDFやOffice形式、HMTL、SVGなど汎用形式に出力することができます。
[出力]-[画像]-[画像形式]を選択します。
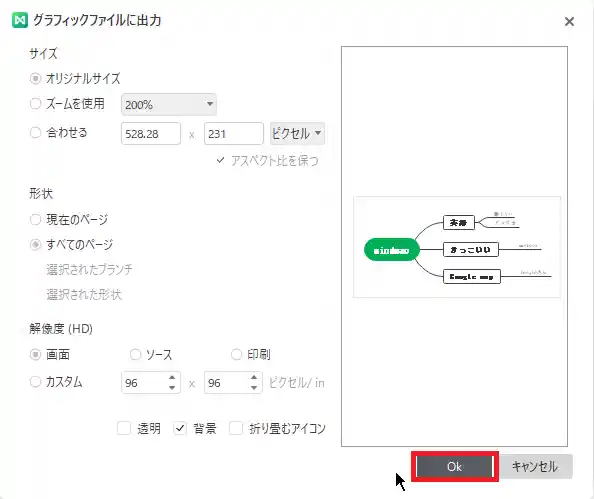
[グラフィックファイルに出力]より、[OK]を選択することで画像として保存することができます。
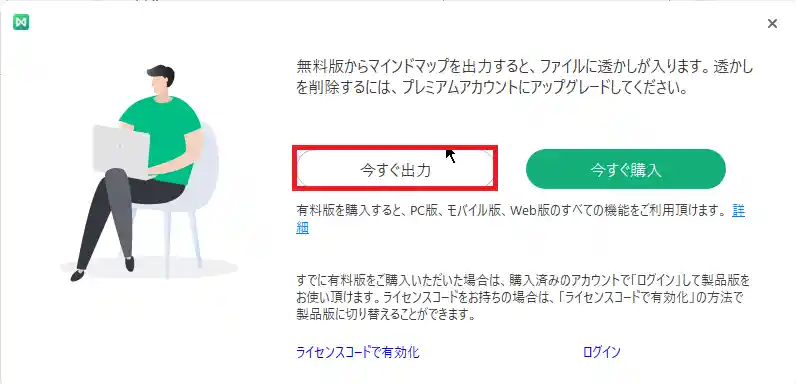
無料版だと画像出力の際に透かしが入ります。
[今すぐ出力]を選択します。
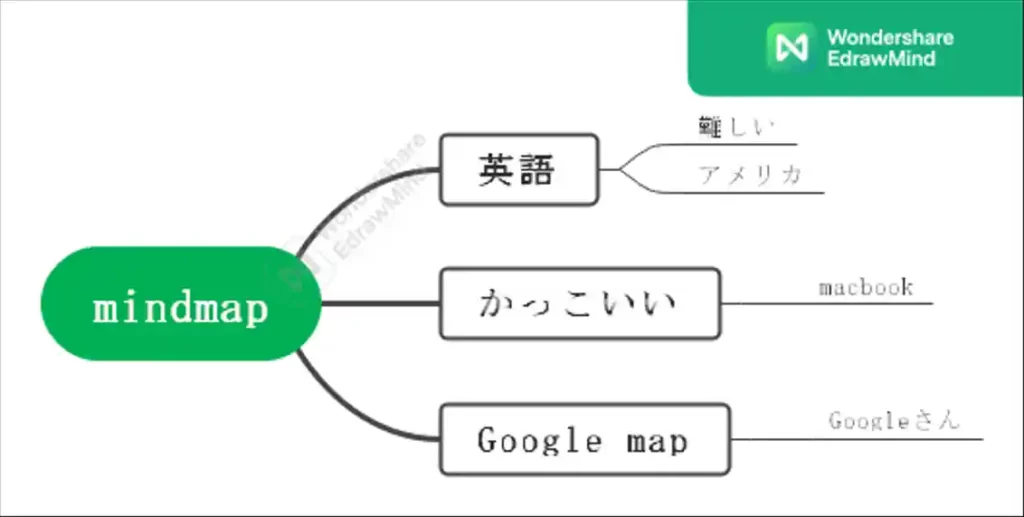
出力画像はこのように透かしとEdrawMindのロゴが入ります。
以上で、EdrawMindの簡単な使用感になります。
まとめ
今回は、マインドマップ作成ツールの一つであるEdrawMindを使ってみました。
マインドマップのソフトはあまり使わないので良し悪しがわかりませんが、OfficeライクなUIで比較的使いやすいなと思いました。
また一部機能は無料でも使用することができるため、実際に使ってみて気に入れば製品版を購入するこも可能なため、マインドマップツールを探している方は、ぜひ一度使ってみるとよいと思います。
個人的には、Windows、macOS、Linuxでも使える点が非常にポイントが高いです。
ついでに、本記事は案件などではございません。個人的に気になったツールを紹介しているだけです。
おまけ
本ブログではVMwareやWindows、Linuxのインストール手順等も公開しております。
インフラエンジニアとして有益な記事や無益なコンテンツも作成しておりますので、通勤時間や休憩時間、休日のスキマ時間等に合わせて読んでいただけると幸いです。
また、Youtubeで解説動画も鋭意作成中です。本ブログで記事にしているものも動画にしようと思っておりますので、よろしくお願いいたします。
willserverのnoteも開設したのでフォローお願いします。




コメント