今回は、Rocky Linux 9.0がリリースされたので、Hyper-V上にRocky Linux 9.0をインストールする手順を記事にしました。
Rocky Linux 9.0 変更点
Rocky Linux 9.0の変更点は以下の通りです。
- Rocky Linux 9.0から、一部CPUのサポートがなくなりました
- ビルドシステムが変更された
- SHA-1の暗号化が非推奨となります
- OpenSSLのバージョンが3.0.1となりました
- OpenSSHのバージョンが8.7p1となりました
- SELinux使用時のパフォーマンスが向上しました
- iptablesが非推奨となりました
- network-scriptsがパッケージから削除されました
大きな変更点としては、上記のような変更となります。
詳しくはこちらから確認してください。
前提条件
Rocky Linux 9.0をインストールする環境は以下の通りです。
- vCPU : 2vCPU
- MEM : 4GB
- DISK : 60GB
Rocky Linux 9.0のISOファイルは以下のサイトよりダウンロードできます。
Rocky Linux 9.0
Rocky Linux 9.0 インストール
ダウンロードしたISOファイルを仮想マシンにマウントして、起動します。
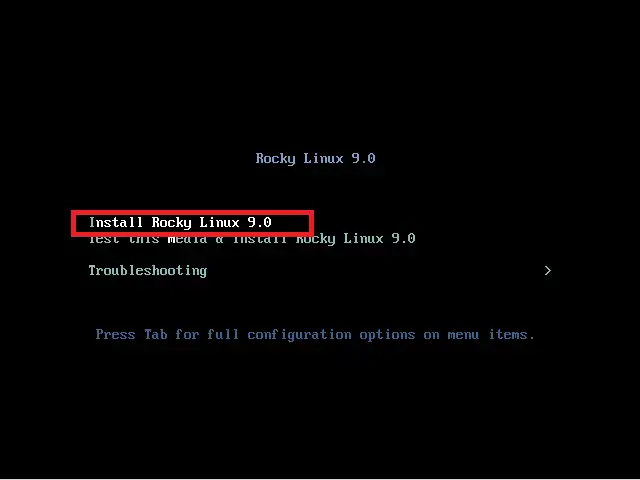
ISOファイルのマウント後、起動し[Install Rocky Linux 9.0]を選択します。
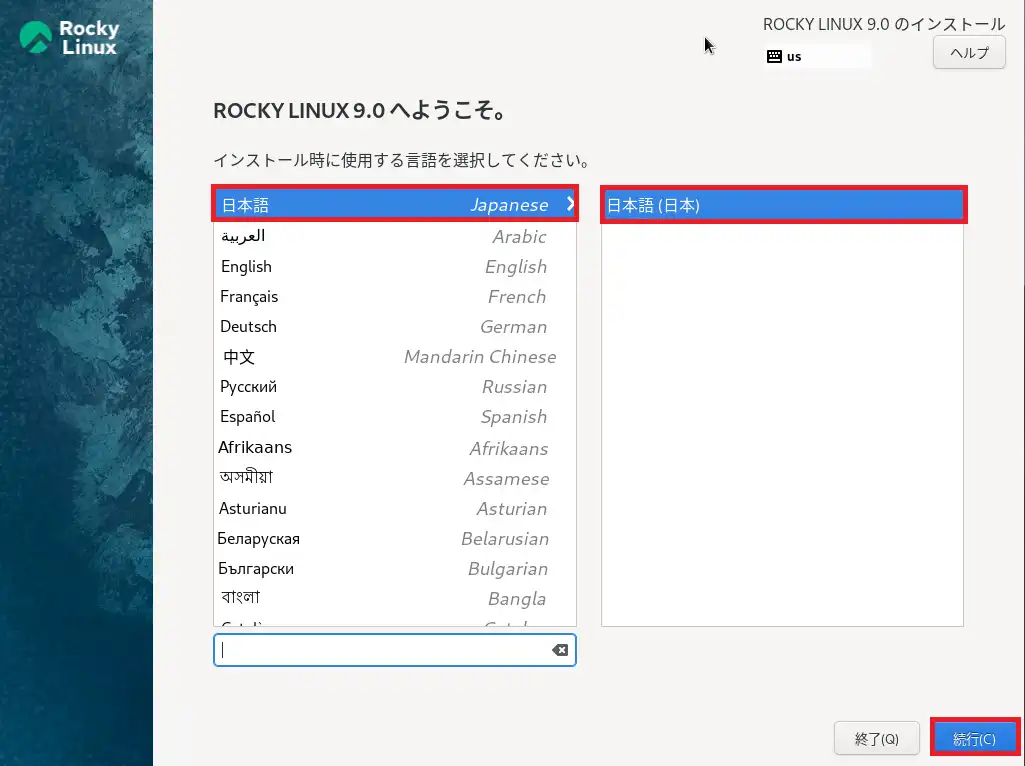
[ROCKY LINUX 9.0へようこそ]より、インストールする言語を選択します。
Rocky Linux 8までは英語が初期位置だったのですが、9.0からはインストール時の言語は環境によって変わっているようでした。
インストール時の言語設定が完了したら[続行]を選択します。
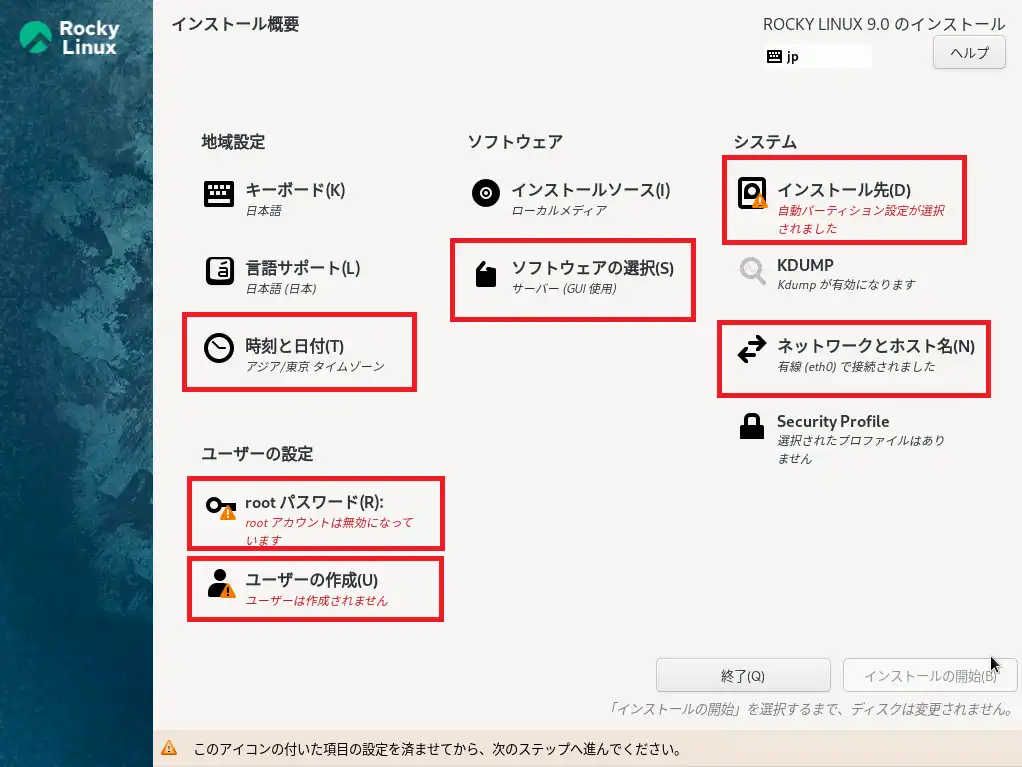
[インストール概要]より、最低限以下の設定を行います。
- インストール先
- ソフトウェアの選択
- 時刻と日付
- ネットワークとホスト名
- rootパスワード
- ユーザの作成
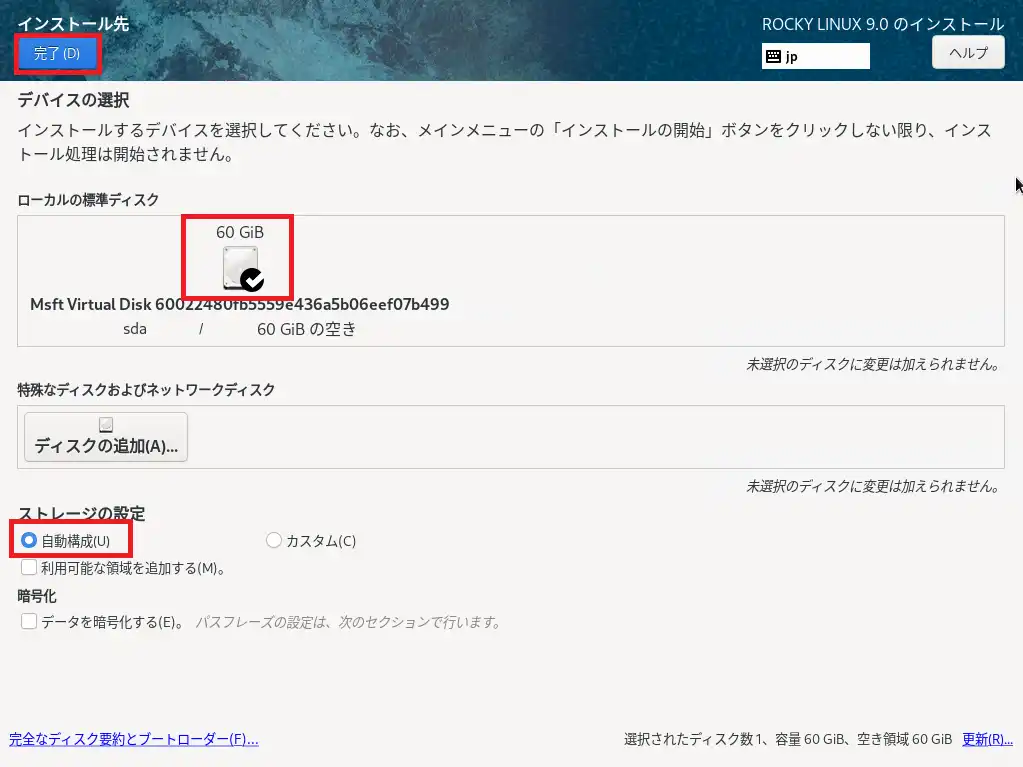
[インストール先]より、インストールするディスクを選択します。
[ストレージの設定]より、パーティションが[自動構成]となっていることを確認して[完了]を選択します。
また、パーティションを手動で構成する場合には、[ストレージの設定]を[カスタム]に変更してパーティショニングを行います。
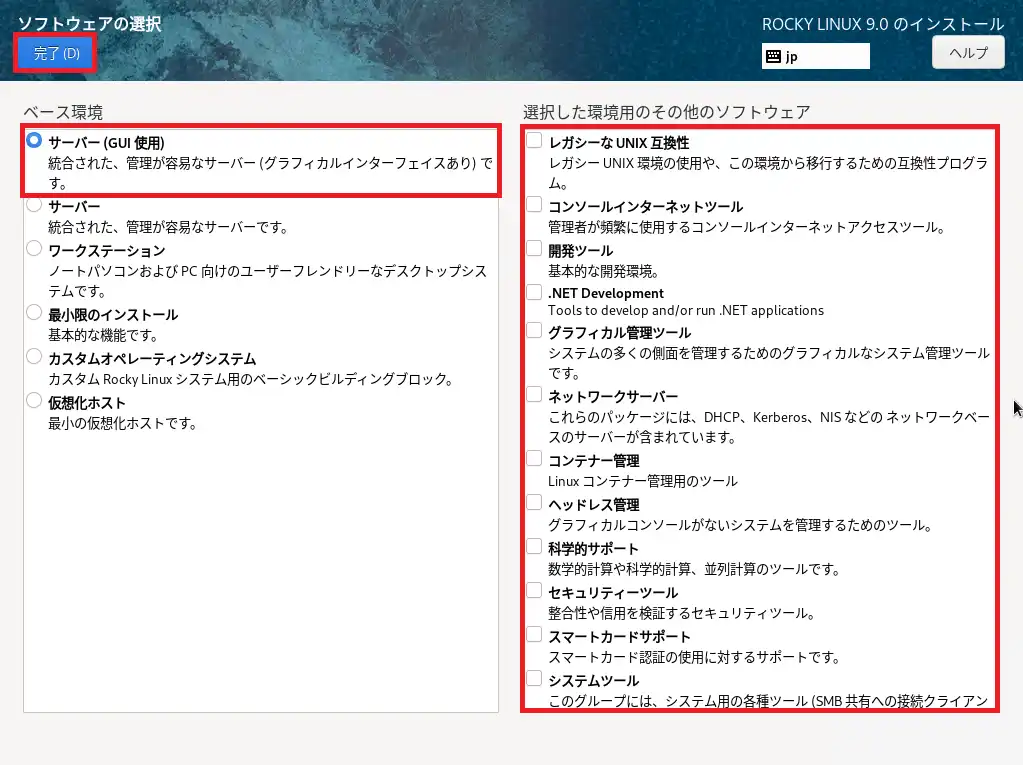
[ソフトウェアの選択]より、OSに必要な機能をインストール時に追加することができます。
ベース環境を[サーバ(GUI使用)]にしてインストールします。
[選択した環境用のその他のソフトウェア]より、追加で必要なソフトウェアをインストールする場合は選択します。
設定が完了したら[完了]を選択します。
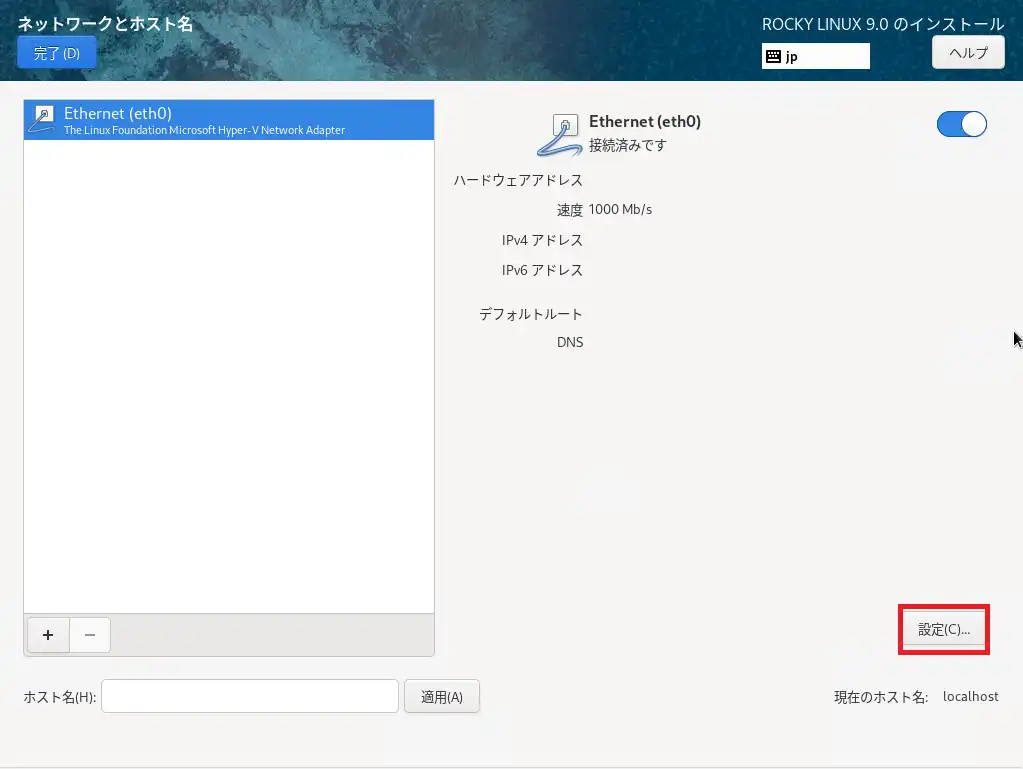
[ネットワークとホスト名]より、[設定]を選択します。
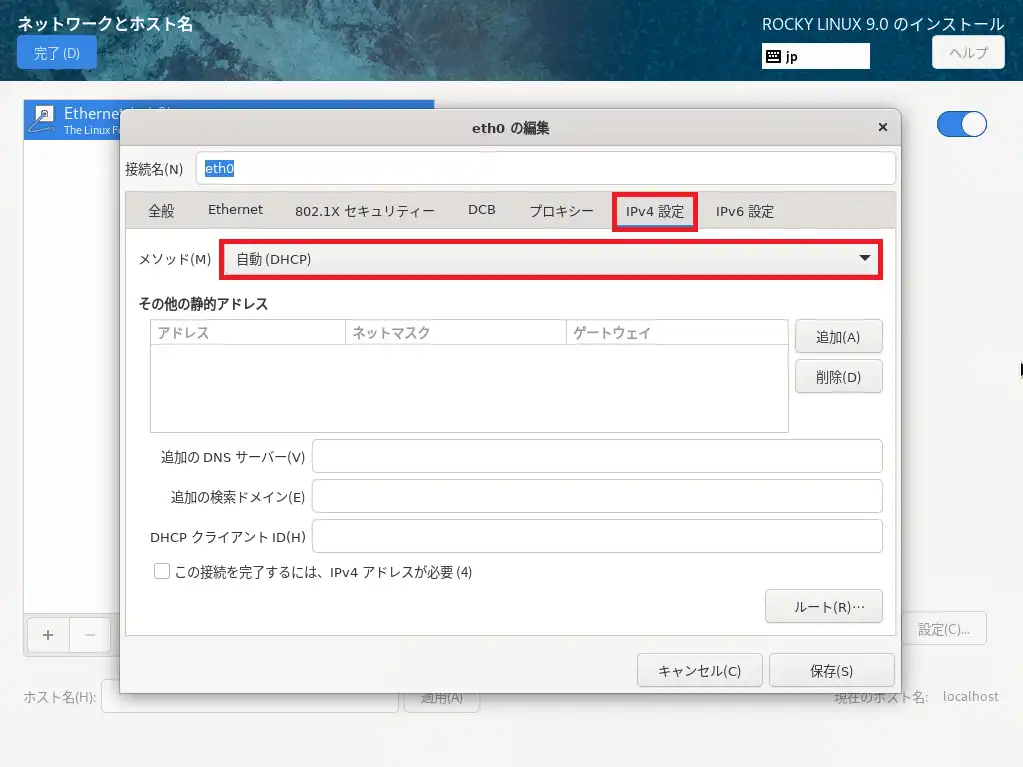
[eth0の編集]より、[IPv4設定]タブを選択します。
メソッドより、[自動(DHCP)]を[手動]に変更します。
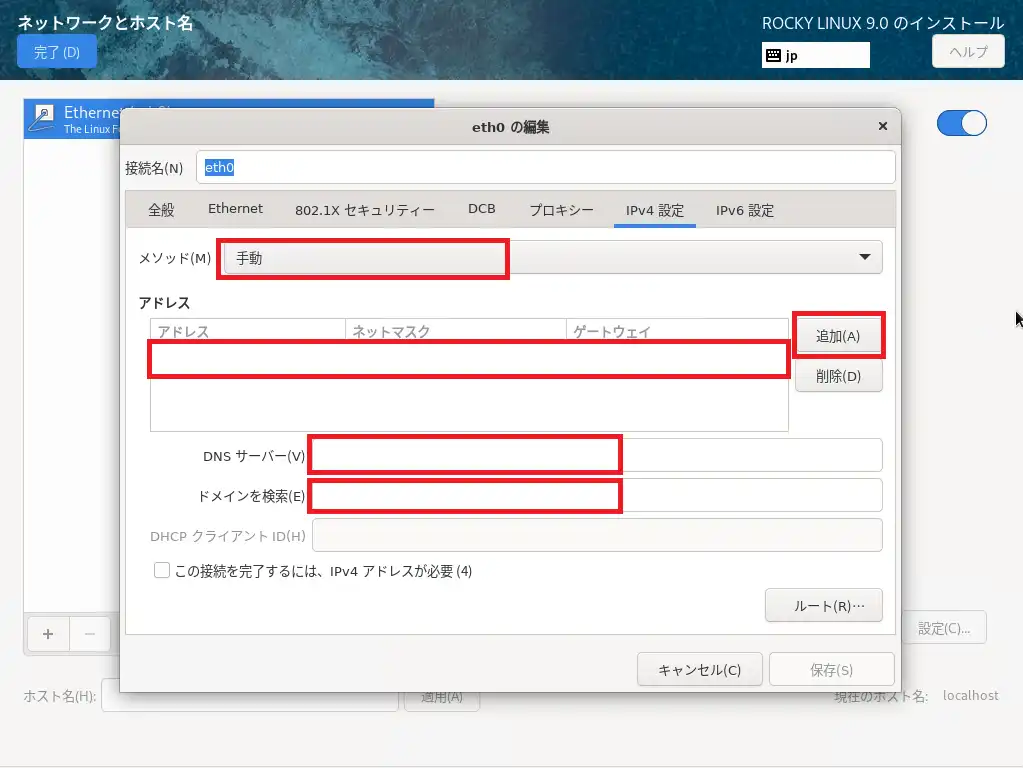
IPv4設定より、以下の設定を行います。
- アドレス : 固定するIPアドレスを指定
- ネットマスク : 固定するIPアドレスの所属するサブネットマスクを指定(プレフィックス表記)
- ゲートウェイ : 固定するIPアドレスのネットワークのデフォルトゲートウェイを指定
- DNSサーバ : 固定するIPアドレスから参照可能なDNSサーバを指定(複数ある場合は、カンマで区切る)
- ドメインを検索 : DNSサフィックスを指定(任意)
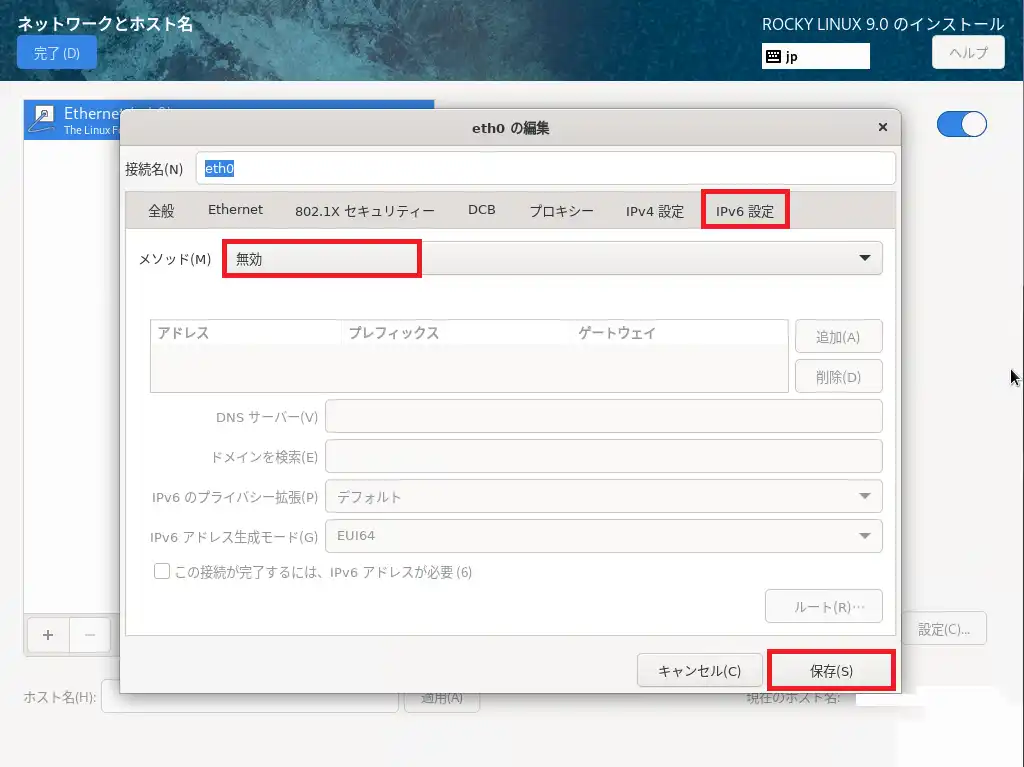
IPv4の設定が完了したら、[IPv6設定]のタブに移動します。
本環境では、IPv6の運用を行っていないため、IPv6のメソッドを[無効]に設定します。
設定の完了後、[保存]を選択します。
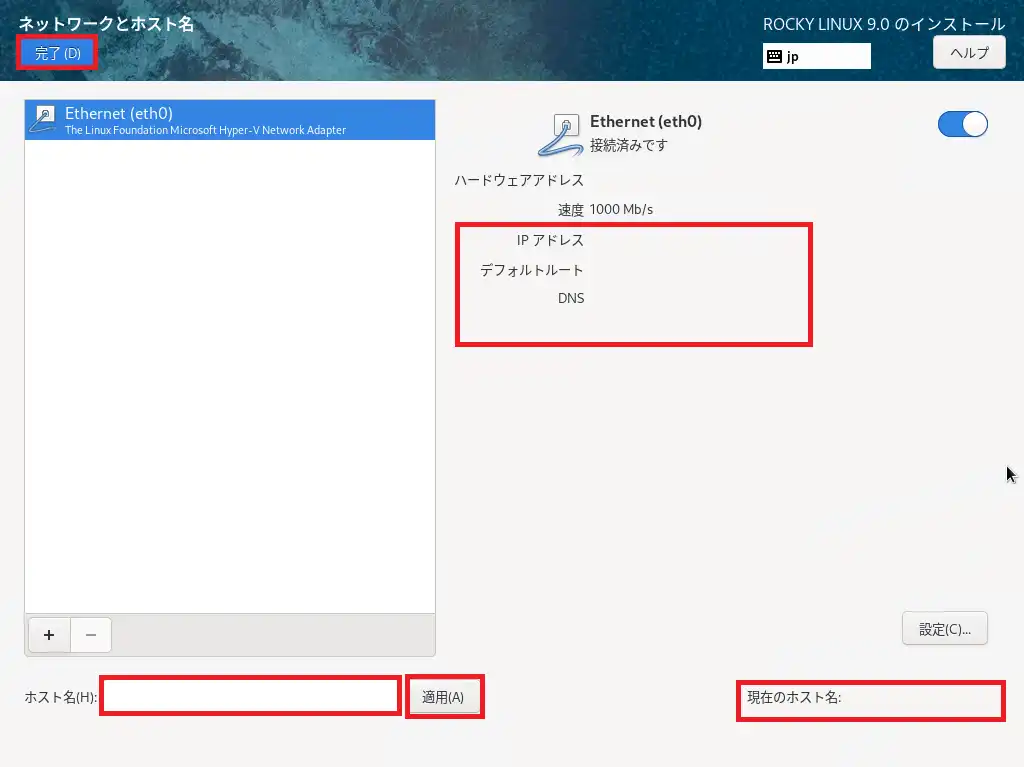
ネットワークとホスト名より、設定したIPアドレスとなっていることを確認します。
また、[ホスト名]より、Rocky Linux 9.0のホスト名を入力し、[適用]を選択します。
[現在のホスト名]が、変更されたことを確認します。
ネットワークとホスト名の設定が完了したら、[完了]を選択します。
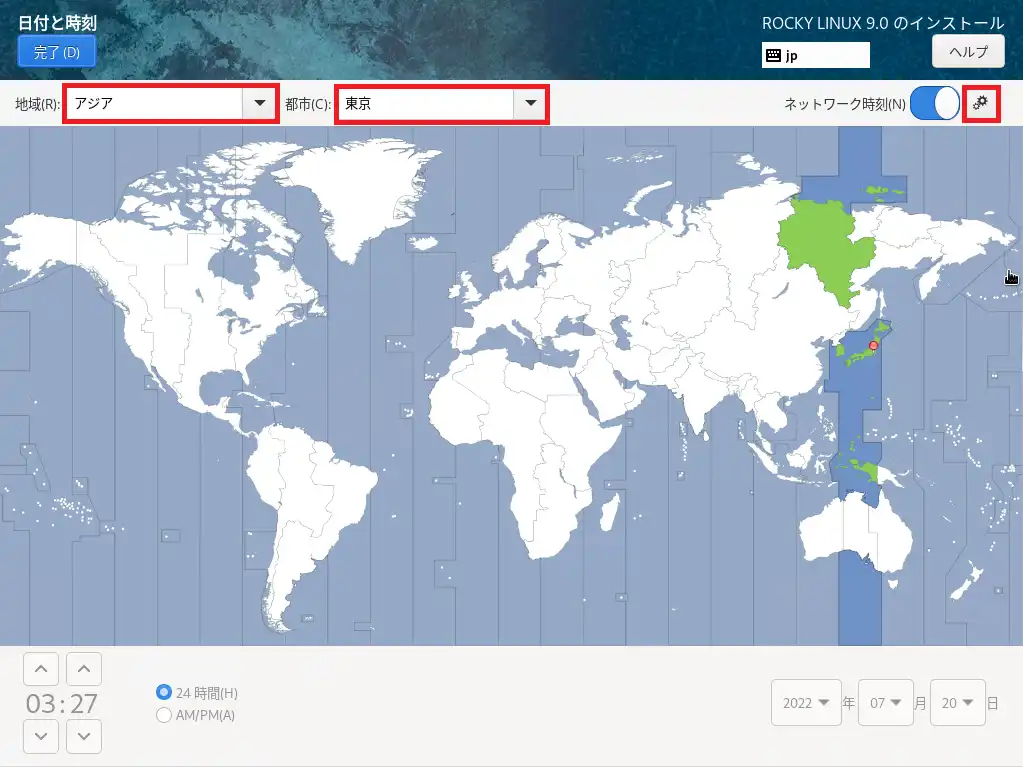
[日付と時刻]より、以下の設定を選択します。
- 地域 : タイムゾーンを設定する地域を選択
- 都市 : タイムゾーンを設定する都市を選択
今回は、NTPの設定も同時に行っていきます。
右上の[ネットワーク時刻]のトグルスイッチがオンになっていることを確認し、[歯車]を選択します。
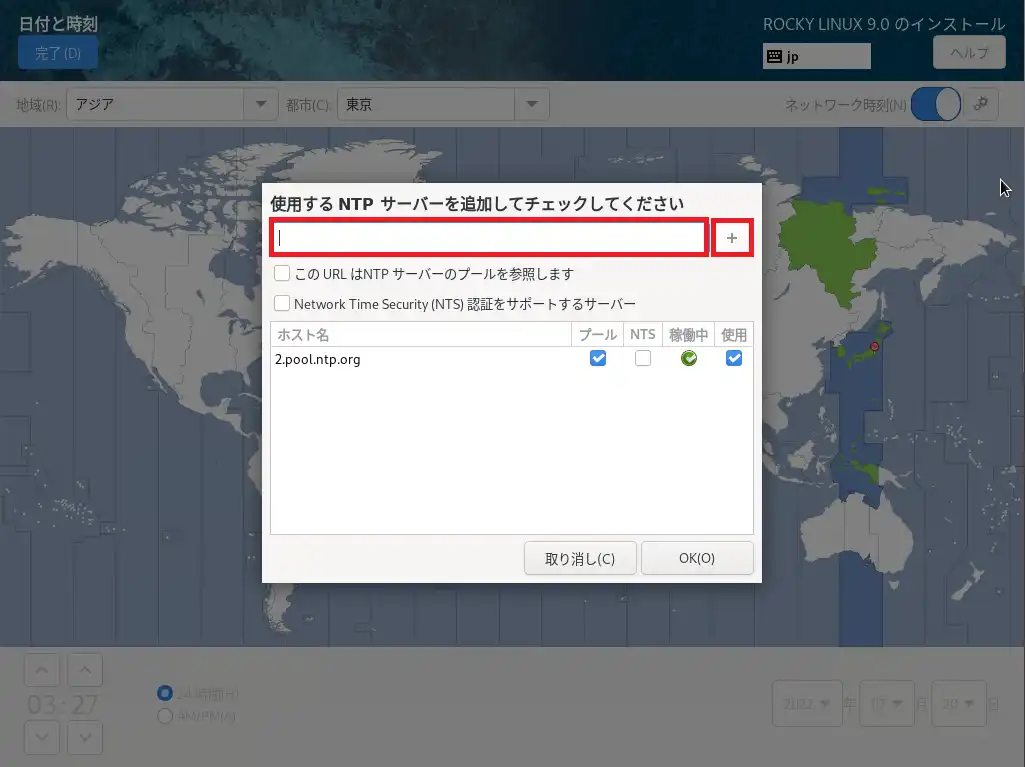
[使用するNTPサーバを追加してチェックしてください]より、NTPサーバのアドレスを入力して[+]を選択します。環境内に参照可能なNTPが無い場合、nictなどの公開されているNTPサーバを指定してください。(その場合、F/W等でブロックされていないかの確認をしてください。)
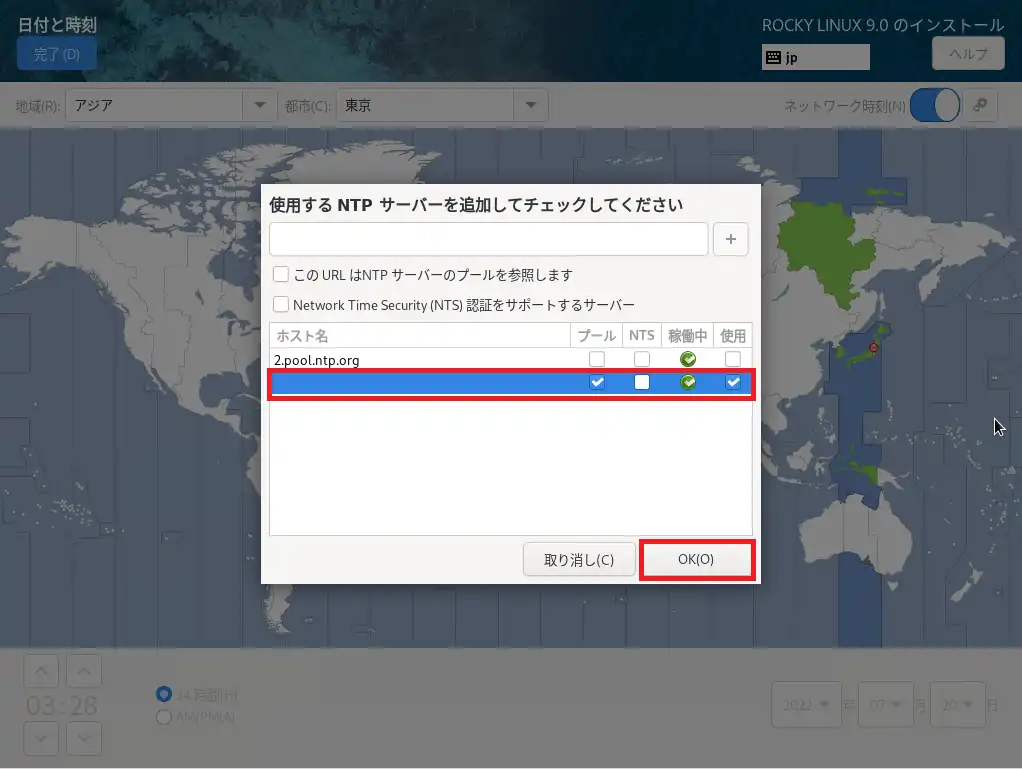
追加したNTPサーバを参照するように、以下の設定を変更します。
- プール : ■
- NTS : □(任意)
- 使用 : ■
また、デフォルトで入っている2.pool.ntp.orgについては、必要がなければ使用のチェックを外しても問題ありません。
NTPについては、DNSサーバと同じようにPrimaryとSecondaryを設定することをお勧めします。
設定完了後、[OK]を選択します。
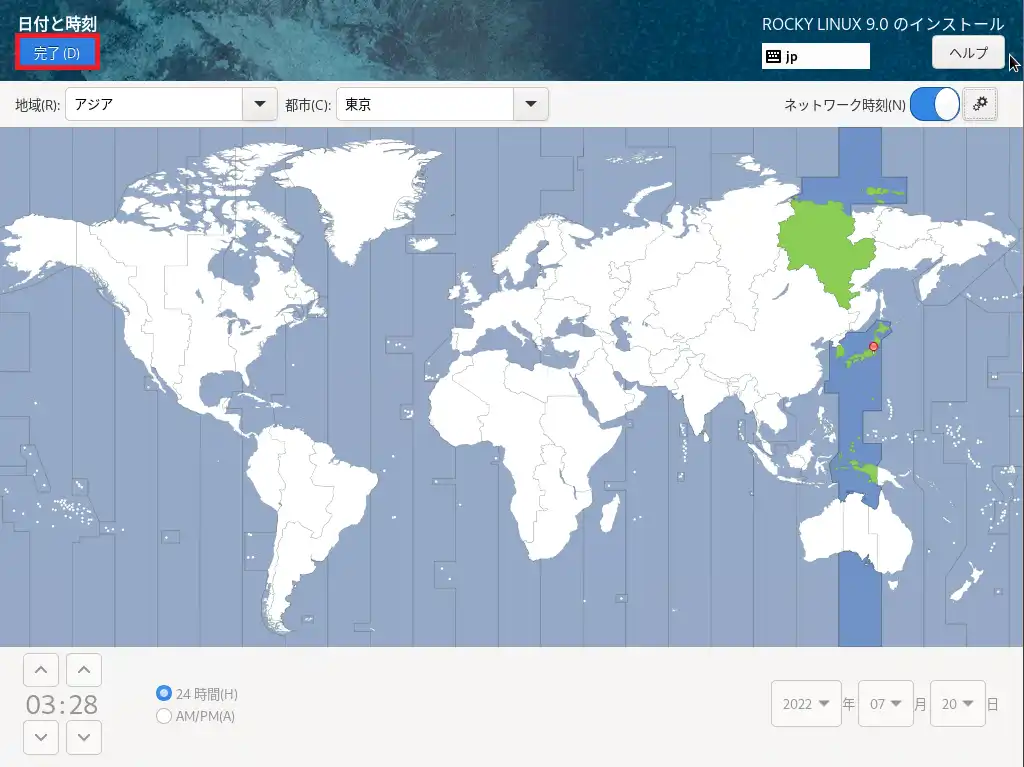
タイムゾーンとNTPの設定が完了したら、[完了]を選択します。
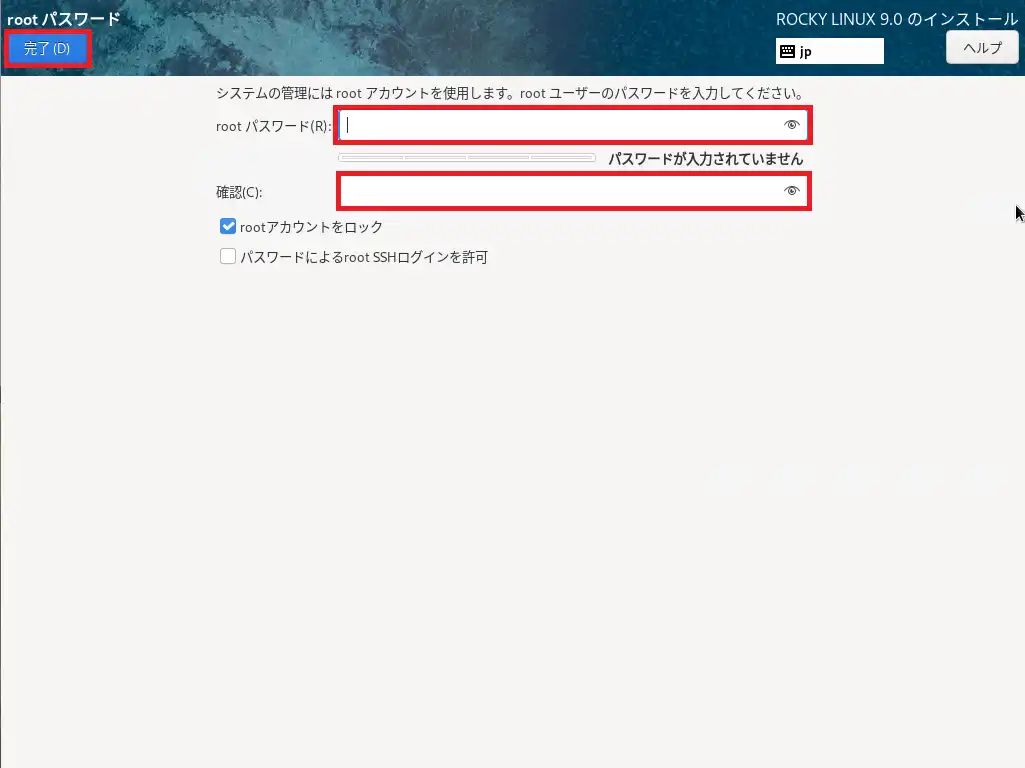
[rootパスワード]より、以下の設定を行います。
- rootパスワード : 任意のrootパスワード
- 確認 : 任意のrootパスワードを再度入力
- rootアカウントをロック : ■
- パスワードによるSSHログインを許可 : □ (任意)
設定完了後、[完了]を選択します。
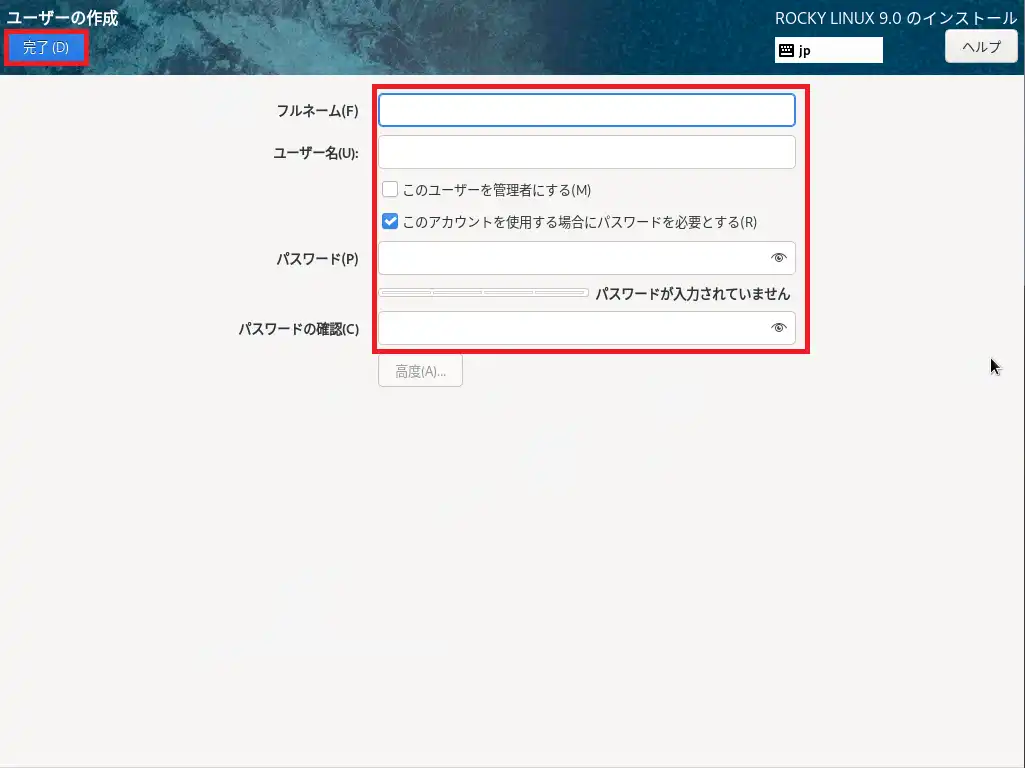
[ユーザの作成]より、以下の設定を行います。
- フルネーム : 使用するユーザの名前
- ユーザ名 : 使用するユーザのユーザID
- このユーザを管理者にする : □
- このアカウントを使用する場合にパスワードを必要とする : ■
- パスワード : ユーザIDに対するパスワード
設定完了後、[完了]を選択します。
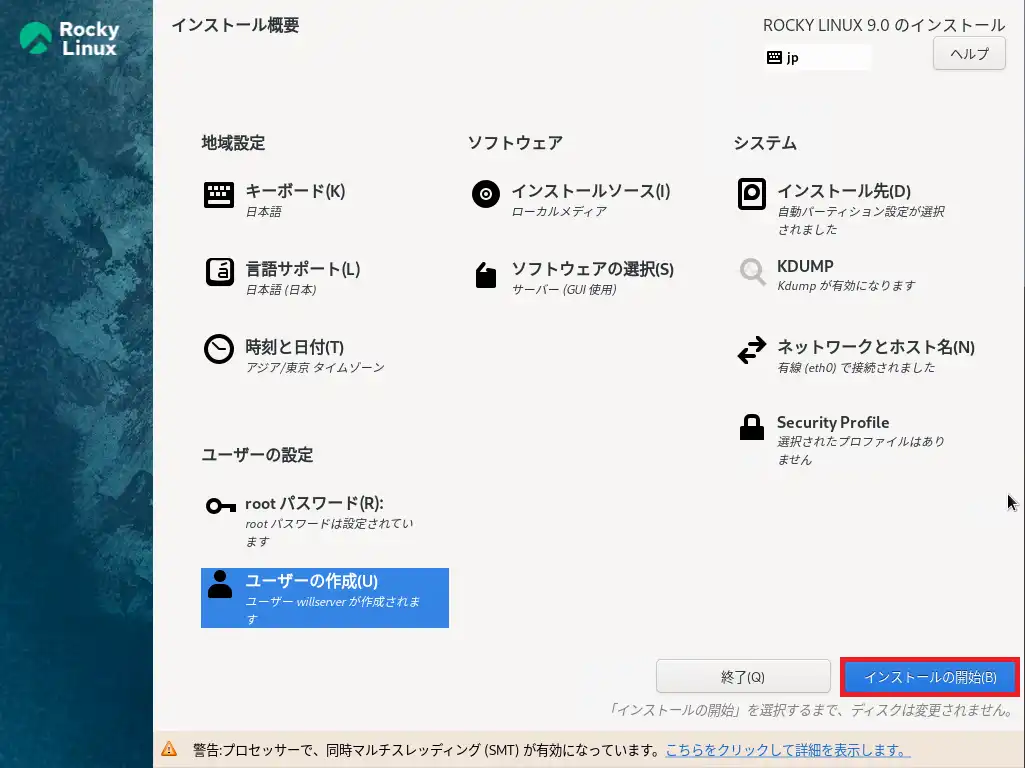
[インストール概要]より、設定が完了したら、[インストールの開始]を選択します。
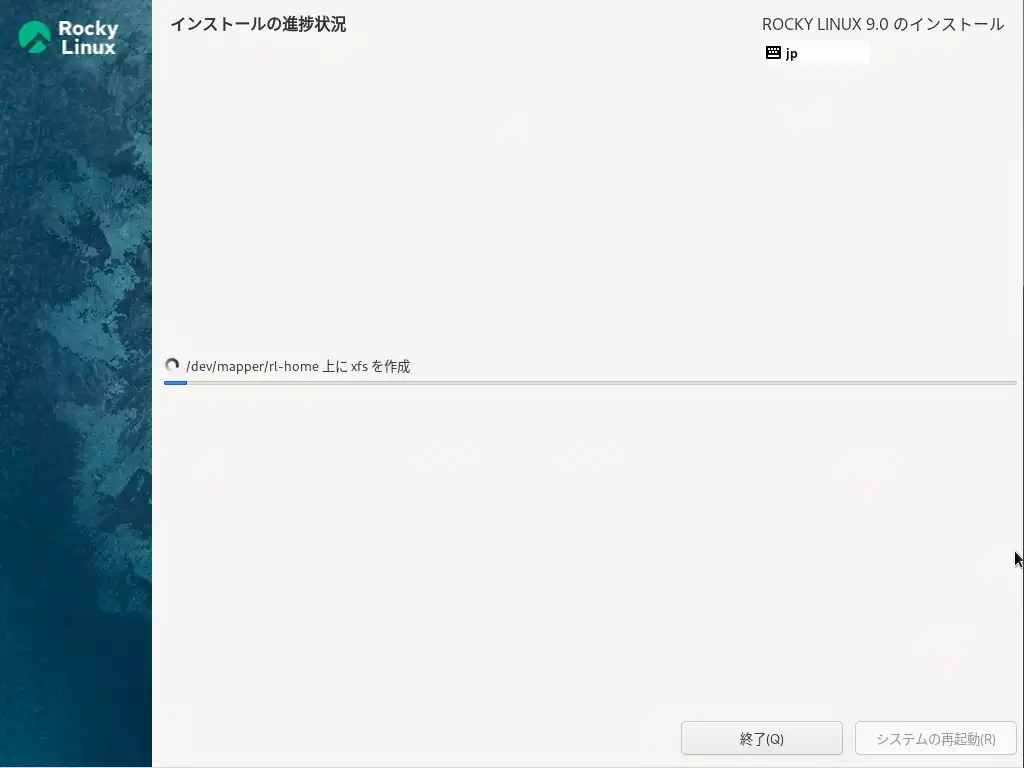
インストールが開始されるので、インストールが完了するまで待機します。
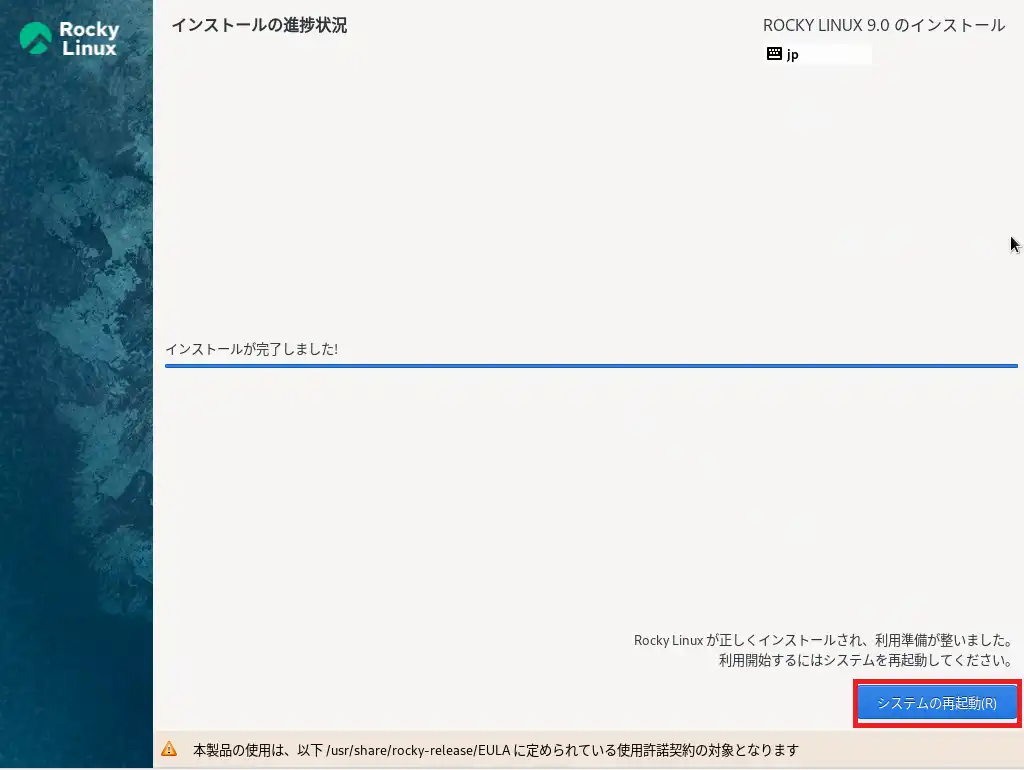
インストールが完了したら、[システムの再起動]を選択して、Rocky Linux 9.0を再起動します。
8.4の場合は、この後にEULAに同意する画面が出てきましたが、9.0からは表示されず、使用するとEULAに同意したことになります。
以上で、Rocky Linux 9.0のインストールは完了です。
Rocky Linux 9.0 インストール後確認
Rocky Linux 9.0のインストールが完了したら、ログインしてデスクトップの確認を行っていきます。
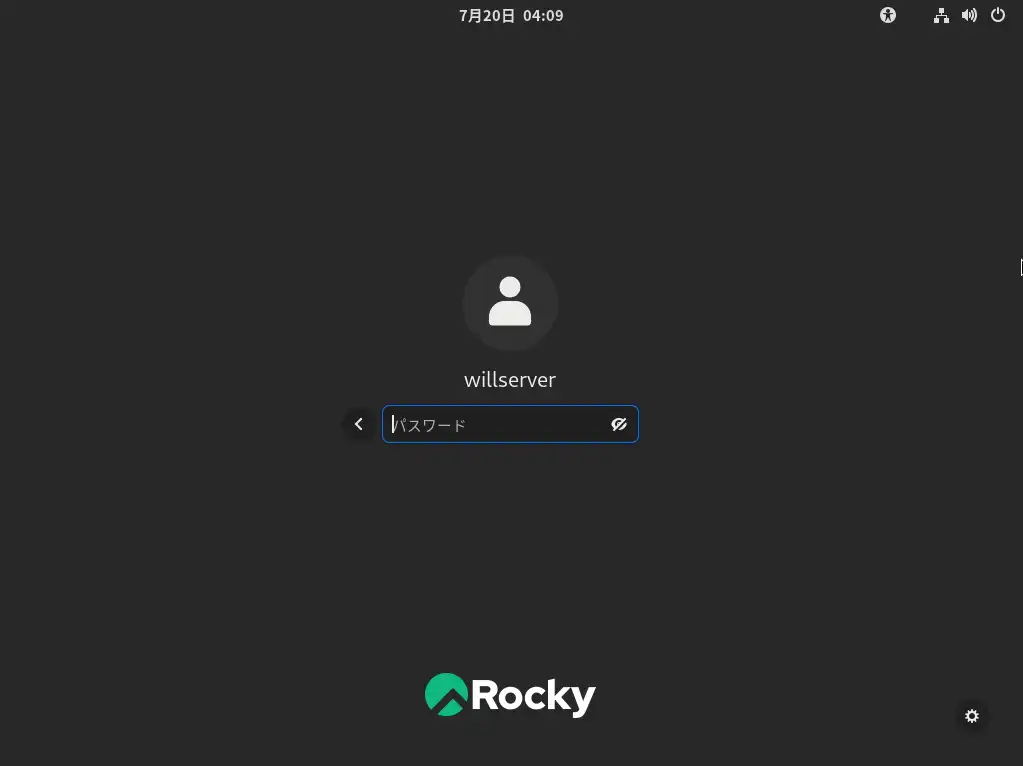
ログイン画面については、画面が若干黒くなりました。
作成したユーザでログインします。
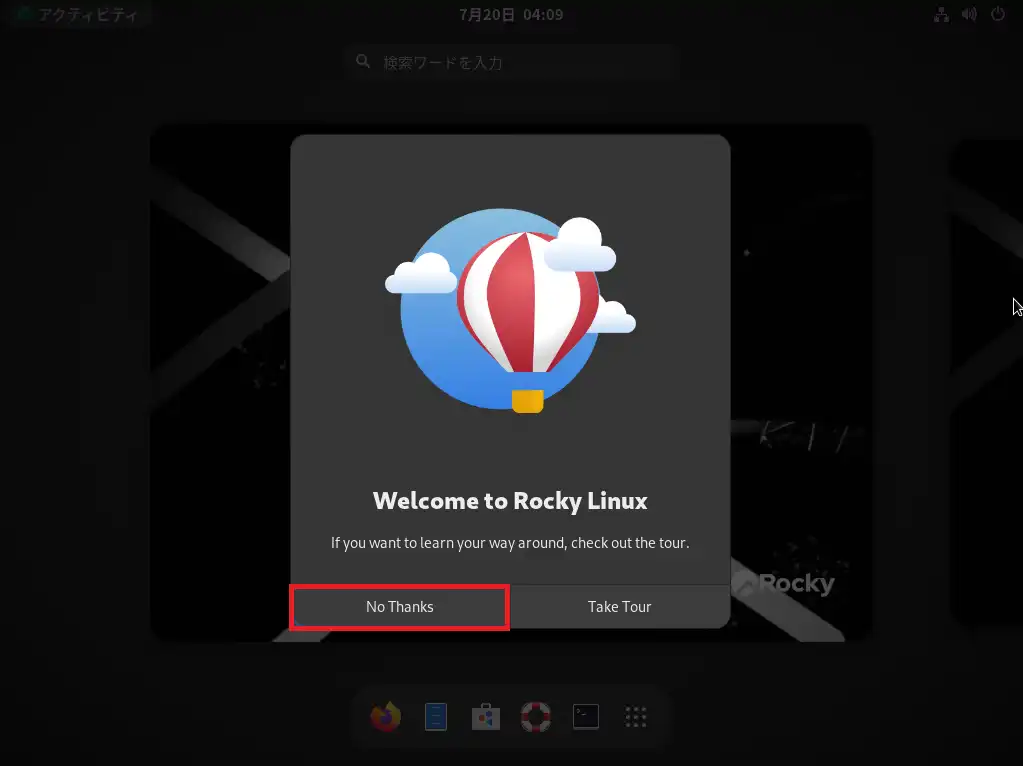
[Welcome to Rocky Linux]と表示され、クイックツアーへの案内がされるため、今回は[No Thanks]を選択してツアーをスキップします。
8.4だと初期セットアップ画面が表示され、言語設定や位置情報の許可などの設定がありましたが、Rocky Linux 9.0ではなくなっています。
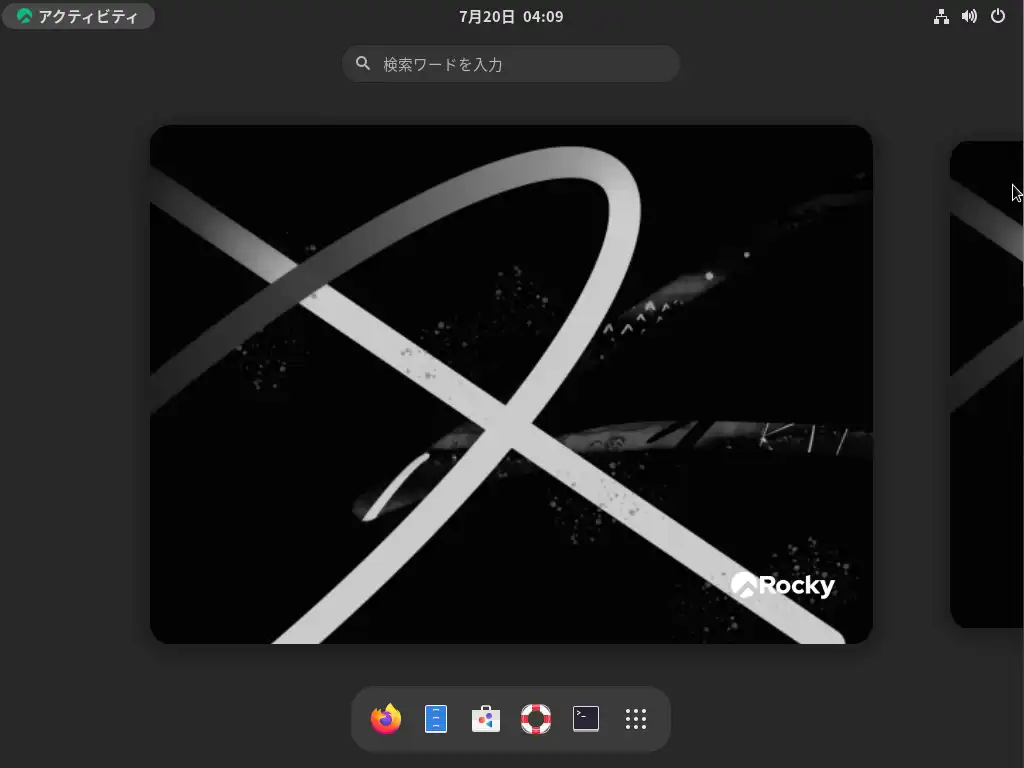
ログインすると、Rocky Linuxのデスクトップ寛容であるGNOMEが表示されます。
ここはRocky Linux 8.4と同じような感じになります。
ただ、デフォルトで設定されている壁紙がかっこよくなっていますね。
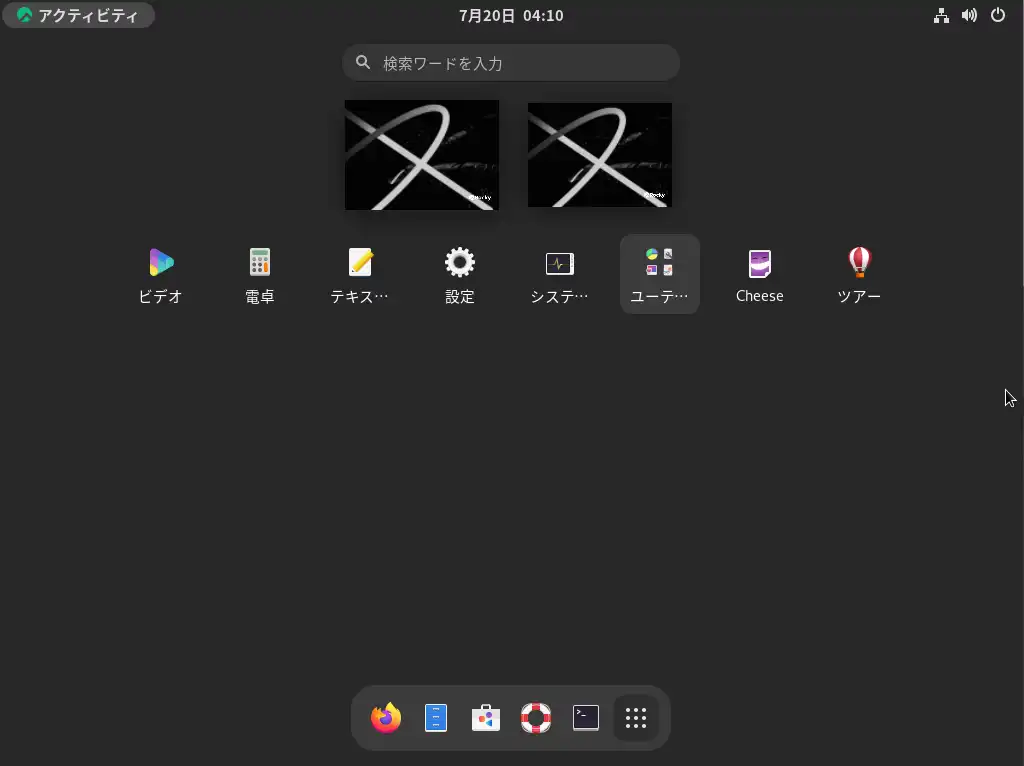
メニューについては、サーバ用途のため、最低限のものしか入っていません。
必要に応じて、IPアドレスの確認や、ホスト名の確認、各種アップデートを行い、Rocky Linux 9.0のインストールは完了です。
まとめ
今回は、Rocky Linux 9.0のインストール手順を記事にしました。
今回からリリースノートの概要を簡単ながら追加してみましたが、需要あるでしょうか?機械翻訳+中の人の意訳なので、かなりざっくり書いてあります。
Rocky Linuxについては、8.4から9.0なのでメジャーバージョンがあがった感じになります。
とはいえ、メジャーバージョンアップにより見た目が大きく変化したなどはないので、Windowsほどの派手さはありませんが・・・
おまけ
本ブログではVMwareやWindows、Linuxのインストール手順等も公開しております。
インフラエンジニアとして有益な記事や無益なコンテンツも作成しておりますので、通勤時間や休憩時間、休日のスキマ時間等に合わせて読んでいただけると幸いです。
また、Youtubeで解説動画も鋭意作成中です。本ブログで記事にしているものも動画にしようと思っておりますので、よろしくお願いいたします。
willserverのnoteも開設したのでフォローお願いします。




コメント