今回は、WindowsライクなLinuxであるZorin OSを仮想マシン上にインストールしてフィーリングを確かめてみたいと思います。
Zorin OSとは
Zorin OS(ゾーリンオーエス)は、UbuntuをベースとするLinuxディストリビューションである。2009年7月1日にバージョン1.0を提供開始した。当時12歳と14歳の少年が主になって製作した。Core版のデスクトップ環境はGNOMEベースであり、Lite版のデスクトップ環境はLXDEだったが、バージョン12でXfceに変更された。Core版ではWindows 7風のUIをデフォルトで提供していた。Windows XP風やGNOME 2風のデザインにすることも可能である。有料版としてPro (旧 Ultimate)が存在する。また、無料版にはCore、Lite、Educationが存在する。 アイルランドの首都ダブリンに拠点を構えるエンジニアのアルチョム・ゾーリンを中心に開発されている[2]。
wikiより引用
Zorion OSはUbuntuベースのLinuxです。
現在は、無料版と有料版があり、有料版は6,000円程度で購入ができます。
有料版を購入すると、一部のテーマが使えるようになったりします。
UbuntuのGNOMEベースですが、テーマがWindowsライクになっており16.1では、Windows10やWindows11風のテーマも選択できます。
前提条件
Zorion OSをインストールする環境は以下の通りです。
- CPU : 2vCPU
- MEM : 4GB
- DISK : 60GB
- OS : Zorion OS 16.1 Core
仮想環境にインストールするのですが、Hyper-V上にOSをインストールしたら、ログインができなくなりました。
ユーザ名とパスワードはあっているのですが、デスクトップが表示されずにログイン画面に戻されてしまいました。
VMware系のハイパーバイザーだと正常にログインができるので、Hyper-V周りの問題のような気がします。
Zorin OS ダウンロード
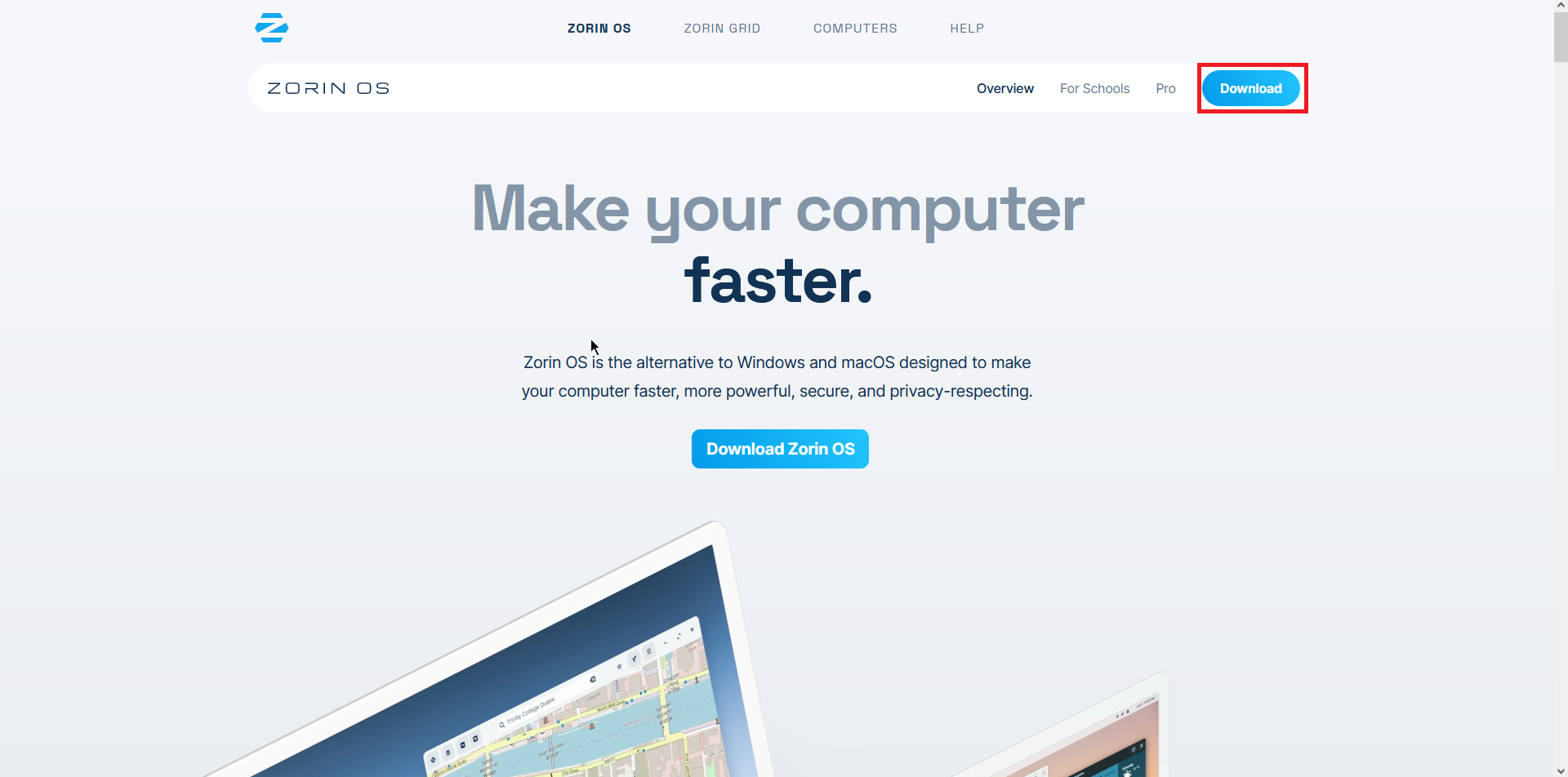
以下のサイトより、Zorin OSの公式ページにアクセスします。
https://zorin.com/
右上のメニューより、[Download]を選択します。
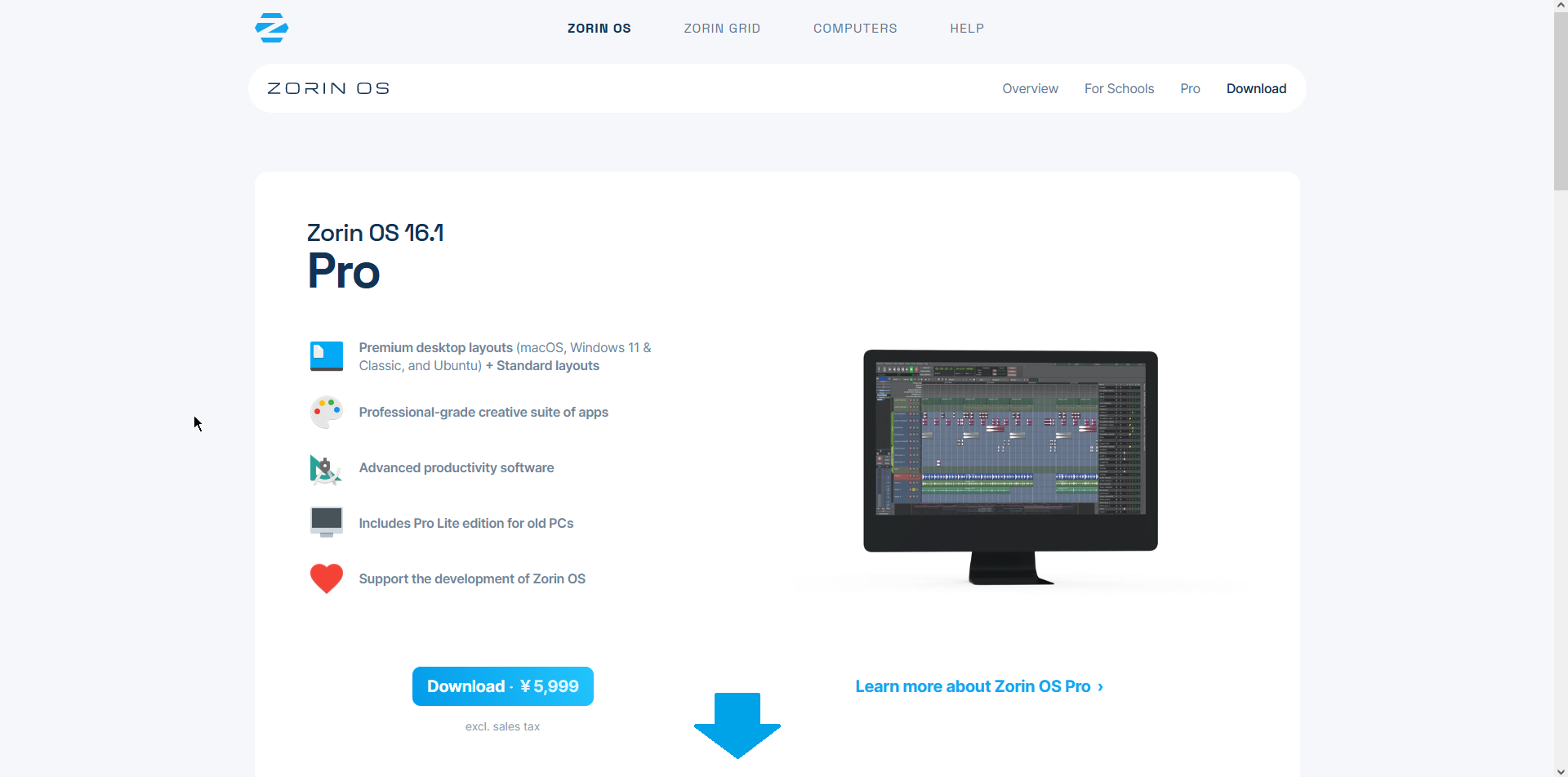
Downloadページに移動すると、Zorin OS 16.1 Proのダウンロードページが表示されるため、下にスクロールします。
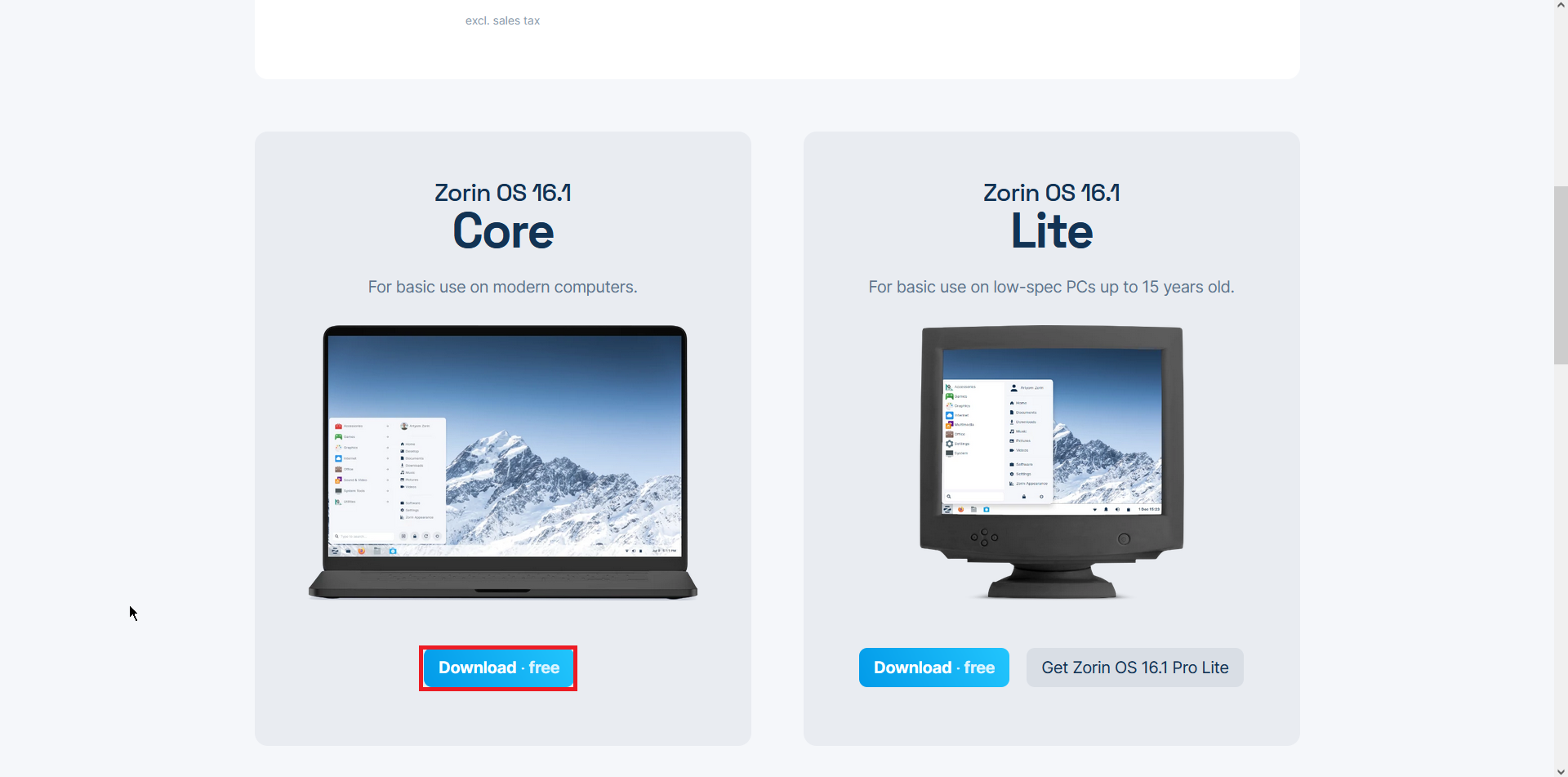
Zorin OS 16.1 Coreをダウンロードします。
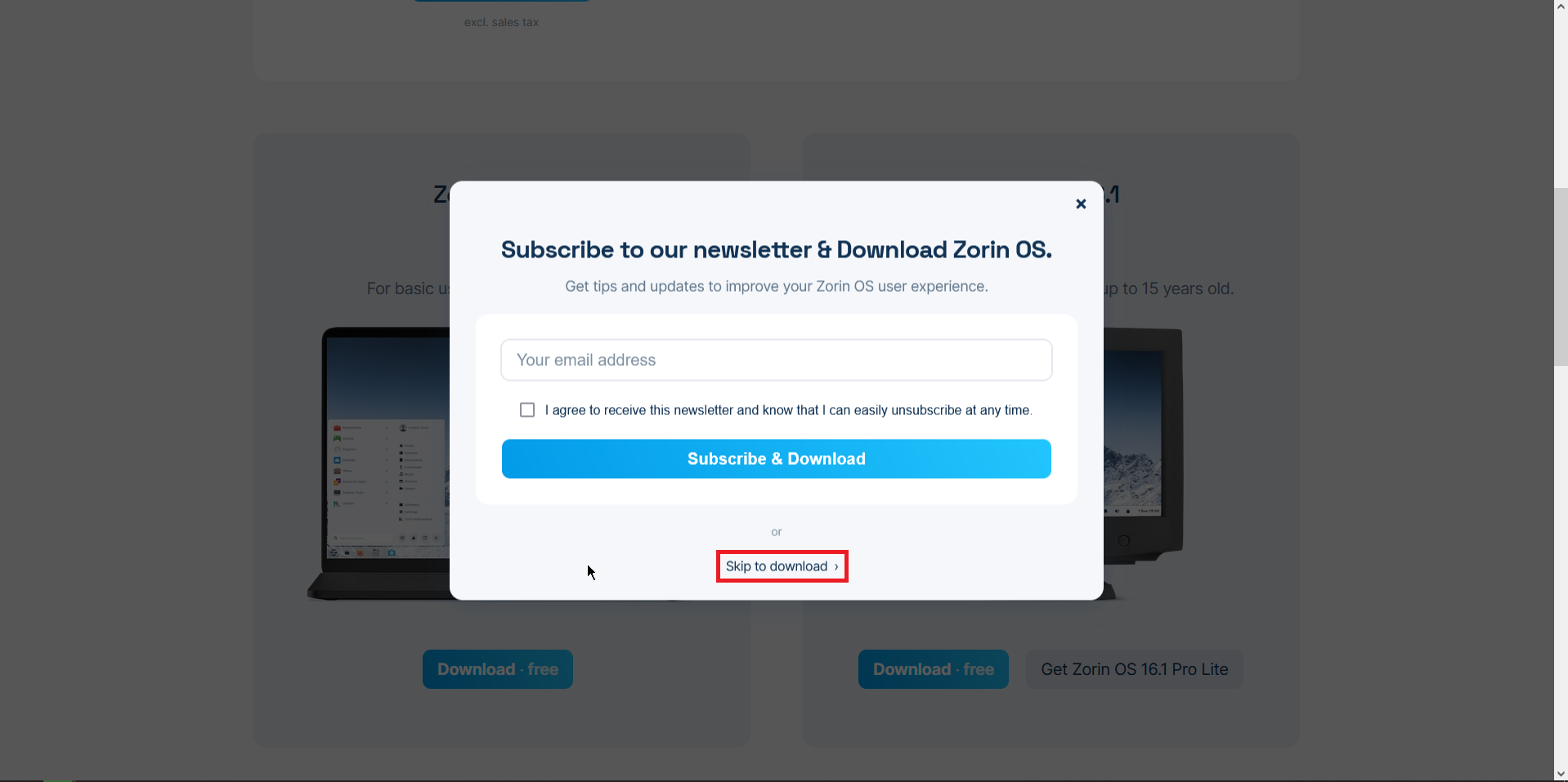
[Subscribe to our newsletter & Download Zorin OS.]より、必要な場合はメールアドレスを入力してサブスクライブします。
今回は登録はしたくないので、[Skip to download]を選択します。
ISOファイルがのダウンロードが始まるので保存します。
Zorin OSのインストール
ISOファイルを仮想マシンにマウントして仮想マシンを起動します。
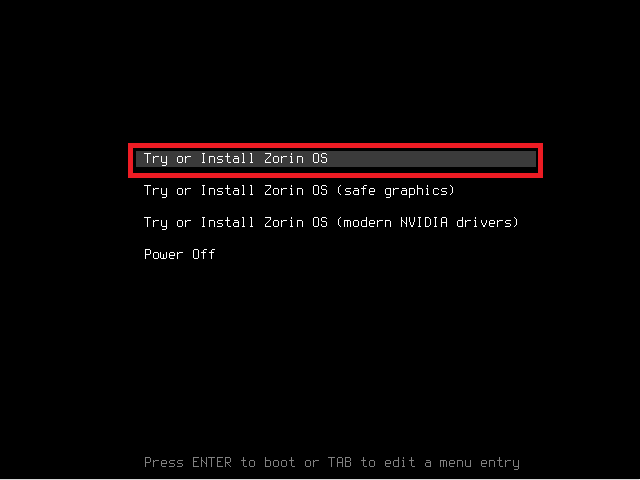
仮想マシンを起動したら、Bootメニュが表示されるため、[Try or Install Zorin OS]を選択します。
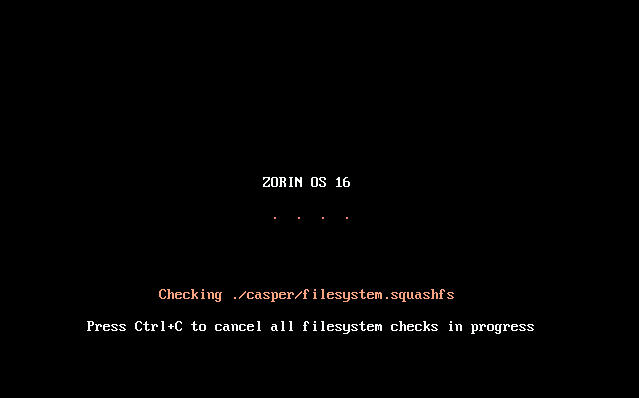
起動すると、インストーラのチェックが入るので待機します。
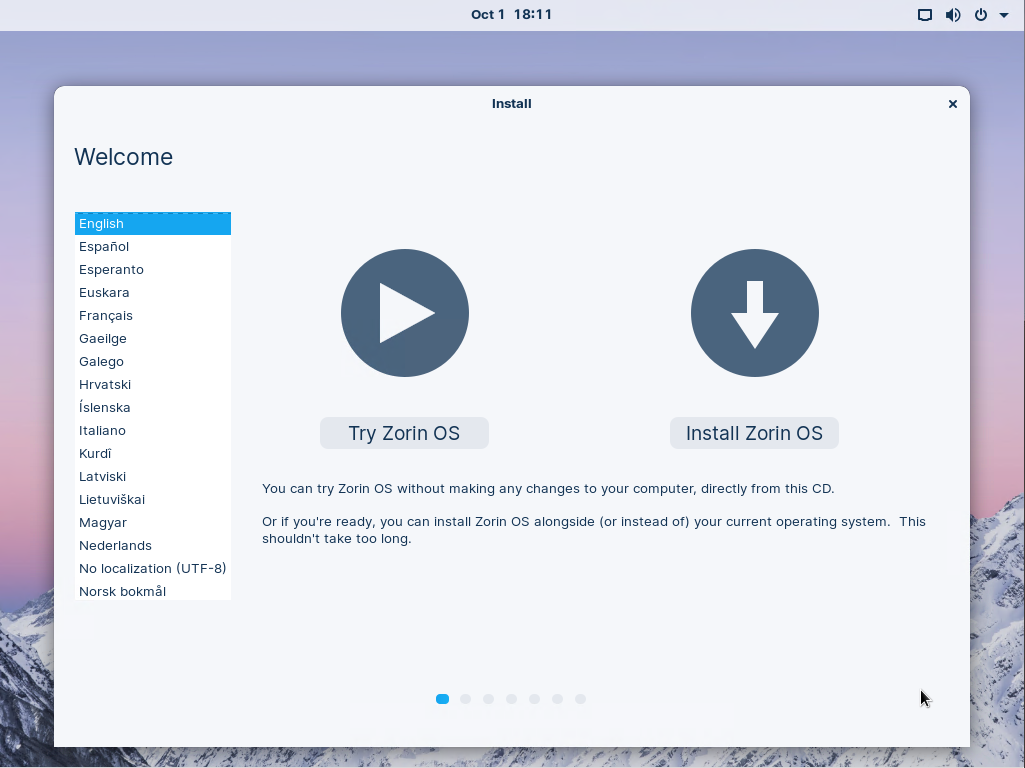
[Welcome]より、言語が英語になっているため、日本語に変更します。
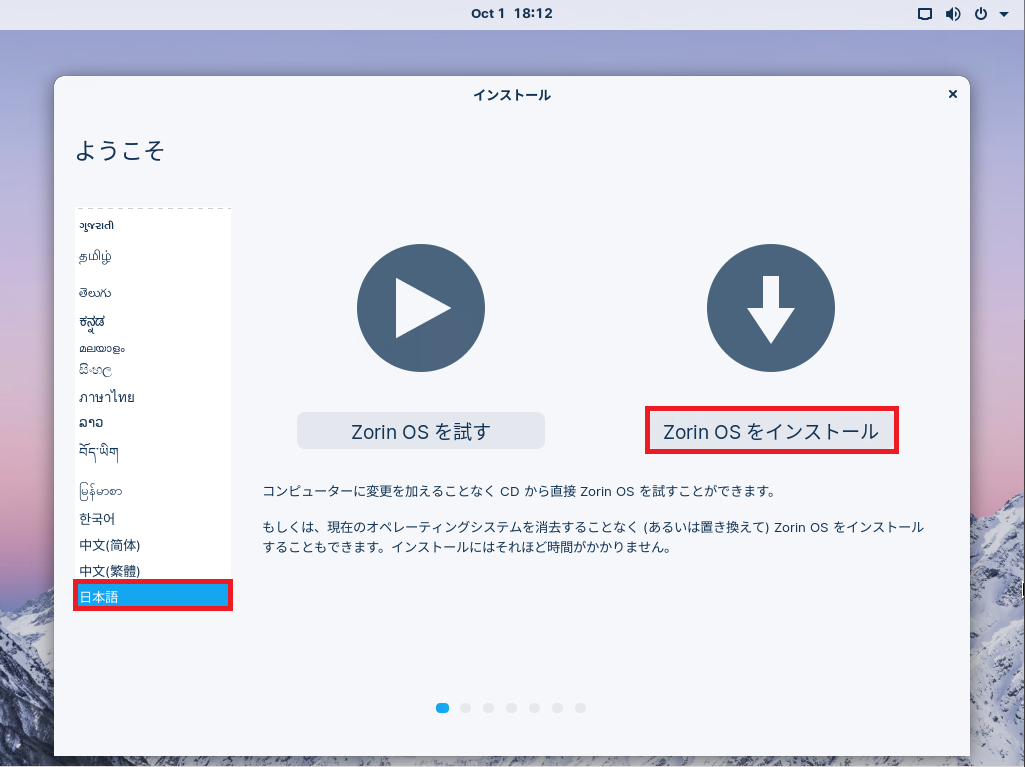
[ようこそ]より、[Zorin OSをインストール]を選択します。
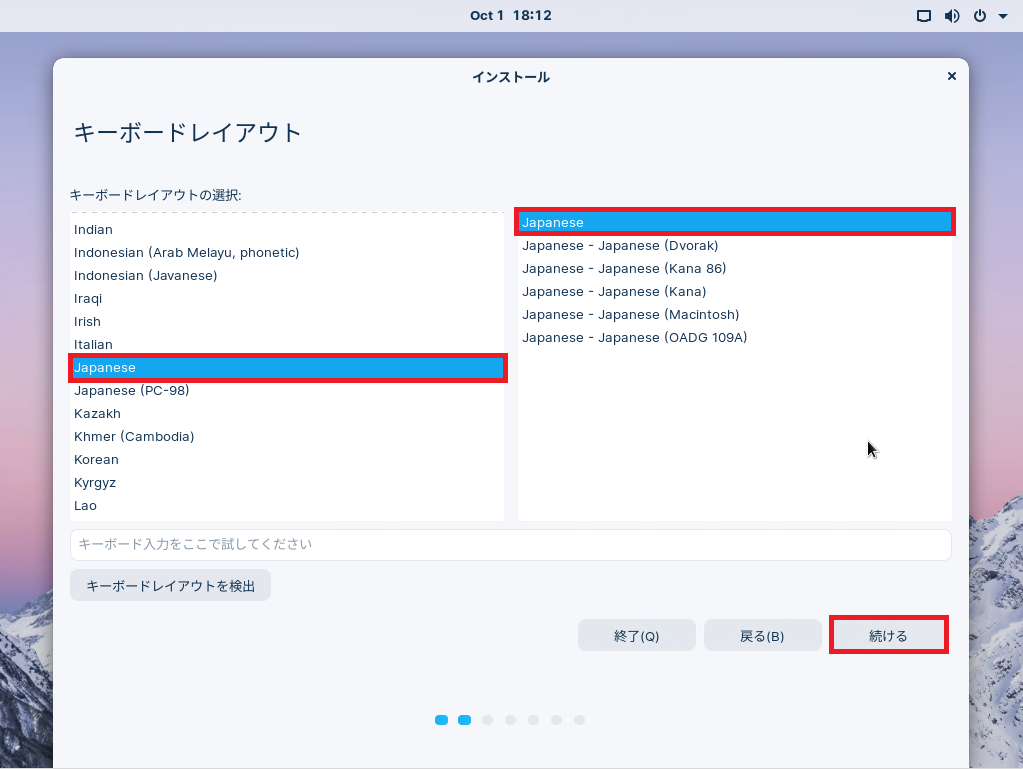
[キーボードレイアウト]より、自身にあったキーボードレイアウトを選択します。
今回は、[Japanese]-[Japanese]を選択しました。
キーボードレイアウトの設定が完了したら、[続ける]を選択します。
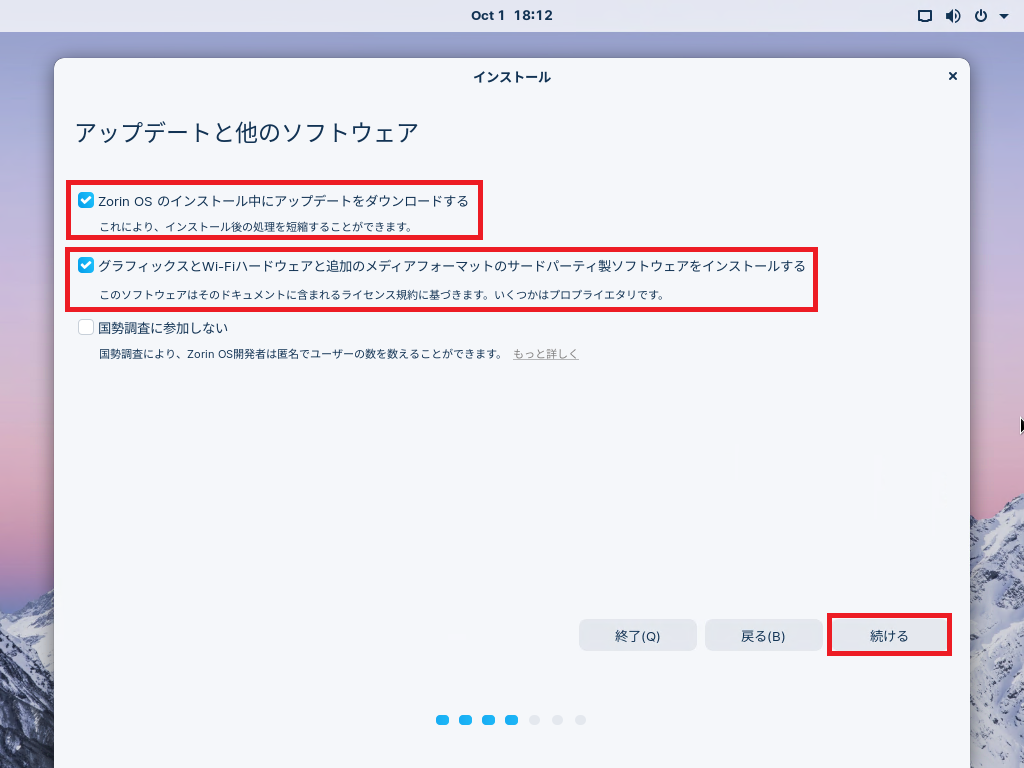
[アップデートと他のソフトウェア]より、以下の設定を行います。
- Zorin OSのインストール中にアップデートをダウンロードする : ■
- グラフィックスとWi-Fiハードウェアと追加のメディアフォーマットのサードパーティ製ソフトウェアをインストールする : ■
- 国勢調査に参加しない : □
国勢調査に参加しないというパワーワードがありますが、たぶん利用状況をZorinに送信する機能だと思います。
設定が完了したら[続ける]を選択します。
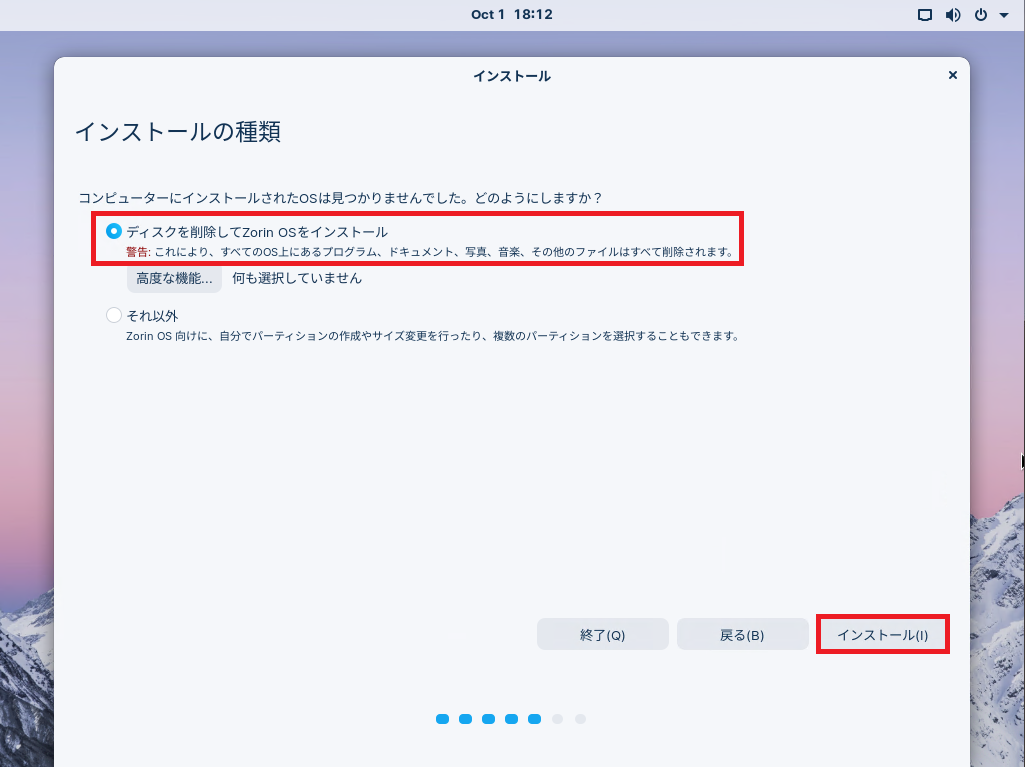
[インストールの種類]より、以下の設定を行います。
- ディスクを削除してZorin OSをインストール : ●
今回は、新規インストールを行うためディスクを削除してインストールします。
設定が完了したら、[インストール]を選択します。
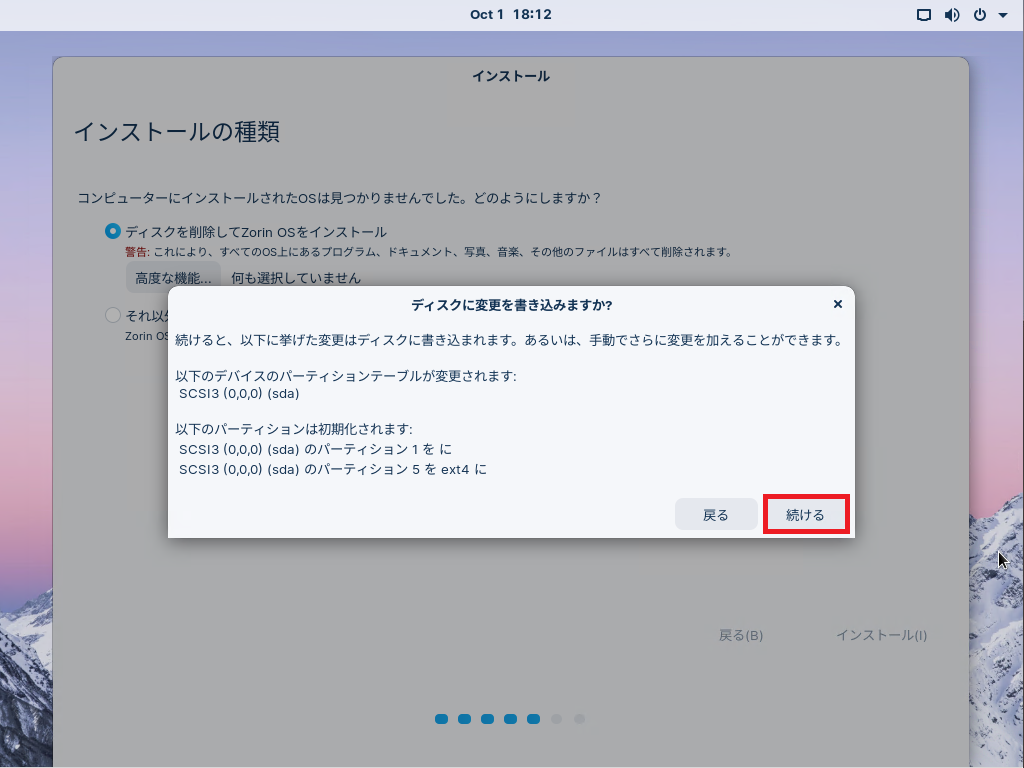
[ディスクに変更を書き込みますか?]より変更する内容を確認し、[続ける]を選択します。
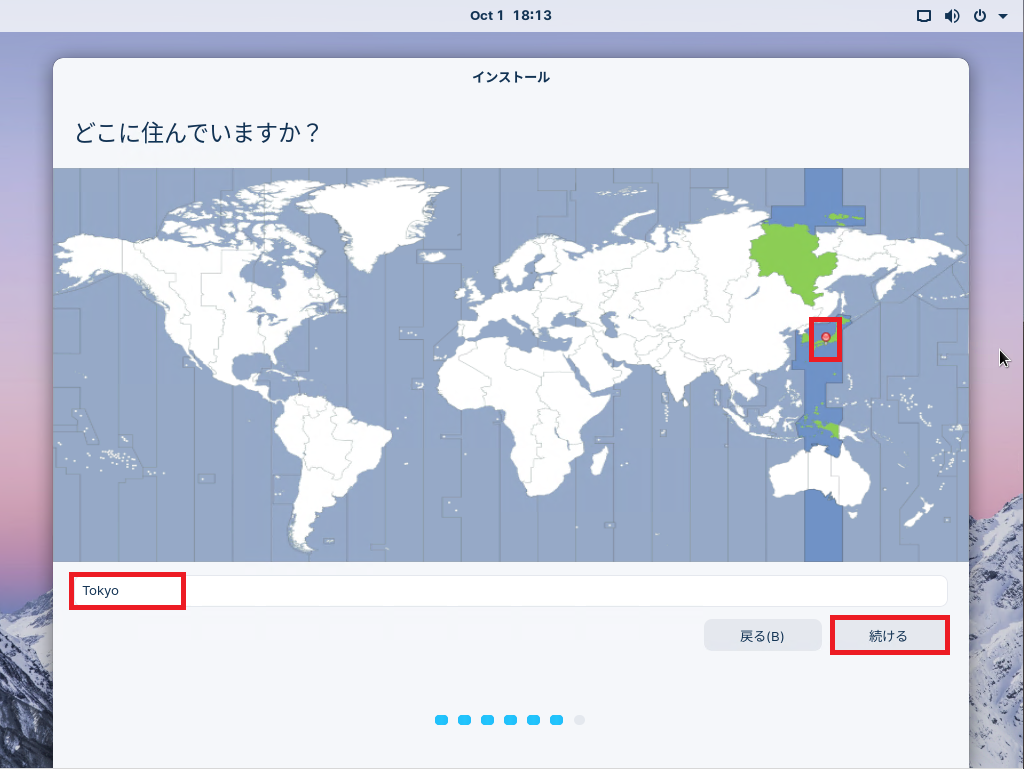
[どこに住んでいますか?]より、設定するタイムゾーンを選択します。
今回は、日本なのでTokyoを選択しました。
設定が完了したら[続ける]を押下します。
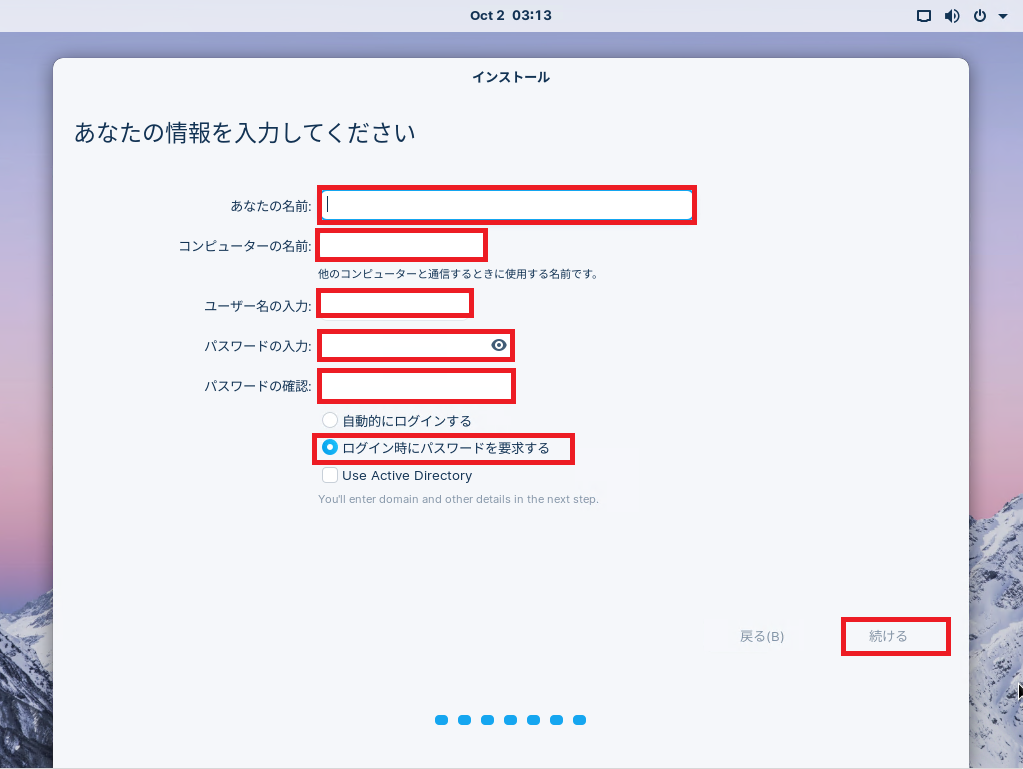
[あなたの情報を入力してください]より、以下の設定を行います。
- あなたの名前 : 自身の名前
- ユーザ名の入力 : Linuxのユーザ名を入力。このユーザでログインします。
- パスワードの入力 : 作成するユーザに対するパスワードを入力します。
- コンピュータの名前 : コンピュータのホスト名を入力します。
- ログイン時にパスワードを要求する : ● (セキュリティ上、この設定を選びましょう)
設定が完了したら、[続ける]を選択します。
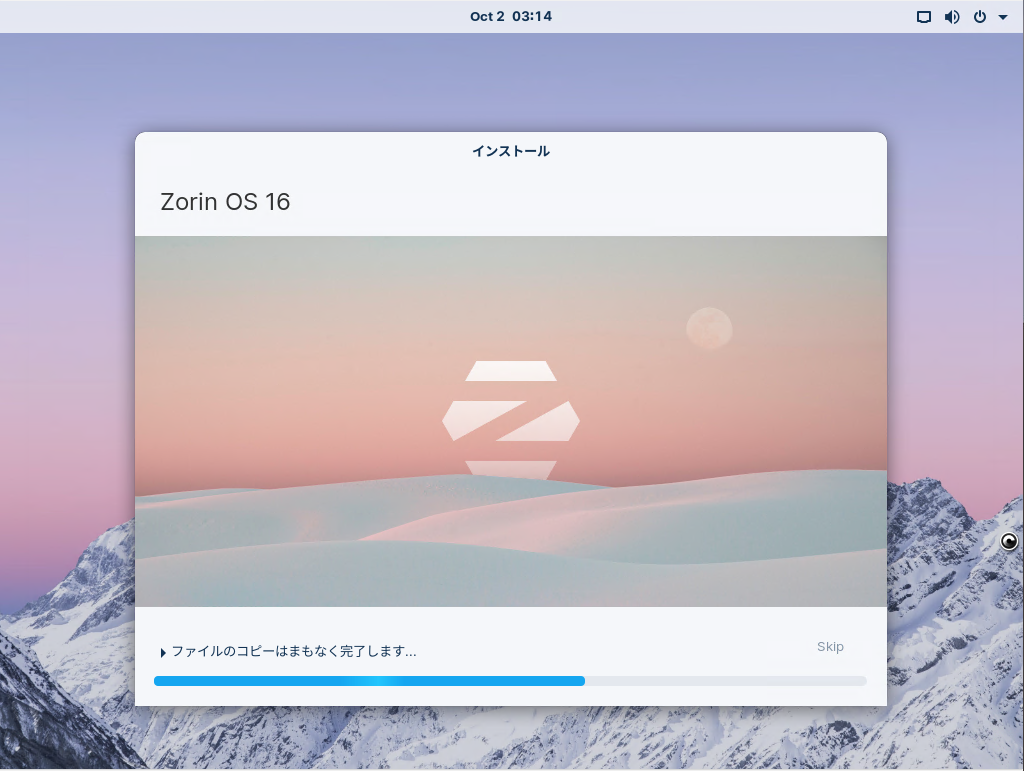
インストールが完了するまで待機します。
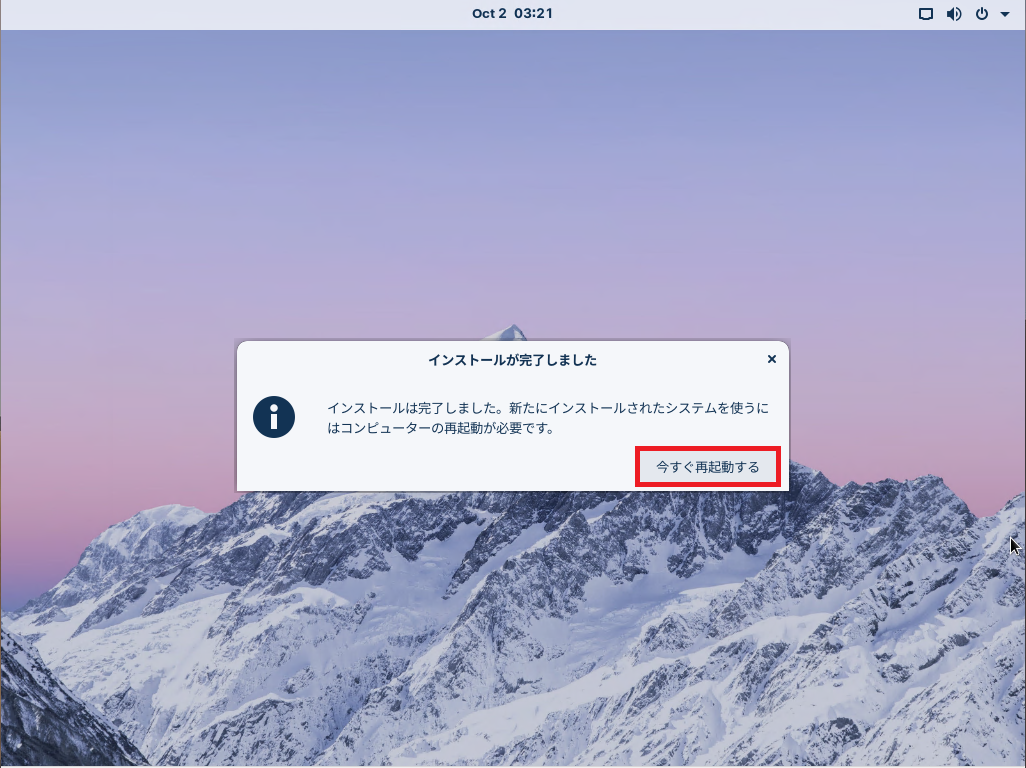
[インストールが完了しました]より、[今すぐ再起動する]を選択します。
以上でZorin OSのインストールは完了です。
Zorin OSのフィーリング
Zorin OSのインストールが完了したら、フィーリングを確かめてみたいと思います。
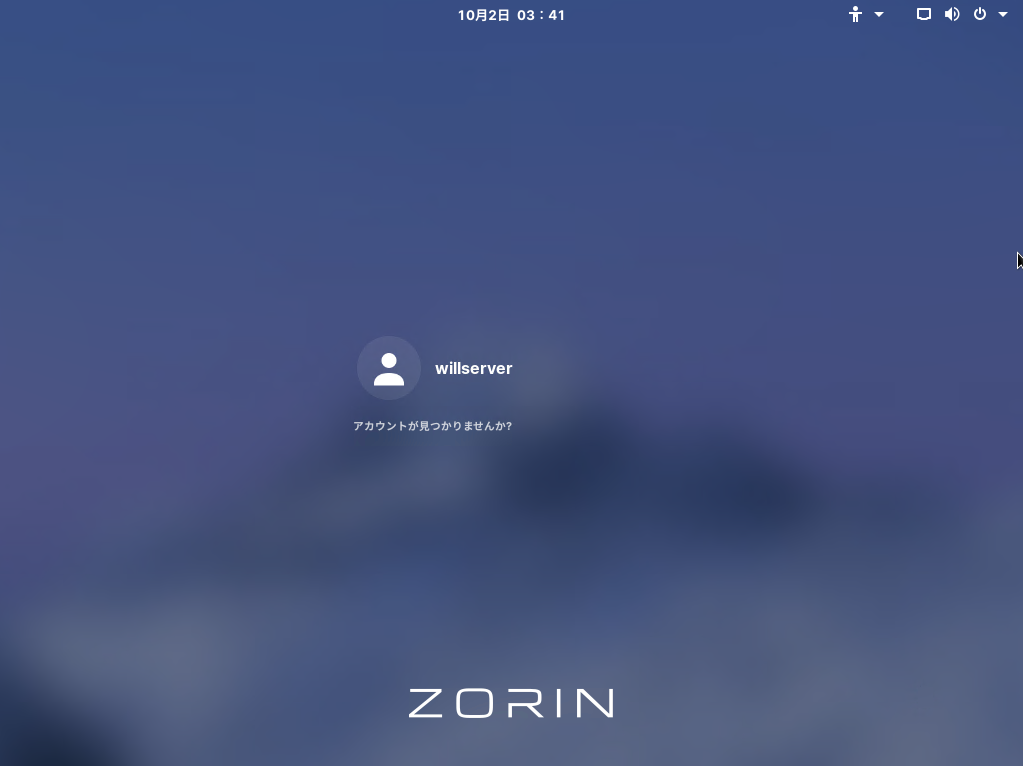
Hyper-V上にインストールした際には、この画面から進めませんでした。
ログイン画面については、GNOMEのような感じです。
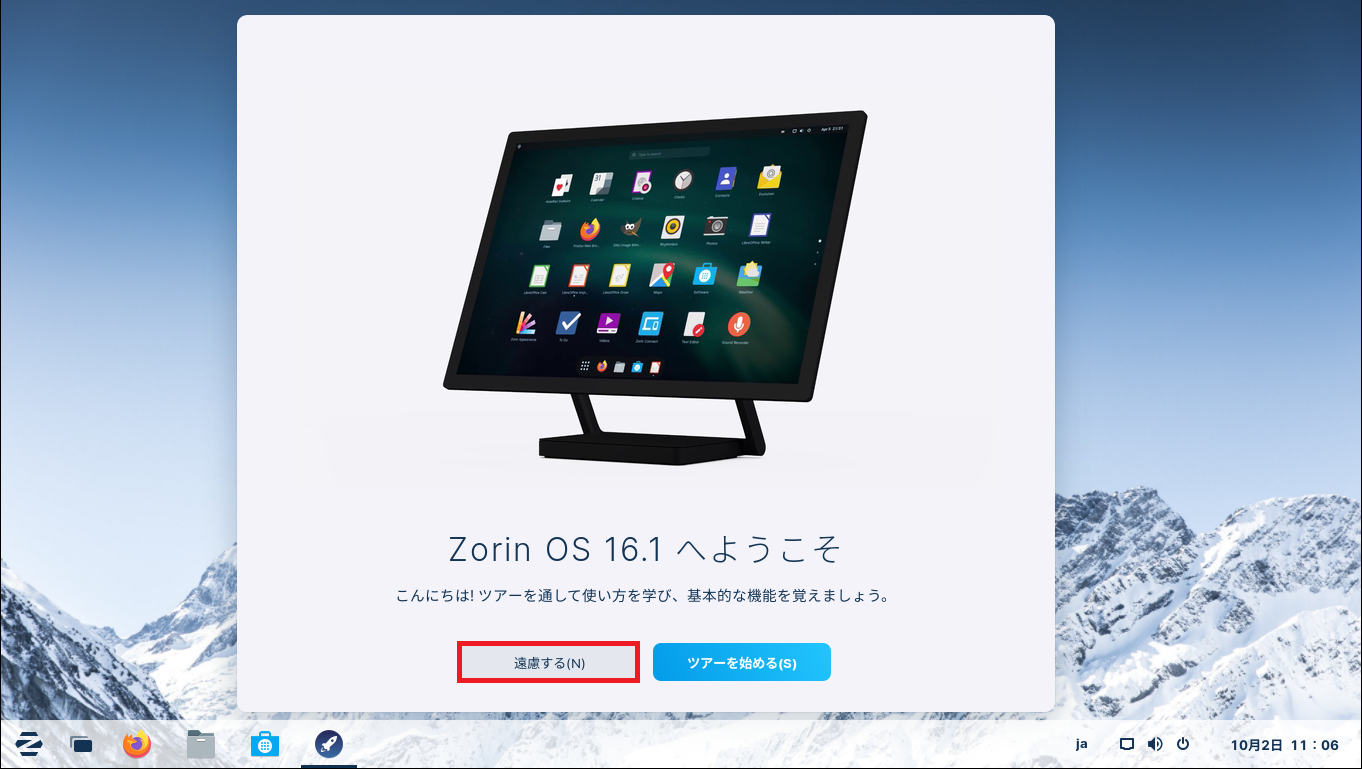
アカウントに初めてログインするとZorin osのツアーが表示されます。
今回は不要なため、スキップします。

初期のデスクトップはWindows10のようになっています。
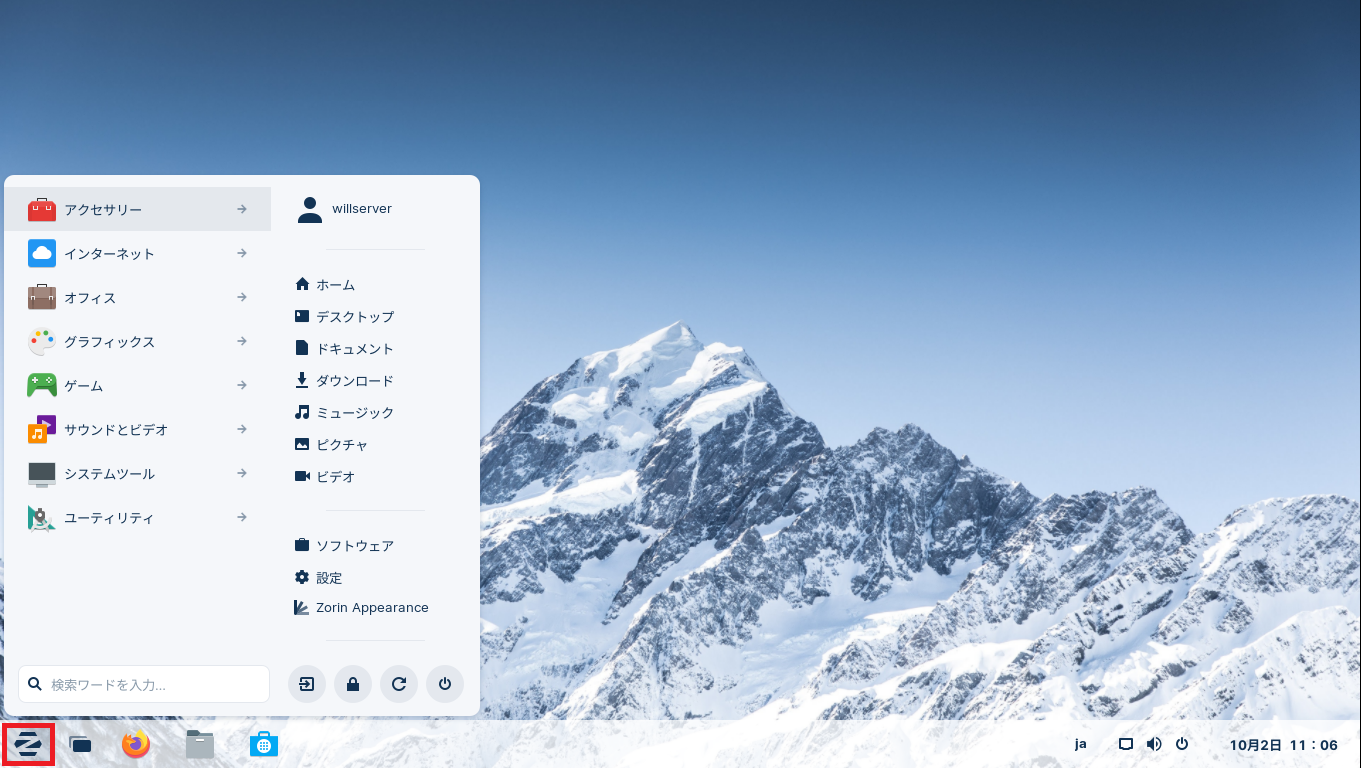
Windowsで言うところのスタートメニューはこのような感じです。
Windowsライクで比較的違和感なく移行はできるんじゃないかなーと思います。
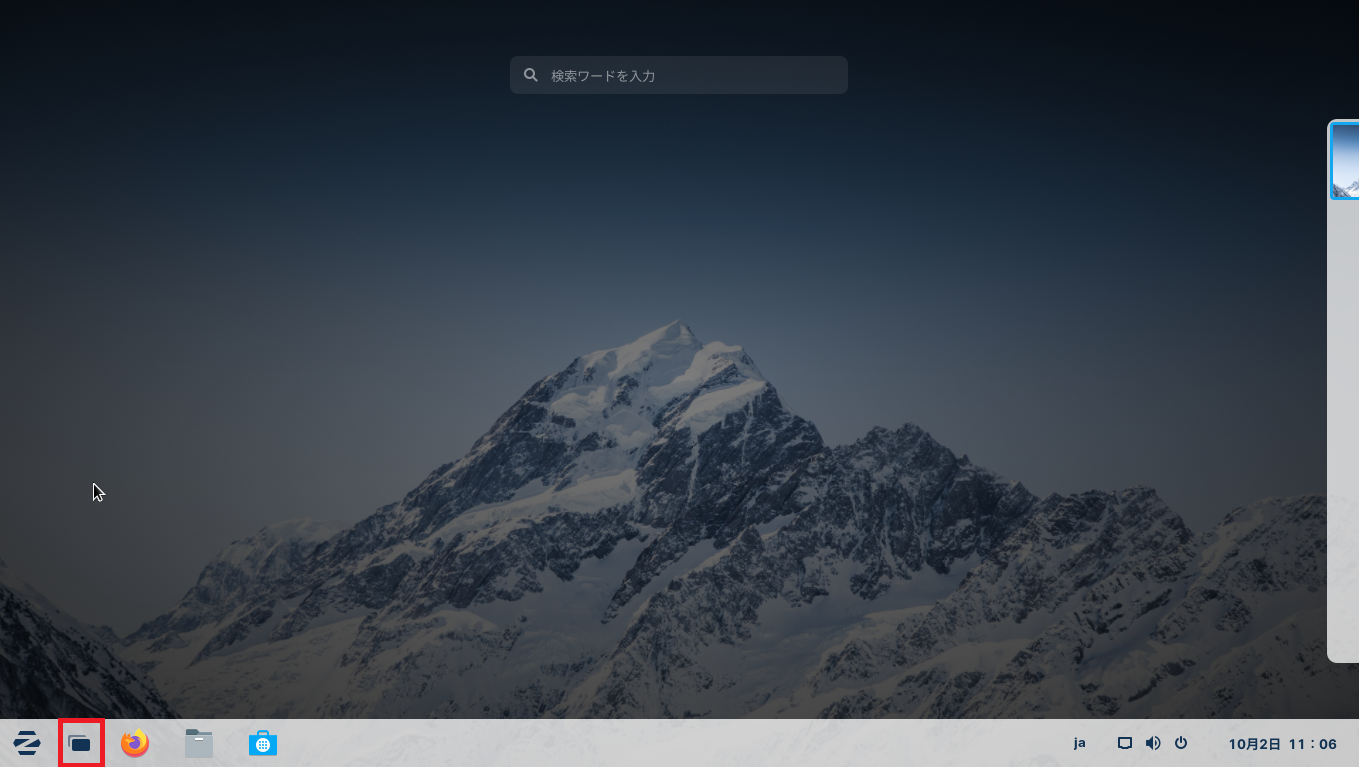
タスクバーの2番目には仮想デスクトップの画面が表示されます。
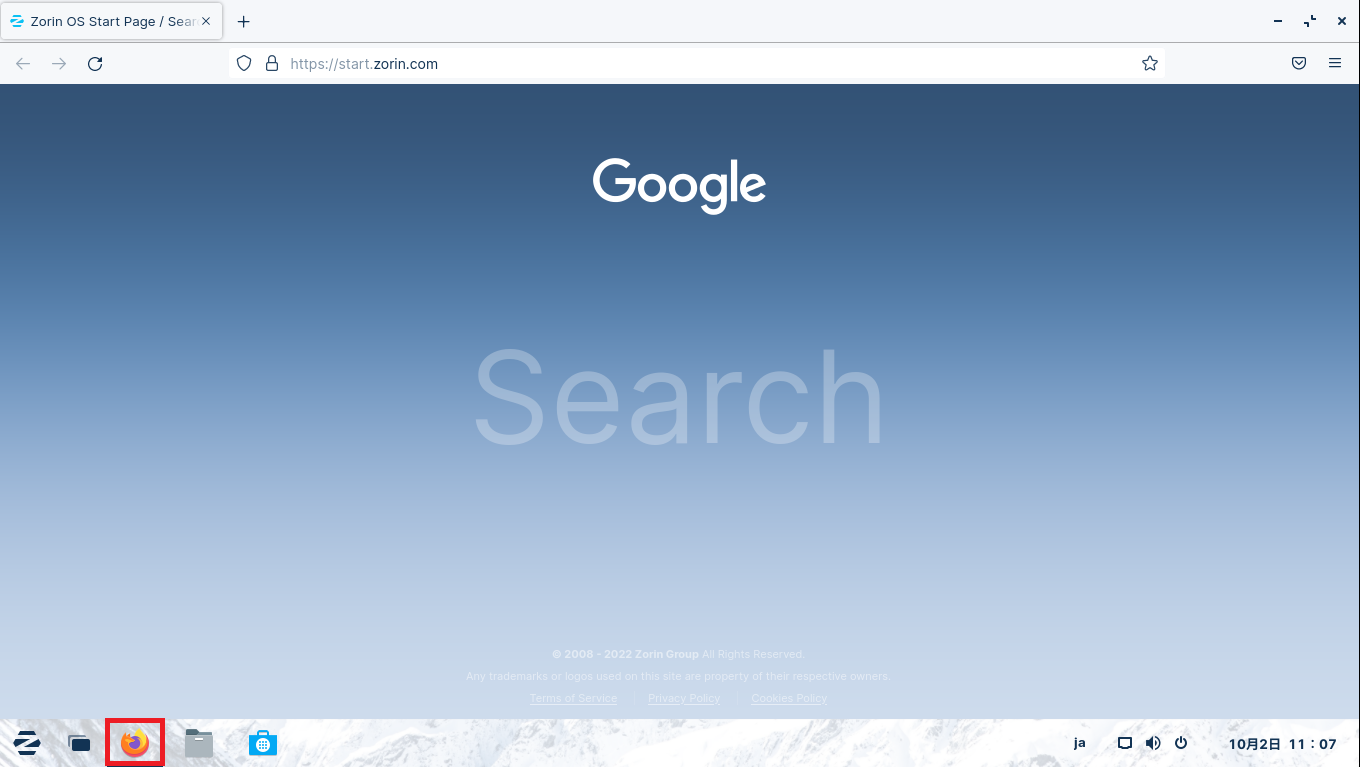
UbuntuベースのGNOMEですが、ブラウザはFirefoxが入っています。
ただ、スタートページについては、Zorin検索画面となっています。
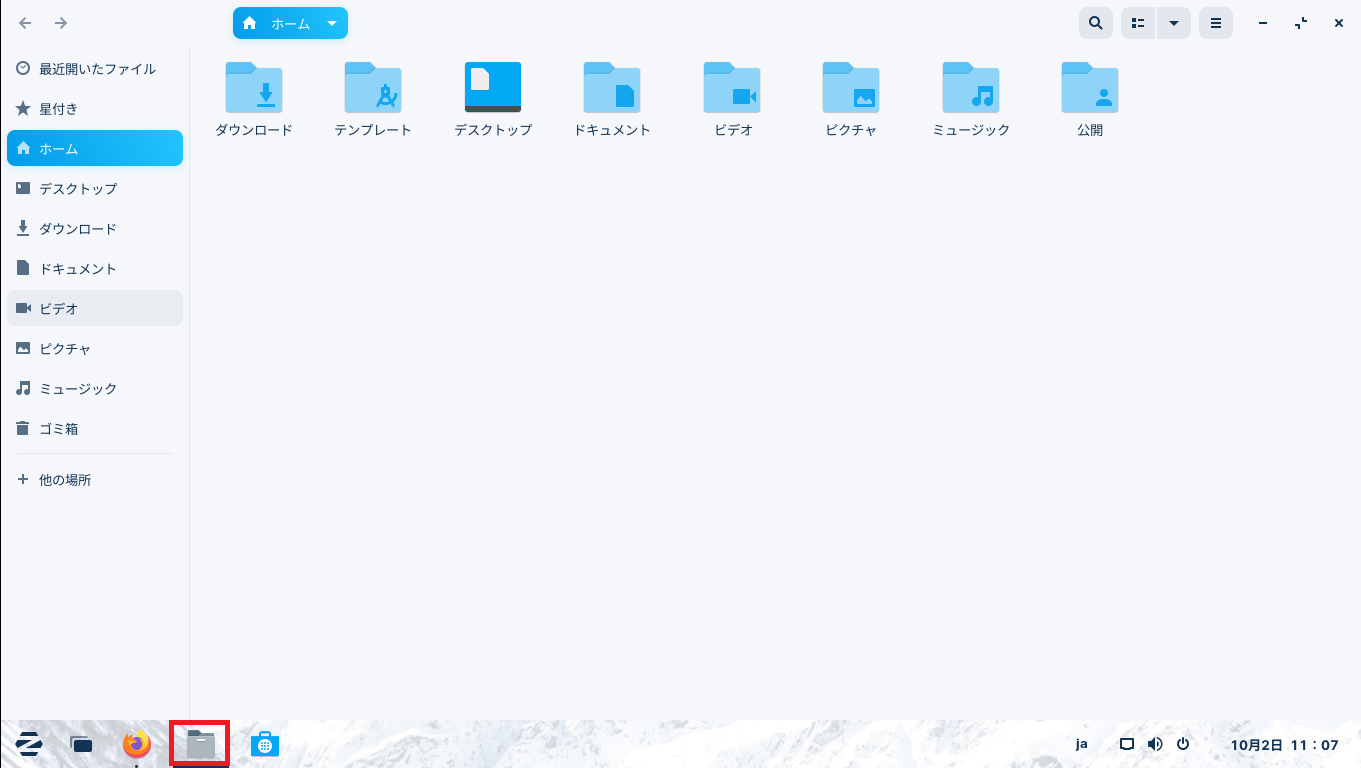
ファイルブラウザはGNOMEのファイルブラウザだとは思いますが、水色を基調として比較的わかりやすいなーと思います。
ただ、人によってはタブが使えないと不便という意見もあるので、意見が分かれそうです。
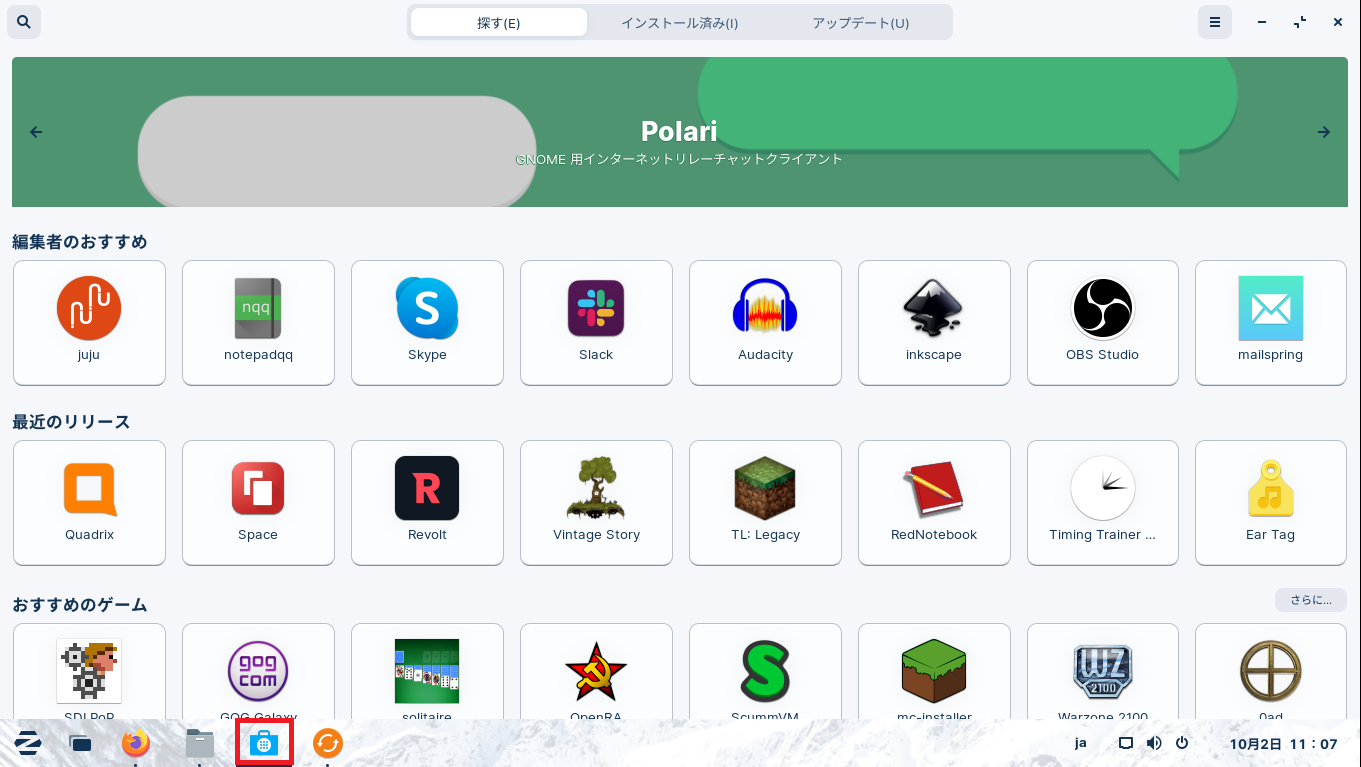
タスクバーの4番目はソフトウェアセンターでした。
これはUbuntuと同じです。
ここから各種ソフトウェアを一発でインストールすることができます。

画面左下にある部分は、音量や設定などのへのリンクが張られている部分となります。
これもGNOMEと同じ仕組みですね。
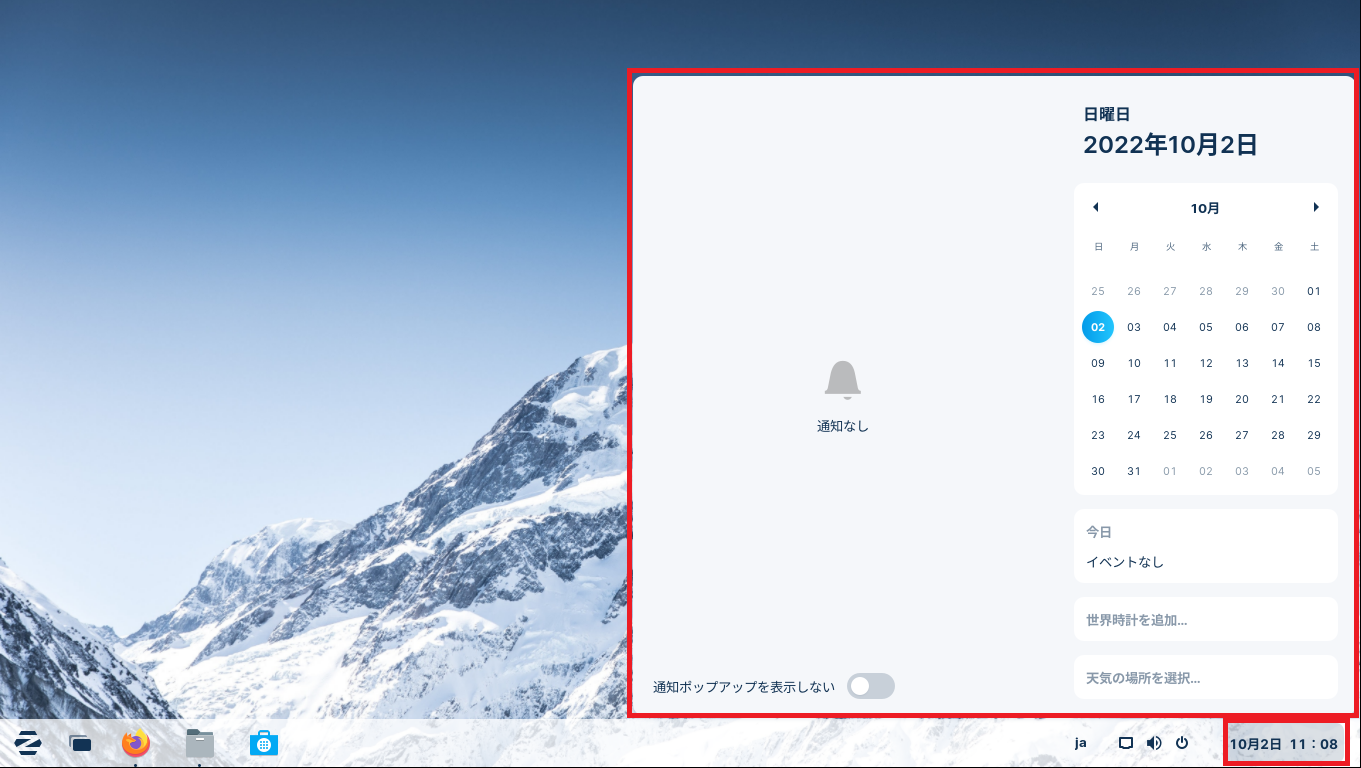
画面左下にはカレンダーと通知があります。
ここもGNOMEっぽいですね。
最近流行のカレンダーと通知の一体型です。
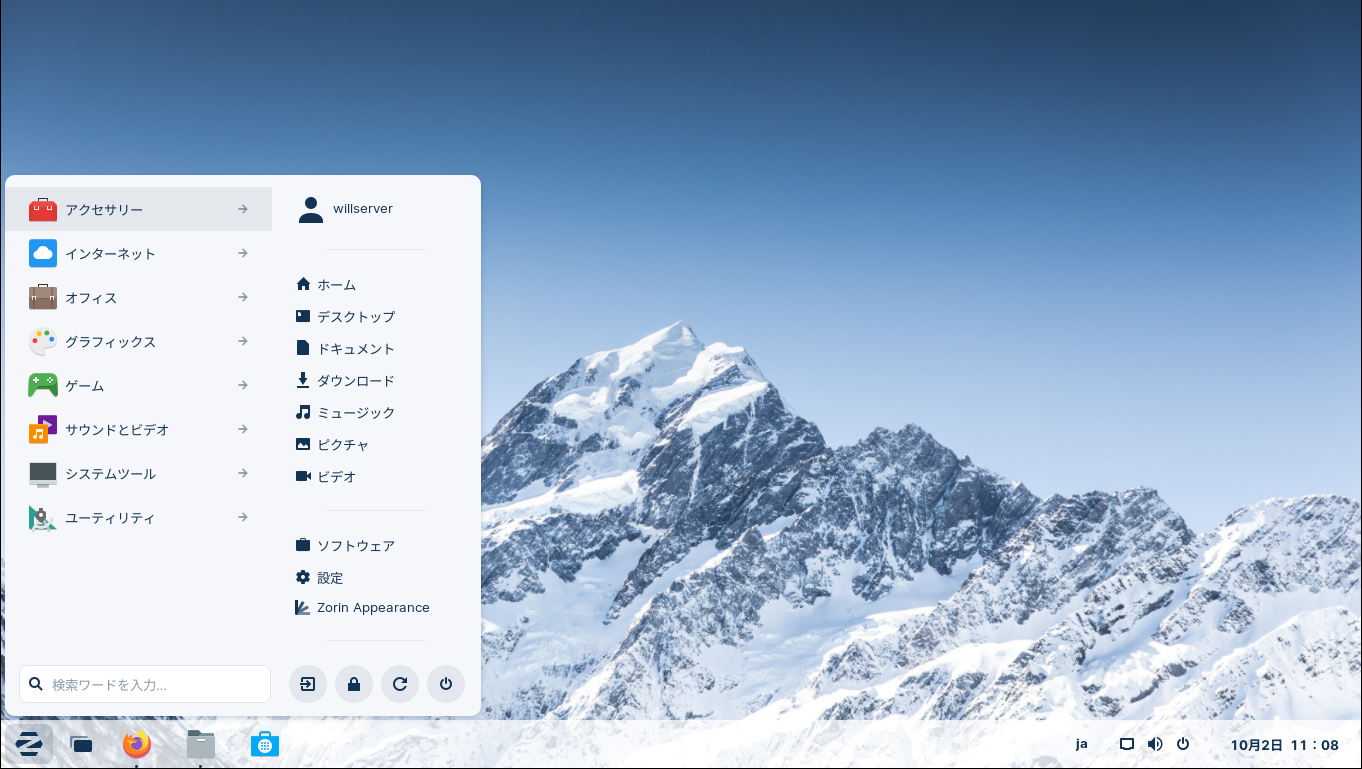
スタートメニューはこのような構成となっています。
各アプリケーションが分類ごとに格納されています。
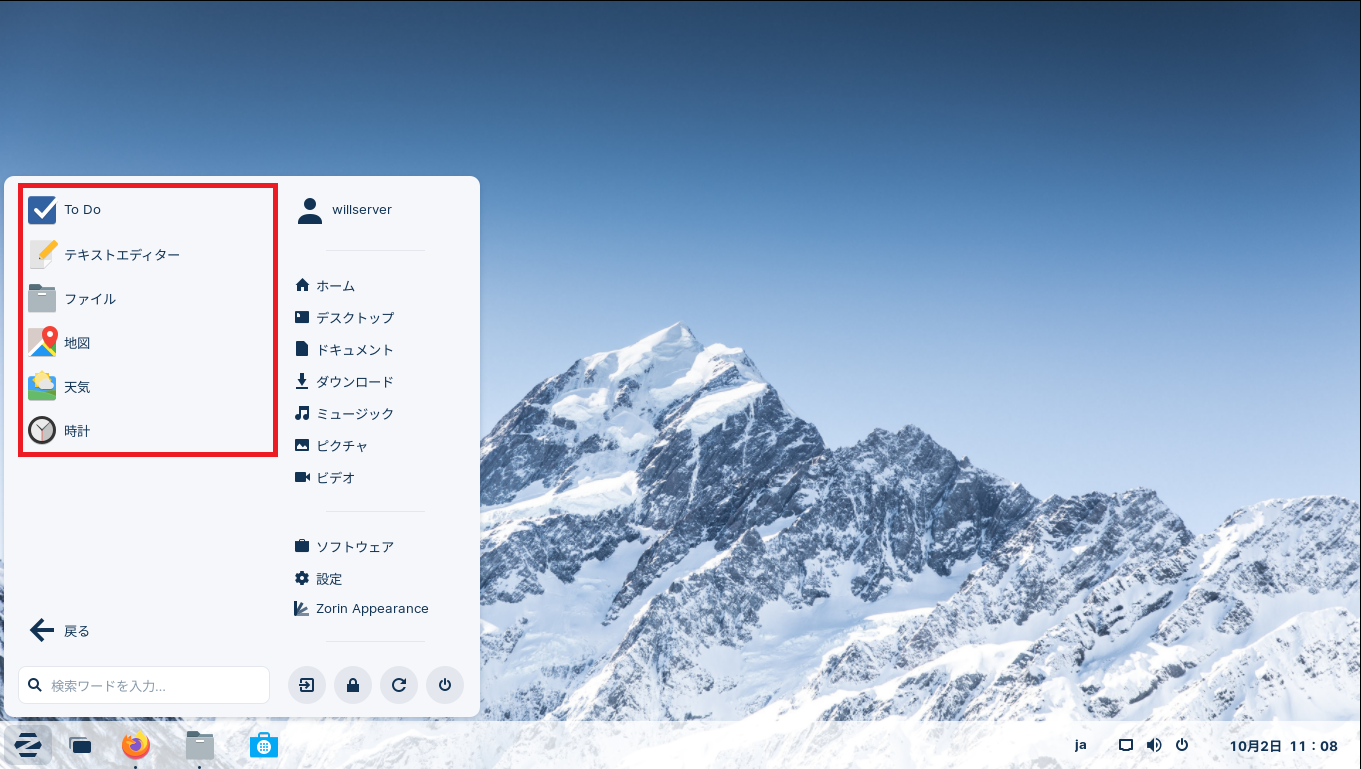
[アクセサリー]には、Todoリストやテキストエディタ、地図や天気、時計などがあります。
意外とWindowsっぽいですね。
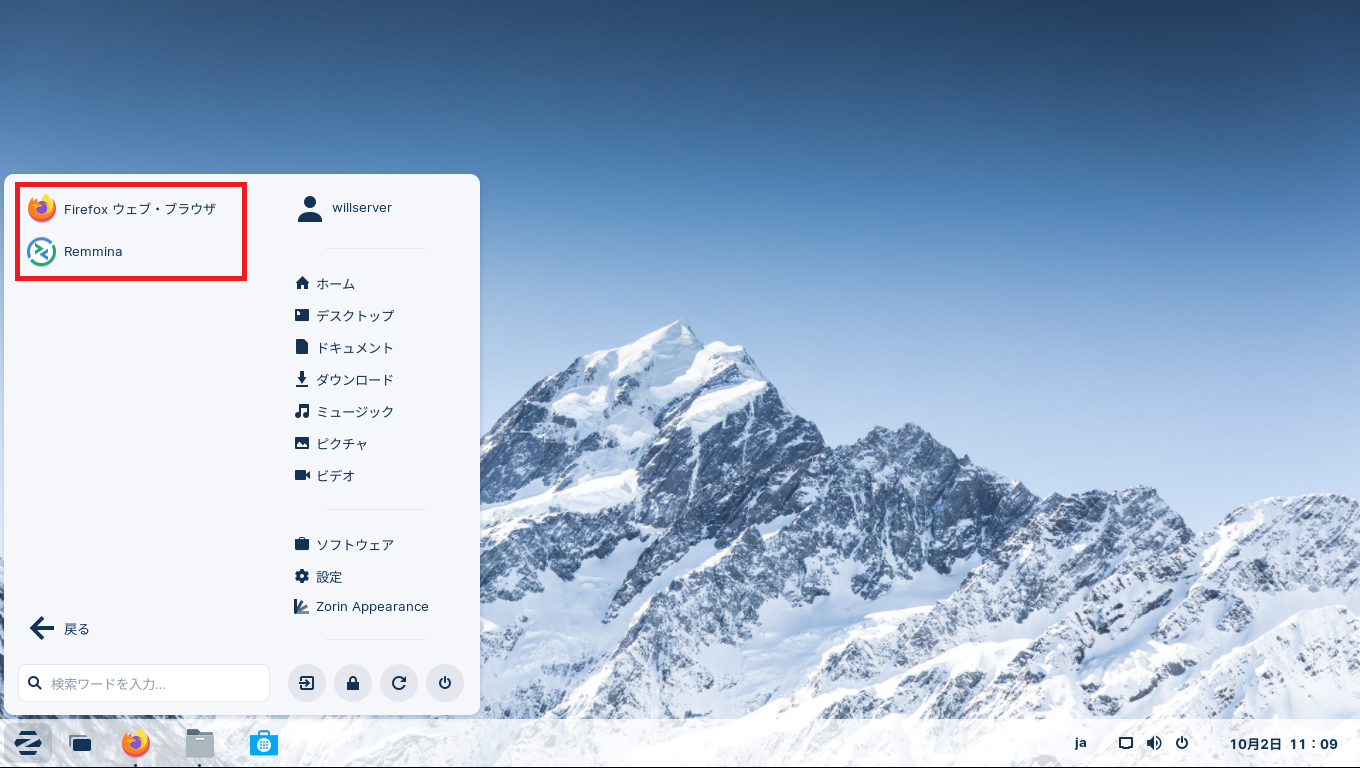
[インターネット]には、FirefoxとRDPクライアントであるRemminaが入っています。
一部OSだとGNOMEブラウザ等が合ったりしますが、こちらはシンプルです。
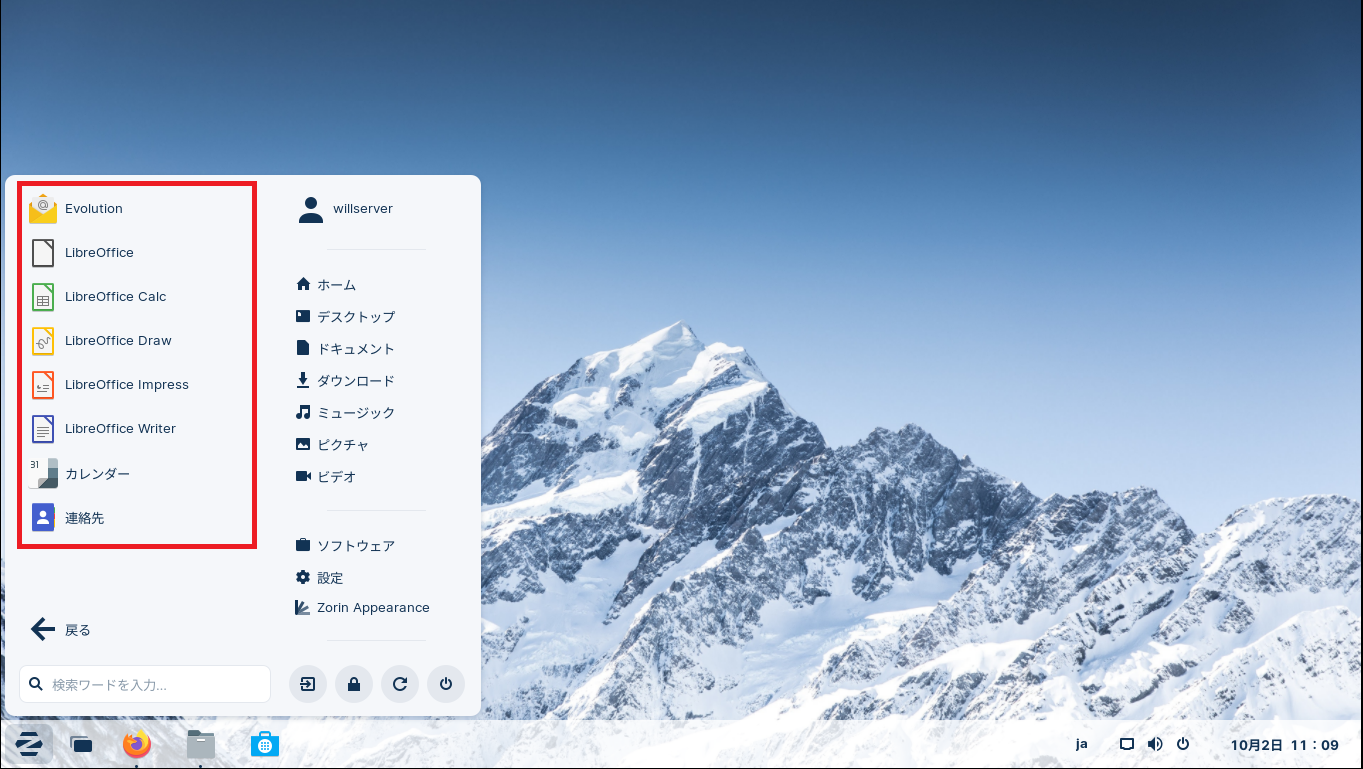
[オフィス]にはメーラやカレンダー、連絡先が入っています。
オフィスソフトはLibreOfficeが標準でインストールされています。
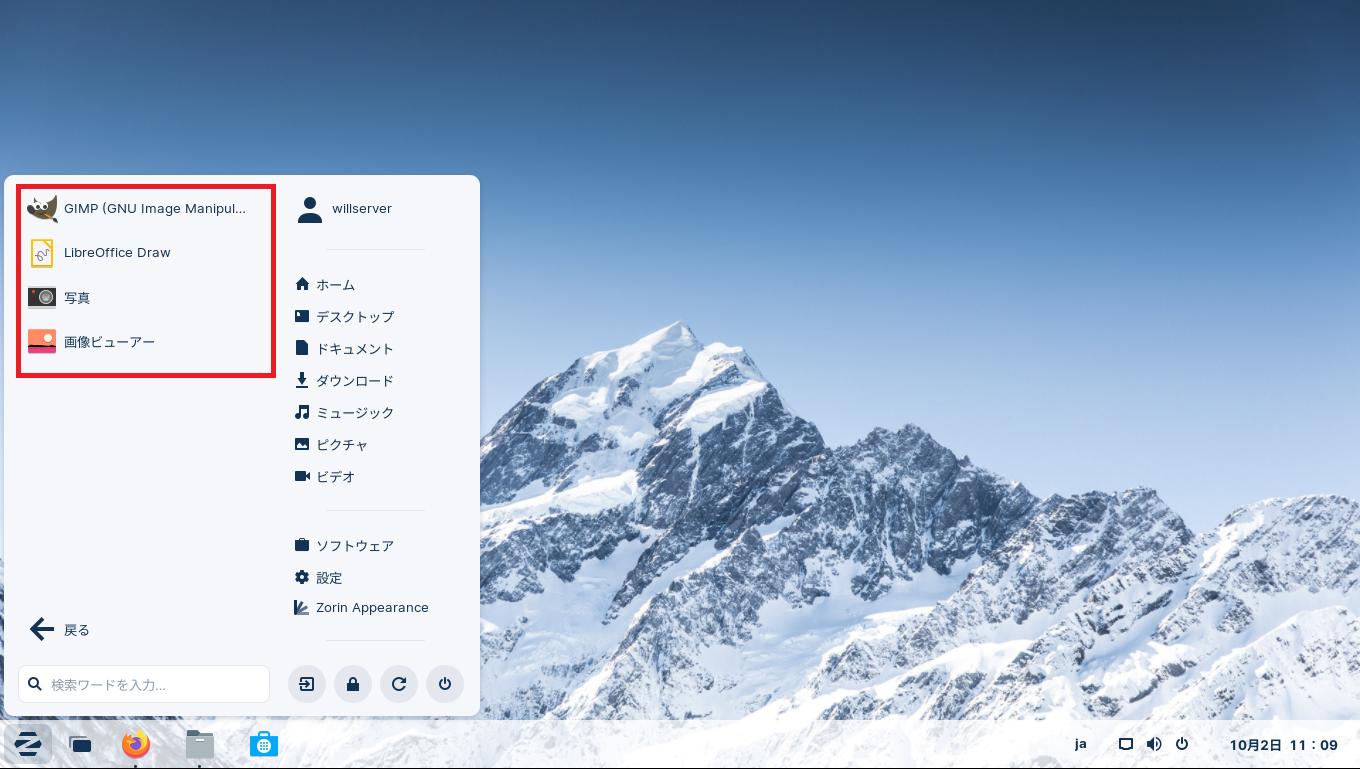
[グラフィックス]には、LibreOffice Drawや画像ビューアなどがあります。
また、画像編集ソフトとして、GIMPも標準でインストールされています。
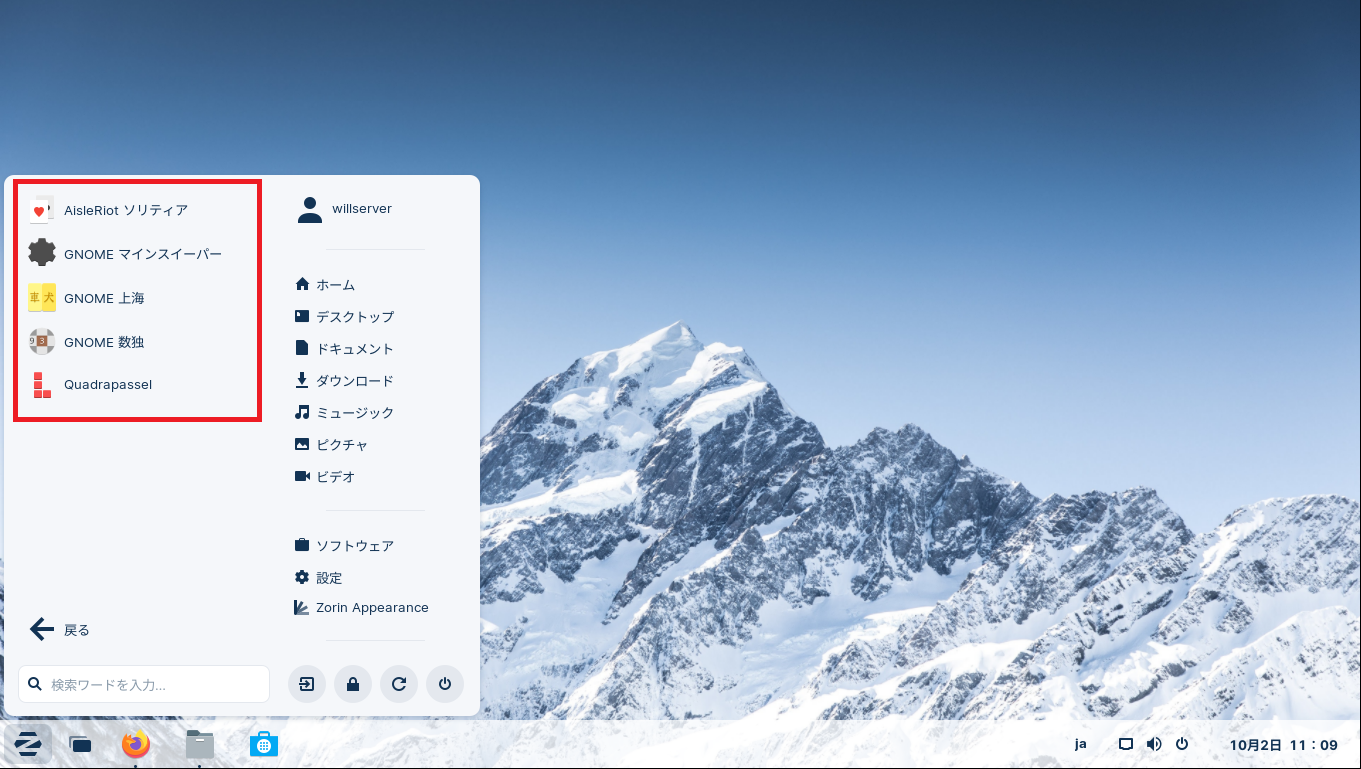
[ゲーム]には、ソリティアやマインスイーパーなどのGNOMEゲームが入っています。
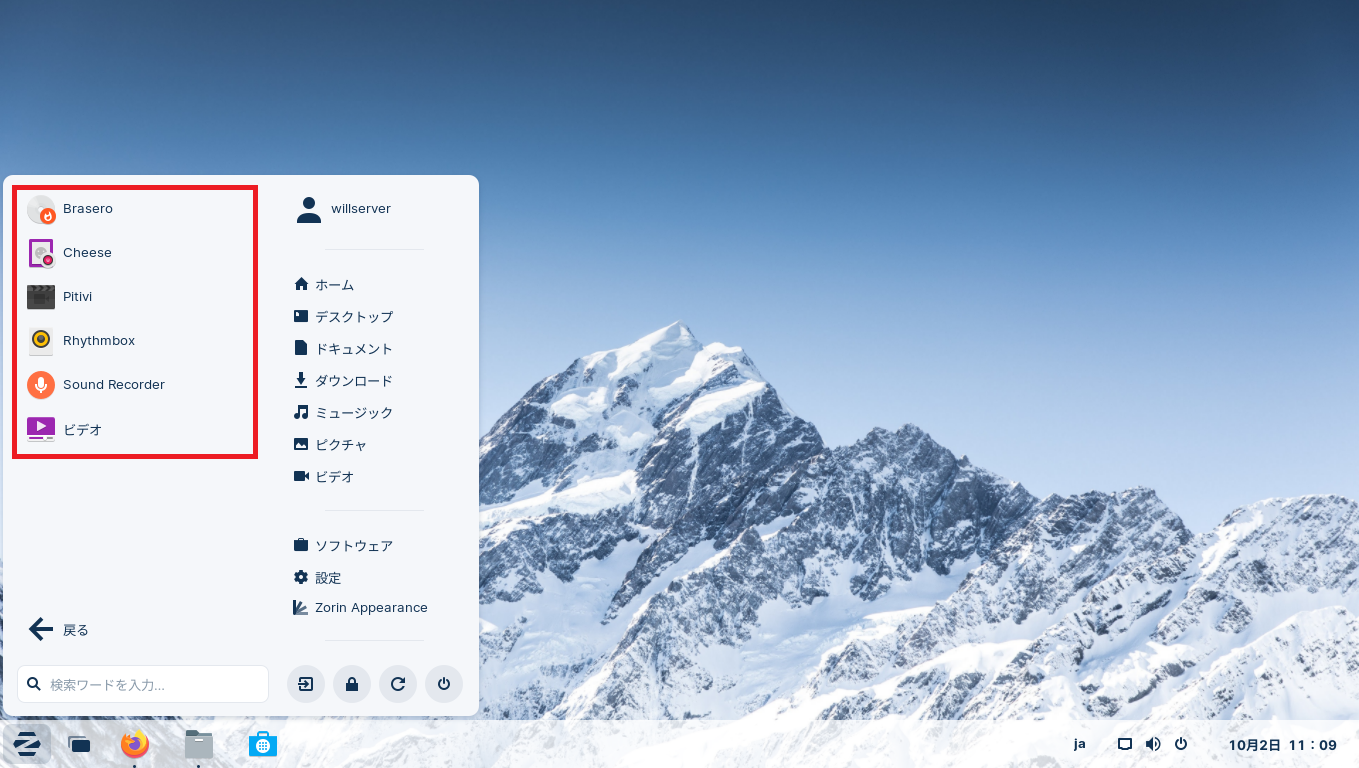
[サウンドとビデオ]では、音楽再生ソフトやビデオ再生ソフト等が入っています。
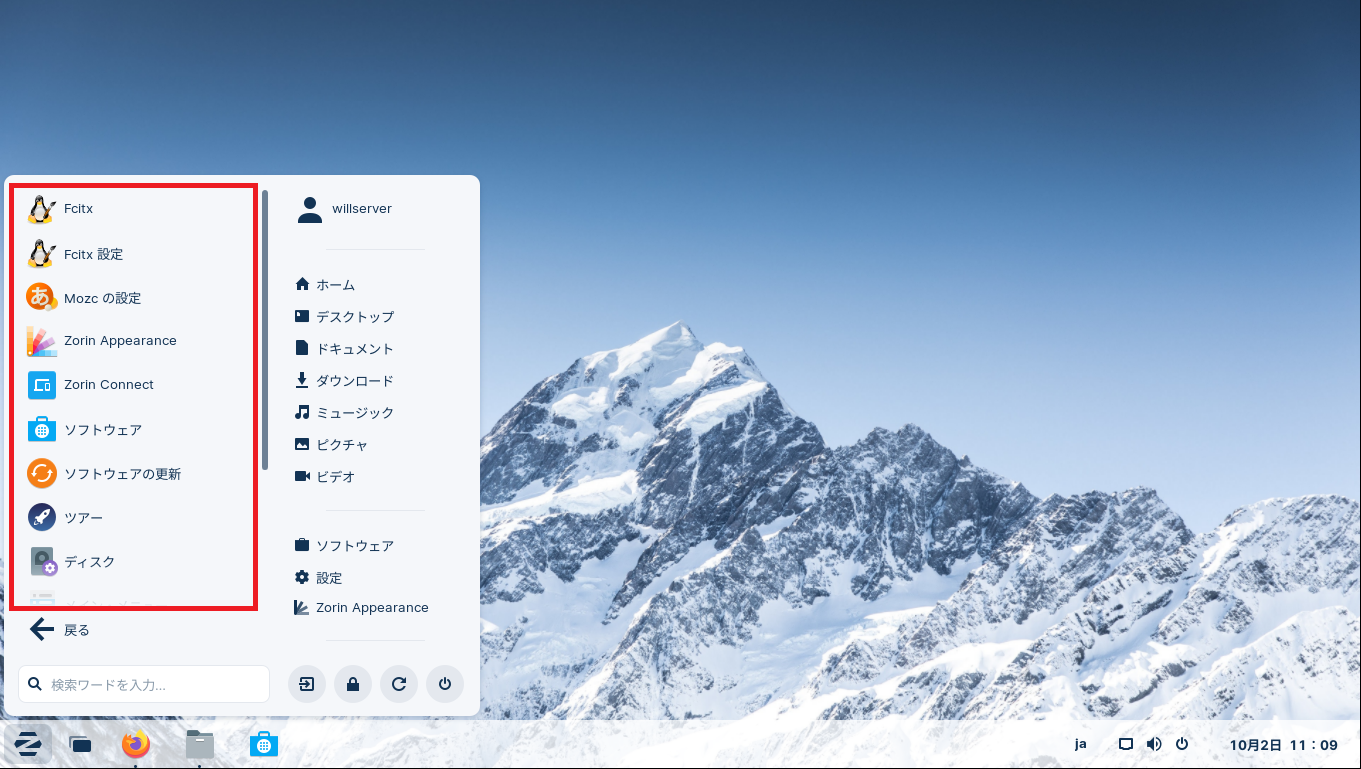
[システムツール]では、Zorin OSに関わる設定ができるツールが入っています。
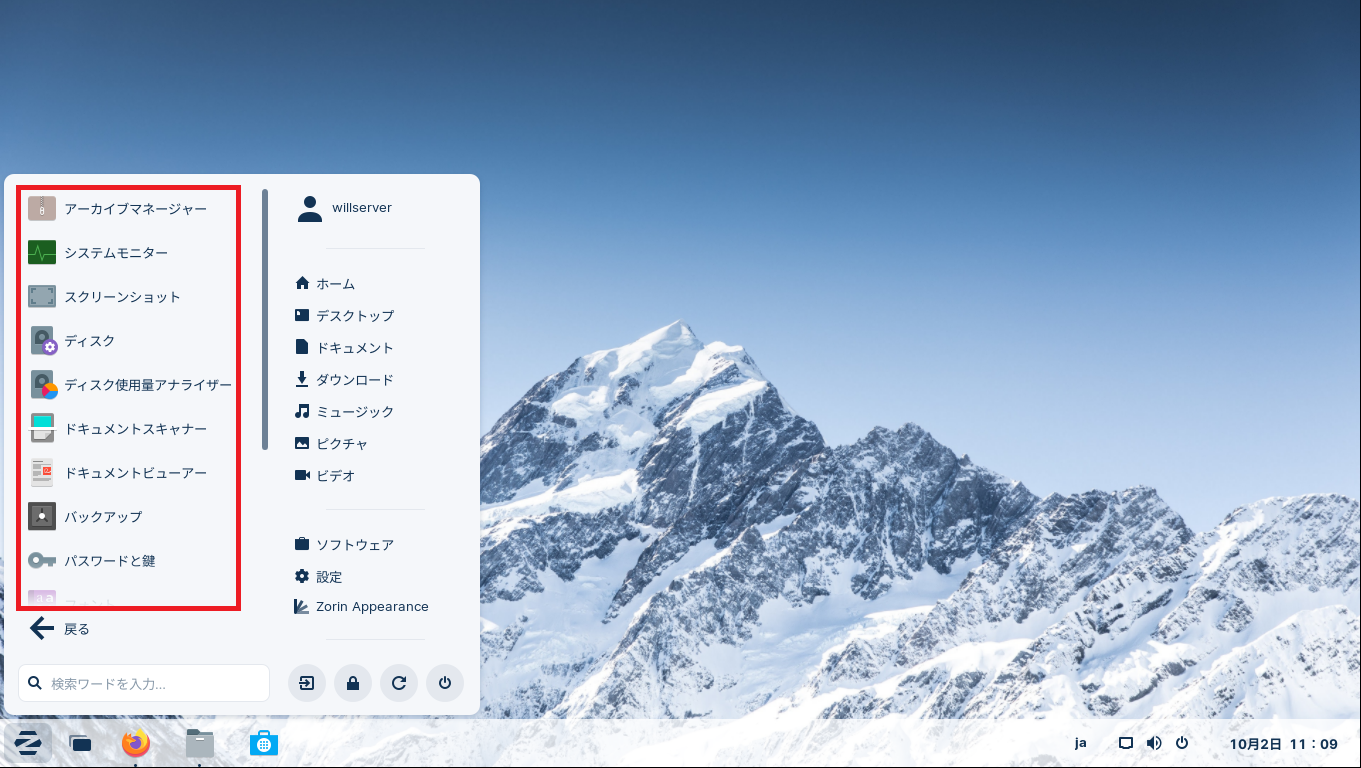
[ユーティリティ]では、様々な便利ツールがインストールされています。
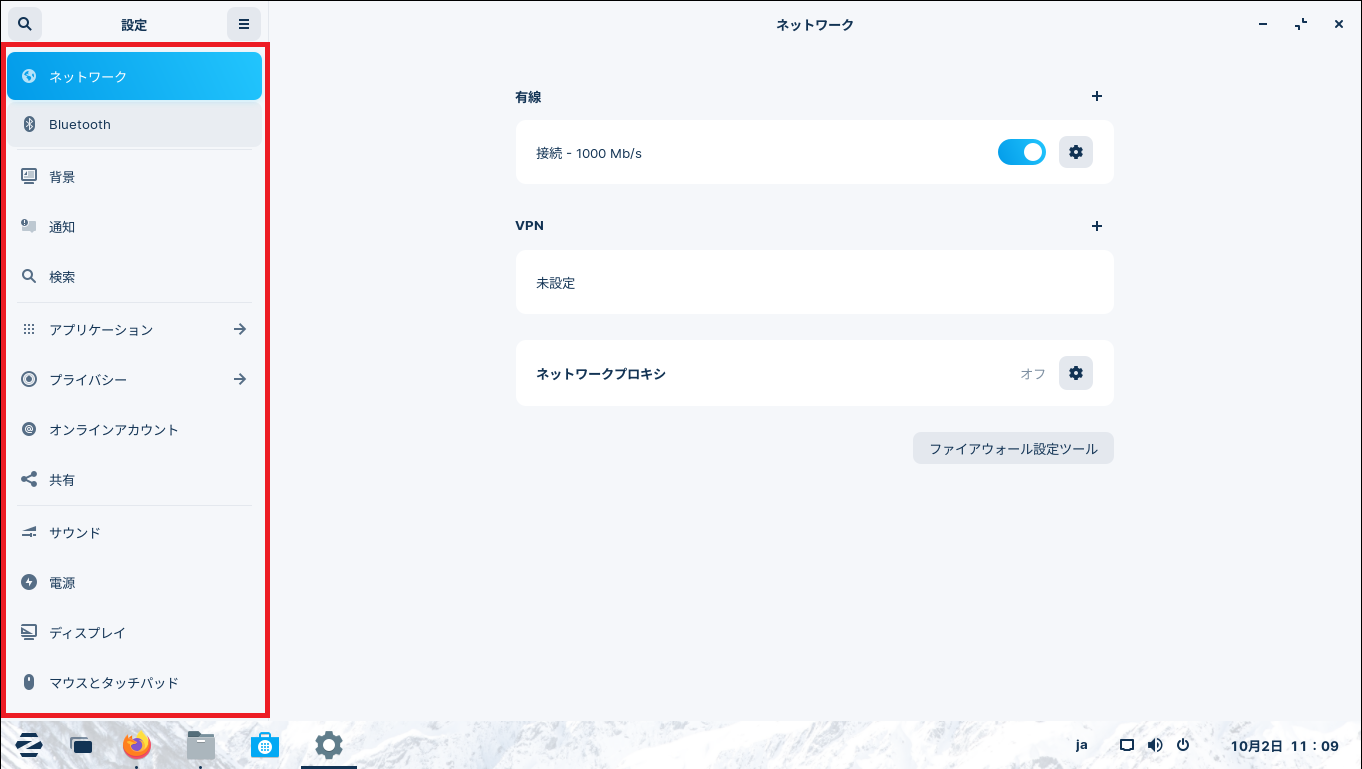
[設定]はGNOMEの設定画面のままです。
ここはWindowsと異なるので注意が必要です。
最近流行のFirewallは入っていないみたいです。
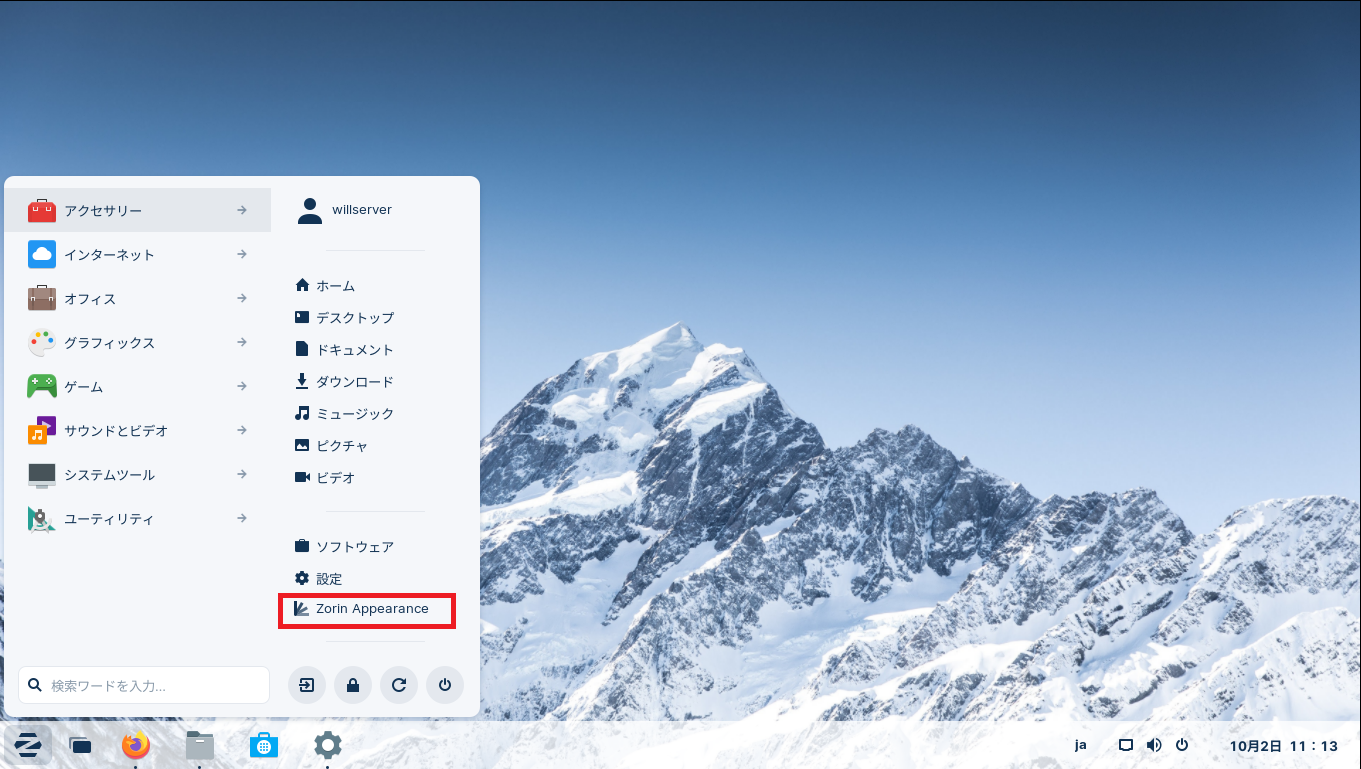
[Zorin Appearance]では、Zorin OSのレイアウトを一部変更することができます。
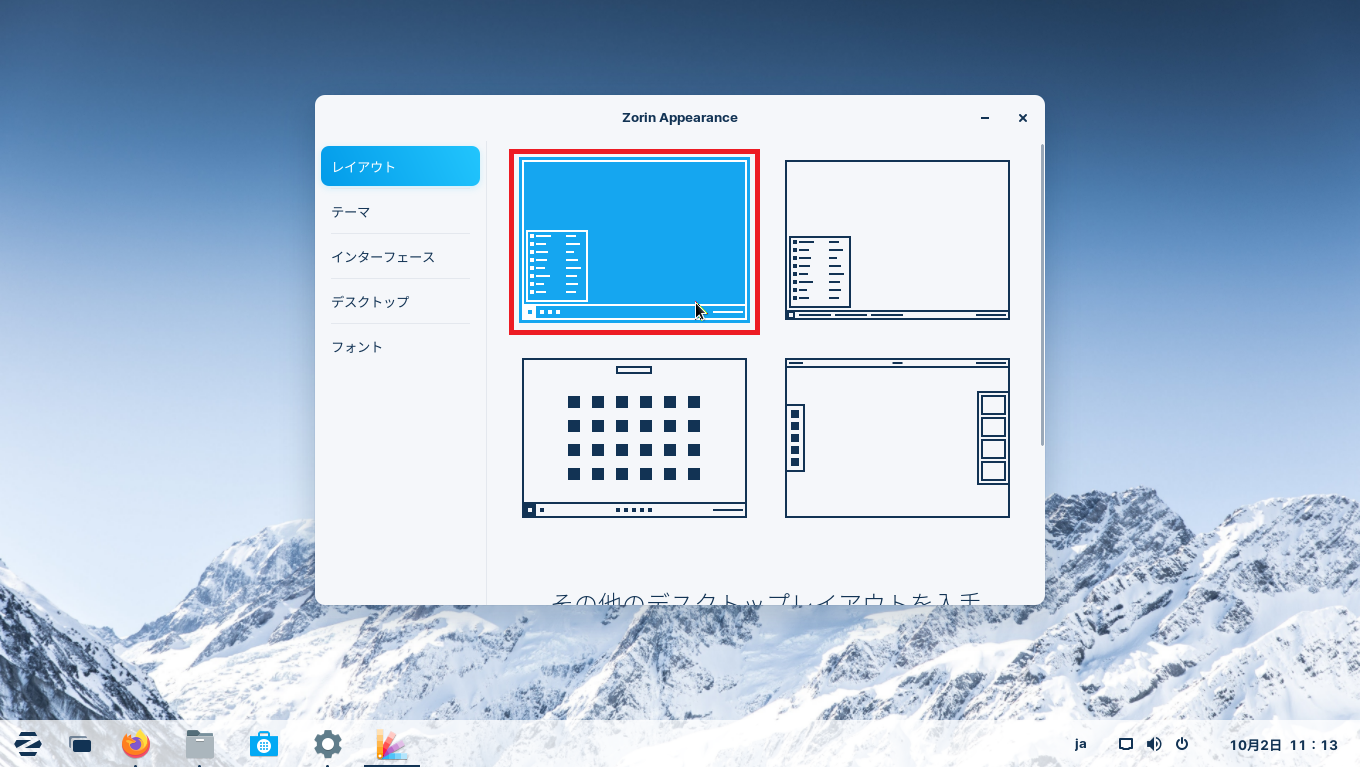
レイアウトの1つ目はWindows10のようなテーマとなります。
これがデフォルトで設定されています。
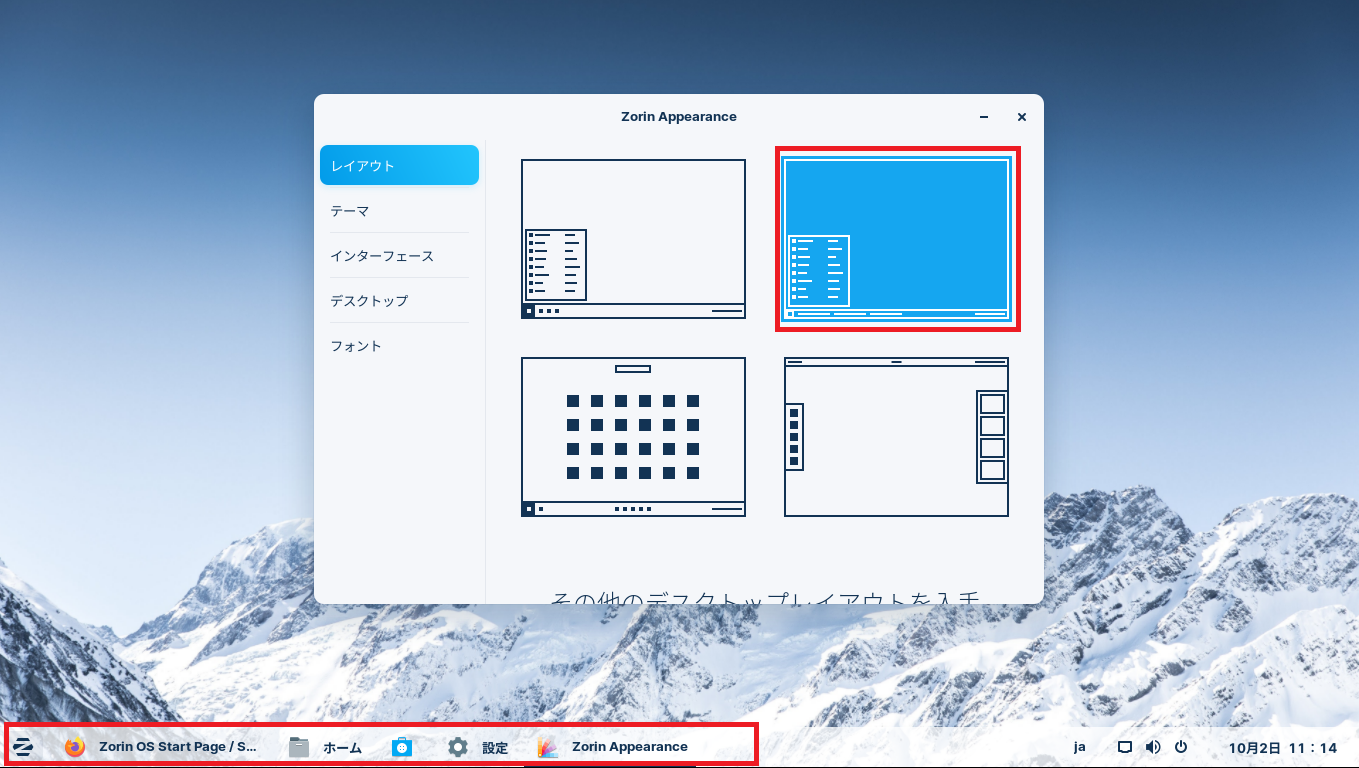
レイアウトの2つ目は、Windows10のレイアウトですが、アプリケーションがアイコンではなく名前まで表示される形式となります。
これも好みが分かれるレイアウトとなると思います。
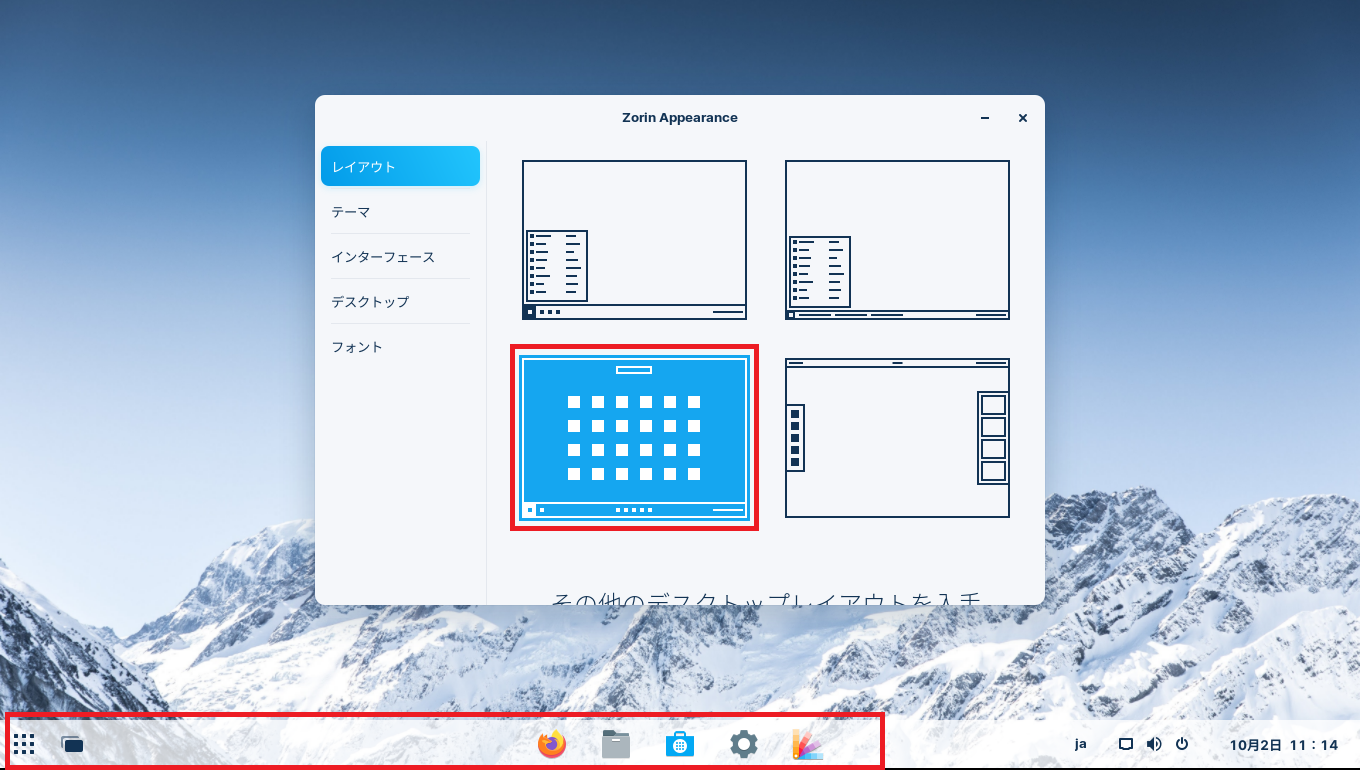
レイアウト3番目は現行のUbuntuのようなレイアウトとなります。
このレイアウトは割と嫌いじゃないので、こっちにしてみるのもありだと思います。
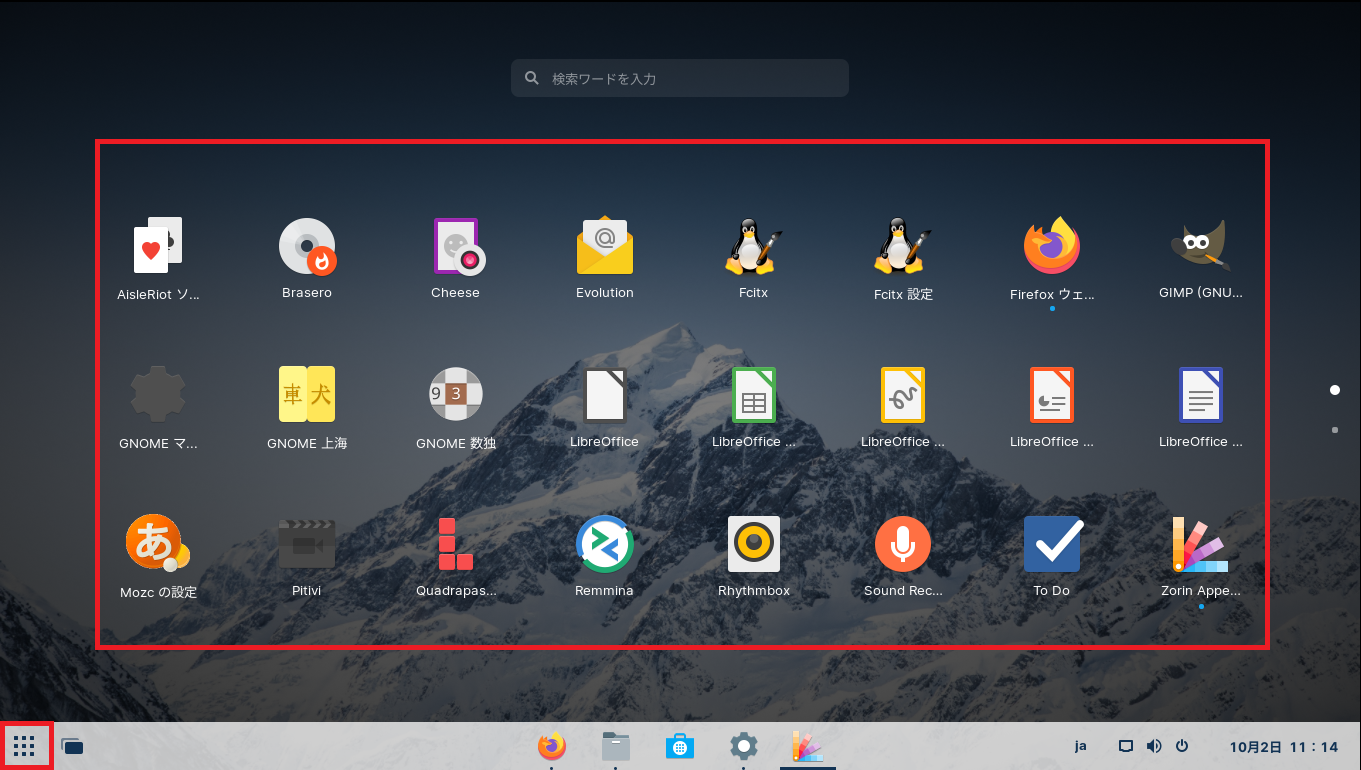
メニューボタンを押すと、アプリケーション一覧が表示されます。
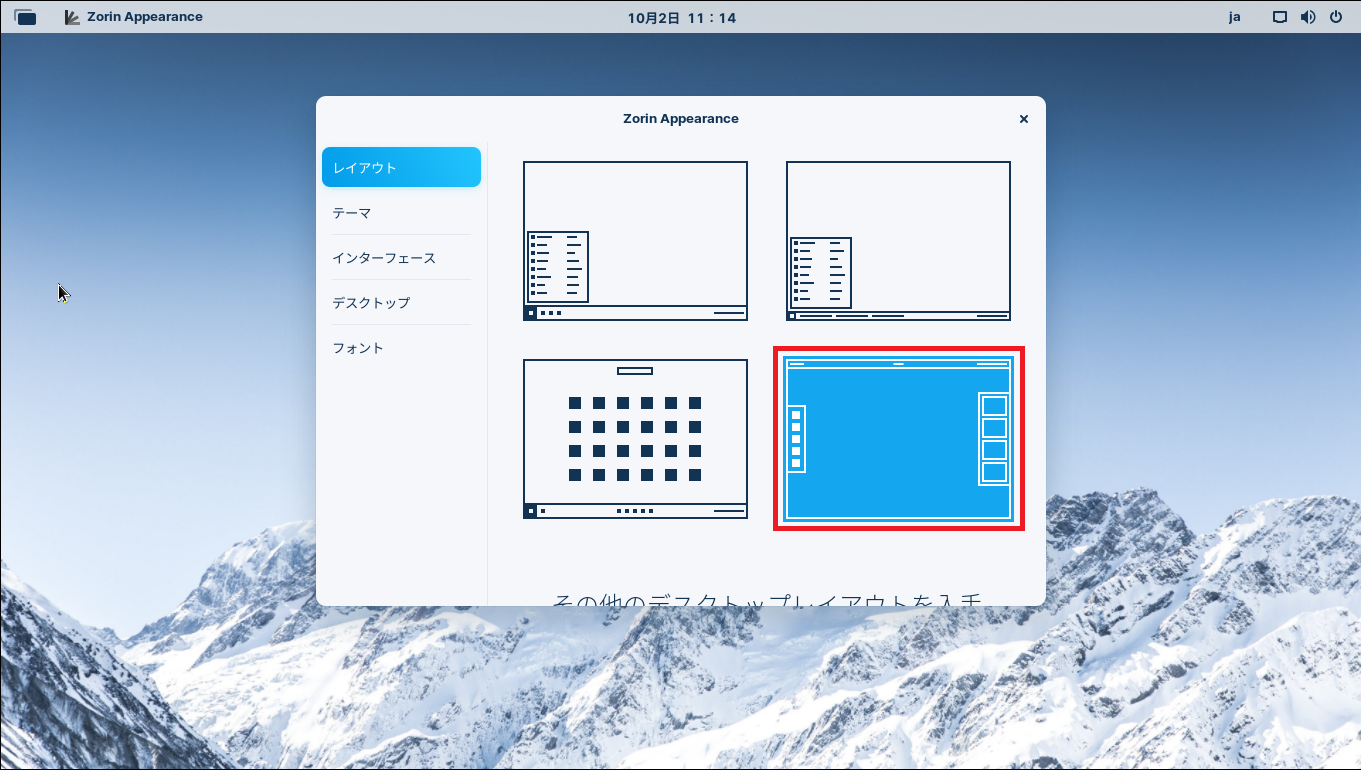
レイアウトの4つ目はGNOMEです。
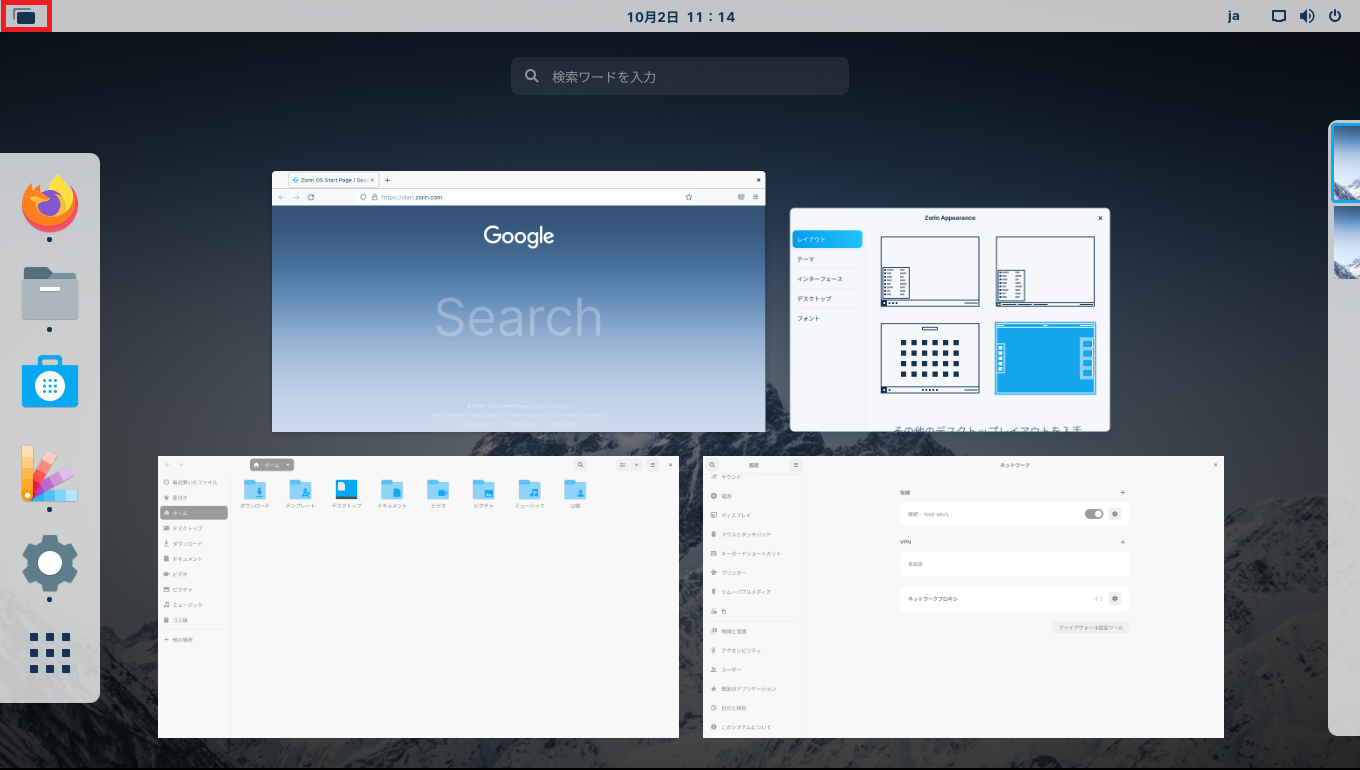
なんというか、このデスクトップ環境は本当に好きになれないため絶対に使わないと思います。
とても使いにくい。。。
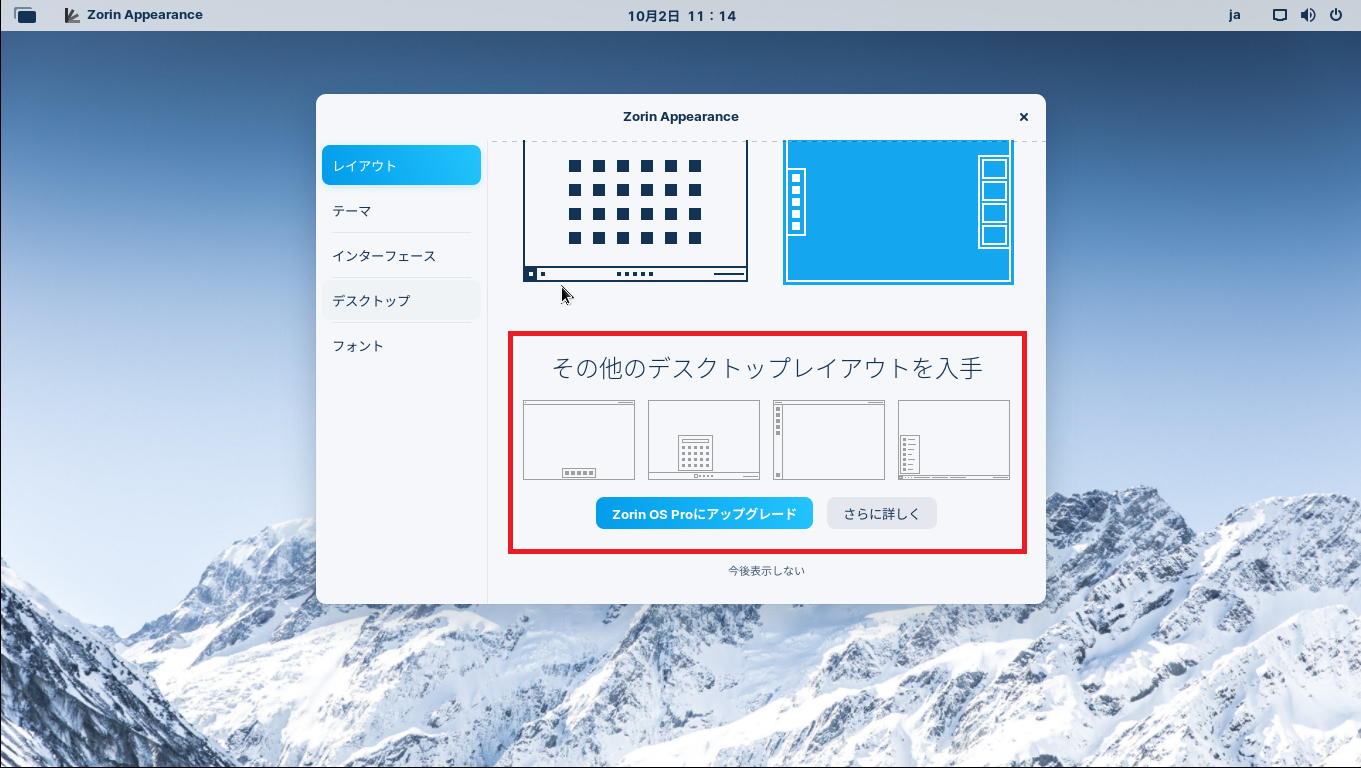
その他のレイアウトについては、Pro版を購入するとレイアウトが解放されるようです。
今回は無料版のお試し環境なので、購入しませんでしたが、macOSライクなレイアウトやWindowXPのレイアウトも入手できそうです。
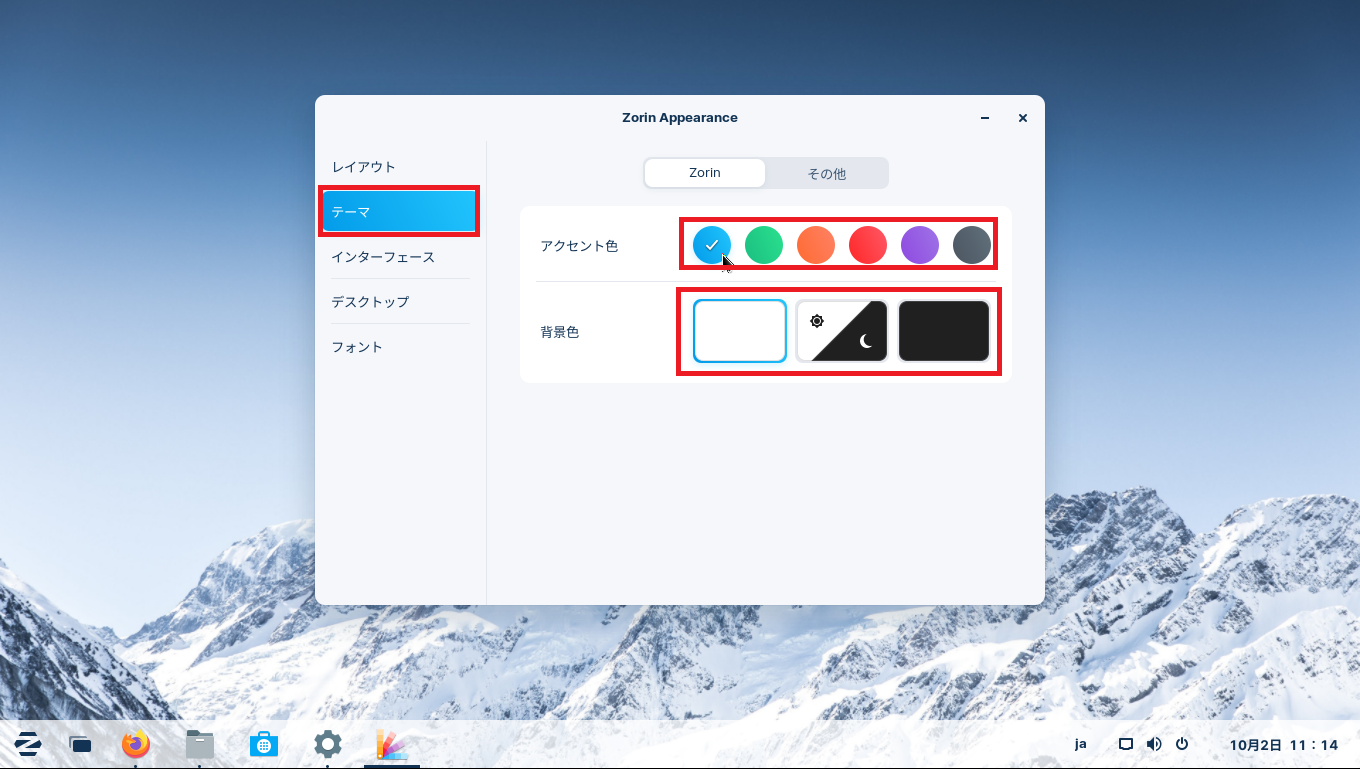
[Zorin Appearance]-[テーマ]より、全体の配色を選択することができます。
デフォルトで6種類のカラーパターンとダークモードが用意されています。
ダークモードは昼と夜で自動に設定することができます。
個人的にダークモードが用意されている点は良いと思います。
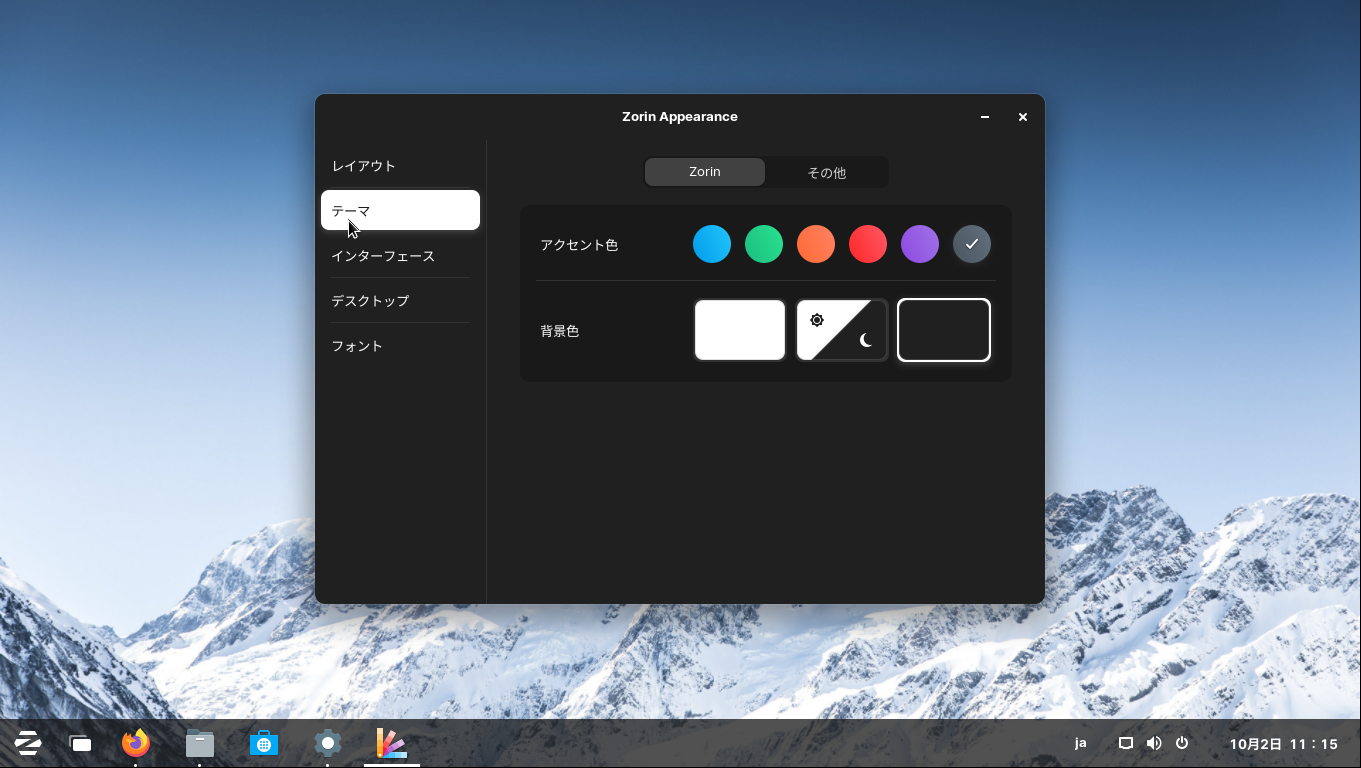
ダークモードに設定するとよい感じになりました。
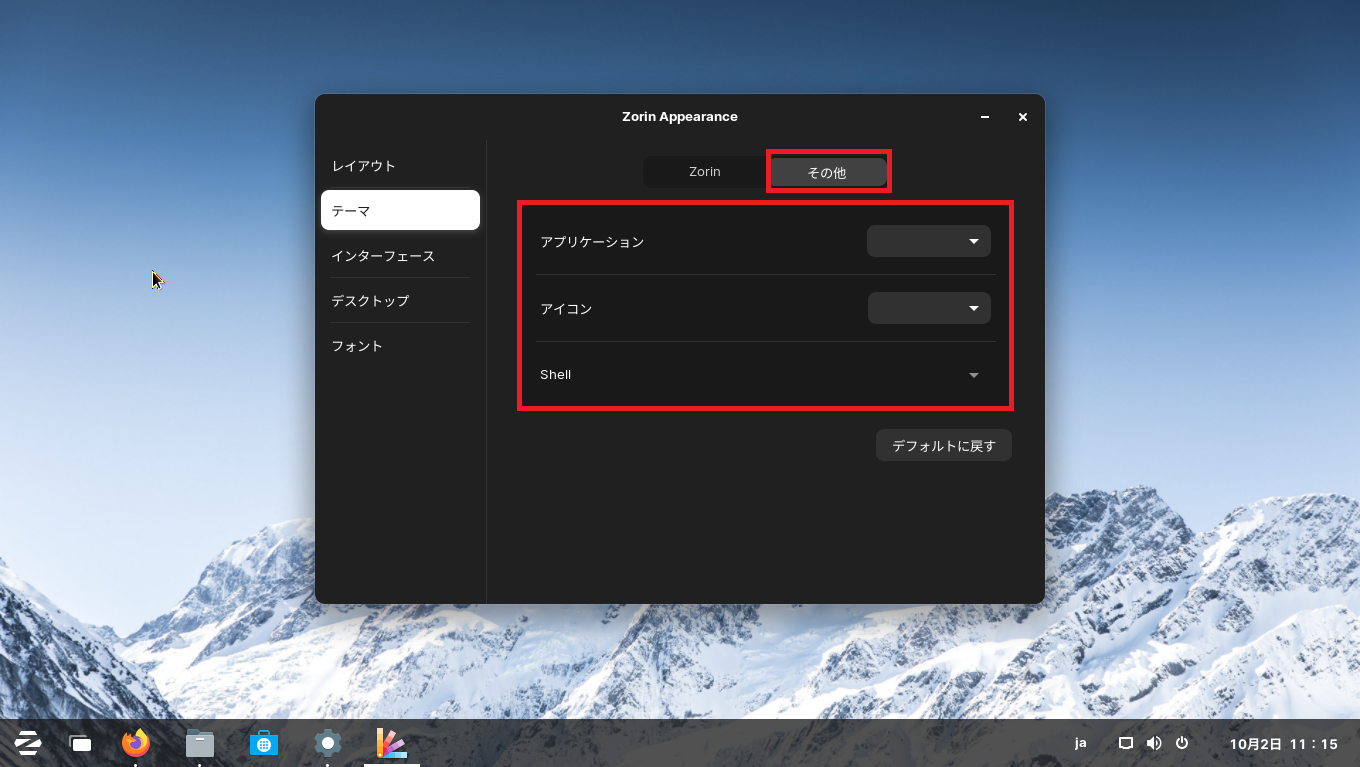
Zorin以外にもテーマを選択することができます。
ただ、この設定を行うとせっかくのZorin OSのテーマが崩れるため、あまりお勧めはしません。
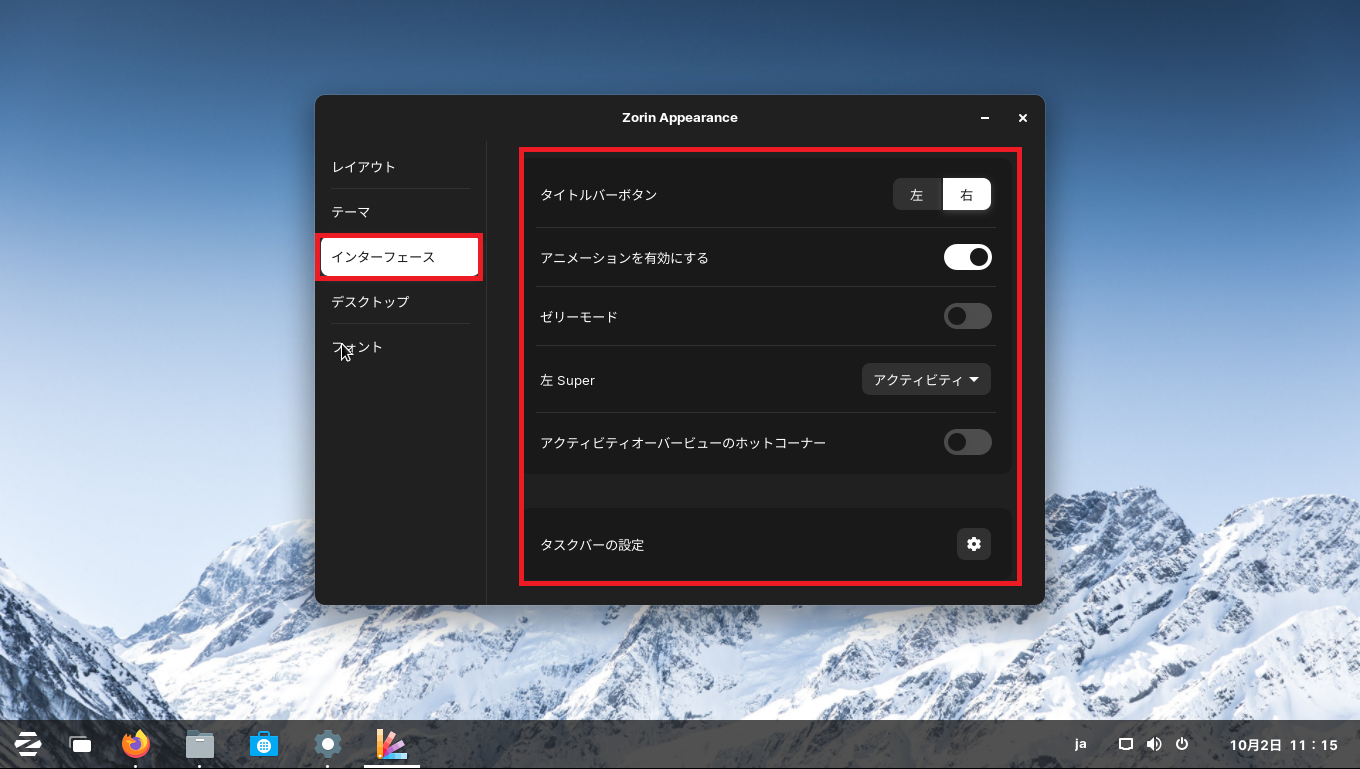
インターフェース設定では、パネルの位置やアニメーションの設定を行うことができます。
これは必要に応じてって感じですかね。
気になった部分としては、ゼリーモードというものがあり、これを有効にしてみたのですが、ぱっと見の印象は変わりませんでした。
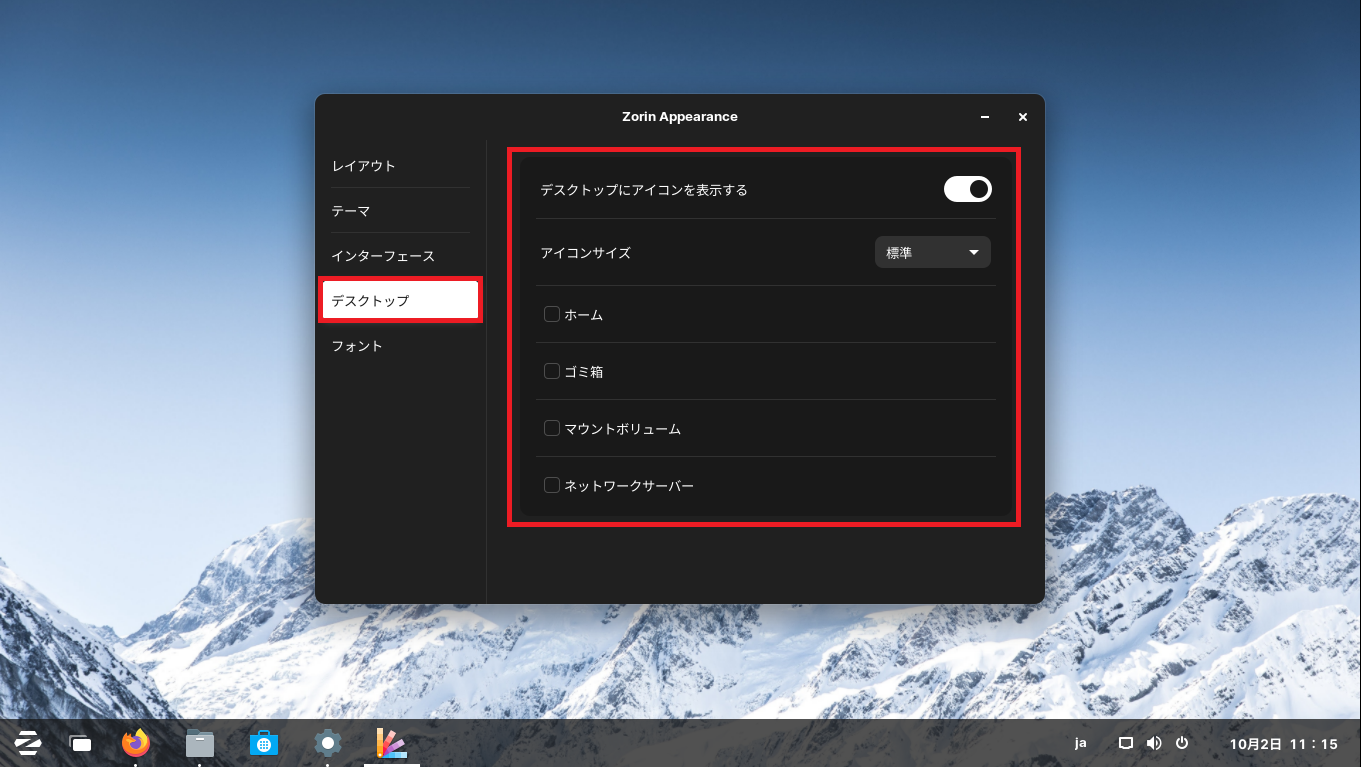
デスクトップでは、デスクトップに表示するものを選択することができます。
Windowsでは、この画面にアクセスするまで非常にめんどくさいですが、Zorin OSでは比較的簡単にアクセスすることができました。
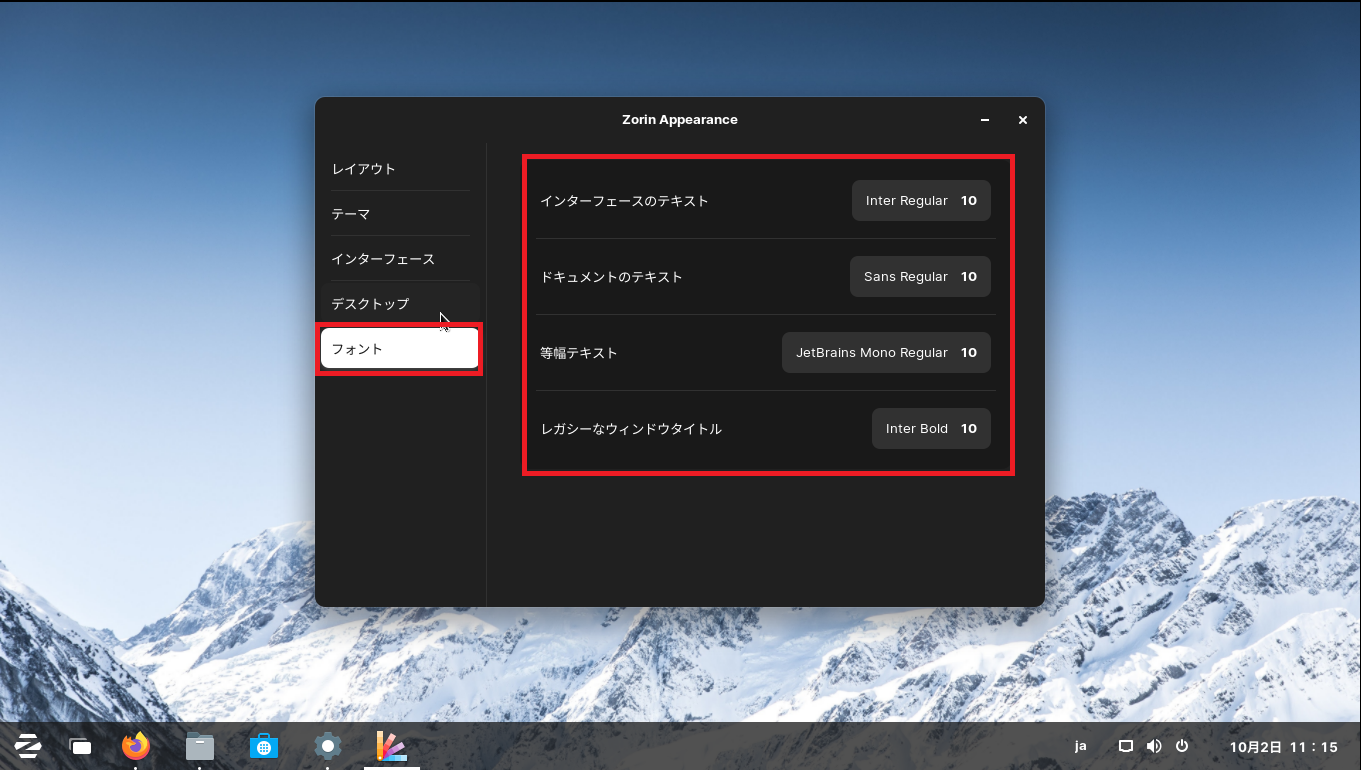
フォントでは、Zorin OSが使用するフォントの設定を行うことができます。
ここも必要に応じて変えてあげるとよいと思います。
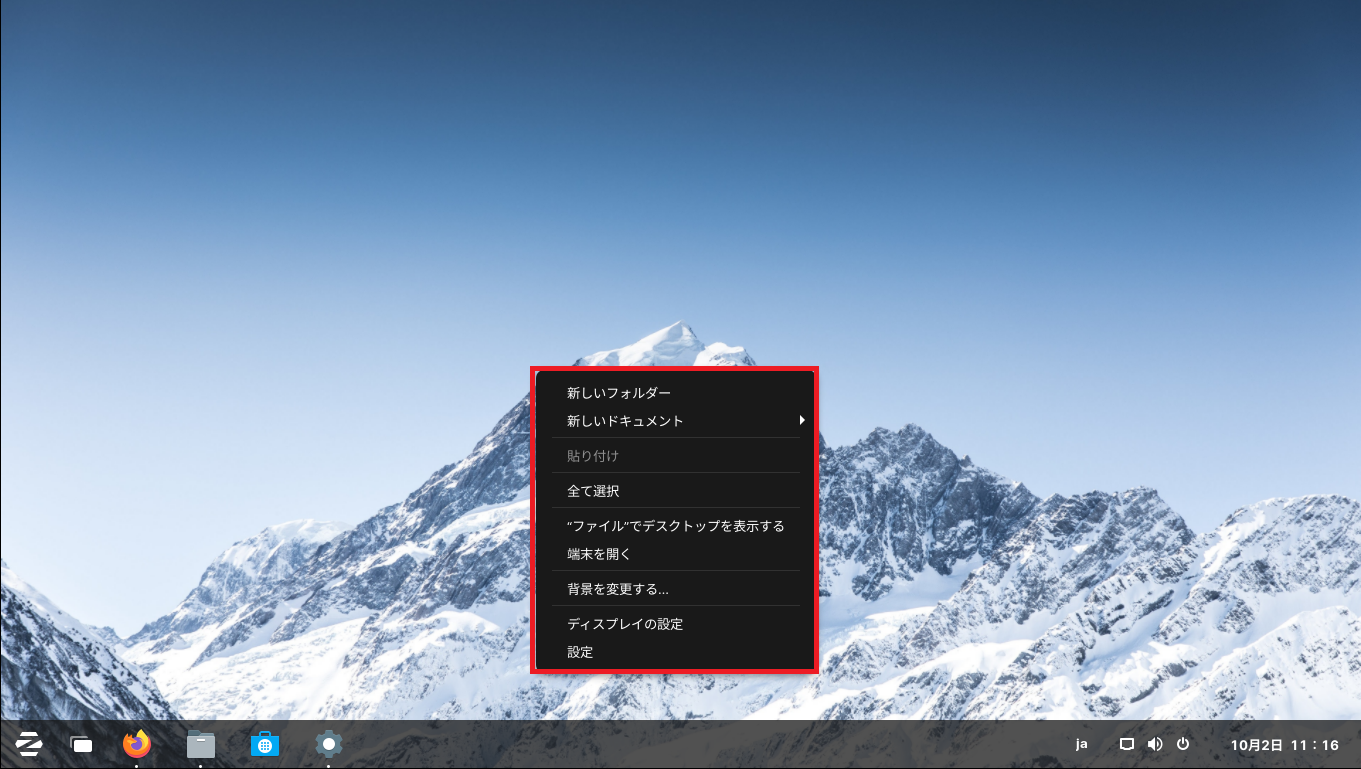
デスクトップを右クリックすると、メニューが出てきます。
これはUbuntuと同様で、ここからカスタマイズという感じではないです。
Kubuntuなどでは、かなりパネルのカスタマイズが可能であり、自分自身で色々使いやすいようにいじれるメリットがありますが。Zorinではデフォルトの状態でもWindowsのように扱うことができ、下手にカスタマイズしないほうが使いやすいんじゃないかと思います。
ただ、これは思想や使い方によるものなので、個人によって評価ポイントが異なるということが大きいです。
まとめ
今回は、Zorin OS 16.1 Coreを仮想環境にインストールして、フィーリングを確かめてみました。
個人的にUIの作りこみが良く、デフォルトの状態でもかなり使いやすいLinuxだと思いました。
日本語に関してもUbuntuベースのため、大きな問題は発生せずインストール直後からガシガシ使用することができるLinuxだと思います。
Windowsに近いフィーリングという点でも普段Windowsを使っている人であれば、ほぼ迷いなく使用するとができるんじゃないかと思います。
また、今回は無料版でしたが、機会があればPro版を購入して実機にも入れてみたい感じはします。
おまけ
本ブログではVMwareやWindows、Linuxのインストール手順等も公開しております。
インフラエンジニアとして有益な記事や無益なコンテンツも作成しておりますので、通勤時間や休憩時間、休日のスキマ時間等に合わせて読んでいただけると幸いです。
また、Youtubeで解説動画も鋭意作成中です。本ブログで記事にしているものも動画にしようと思っておりますので、よろしくお願いいたします。




コメント