今回は、軽量のLinuxであるLubuntu 22.04を仮想マシン上にインストールしてフィーリングを確かめてみたいと思います。
Lubuntuとは
Lubuntu(ルブントゥ、/luːˈbuːntuː/)はUbuntuから派生したディストリビューションであり、「軽量で、リソース消費量が少なく、省エネ」なことを目指したプロジェクトである。デスクトップ環境にはかつてはLXDEを使用していたが[1][2][3]、18.10以降はLXQtを使用している[4]。LXDEはOpenboxウィンドウマネージャーを使用することで、ネットブックやノートパソコン、旧型のPCなどのために軽量化を図っており、その点でLubuntuはXubuntuと共通している[1]が、最初のレビューによると通常インストールや一般的な使用状況ではXubuntuやUbuntuの半分のRAMしか使用しない[5]。
wikiより引用
LubuntuはUbuntuベースのLinuxです。
Ubuntu+LXQtを採用しており、軽量なLinuxとして有名です。
個人的な感覚としては、メモリのリソース量が少なく、軽量な割にデスクトップについてはチープ感があります。
これについては、メモリの使用量に比例する部分があるため、仕方がないと思います。
前提条件
Lubuntu 22.04をインストールする環境は以下の通りです。
- CPU : 2vCPU
- MEM : 4GB
- DISK : 60GB
- OS : Lubuntu 22.04
今回はHyper-V上にLubuntuをインストールしましたが、注意点としては仮想マシンの世代を第2世代に設定してセキュアブートを無効化することでBootすることができました。
Lubuntu 22.04 インストール
以下のURLより、Lubuntu 22.04のISOファイルをダウンロードします。
https://lubuntu.me/downloads/
ダウンロードしたISOファイルを仮想マシンにマウントして、仮想マシンを起動します。
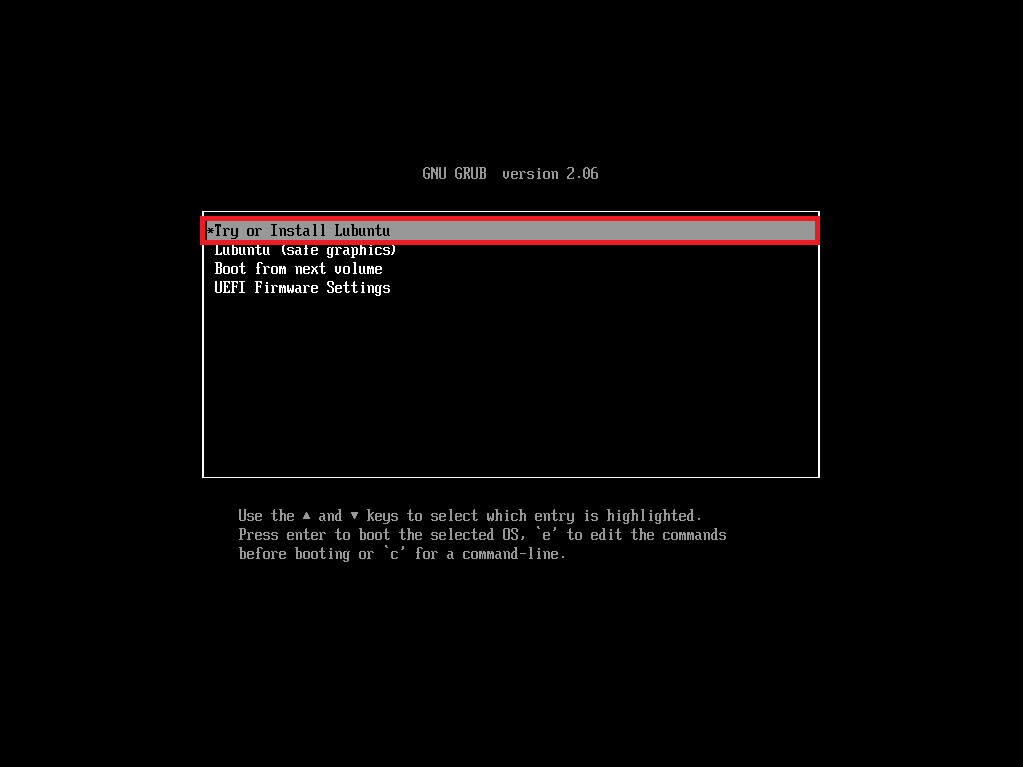
仮想マシンを起動したら、Bootメニューが起動するため、[Try or Install Lubuntu]を選択します。
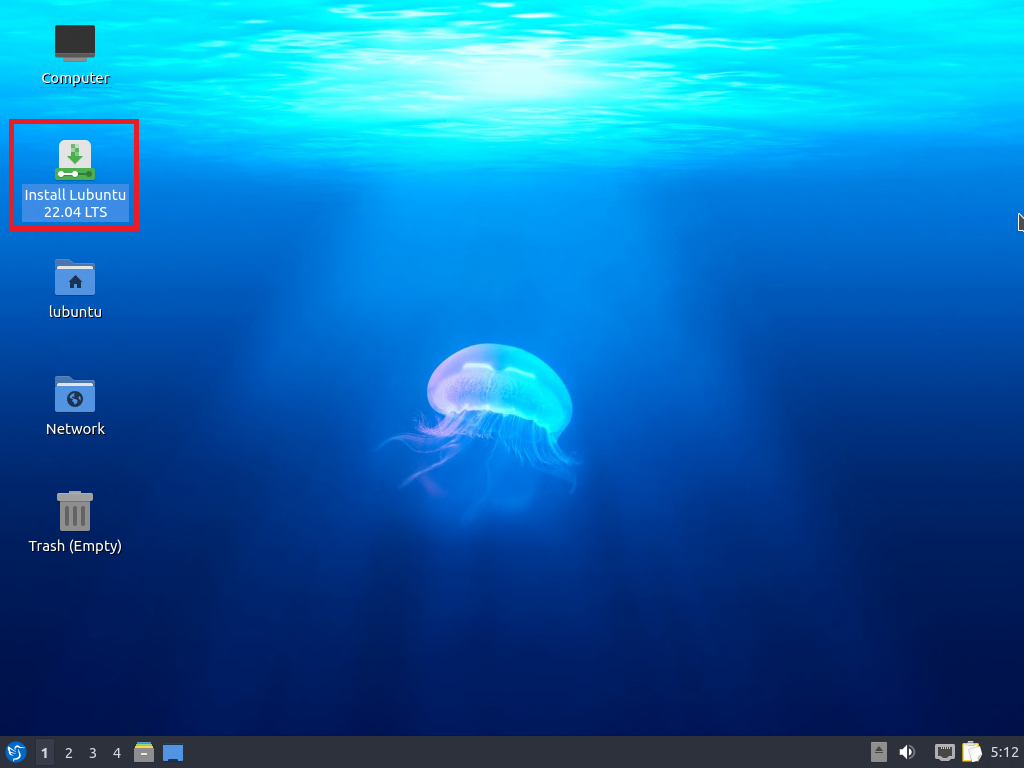
仮想マシンを起動すると、デスクトップ画面が表示されるため、[Install Lubuntu 22.04 LTS]を押下します。
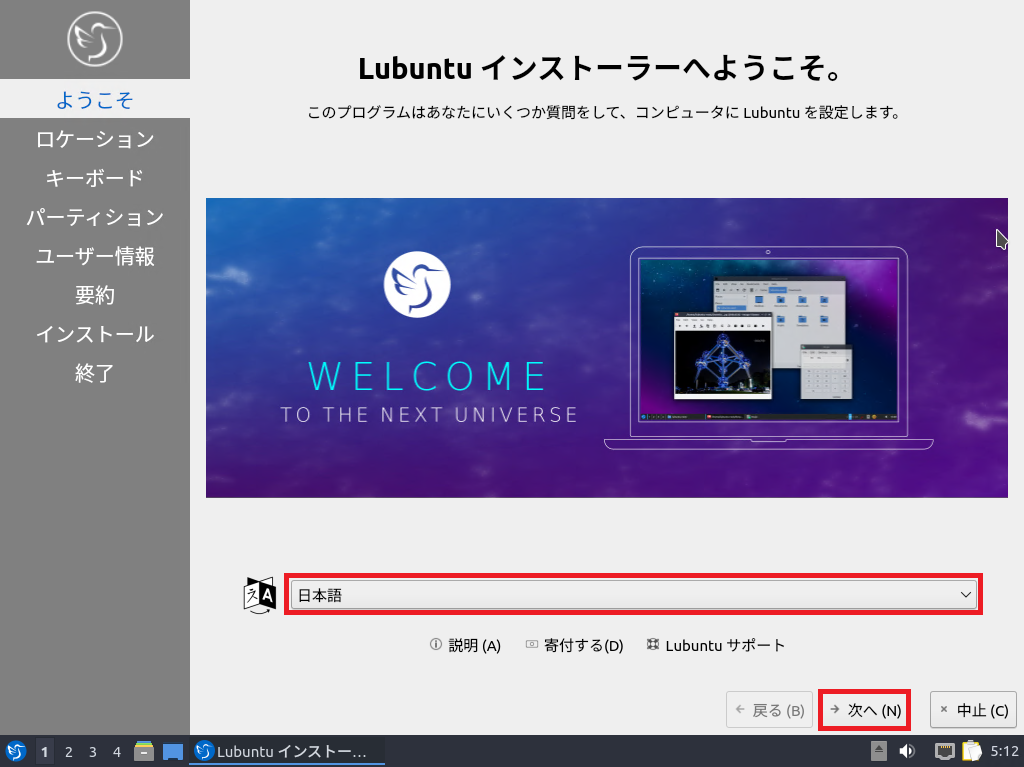
[Lubuntu インストーラーへようこそ]より、インストール言語を設定し、[次へ]を押下します。
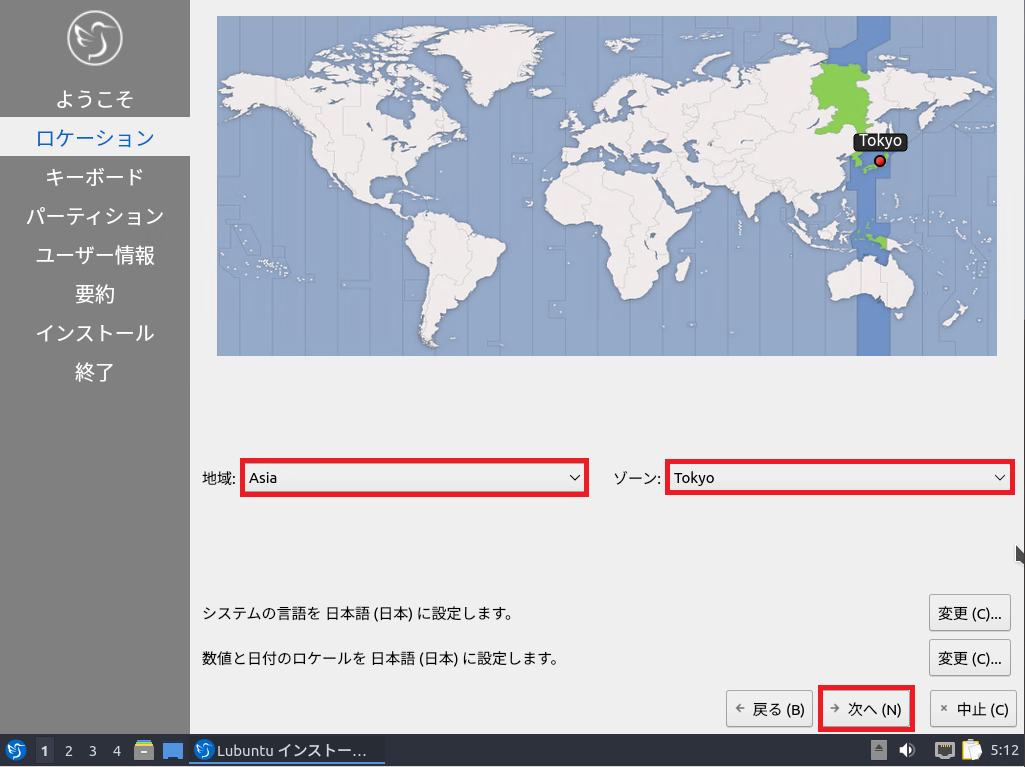
[ロケーション]より、以下の設定を行います。
- 地域 : Asia
- ゾーン : Tokyo
設定が完了したら、[次へ]を選択します。
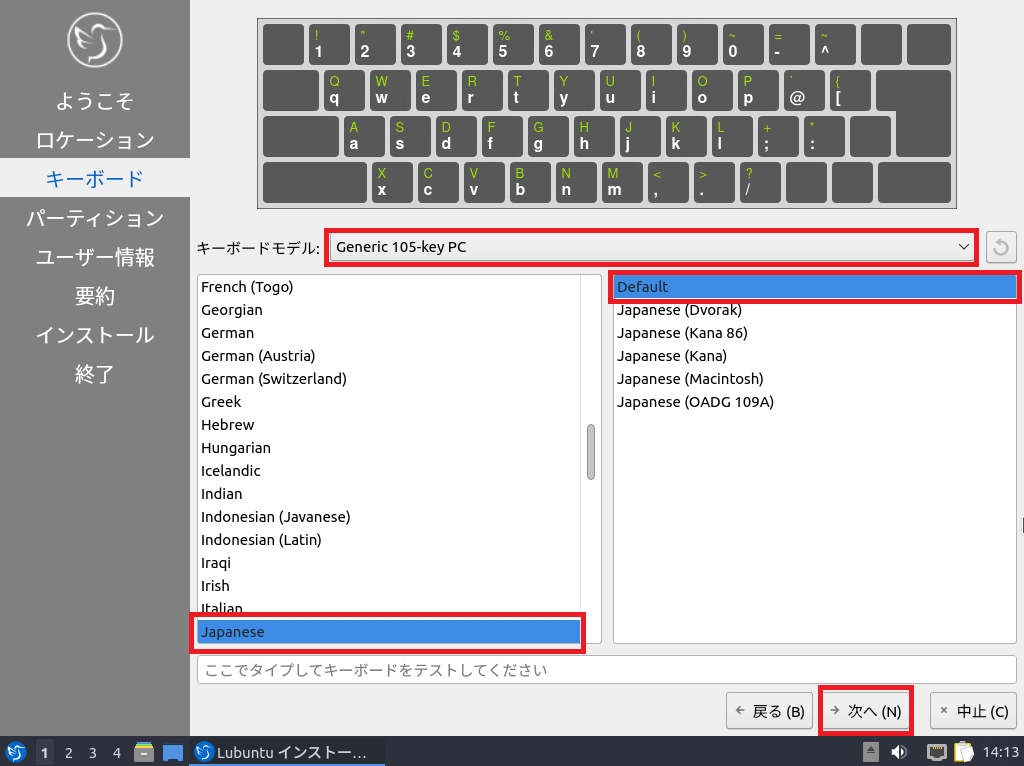
[キーボード]より、自身の使用しているキーボードを選択します。
今回は以下の設定を行いました。
- キーボードモデル : Generic 105-key PC
- 言語 : Japanese-Default
設定が完了したら、[次へ]を選択します。
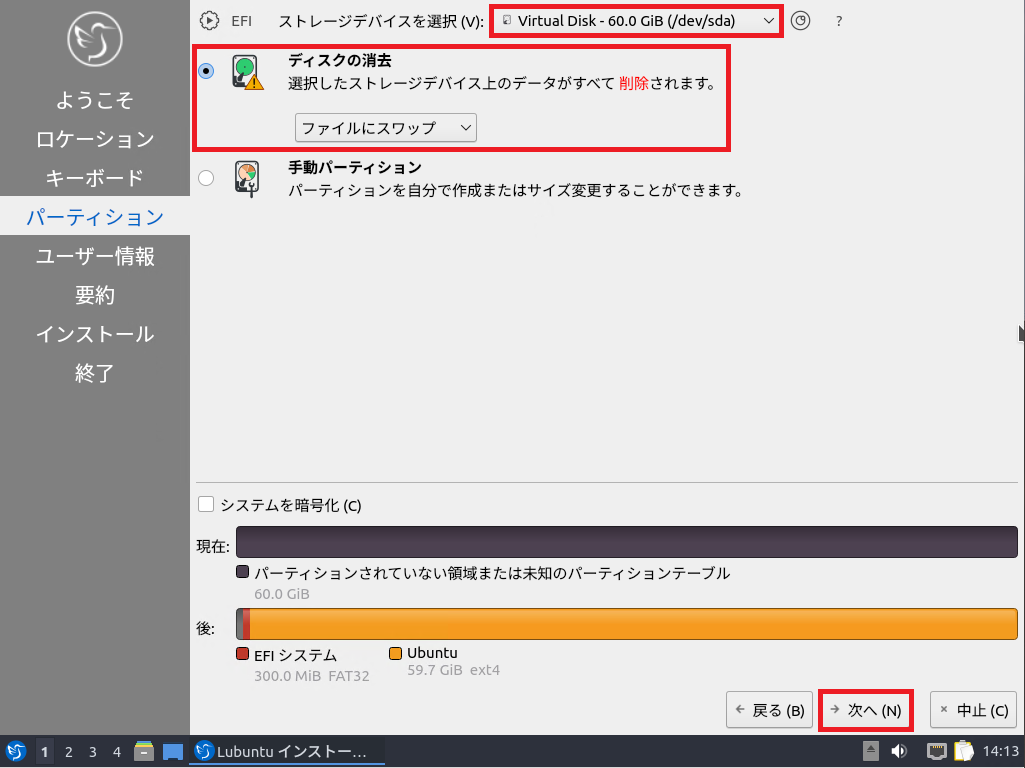
[パーティション]より、以下の設定を行います。
- ストレージデバイスを選択 : Virtual Disk (インストール先のディスクを選択)
- ディスクの削除 : ● (ファイルにスワップ)
設定が完了したら[次へ]を選択します。
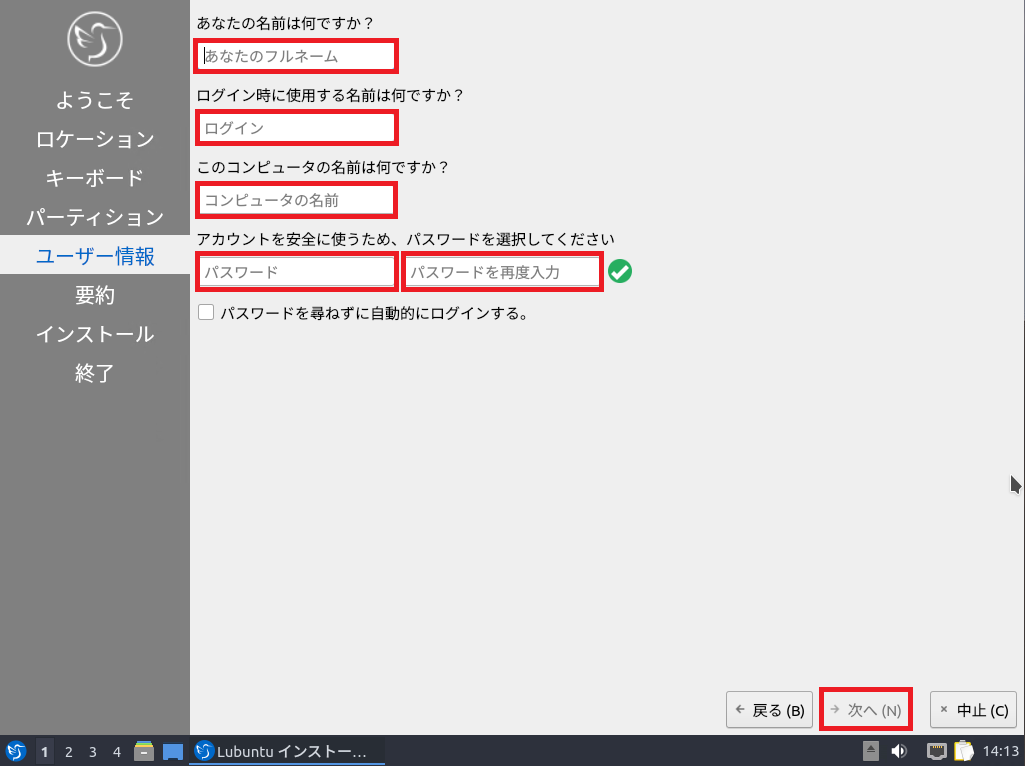
[ユーザ情報]より、以下の設定を行います。
- あなたの名前は何ですか? : 自身の名前を入力します。
- ログイン時に使用する名前は何ですか? : Linuxのユーザ名を入力。このユーザでログインします。
- このコンピュータの名前は何ですか? : コンピュータのホスト名を入力します。
- アカウントを安全に使うため、パスワードを選択してください : ユーザ名に対するパスワードを選択します。
- パスワードを尋ねずに自動的にログインします : □
設定が完了したら、[次へ]を選択します。
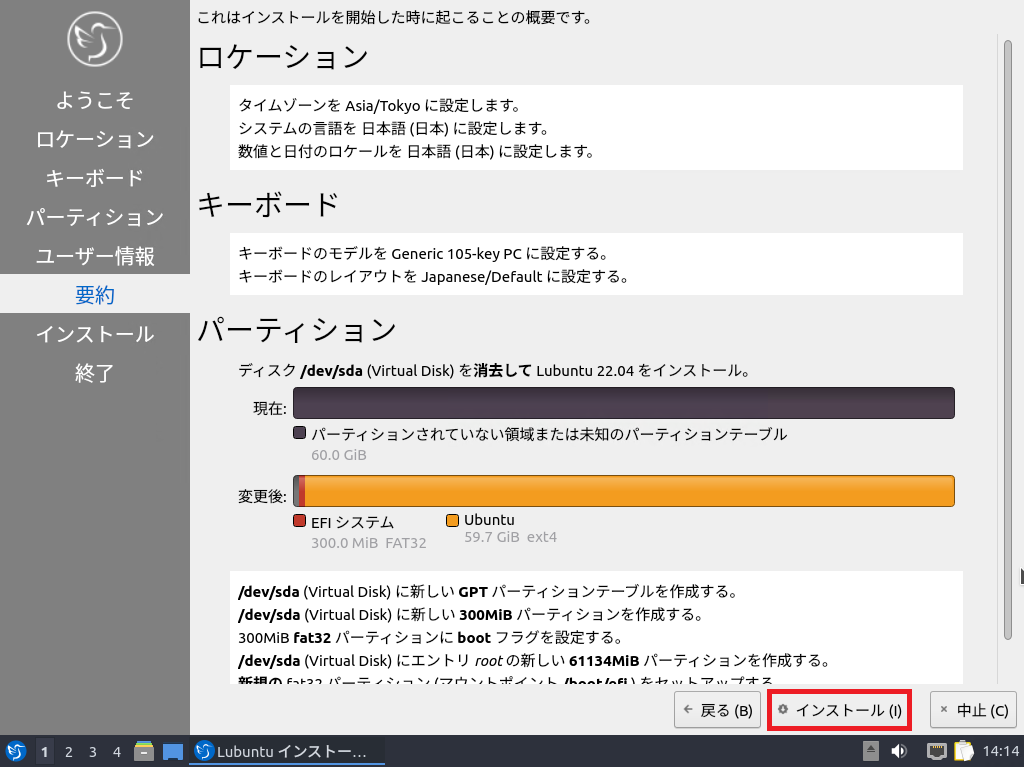
[要約]より、インストールする概要を確認し、[インストール]を押下します。
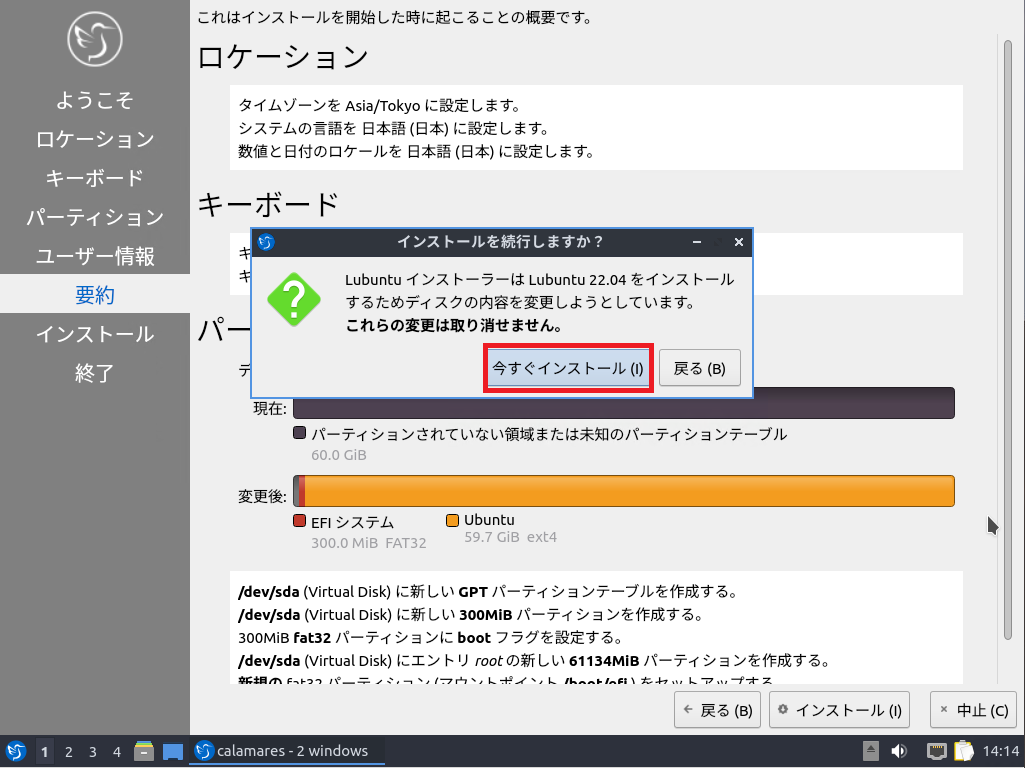
[インストールを続行しますか?]より、[今すぐインストール]を押下します。
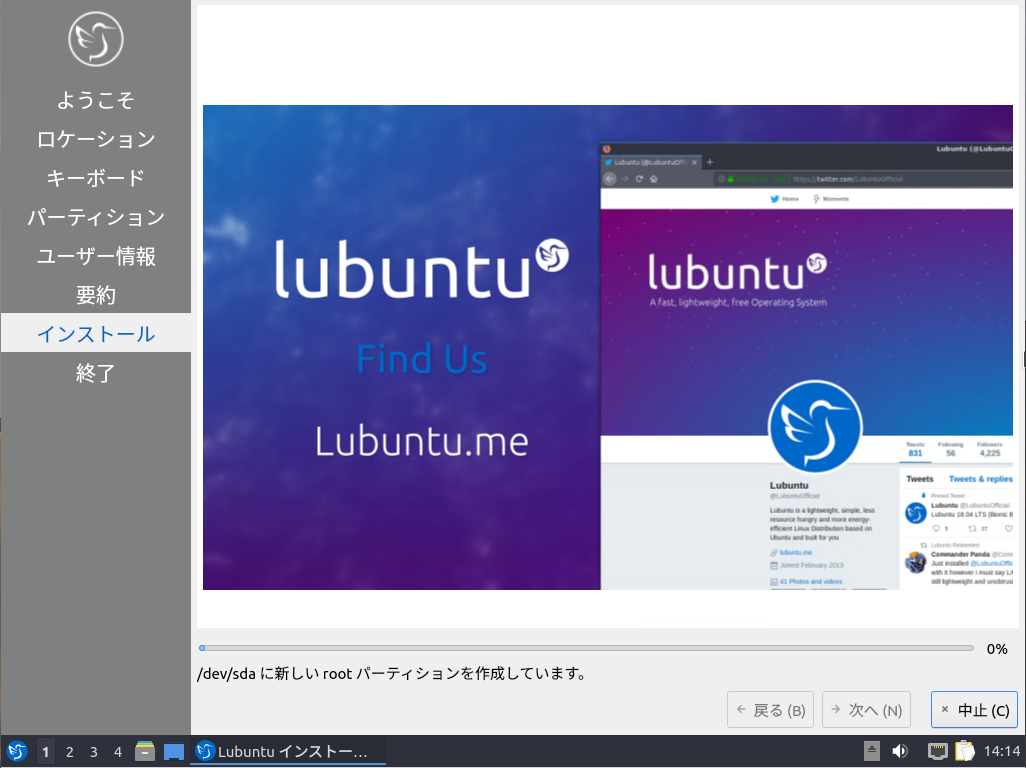
インストールが完了するまで待機します。
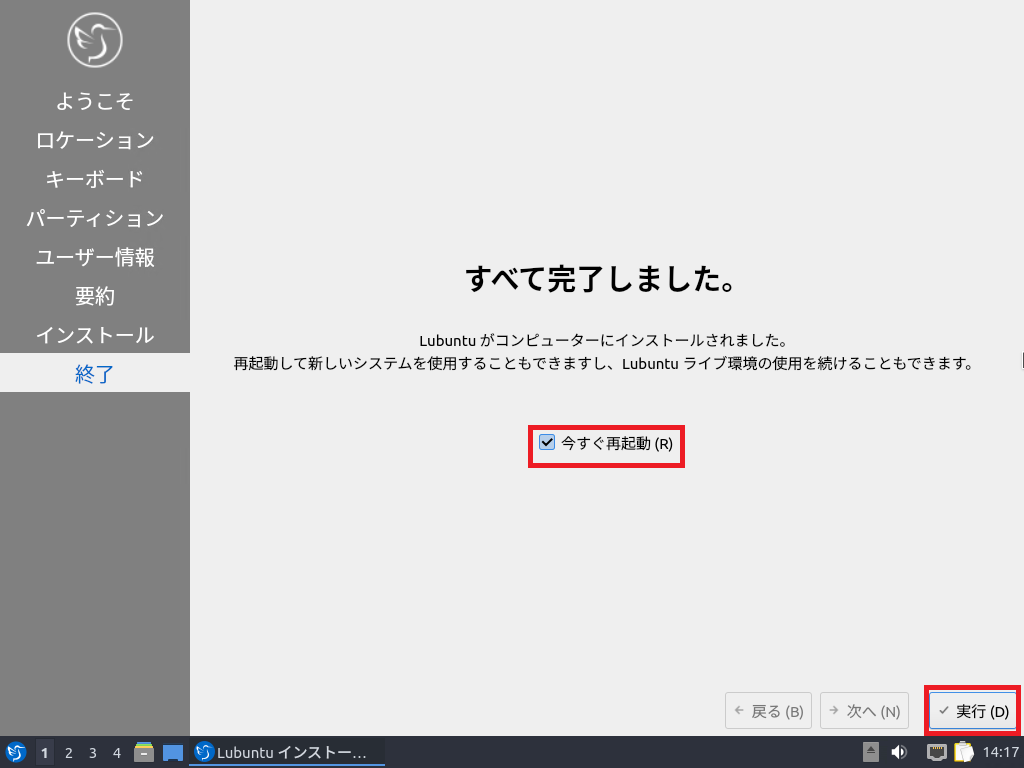
[終了]より、[今すぐ再起動]にチェックが入っていることを確認し、[実行]を押下します。
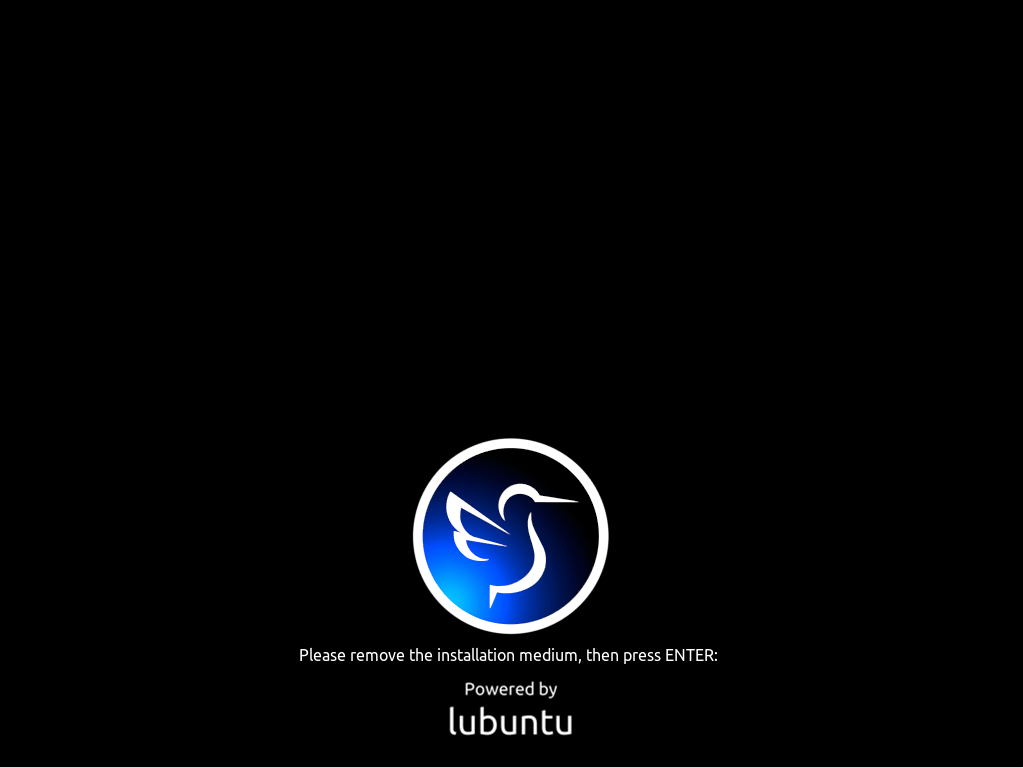
再起動時に[Please remove the installation medium, than press ENTER:]と表示されるため、インストールディスクを除去して[ENTER]を押下します。Hyper-Vの場合は自動的にメディアが除去されるため、そのままENTERを押下します。
以上でLubuntu 22.04のインストールは完了です。
Lubuntu 22.04のフィーリング
Lubuntu 22.04のインストールが完了したら、簡単にフィーリングを確かめてみたいと思います。
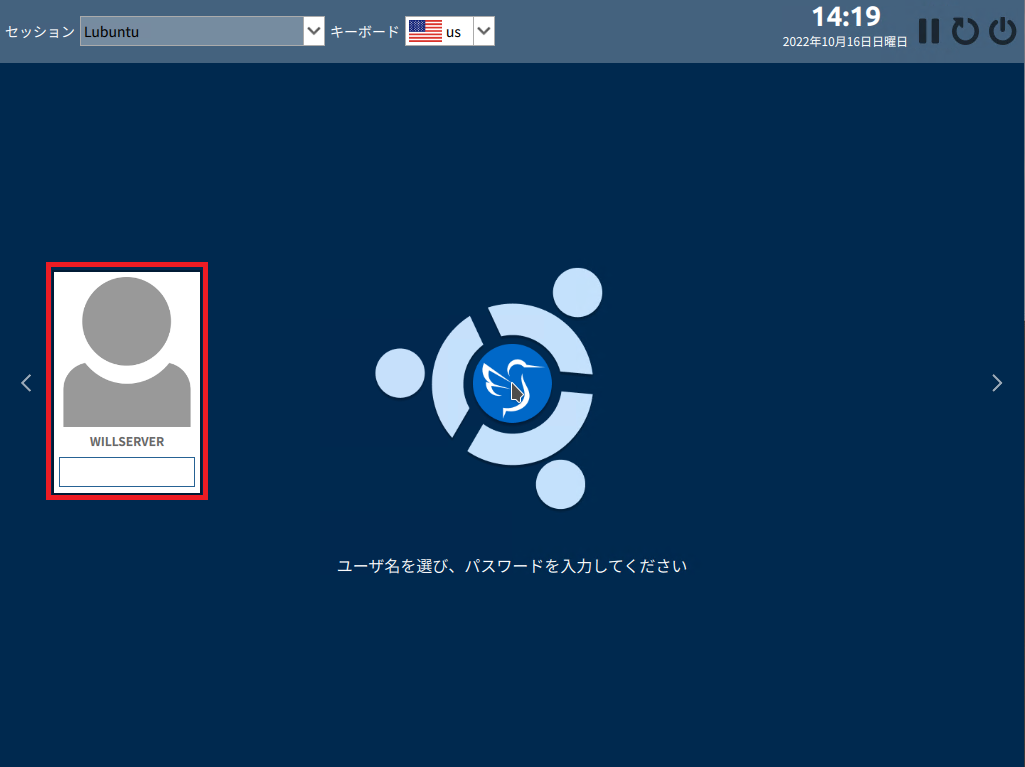
ログイン画面が表示されるため、作成したユーザでログインします。
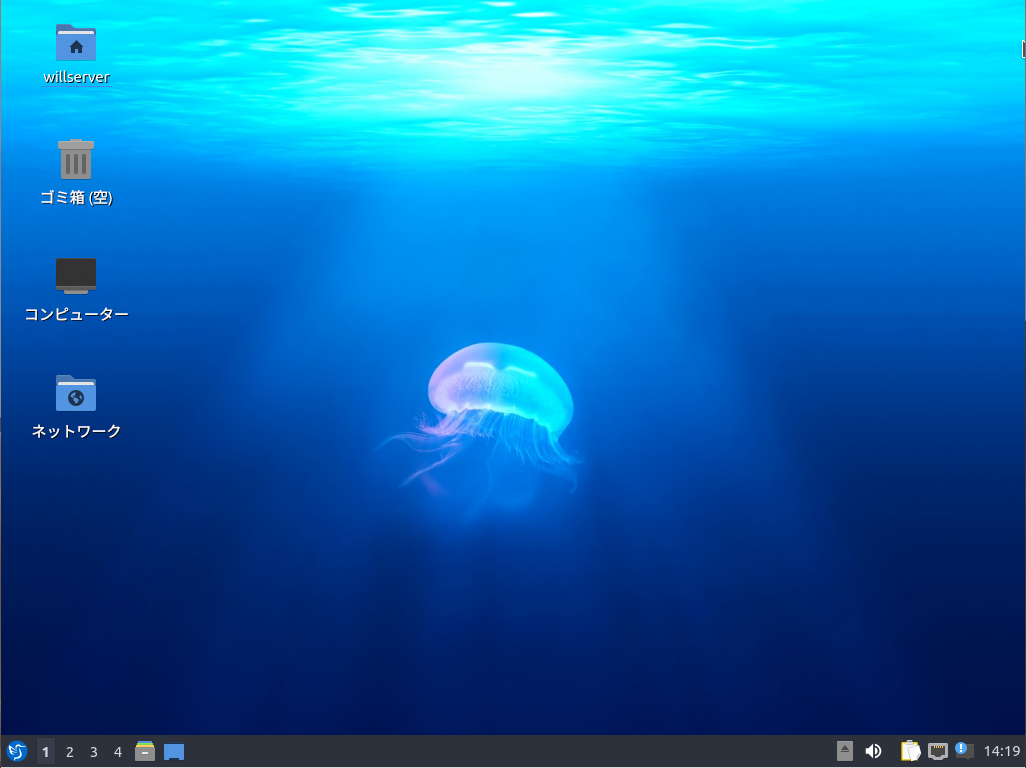
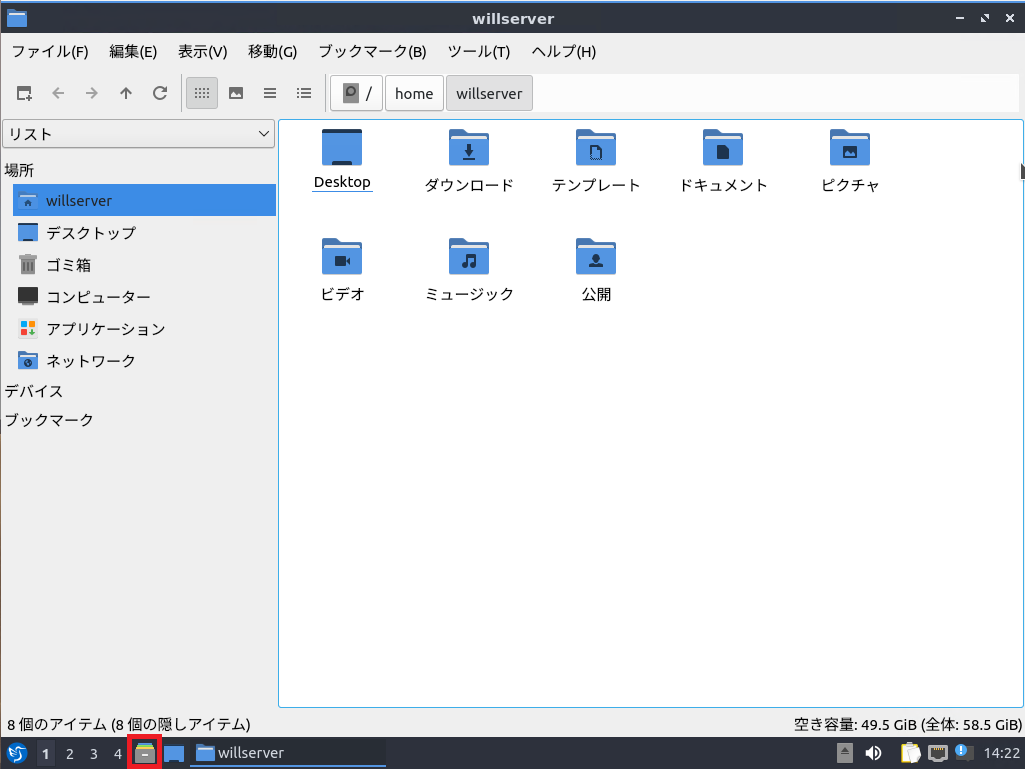
ファイルブラウザは、LXQtの独自のファイルブラウザとなっています。
Windowsとは若干違うので、乗り換える際は戸惑うかもしれないです。
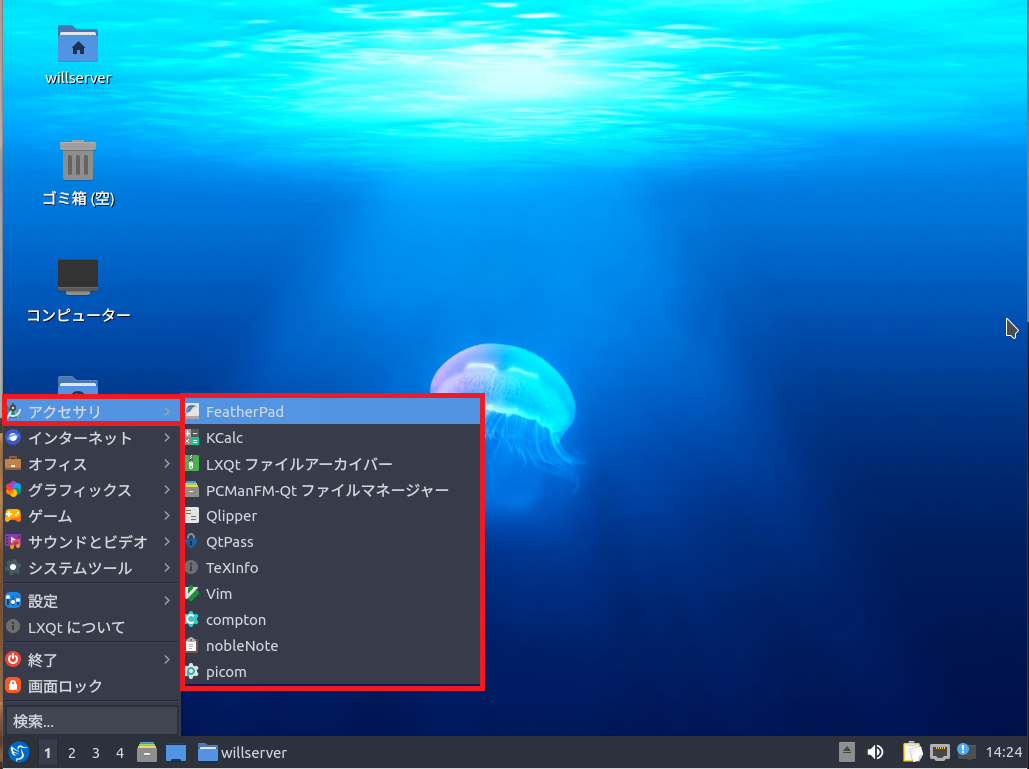
[アクセサリ]には、テキストエディや電卓、アーカイブツールなどがあります。
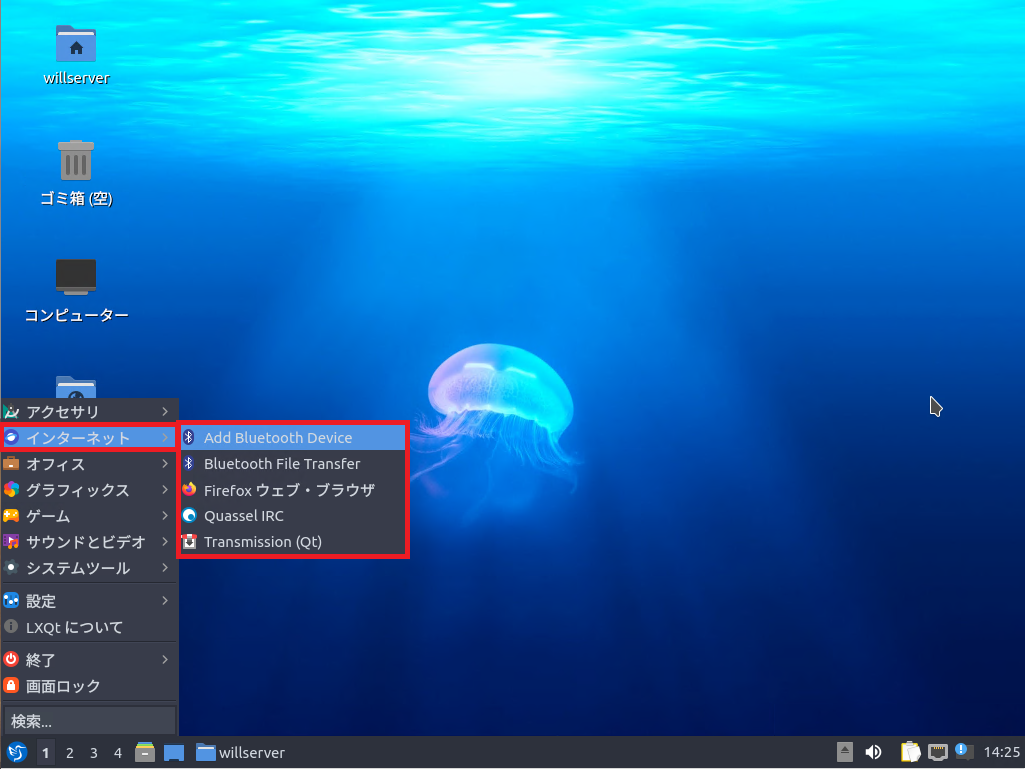
[インターネット]には、Bluetooth関連のソフトやブラウザがあります。
ブラウザについては、Firefoxがデフォルトとして入っています。
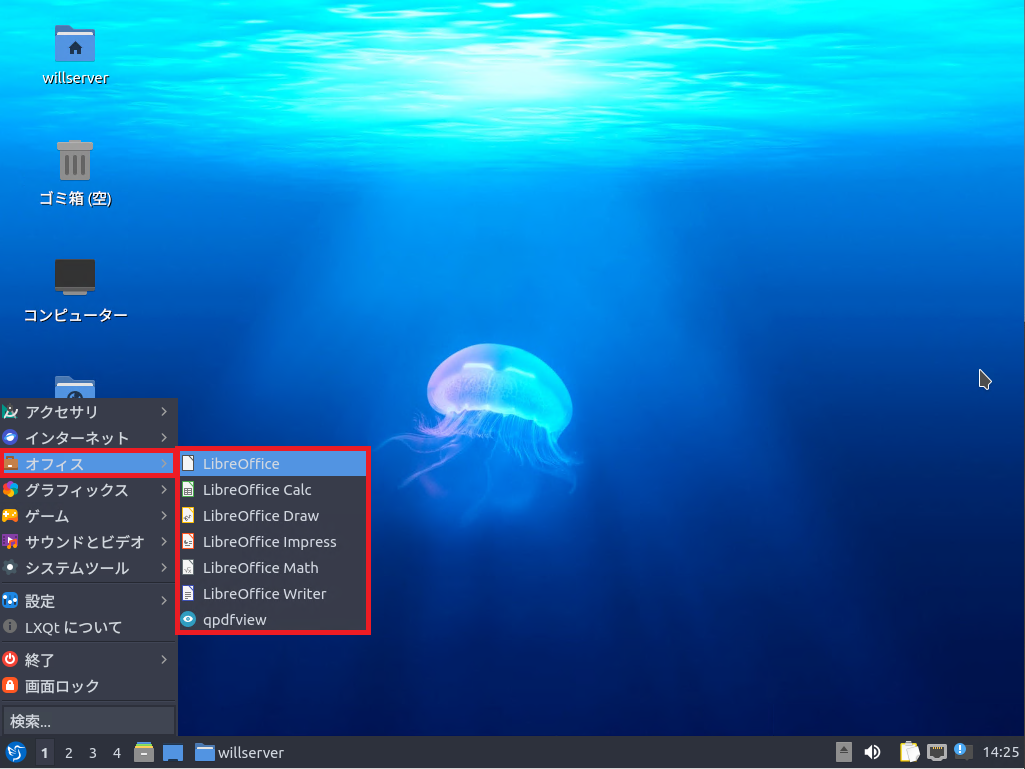
[オフィス]には、LibreOfficeがデフォルトでインストールされます。
また、PDFリーダは[qpdfview]が入っていました。
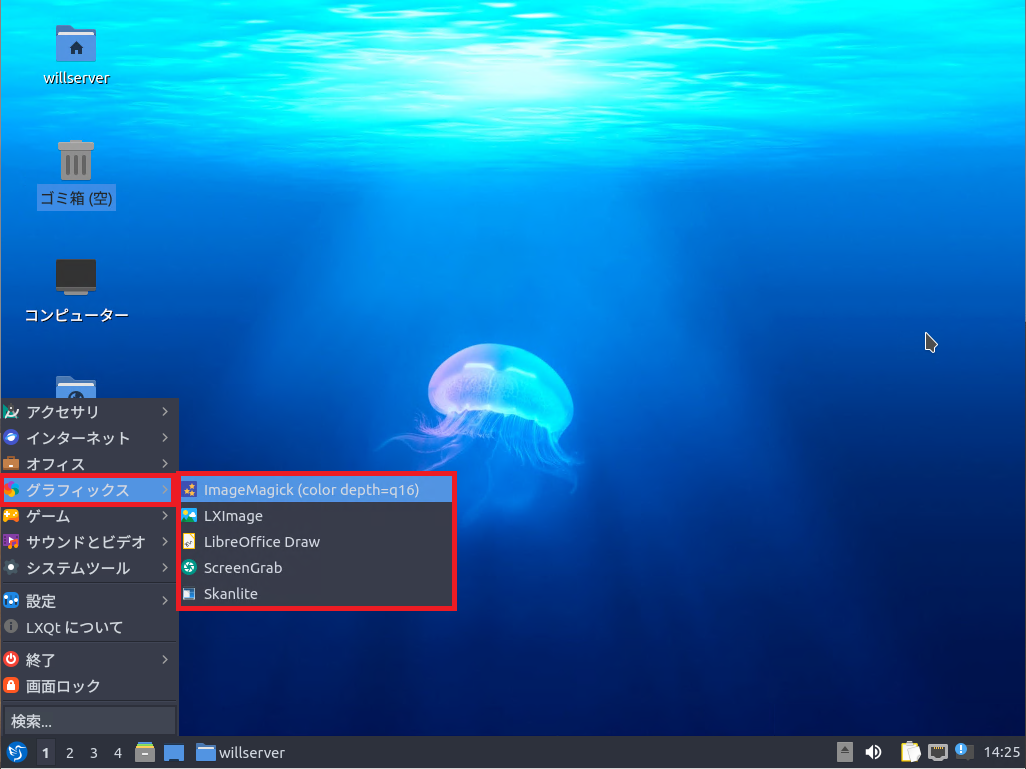
[グラフィックス]には、画像編集ソフトなどが入っています。
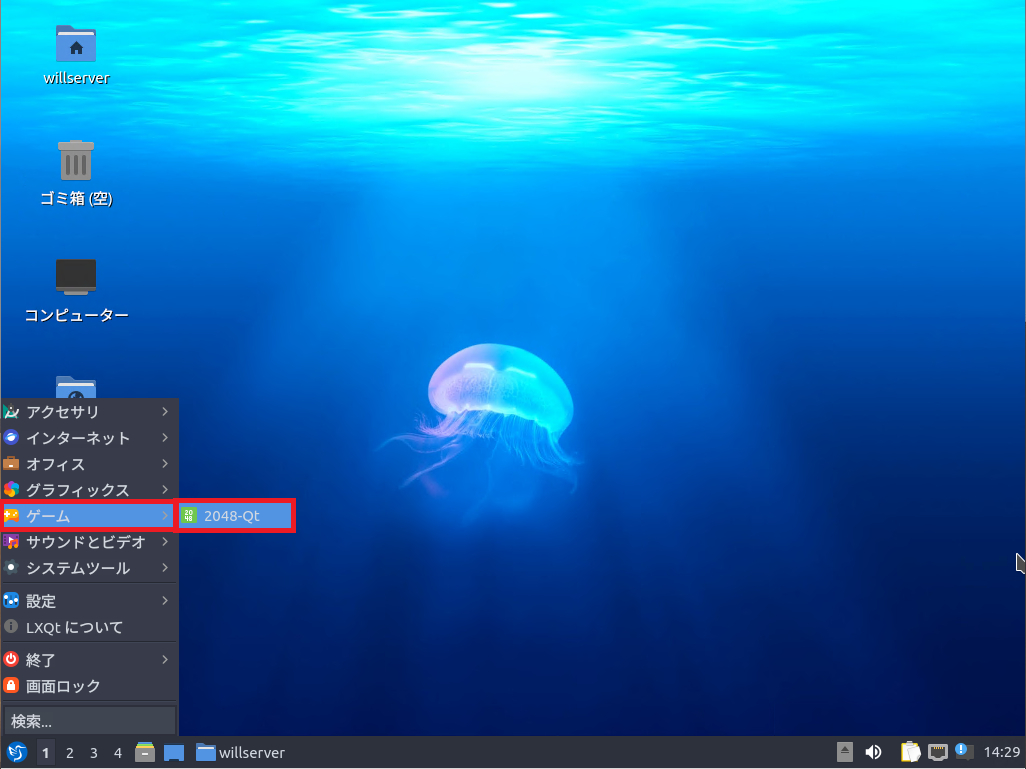
[ゲーム]には2048qtというゲームが入っています。
これは、タイルゲームというみたいです。
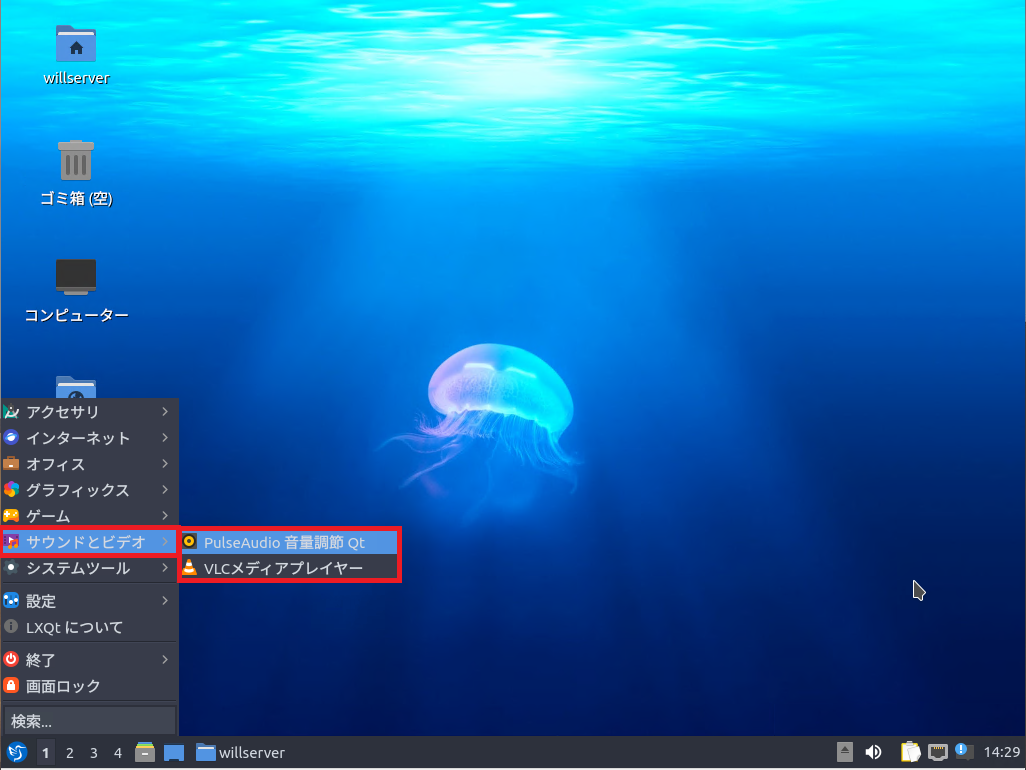
[サウンドとビデオ]には、オーディオ調整ソフトと、VLCメディアプレイヤーがインストールされています。
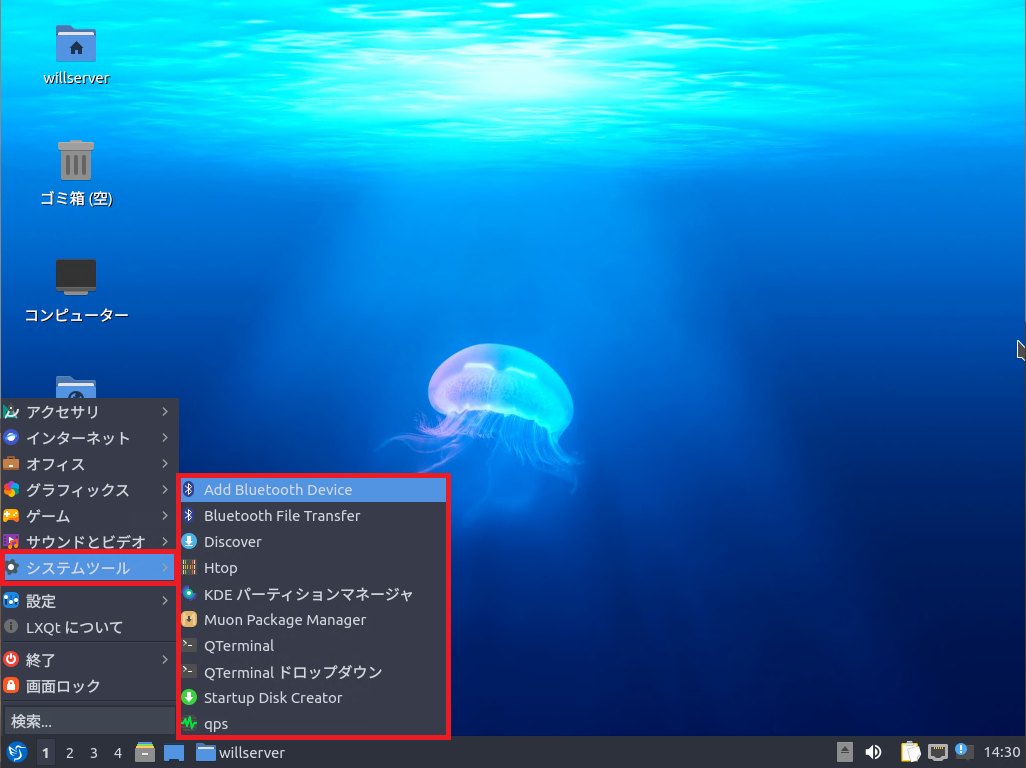
[システムツール]にはターミナルなどシステムに関するツールがインストールされています。
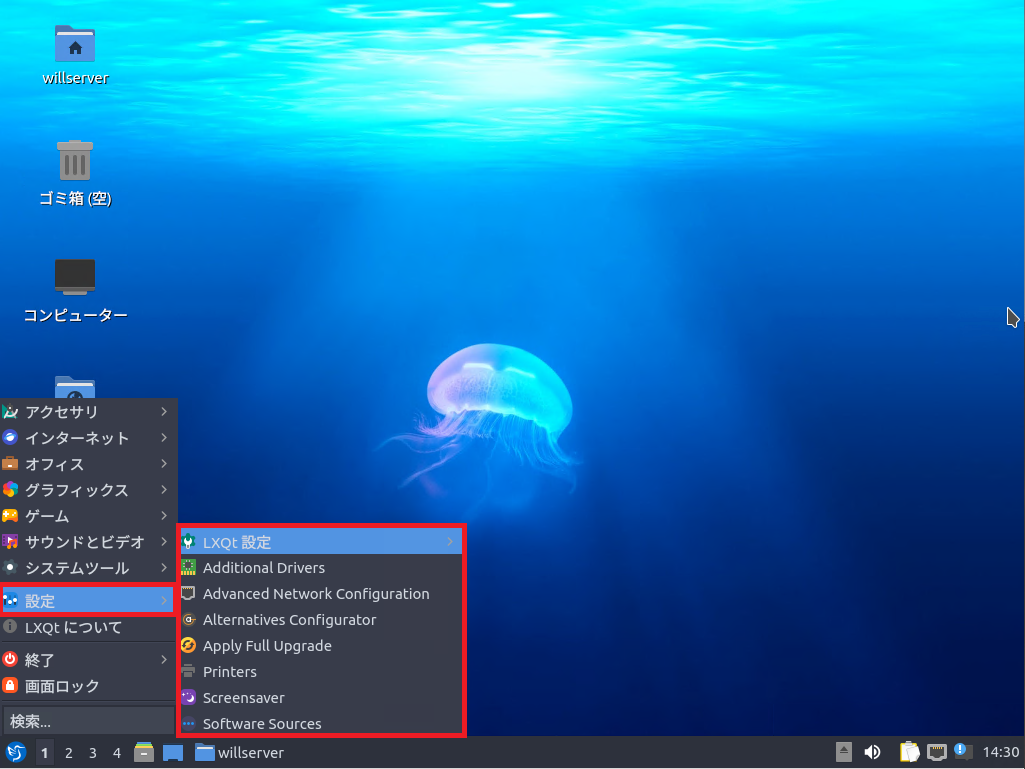
[設定]には、Lubuntuのシステム設定やLXQtの設定ができます。

LXQtのバージョンは0.17.0が導入されいます。
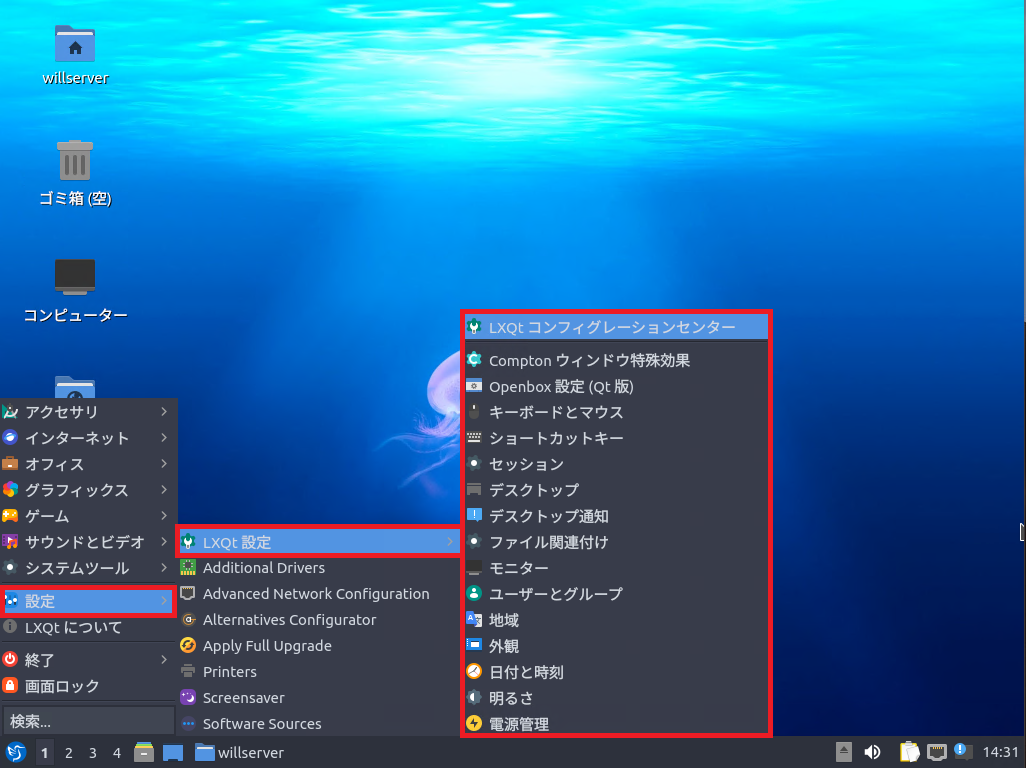
LXQt設定内にはGUIのアイコンや挙動などの設定があります。
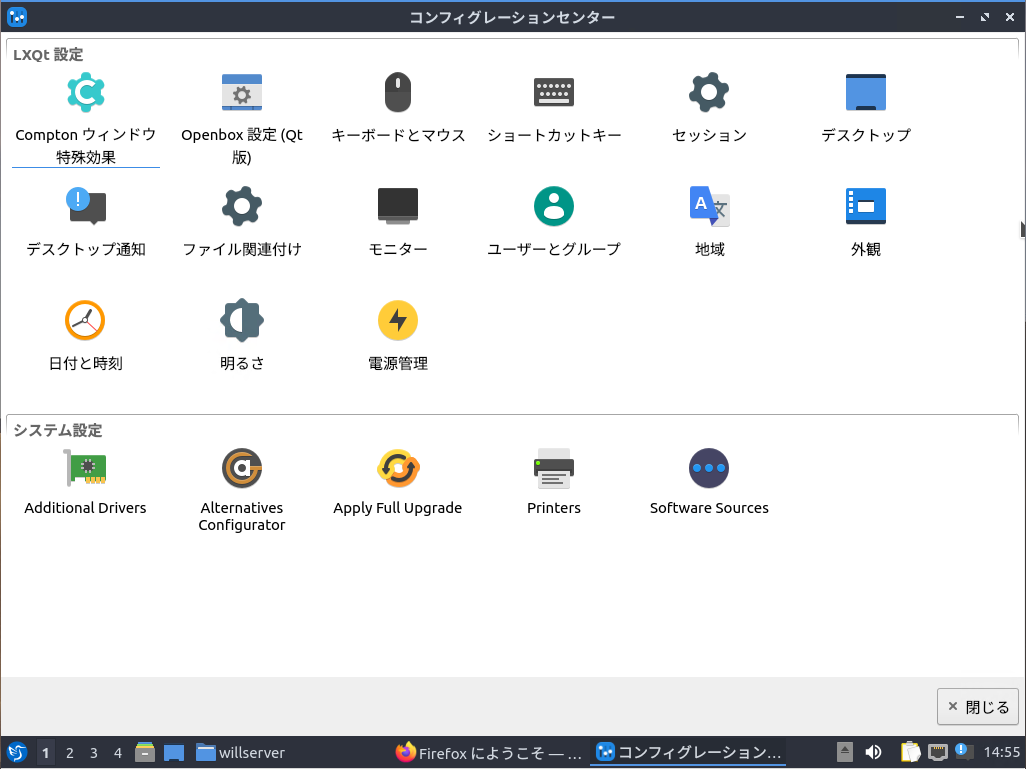
[LXQtコンフィグレーションセンター]では、LXQtに関する設定を行うことができます。
Ubuntuの設定的な部分をここで行うことができます。
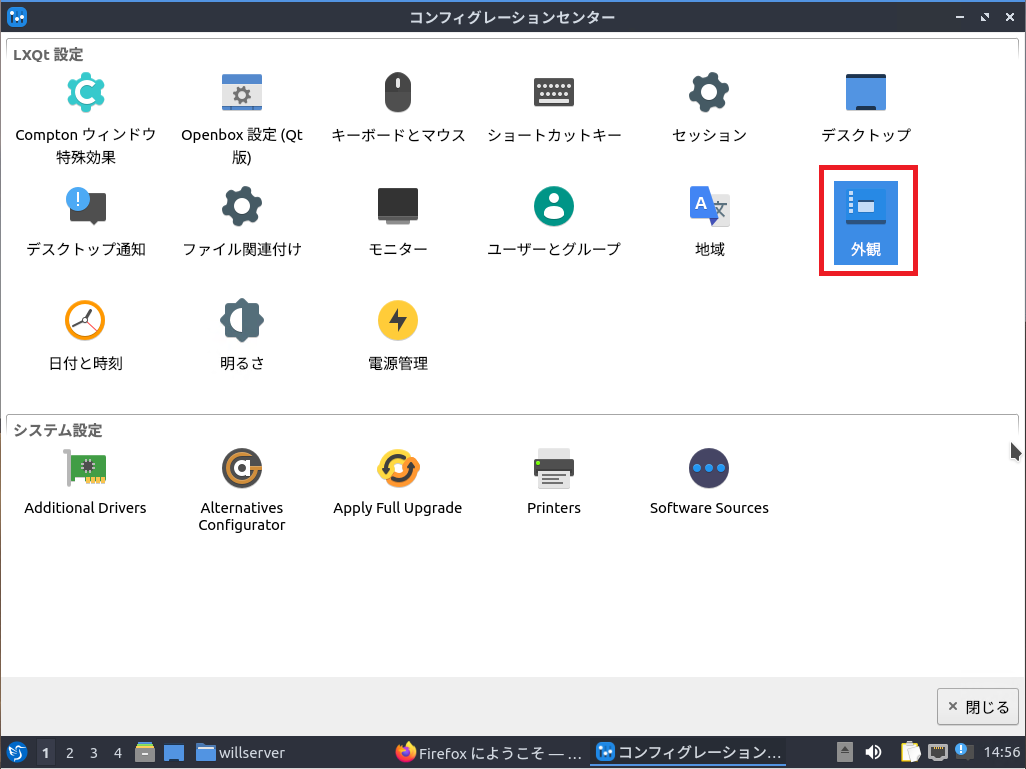
[コンフィグレーションセンター]より[外観]を選択します。
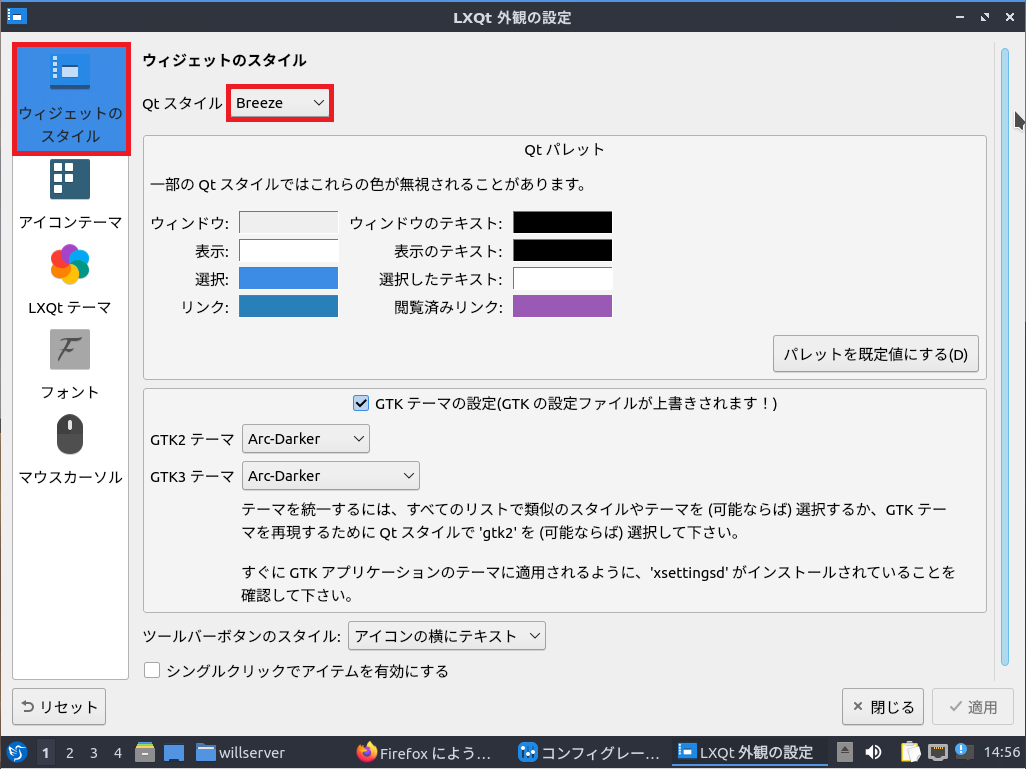
[ウィジェットのスタイル]より、ウィンドウのテーマを設定することができます。
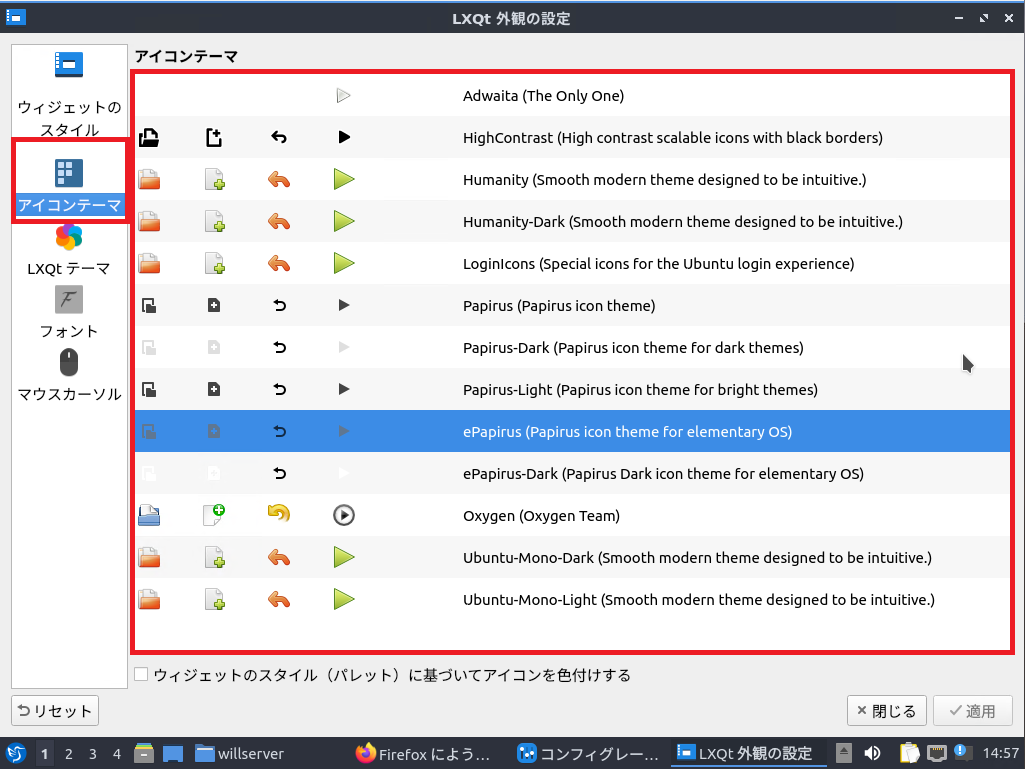
[アイコンテーマ]では、Lubuntuで使用するアイコンを設定することができます。
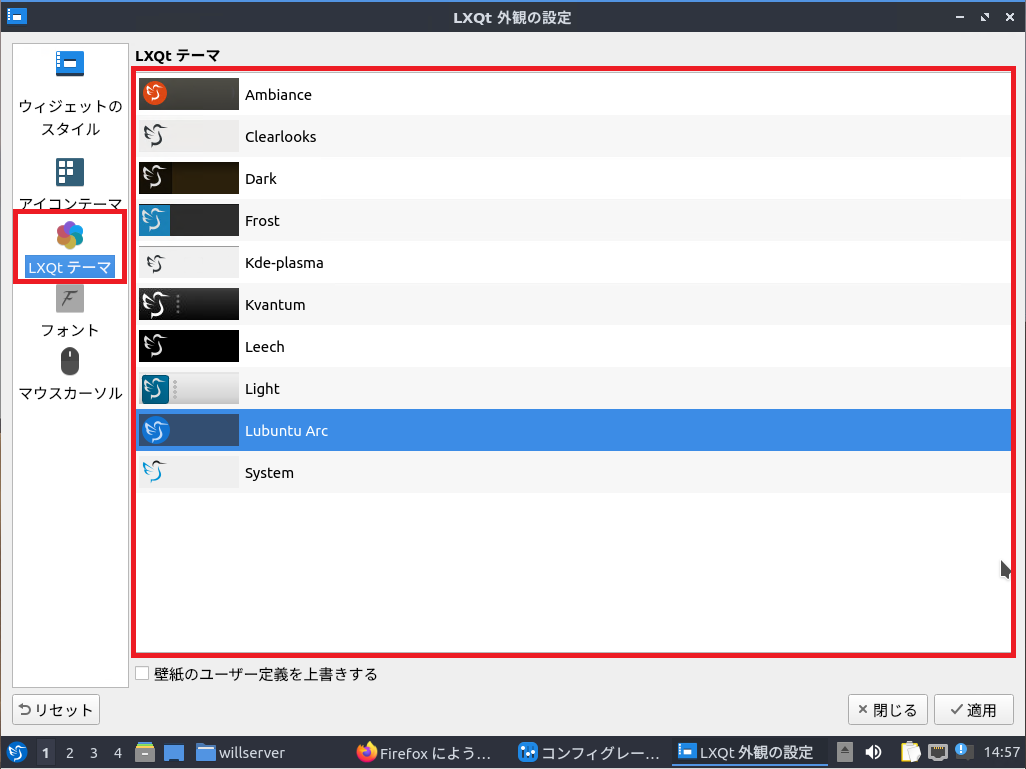
[LXQtテーマ]ではLubuntuのテーマを設定することができます。
その他、
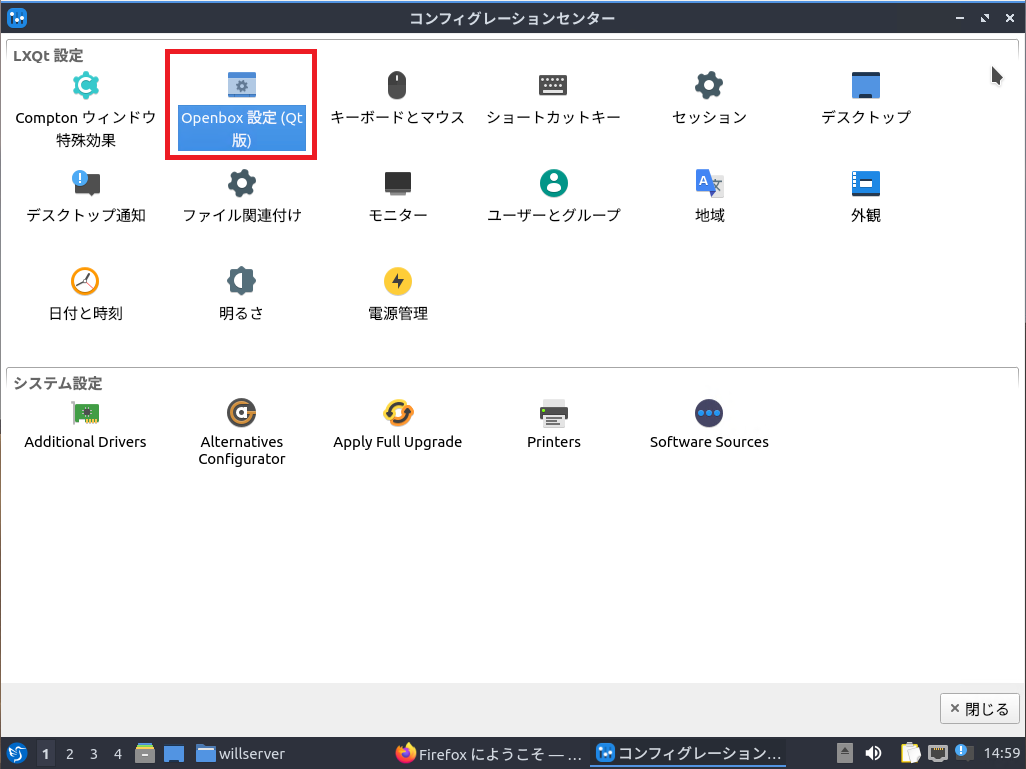
[Openbox設定(Qt版)]ではウィンドウマネージャーの設定を行うことができます。
コンフィグレーションマネージャでは、システムに関する様々な設定ができますが、Openboxでは、ウィンドウマネージャ周りの設定を細かく設定することができます。
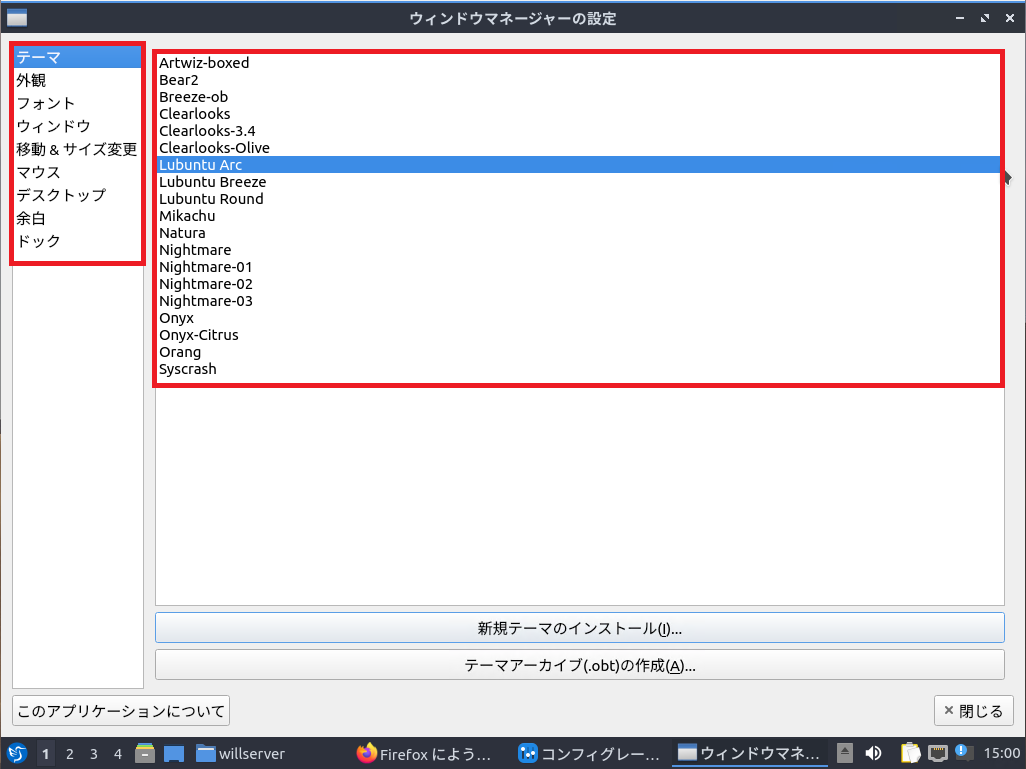
[ウィンドウマネージャーの設定]では、より細かい設定やテーマのインストールが可能となっています。
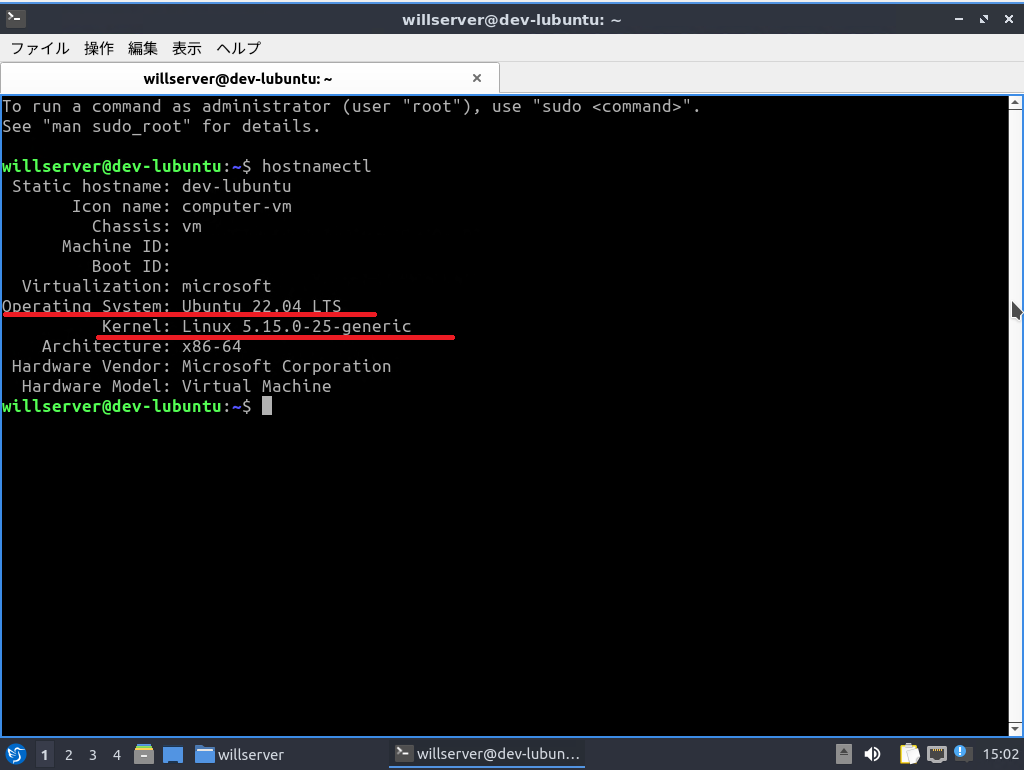
LubuntuのターミナルはQtTerminalとなります。
Lubuntu 22.04はUbuntu 22.04をベースに作られており、Kernelバージョンは5.15となっています。
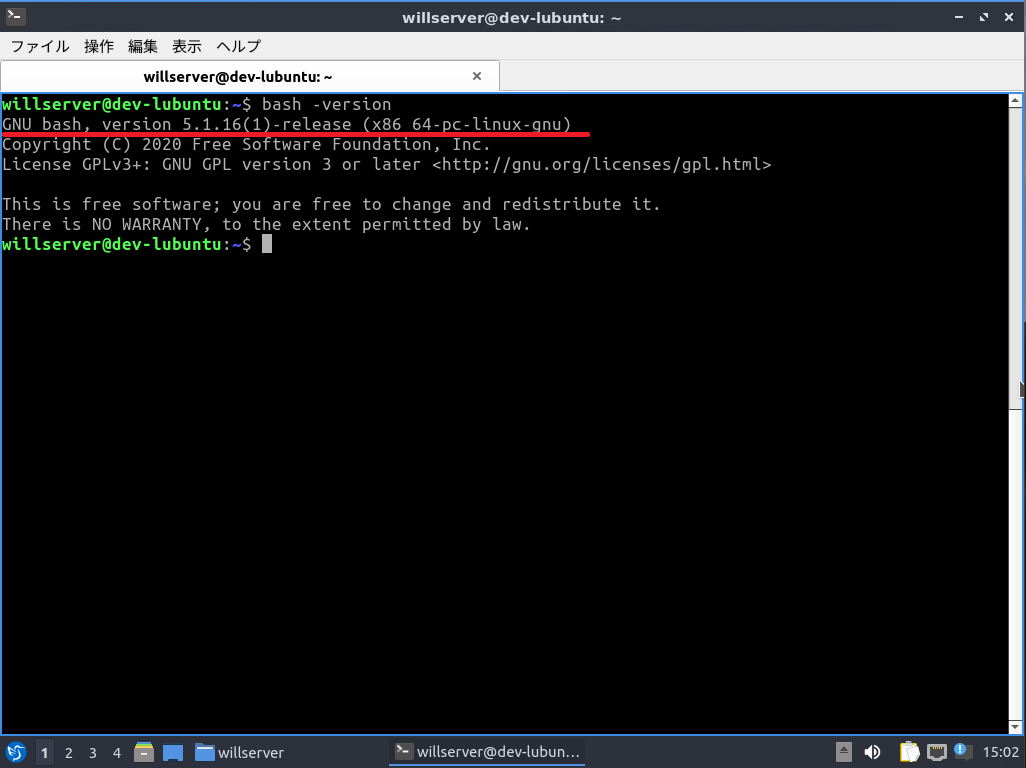
Qtターミナルはbashとなります。
bashのバージョンは5.1.16でした。
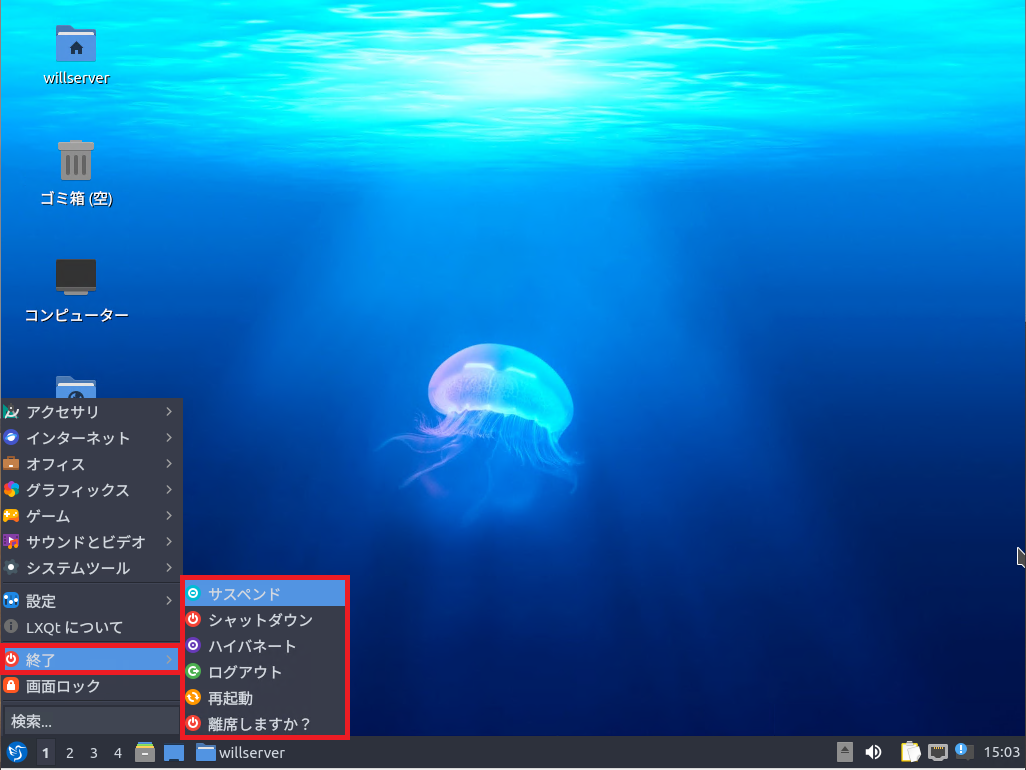
[終了]からLubuntuをシャットダウンすることができます。
終了のメニューは、[サスペンド]・[シャットダウン]・[ハイバネート]・[ログアウト]・[再起動]・[離席しますか?]があります。
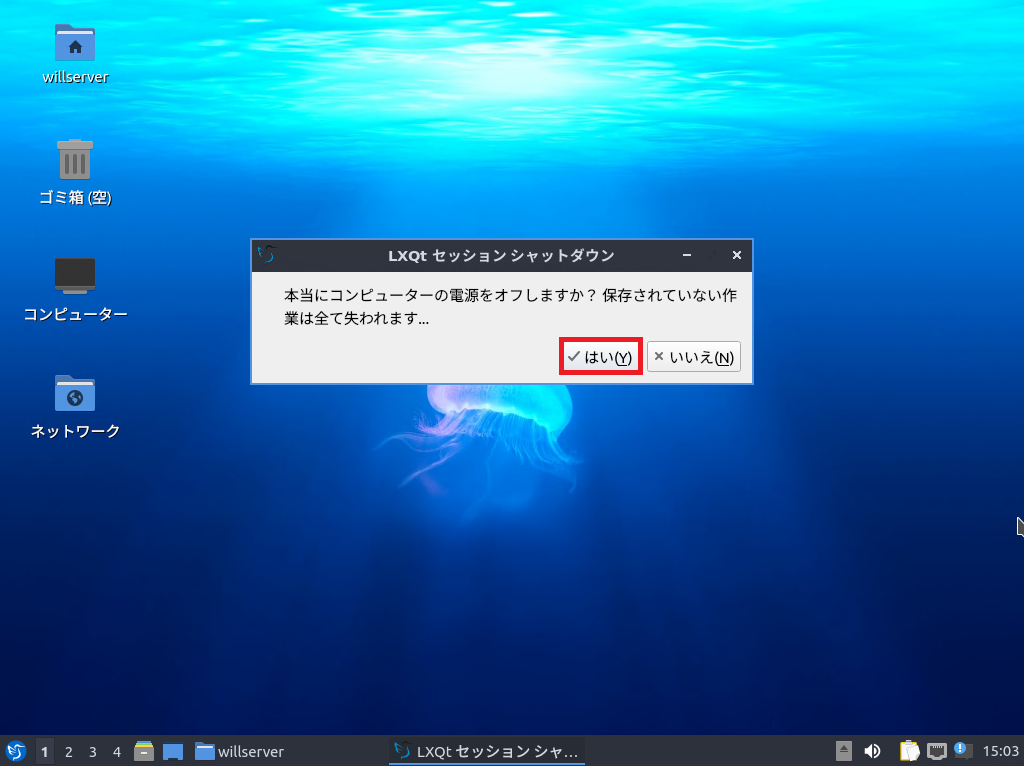
シャットダウンメニューについては、他の豪華なLinuxと比べ質素な作りになっています。
まとめ
今回は、軽量Linuxの代表格であるLubuntu 22.04をHyper-V上にインストールしました。
なんというか、KDEやLXQtはHyper-Vと相性が悪いのか、グラフィックメモリの割り当てが少ないのか、微妙にもっさりとしていました。
Lubuntu自体は昔使っていましたが、グラフィックが微妙で使うのをやめてしまいました。
個人的な見解ですが、Linuxは軽量であることよりもグラフィックがある程度きれいであることが重要だと思っているため、Lubuntuは肌に合わない気がします。
ただ、多少スペックが低いPCに入れるのであればよいと思います。
おまけ
本ブログではVMwareやWindows、Linuxのインストール手順等も公開しております。
インフラエンジニアとして有益な記事や無益なコンテンツも作成しておりますので、通勤時間や休憩時間、休日のスキマ時間等に合わせて読んでいただけると幸いです。
また、Youtubeで解説動画も鋭意作成中です。本ブログで記事にしているものも動画にしようと思っておりますので、よろしくお願いいたします。
willserverのnoteも開設したのでフォローお願いします。




コメント