今回は、Windows Server 2022のDHCPサーバを使用してIPv6をWindows11に配布する手順を記事にしました。
期待する目標
本手順で期待する目標は以下の通りです。
- Windows Server 2022でDHCPv6サーバを構築できる
- Windows11のクライアントへIPv6を配布できる
前提条件
今回DHCPサーバを構築するサーバは以下の通りです。
- CPU : 2vCPU
- MEM : 4GB
- DISK : 60GB
- IPv4 : 192.168.90.250
- IPv6 : fc00::192:168:90:250
- Hostname : dev-dhcpv6
- ドメイン : 未参加
IPv6のアドレスを配布するWindows11クライアントは以下の通りです。
- CPU : 2vCPU
- MEM : 4GB
- DISK : 60GB
- IPv4 : 未設定
- IPv6 : DHCPv6より配布
今回使用するDHCPv6のアドレス範囲は以下の通りです。
- プレフィックス : fc00::192:168:90:0/64
- 優先順位 : 0
アドレスのプレフックスについては、検証のため適当に設定しています。
DHCPサーバインストール
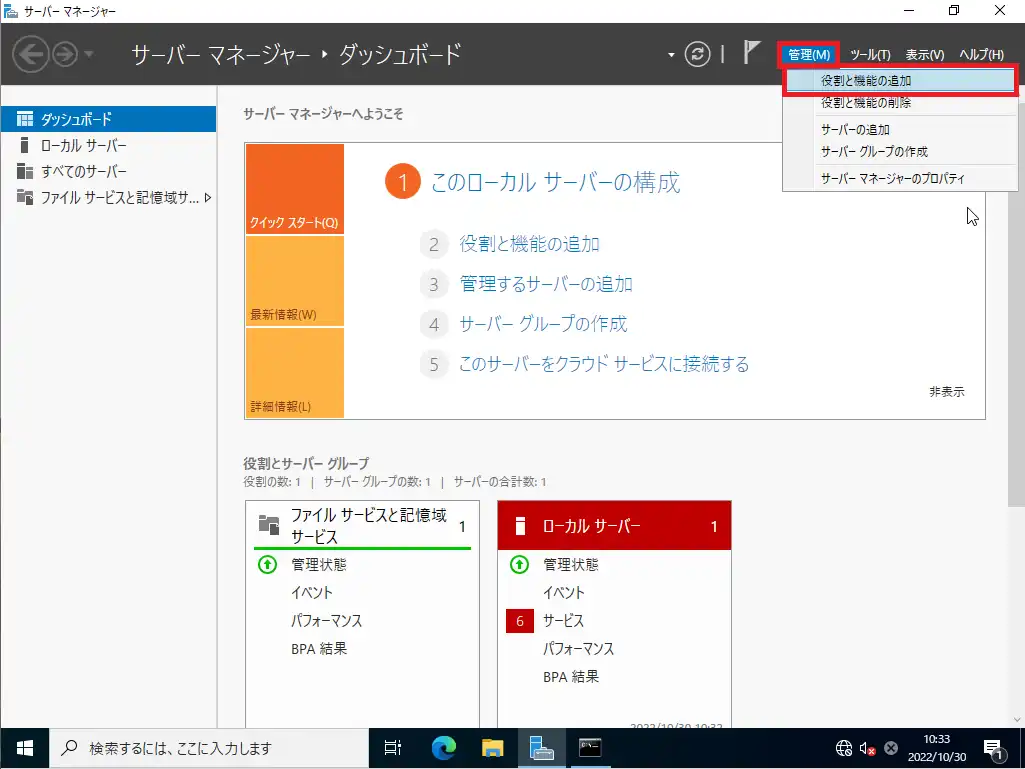
[サーバマネージャ]より、[管理]-[役割と機能の追加]を押下します。
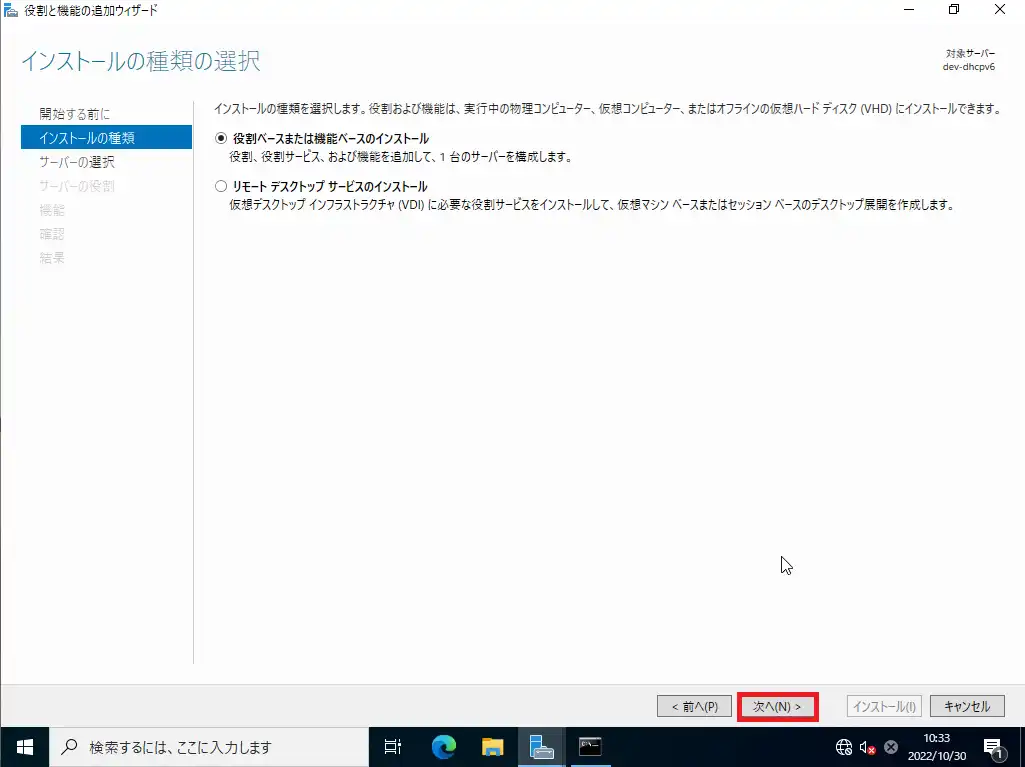
[開始する前に]より、[次へ]を押下します。
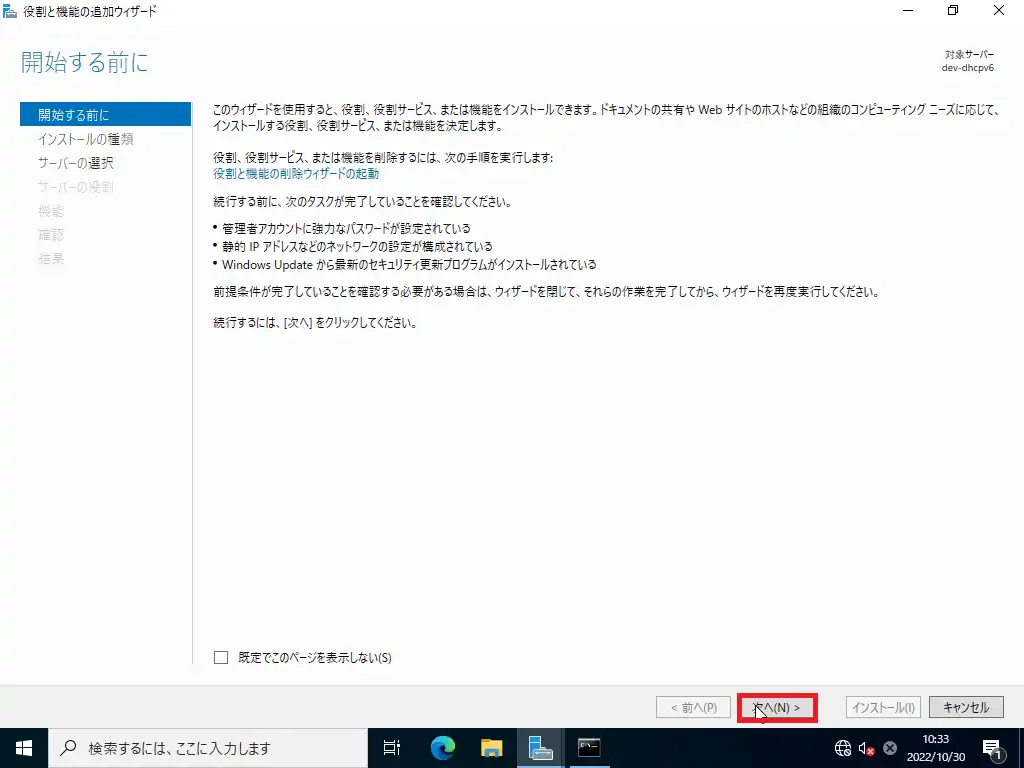
[インストールの種類]入り、[役割ベースまたは機能ベースのインストール]を選択し、[次へ]を押下します。
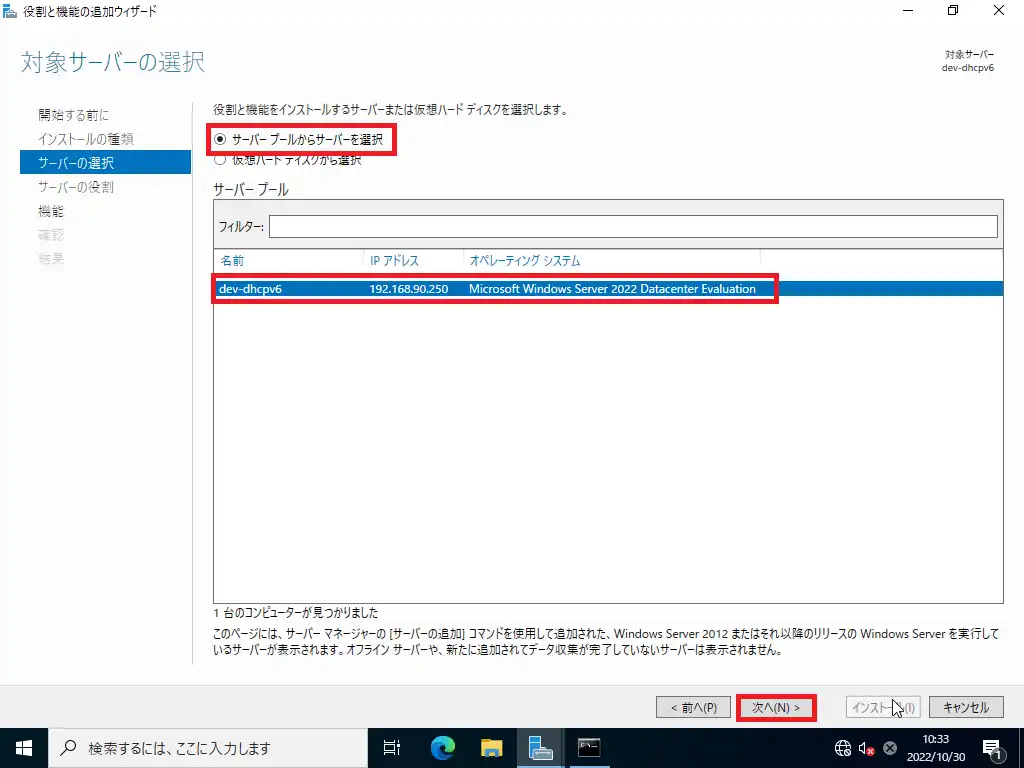
[サーバの選択]より、[サーバプールからサーバを選択]にチェックが入っていることを確認し、[サーバプール]より、DHCPサーバをインストールするサーバが選択されていることを確認し、[次へ]を押下します。
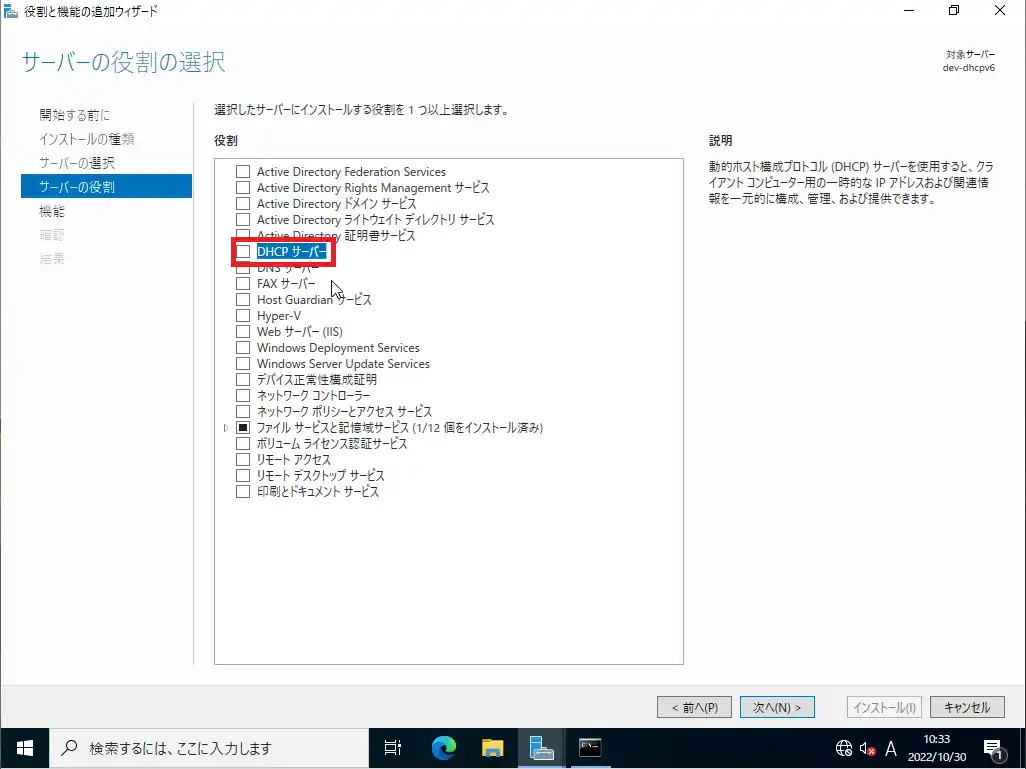
[サーバの役割]より、[DHCPサーバ]を選択します。
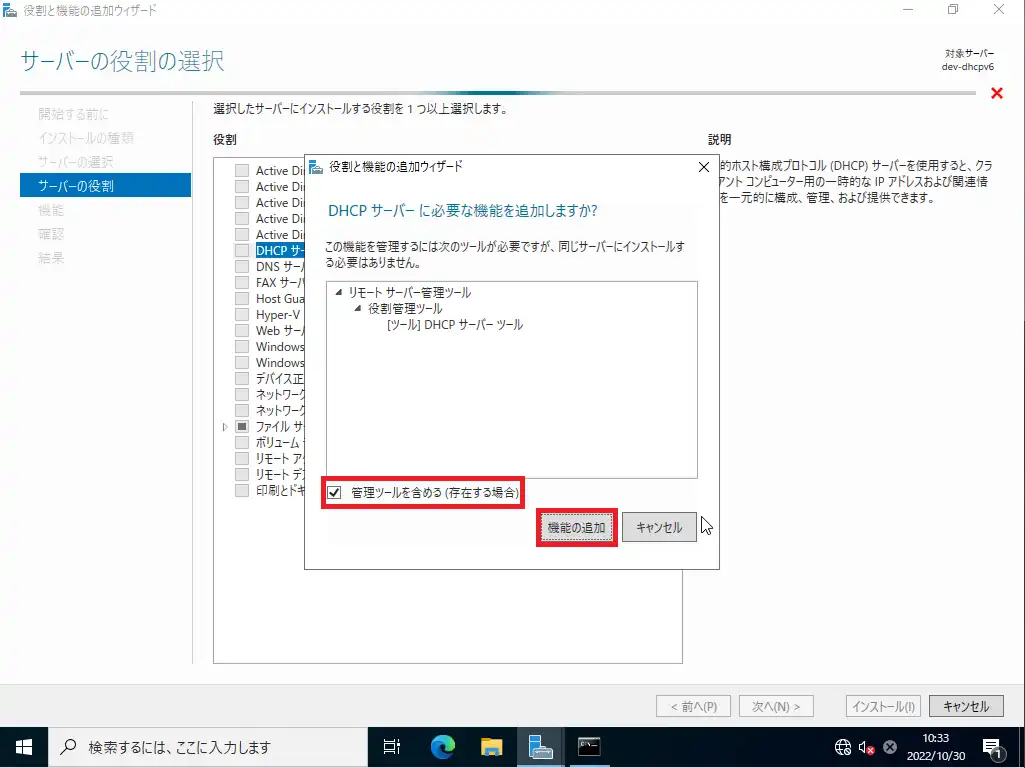
[DHCPサーバに必要な機能を追加しますか?]より、[管理ツールを含める(存在する場合)]にチェックが入っていることを確認し、[機能の追加]を押下します。
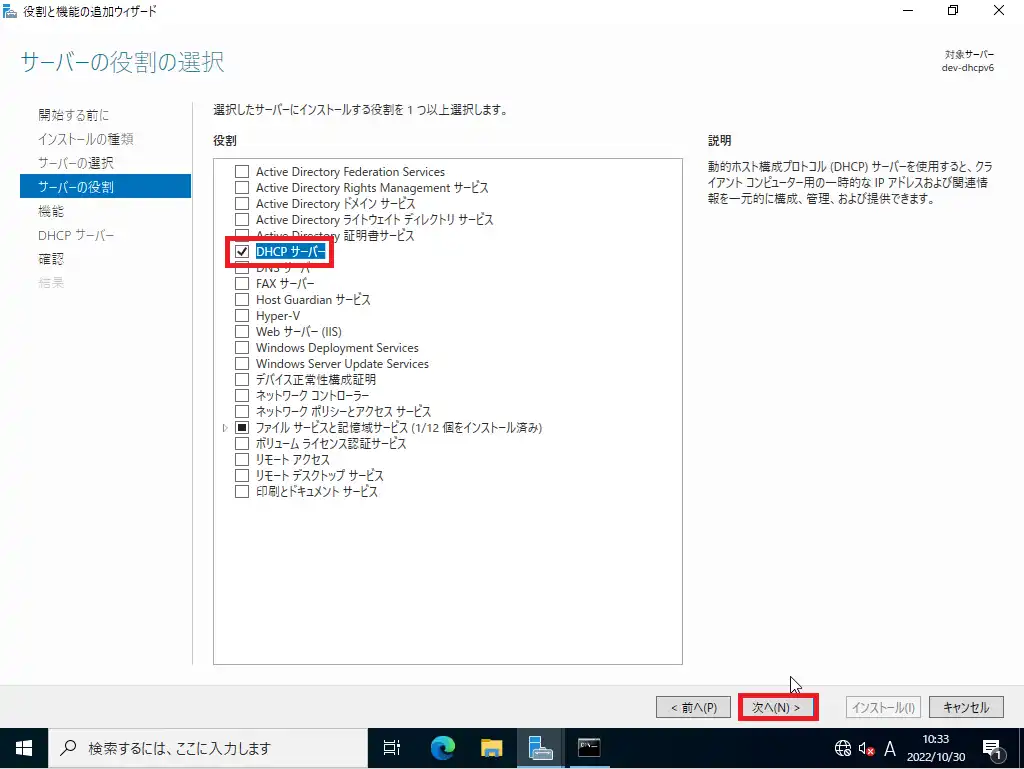
[サーバの役割]より、[DHCPサーバ]にチェックが入っていることを確認し、[次へ]を押下します。
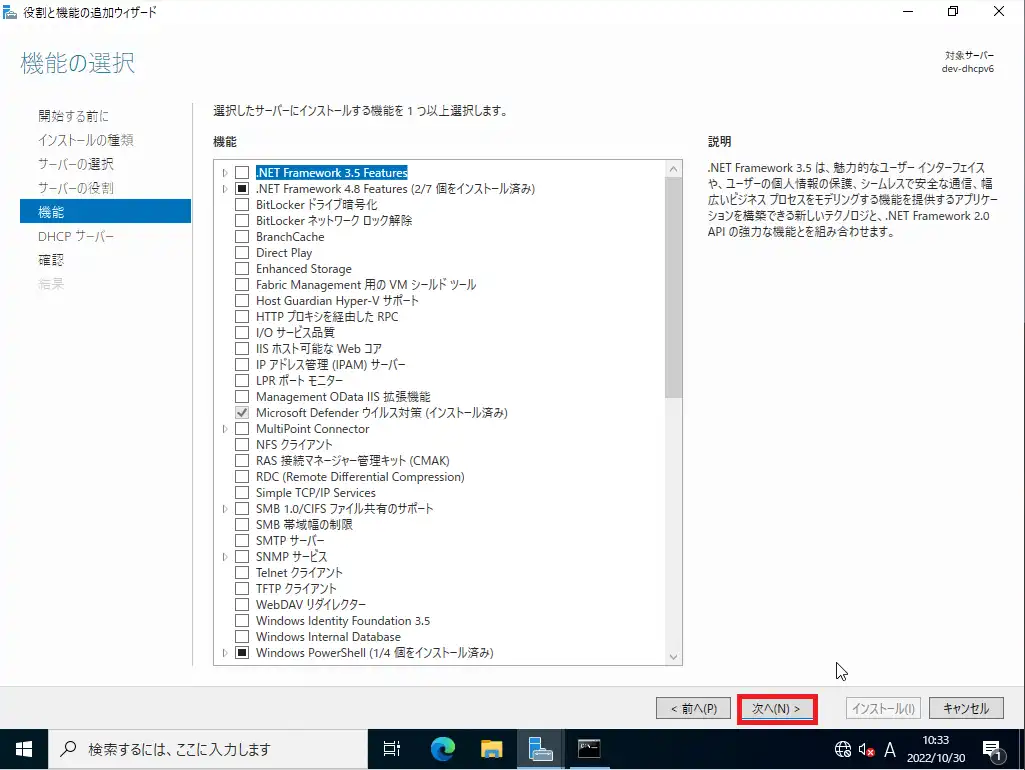
[機能]では、今回機能を追加しないため、何も選択せず[次へ]を押下します。
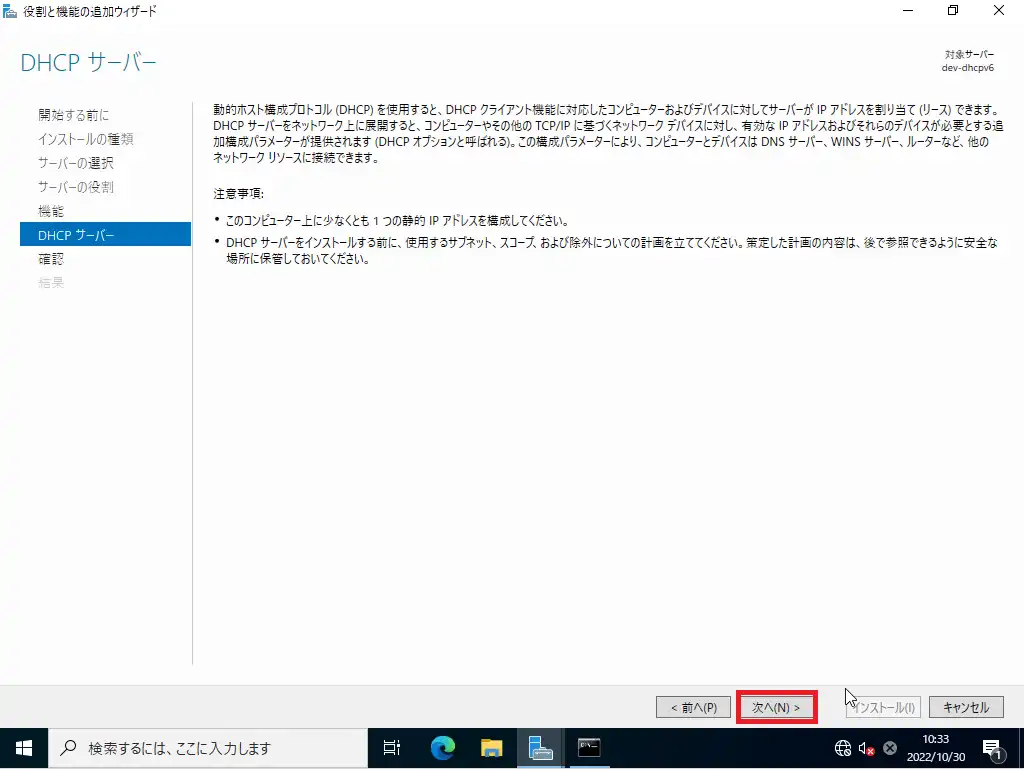
[DHCPサーバ]より、[次へ]を押下します。
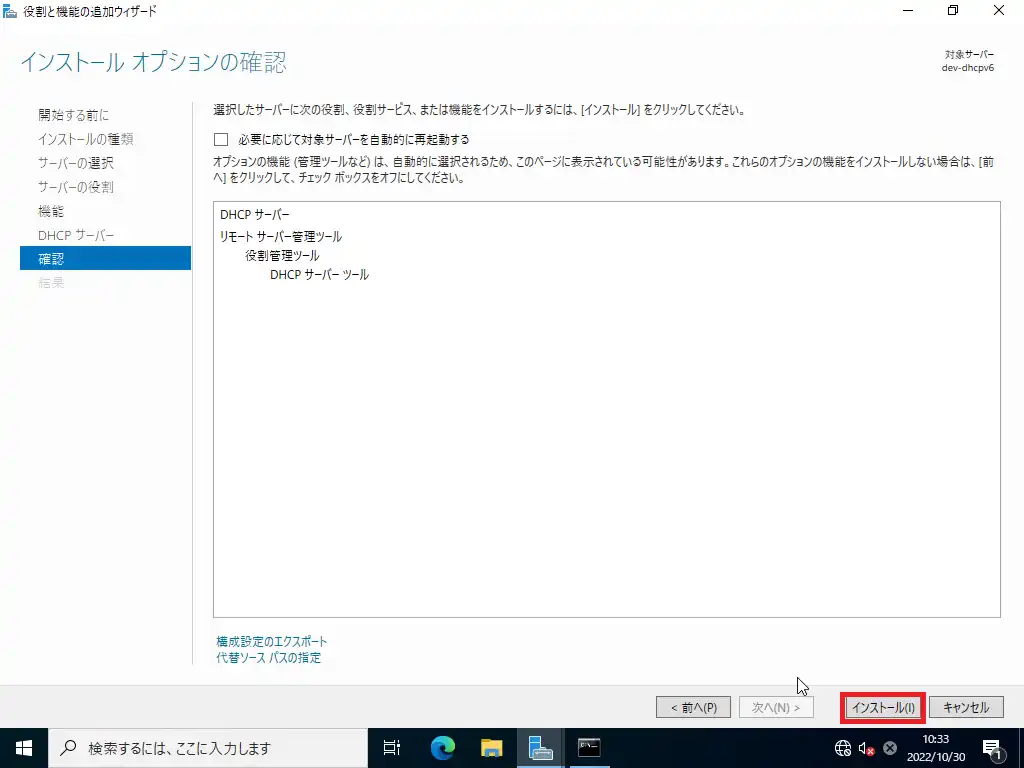
[確認]より、インストールする内容を確認し、[インストール]を押下し、インストールが完了するまで待機します。
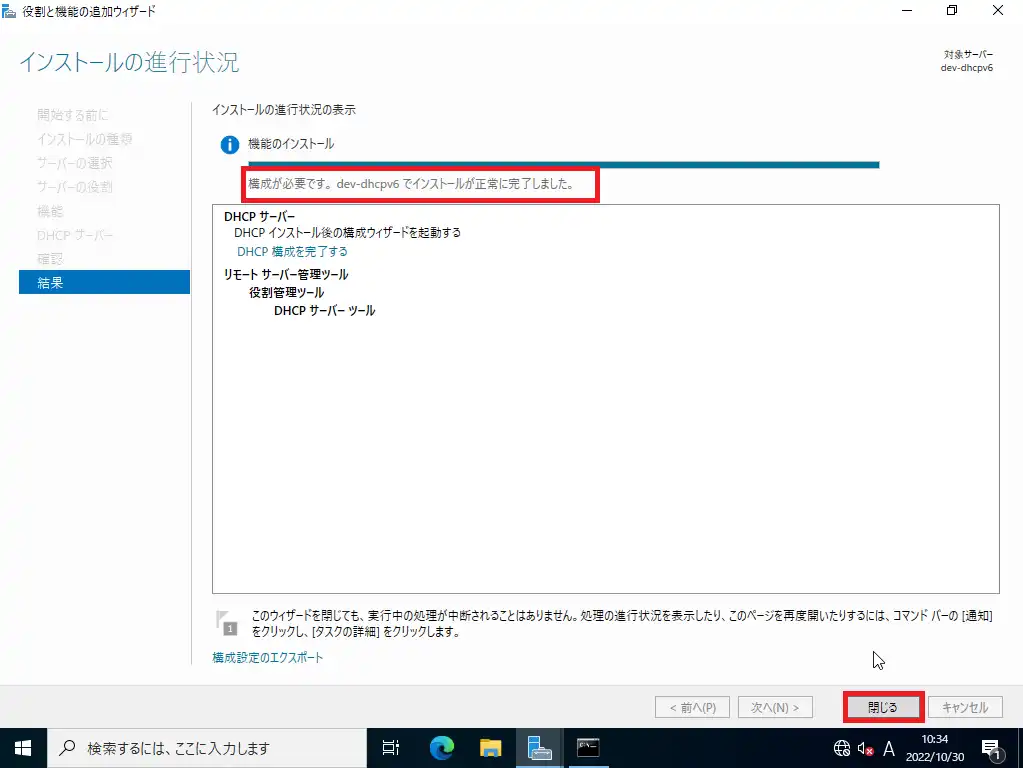
[結果]より、DHCPサーバが正常にインストールされたことを確認し、[閉じる]を押下します。
以上でDHCPサーバのインストールは完了です。
DHCPv6サーバの設定
本手順では、DHCPv6の機能のみを有効化します。
DHCPv4サーバの設定については、以下の記事をご覧ください。
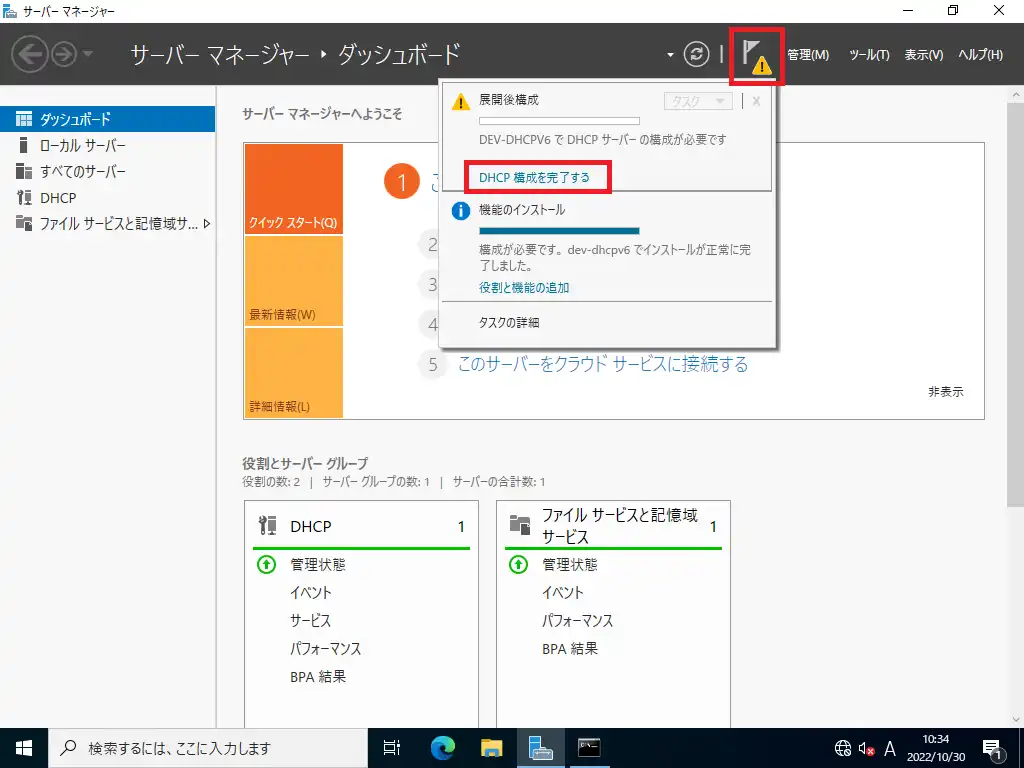
[サーバマネージャ]のフラグより、[展開後構成]-[DHCP構成を完了する]を押下します。
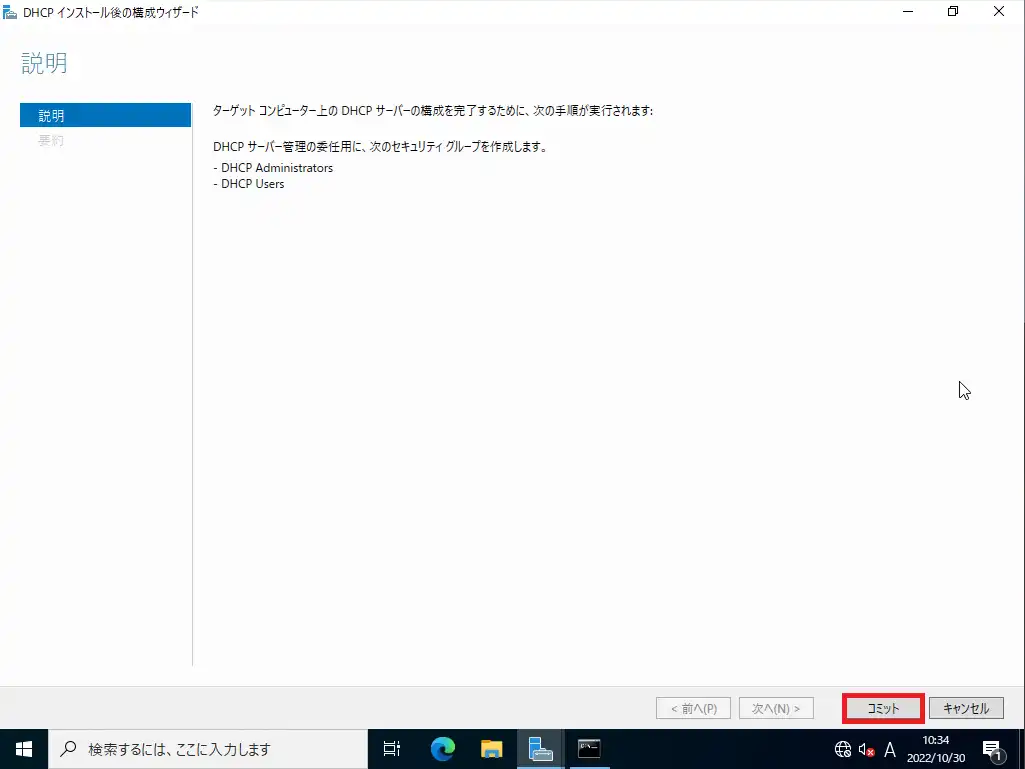
[DHCPインストール後の構成ウィザード]-[説明]より、[コミット]を押下します。
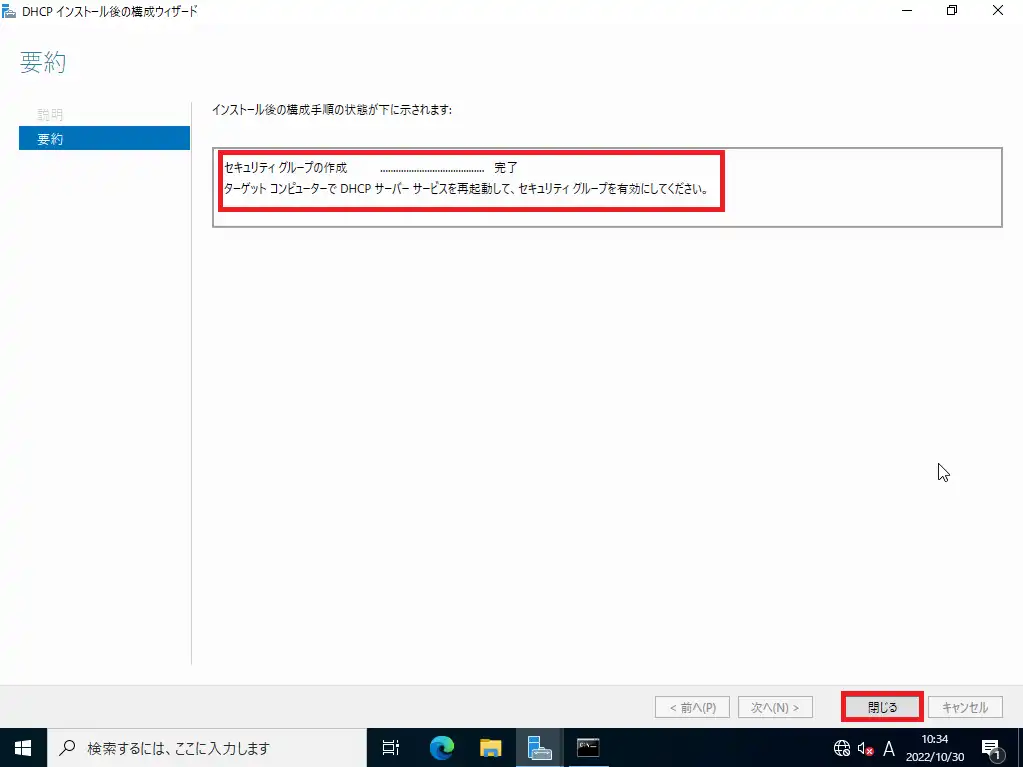
[DHCPインストール後の構成ウィザード]-[要約]より、[セキュリティグループの作成]タスクが[完了]となっていることを確認し、[閉じる]を押下します。
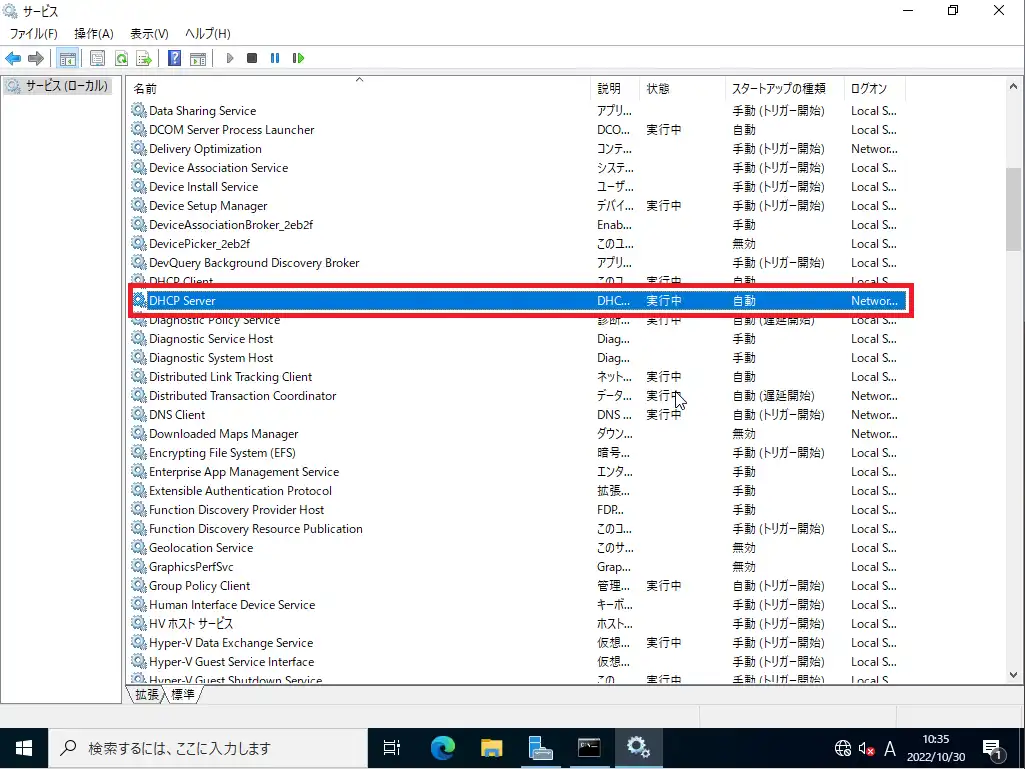
[Windowsスタート]より、[サービス]-[DHCP Server]の状態を確認します。
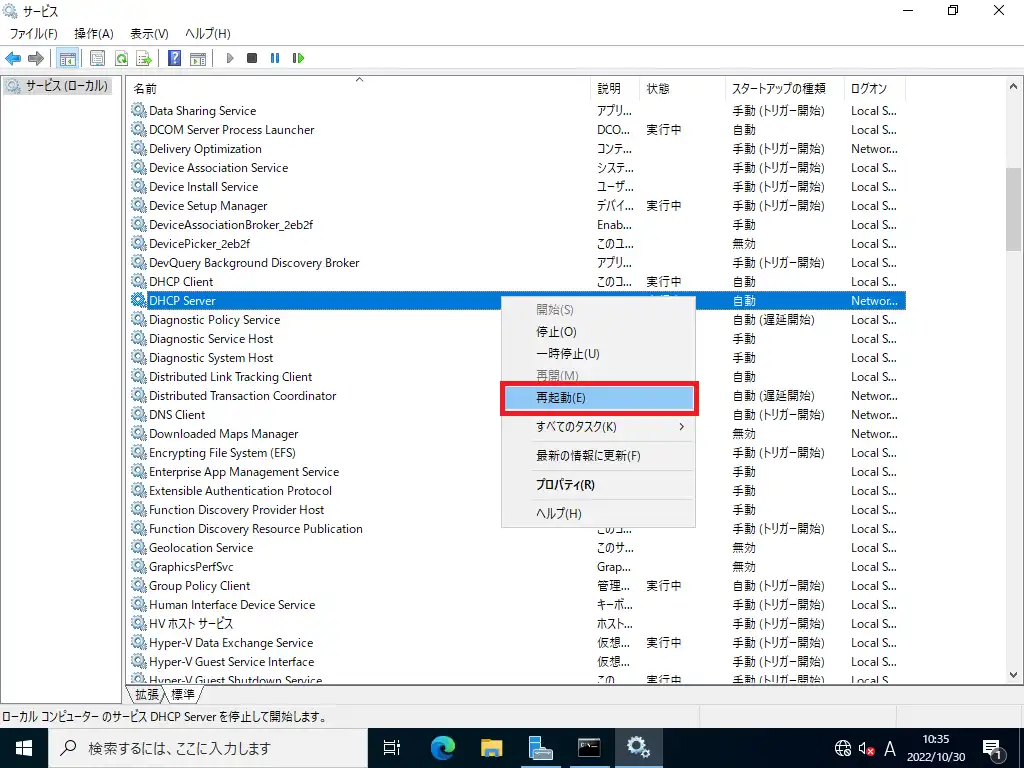
[DHCP Server]を右クリックし、[再起動]を押下します。
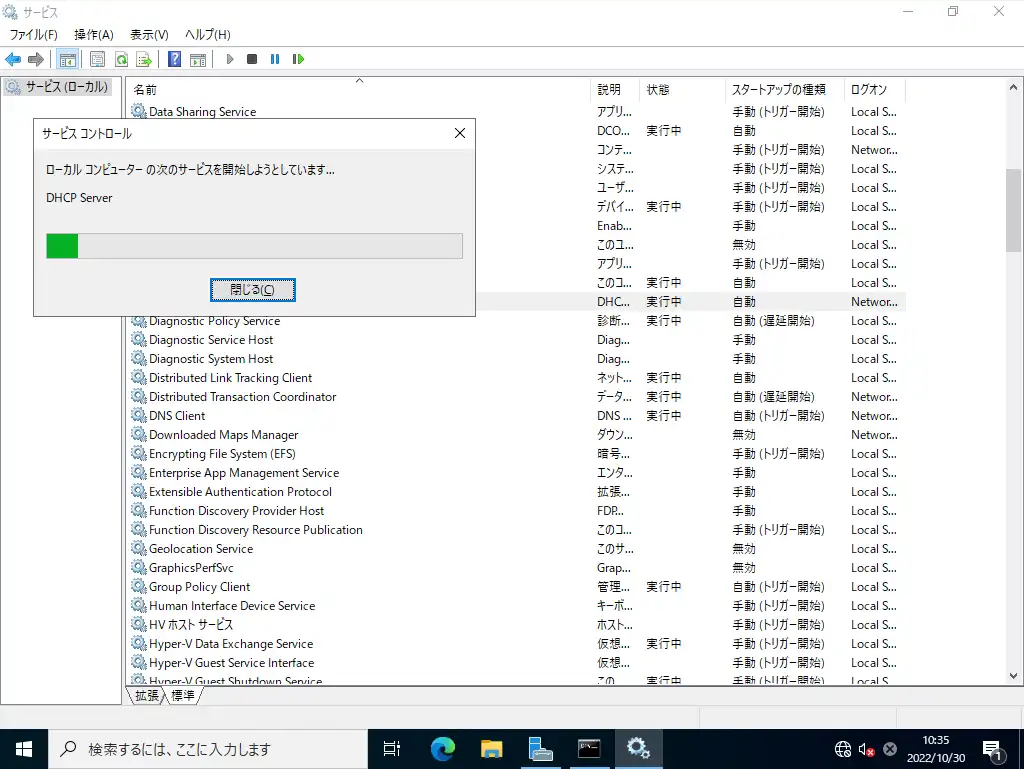
[DHCP Server]のサービスが再起動するまで待機します。
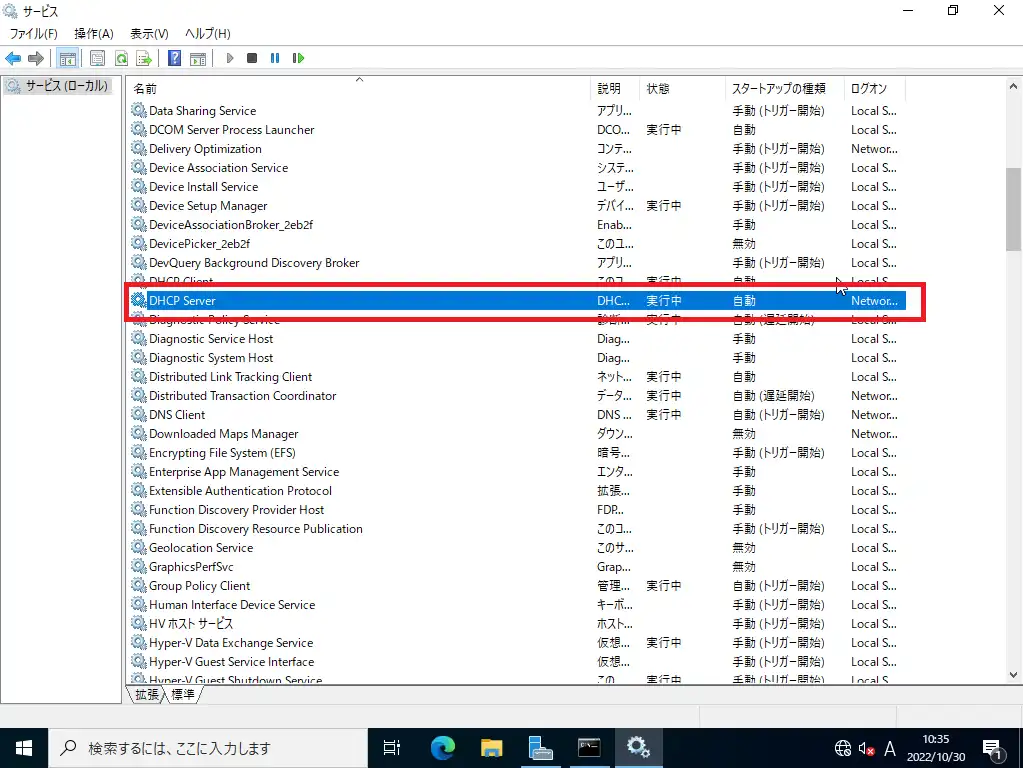
[DHCP Server]より、サービスの状態が[実行中]となったことを確認します。
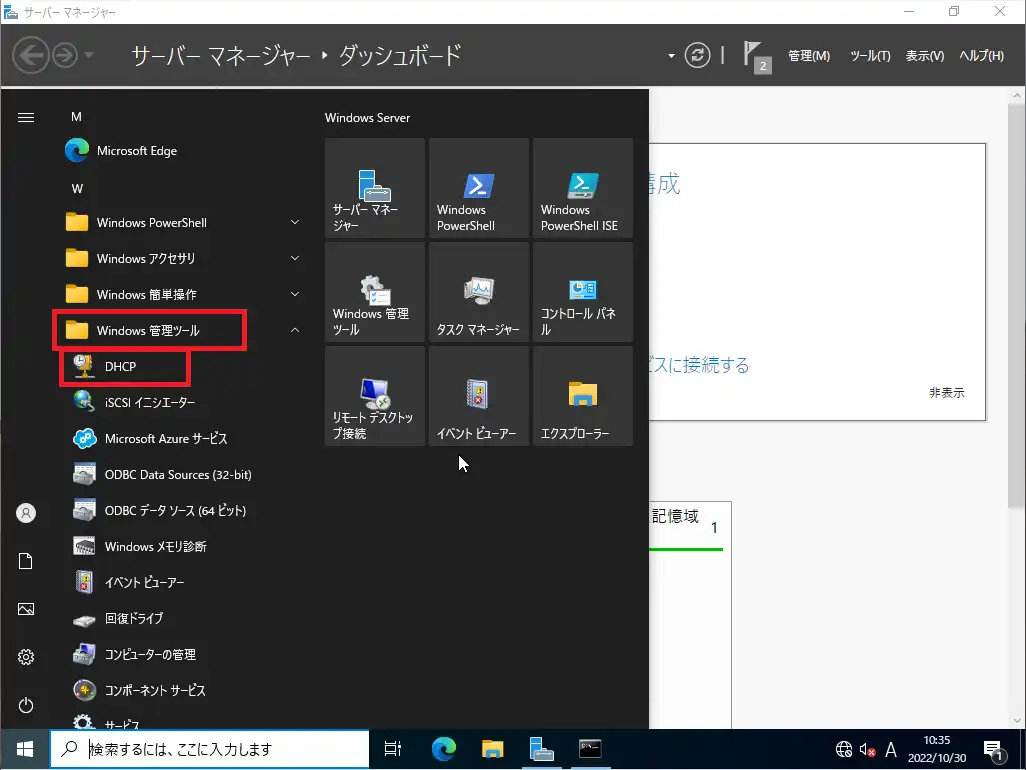
[Windowsスタートメニュー]より、[Windows管理ツール]-[DHCP]を押下して、DHCPコンソールを起動します。
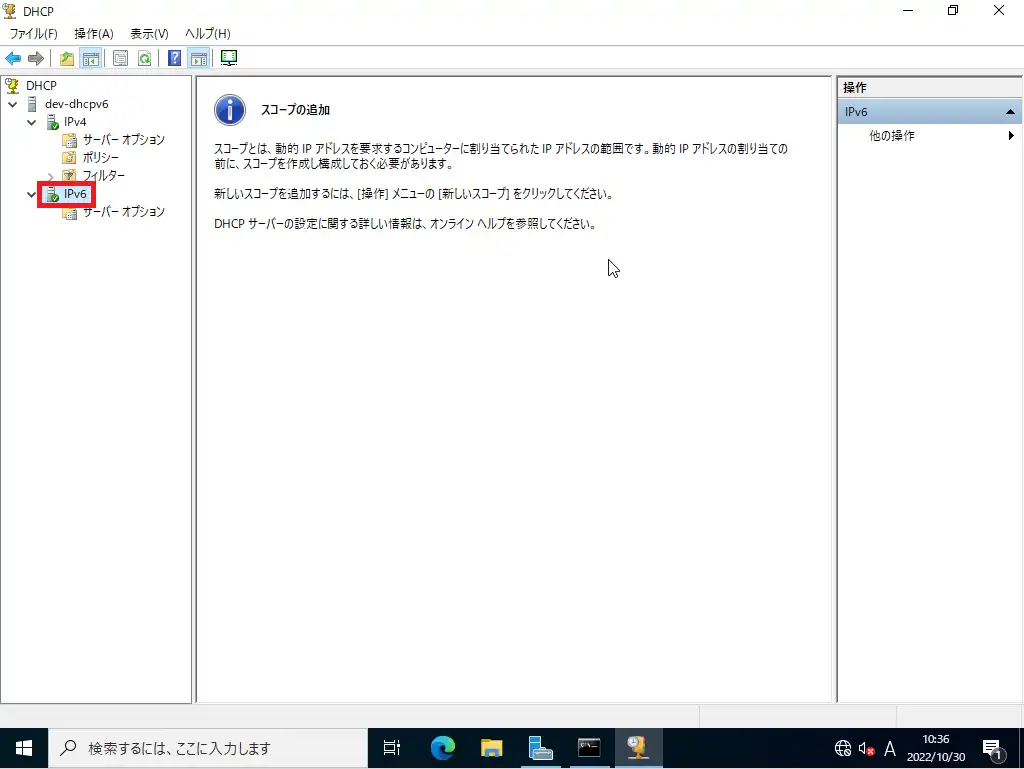
[DHCP]-[DHCPサーバ]-[IPv6]を選択し、IPv6のDHCPサーバのステータスがグリーンであることを確認します。
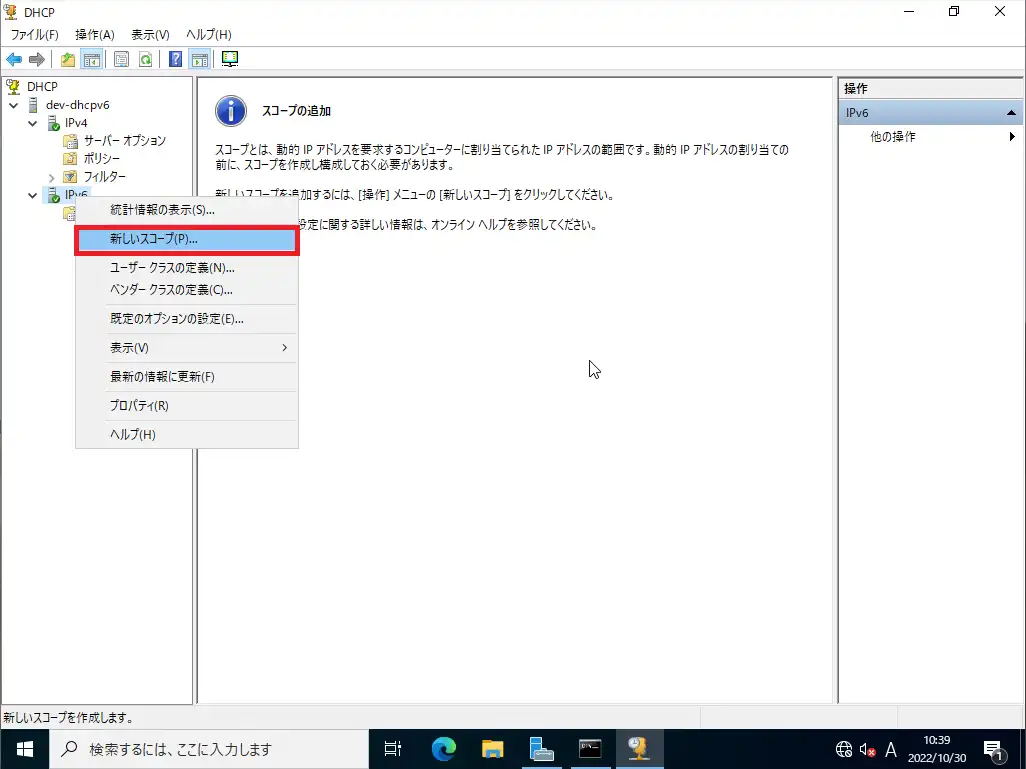
[IPv6]を右クリックし、[新しいスコープ]を選択します。
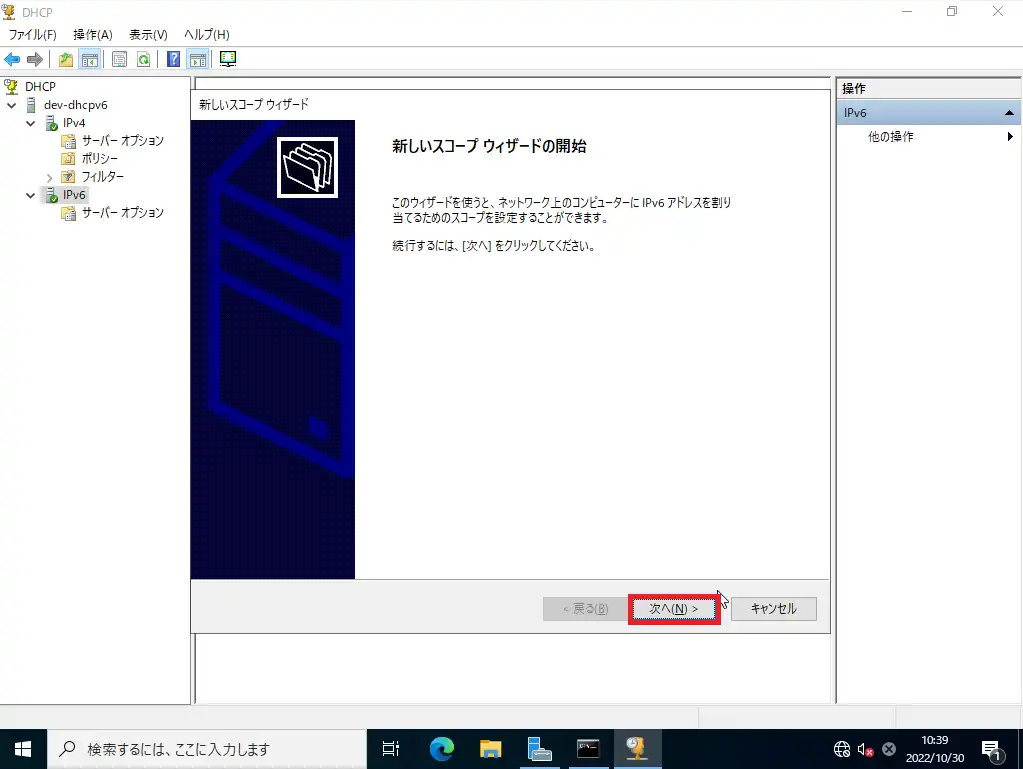
[新しいスコープウィザードの開始]より、[次へ]を押下します。
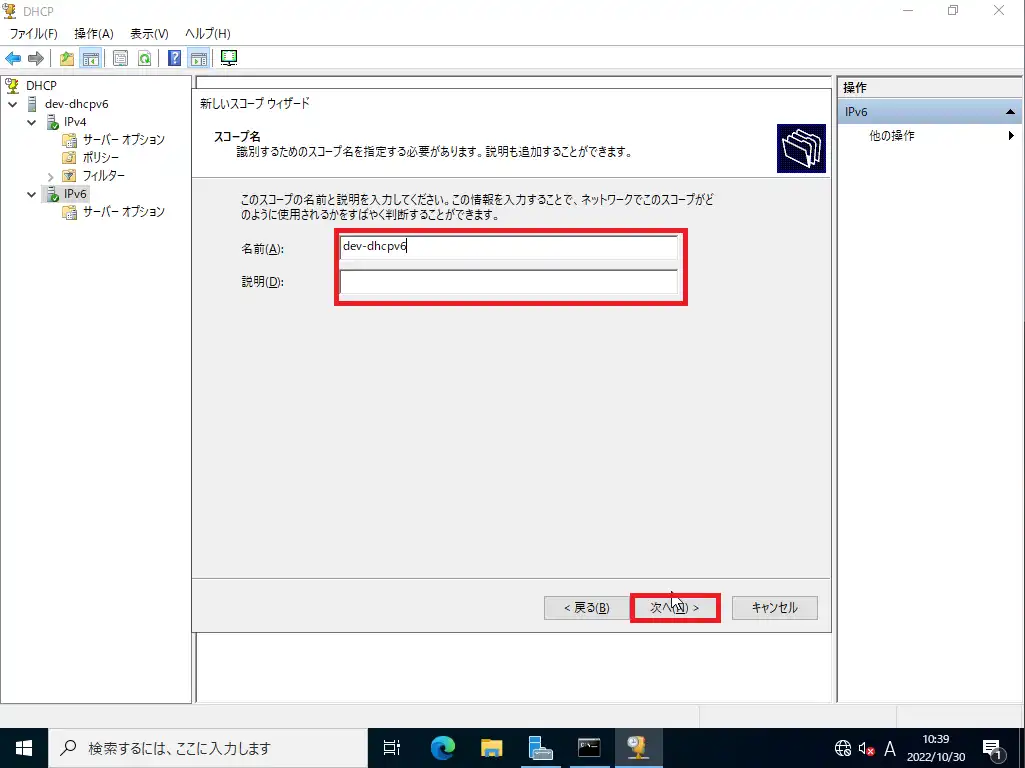
[スコープ名]より、以下の設定を行います。
- 名前 : 任意のスコープ名を設定
- 説明 : スコープ名に対する説明を設定(任意)
設定完了後、[次へ]を押下します。
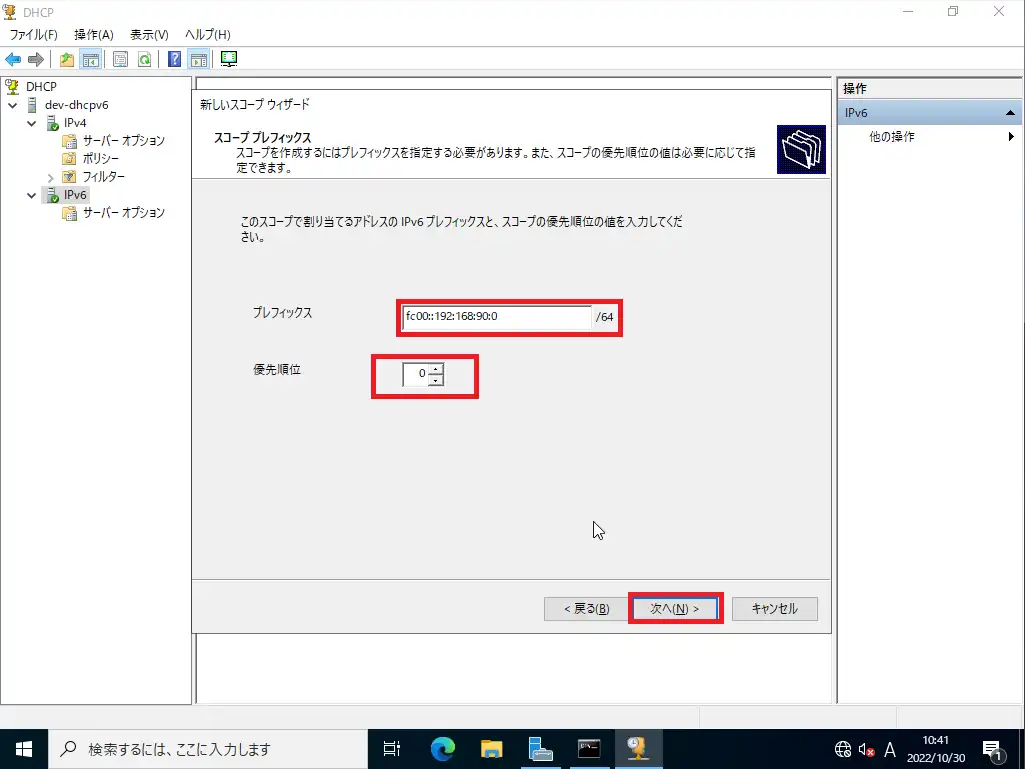
[スコーププレフィックス]より、以下の設定を行います。
- プレフィックス : 任意のIPv6プレフィックスを設定
- 優先順位 : 任意の優先順位を設定
今回は、検証環境のためIPv6のプレフィックスは適当に設定しています。
また、今回はリンクローカルのIPv6アドレスではなく、ユニークローカルのIPv6アドレスを指定しています。
この設定を行うことにより、LAN内であっても別セグメントの端末にIPv6アドレスを配布することができます。
ただ、セグメントを超えることができるので、セグメントを超えたくない場合はリンクローカルアドレスを指定してください。
設定が完了したら、[次へ]を押下します。
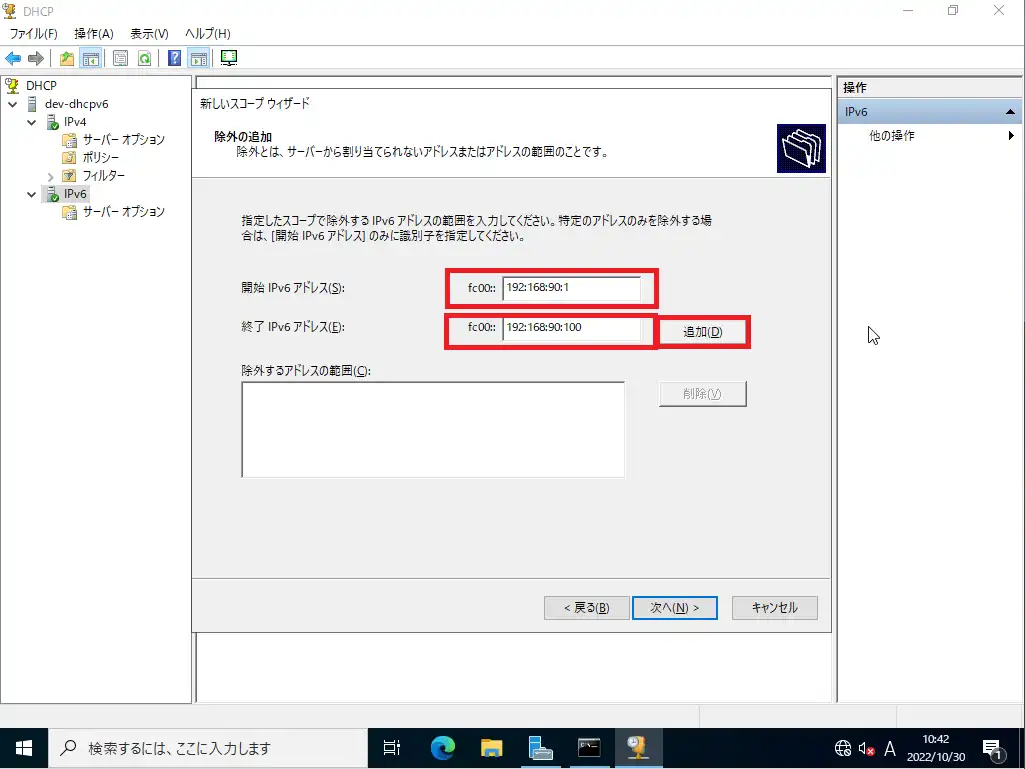
[例外の追加]より、DHCPサーバが配布を行わないIPv6アドレス範囲を指定します。
[開始IPv6アドレス]および[終了IPv6アドレス]を入力して[追加]を押下します。
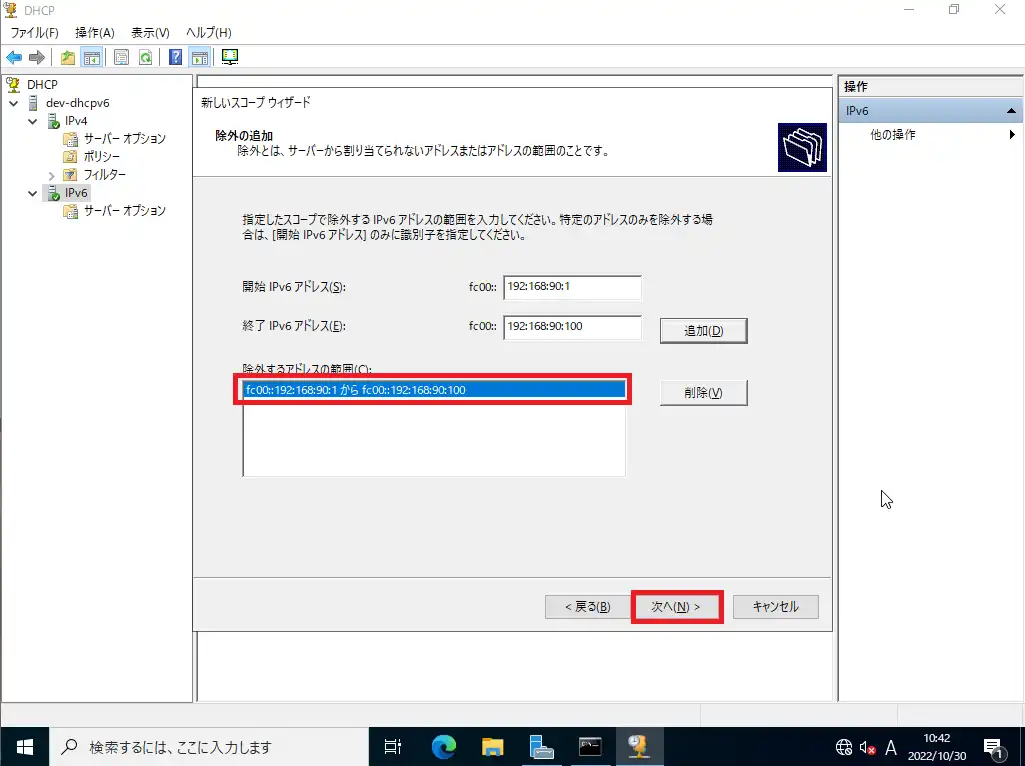
[除外するアドレスの範囲]より、先ほど追加した除外の範囲が追加されていることを確認し、[次へ]を押下します。
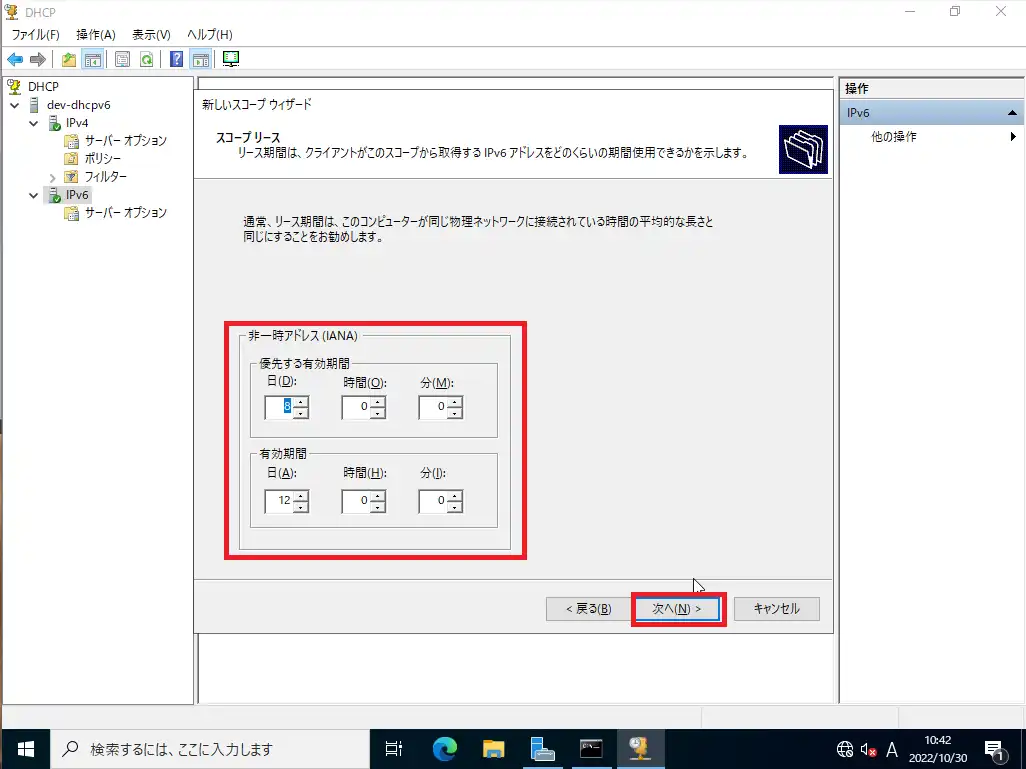
[スコープリース]より、DHCPによるIPアドレスの有効期限を設定します。
- 優先する有効期限 : 8日0時間0分 (任意の時間)
- 有効期限 : 12日0時間0分 (任意の時間)
設定が完了したら、[次へ]を押下します。
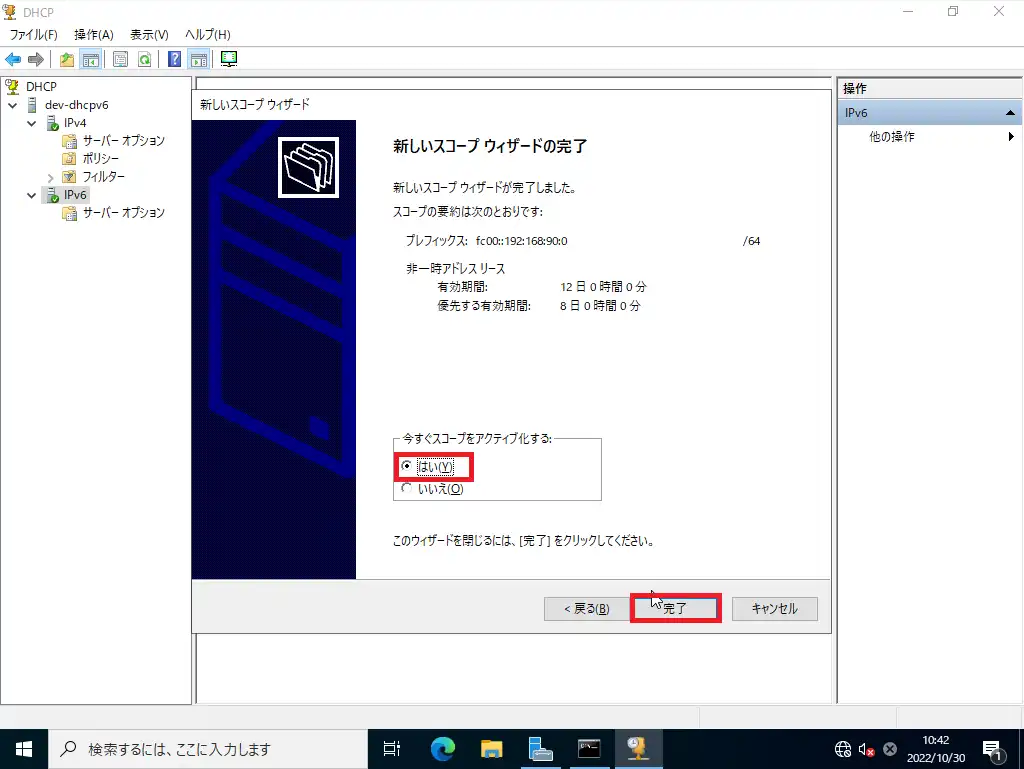
[新しいスープウィザードの完了]より、[今すぐスコープをアクティブ化する]が選択されていることを確認して、[完了]を押下します。
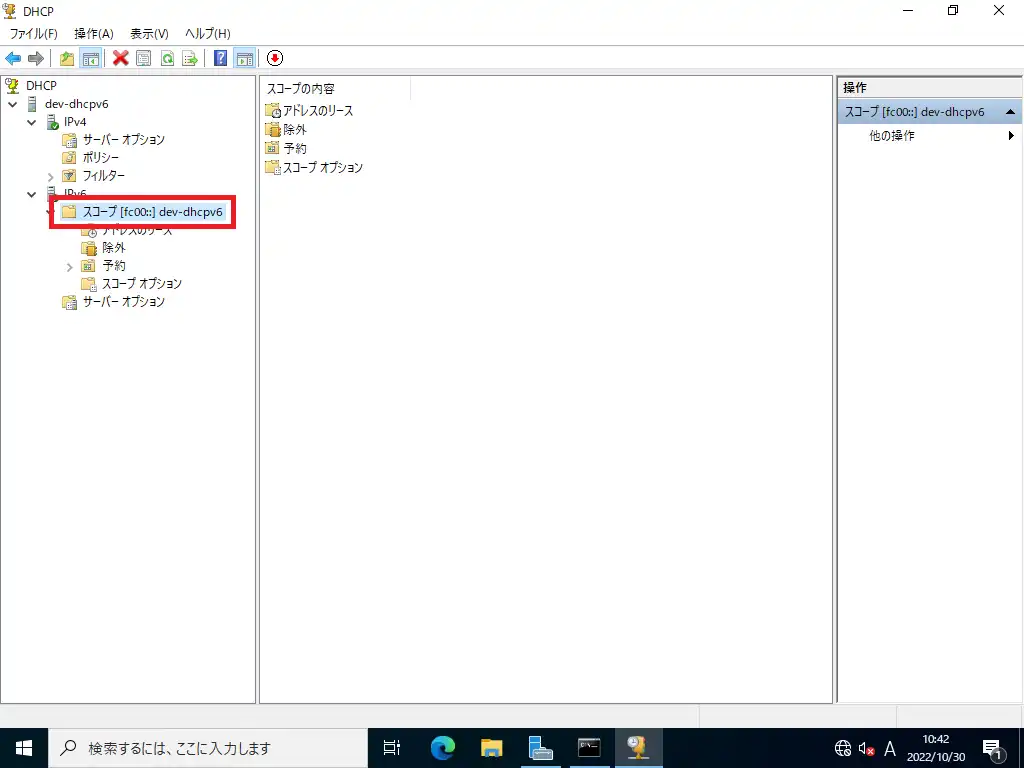
[DHCP]のコンソールより、IPv6配下に作成したスコープが存在することを確認します。
以上で、DHCPv6のスコープ設定は完了です。
DHCPv6によるIPv6払い出し確認
DHCPv6のスコープ設定が完了したら、IPアドレスの配布確認を行います。
今回は、DHCPサーバとDHCPクライアントが同一セグメントに存在し、クローズドな環境を用意しているため、他のDHCPサーバからの配布がない環境で払い出しの確認を行いました。
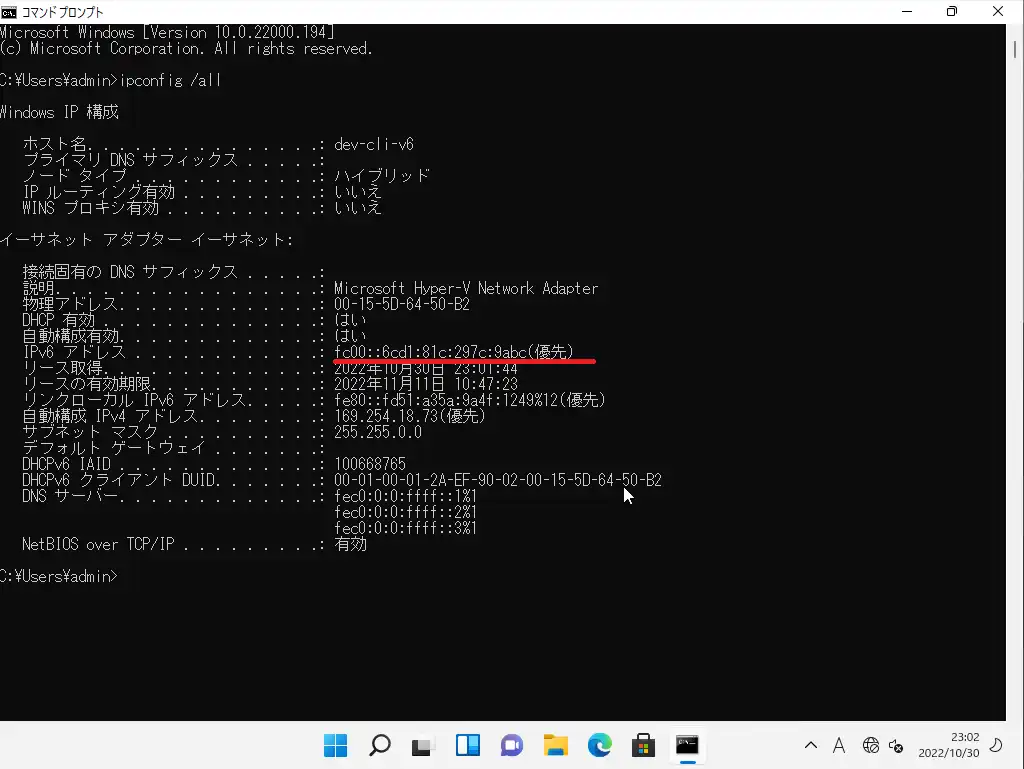
DHCPクライアントであるWindows11より、コマンドプロンプトを起動します。ipconfig /all
コマンドを実行し、IPv6アドレスが設定したスコープから払い出しされていることを確認します。
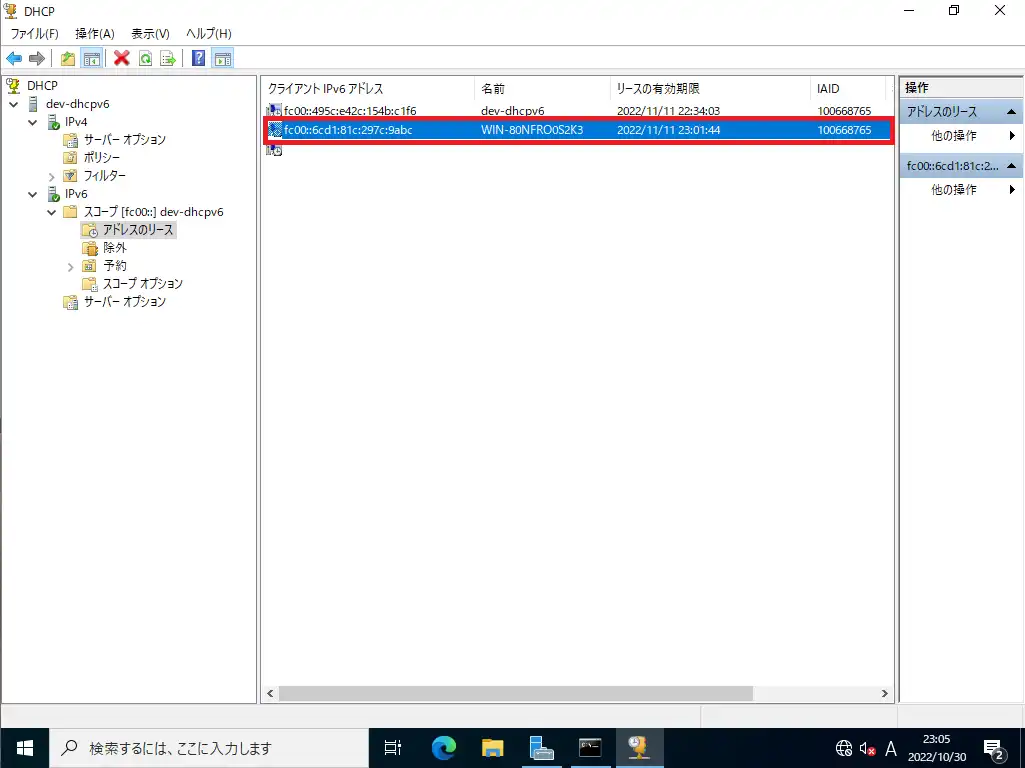
DHCPコンソールより、[IPv6]-[スコープ]-[アドレスのリース]より、IPv6のアドレスが端末にリースされていることを確認します。
以上でIPv6の配布確認は完了です。
まとめ
今回は、Windows Server 2022のDHCPサーバを使用してDHCPクライアントにユニークローカルのIPv6アドレスを配布しました。
IPv4と異なり、デフォルトゲートウェイなどの情報はルータから配布される感じなのでDHCPサーバ側では設定しません。
用途的にネットワーク全体でIPv6を運用しており、基本はグローバルIPv6で通信をしているが、DNSサーバやADサーバなどLAN内で通信させる用にIPアドレスを配布する必要がある際に使うと思われます。
このDHCPv6を使用することにより、グローバルなIPv6アドレスを持ちつつ、LAN内のリソースにIPv6でもアクセスできるようになると思います。(多分)
IPv6のネットワーク設計や運用については実務経験が無いため、手探り状態ですので暖かい目で見守っていただけると幸いです。
おまけ
本ブログではVMwareやWindows、Linuxのインストール手順等も公開しております。
インフラエンジニアとして有益な記事や無益なコンテンツも作成しておりますので、通勤時間や休憩時間、休日のスキマ時間等に合わせて読んでいただけると幸いです。
また、Youtubeで解説動画も鋭意作成中です。本ブログで記事にしているものも動画にしようと思っておりますので、よろしくお願いいたします。
willserverのnoteも開設したのでフォローお願いします。





コメント