今回は、RHELベースであるMIRACLE LINUX 9をHyper-V上にインストールしていきます。
前回は、MIRACLE LINUX 8.4をインストールしましたが、メジャーバージョンが上がり9となったため、変更点等も確認しながらインストールしていきます。
期待する目標
本手順で期待する目標は以下の通りです。
- MIRACLE LINUX 9を仮想マシンにインストールすることができる
- MIRACLE LINUX 8系との変更点を確認することができる
前提条件
MIRACLE LINUX 9をインストールする仮想マシンのスペックは以下の通りです。
- CPU : 2vCPU
- MEM : 4GB
- DISK : 60GB
MIRACLE LINUX 9 ダウンロード
以下のURLよりMIRACLE LINUX 9ダウンロードページへアクセスします。
URL : https://www.miraclelinux.com/distribution/download
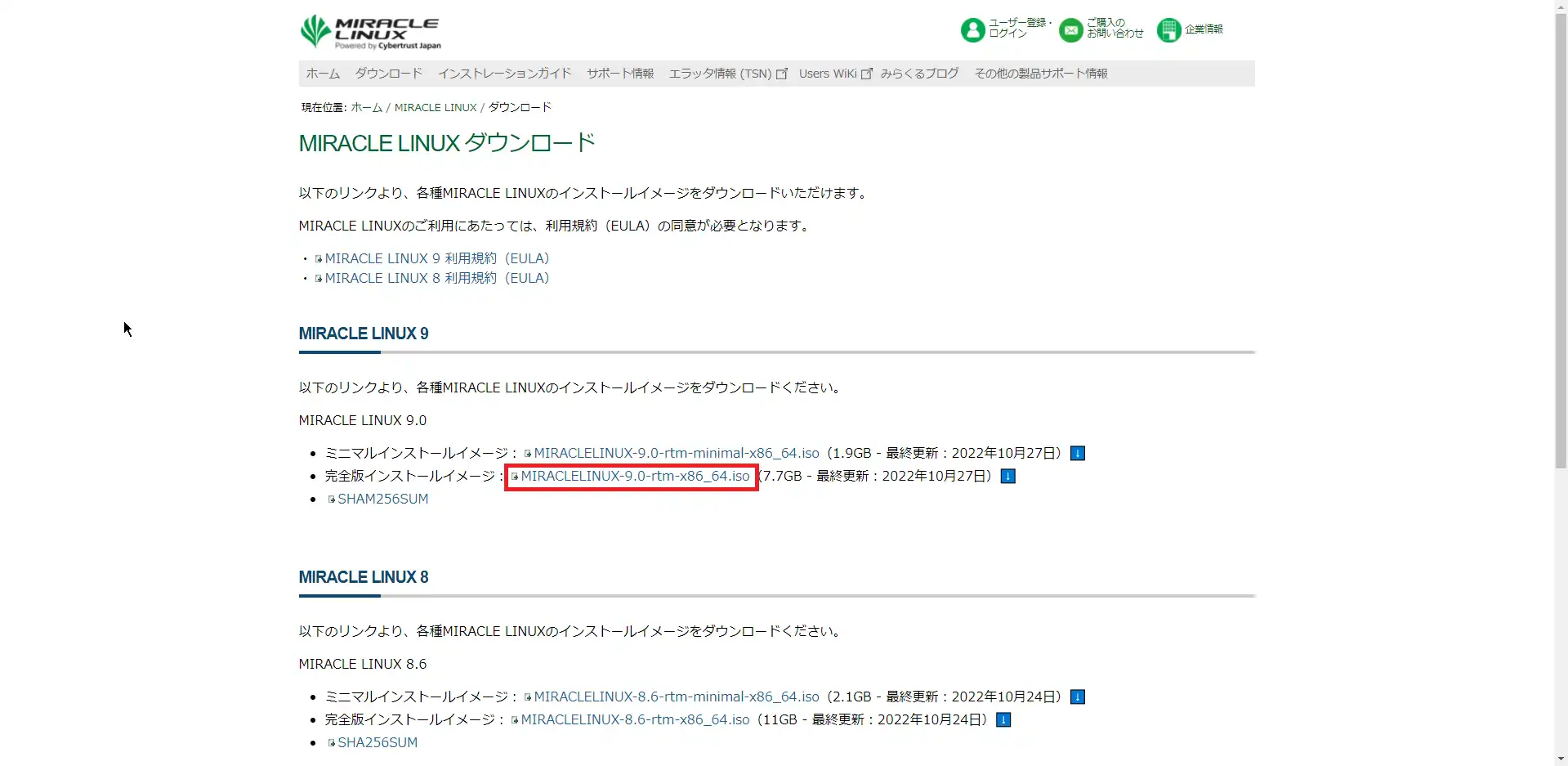
MIRACLE LINUXは、完全版インストールイメージと、ミニマルインストールイメージの2種類のISOファイルが提供されています。
今回は、完全インストールイメージの方をダウンロードして仮想マシンにインストールしていきます。
なお、容量が7.7GBほどあるため、DVDドライブにイメージを焼く場合は、容量に注意が必要です。
また、USBブートを行う場合でも最低16GBのUSBメモリが必要になると思います。
MIRACLE LINUX 9 インストール
ダウンロードしたISOファイルを仮想マシンにマウントして、仮想マシンを起動します。
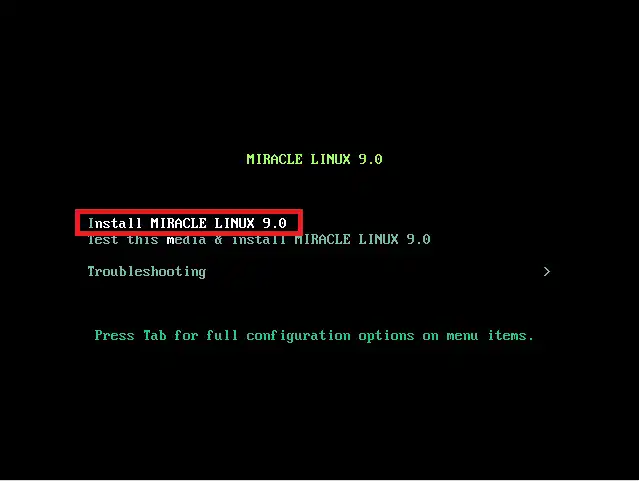
仮想マシンが起動し、Bootメニューが表示されたら、[Install MIRACLE LINUX 9.0]を選択します。
本番環境へインストールを行う場合は、[Test this media a instal MIRACLE LINUX 9.0]を選択してインストールディスクの正当性を確認してからインストールすることをお勧めします。
今回は検証ということで、インストールメディアのチェックは行っておりません。
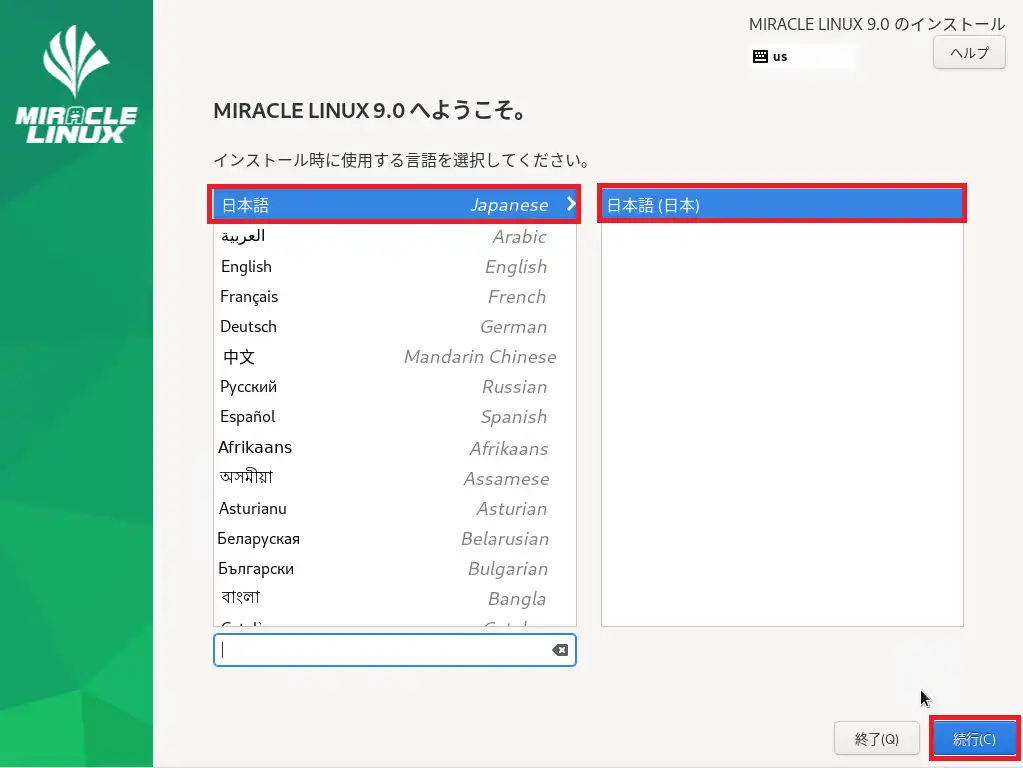
[MIRACLE LINUX 9.0 へようこそ。]より、インストール時に使用する言語を選択します。
今回は、日本語でインストールを行うため、[日本語-[日本語(日本)]を選択しています。
設定が完了したら、[続行]を押下します。
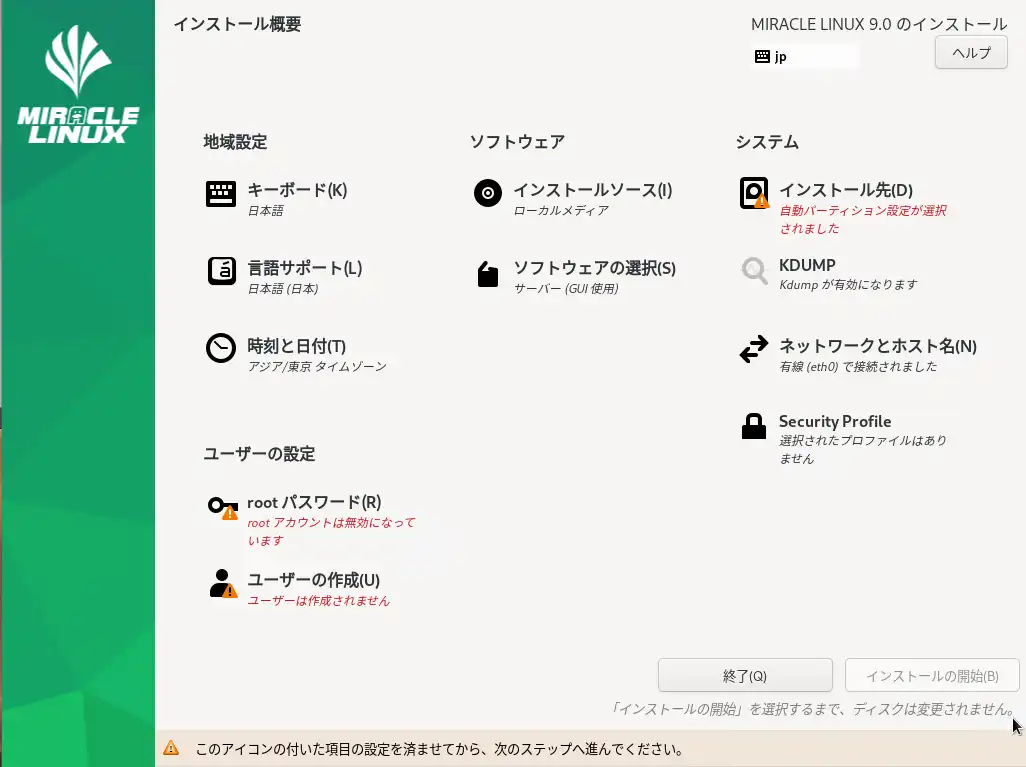
[インストール概要]より、最低限警告マークがついている項目を設定する必要があります。
今回は、以下の点を設定していきます。
- インストール先
- ネットワークほホスト名
- rootパスワード
- ユーザの作成
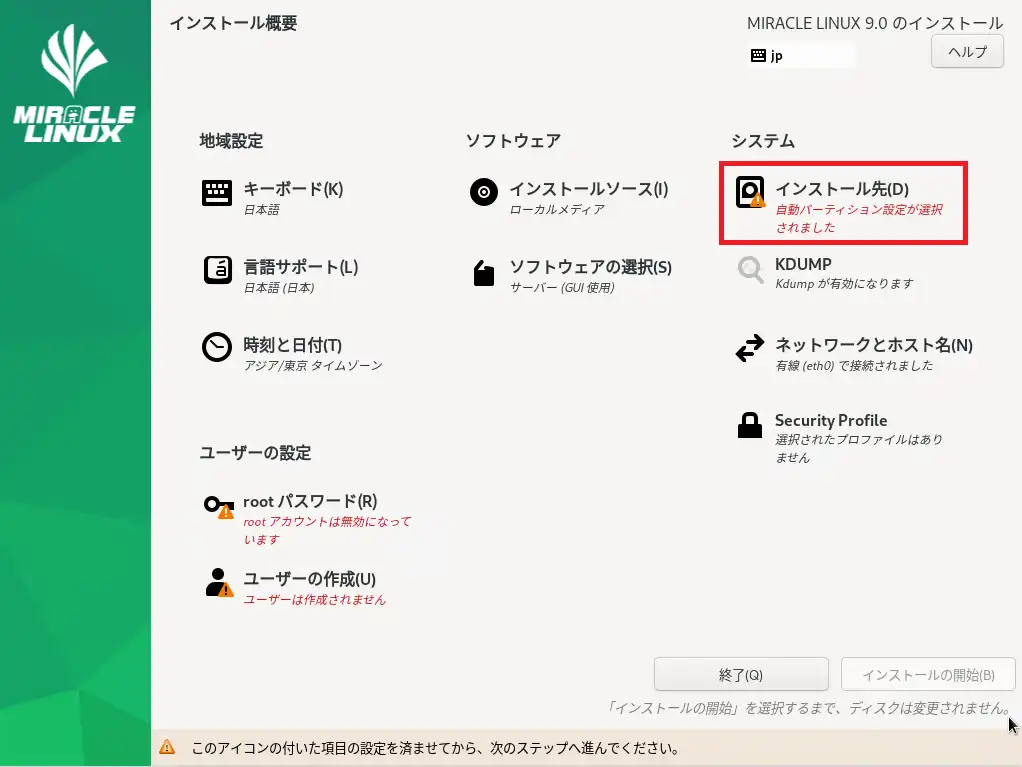
[システム]-[インストール先]を押下します。
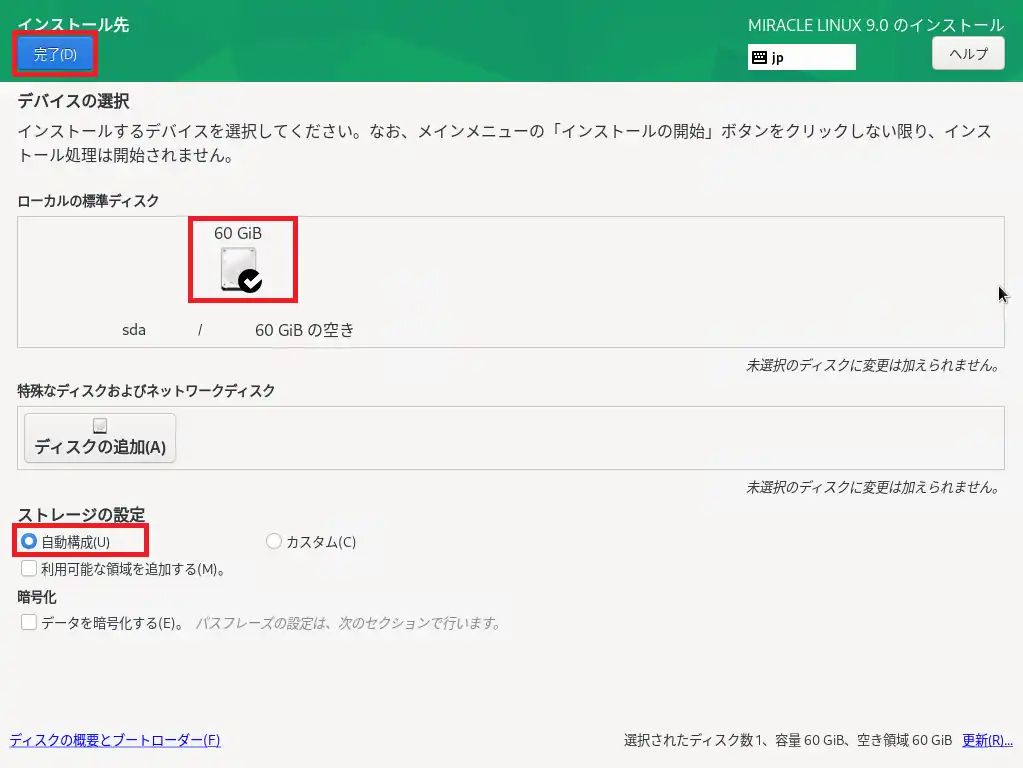
[デバイスの選択]より、インストールするディスクが選択されていることを確認します。
また、[ストレージの設定]よりインストールするディスクのパーティションを設定します。
今回は、検証環境のため[自動構成]としています。
インストールするサーバの用途や目的により手動でパーティションを切ってください。
設定が完了したら、[完了]を押下します。
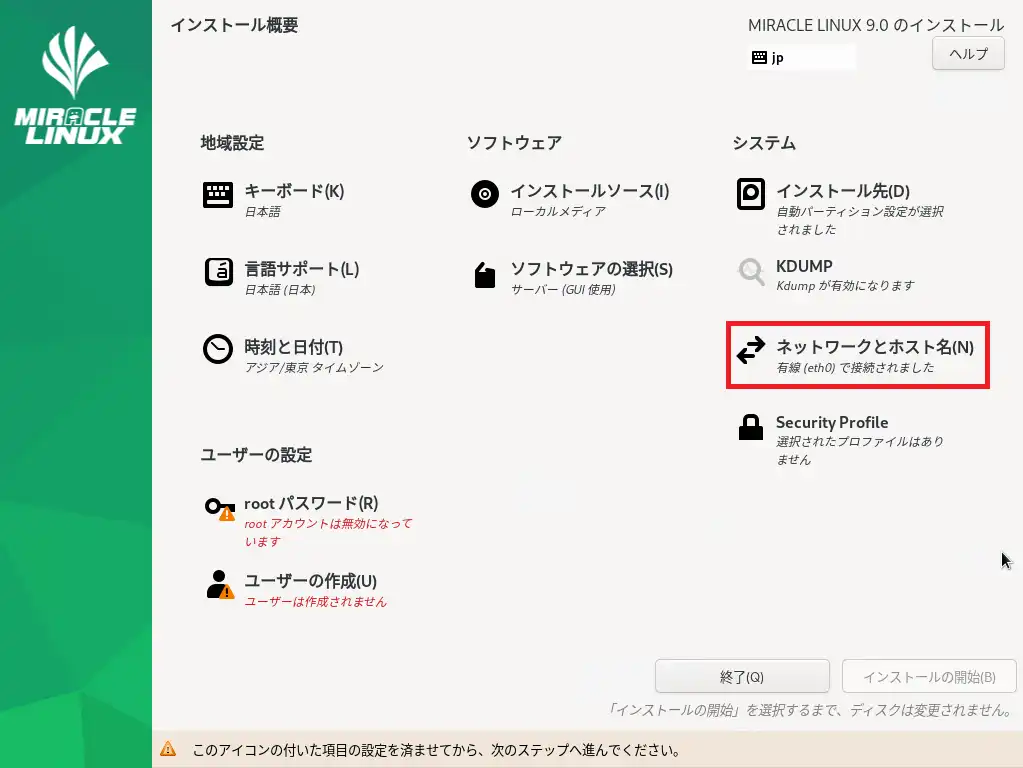
[システム]-[ネットワークとホスト名]を押下します。
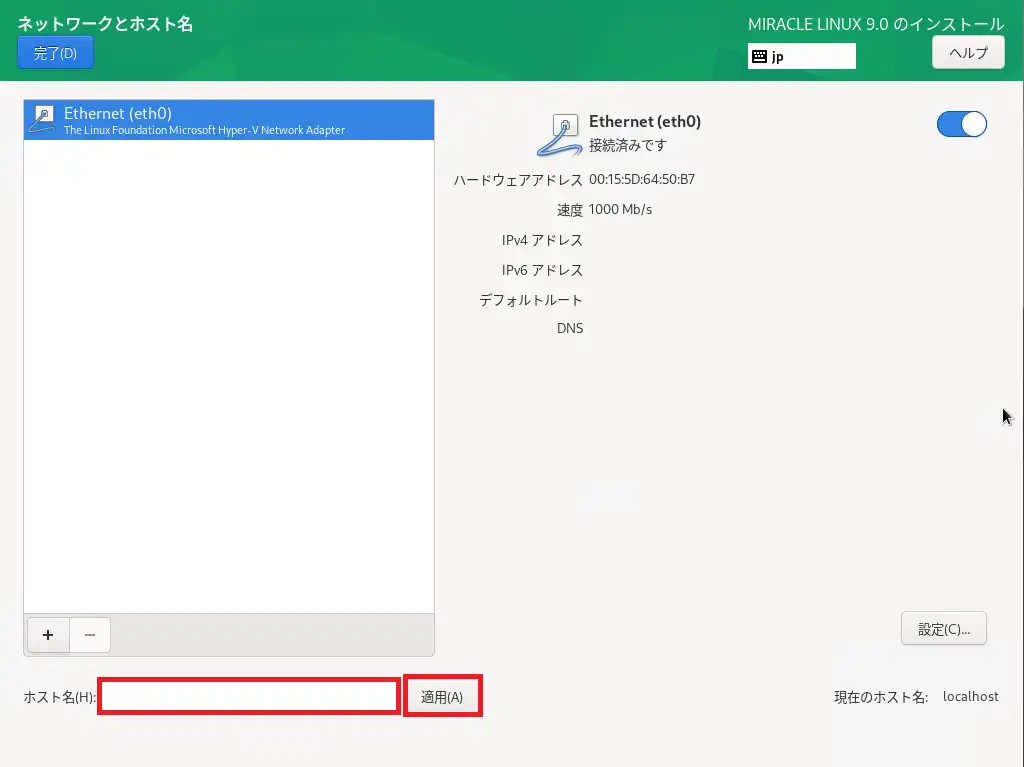
[ホスト名]より、OSに設定するホスト名を入力し、[適用]を押下します。
[現在のホスト名]より、設定したホスト名が表示されていることを確認します。
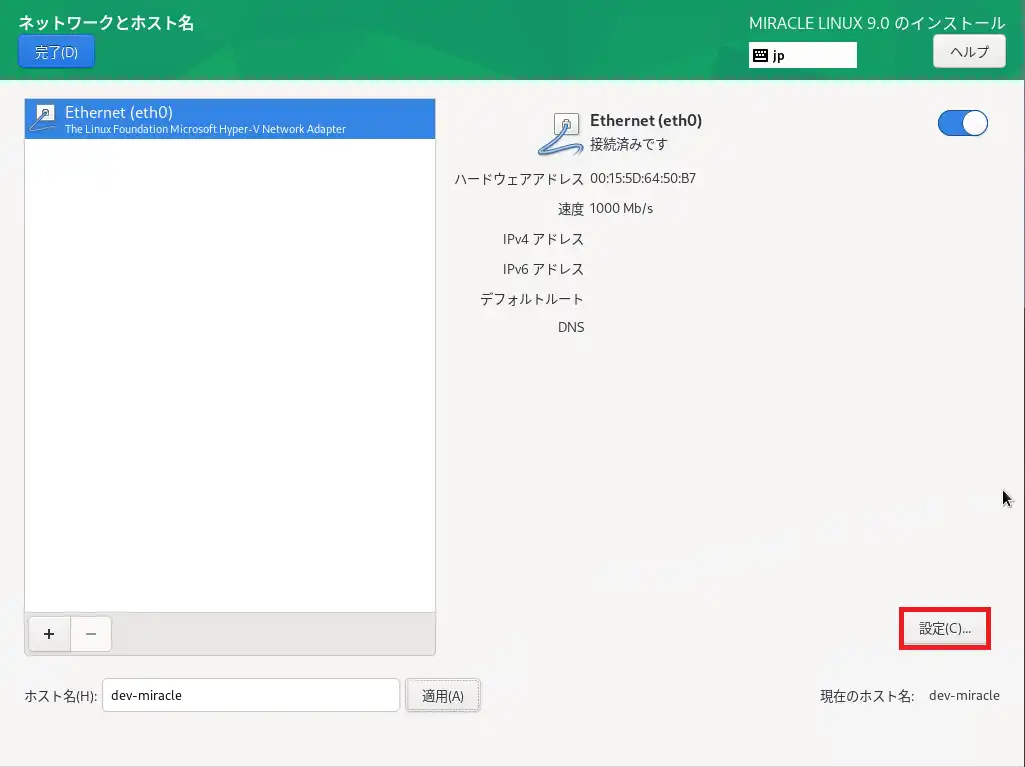
ホスト名の設定が完了したら、IPアドレスの固定化を行っていきます。
本環境ではIPv4のみ使用しているため、IPv4アドレスの固定化を行います。
[設定]を押下します。
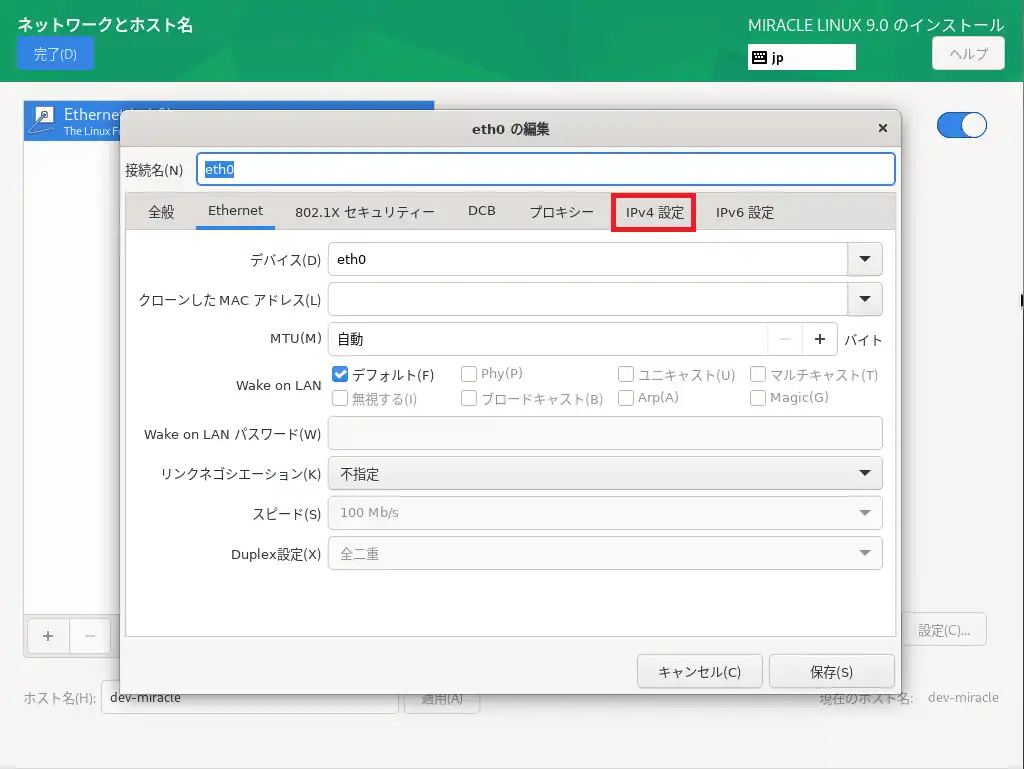
[eth0の編集]より、[IPv4設定]を選択します。
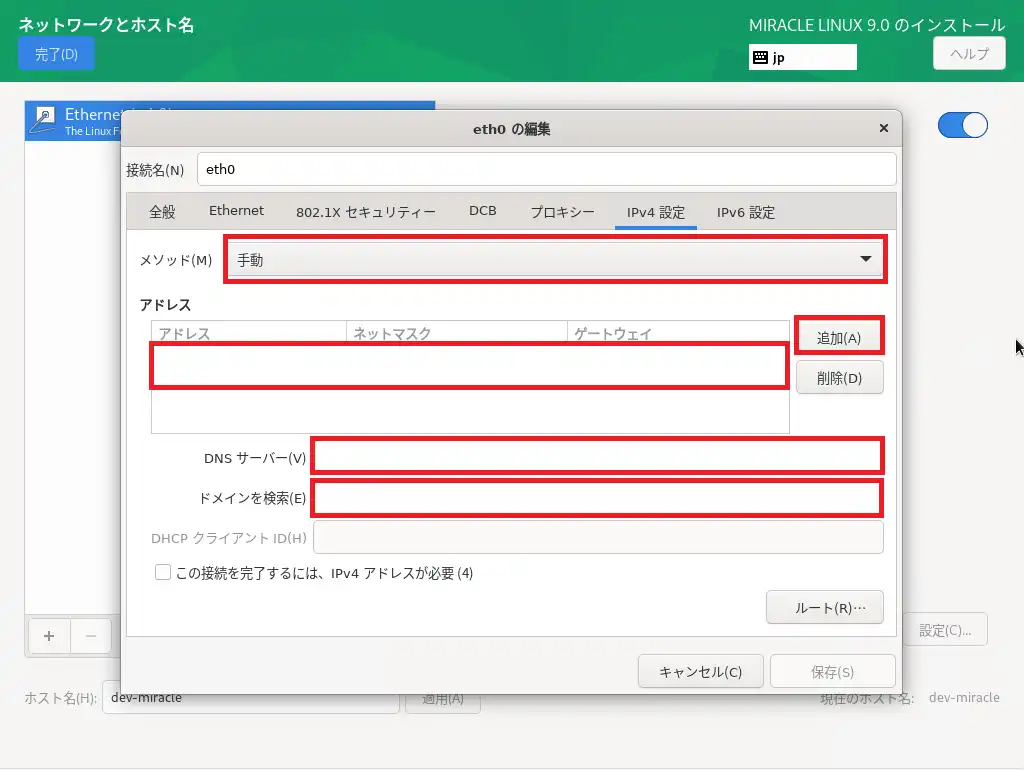
[IPv4設定]より、以下の設定を行います。
[メソッド]より、手動を選択し[アドレス]右にある[追加]を押下し、以下の設定を行います。
- アドレス : 固定するIPアドレスを設定
- ネットマスク : 固定するIPアドレスが所属するネットワークのサブネットを設定
- ゲートウェイ : 固定するIPアドレスのデフォルトゲートウェイを設定
- DNSサーバ : 固定するIPアドレスから参照可能なIPアドレスを設定
- ドメインを検索 : DNSサフィックスを設定
DNSサーバを複数台指定する場合は、カンマで区切ることで複数のDNSサーバを指定することができます。
設定が完了したら[保存]を押下してIPv4の設定情報を保存します。
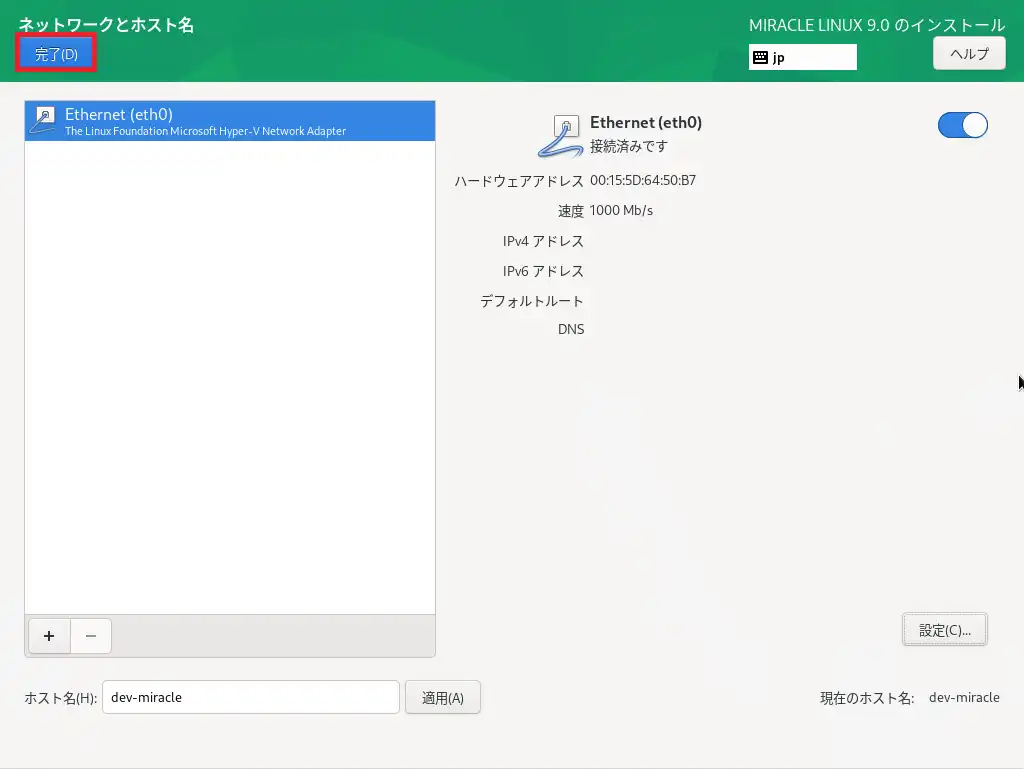
ホスト名とIPアドレスの設定が完了したら、[完了]を押下します。
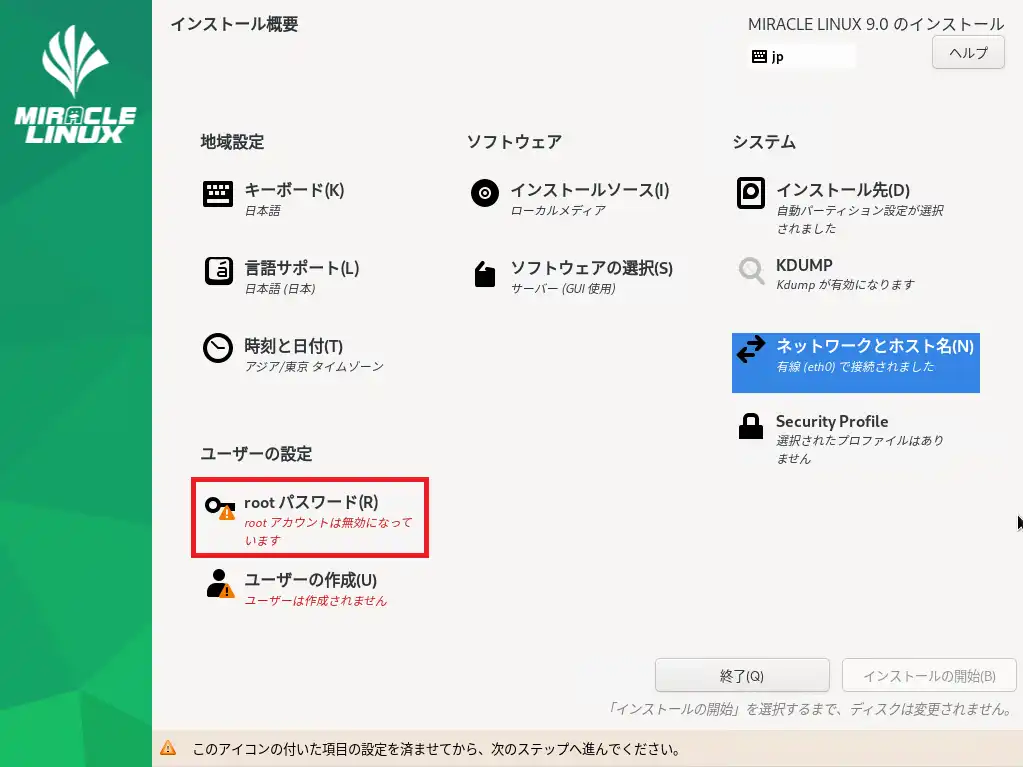
[ユーザ設定]-[rootパスワード]を押下して、rootユーザに対するパスワードを設定します。
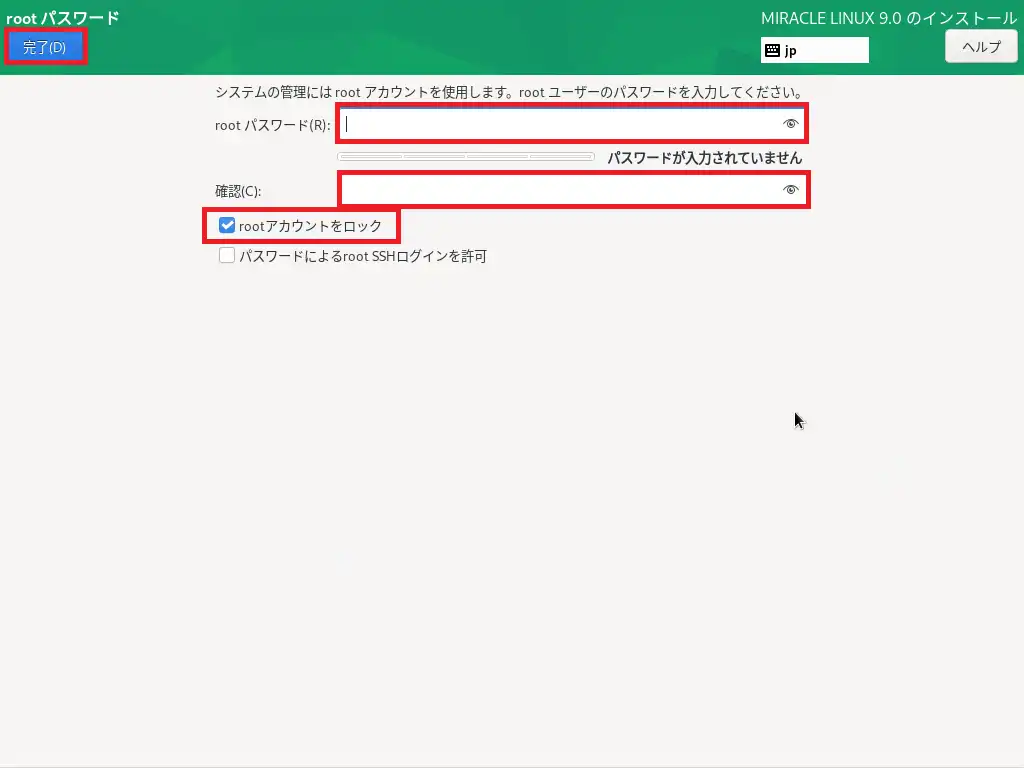
[rootパスワード]より、以下の設定を行います。
- rootパスワード : rootユーザのパスワードを設定
- rootアカウントをロック : ■ (任意)
- パスワードによるroot SSHログインを許可 : □ (任意)
rootアカウントのロックについては、rootユーザでの直接ログインをロックすることで、セキュリティを高めることができるような気がします。(要件等により変更してください。)
また、パスワードによるroot SSHログインを許可については、チェックボックスを外し、rootユーザのSSH接続は拒否することを強くお勧めします。
設定が完了したら、[次へ]を押下します。
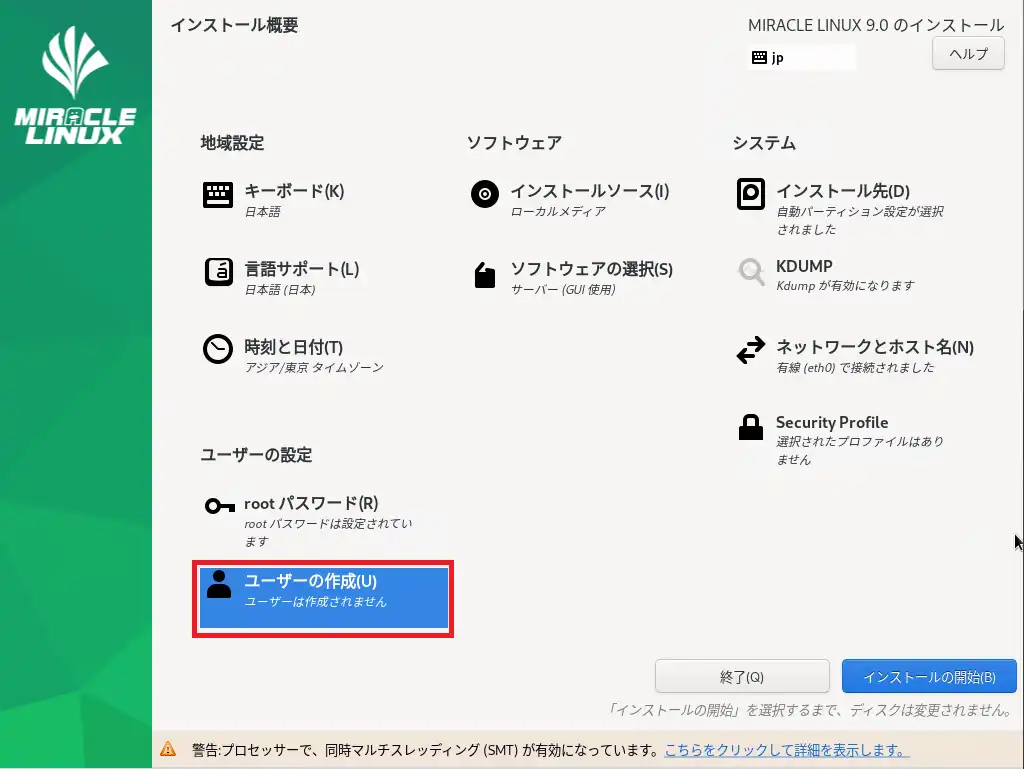
[ユーザの設定]-[ユーザの作成]を押下し、MIRACLE LINUXへログインするユーザを作成します。
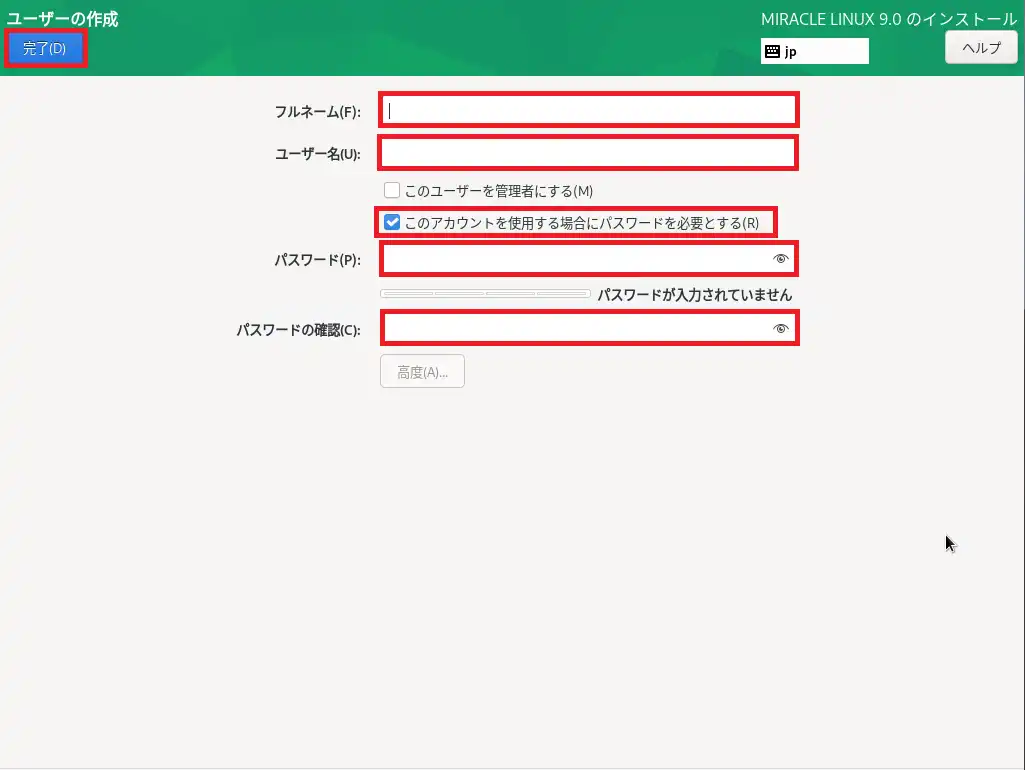
[ユーザの作成]より、以下の設定を行います。
- フルネーム : ユーザの名前を設定
- ユーザ名 : MIRACLE LINUXへログインするユーザ名を設定
- このアカウントを使用する場合にパスワードを必要とする : ■ (任意)
- パスワード : 作成したユーザに対するパスワードを設定
設定が完了したら、[完了]を押下します。
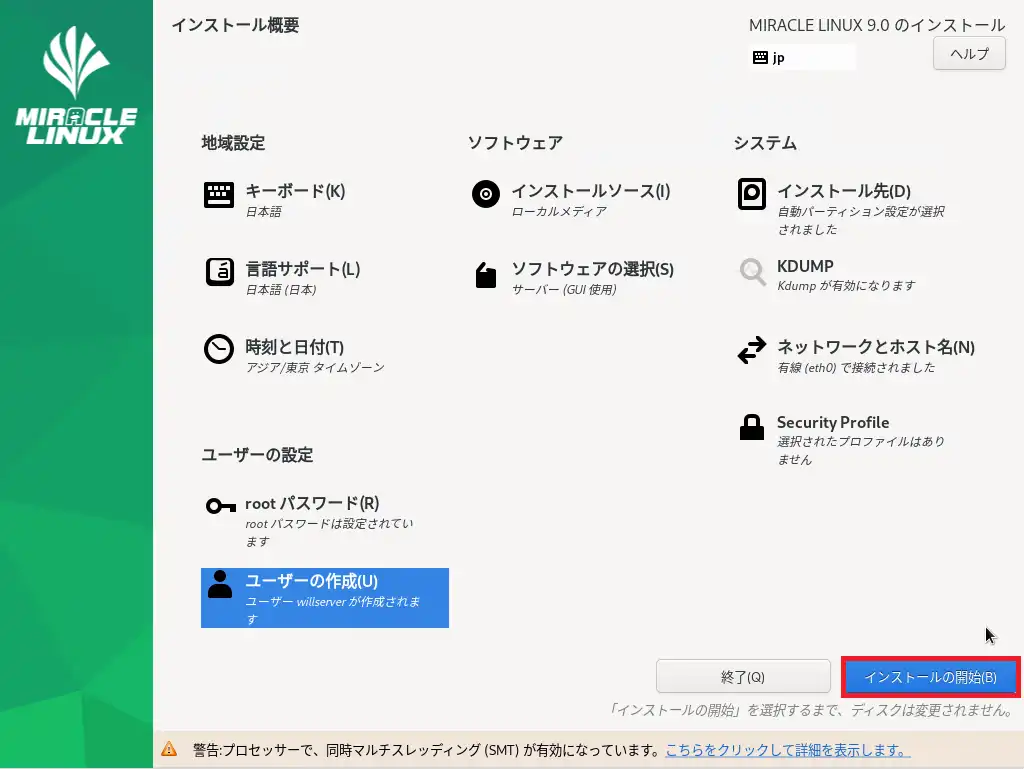
すべての設定が完了したら、[インストールの開始]を押下します。
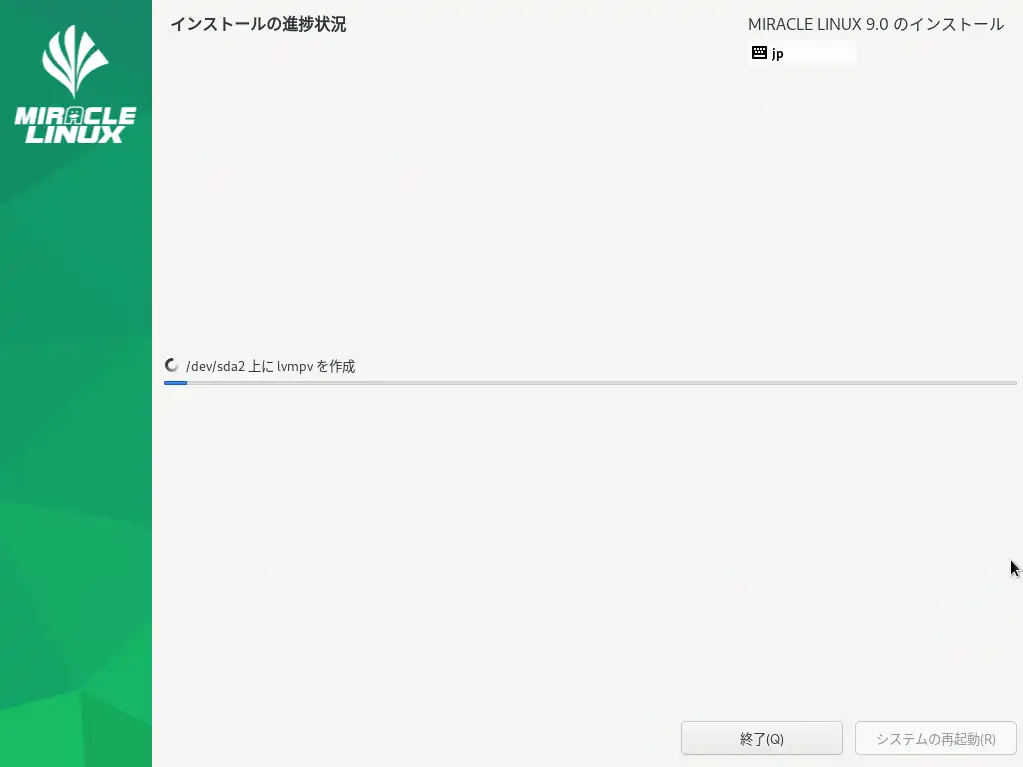
インストールが開始されるので完了するまで待機します。
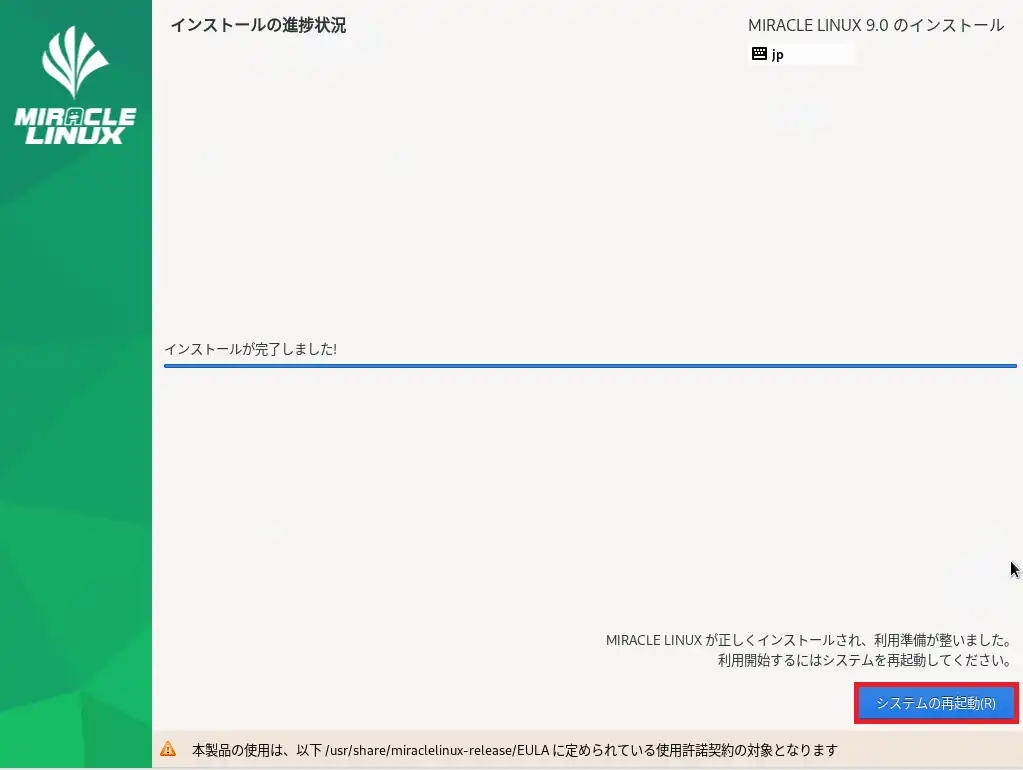
インストールが完了したら、[システムの再起動]を押下し、インストールを完了させます。
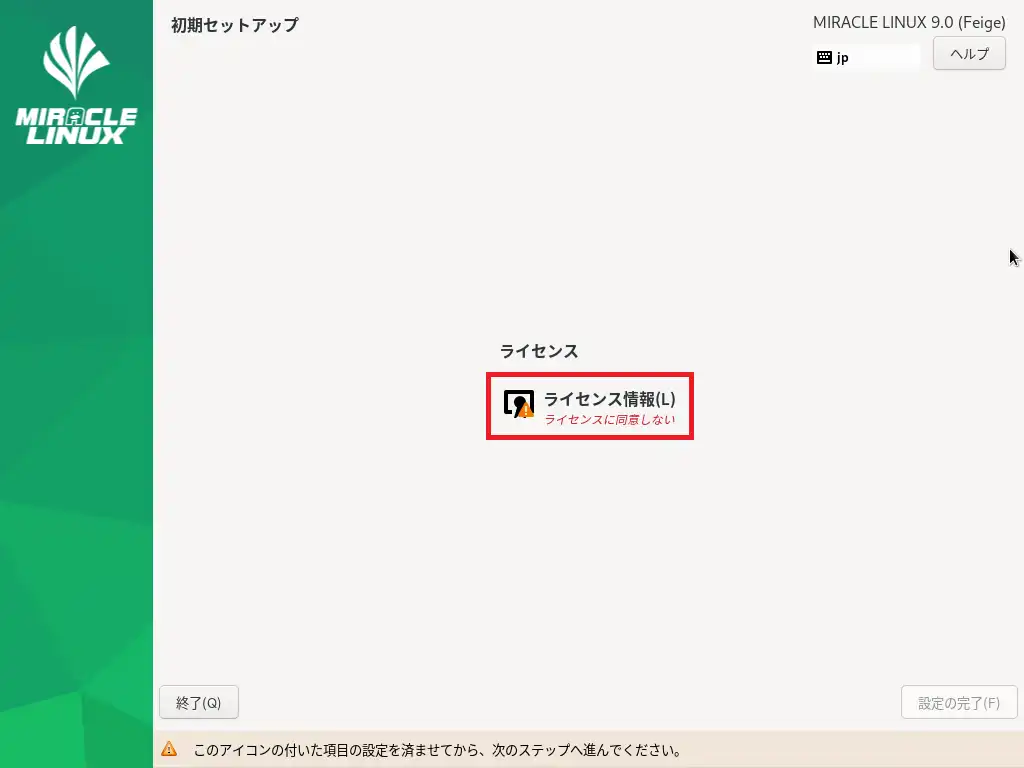
再起動後、[ライセンス]が表示されるため、[ライセンス情報]を押下します。
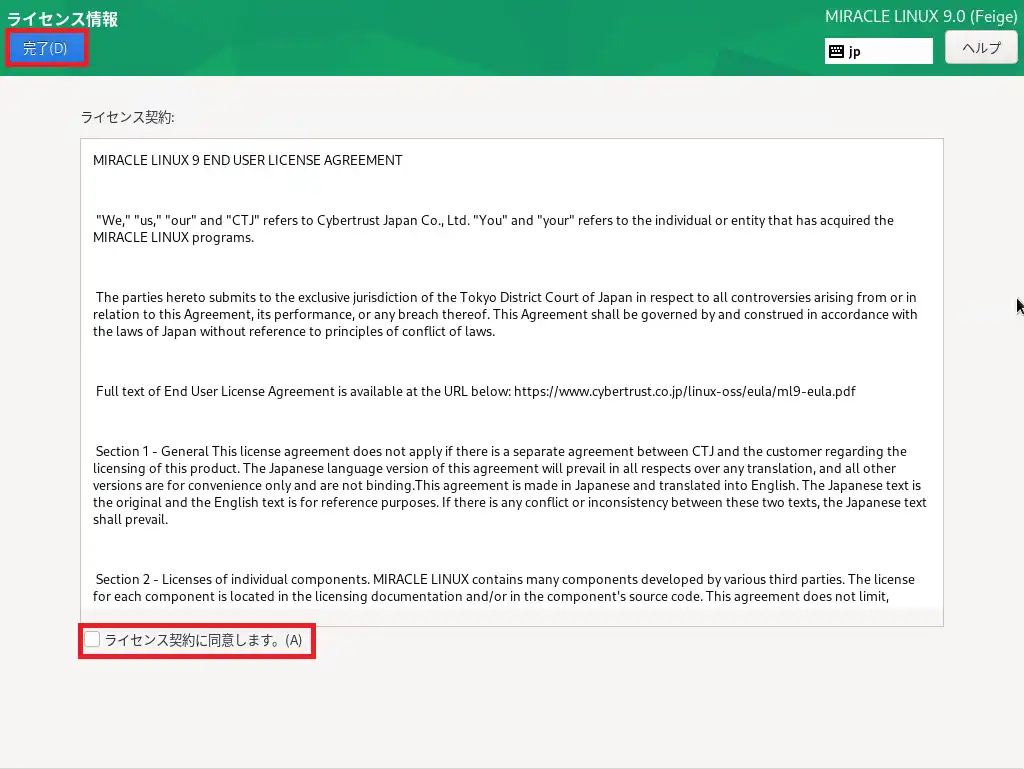
[ライセンス契約]より、EULAを一読し同意できる場合は、[ライセンス契約に同意します。]にチェックを入れ、[完了]を押下します。
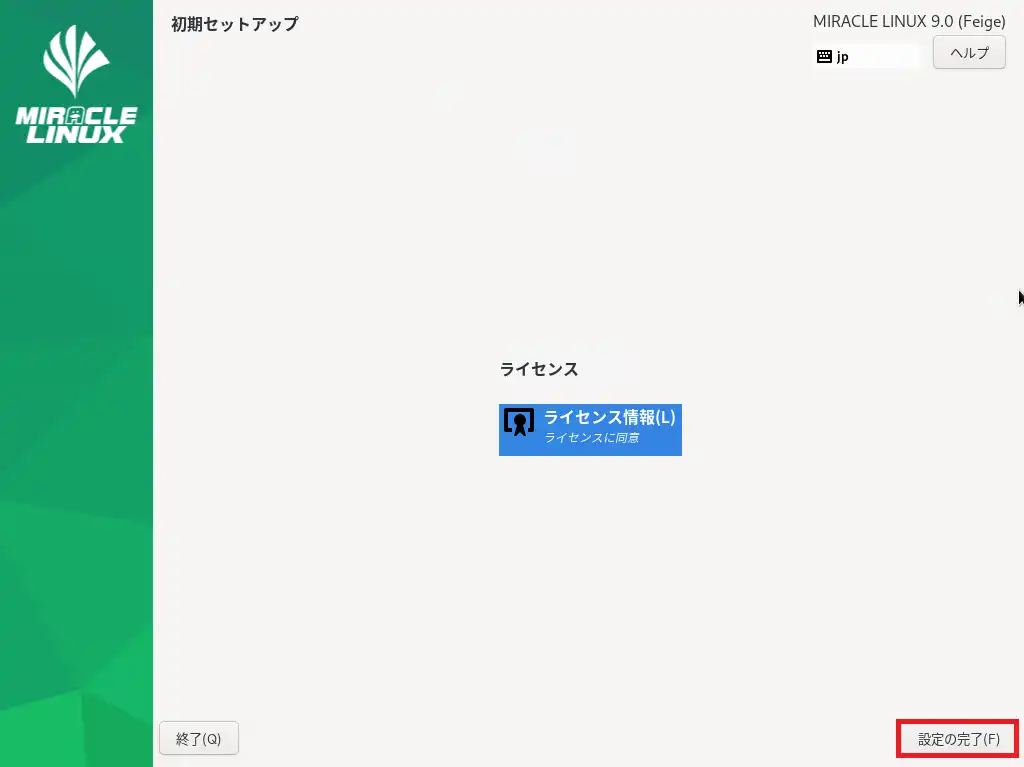
ライセンスへ同意したら、[設定の完了]を押下します。
以上でMIRACLE LINUXのインストールは完了です。
MIRACLE LINUX 9.0 を触ってみる
インストールが完了したら、ログインしてMIRACLE LINUXを触ってみたいと思います。
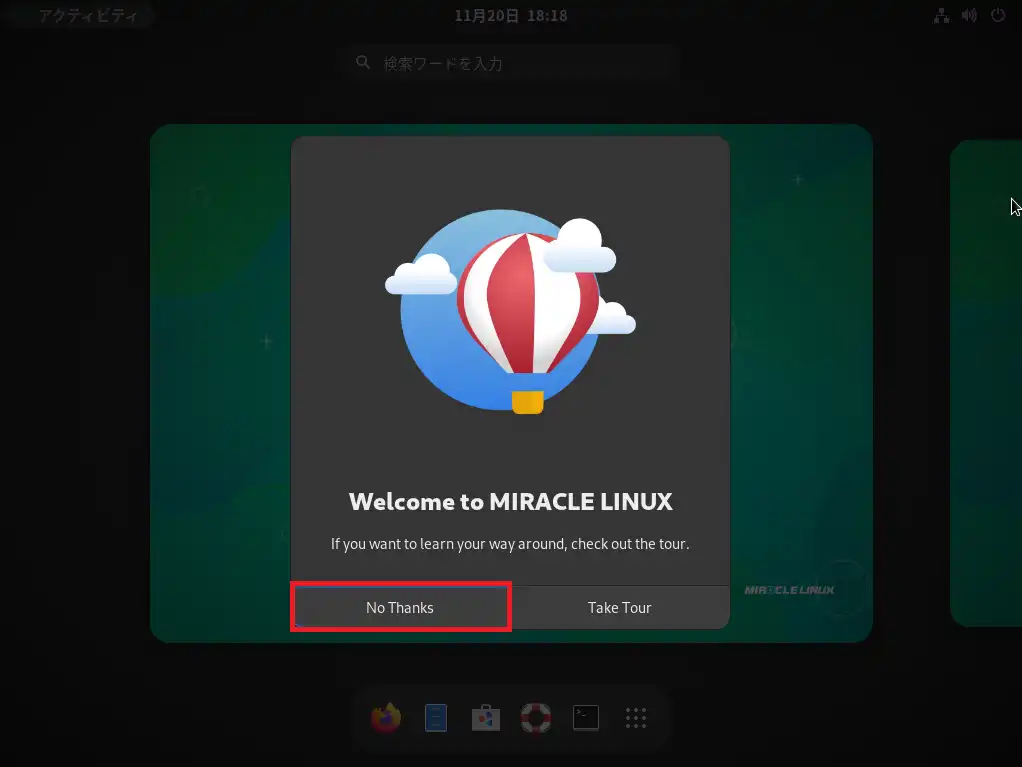
MIRACLE LINUX 9.0へログイン後、MIRACLE LINUXのツアーの有無が表示されるため、必要に応じてツアーに参加します。
今回は不要なため、[No Thanks]を押下します。
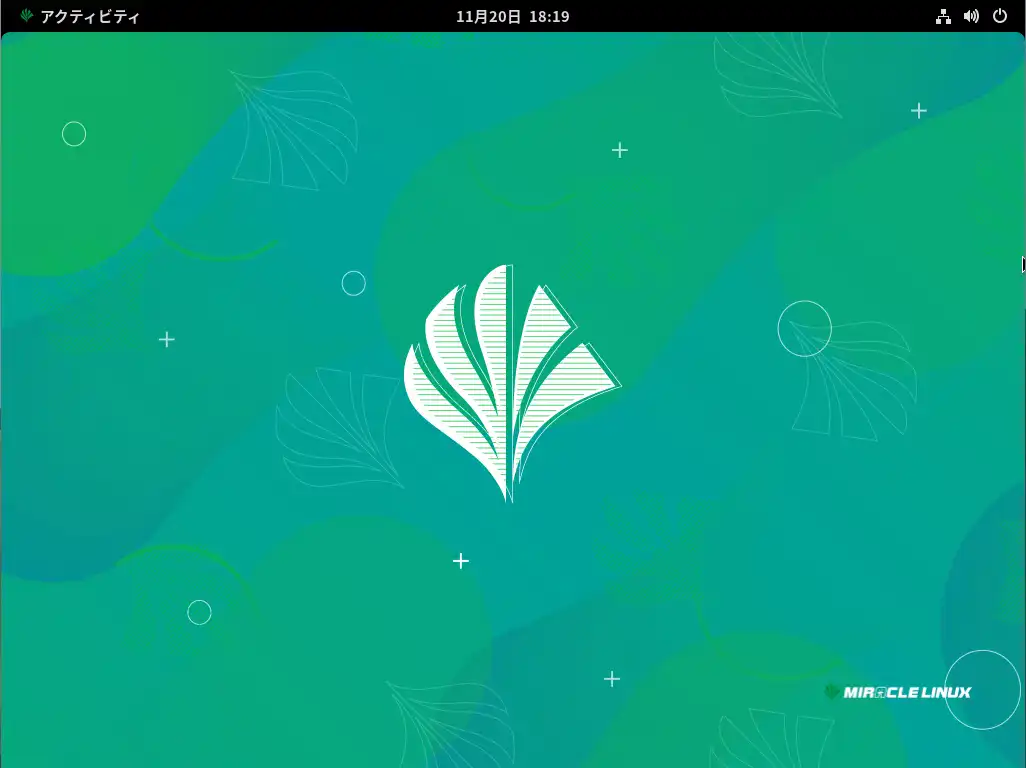
デスクトップはこんな感じになります。
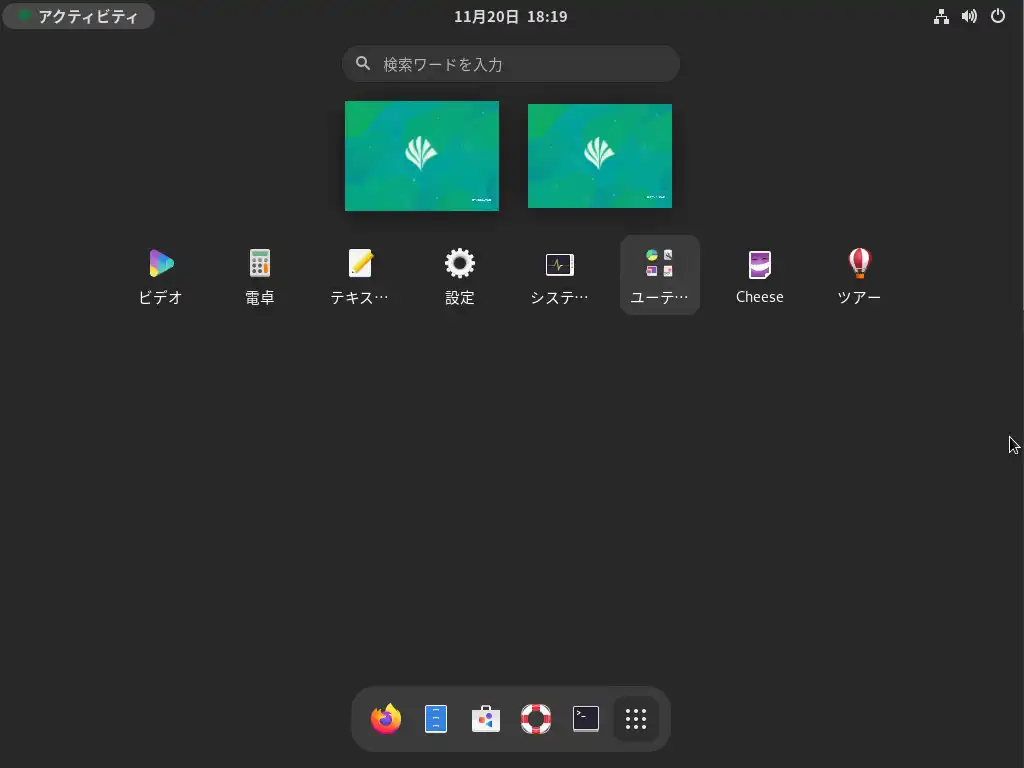
インストールアプリはサーバ用途ということもあり最低限のものとなっています。
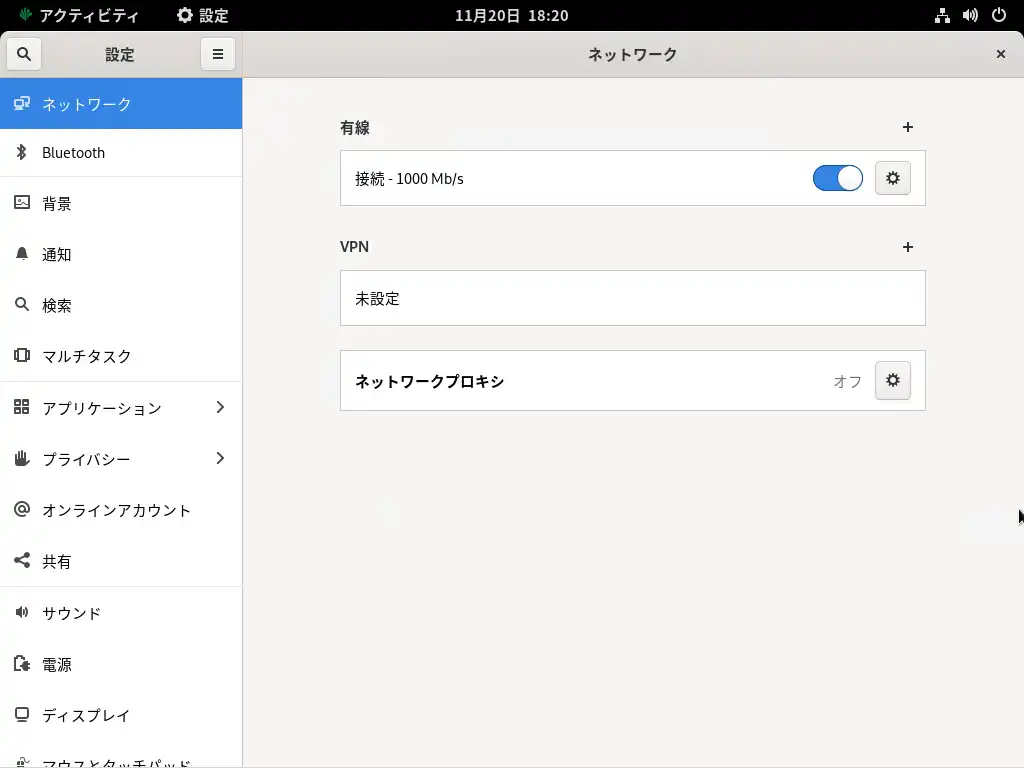
設定については、GNOMEの設定です。
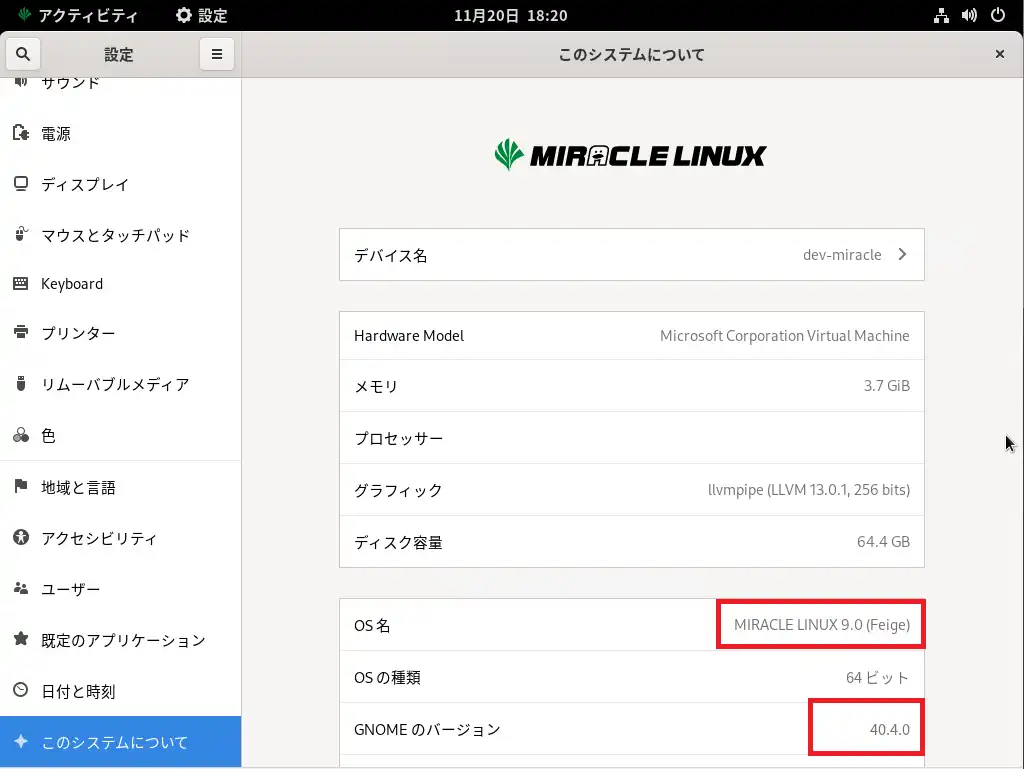
MIRACLE LINUX 9.0はGNOME40.4が採用されています。
最近のFeodraやUbuntuはGNOMEの43などが採用されているため、GNOMEのバージョンが若干古く、新しいGNOMEを触っている場合には若干の物足りなさを感じるかもしれないです。
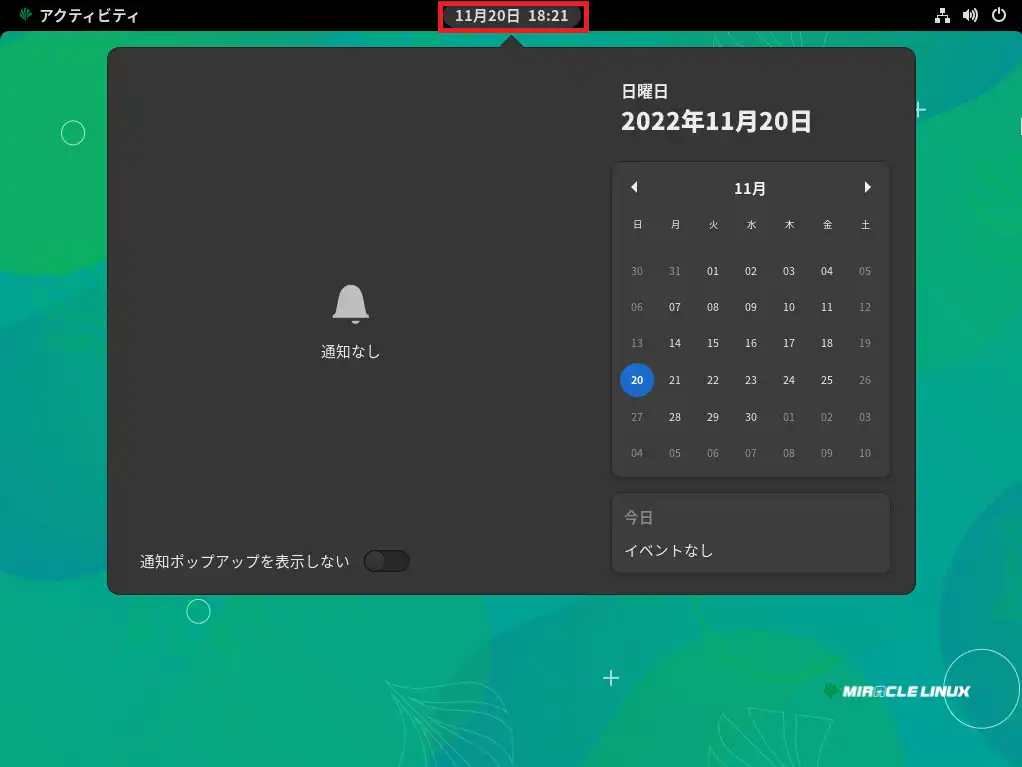
GNOMEの時計とカレンダーはこんな感じです。
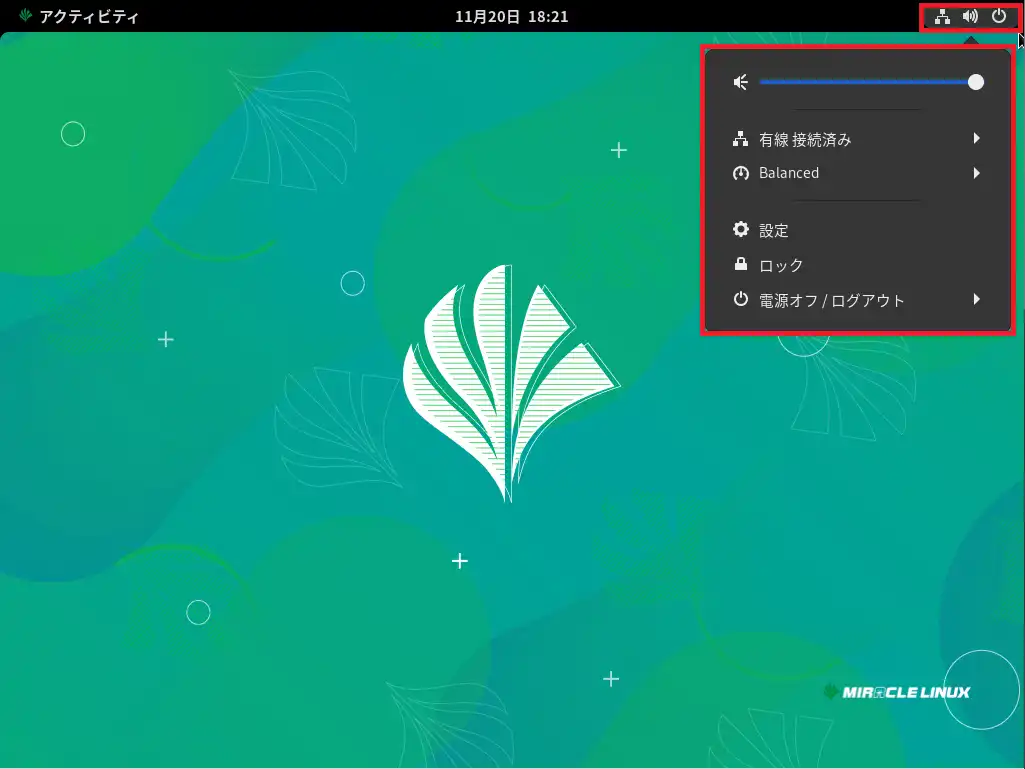
設定と電源周りの画面はこのような画面になります。
これも最近のGNOMEだと丸形のボタンを採用しています。これについてはこっちの方がしっくりくる方も多いのではないでしょうか。
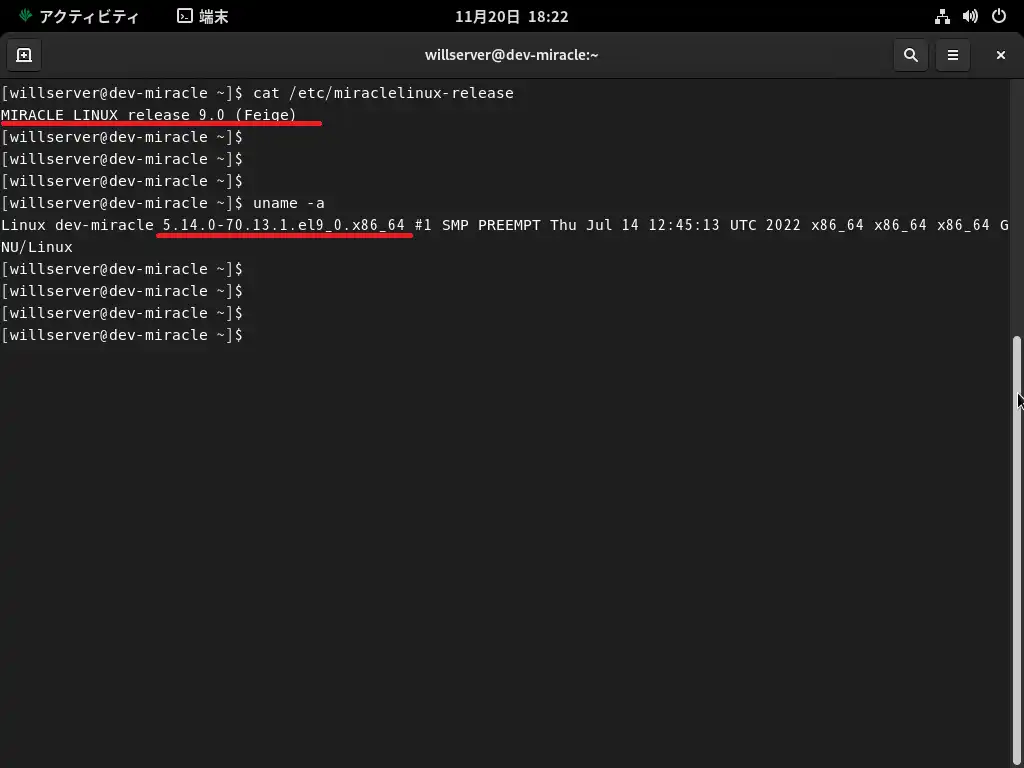
カーネルバージョンは5.14系が採用されています。
Fedoraだと6.0系になっているため、カーネル自体は一世代前のカーネルとなっています。
サーバ用途のOSのため、これについては互換性などの部分もあると思います。
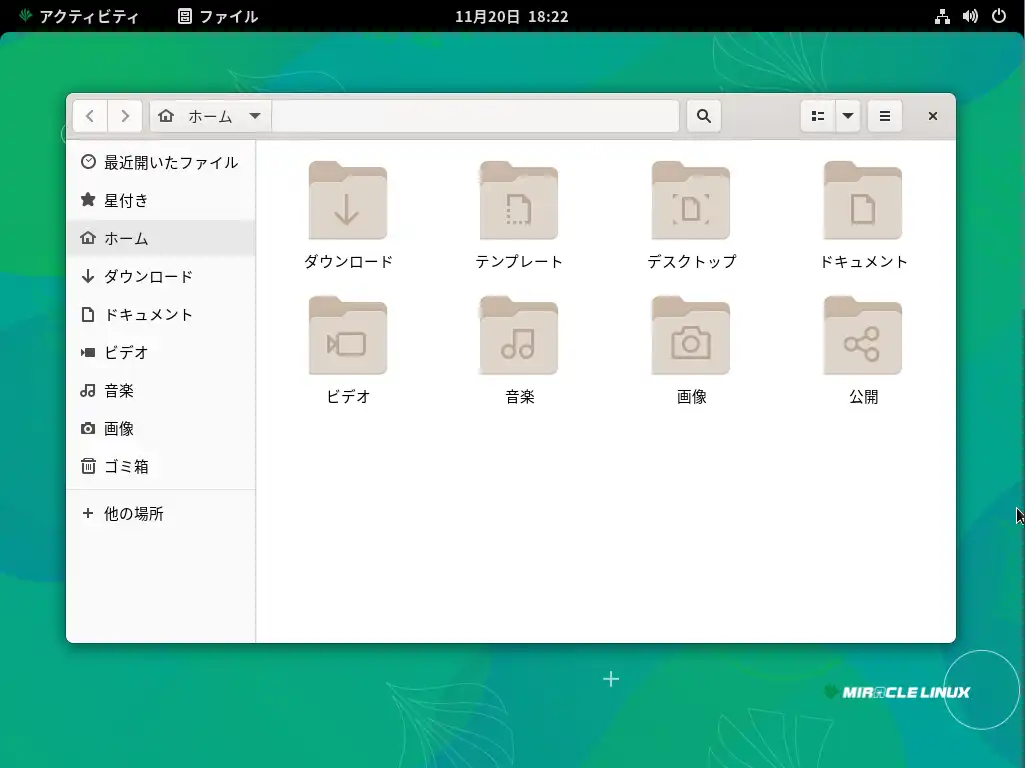
ファイルについては、GNOMEのファイルなので、違和感なく操作が可能だと思います。
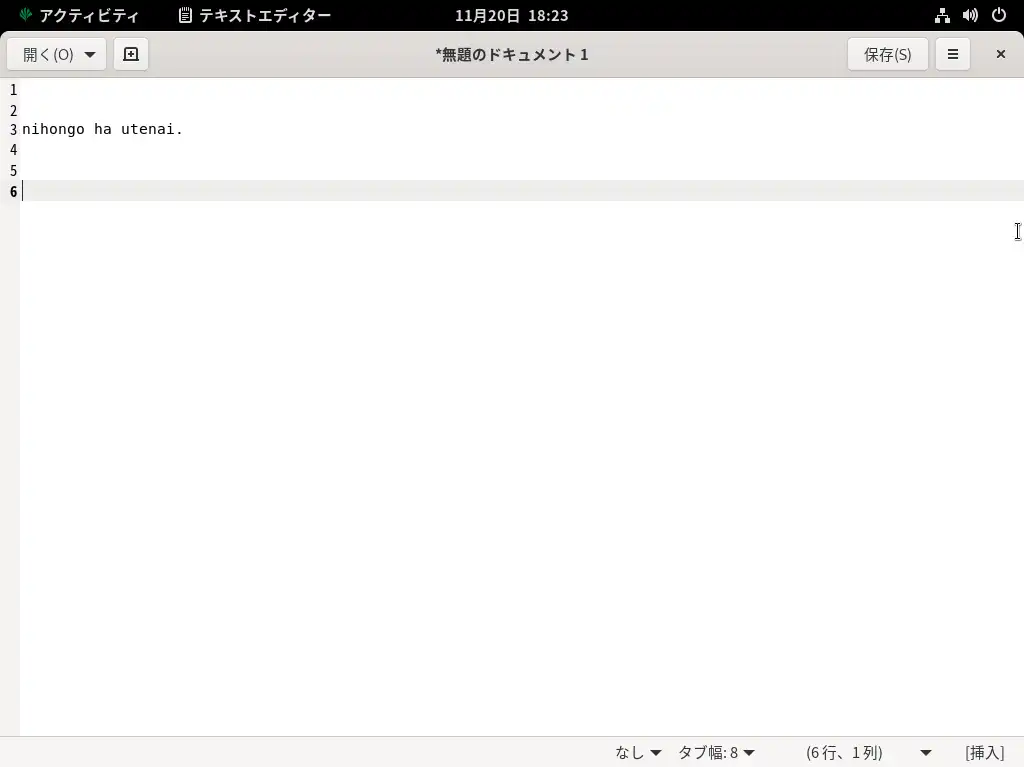
MIRACLE LINUX 9.0をインストールした直後だと日本語の入力はできませんでした。
多分日本語系のIMEをインストールしないと日本語が入力できないと思います。
サーバ用途なので、日本語入力は不要という説もありますが、必要な方はmozcなどの日本語入力が可能なIMEをインストールしてください。(SSHして接続することが多いので同梱されていない気がします。)
まとめ
今回はMIRACLE LINUX 9.0がリリースされたので、インストールする手順を記事にしました。
前回の記事では、MIRACLE LINUX 8.4をインストールましたが、起動した段階でネットワークに自動接続になっていたり、若干の挙動の違いはありました。
各種インストールされているアプリケーションがバージョンアップされているので、移行する場合はバージョンの差異を考慮する必要はあると思います。
おまけ
本ブログではVMwareやWindows、Linuxのインストール手順等も公開しております。
インフラエンジニアとして有益な記事や無益なコンテンツも作成しておりますので、通勤時間や休憩時間、休日のスキマ時間等に合わせて読んでいただけると幸いです。
また、Youtubeで解説動画も鋭意作成中です。本ブログで記事にしているものも動画にしようと思っておりますので、よろしくお願いいたします。
willserverのnoteも開設したのでフォローお願いします。





コメント