今回はLinuxのメジャーなディストリビューションであるopenSUSEをHyper-V上にインストールしていきます。
openSUSEは2種類のリリース形式がありますが、今回はLeapの方をインストールしていきます。
期待する目標
本手順で期待する目標は以下の通りです。
- openSUSEの種類を理解する
- openSUSEをインストールする
openSUSEとは
openSUSE(オープン・スーゼ、国際音声記号 /ˌoʊpənˈsuːzə/)は、SUSE及びその他企業等が支援するコミュニティー「openSUSEプロジェクト」によって開発されるオープンソースのLinuxディストリビューションである[2] 。
元々はSUSEが開発するSUSE Linuxであった[3] 。2003年のノベルによるSUSE買収後、100%オープンソースを目指して開発体制をコミュニティベースに移行。SUSE Linuxから現名称に変更した。
現在の最新版は2021年6月2日リリースのopenSUSE Leap 15.3。Leapの他にもTumbleweedと呼ばれるローリングリリースモデルを採用したプロジェクトがある[4] 。これは最新のソフトを積極的に取り込み、リリース版のベースになる。
同社のSUSE Linux Enterprise(商用版)のソースコードを利用している[5] 。
wikiより引用
RHEL系、Debian系と続くLinuxディストリビューションです。
openSUSEは主に2種類のリリースをしており、Ubuntuなどと同じようにメジャーバージョンをつけてリリースをしているモデルとArch Linuxのようなローリングリリースを採用しているモデルの2種類です。
今回はリリース版のインストール手順となります。
前提条件
MIRACLE LINUX 9をインストールする仮想マシンのスペックは以下の通りです。
- CPU : 2vCPU
- MEM : 4GB
- DISK : 60GB
openSUSE Leap 15.4 ダウンロード
以下のURLにアクセスし、openSUSEのダウンロードページにアクセスします。
URL : https://get.opensuse.org/ja/leap/15.4/
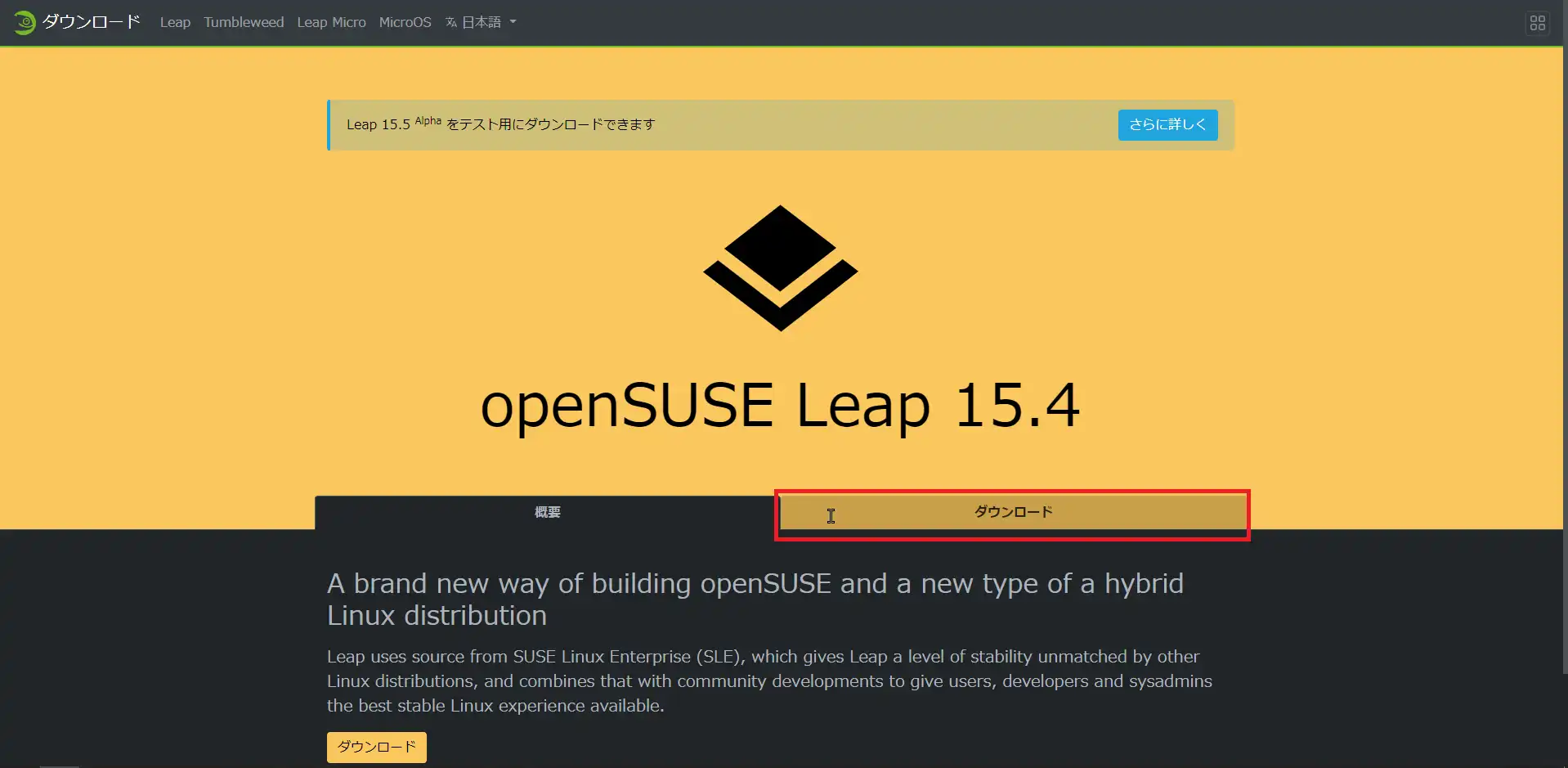
openSUSE Leap 15.4のダウンロードページより、[ダウンロード]を押下します。
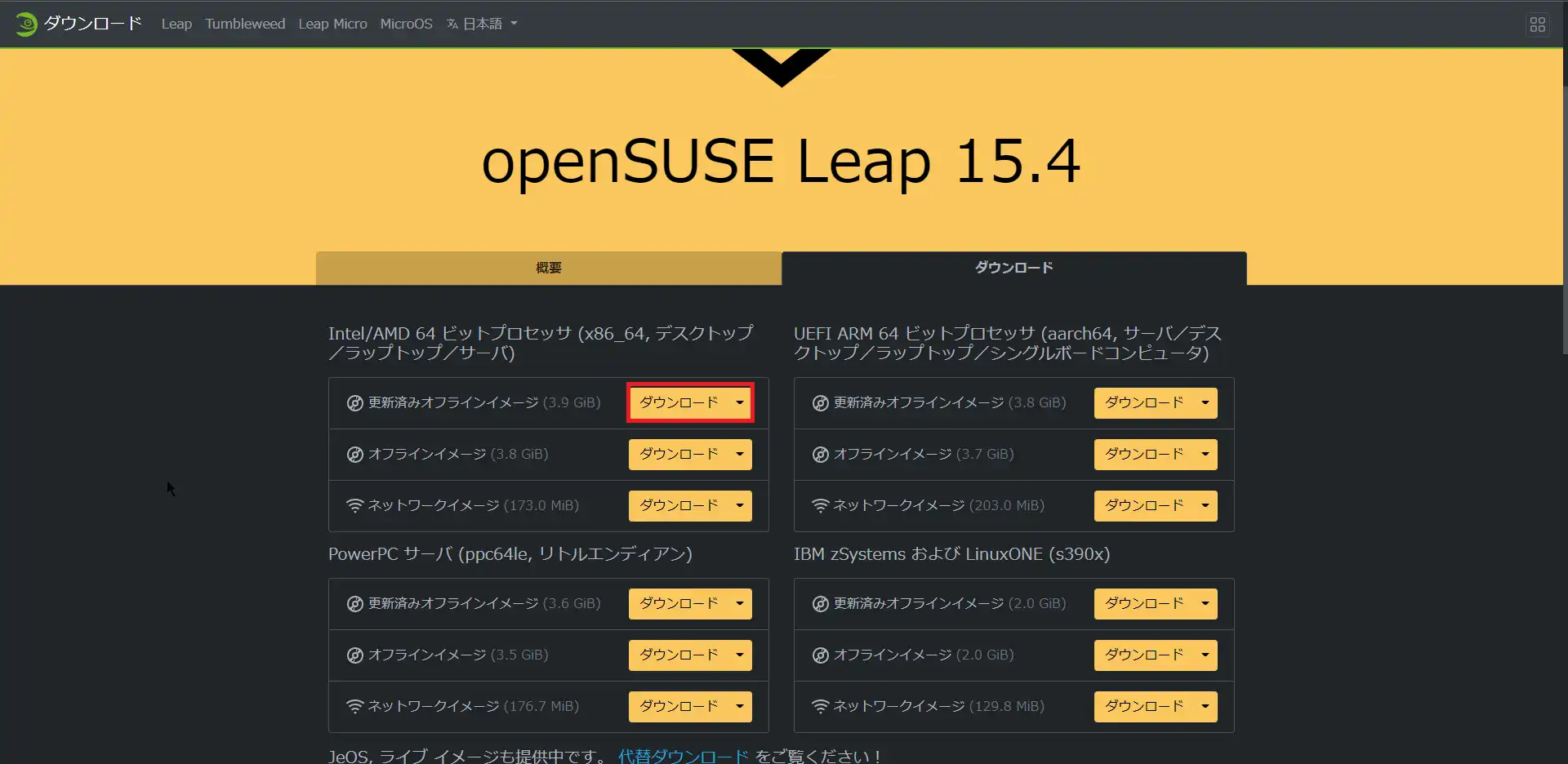
[ダウンロード]より、[更新済みオフラインイメージ]-[ダウンロード]を押下します。
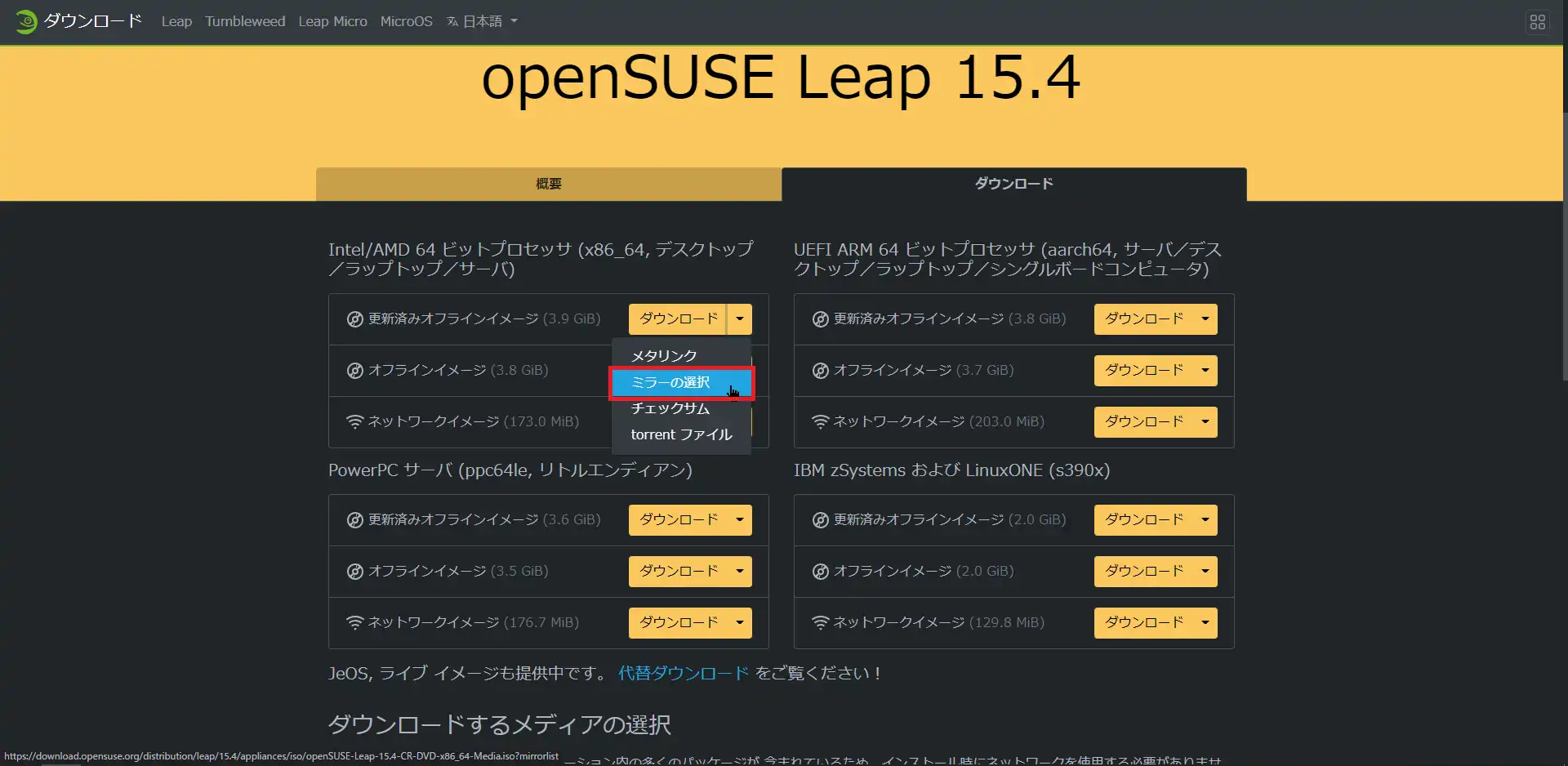
[ダウンロード]より、[ミラーの選択]を押下します。
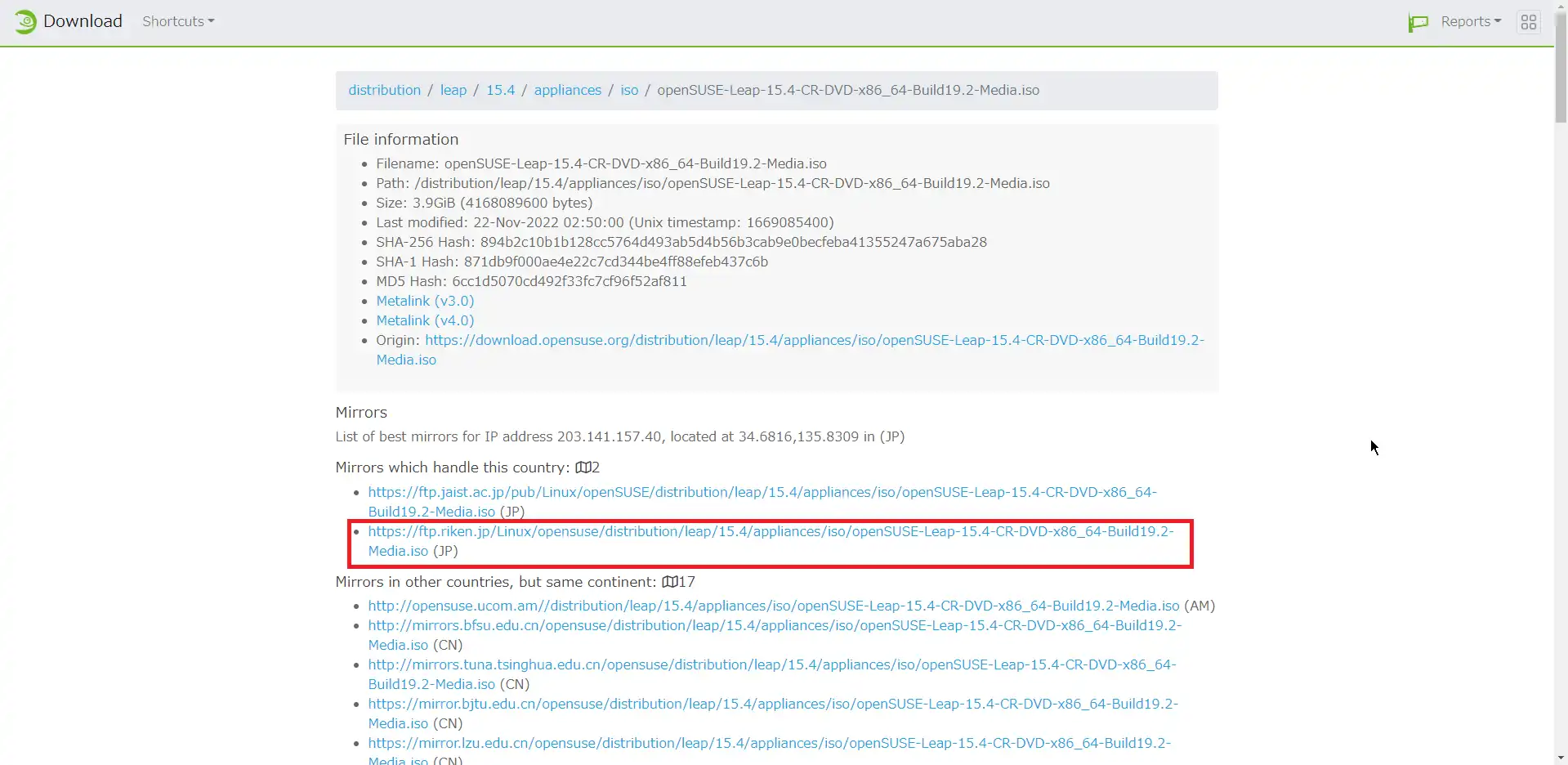
[ミラーの選択]を選択すると、最寄りのミラーサーバが表示されるため、任意のミラーサーバのURLを押下し、ISOファイルをダウンロードします。
今回は、理研のミラーがあったのでそこからダウロードしました。
openSUSE Leap 15.4 インストール
ダウンロードしたISOファイルを仮想マシンにマウントして電源を入れます。
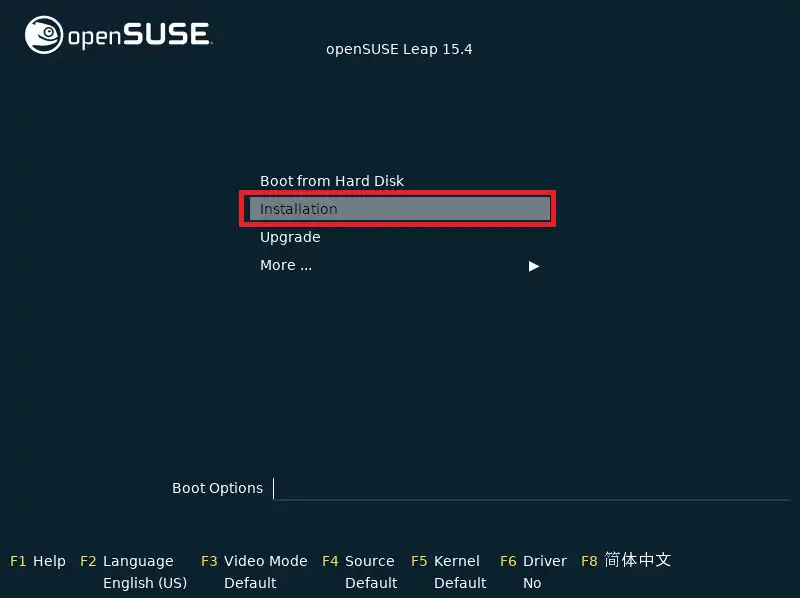
bootメニューが起動するので、[Installation]を選択します。
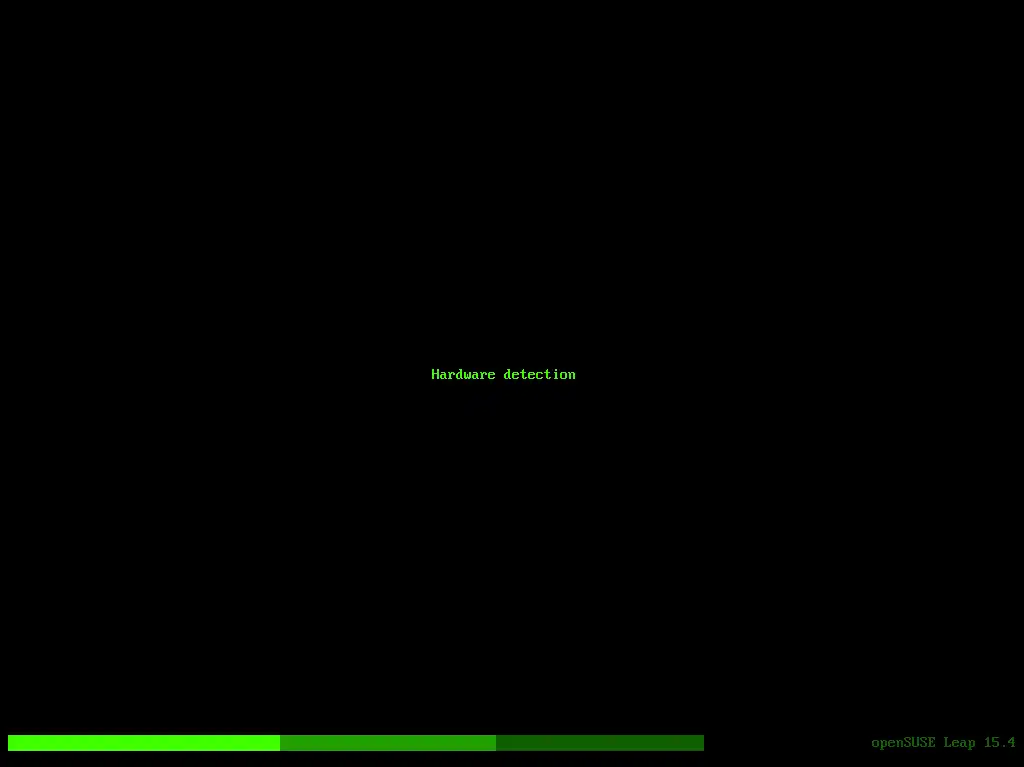
インストーラが起動するまで待機します。
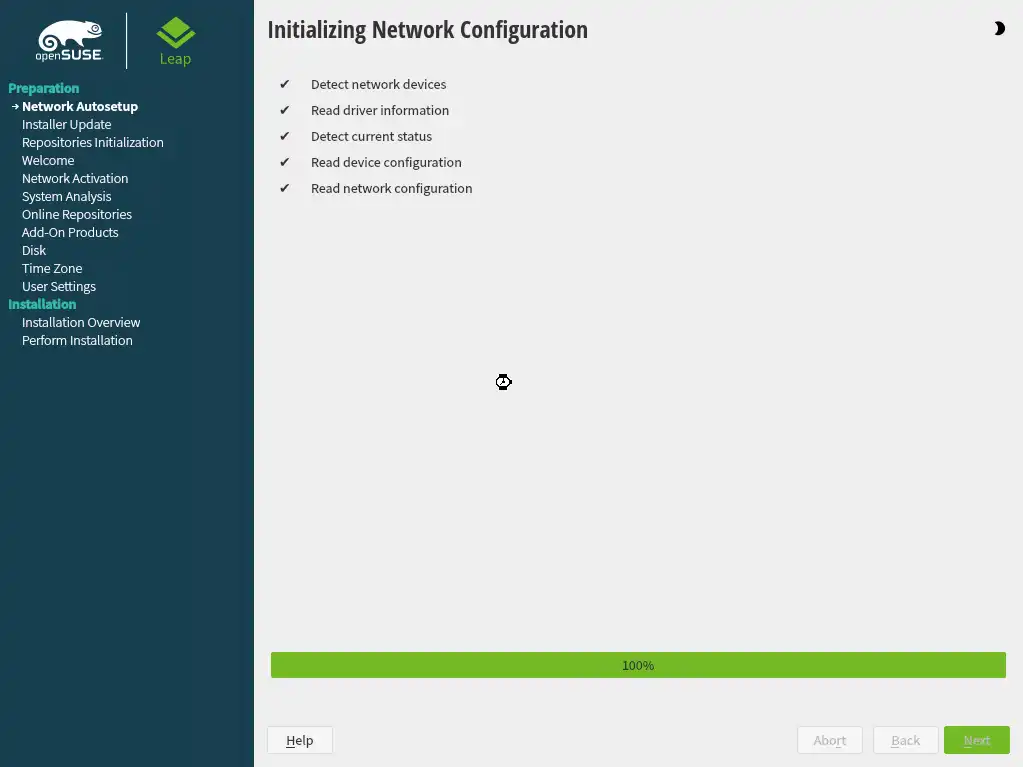
インストーラーが起動すると、[Initializing Network Configuration]が表示されます。
このフェーズでは、ネットワーク設定が裏で行われているらしく、特に操作ができないので、終了するまで待機します。
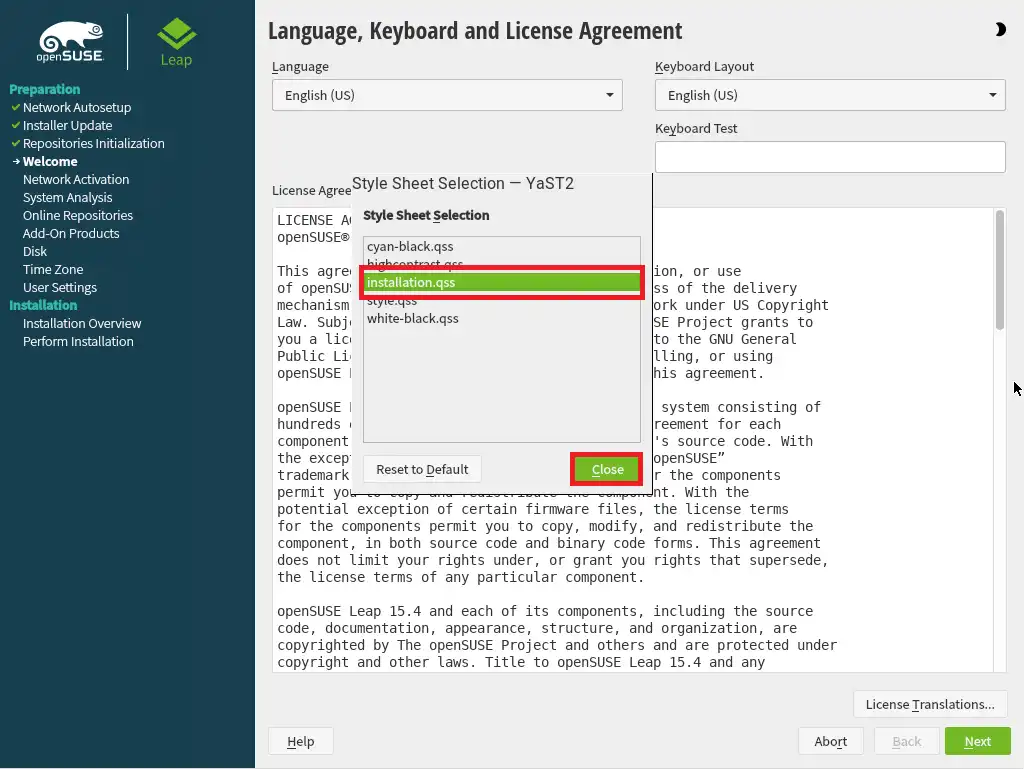
[Style Sheet Selection]と表示されるため、インストーラのスタイルを選択します。
今回は特に気にしていないので、[installation.qss]を選択して、[Close]を押下します。
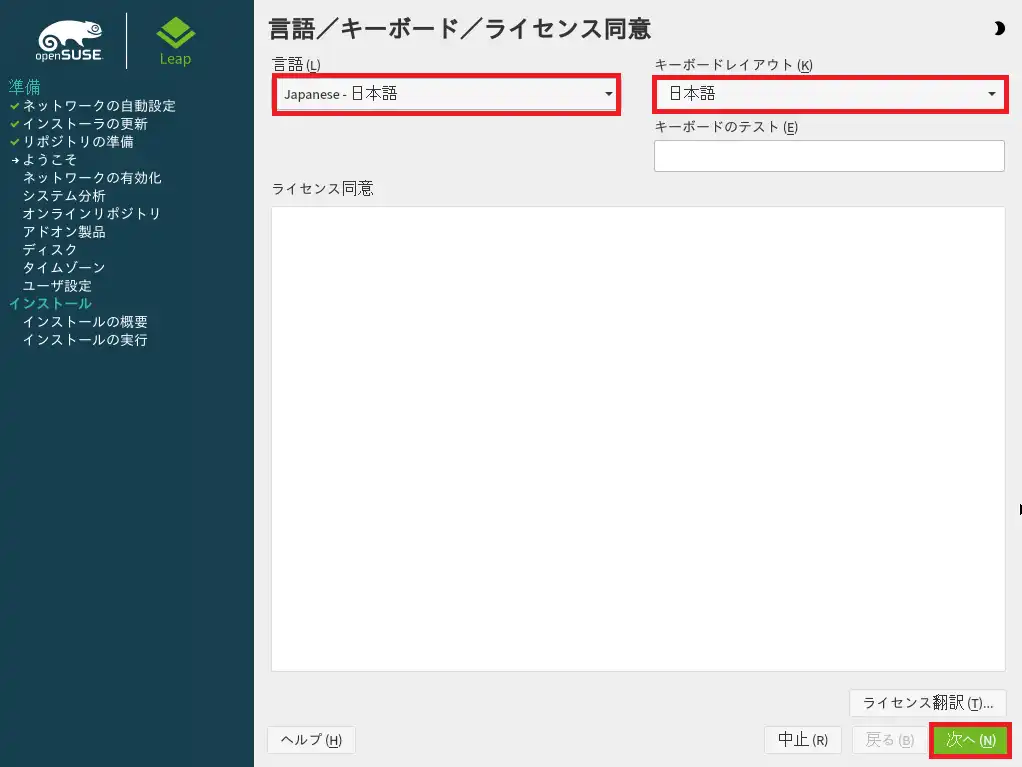
[Language]より、[日本語]を選択します。
日本語を選択後、[キーボードレイアウト]より、使用するキーボードレイアウトを選択します。
今回は、日本語キーボードを使用しているため、キーボードレイアウトも[日本語]に設定しました。
設定完了後、[次へ]を選択します。
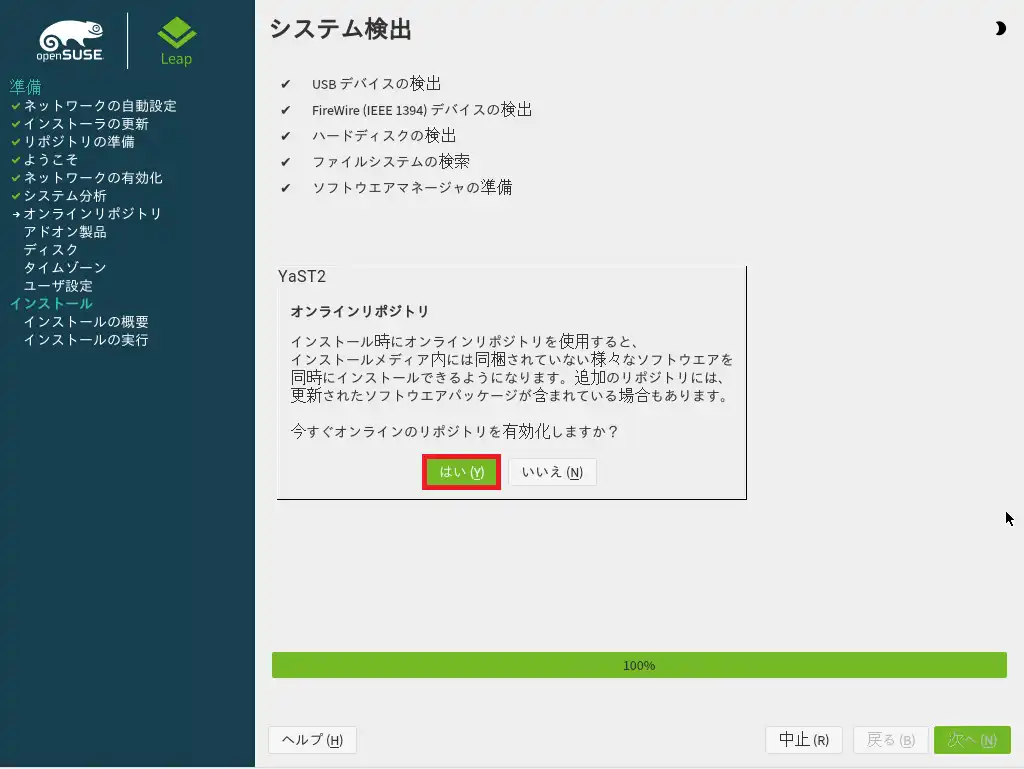
YaST2の[オンラインリポジトリ]が表示されるため、[はい]を選択してオンラインレポジトリを有効化しました。サーバ用途で使用する場合や、要件によっては、無効のまま設定してください。
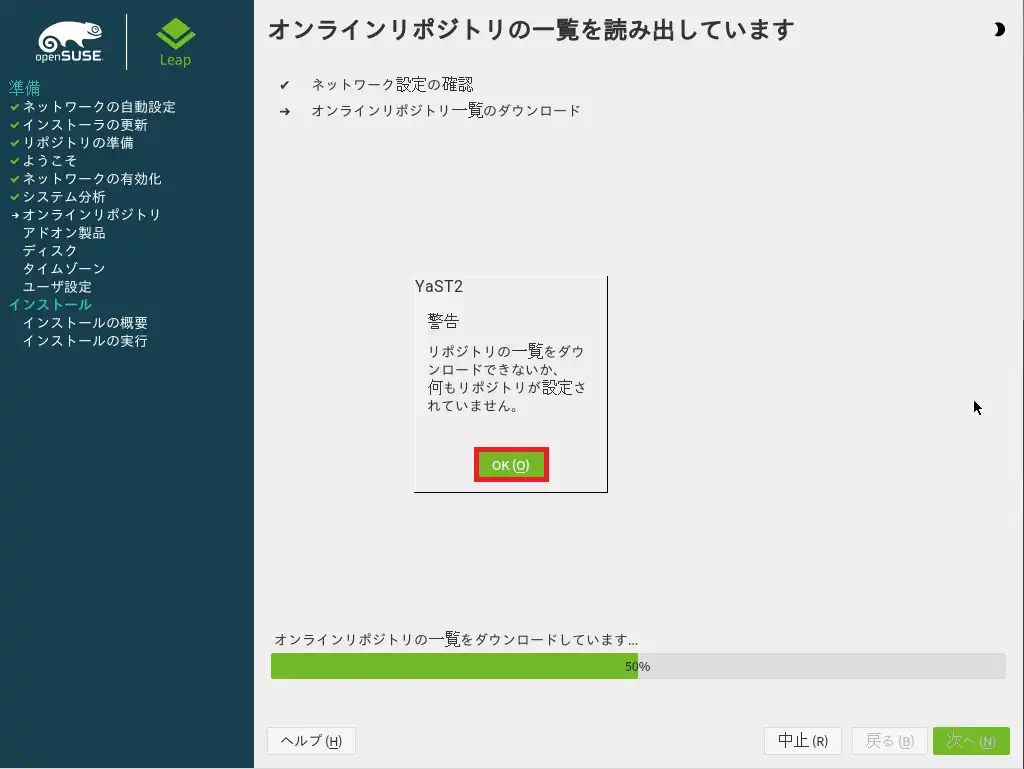
レポジトリ設定がされていないため、ダウンロードが失敗した画面が表示されました。
インストール自体には影響がないと判断して[OK]を押下します。
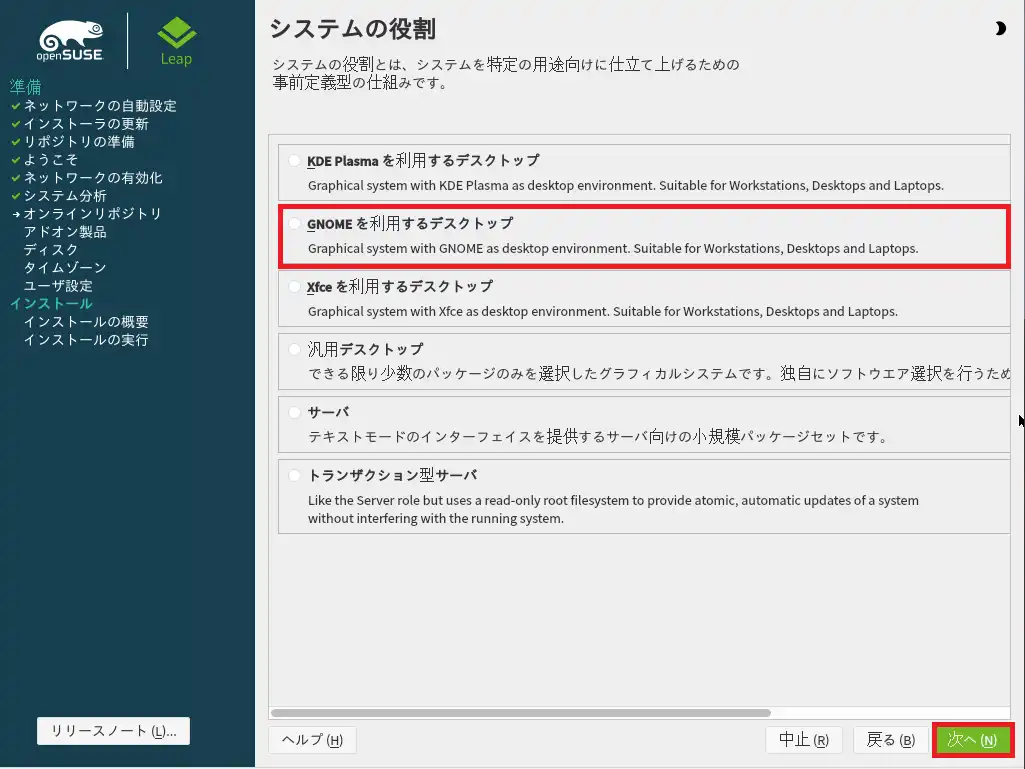
[システムの役割]より、システムの役割を選択します。
今回は、デスクトップ環境で使用するので[GNOMEを利用するデスクトップ]を選択しています。
他にも、CLIの提供になるサーバや、KDE・xfceなどのデスクトップ環境も用意されています。
設定が完了したら、[次へ]を押下します。
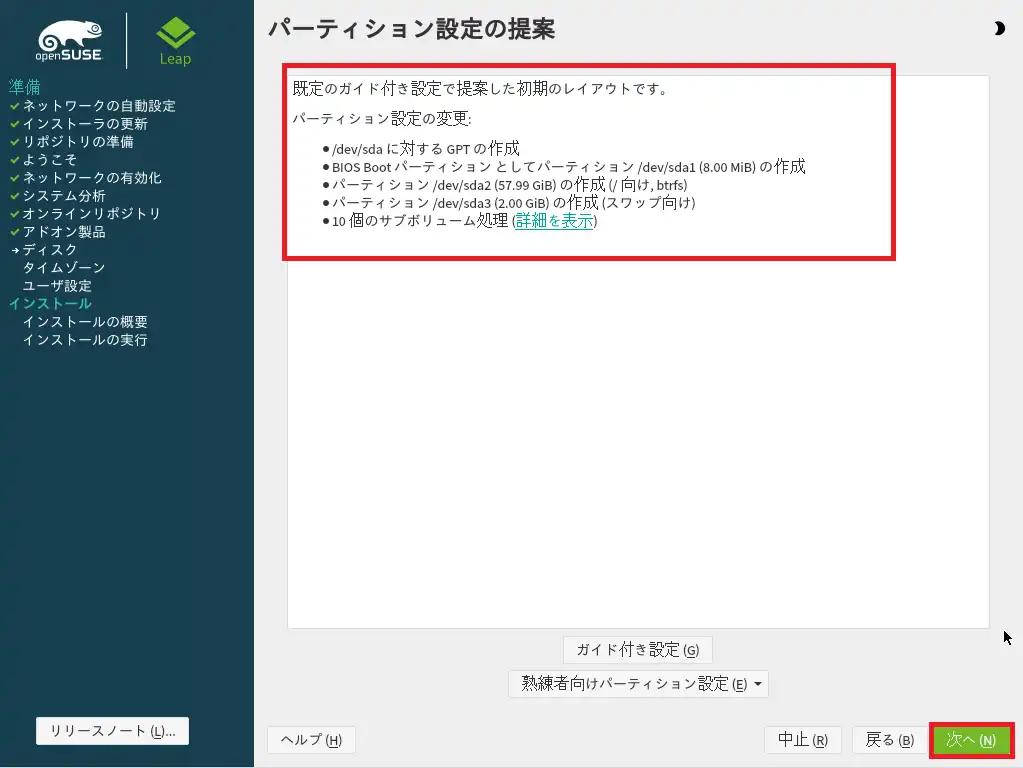
[パーティション設定の提案]より、ディスクのパーティション設定を行います。
今回はデフォルトの設定でパーティションを区切っていきます。
設定が完了したら、[次へ]を押下します。
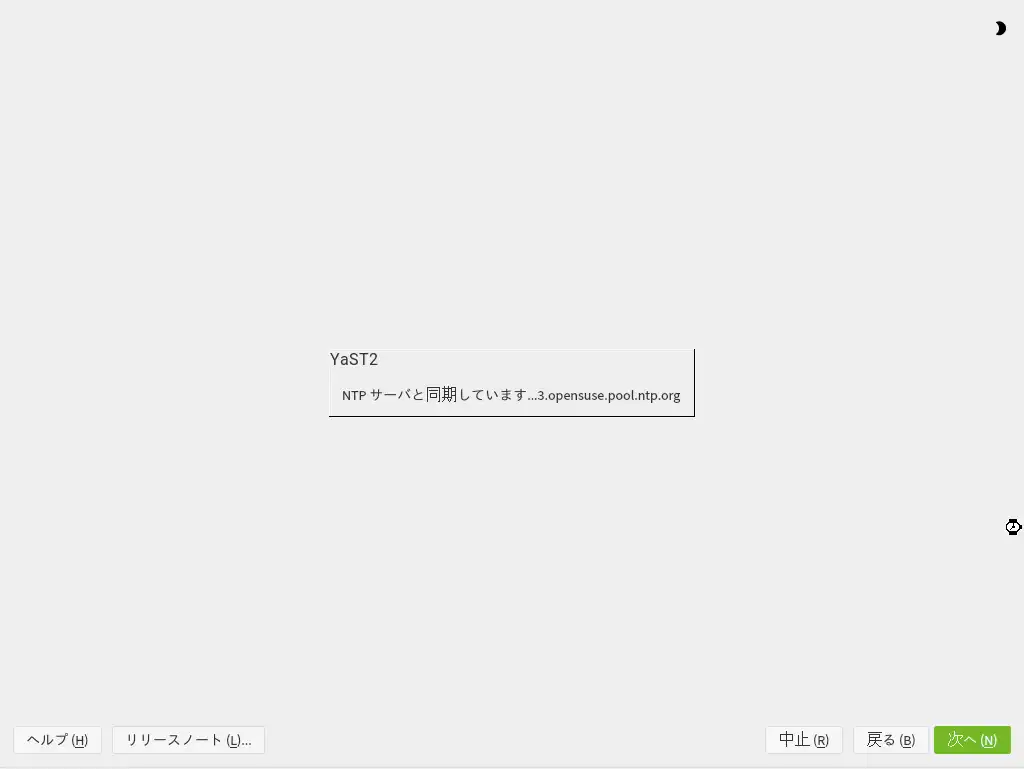
[NTPサーバと同期しています]と表示されるため、NTPサーバと同期するまで待機します。
デフォルトだとopenSUSEのNTPサーバと同期しているようです。
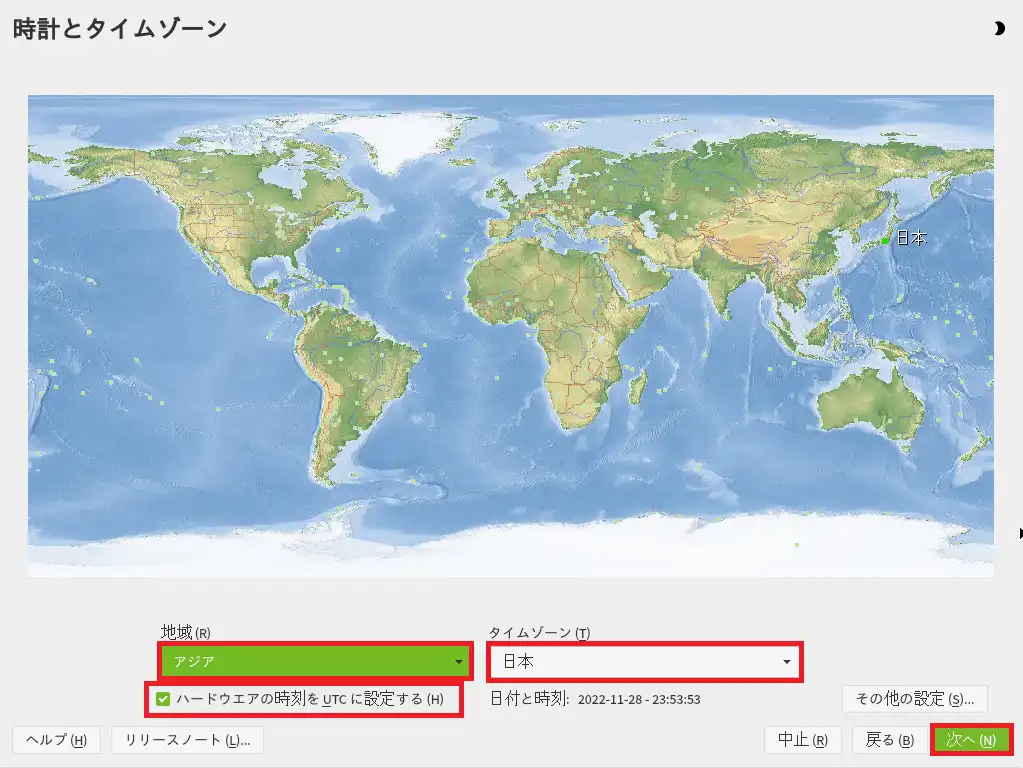
[時計とタイムゾーン]より、タイムゾーンの設定を行います。
- 地域 : アジア (任意の地域を選択)
- タイムゾーン : 日本 (任意のタイムゾーンを選択)
- ハードウェアの時刻をUTCに設定する : ■ (任意)
設定が完了したら、[次へ]を押下します。
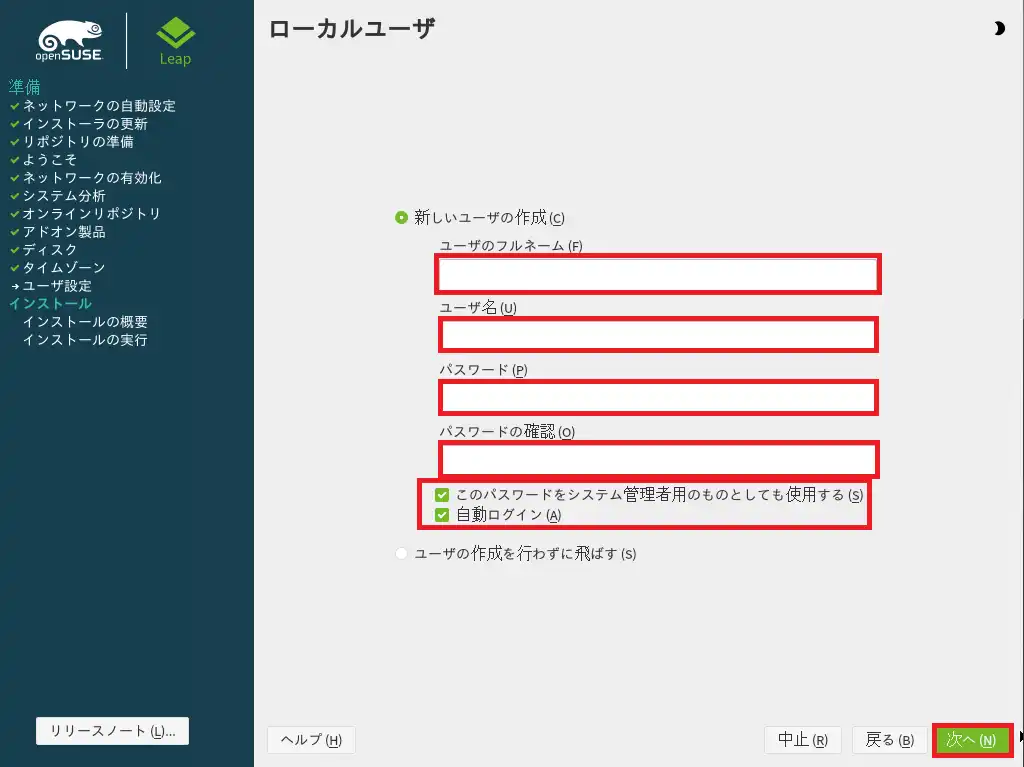
[ローカルユーザ]より、以下の設定を行います。
- ユーザのフルネーム : ユーザの名前を設定
- ユーザ名 : Linuxで使用するユーザ名を設定
- パスワード : 作成するLinuxユーザに対するパスワードを設定
- このパスワードをシステム管理者用のものとして設定する : ■ (任意)
- 自動ログイン : □ (任意)
設定が完了したら[次へ]を押下します。
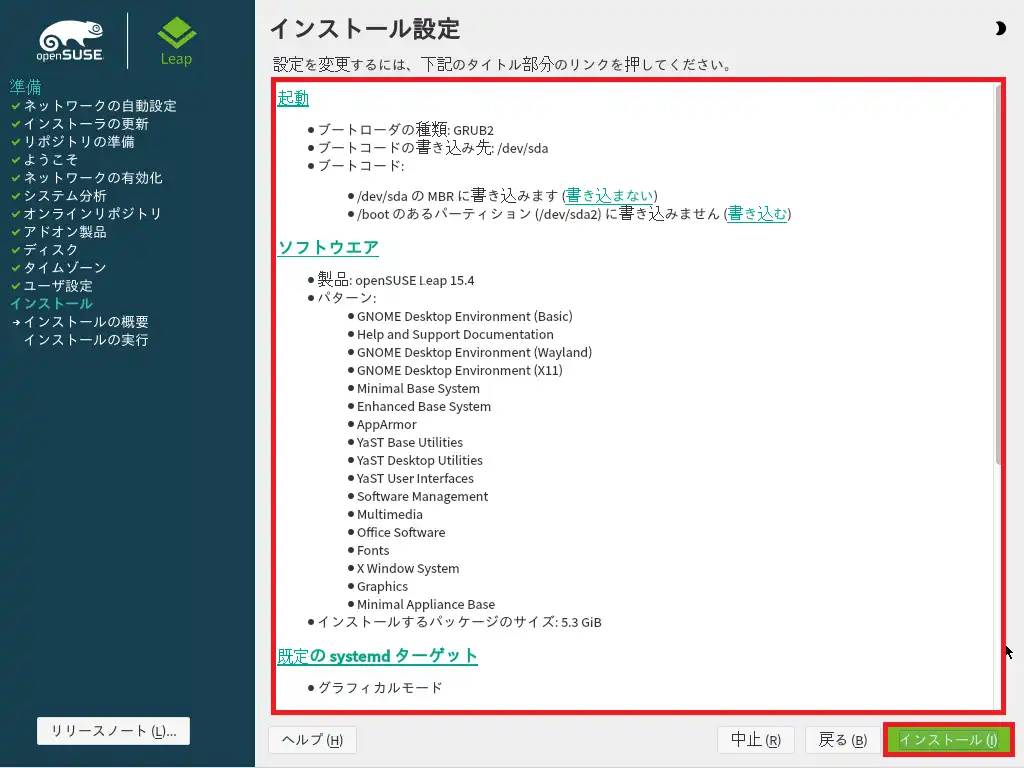
[インストール設定]より、インストールする内容を確認し、[インストール]を押下します。
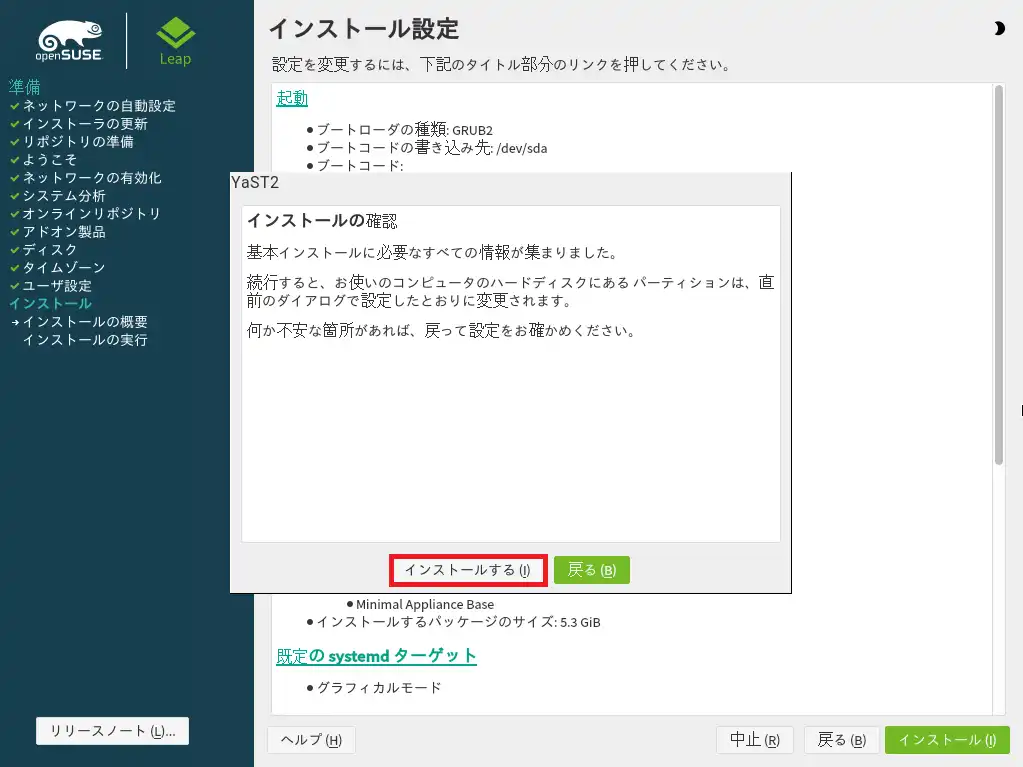
[インストールの確認]が表示されるため、内容を確認して[インストールする]を押下します。
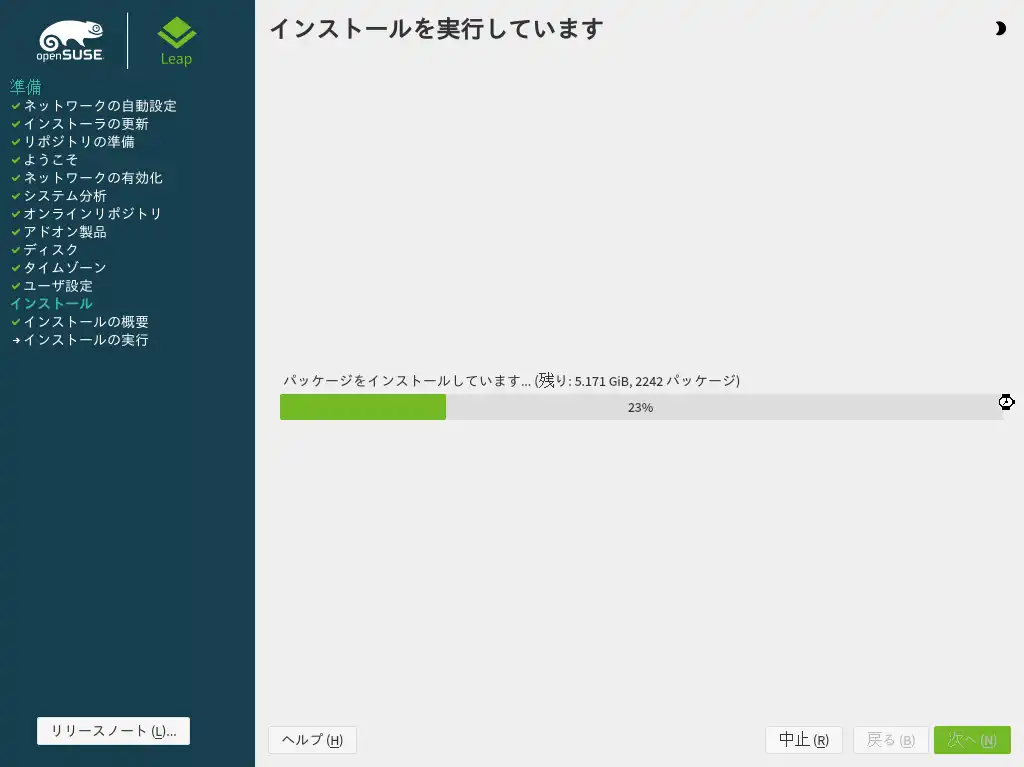
インストールが完了するまで待機します。
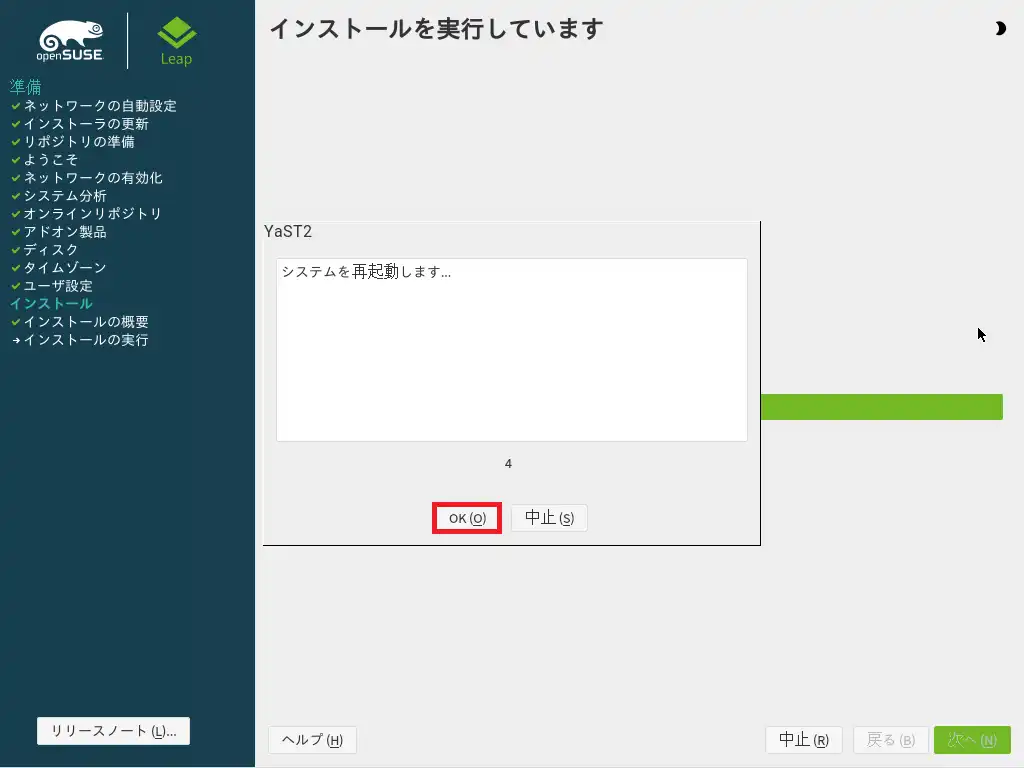
インストールが完了すると再起動が求められるため、[OK]を押下して再起動します。
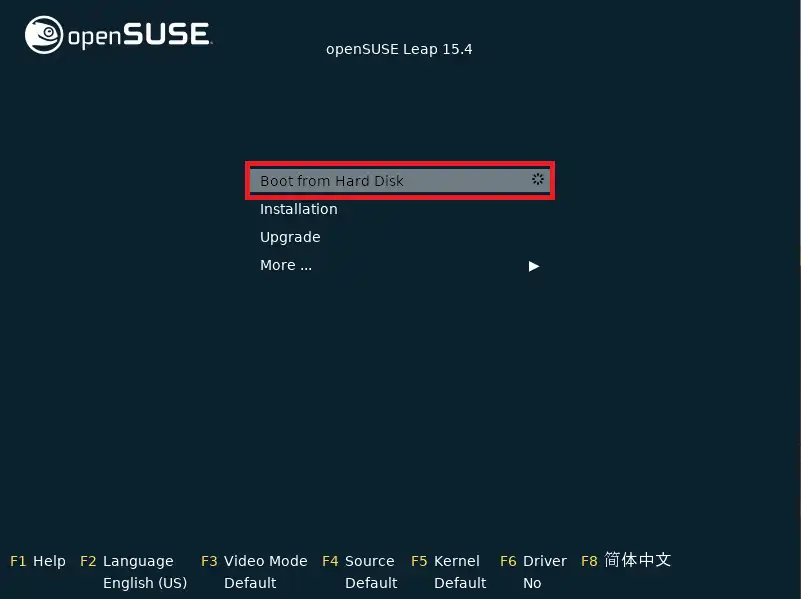
再起動すると、bootメニューが表示されるため、[Boot from Hard Disk]を選択します。
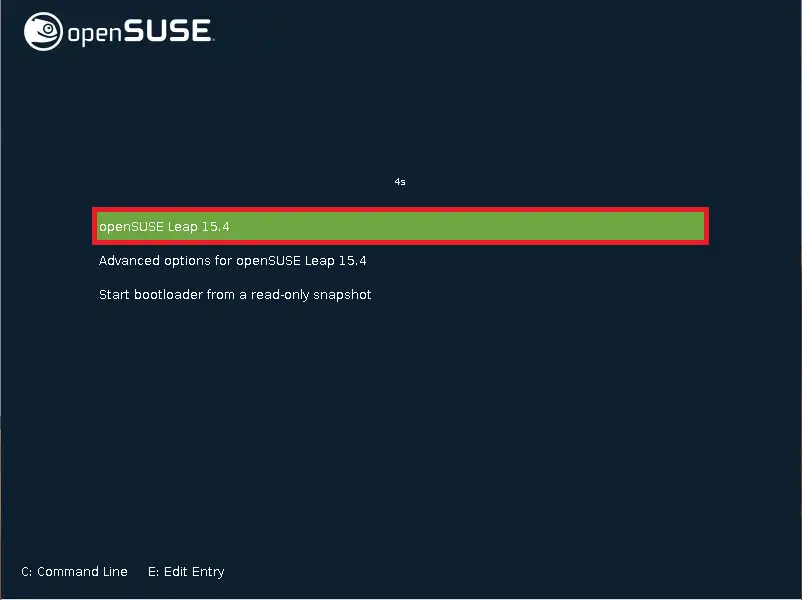
起動オプションが表示されるため、[openSUSE Leap 15.4]を選択してopenSUSEを起動します。
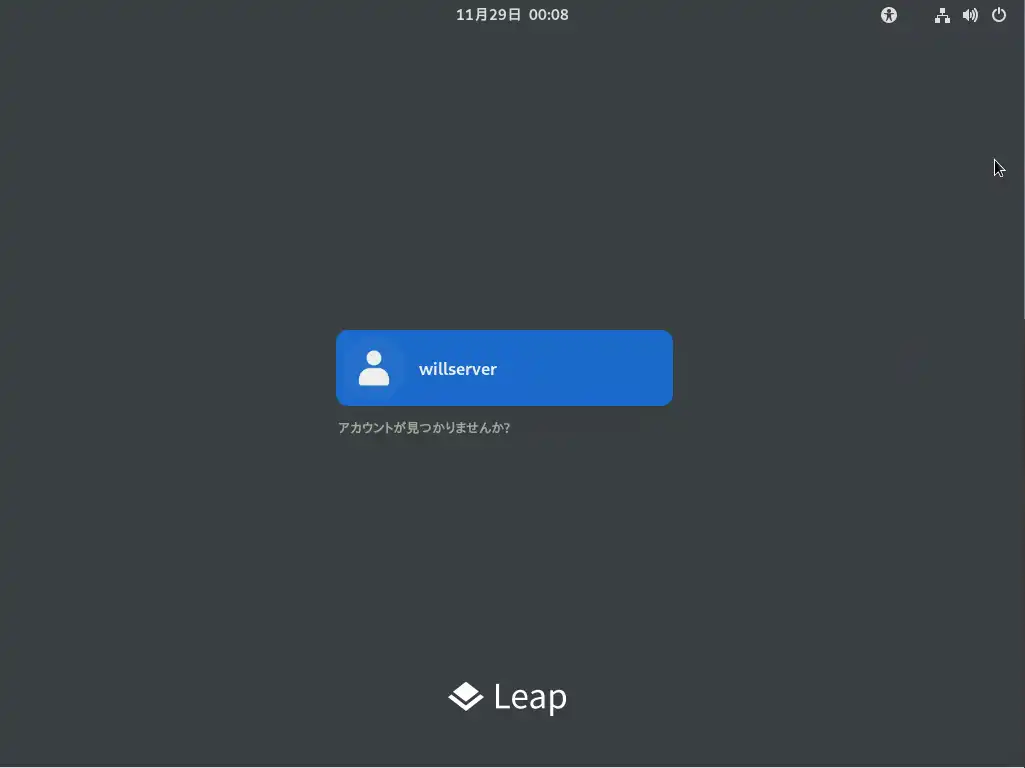
ログイン画面が表示されれば、インストールは完了です。
openSUSE Leap 15.4 を触ってみる
インストールが完了したら、openSUSEにログインしてフィーリングを確かめてみたいと思います。
普段openSUSE系のOSは使わないので、GNOMEとはいえ、新鮮です。
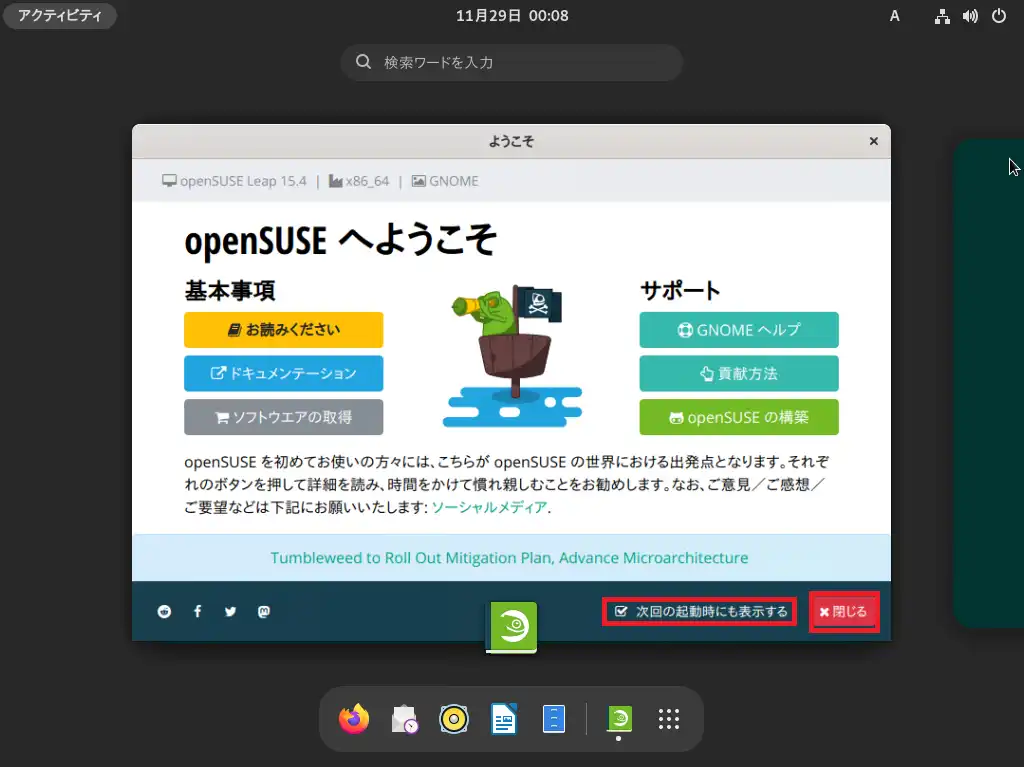
初回ログインをすると、某ウイルス対策ソフトみたいなポップアップでガイドが表示されました。
今後二度と出てこないように、[次回の起動時にも表示する]のチェックを外し、[閉じる]を押下します。
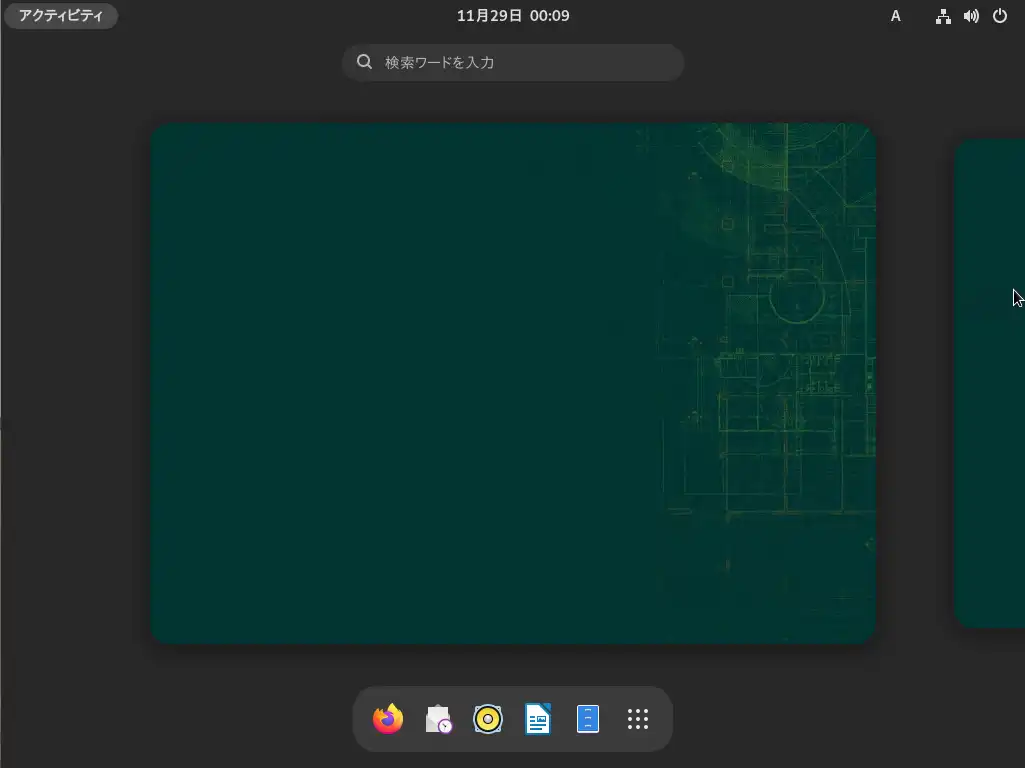
デスクトップ環境はGNOMEを選択してインストールしているため、まんまGNOMEです。
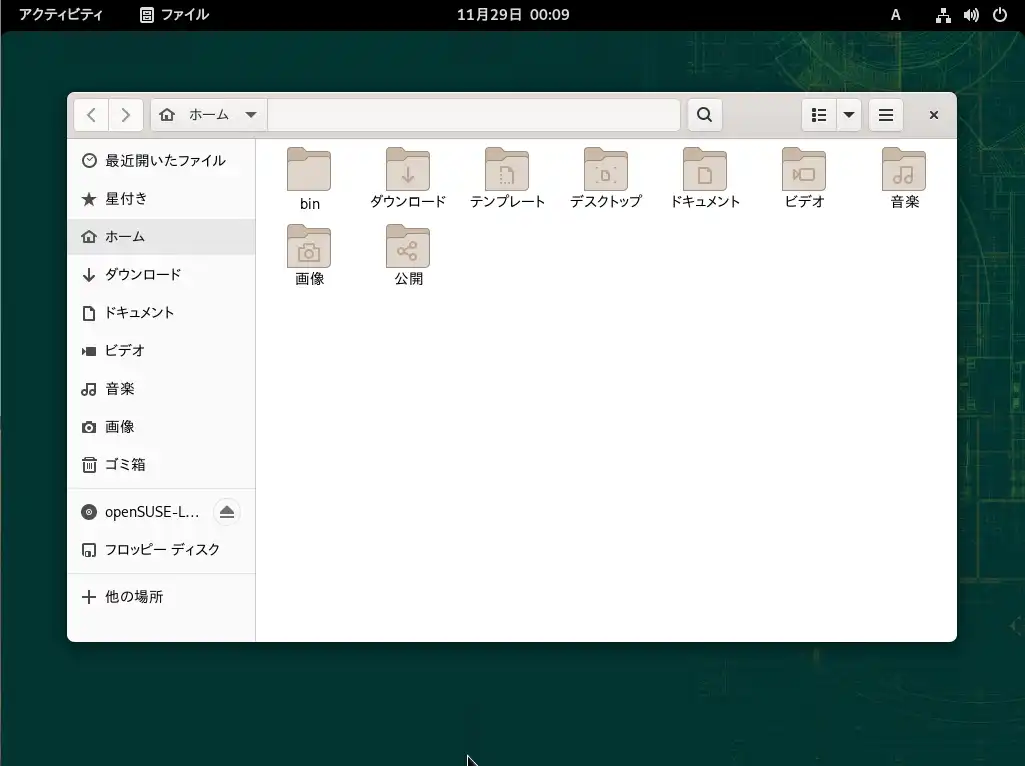
ファイルブラウザはGNOMEのデフォルトのやつです。
これは一世代前のGNOMEになっており、若干の古さを感じます。
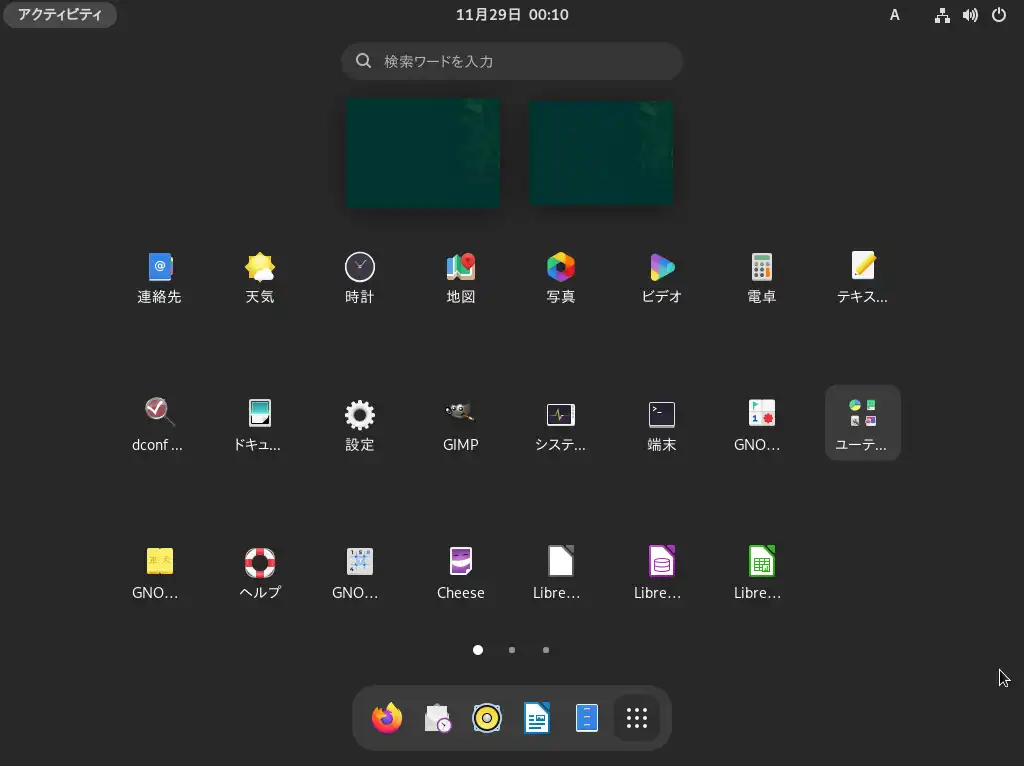
インストールアプリ一覧1画面には、基本的な設定やLibreOffice・ユーティリティソフトが入っています。
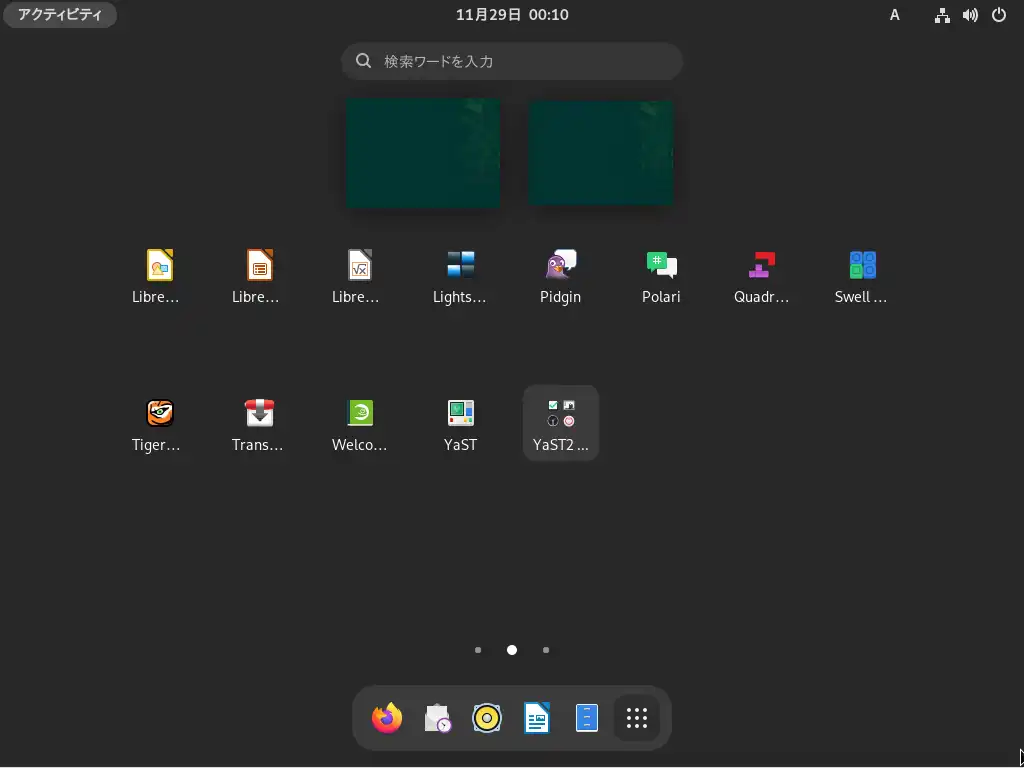
インストールアプリの2画面目には、openSUSEの設定ができるYaSTがあります。その他VNCなどのツールも入っています。
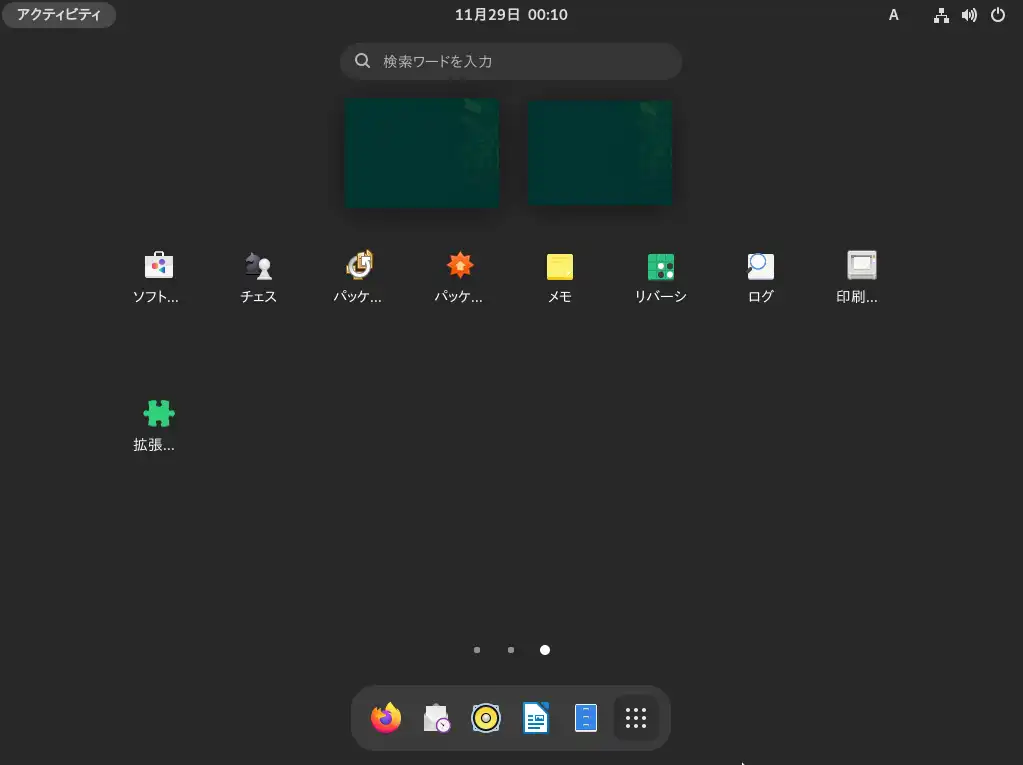
インストールアプリの3画面目には、ソフトウェアセンターやパッケージ管理系のツールが入っています。
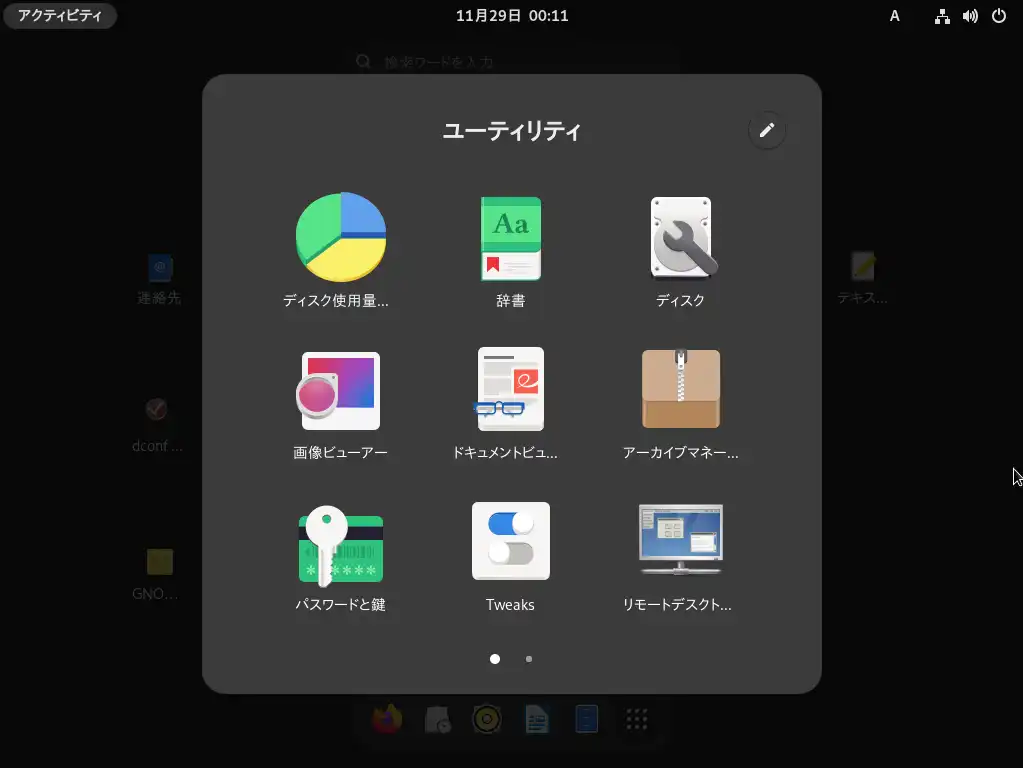
ユーティリティソフトにはリモートデスクトップクライアントやアーカイブマネージャ、そしてGNOMEの細かいカスタマイズを可能にするTweaksが入っています。
Tweaksは、Ubuntuなどに入っていることが多く、デスクトップの挙動を細かく調整したり、デスクトップ上にウィジェットを配置したりすることができるので、デフォルトで入っている点は良いと思いました。
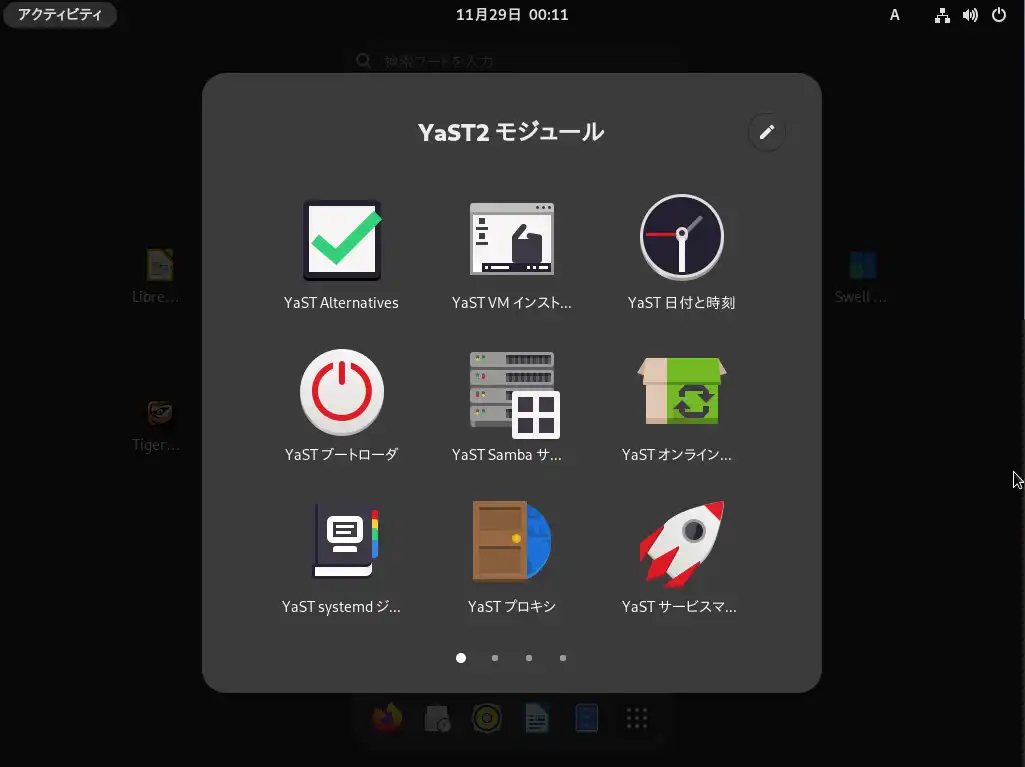
YaST2モジュールには、YaST系のソフトウェアがまとまっていました。
YaSTについては、UbuntuやRHEL系では見ないツールですが、YaSTはOSのインストールから、ネットワークの設定、パッケージ管理などを一手に担うツールとなります。
Ubuntuで言う設定とソフトウェアが合体したようなツールになります。
SUSEを使う上でYaSTは切っても切り離せない関係性がある重要なソフトウェア群です。
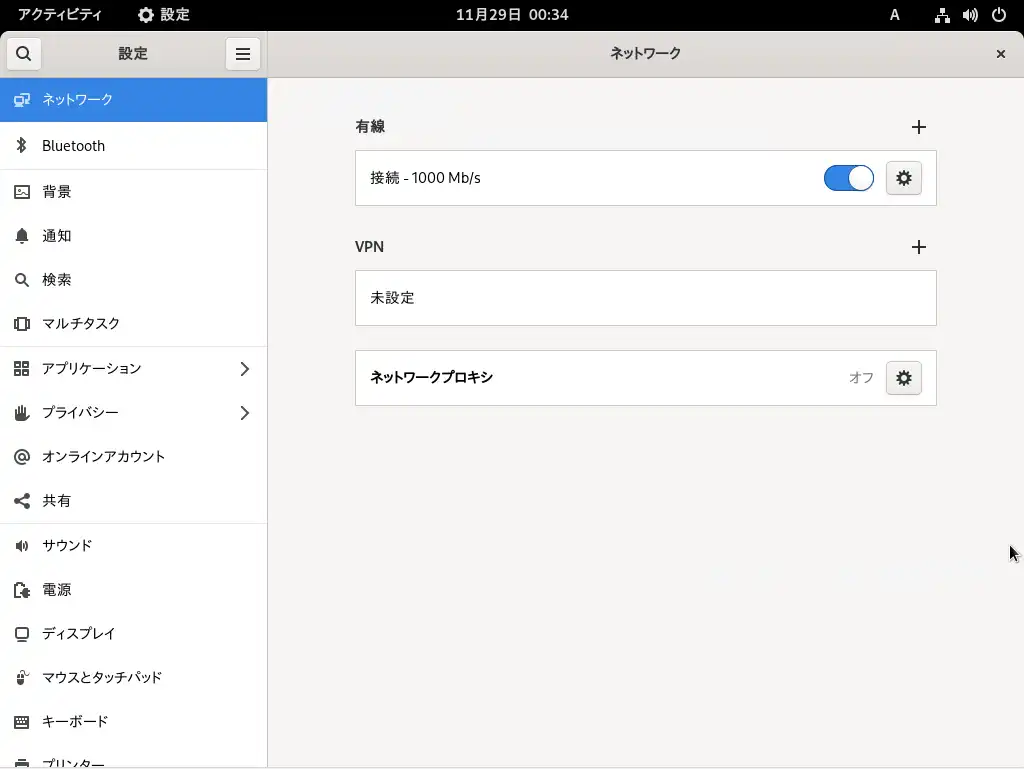
openSUSEの設定などはYaSTが担っていますが、ベースがGNOMEなので、GNOMEの設定も健在です。
YaSTで設定が難しいなどや使い慣れた設定画面を使いたい方向けにはこっちの方がよいかもしれないですね。
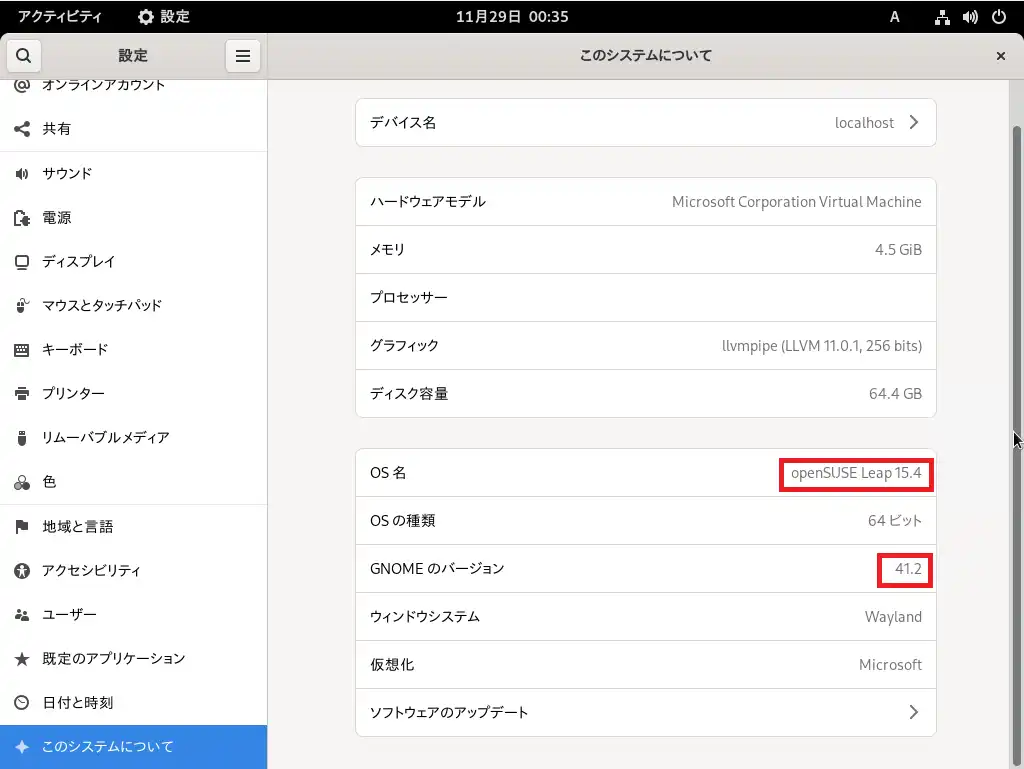
openSUSE Leap 15.4のGNOMEバージョンは41.2と少し古いGNOMEが搭載されていました。
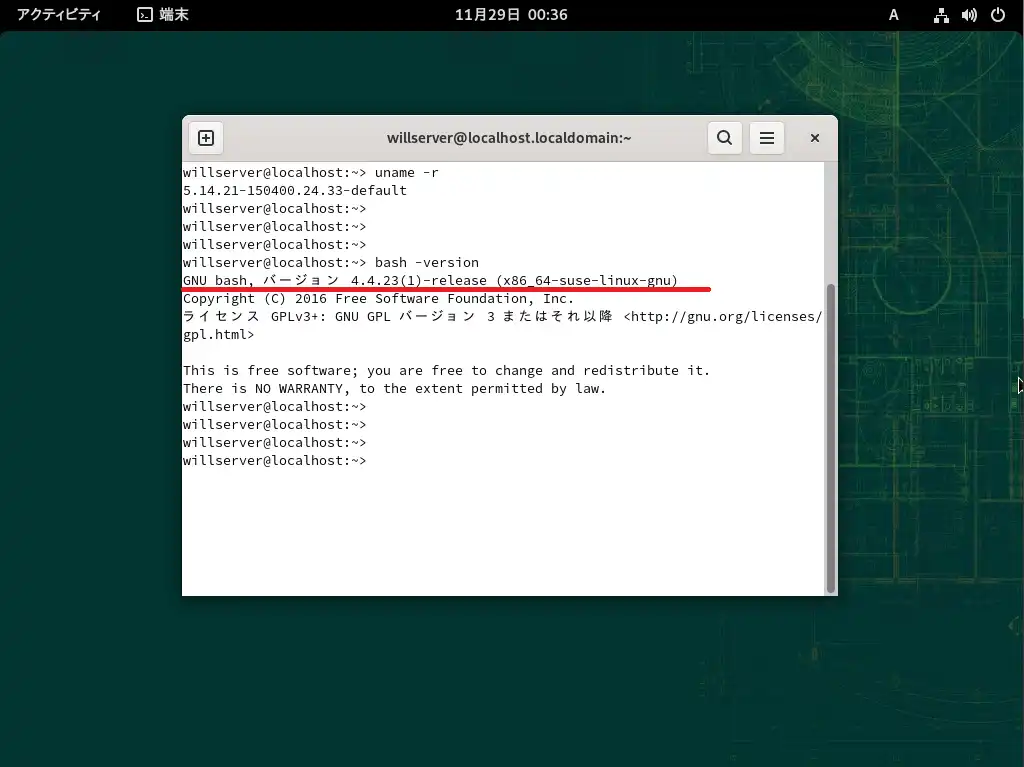
openSUSE Leap 15.4のLinuxカーネルは5.14系で、Ubuntu 22.04と比べると一世代前のカーネルとなります。
また、Bashのバージョンについても4.4系となっています。
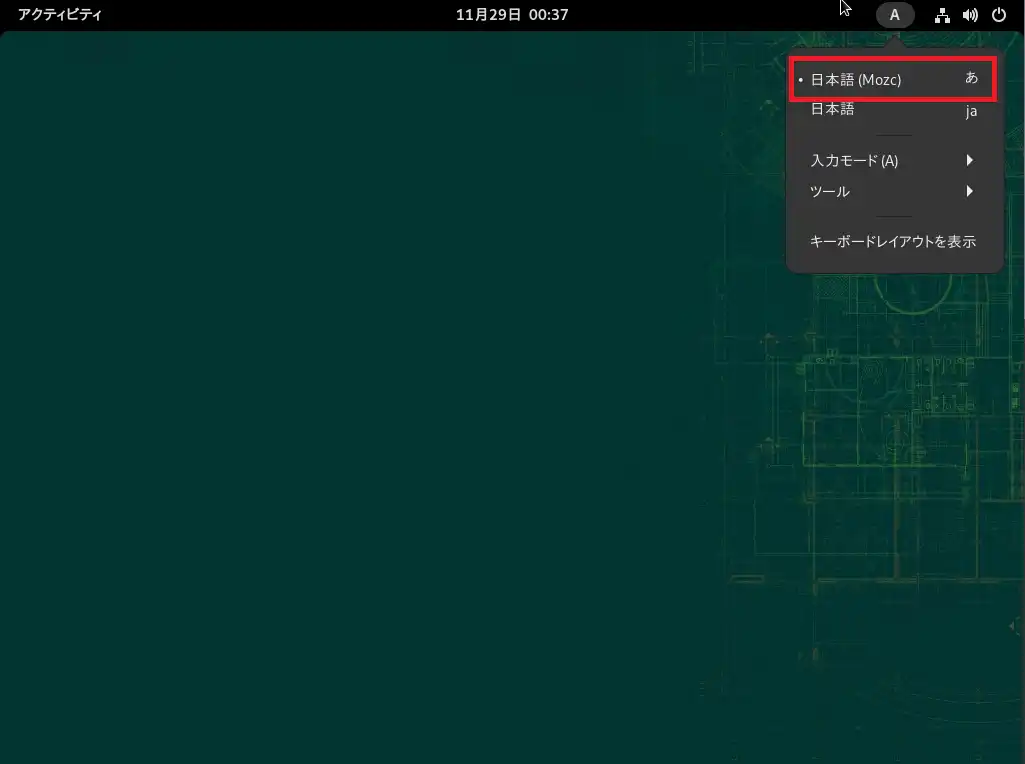
日本語の入力メソッドとしてデフォルトでMozcがインストールされています。
最低限の日本語入力はできそうです。
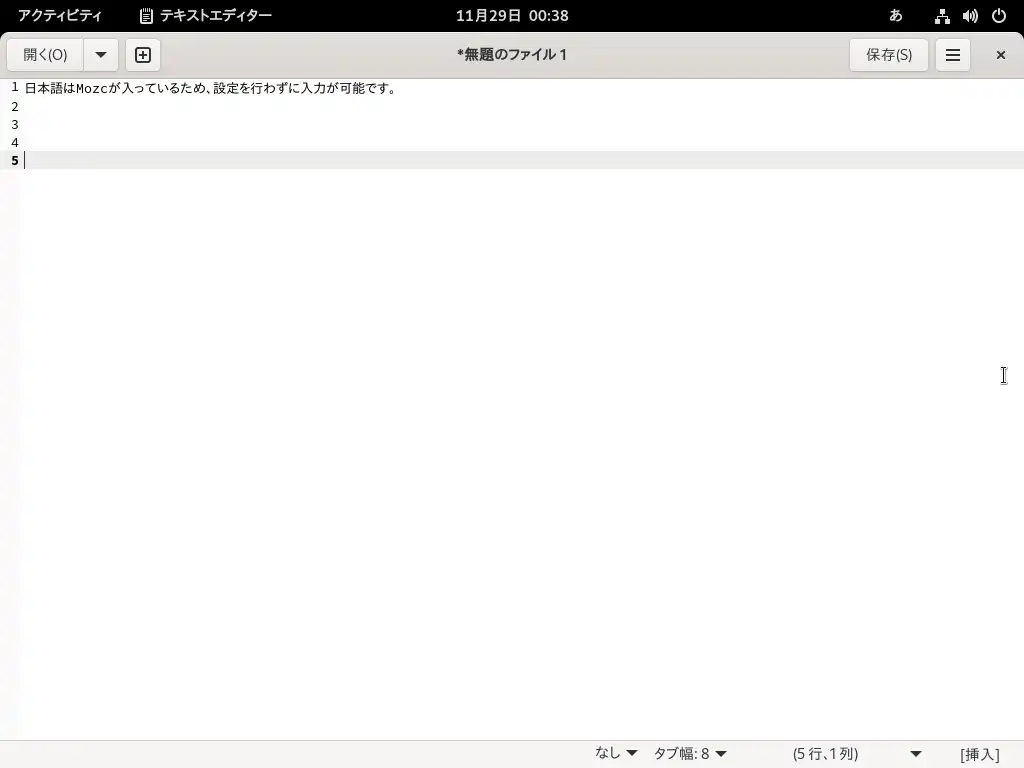
実際のところ、特別な設定をせずに日本語入力が可能でした。
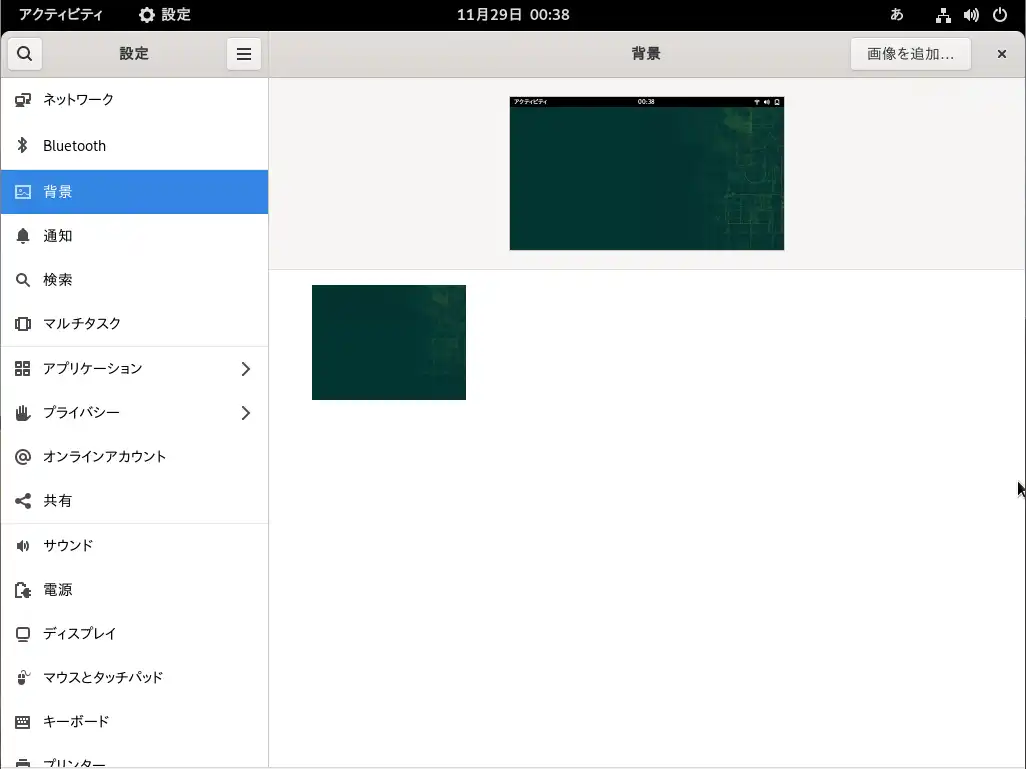
壁紙の設定についてはデフォルトでインストールした時点で1種類しかありませんでした。
サーバ用途などで使うことが多き気もするので、壁紙は多くなくてもよいのですが、UbuntuなどのOSと比べて用意されている数が少なく、OSのオリジナル壁紙もないので、ちょっと寂しいような感じもします。
まとめ
今回は、openSUSE Leap 15.4をHyper-V上の仮想マシンとしてインストールしてみました。
インストーラについては、日本語でも読めるレベルで翻訳がされているものの、ところどころフォントが汚かったり、最近のOSよりインストールするまでの手数が多かったりと、歴史を感じれるつくりでした。
openSUSE自体は、比較的メジャーなLinuxではあるものの、GNOMEのバージョンが古かったり、SUSE独自の文化があるため、Debian系やRHEL系のLinuxを触っている方から見るととっつきにくい面もあります。
ただ、ローリングリリース版が提供されているため、サーバ用途しては非常に良い選択になるのではないでしょうか。(少なくともメジャーバージョンアップによるOSの移行が発生しないという点に関しては)
おまけ
本ブログではVMwareやWindows、Linuxのインストール手順等も公開しております。
インフラエンジニアとして有益な記事や無益なコンテンツも作成しておりますので、通勤時間や休憩時間、休日のスキマ時間等に合わせて読んでいただけると幸いです。
また、Youtubeで解説動画も鋭意作成中です。本ブログで記事にしているものも動画にしようと思っておりますので、よろしくお願いいたします。
willserverのnoteも開設したのでフォローお願いします。




コメント