前回、GlassWireをサーバにインストールしました。
今回はGlassWireにサーバを追加して2台のトラフィックを監視できるようにしてみたいと思います。
期待する目標
本手順で期待する目標は以下の通りです。
- GlassWireでリモートアクセスの設定をする
- GlassWireでリモート接続する
- GlassWireでリモート監視をする
前提条件
本手順で使用する環境は以下の通りです。
【監視元】
- CPU : 2vCPU
- MEM : 4GB
- DISK : 60GB
- OS : Windows Server 2022
- ドメイン : 参加済み
- GlassWire : インストール済み
【監視先】
- CPU : 2vCPU
- MEM : 4GB
- DISK : 60GB
- OS : Windows Server 2022
- ドメイン : 参加済み
- GlassWire : インストール済み
GlassWireでトラフィックを監視する場合には、接続元と接続先にGlassWireをインストールする必要があります。
GlassWire接続設定
本項の手順は接続先のGlassWireで設定を行います。
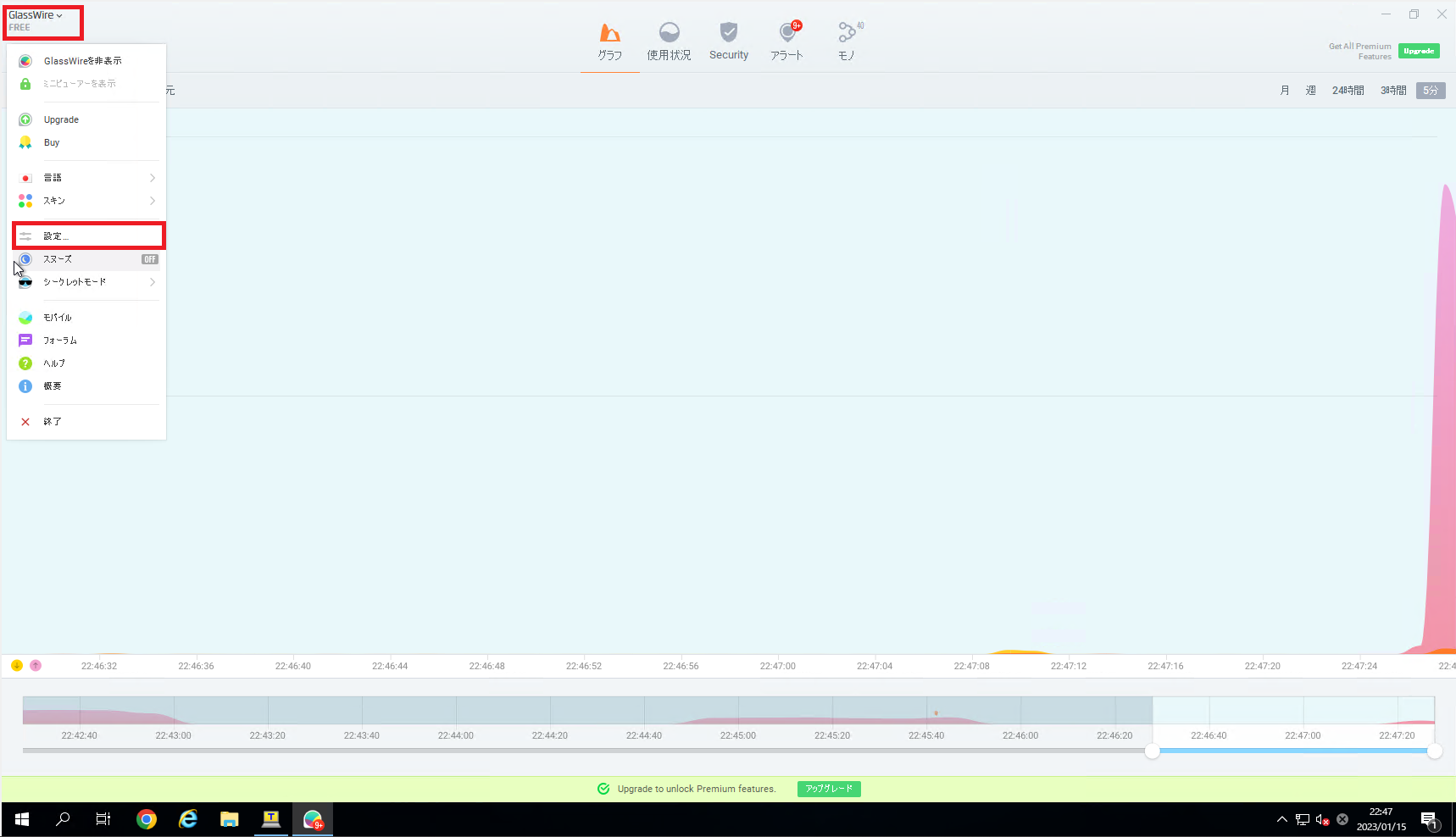
GlassWireの左上のメニューより、[設定]を押下します。
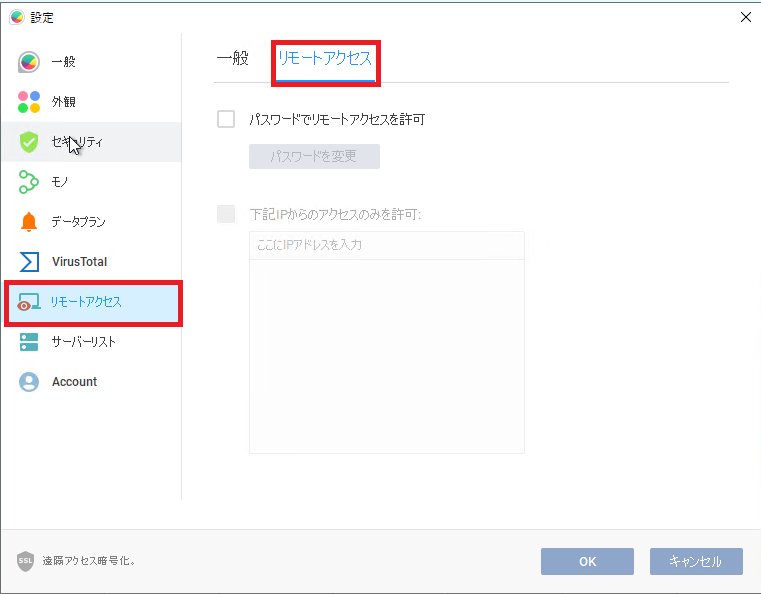
[設定]-[リモートアクセス]-[リモートアクセス]を押下します。
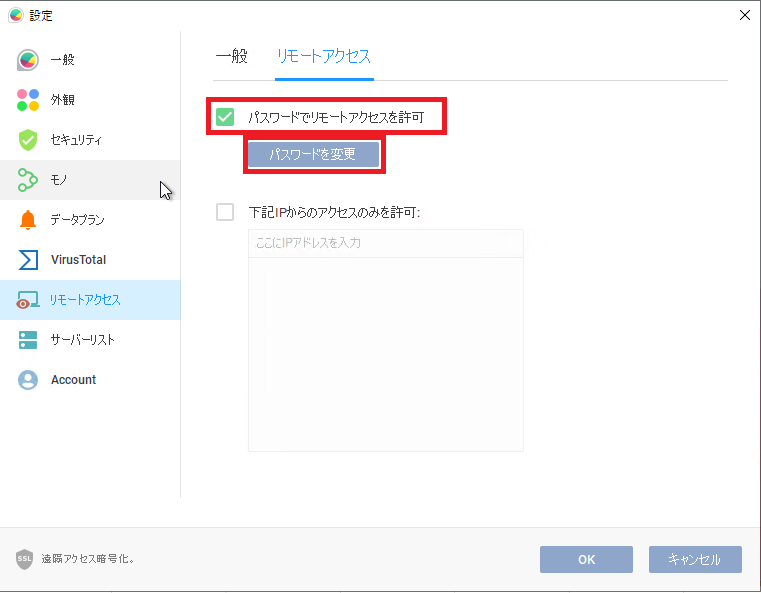
[リモートアクセス]より、[パスワードでリモートアクセスを許可]にチェックを入れ、[パスワードを変更]を押下します。
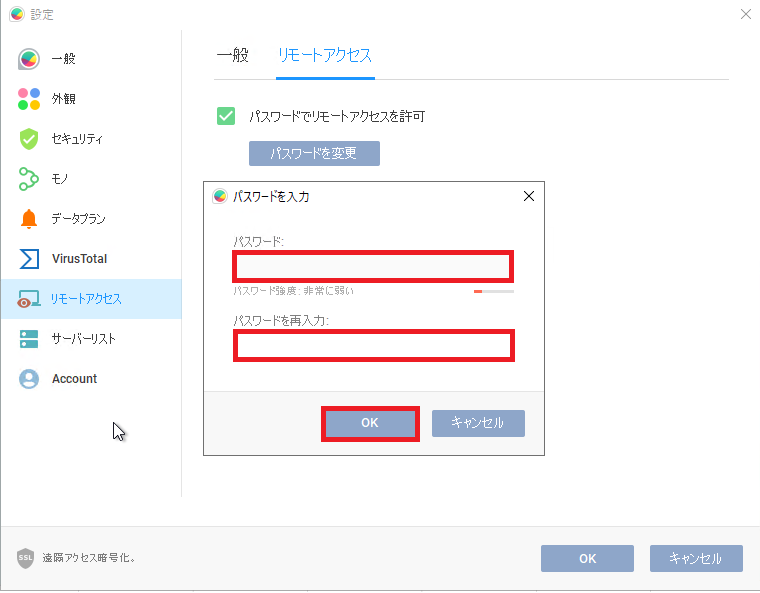
[パスワードを入力]より、パスワードを設定し、[OK]を押下します。
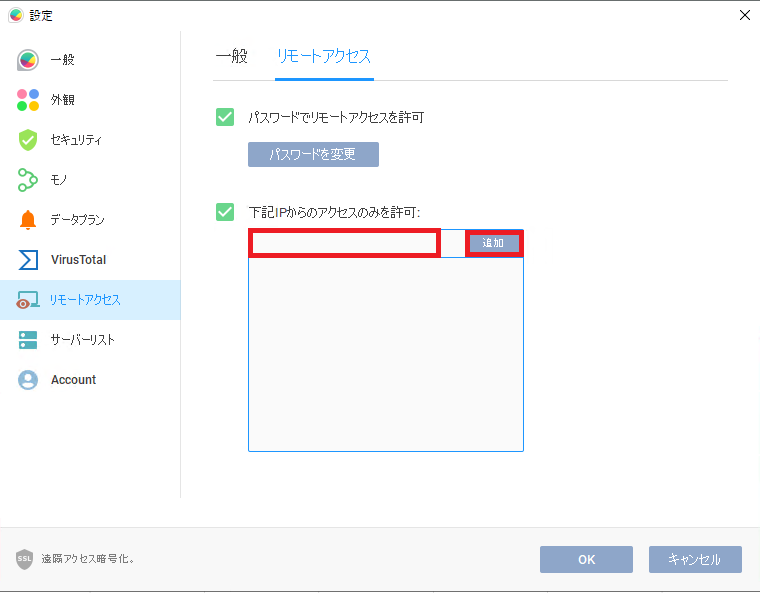
必要に応じて、[下記IPからのアクセスのみを許可]にチェックを入れ、IPアドレスを入力し、[追加]を押下します。
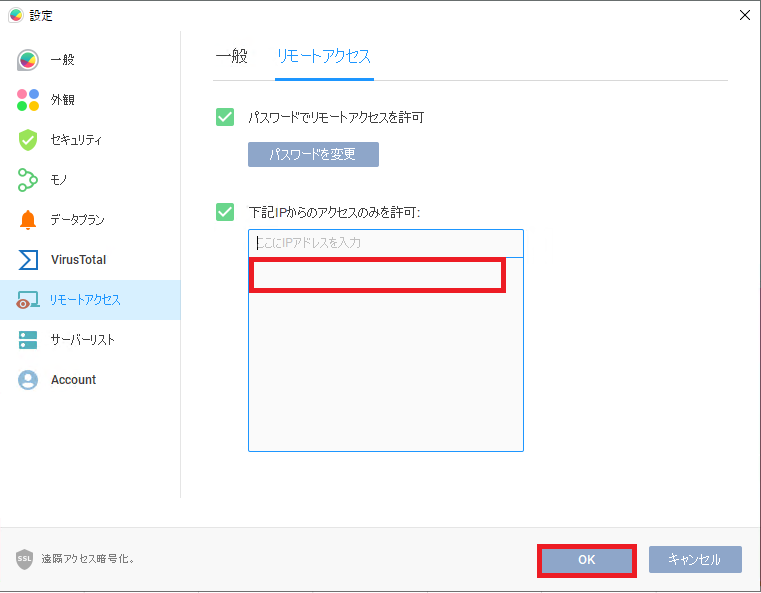
アクセスを許可するIPアドレスが追加されていることを確認し、[OK]を押下します。
以上で、GlassWireのリモートアクセス設定は完了です。
GlassWire サーバ追加
本項は、GlassWireの接続元から設定を行います。
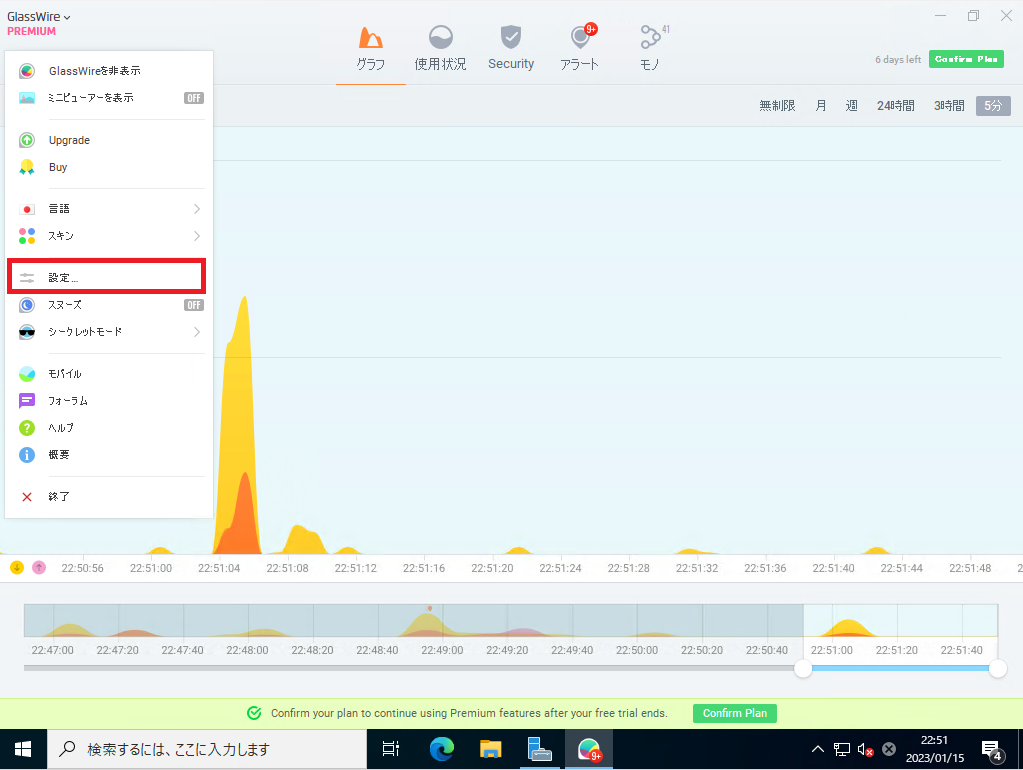
画面左上のメニューより、[設定]を押下します。
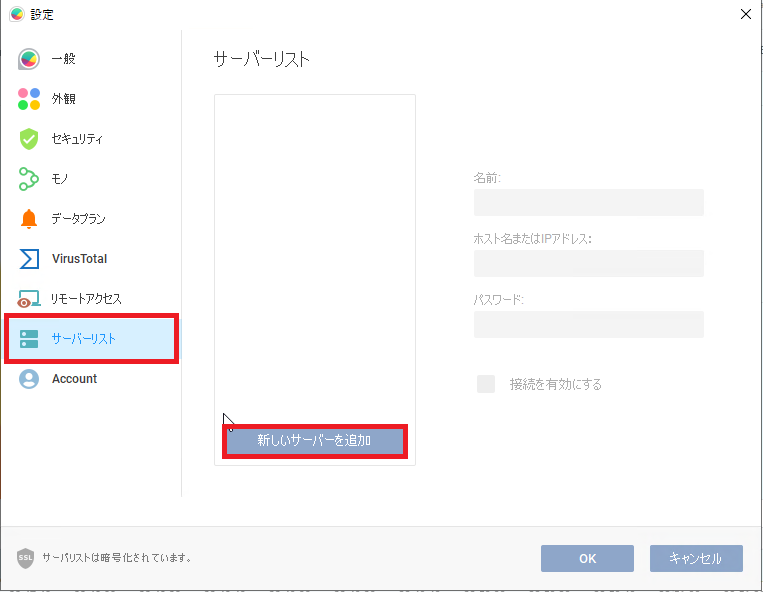
[設定]-[サーバリスト]を選択し、[新しいサーバを追加]を押下します。
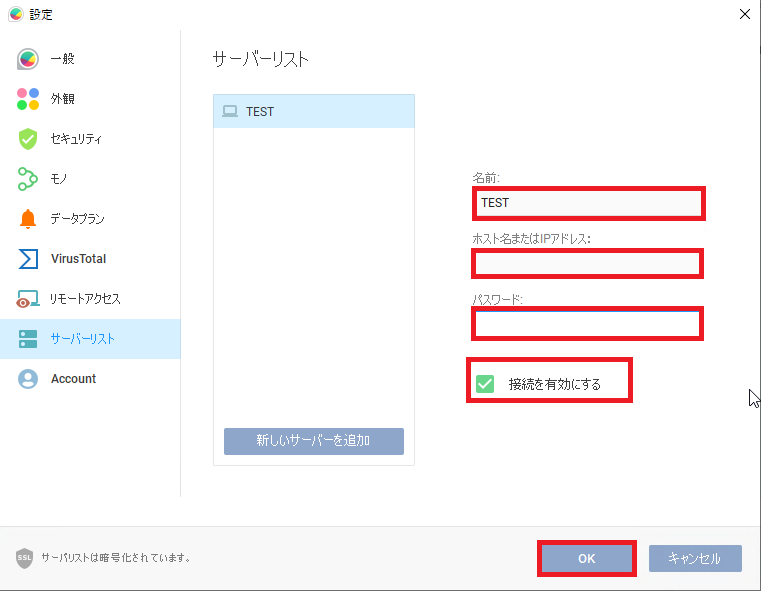
[サーバリスト]より、以下の情報を設定します。
- 名前 : 接続するサーバの名前を入力
- ホスト名またはIPアドレス : 接続するサーバのIPアドレスまたはホスト名を入力
- パスワード : [リモートアクセス]で設定したパスワードを入力
- 接続を有効にする : ■
設定が完了したら、[OK]を押下します。
以上で、GlassWireへのサーバ追加設定は完了です。
GlassWire 追加サーバの確認
GlassWireへのサーバ追加設定が完了したら、追加したサーバの確認を行います。
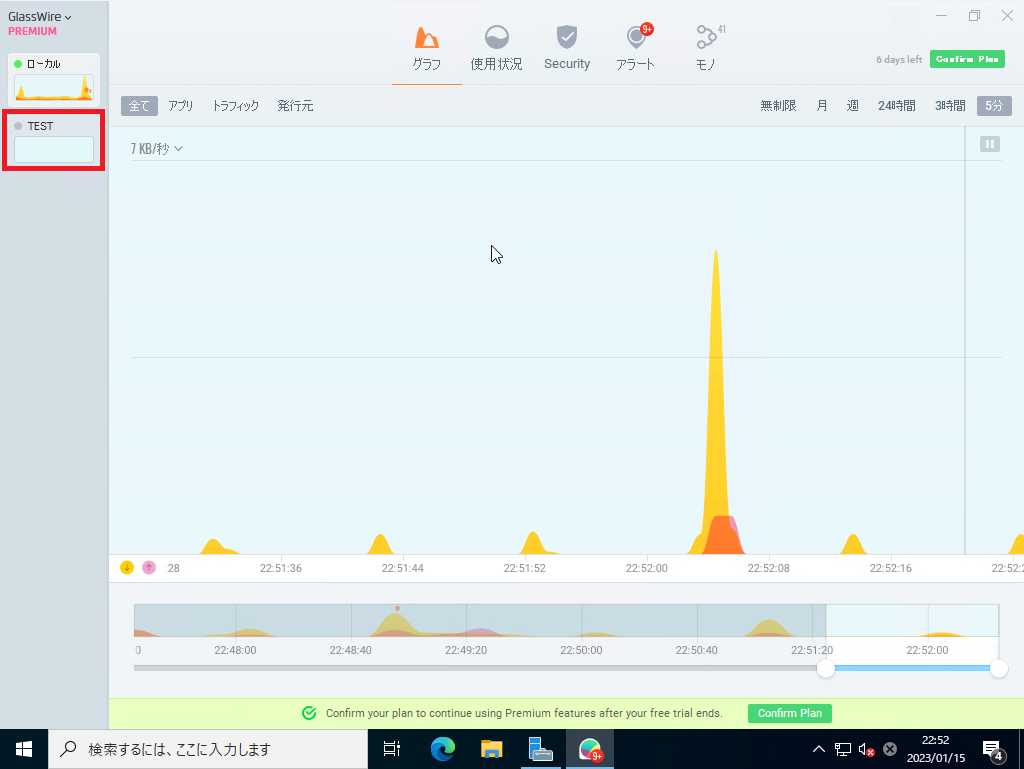
サーバを追加すると、画面左側にサーバのリストが表示されます。
追加したサーバを確認する場合は、対象のサーバを押下します。
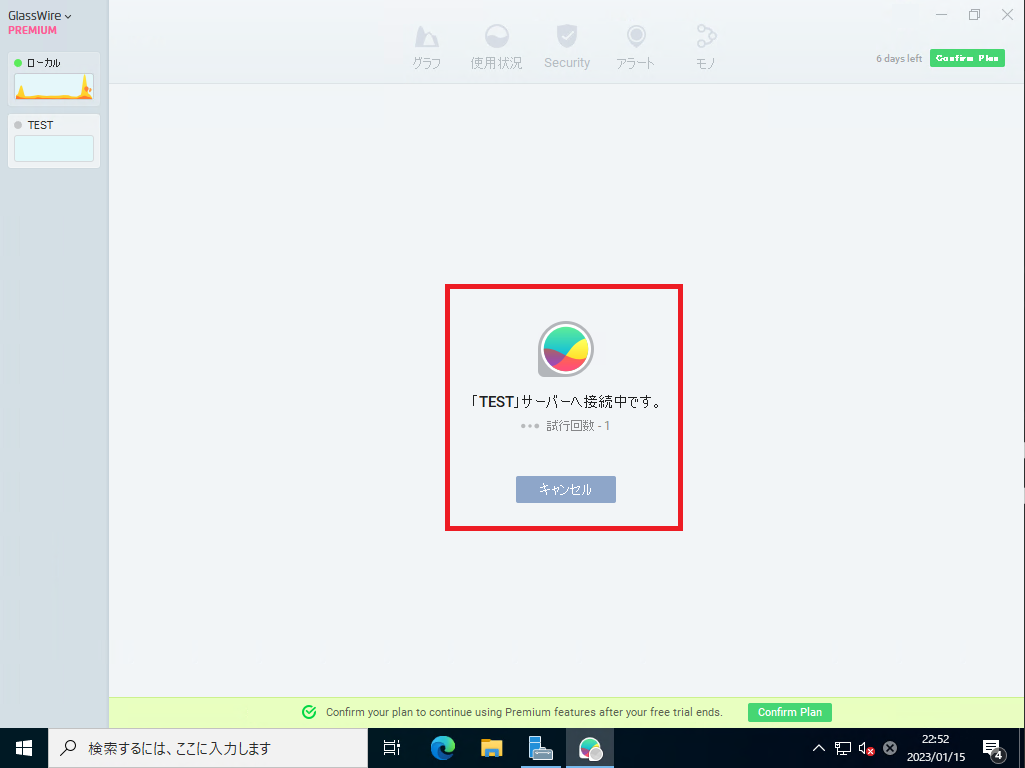
初回の接続だと、接続に時間がかかる場合があります。
接続が完了するまで待機します。
この際に、接続にとても時間が掛かったり、接続が失敗する場合は、GlassWireの設定が失敗しているか、Firewallのポートが開いてない可能性があります。
特に、接続先のIP間違え、接続パスワードの設定誤りなどが考えられるので、再度確認します。
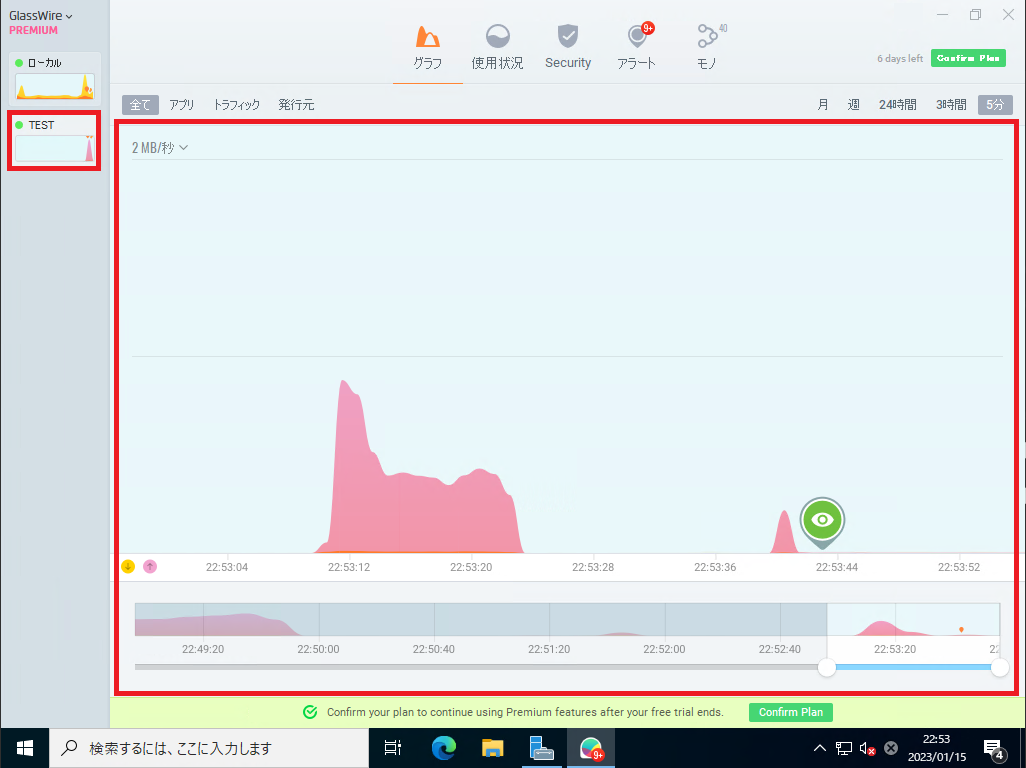
接続先のサーバも接続元と同様にグラフが表示されます。
また、他の使用状況なども確認し、接続に問題がないか確認しておきます。
以上で、GlassWireでリモート接続は完了です。
まとめ
今回は、GlassWireにサーバを追加して接続先のトラフィックを確認できるように設定しました。
他の監視ソフトだと、AgentやSNMPを使用したAgentレス監視等ができますが、GlassWireはソフトを入れないと監視できません。
ただ、Zabbixを導入したり、監視ソリューションをいれるほど大規模環境でない場合や、家庭で使用する分には、とりあえず、GlassWireを入れておけば、確認する端末はどの端末からも確認できるので、サーバが用意できないような環境や、とりあえずで監視してみたいといった用途であれば、ありだと思います。
おまけ
本ブログではVMwareやWindows、Linuxのインストール手順等も公開しております。
インフラエンジニアとして有益な記事や無益なコンテンツも作成しておりますので、通勤時間や休憩時間、休日のスキマ時間等に合わせて読んでいただけると幸いです。
また、Youtubeで解説動画も鋭意作成中です。本ブログで記事にしているものも動画にしようと思っておりますので、よろしくお願いいたします。
willserverのnoteも開設したのでフォローお願いします。





コメント