今回は、Windows Server 2022の標準機能であるWindows Serverバックアップを使用して、システムドライブのバックアップを設定していきたいと思います。
期待する目標
本手順で期待する目標は以下の通りです。
- Windows Server バックアップをインストールできる
- Windows Server バックアップのスケジュール設定ができる
- Windows Server バックアップを使用してバックアップができる
前提条件
本手順で使用する環境は以下の通りです。
- CPU : 2vCPU
- MEM : 4GB
- DISK1 : 60GB (system)
- DISK2 : 60GB (Backup)
- OS : Windows Server 2022
- ドメイン : 非参加
Windows Server上に1ディスク追加し、バックアップ専用のドライブとして割り当てます。
専用のドライブとして割り当てると、通常のドライブとして使用が不可になります。
また、Windows Serverのバックアップとしては以下の方法があります。
- 専用のドライブを使用してバックアップ(本手順で解説)
- 汎用のドライブ上にバックアップ
- ネットワークドライブ上にバックアップ
Windows Server バックアップのインストール
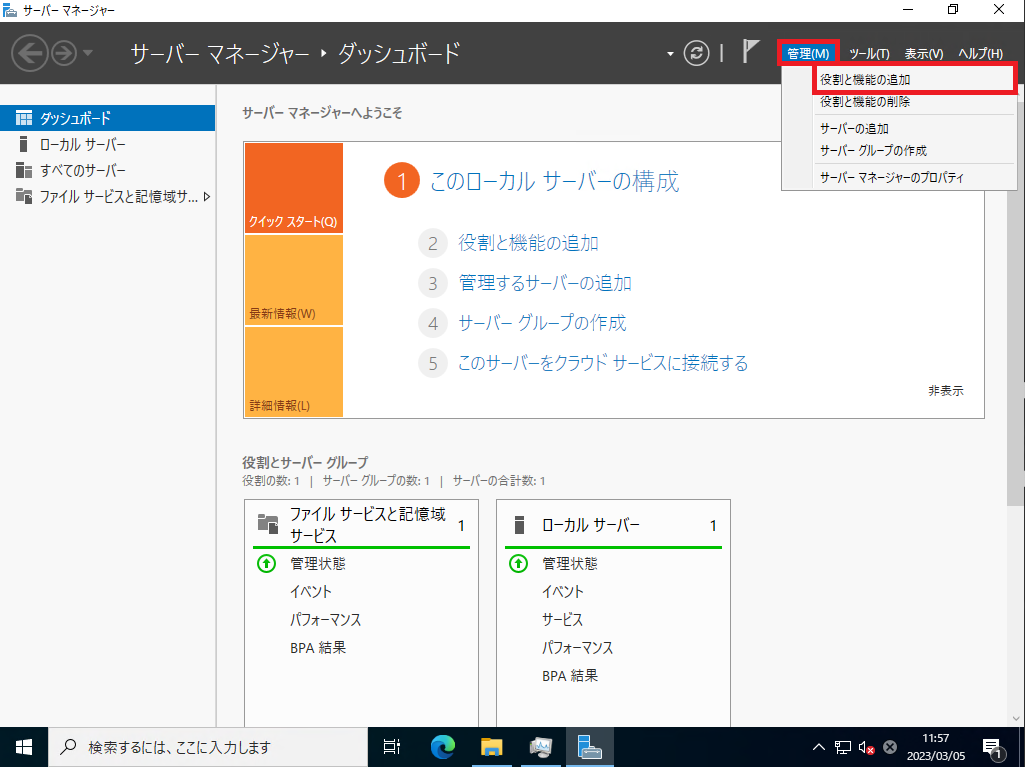
[サーバマネージャー]より、[管理]-[役割と機能の追加]を押下します。
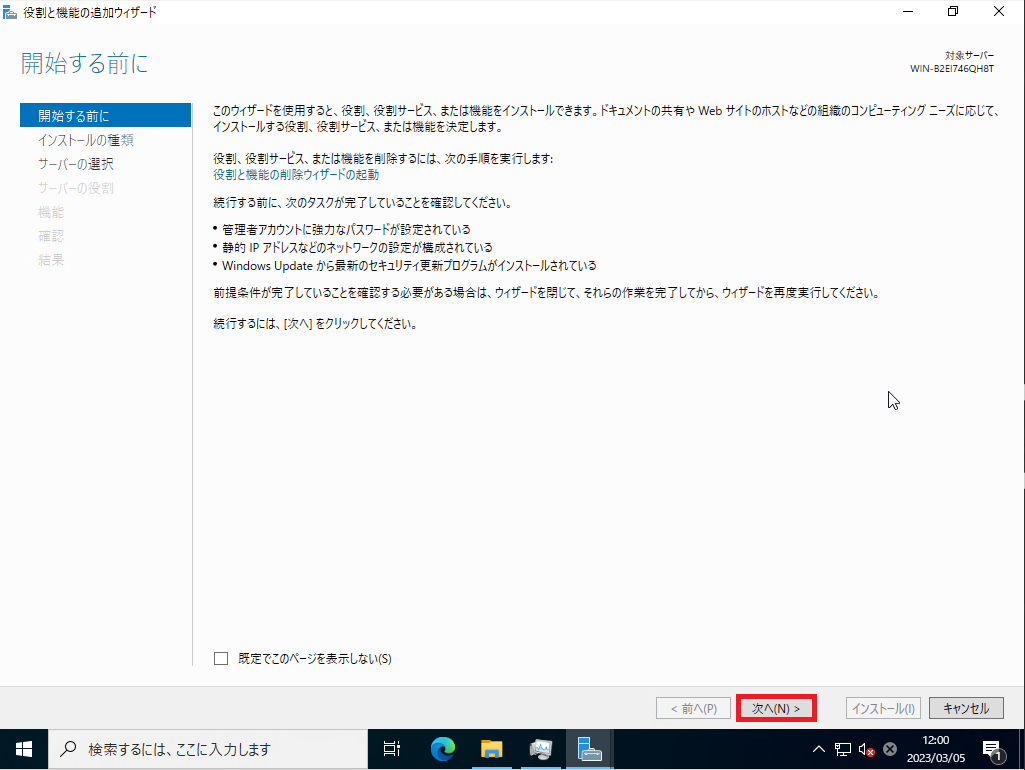
[開始する前に]より、[次へ]を押下します。
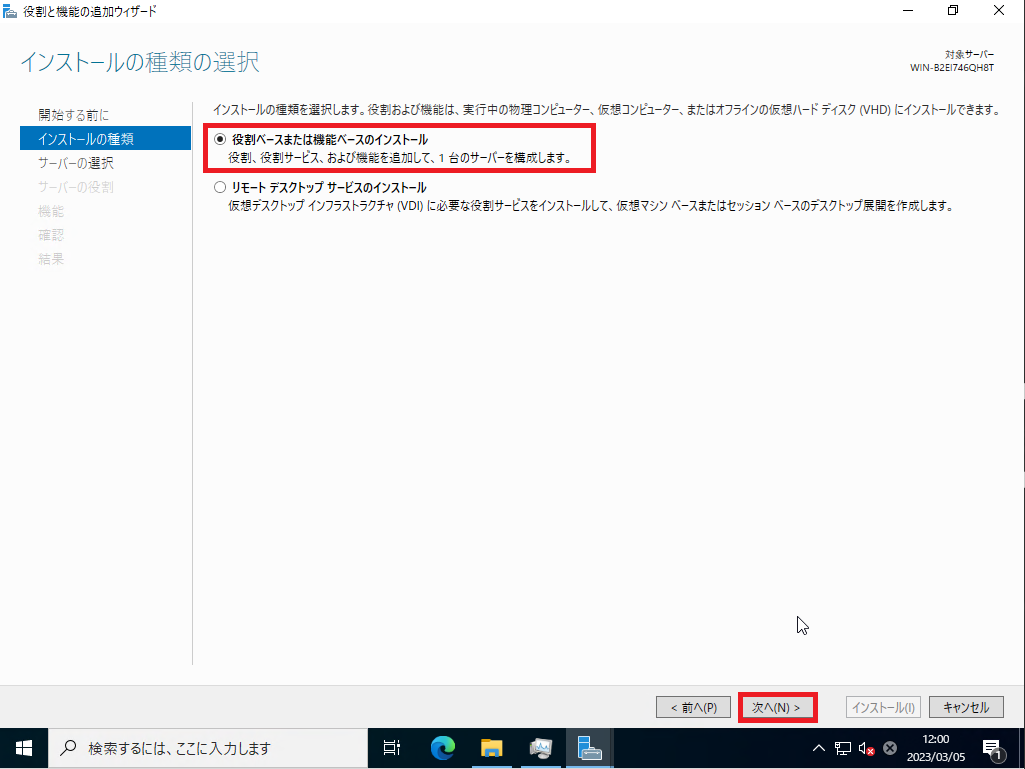
[インストールの種類]より、[役割ベースまたは機能ベースのインストール]が選択されていることを確認し、[次へ]を押下します。
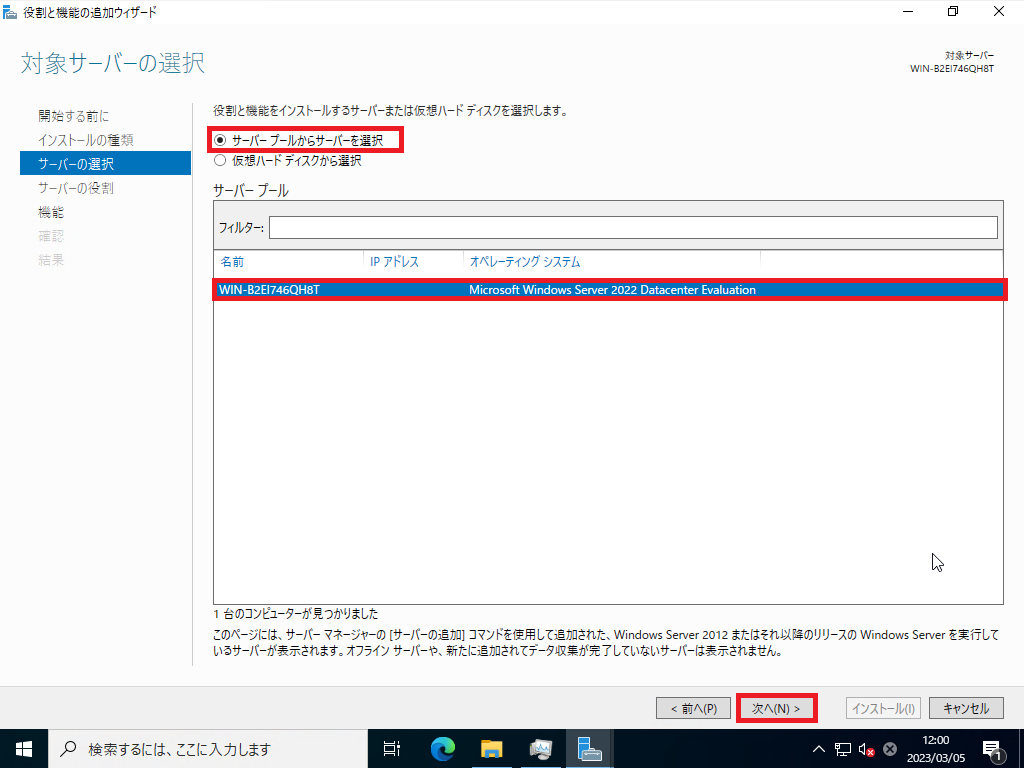
[サーバの選択]より、[サーバプールからサーバを選択]が選択されていることを確認し、[サーバプール]より、インストール対象のサーバを選択します。
インストール対象のサーバが選択されていることを確認し、[次へ]を押下します。
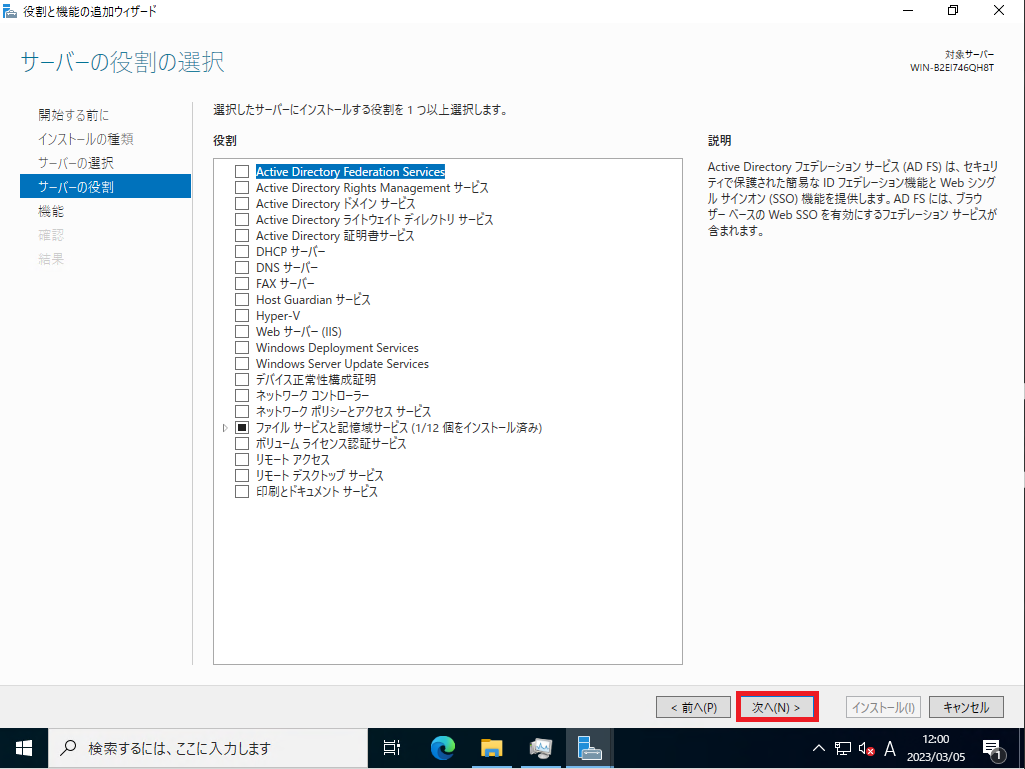
[サーバの役割]では、何もインストールしないので、そのまま[次へ]を押下します。
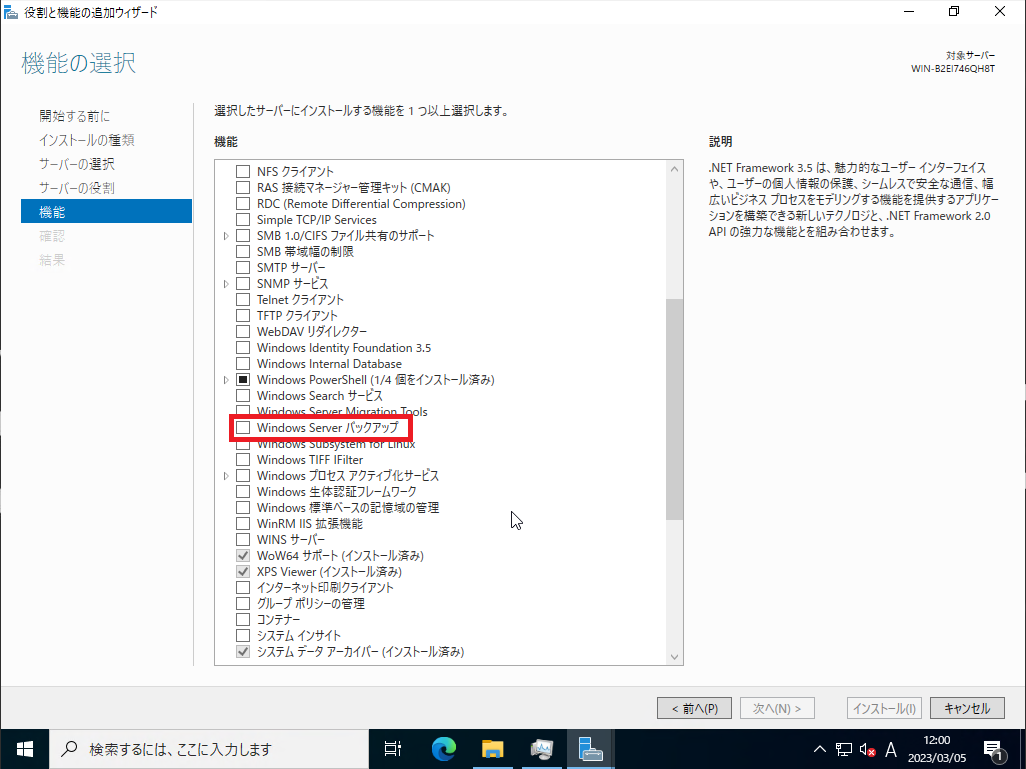
[機能]より、[Windows Server バックアップ]を押下します。
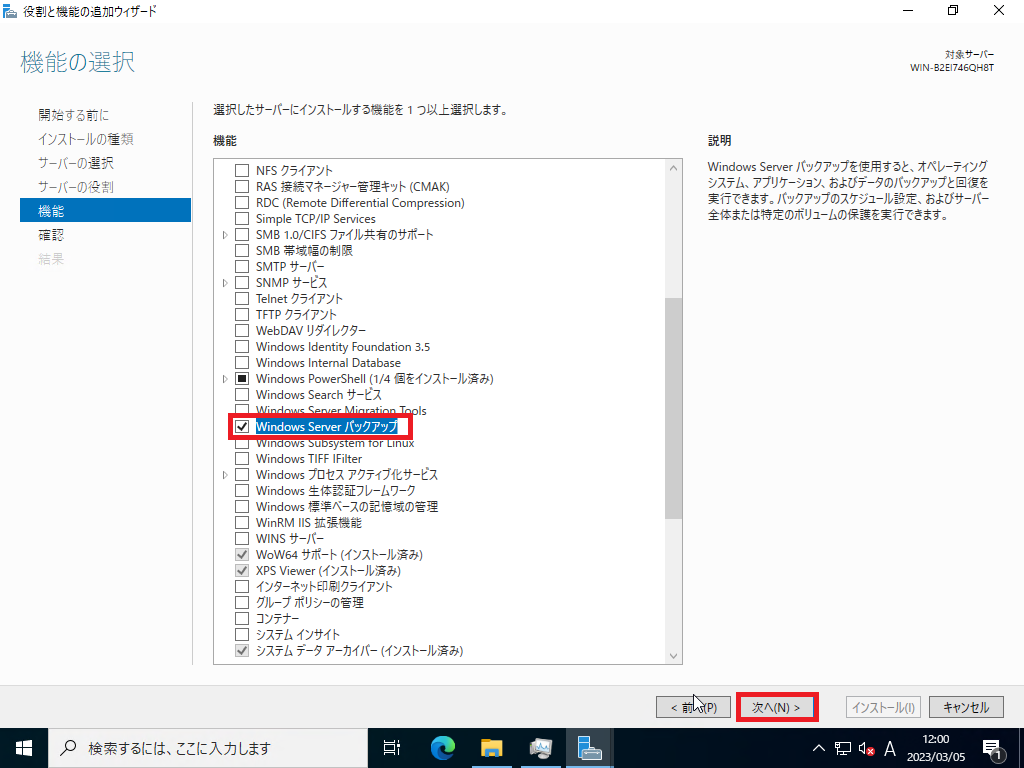
[機能]より、[Windows Server バックアップ]が選択されていることを確認し、[次へ]を押下します。
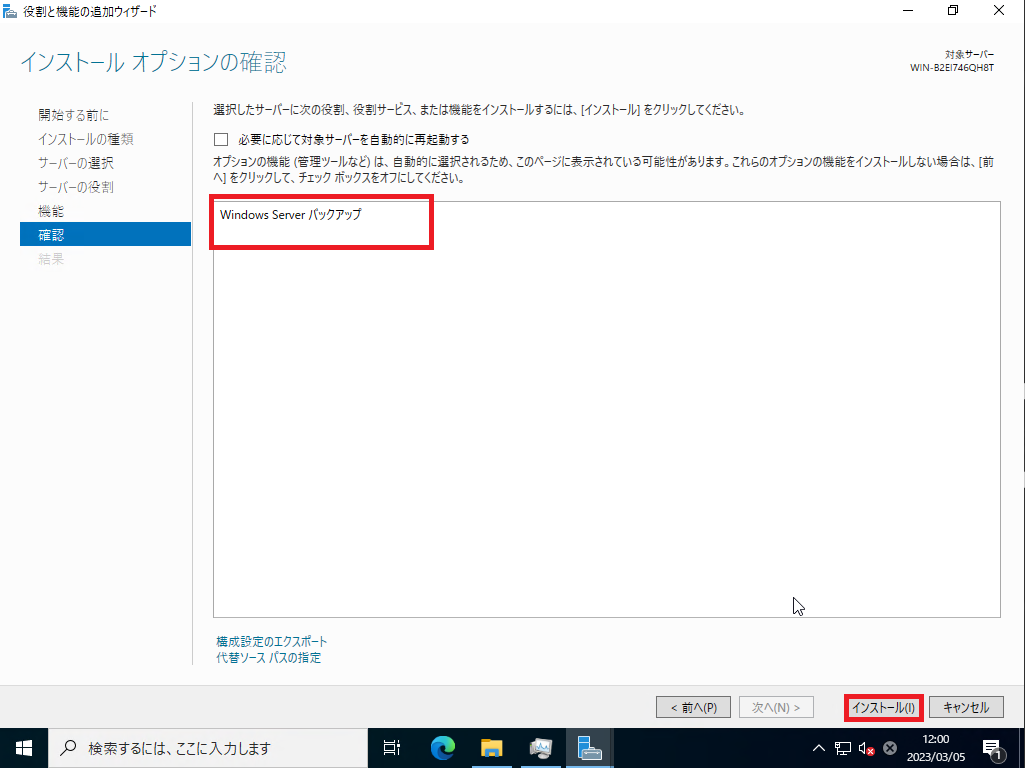
[確認]より、[Windows Server バックアップ]がリストに存在することを確認し、[インストール]を押下します。
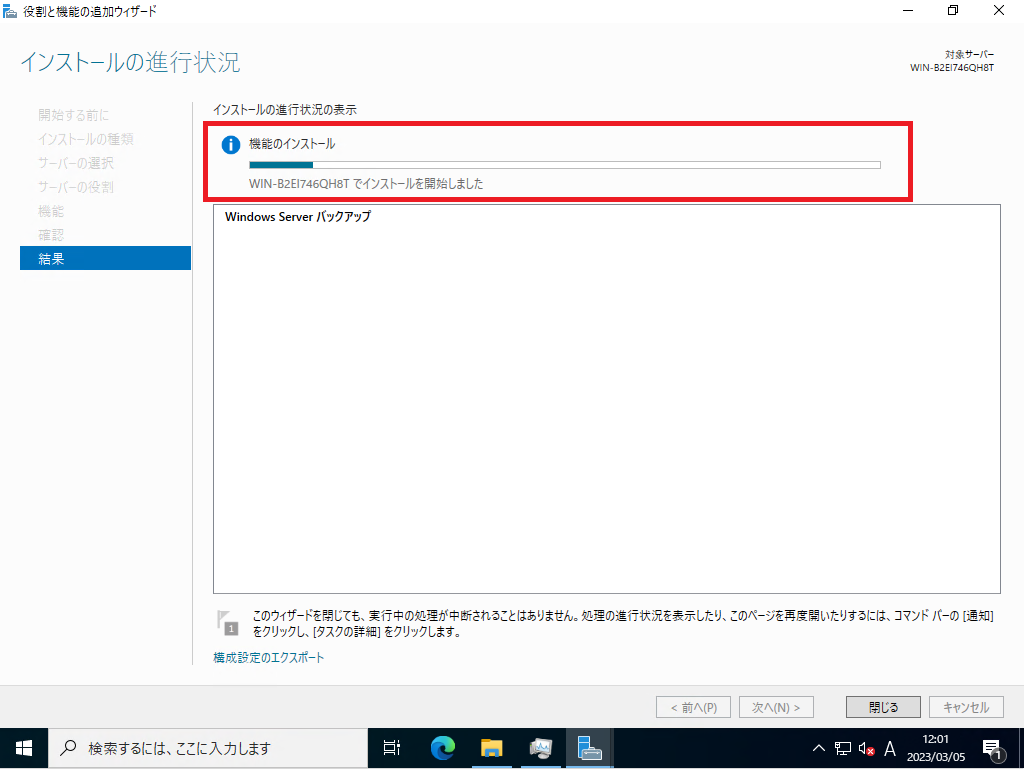
インストールが開始されるため、完了するまで待機します。
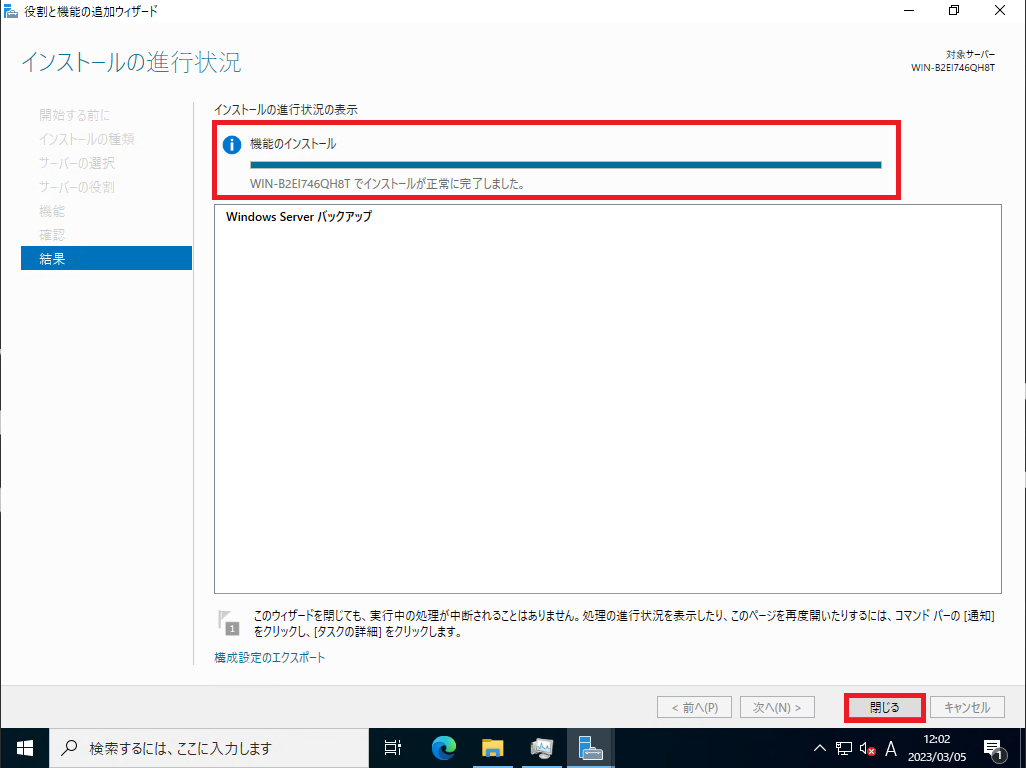
機能のインストールが完了したら、[閉じる]を押下します。
以上でWindows Server バックアップのインストールは完了です。
Windows Server バックアップの設定
Windows Server バックアップのインストールが完了したらスケジュールの設定を行っていきます。
今回行う設定は毎日バックアップで03:00 (JST)にCドライブ全体をバックアップしていきます。
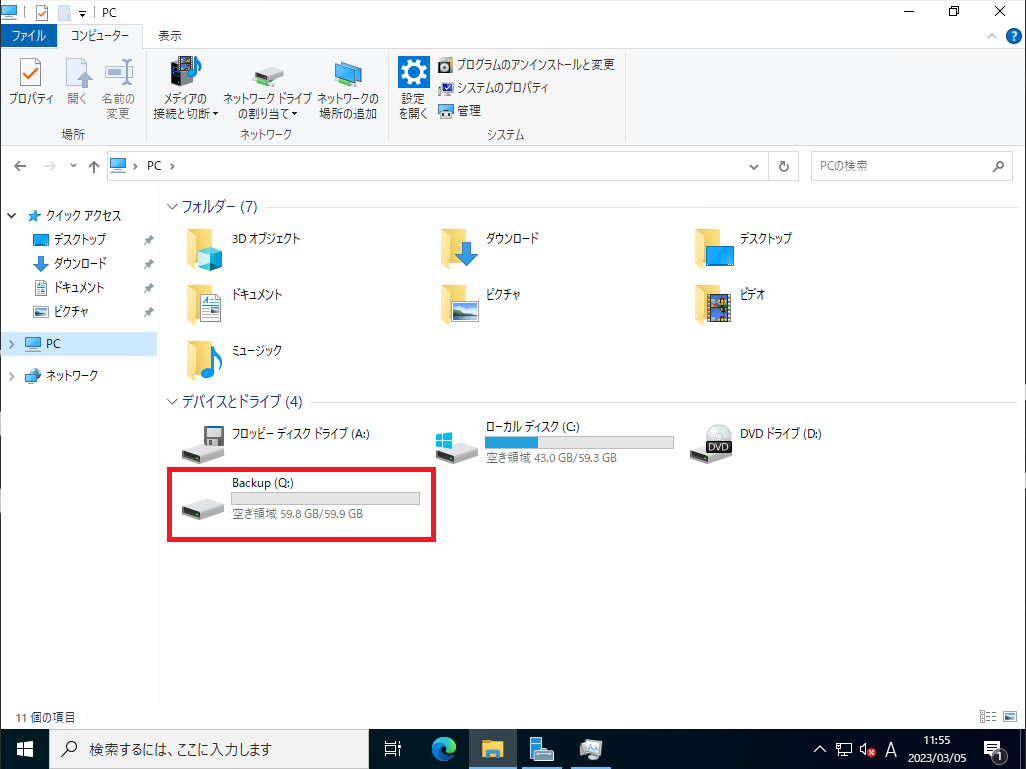
設定前にドライブ構成を確認します。
便宜上、[Backup]と名前を付けたボリュームがありますが、バックアップ設定後はエクスプローラから確認ができなくなります。
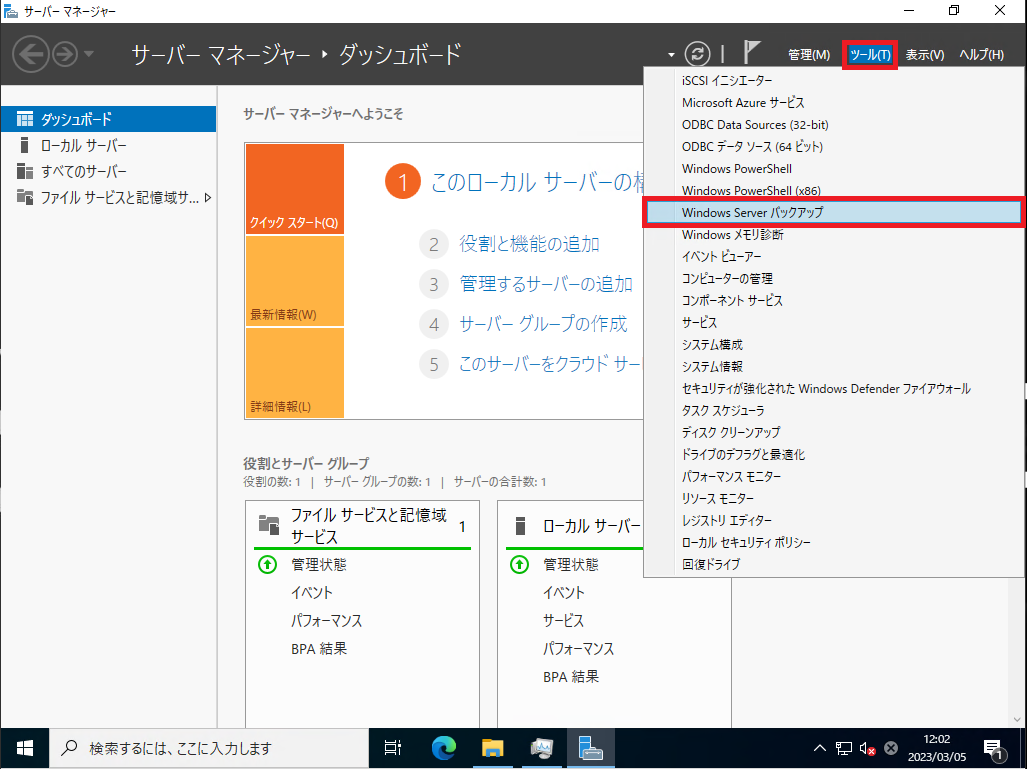
[サーバマネージャ]-[ツール]-[Windows Server バックアップ]を押下します。
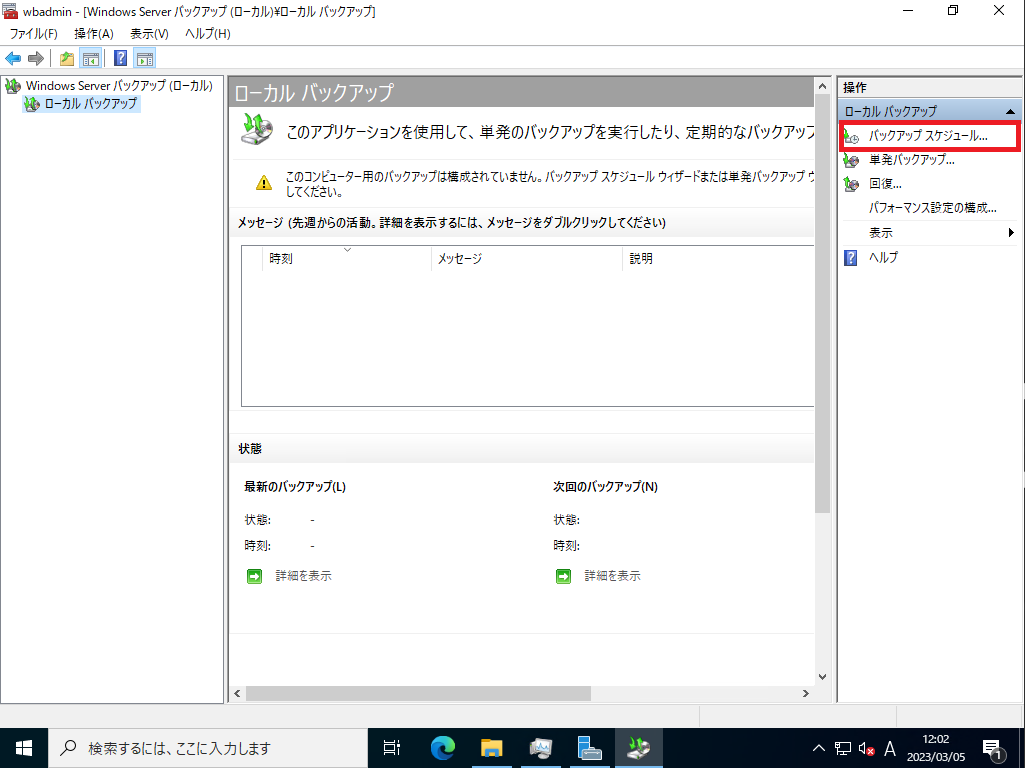
[wbadmin]のMMCが起動するので、[Windows Server バックアップ(ローカル)]-[ローカルバックアップ]より、[バックアップのスケジュール]を押下します。
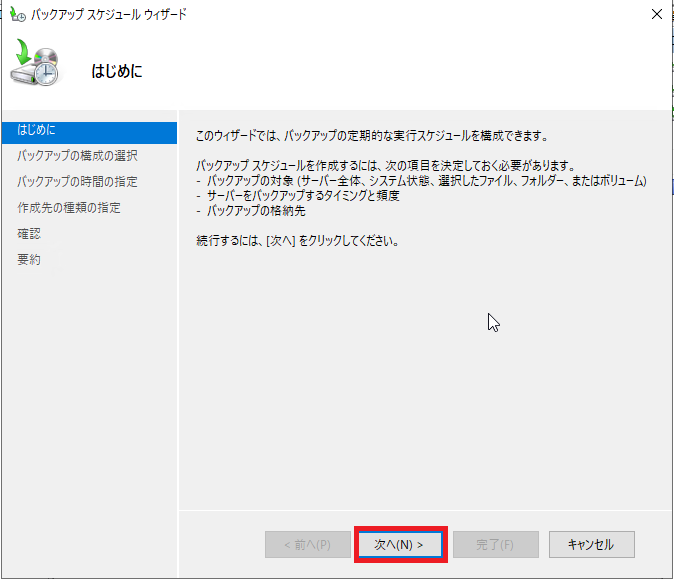
[はじめに]より、[次へ]を押下します。
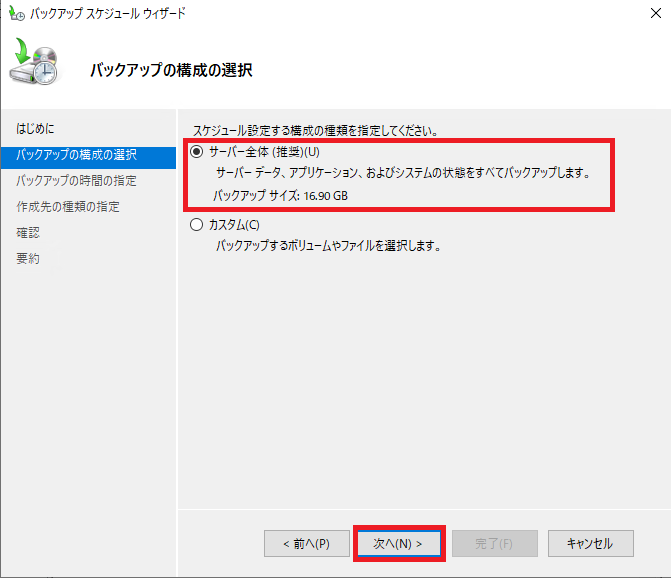
[バックアップの構成の選択]より、[サーバ全体(推奨)]が選択されていることを確認し、[次へ]を押下します。
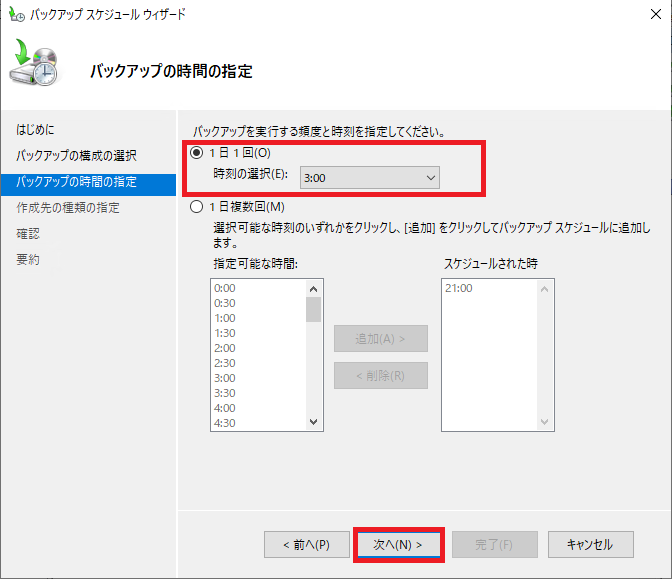
[バックアップの時間の指定]より、以下の設定を行います。
- バックアップの回数 : 1日1回 or 1日複数回
- 時刻の選択 : バックアップ時刻を選択
今回は、1日1回バックアップの午前3時にバックアップを行いたいため、その時間で設定を行います。
Windows Server バックアップを行う際には、一時的に負荷が上がるため、ファイルの更新が少ない時間帯や、ユーザ利用が少ない時間帯を選択することをお薦めします。
また、バックアップの回数については、お客様のバックアップの要件や、目的に応じて複数回バックアップを設定してください。
設定が完了したら、[次へ]を押下します。
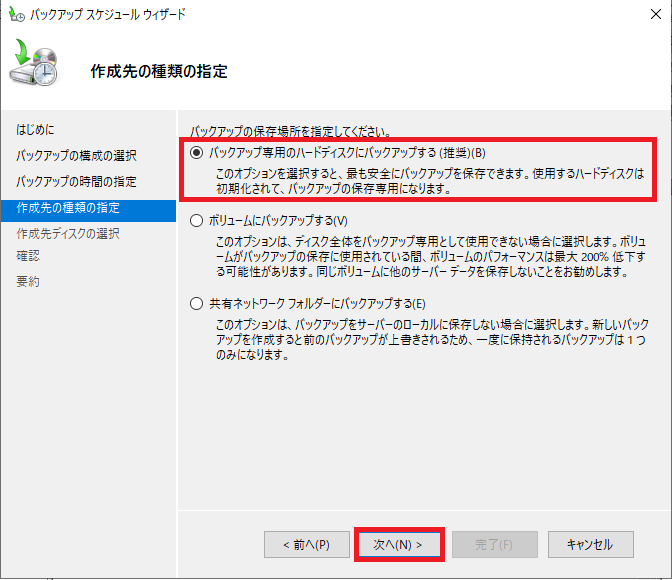
[作成先の種類の指定]より、[バックアップ専用のハードディスクにバックアップする(推奨)]が選択されていることを確認し、[次へ]を押下します。
他にも使用しているボリューム上にバックアップを行う、[ボリュームにバックアップする]やネットワークドライブ上にバックアップする[共有ネットワークフォルダにバックアップする]が選択できます。
昔は、バックアップ用のドライブをWindows Serverにアタッチし、そこへバックアップを行う方法もありましたが、現在の環境的に[共有ネットワークフォルダ上にバックアップ]もありだと思います。
ただ、ネットワークドライブ上にバックアップする場合は、バックアップ回線の太さやバックアップ先のI/Oに左右されるため、別途バックアップ用のネットワークを構築しておくのもありだと思います。
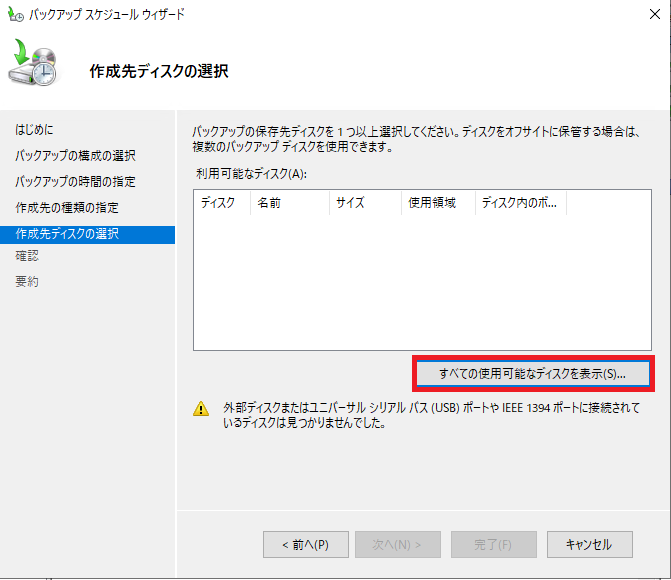
[作成先ディスクの選択]より、[すべての使用可能なディスクを表示]を押下します。
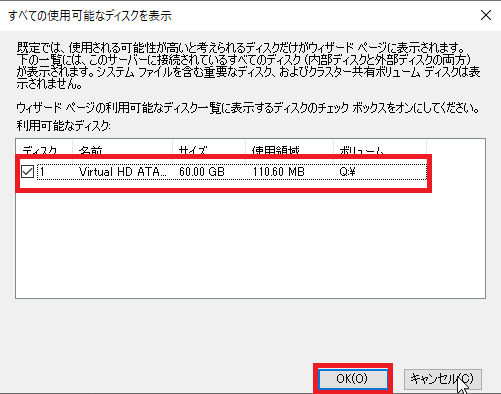
[すべての使用可能なディスクを表示]より、バックアップを行うディスクを選択し、[OK]を押下します。
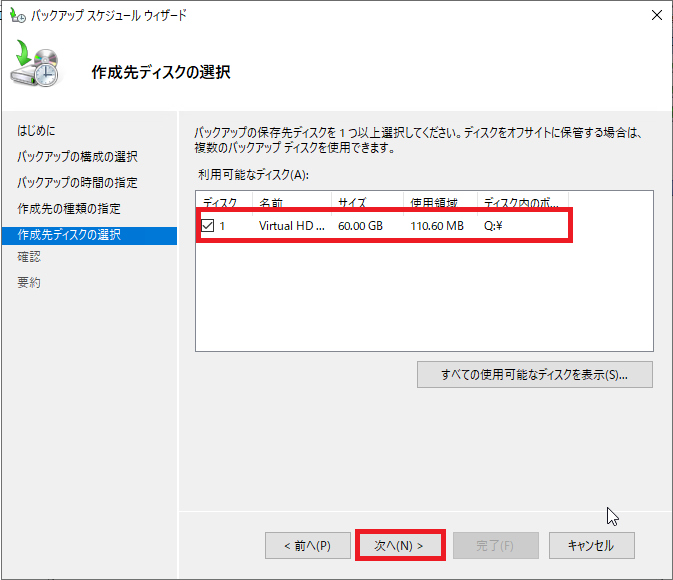
[作成先ディスクの選択]より、[利用可能なディスク]にバックアップ先のディスクが選択されていることを確認し、[次へ]を押下します。
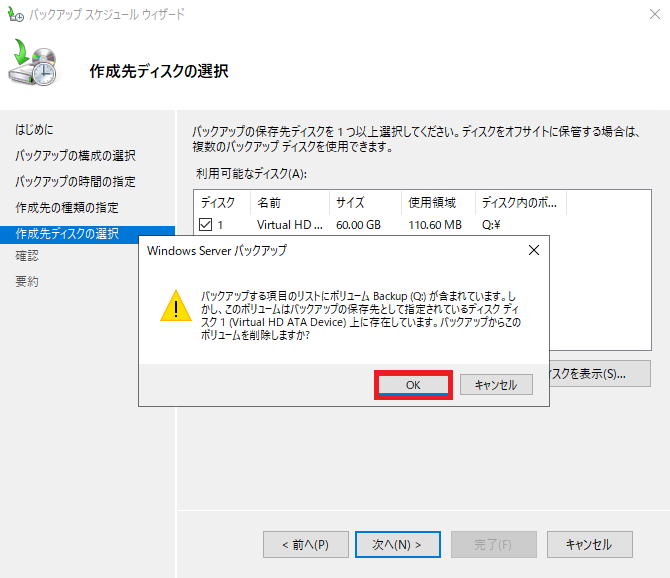
使用されているボリュームが選択されていると、使用中のディスクに関する警告が表示されます。
元々バックアップ用にアタッチしているディスクのため、[OK]を押下します。
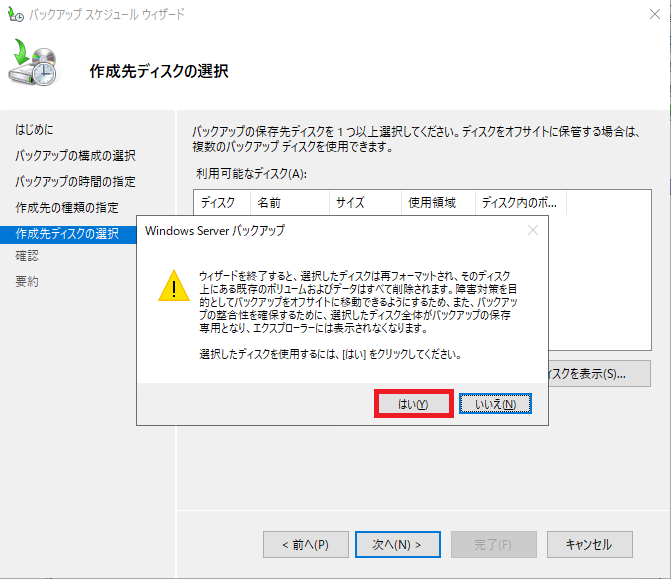
バックアップ設定を行うと、ボリュームが再フォーマットされる警告が表示されるため、[はい]を押下します。
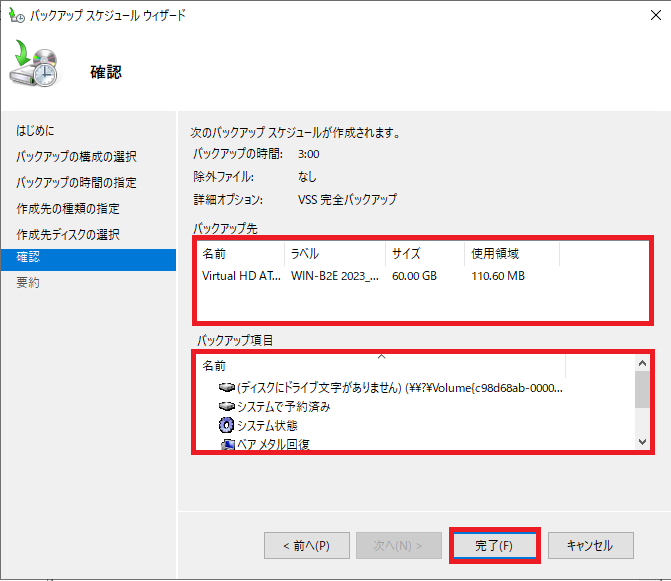
[確認]より、バックアップの設定を確認し、問題が無いようであれば[完了]を押下します。
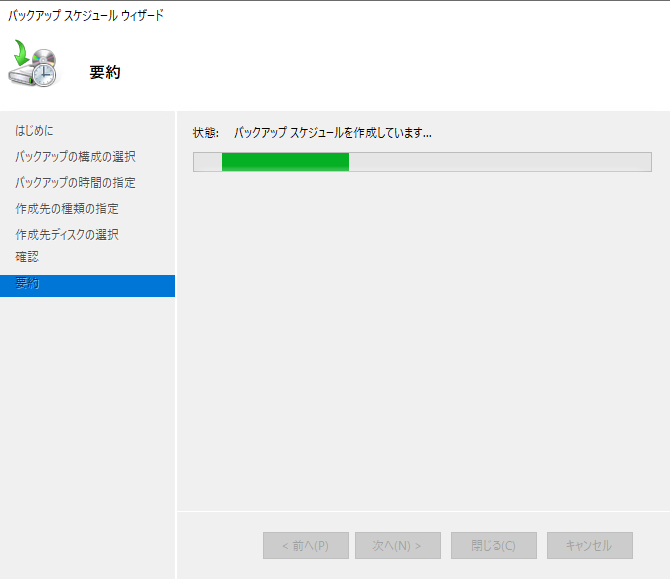
バックアップスケジュールの作成が行われるため、完了するまで待機します。
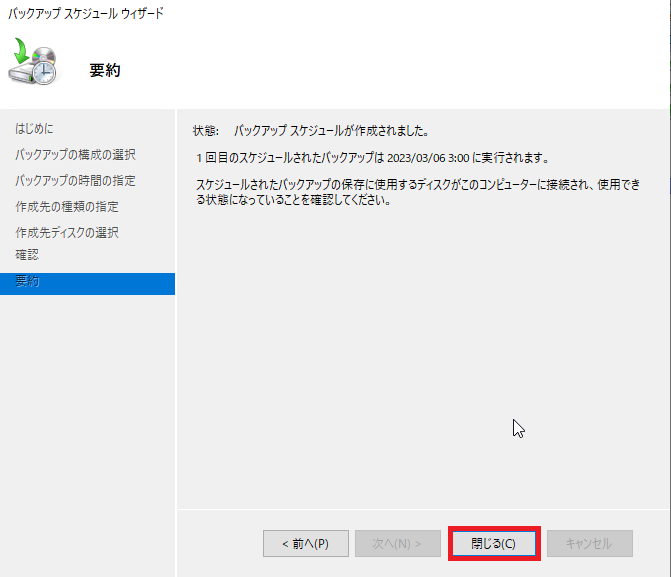
[要約]より、[バックアップスケジュールが作成されました]と表示されていることを確認し、[閉じる]を押下します。
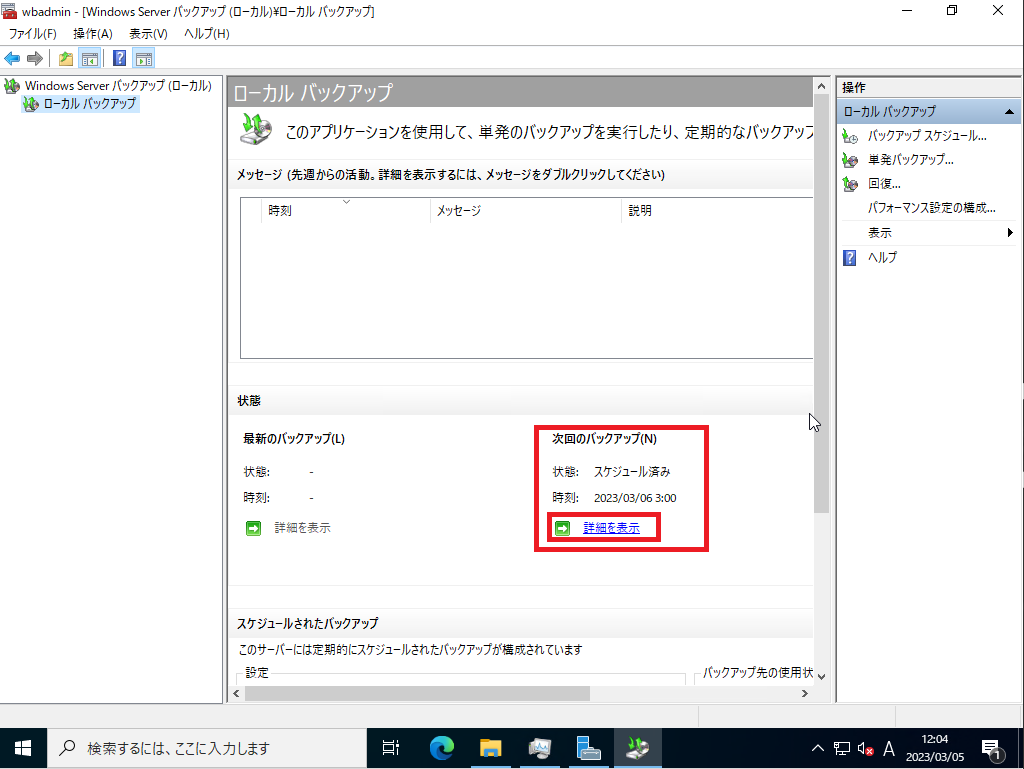
[ローカルバックアップ]より、[次回のバックアップ]-[詳細を表示]を押下します。
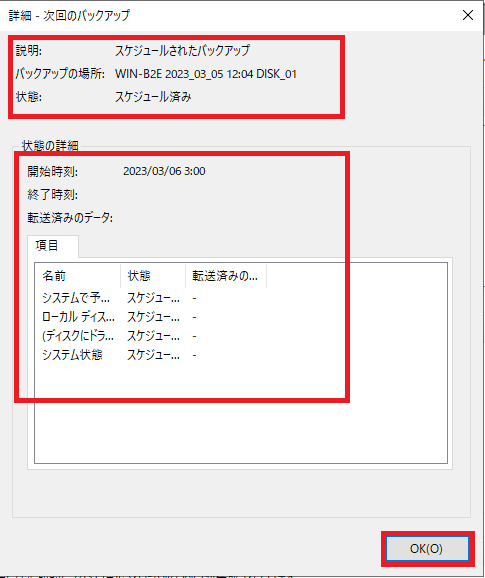
[詳細-次回のバックアップ]より、次回のバックアップスケジュールが確認できます。
[OK]を押下することで閉じることができます。
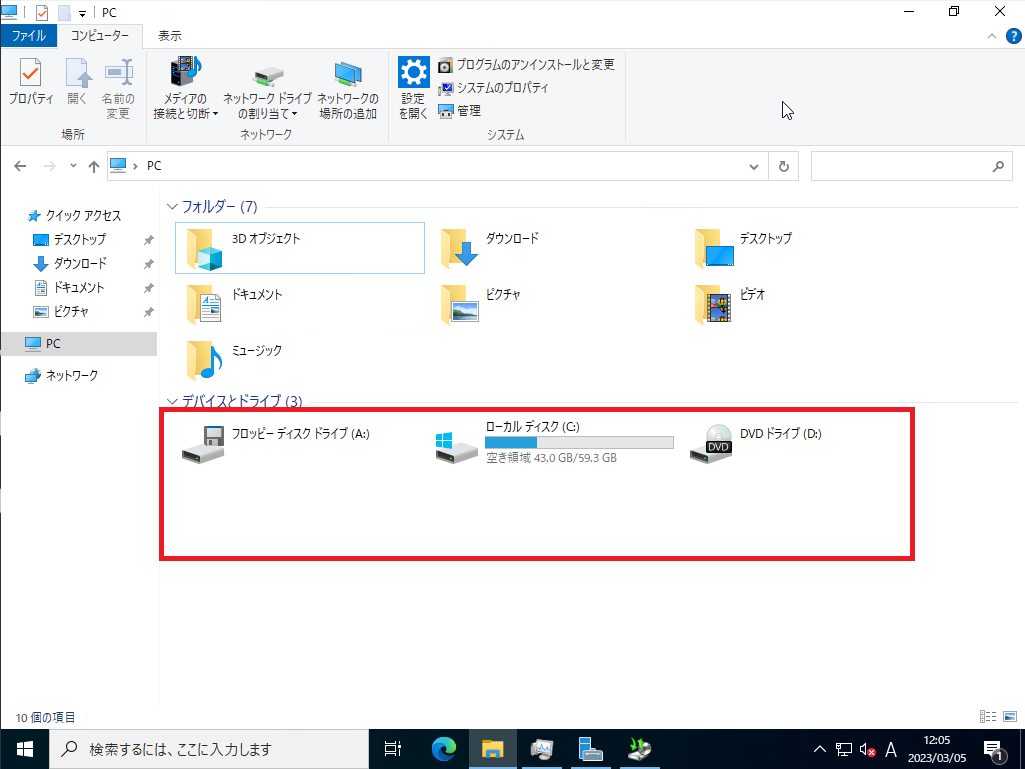
ドライブをバックアップ専用にすると、エクスプローラから表示が消えます。
この際、ドライブ監視等の設定がされていると、アラートを拾う可能性があるため、事前に解除しておきます。
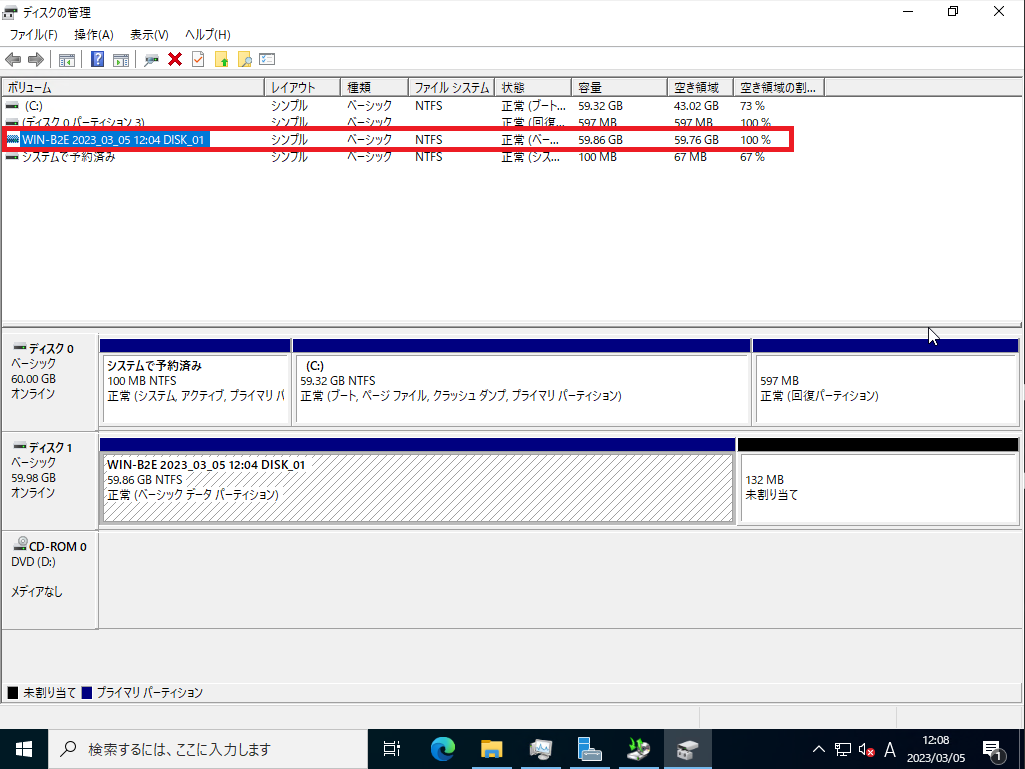
ついでに、ディスクの管理からは、ドライブを確認することができます。
バックアップ専用のドライブはドライブレターが外れ、バックアップ用のドライブとして表示されています。(未割当領域が出ているのは謎です。)
バックアップの稼働確認
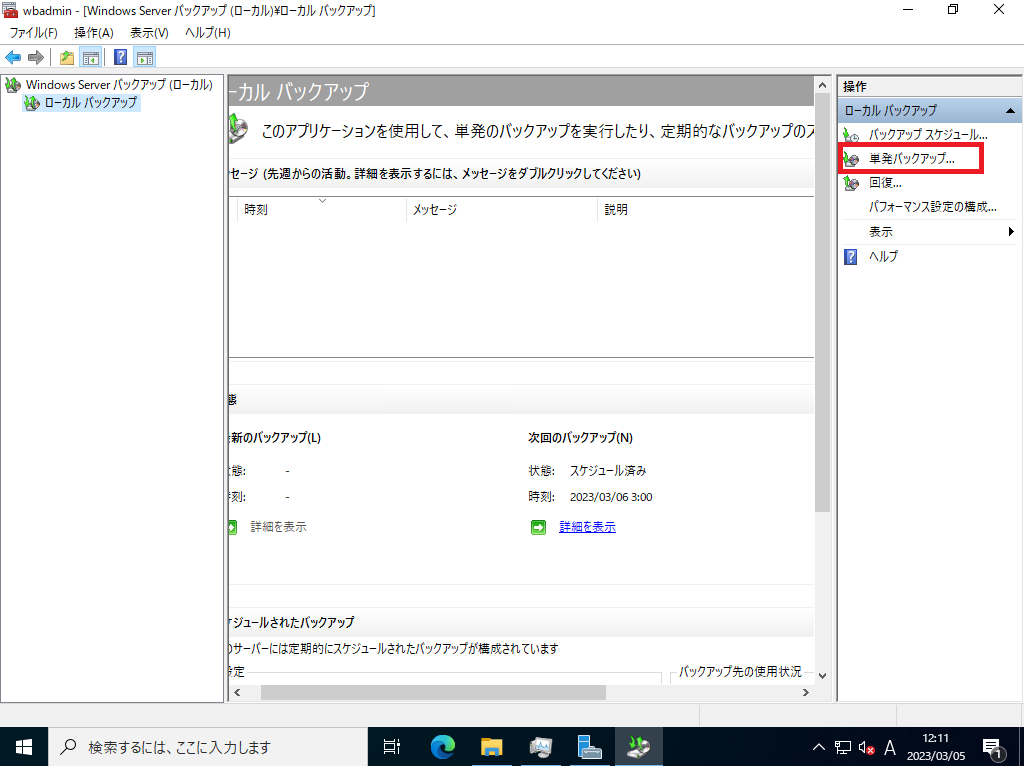
スケジュールの設定ができたら、スケジュールに設定した項目に誤りがないか確認しておきたいと思います。
[ローカルバックアップ]より、単発バックアップを押下します。
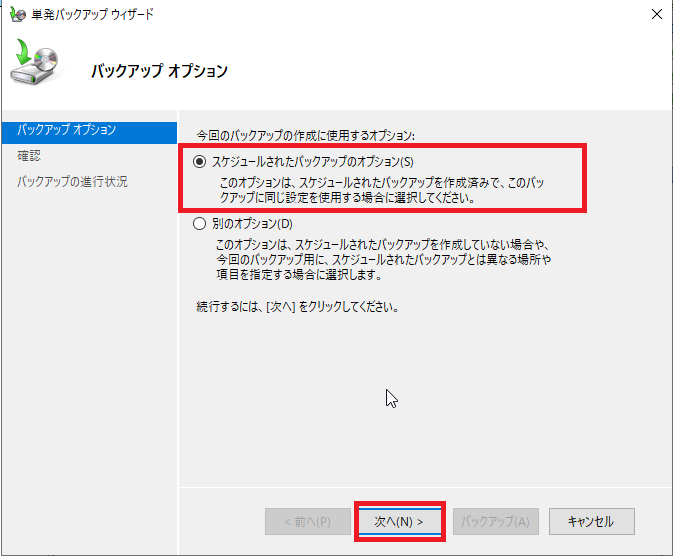
[バックアップオプション]より、[スケジュールされたバックアップのオプション]が選択されていることを確認し、[次へ]を押下します。
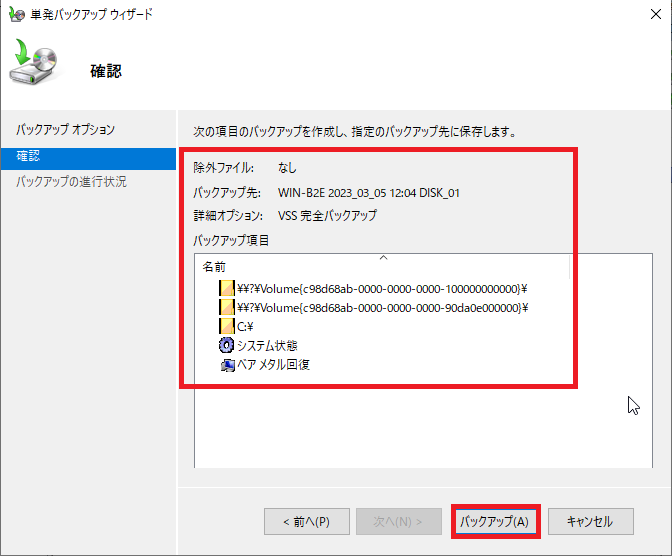
[確認]より、バックアップの詳細を確認し、[バックアップ]を押下します。
[バックアップ]を押下すると、バックアップが開始されるため、バックアップを行うタイミングに注意してください。
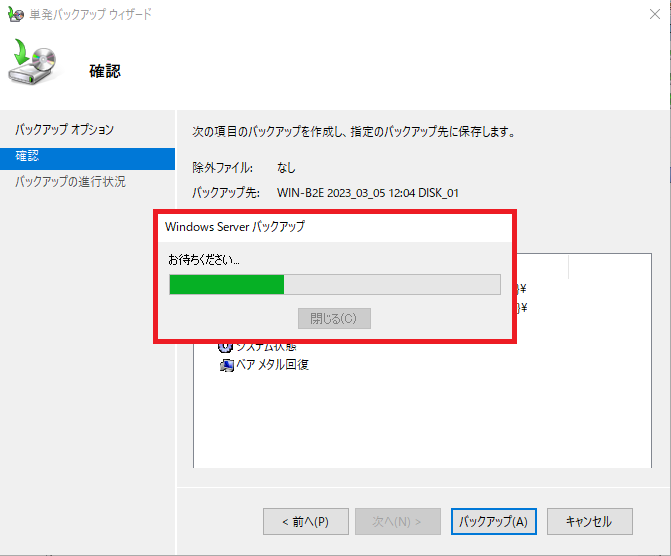
バックアップが開始されるため、完了するまで待機します。
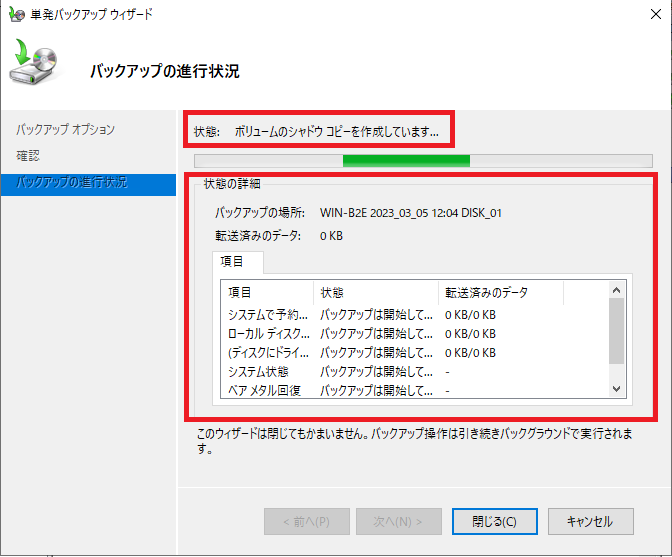
バックアップ中のため、バックアップが完了するまで待機します。
この画面については、閉じて問題ありませんが、初回ということなので、最後まで見守りたいと思います。
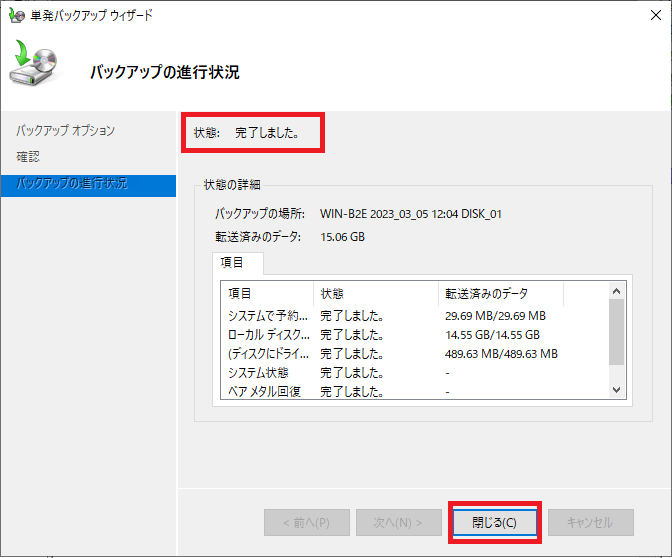
[バックアップの進行状況]より、[状態 : 完了しました。]となっていることを確認し、[閉じる]を押下します。
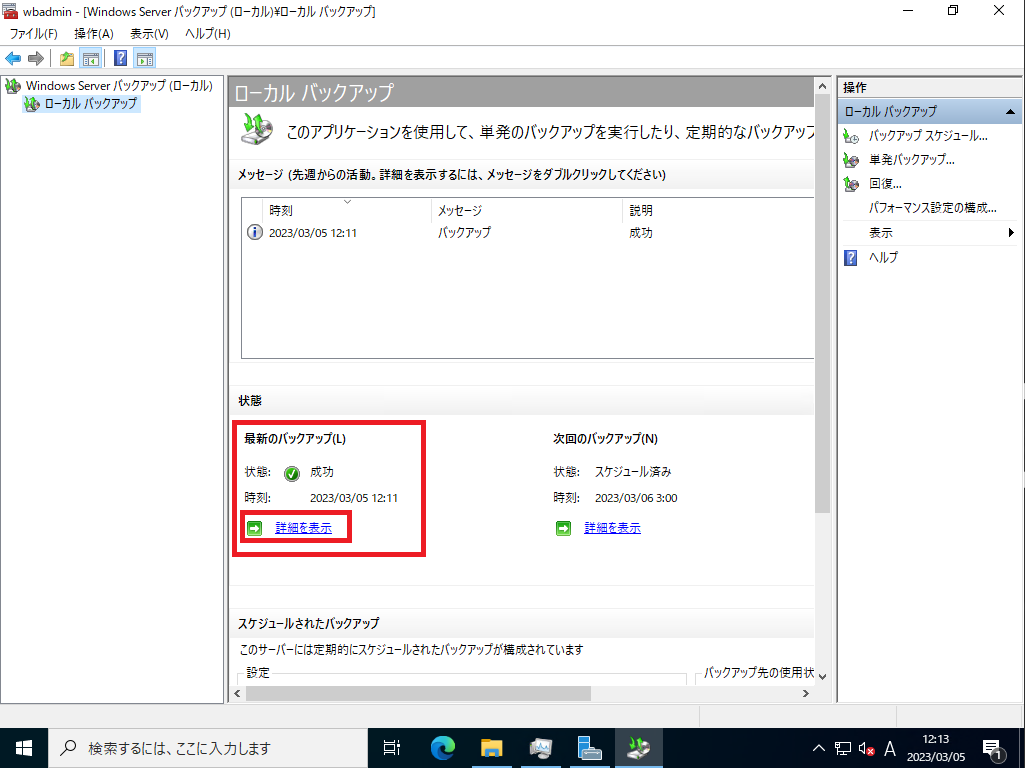
バックアップが取得されると、[状態]-[最新のバックアップ]が表示されます。
[詳細を表示]を押下し内容を確認します。
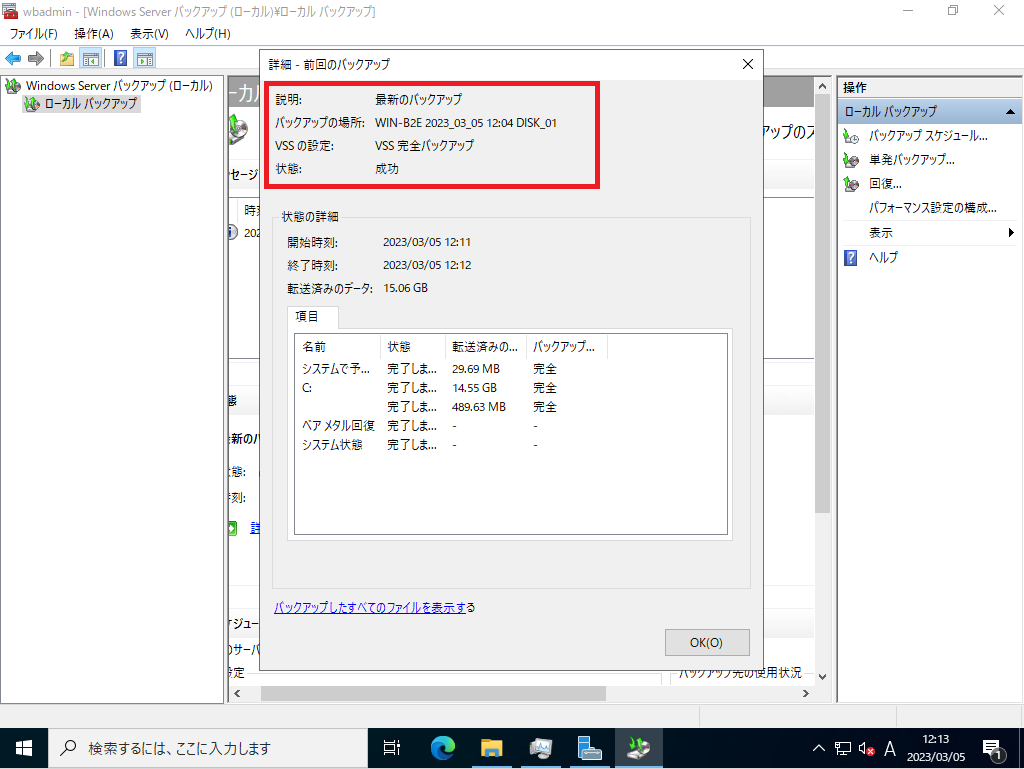
[詳細-前回バックアップ]より、バックアップの結果が表示されます。
結果を確認し、問題が無いようであれば[OK]を押下し、ウィンドウを閉じます。
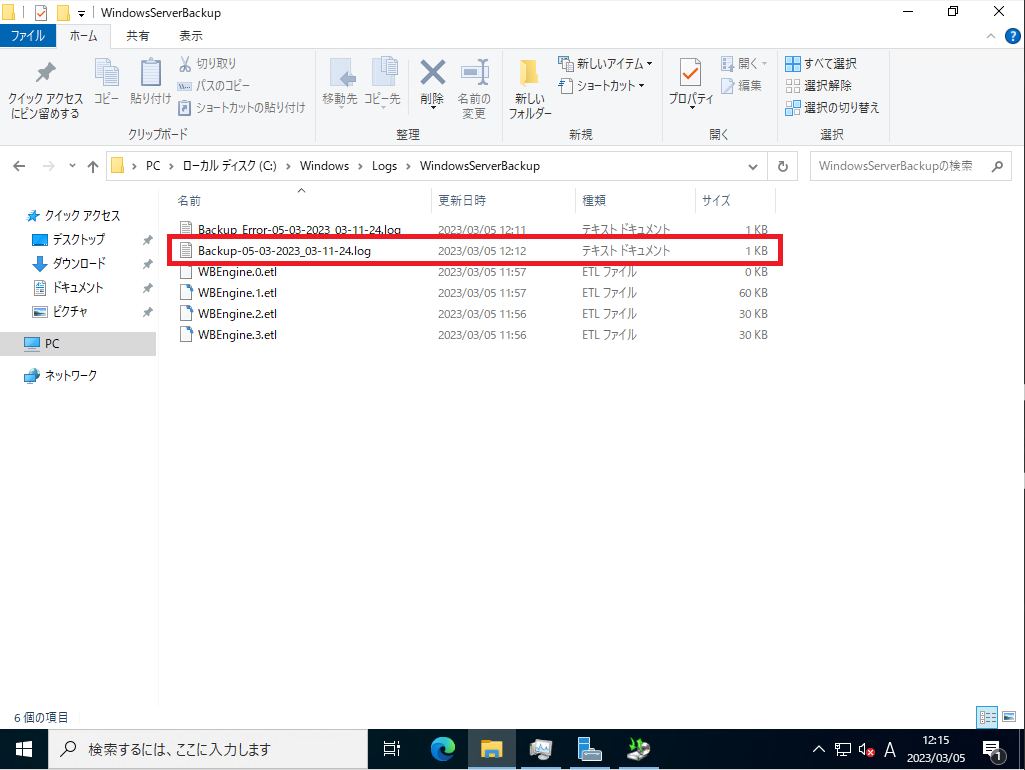
補足ですが、Windows Server バックアップのログは、以下のパスに保存されています。
C:\Windows\Logs\WindowsServerBackup\必要に応じて、ログを吸い出しし、監視ソフト等で監視するとよいと思います。
以上でWindows Server バックアップによるバックアップは完了です。
まとめ
今回は、Windows Server 2022の標準機能でバックアップを行ってみました。
Windows Serverでは、標準でバックアップ機能がついているので、サードパーティ製ソフトを導入する必要はありませんが、世代管理やより細かいバックアップ制御には向いていないので、より細かく制御を行いたい場合には、サードパーティ製のバックアップソフトを使用することをお薦めします。
とはいえ、Windows Server バックアップもかなり優秀だと思うので、運用の方法次第だと思います。
次回以降はWindows Server バックアップによるファイルのレストアなども行っていきたいと思います。
おまけ
本ブログではVMwareやWindows、Linuxのインストール手順等も公開しております。
インフラエンジニアとして有益な記事や無益なコンテンツも作成しておりますので、通勤時間や休憩時間、休日のスキマ時間等に合わせて読んでいただけると幸いです。
また、Youtubeで解説動画も鋭意作成中です。本ブログで記事にしているものも動画にしようと思っておりますので、よろしくお願いいたします。
willserverのnoteも開設したのでフォローお願いします。




コメント