前回、Windows Server 20222のWindows Server バックアップを使用してWindows Server 2022のCドライブをバックアップしました。
今回は、Windows Server バックアップから特定のファイルをリストアする手順を記事にしたいと思います。
期待する目標
本手順で期待する目標は以下の通りです。
- Windows Server バックアップからリストアすることができる
前提条件
本手順で使用する環境は以下の通りです。
- CPU : 2vCPU
- MEM : 4GB
- DISK1 : 60GB (system)
- DISK2 : 60GB (Backup)
- OS : Windows Server 2022
- ドメイン : 非参加
なお、事前にリストアするファイルを作成し、バックアップを行い、ファイル削除後にリストアを実行し、ファイルがもとに戻るかを確認するところまでを行います。
ファイルバックアップ
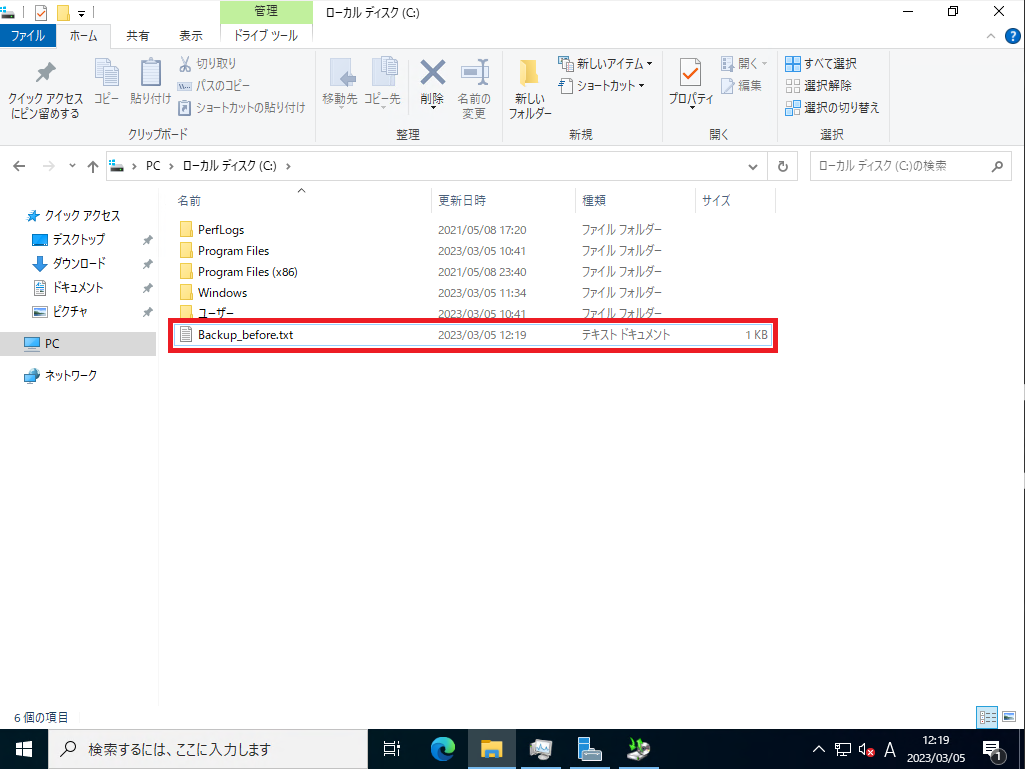
ファイルのリストア検証を行うために、Cドライブ配下にテスト用のファイルを作成します。
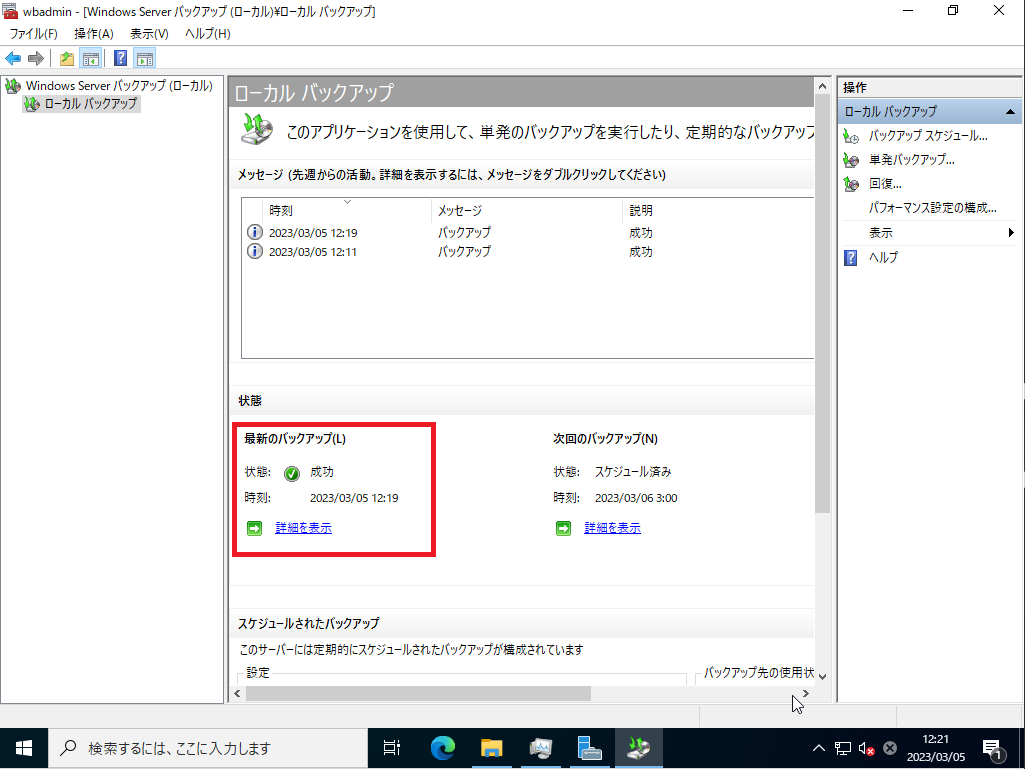
Cドライブへファイルを作成後、単発バックアップやスケジュールバックアップを行い、ファイルがバックアップされていることを確認します。
スケジュールに基づいてファイルをバックアップするには、前回記事をご覧ください。
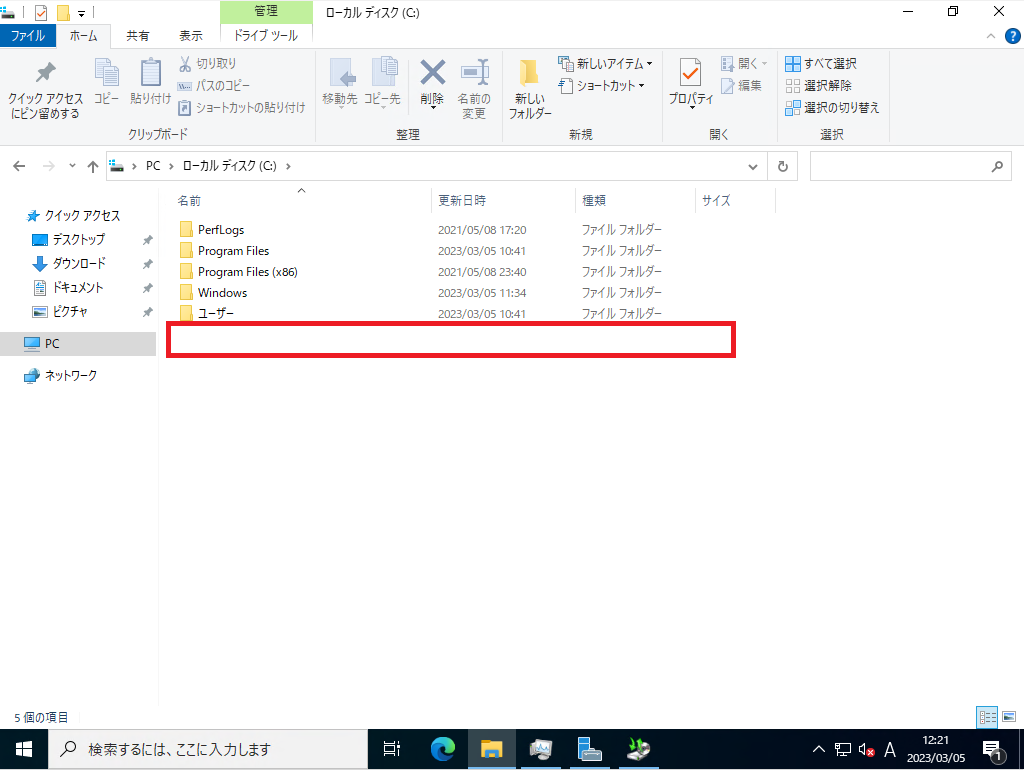
バックアップが完了したら、作成したファイルを削除します。
ファイルのリストア
準備ができたら、ファイルのリストアを行っていきます。
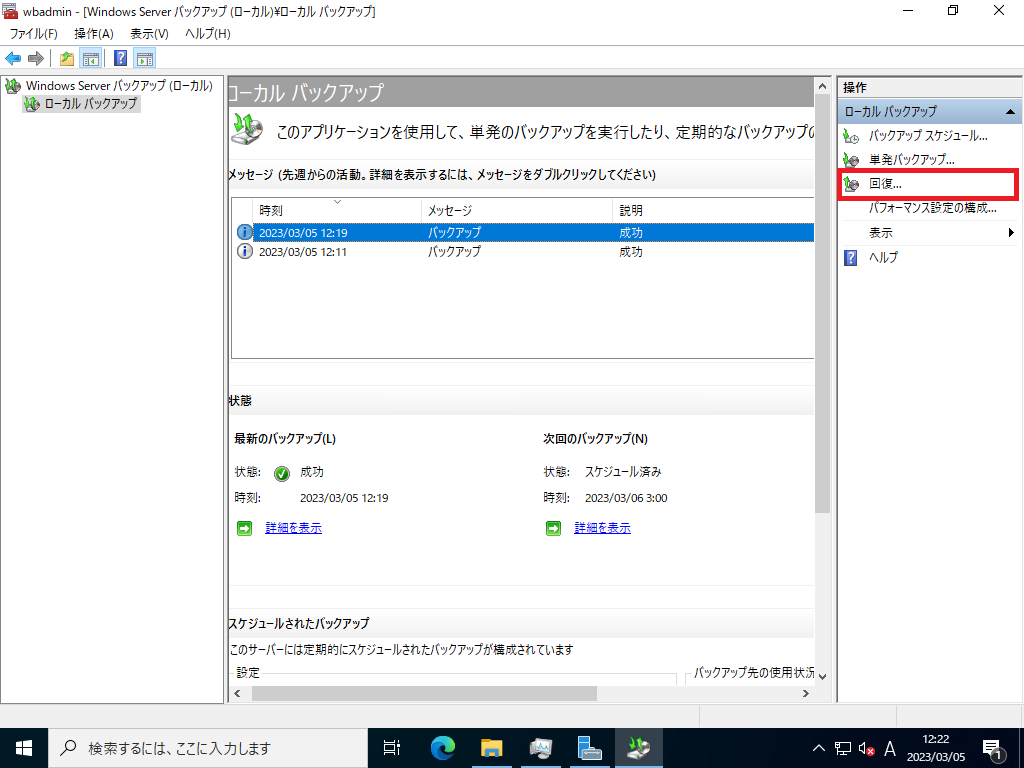
[Windows Serverバックアップ]より、[回復]を押下します。
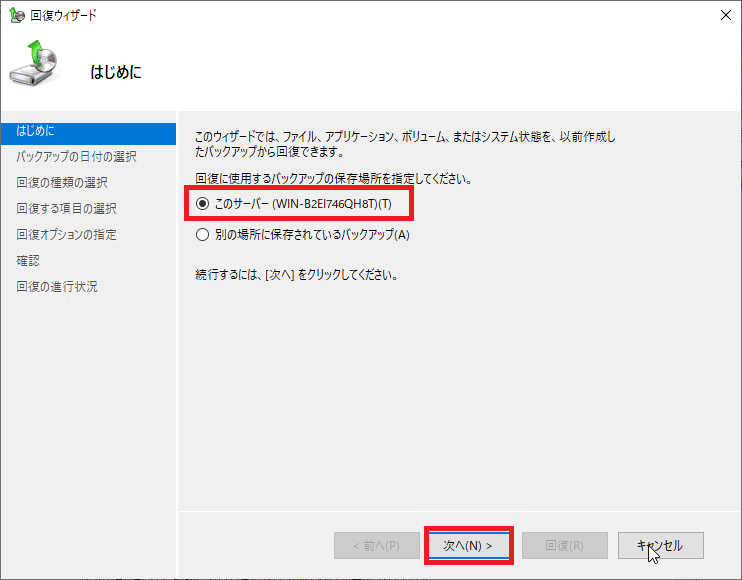
[はじめに]より、回復に使用するバックアップの保存先の指定を選択させられるため、バックアップ先を選択します。
今回は、Windows Server内にバックアップを行っているので、[このサーバ]が選択されていることを確認して、[次へ]を押下します。
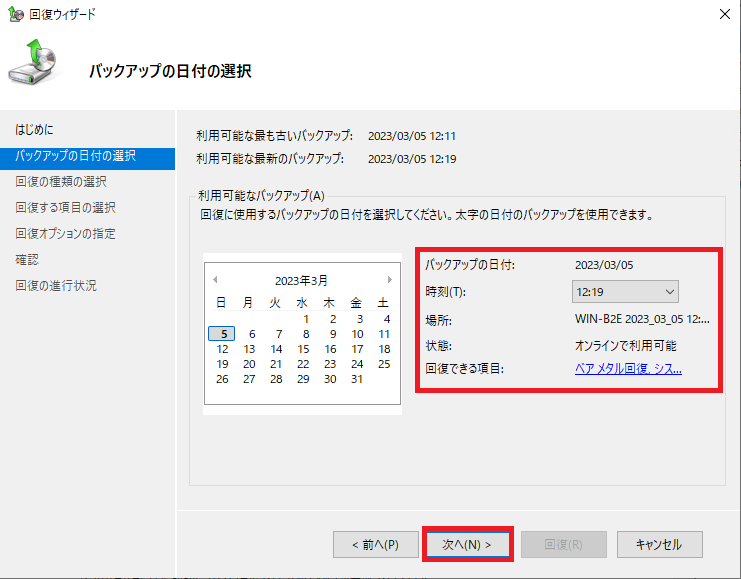
[バックアップ日付の選択]の[利用可能なバックアップ]より、リストアするバックアップを選択し、[次へ]を押下します。
今回は、直前にバックアップを取得しているため、そのバックアップを選択しています。
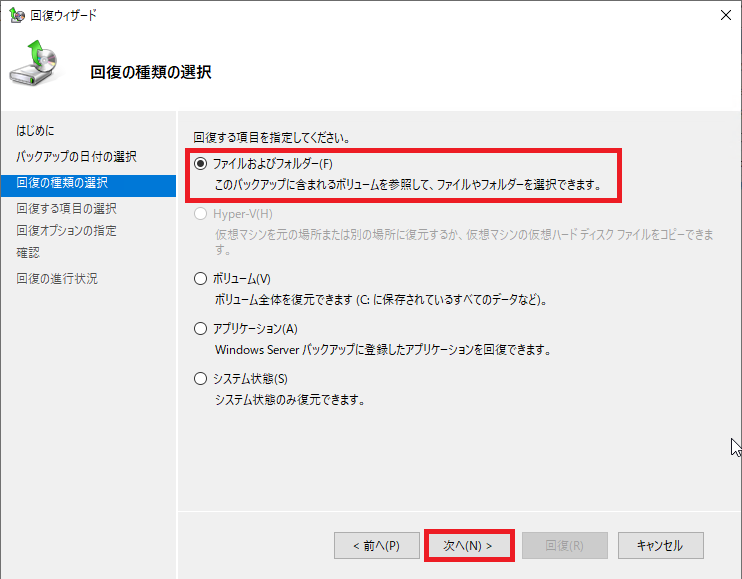
[回復する種類の選択]より、回復する項目を選択します。
今回は、ファイル単位でリストアを行うため[ファイルおよびフォルダ]を選択しています。
この選択はレストアする要件や範囲により十分に検討の上、選択してください。
[回復する種類の選択]より、回復する項目の選択が完了したら、[次へ]を押下します。
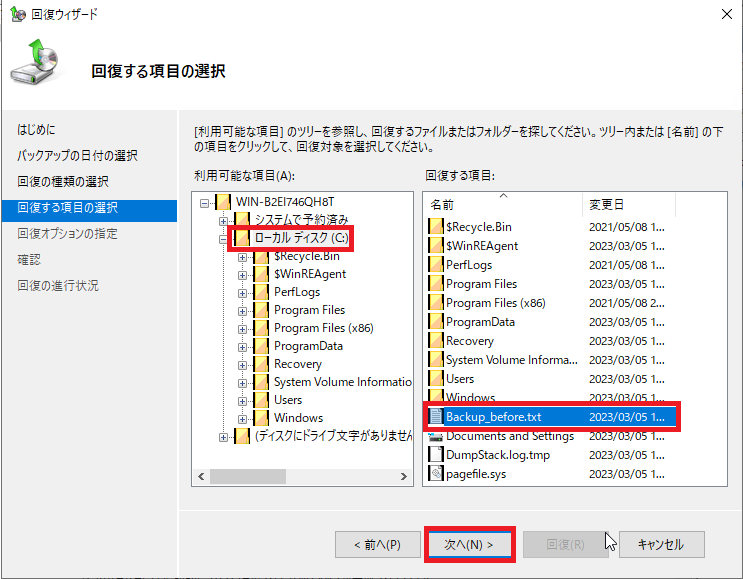
[回復する項目の選択]より、回復するファイルまたはフォルダを選択します。
今回は、レストア検証用に用意していた[Backup_before.txt]をリストアするため、[Backup_before.txt]を選択しています。
ここで、Cドライブ全体を回復や、ProgramData全体、Usersなどをリストアするとログのロールバックやプロファイルのバックアップなどが行われる可能性があるため、選択する範囲については検討の上リストア範囲の設定を行ってください。
設定が完了したら、[次へ]を押下します。
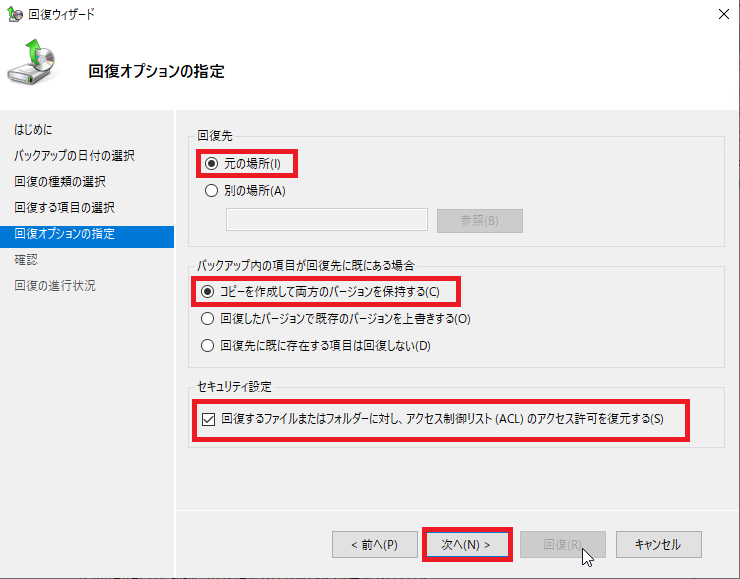
[回復オプションを指定]では、以下の設定を行います。
- 回復先 : 元の場所(必要に応じてリストアする場所を設定)
- バックアップ内の項目が回復先に既にある場合 : コピーを作成して両方のバージョンを保持する
- 回復するファイルまたはフォルダに対し、アクセス制御リスト(ACL)のアクセス許可を復元する : ■
設定が完了したら、[次へ]を押下します。
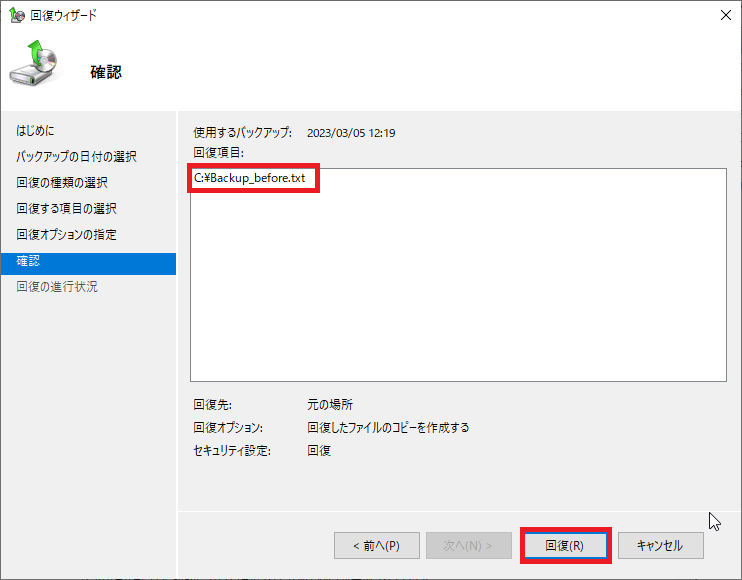
[確認]より、回復項目を確認し、問題ないようであれば、[回復]を押下します。
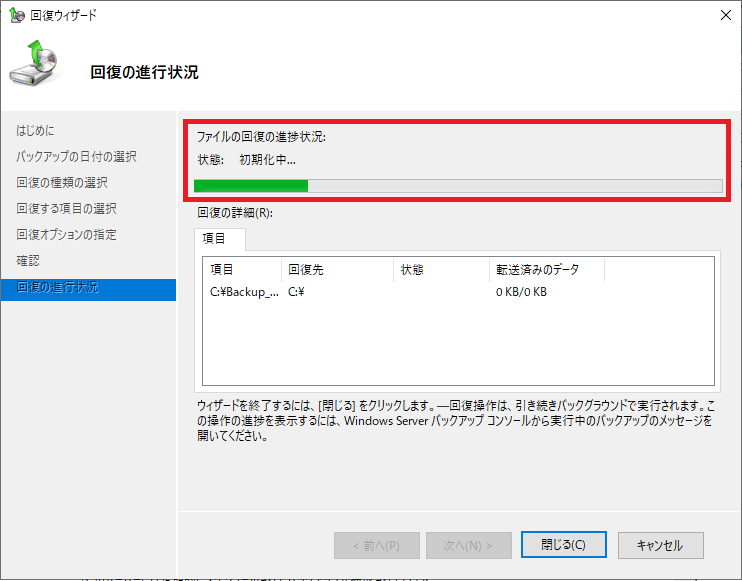
[回復の進行状況]より、回復状況を確認することができます。
当たり前ですが、回復を行うファイル数が多ければ多いほど、リストア完了までの時間がかかるため、リストアを行う場合は、状況に応じて取捨選択してください。
例えば、障害対応でユーザへの復旧を最優先する場合は、全ファイルをリストアするのではなく、最低限動作するのに必要なものだけを先に回復させ、サービス提供可能までの時間を短くするなどの戦略的なリストアが求められます。
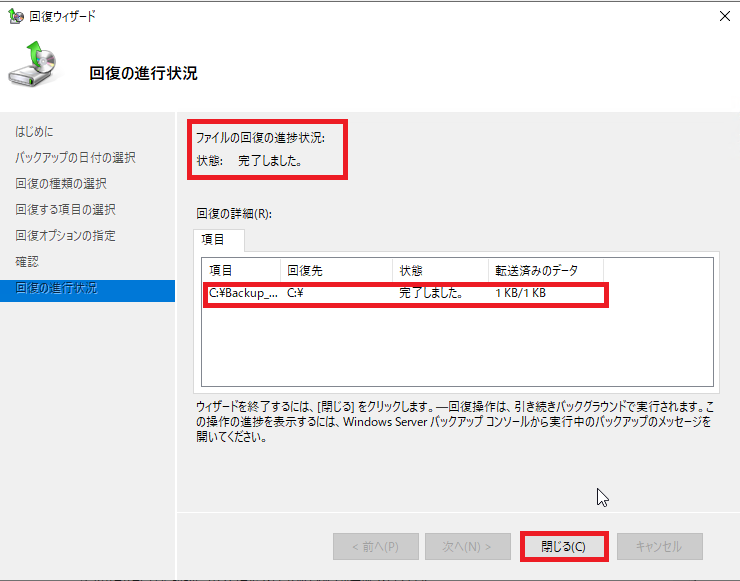
[回復の進行状況]-[状態]より、[完了しました。]となっていることを確認します。
[回復の詳細]より、項目が問題なく完了していることを確認し、[閉じる]を押下します。
以上でファイルのリストアは完了です。
リストア後のファイル確認
バックアップからリストアを行ったら、必ずリストア後の動作確認やファイルの確認を行います。
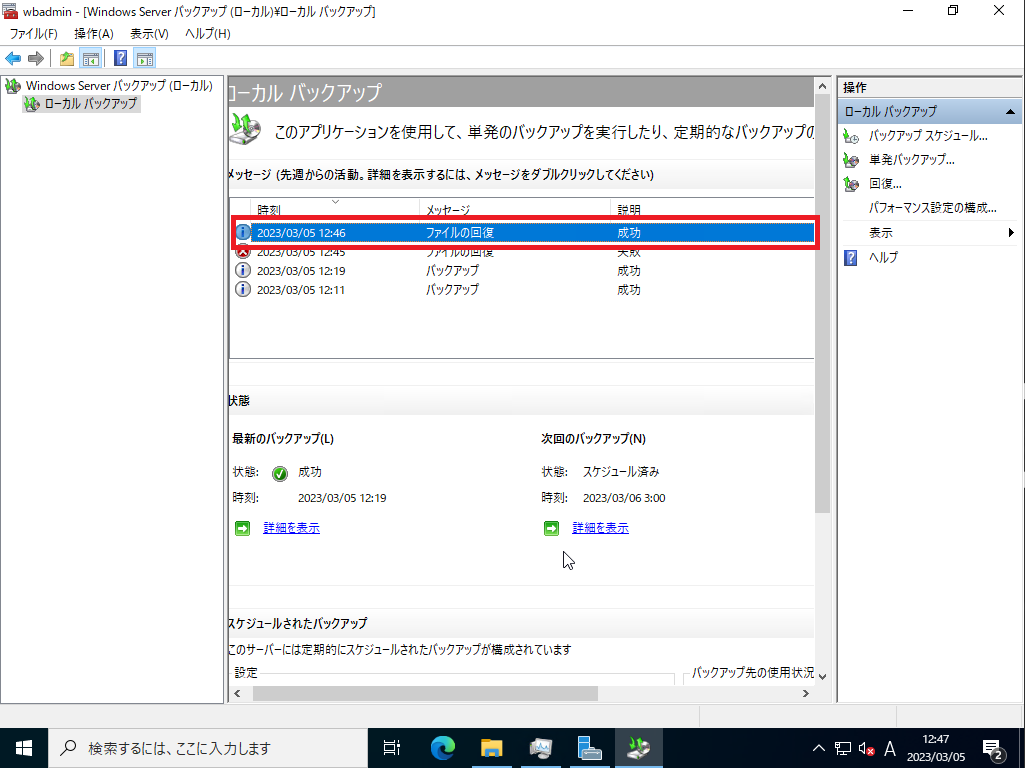
[Windows Serverバックアップ]より、ファイルの回復が成功していることを確認します。
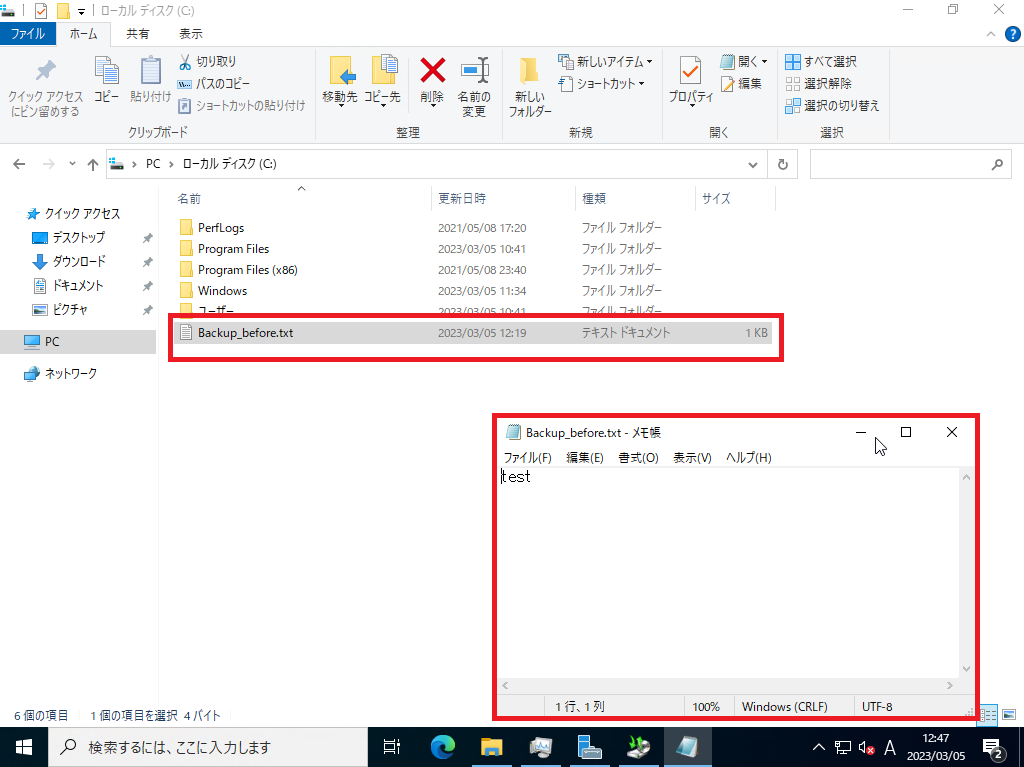
エクスプローラより、バックアップ前に作成したファイルが存在し、ファイルが正常に開けることを確認します。
今回はファイルをリストアするだけなので、ファイルの内容を確認するだけでしたが、システムの復元などを行った場合、Windows Serverの動作確認だけでなく、リストア対象のアプリケーションレベルで問題が発生していないかどうかも確認する必要があります。
必要に応じて、単体テストや結合テストのような内容を実行し、リストアによるシステムへの影響がないことを確認してください。(ここをさぼってサービス復旧後に爆死する可能性があり結局再メンテナンスが必要なるケースが無きにしも非ず)
以上で、Windows Server バックアップによるファイルのリストアは完了です。
まとめ
今回は、Windows Server バックアップによるファイルのリストアを行いました。
Windows Server バックアップでは、バックアップからファイル単位でリストアすることができることが確認できました。
正直なところ、バックアップやバックアップのリストア自体に難しい手順は有りませんが、よくあるケースとして、日々バックアップは行っているが、リストアの経験がなくリストアしたらシステムが正常に動作しなくなった。などが考えられると思います。
そのため、バックアップしているから安全など慢心せずに、バックアップから正常にリストアができか?などの観点から、定期的に手順の確認や動作確認の訓練や点検を行うとよりよく運用することができると思います。
おまけ
本ブログではVMwareやWindows、Linuxのインストール手順等も公開しております。
インフラエンジニアとして有益な記事や無益なコンテンツも作成しておりますので、通勤時間や休憩時間、休日のスキマ時間等に合わせて読んでいただけると幸いです。
また、Youtubeで解説動画も鋭意作成中です。本ブログで記事にしているものも動画にしようと思っておりますので、よろしくお願いいたします。
willserverのnoteも開設したのでフォローお願いします。





コメント