前回、前々回とWindows Server バックアップを使用してWindows Serverのバックアップとレストアを手順にしました。
今回は、Windows Server バックアップで何ができるのかを記事にしていきたいと思います。
期待する目標
本手順で期待する目標は以下の通りです。
- Windows Server 2022のバックアップをチューニングができる
前提条件
本手順で使用する環境は以下の通りです。
- CPU : 2vCPU
- MEM : 4GB
- DISK1 : 60GB (system)
- DISK2 : 60GB (Backup)
- OS : Windows Server 2022
- ドメイン : 非参加
なお、事前にWindows Server 2022のバックアップスケジュールは構築済みです。
パフォーマンス設定
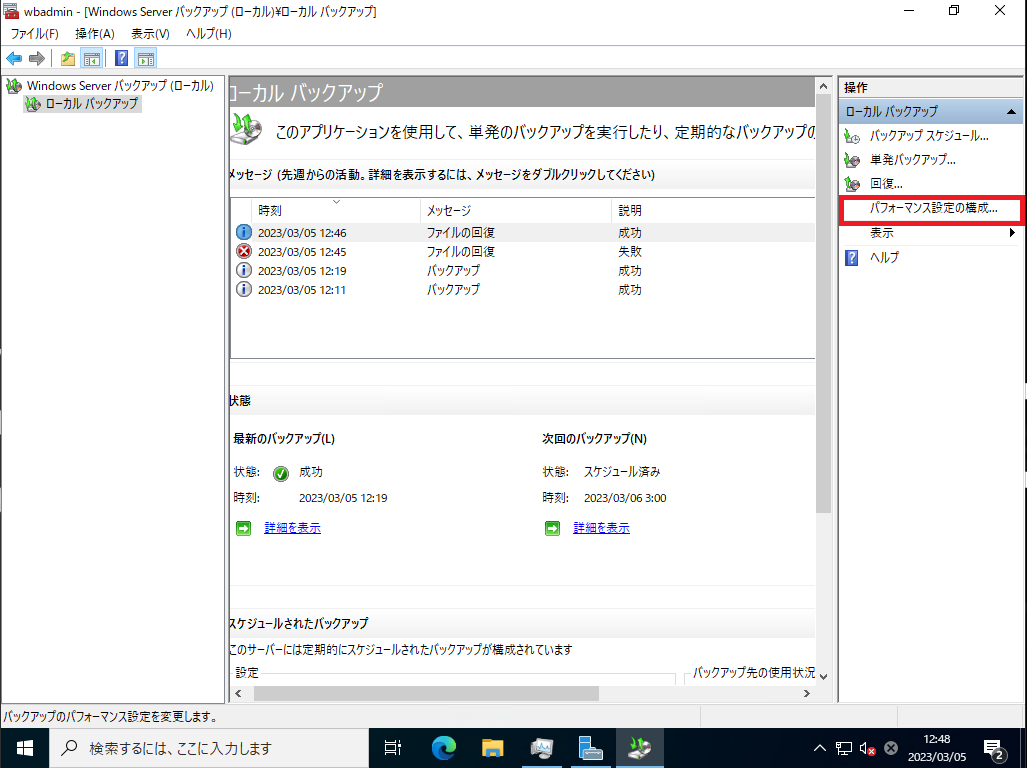
[Windows Server バックアップ]より、[パフォーマンス設定の構成]を押下します。
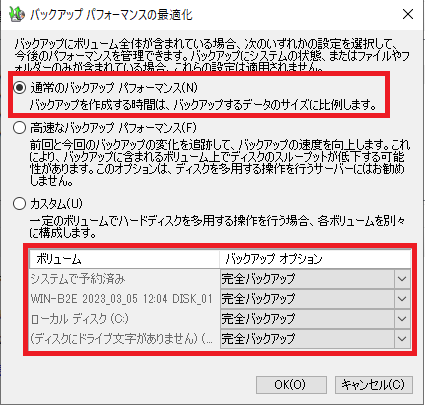
[バックアップパフォーマンスの最適化]では、以下の設定を行うことができます。
- 通常のバックアップパフォーマンス : 完全バックアップでフルバックアップとなります。
- 高速なバックアップパフォーマンス : 増分バックアップとなります。
Windows Server には差分バックアップの設定はないみたいです。
また、カスタムとして、ボリューム毎にバックアップのオプションを変更することができます。
そのため、データ量が多いボリュームをバックアップする際には、増分バックアップを選択したり、増加量が少なく、バックアップによる復旧の恩恵が少ないディスクについては、フルバックアップを選択するなど、ある程度バックアップに関しては選択ができるようです。
注意点としては、増分バックアップでも14世代または14日以上経過している場合は、次回のバックアップはフルバックアップとなる点です。
これは、増分バックアップが多すぎることによるデータの復旧ポイントが複雑になりやすいというものを防ぐ意味合いがあり、Windows Server側が自動的に行う設計になっているものだと思われます。
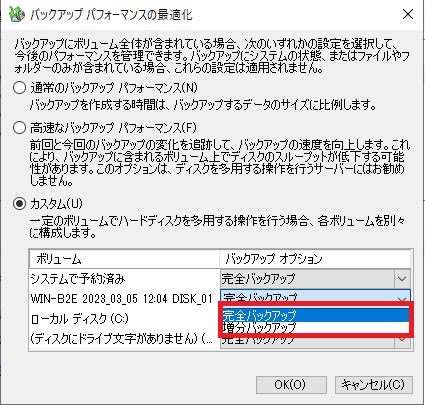
カスタム設定では、ボリューム毎にバックアップのオプションを指定することができます。
バックアップスケジュールのカスタマイズ
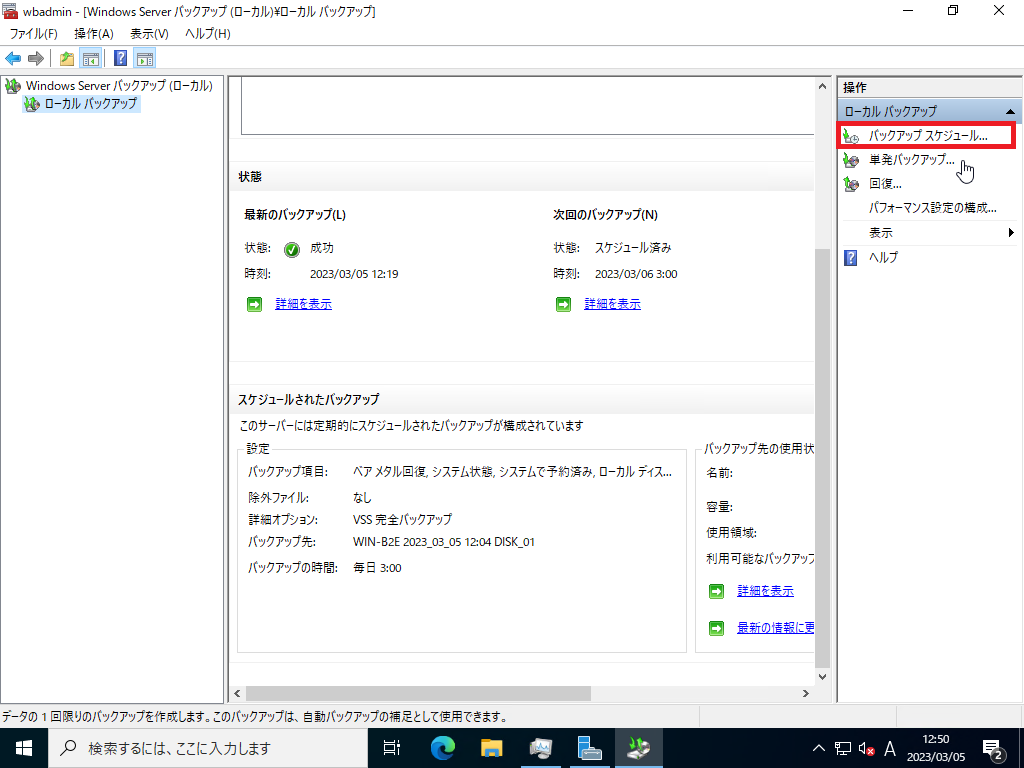
[Windows Server バックアップ]より、[バックアップスケジュール]を押下します。
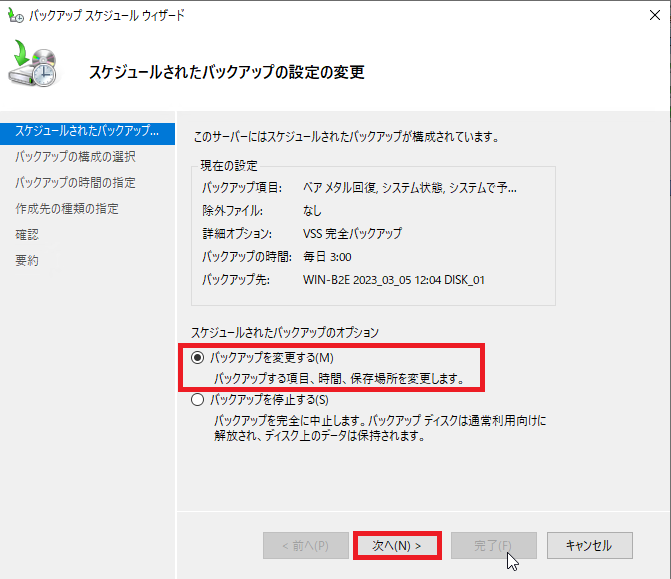
[スケジュールされたバックアップの設定の変更]より、[バックアップを変更する]が選択されていることを確認し、[次へ]を押下します。
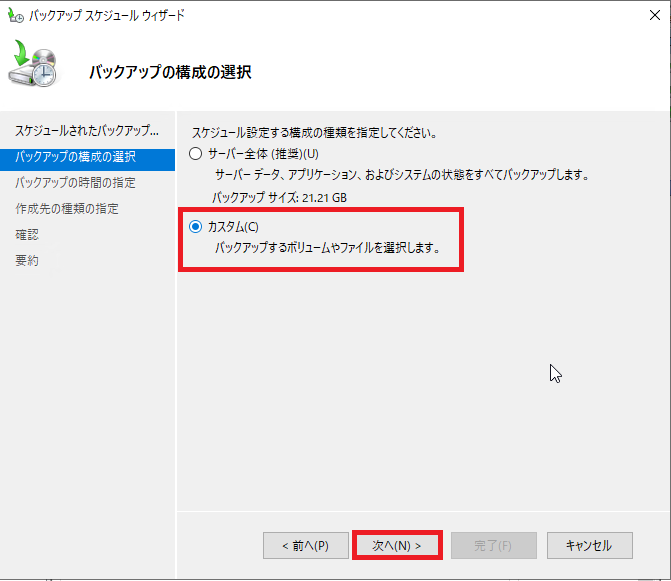
[バックアップの構成の選択]より、[カスタム]を選択し、[次へ]を押下します。
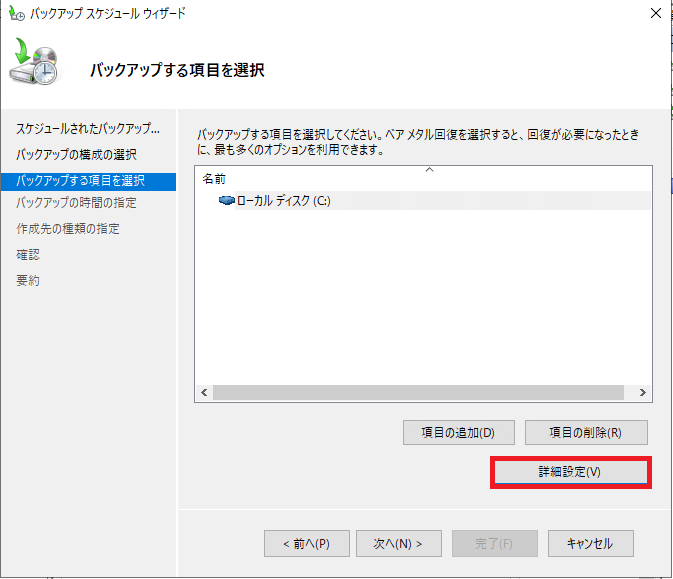
[バックアップする項目を選択]より、[詳細設定]を押下します。
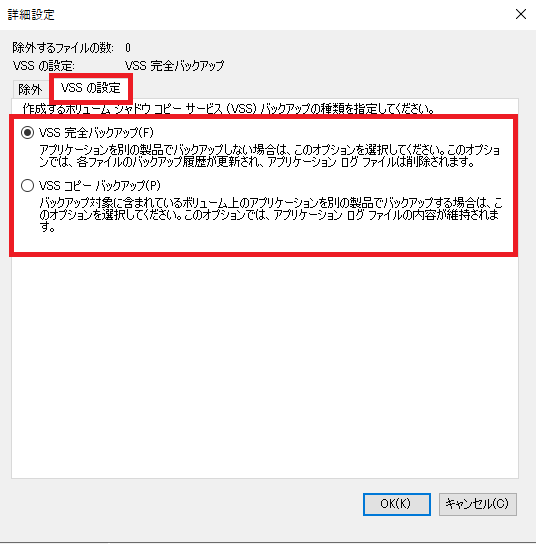
[詳細設定]-[VSSの設定]タブを押下します。
VSSの設定では、VSS完全バックアップか、VSSコピーバックアップを選択することができます。
VSS完全バックアップでは、ログファイルが自動的に削除され、バックアップされます。
この場合、復元時に一部のログファイルが残らないので、ログをローカルで保全しており、このバックアップを行うとリストア時にログが保持されない場合があります。
また、ログの一部を切り捨てるため、バックアップする容量は少なくなります。
一方、VSSコピーバックアップは、バックアップした際にもログが維持されます。
ログが保持されるため、復元してもログのが残ります。ログが多い場合、バックアップ容量も多くなるため、注意が必要になります。
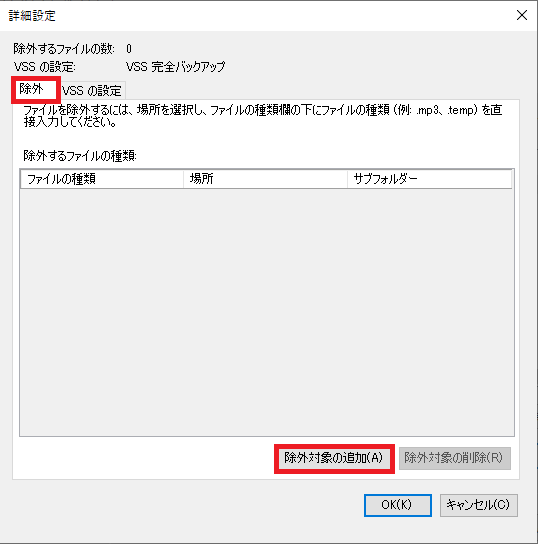
[詳細設定]-[除外]では、バックアップの除外ファイルを設定することができます。
[除外対象の追加]を押下します。
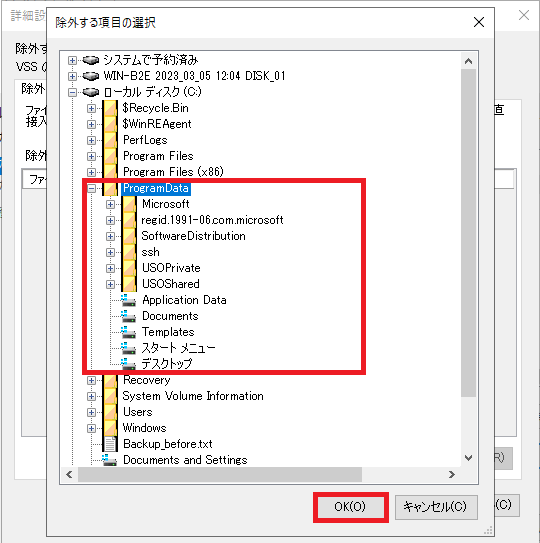
[除外する項目の選択]より、除外するファイルやフォルダを選択します。
Windows Serverバックアップの基本としては、ドライブを丸ごとバックアップして、不要なファイルやフォルダを除外するようなやり方も一つだと思います。
また、ドライブ全体は必要ないが、特定のファイルだけはバックアップしておきたいという場合には、ドライブバックアップではなく、ファイル単位のバックアップをお薦めします。
必要なファイルのみバックアップを対象とすることで、バックアップ容量の削減や転送時間の短縮などができます。
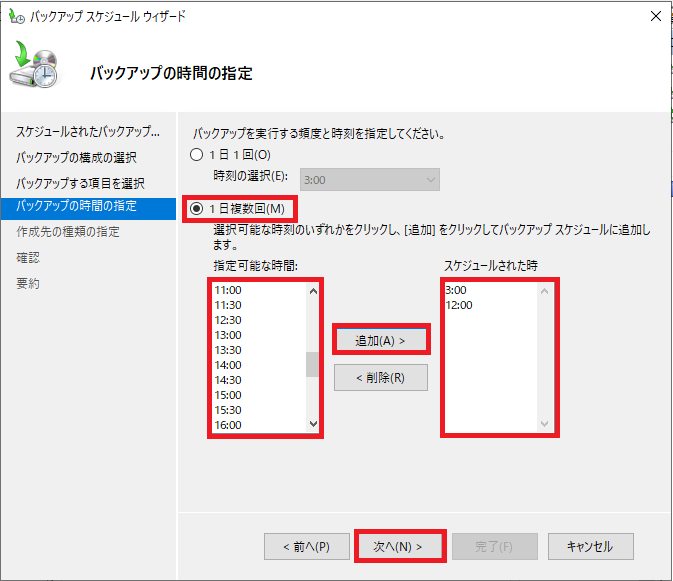
[バックアップの時間の指定]ではバックアップの時間を複数してバックアップを行うことができます。
前回は1日1回のバックアップでしたが、1日複数回の実行も可能です。
Windows Server バックアップの惜しい点としてはGUIから設定できるものが1日以上の間隔でできない点です。
週次で実行するため、1週間に1回などのバックアップをする場合、Windows Server バックアップによるバックアップではなく、タスクスケジューラからコマンドをたたいて実行させる方法になってしまいます。
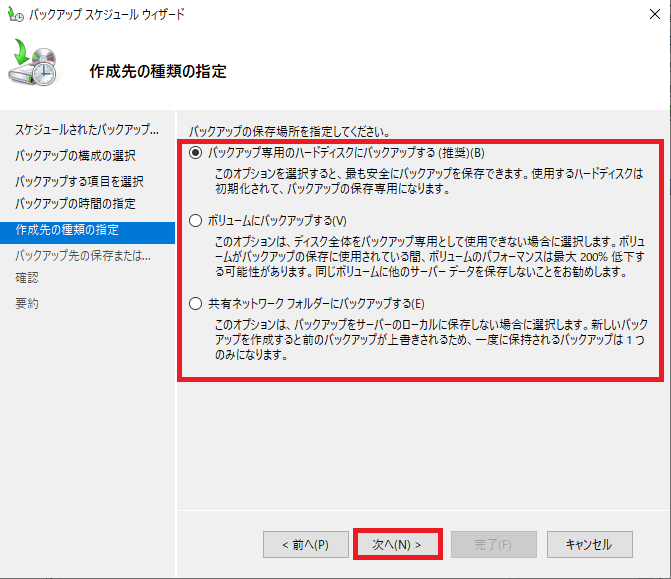
[保存先の種類の指定]ではバックアップ先をカスタマイズすることができます。
サーバ内でバックアップを完結させる場合は、専用のディスクを追加してバックアップすることも可能ですが、NASなどのネットワークドライブ経由のバックアップも行うことができます。
注意点としては、ネットワーク経由のバックアップの場合、世代が1世代のみとなるため、注意が必要になります。
これを解消する方法としては、iSCSIなどを使用してディスクをマウントしてそこにバックアップを作成するなどの方法があると思います。
過去にiSCSIを使用してミラーボリュームを作成していたりするので、この応用を使ってみるとよいと思います。(検証をしていないので、できるかどうかわかりませんが・・・)
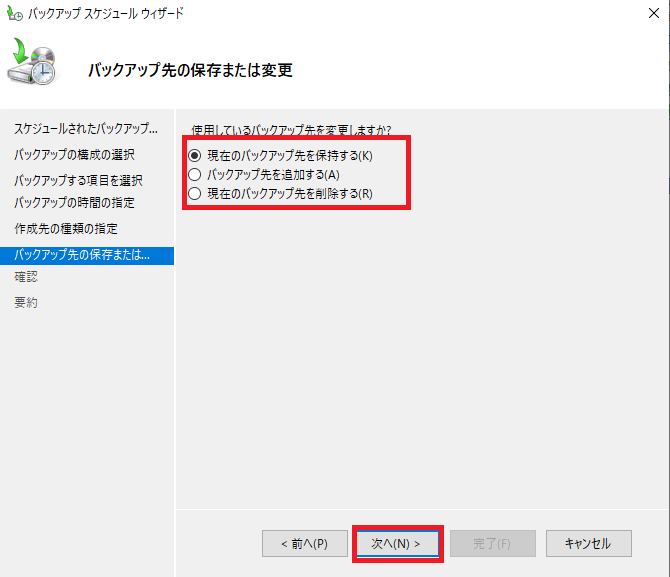
[バックアップ先の保存または変更]では、バックアップの保持先を変更することができます。
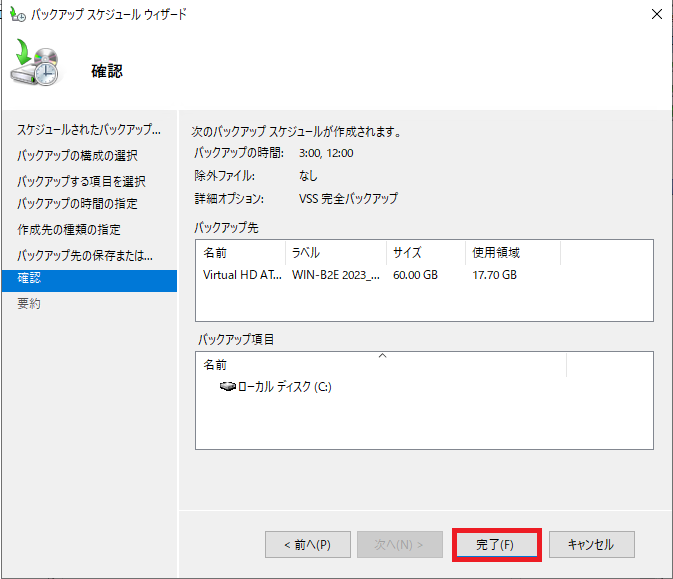
[確認]では、前項までで設定した内容の確認ができます。
設定内容の問題がない場合、[完了]を押下します。
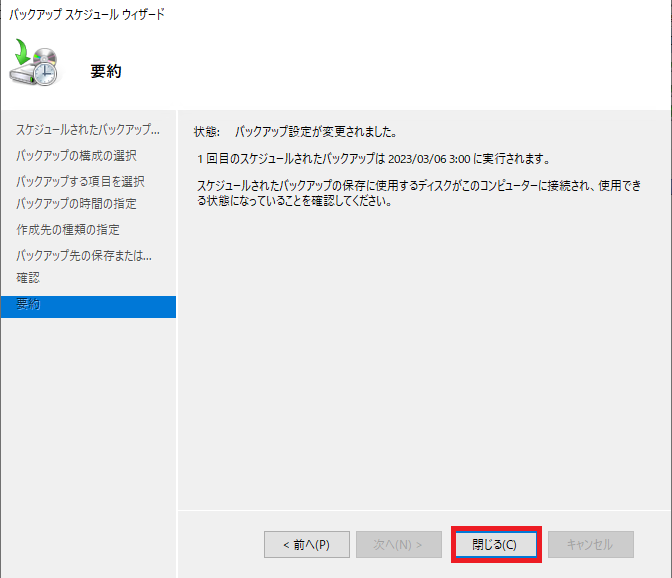
[要約]より、[状態 : バックアップ設定が変更されました。]と表示されていることを確認し、[閉じる]を押下します。
以上でWindows Server バックアップのチューニングは完了です。
まとめ
今回は、Windows Server バックアップのチューニングについて記事にしました。
Windows Server バックアップでできること、できないことなどを簡単に確認することができました。
Windows Server バックアップとはいえ、最低限のバックアップと機能はあるので、チューニング次第ではサードパーティ製ソフトを使わずとも運用面や工夫することである程度カバーすることは可能です。
近年だとクラウド利用が前提となっている部分もあるので、Windows Server 単体でのバックアップを使う機会がすくなくなりつつあると思いますが、使い方や使いどころを押させておけば、クラウド前提でのバックアップ構成を考えるうえでメリット・デメリットは挙げられるようになると思います。
おまけ
本ブログではVMwareやWindows、Linuxのインストール手順等も公開しております。
インフラエンジニアとして有益な記事や無益なコンテンツも作成しておりますので、通勤時間や休憩時間、休日のスキマ時間等に合わせて読んでいただけると幸いです。
また、Youtubeで解説動画も鋭意作成中です。本ブログで記事にしているものも動画にしようと思っておりますので、よろしくお願いいたします。
willserverのnoteも開設したのでフォローお願いします。






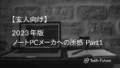
コメント