今回は、UbuntuベースのLinuxであるelementary OS 7.0をVMware上の仮想環境にインストールしていきます。
期待する目標
本手順で期待する目標は以下の通りです。
- elementary OSをインストールすることができる
- elementary OSのUIを確認することができる
elementary OSとは
elementary OS(エレメンタリー オーエス)は、UbuntuベースのLinuxディストリビューションである。
elementary OSはPantheonデスクトップ環境を普及させるための旗艦となるLinuxディストリビューションであり、これはLinux MintがCinnamonデスクトップ環境を普及させるために取った手法と似ている[3]、Plank(Dockの一種)やMidori(デフォルトのウェブブラウザ)、Scratch(シンプルなテキストエディタ)などのelementary OSアプリケーションと深く統合されている。このディストリビューションはウィンドウマネージャにMutterをベースとした[3]Galaを用いる[4]。
当初このディストリビューションは、Ubuntu用に設計されたテーマとアプリケーションをセットにしたものであったが、後に独自のLinuxディストリビューションに進化した[5]。Ubuntuベースであるため、Ubuntuのソフトウェアリポジトリとパッケージを利用でき、ソフトウェアのインストール/削除にはUbuntuソフトウェアセンターを用いる。ユーザインタフェースは新規ユーザーに直感的であること、多大なリソースを消費しないことを狙いとしている[6]。
wikiより引用
elementary OSは、UbuntuベースのLinuxでデスクトップ環境がmacOSに酷似しているため、とても話題になったOSです。macOSに寄せすぎて色々あったようですが、現在はmacOSにデスクトップの構造が似ているというレベルです。
Ubuntuベースということがかなりうれしく、メジャーなOSをベースとしていることにより、Ubuntuのナレッジができる点が評価できます。
前提条件
本手順で使用する環境は、以下の通りです。
- CPU : 2vCPU
- MEM : 4GB
- DISK : 60GB
構成としては、一般的な構成ですがelementary OSは仮想環境上で動作させることは非推奨です。
動作が遅くなったりするようですが、体感ではあまり感じませんでした。
また、今回インストールした仮想環境ですがHyper-V上だとOSの起動がうまくできず詰みましたので、VMware系の仮想化ソフトウェアを使用することをお薦めします。
elementary OS ダウンロード
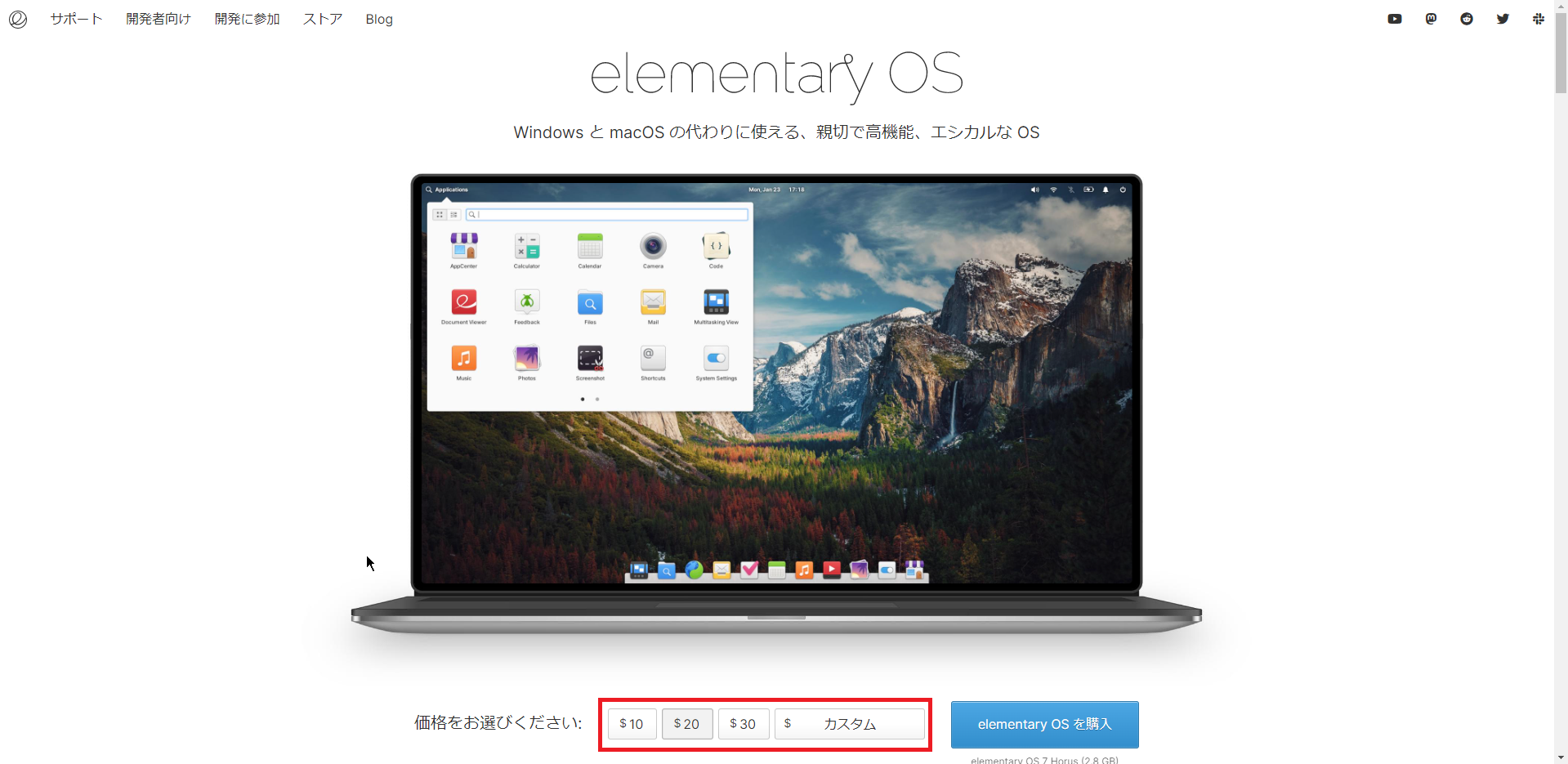
以下のURLより、elementary OSのトップページにアクセスします。
URL : https://elementary.io/ja/
elementary OSのトップページからダウンロードすることができますが、elementary OSは料金を払うことによって購入することもできます。(無料でダウンロードすることも可能)
ドネイトしてもよいという方は、ドネイトする金額を選択または、入力しましょう。
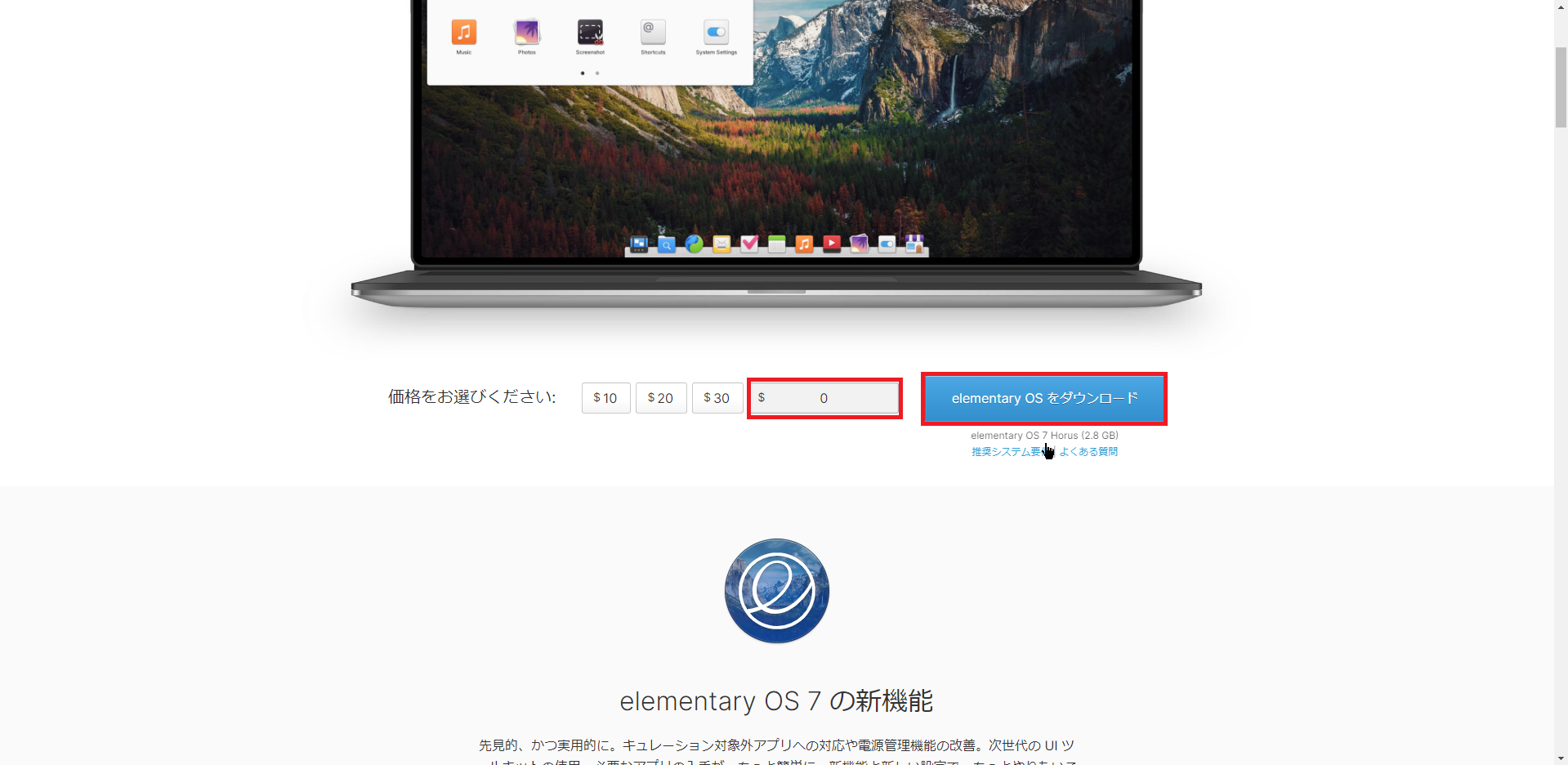
ドネイトすることも可能ですが、無料で利用することも可能です。
価格の部分に0を入力すると、[elementary OSをダウンロード]と表示が変わるため、[elementary OSをダウロード]を押下することが無料ダウンロードが可能です。
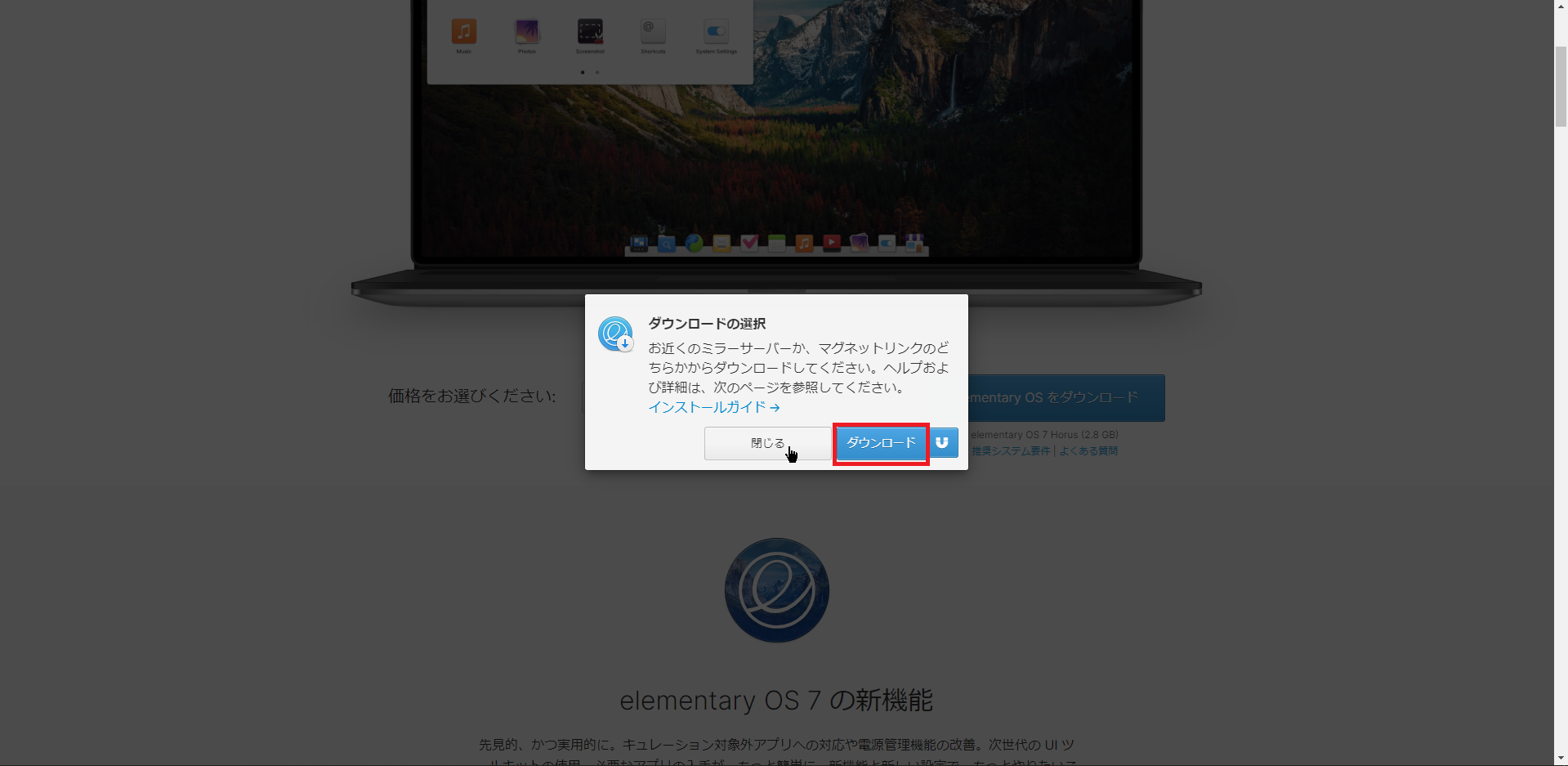
[ダウンロードの選択]より、[ダウンロード]を押下し、ISOファイルをダウンロードします。
以上でelementary OSのダウンロードは完了です。
elementary OSのインストール
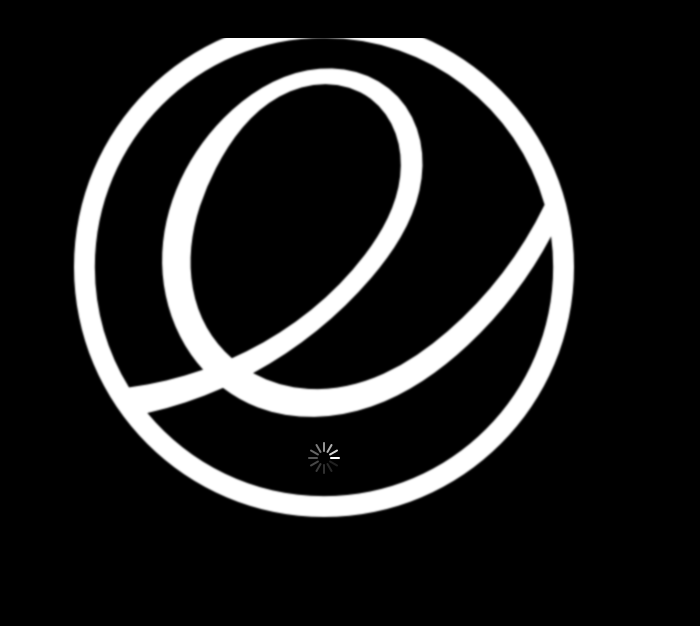
ダウンロードしたISOファイルを仮想マシンにマウントし、仮想マシンを起動します。
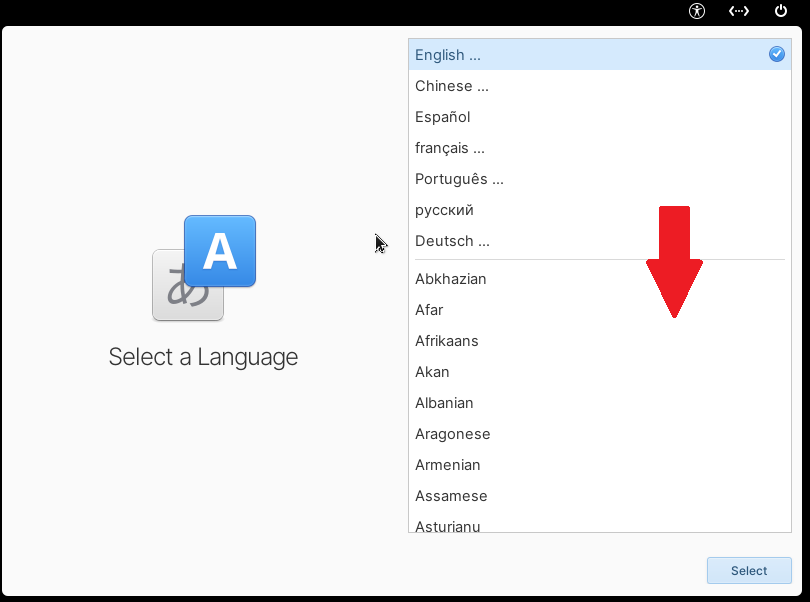
[Select a Language]より、インストールする言語を選択します。
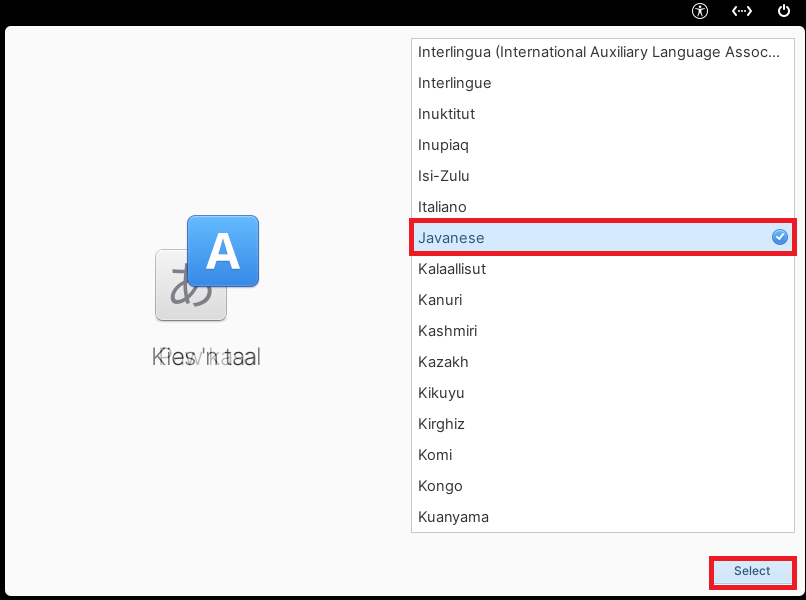
[Select a Language]より、[Japanese]を選択し、[Select]を押下します。
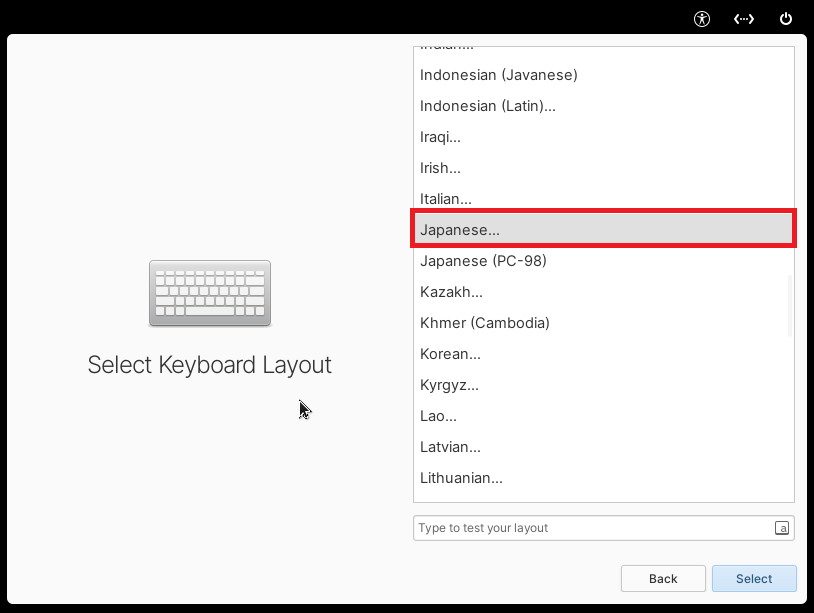
[Select Keyboard Layout]より、キーボードレイアウトを選択します。
今回は日本語キーボードを使用しているため、[Japanese]を押下します。
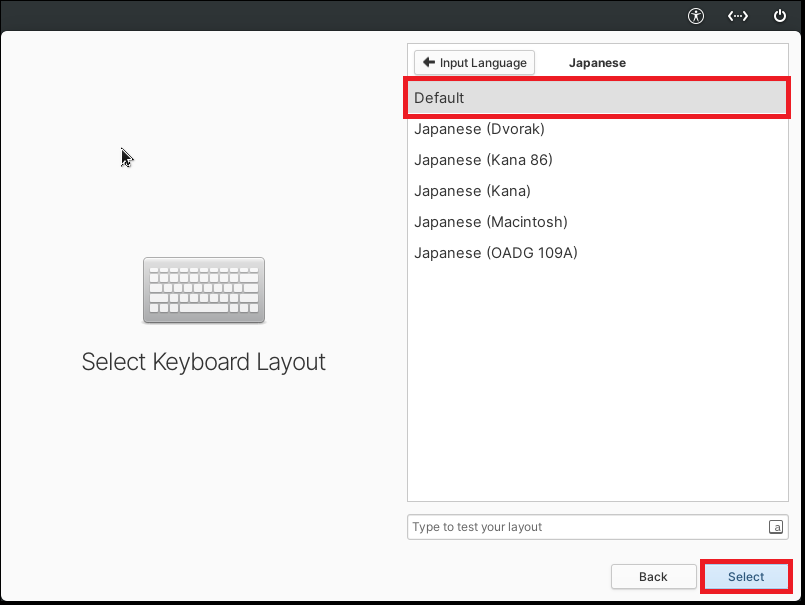
キーボードレイアウトで日本語を選択したら、キー配列を選択します。
今回は[Default]の配列を選択し、[Select]を押下します。
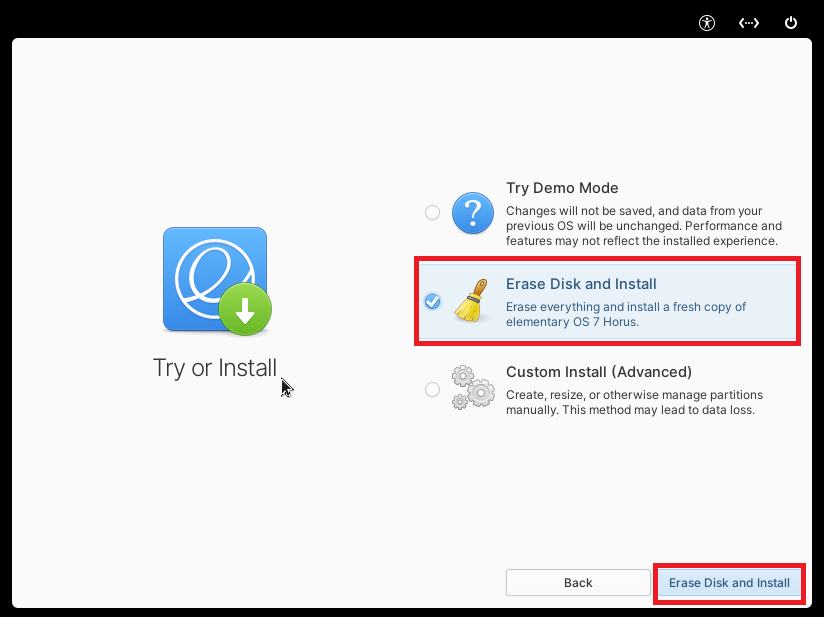
[Try or install]より、[Erase Disk and Install]を選択し、[Erase Disk and Install]を押下します。
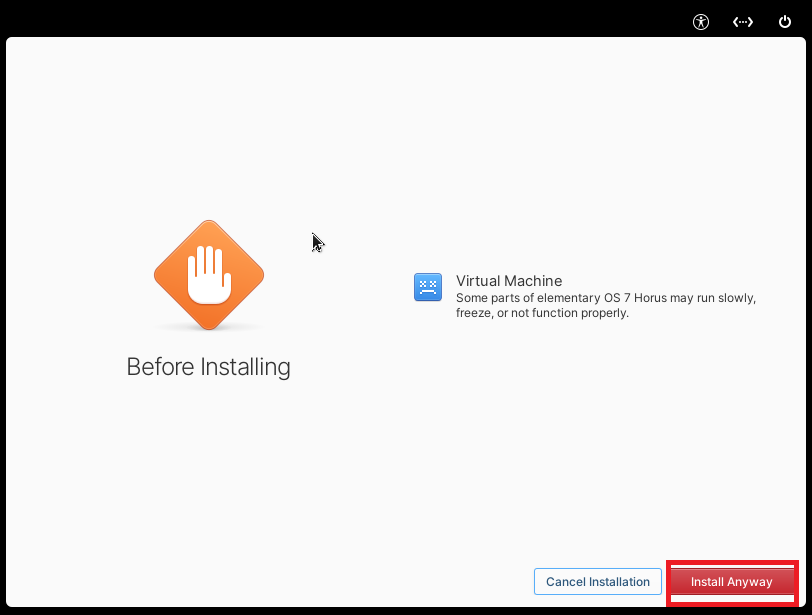
[Before Intalling]より、インストール時の警告が表示されました。
今回は仮想マシンとしてインストールしているので、最適ではない環境にインストールしている旨が表示されていますが、問題はないので、[Install Anyware]を押下します。
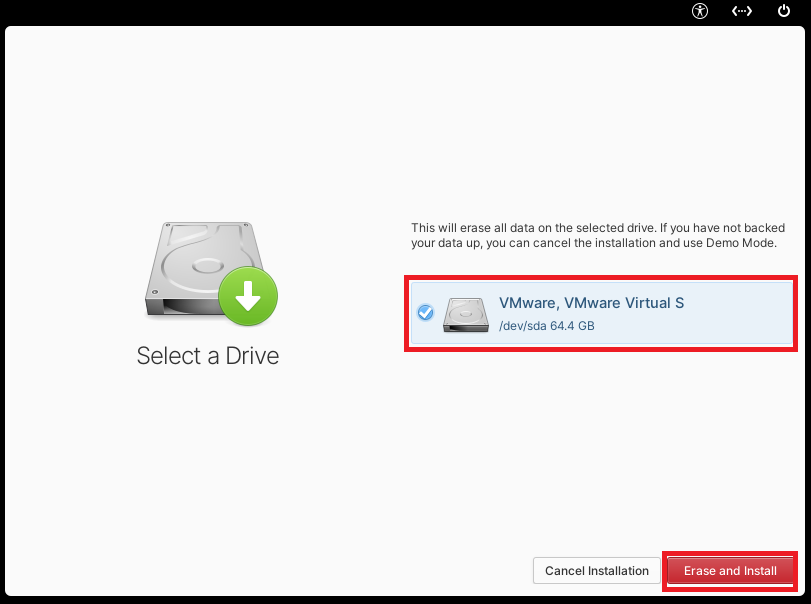
[Select a Drive]より、インストールするディスクを選択し、[Erase and Install]を押下します。
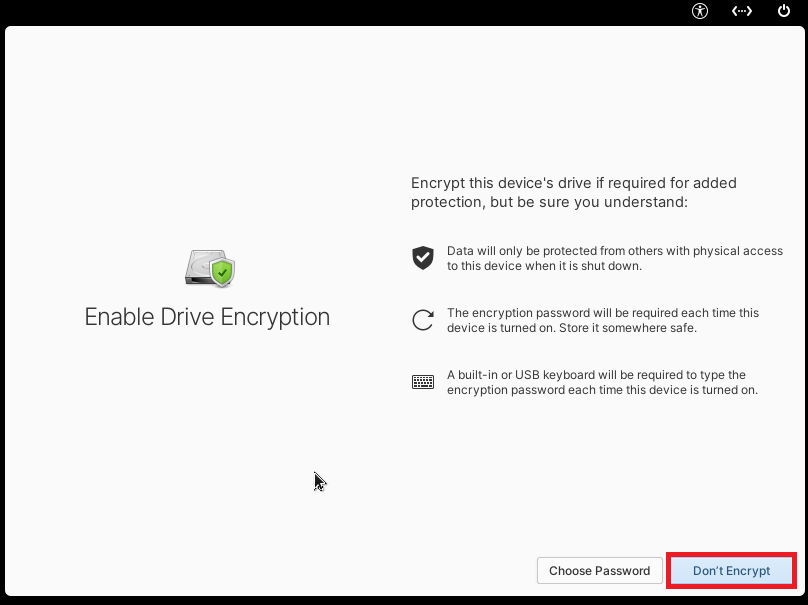
[Enable Drive Encryption]より、ディスクの暗号化を選択することができます。
今回は、ディスクの暗号化は行わないので、[Don’t Encrypt]を押下します。
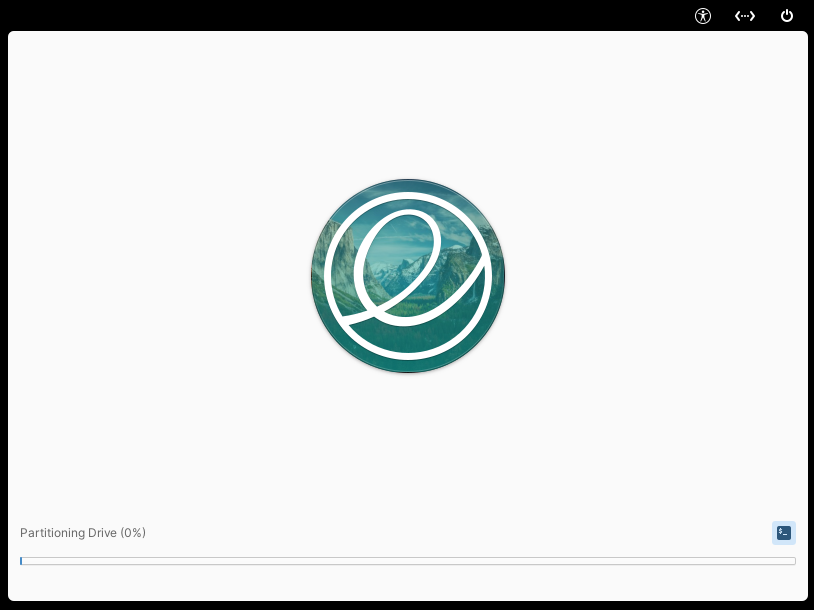
インストール開始されるので、インストールが完了するまで待機します。
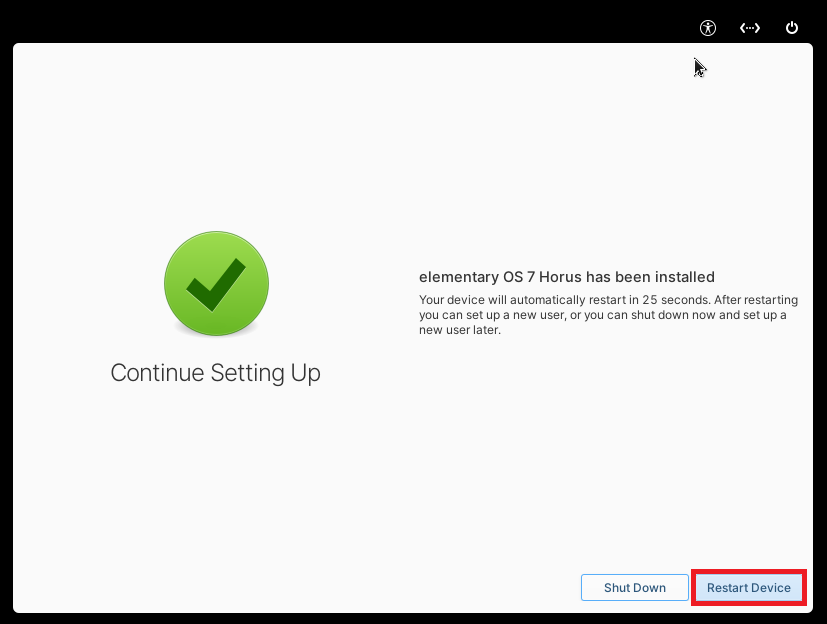
インストールが完了すると[Continue SEtting Up]より、[Restart Device]を押下します。
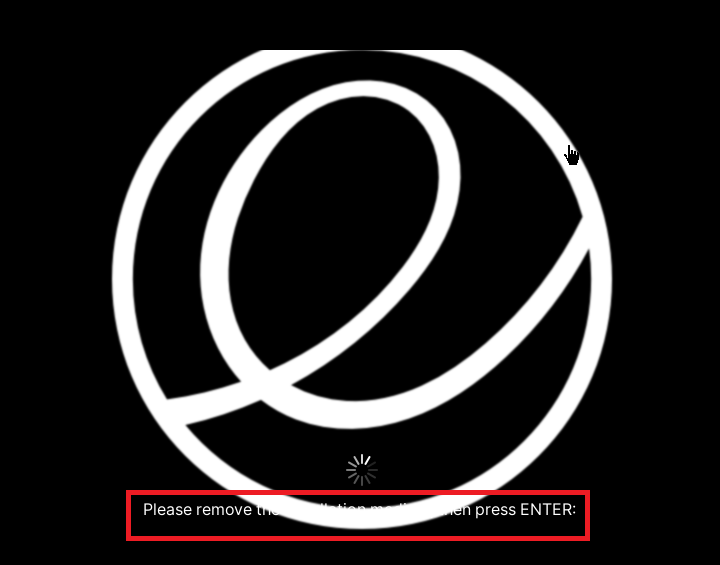
再起動中に[Please remove the installation medium, then press ENTER:]と表示されるため、インストールメディアを除去し、[ENTER]を押下します。
以上でelementary OSのインストールは完了です。
elementary OS 初期セットアップ
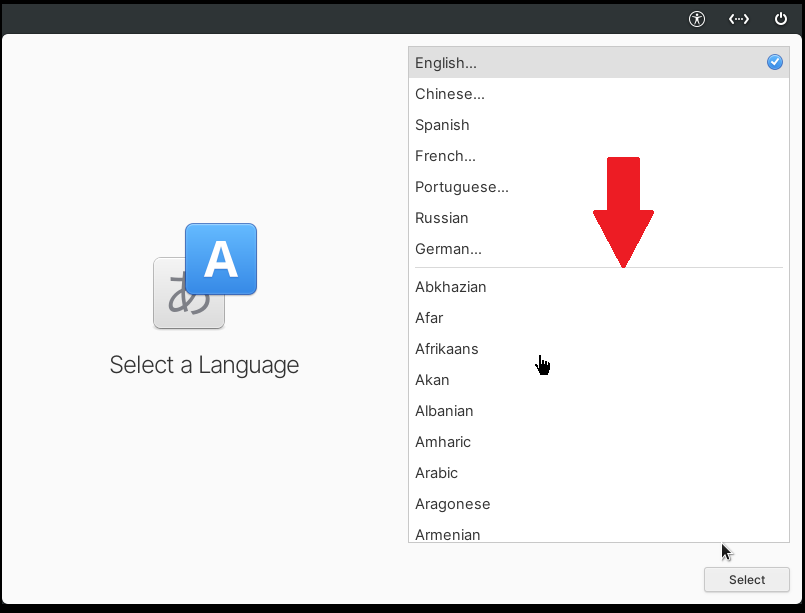
インストール後に再起動すると、[Select a Language]が表示されるので、OSの言語設定を行います。
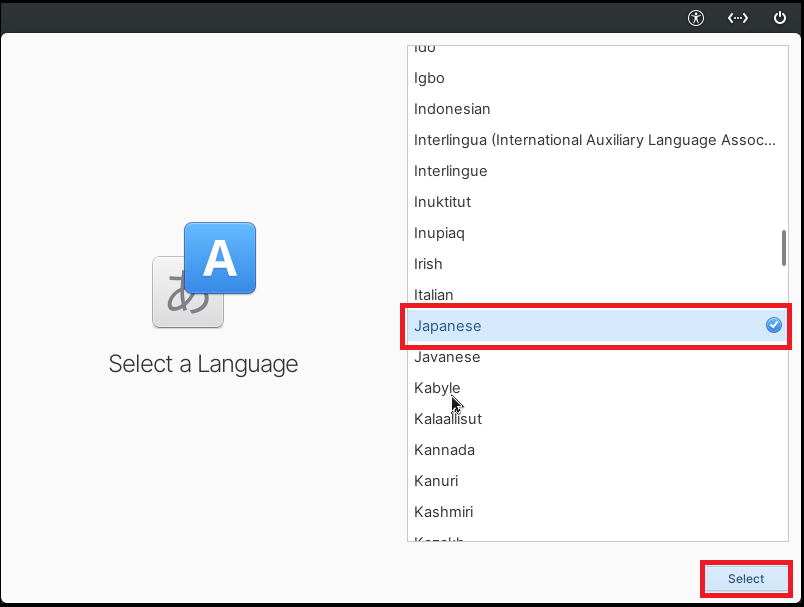
今回は日本語でセットアップするため、[Japanese]を選択し、[Select]を押下します。
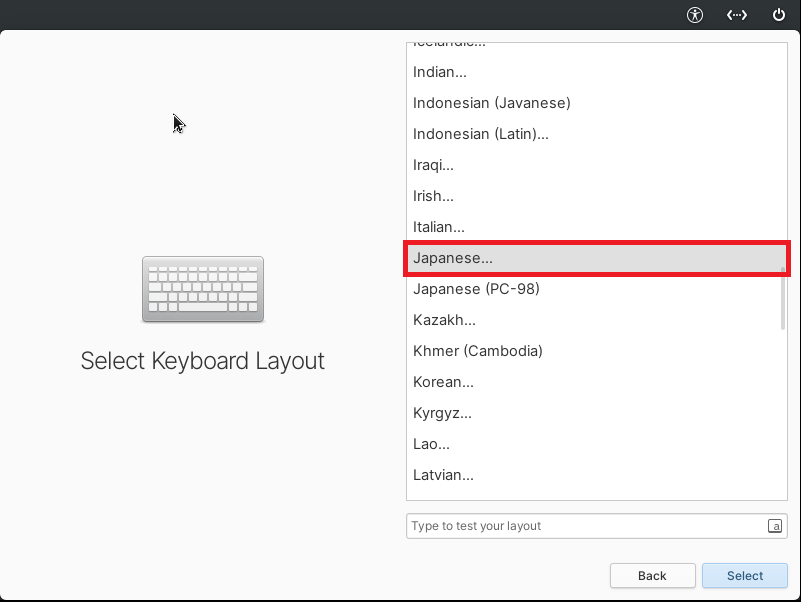
[Select Keyboard Layout]より、使用するキー配列を選択します。
今回は日本語配列を使用するため、[Japanese]を押下します。
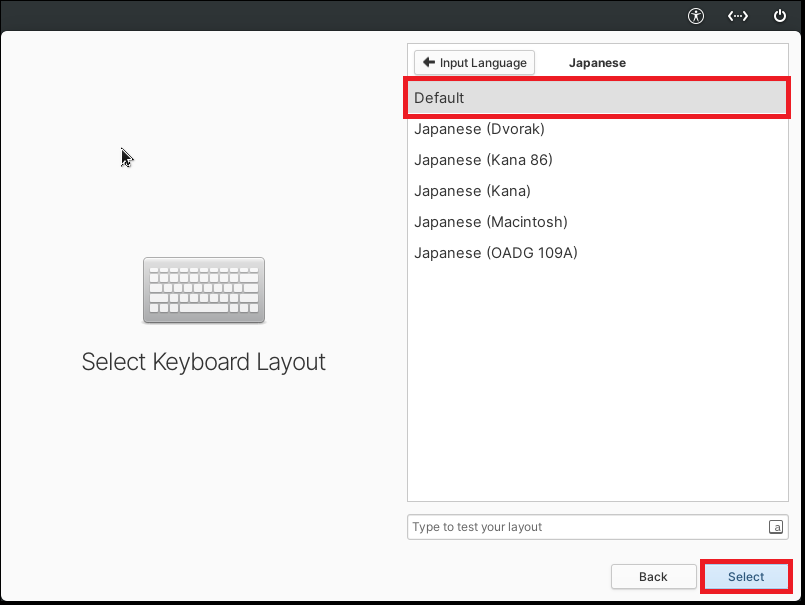
日本語のキー配列を選択したら、詳細なキー配列を選択できるので、[Default]を選択し、[Select]を押下します。
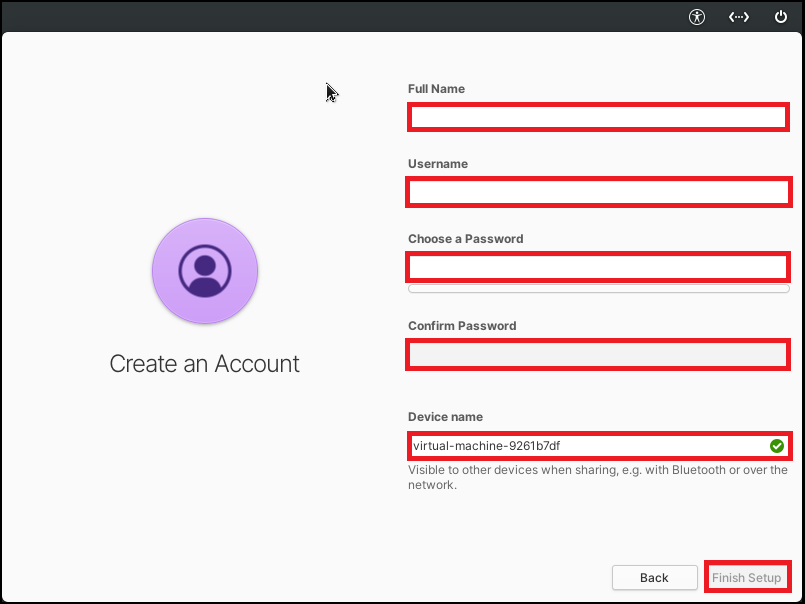
[Create an Account]より、以下の情報を設定します。
- Full Name : 使用者の名前を入力
- Username : 作成するユーザのユーザ名を入力
- Choose a Password : ユーザ名に対するパスワードを設定
- Confirm Password : ユーザ名に対するパスワードを再度入力
- Device name : OSのホスト名を入力
設定が完了したら、[Finish Setup]を押下います。
以上でelementary OSの初期設定は完了です。
elementary OSを触ってみる
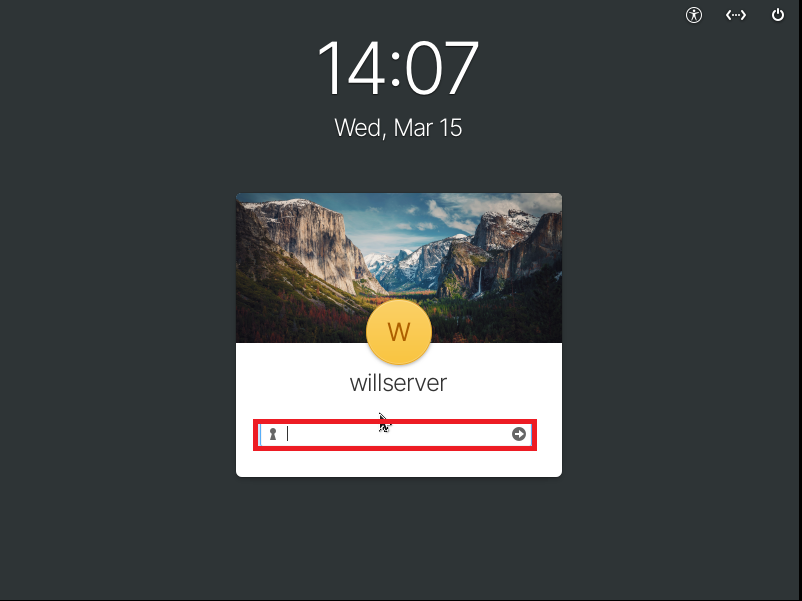
elementary OSの初期セットアップが完了したら、ログインします。
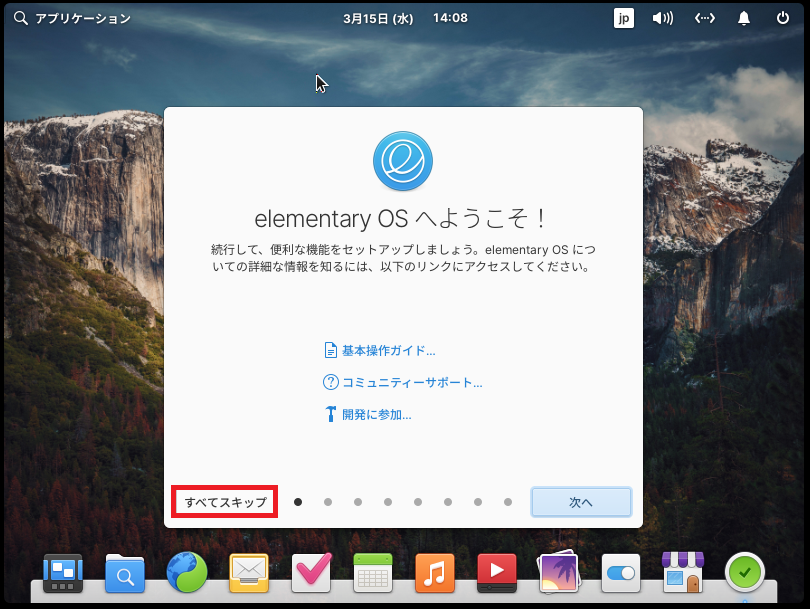
[elementary OSへようこそ]より、[すべてスキップ]を押下します。
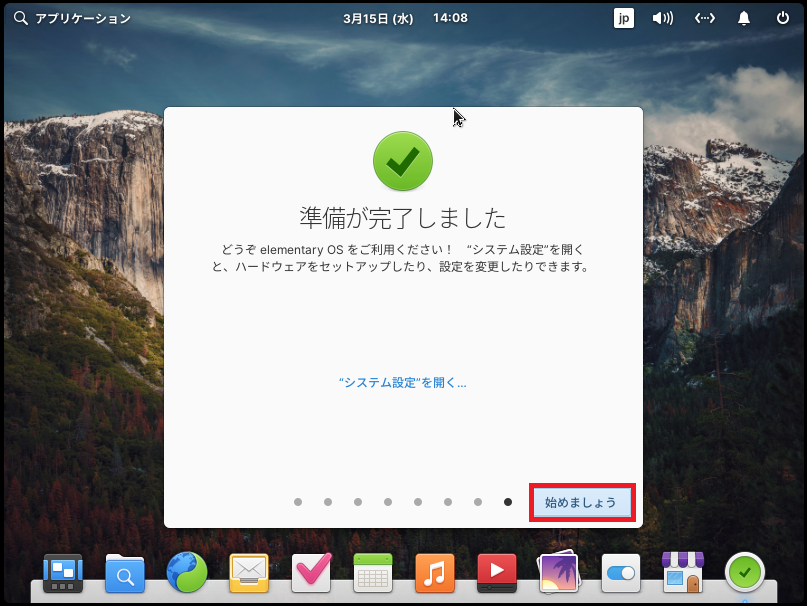
[準備が完了しました]より、[始めましょう]を押下します。
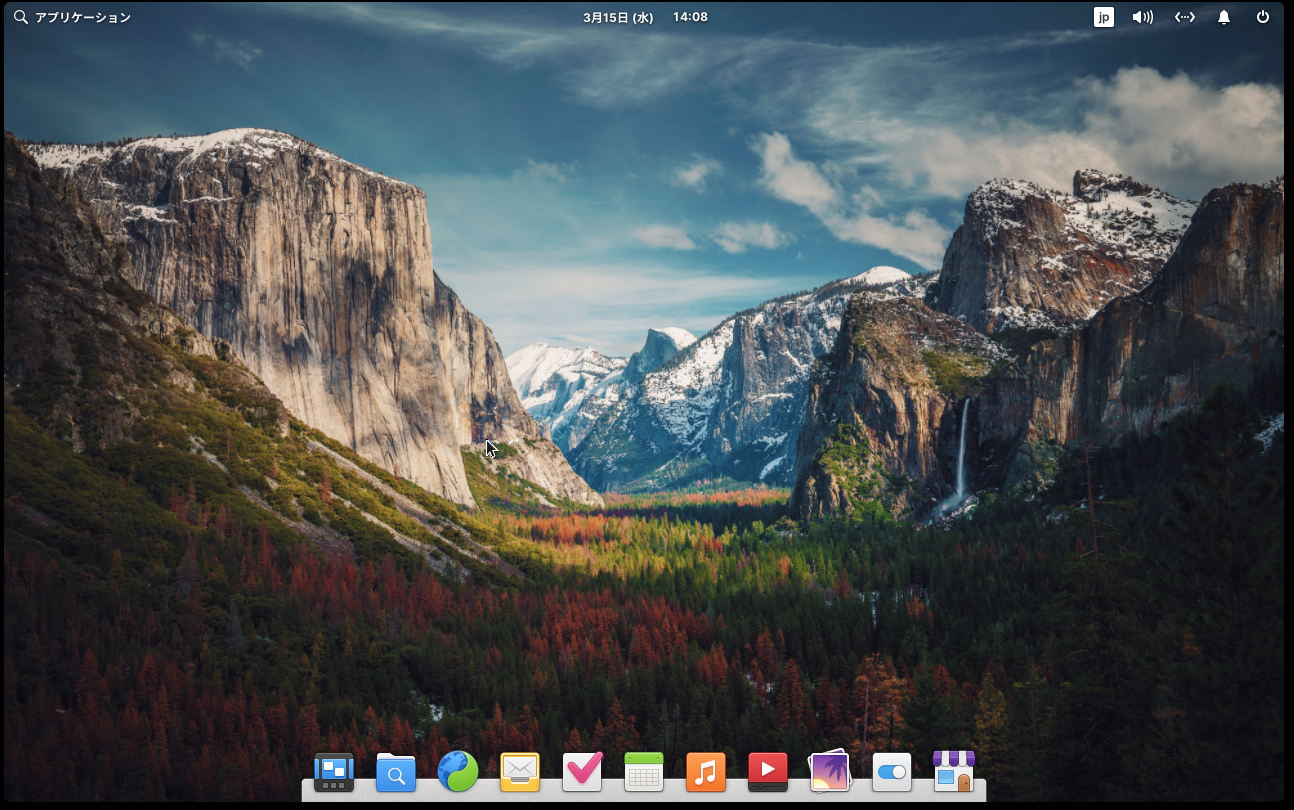
elementary OSのデスクトップ画面はこんな感じです。
下のバーがmacOSのような感じです。
前のバージョンだとアイコンもmacOSに似せてたような気がしますが、現在は独自のアイコンセットになっています。
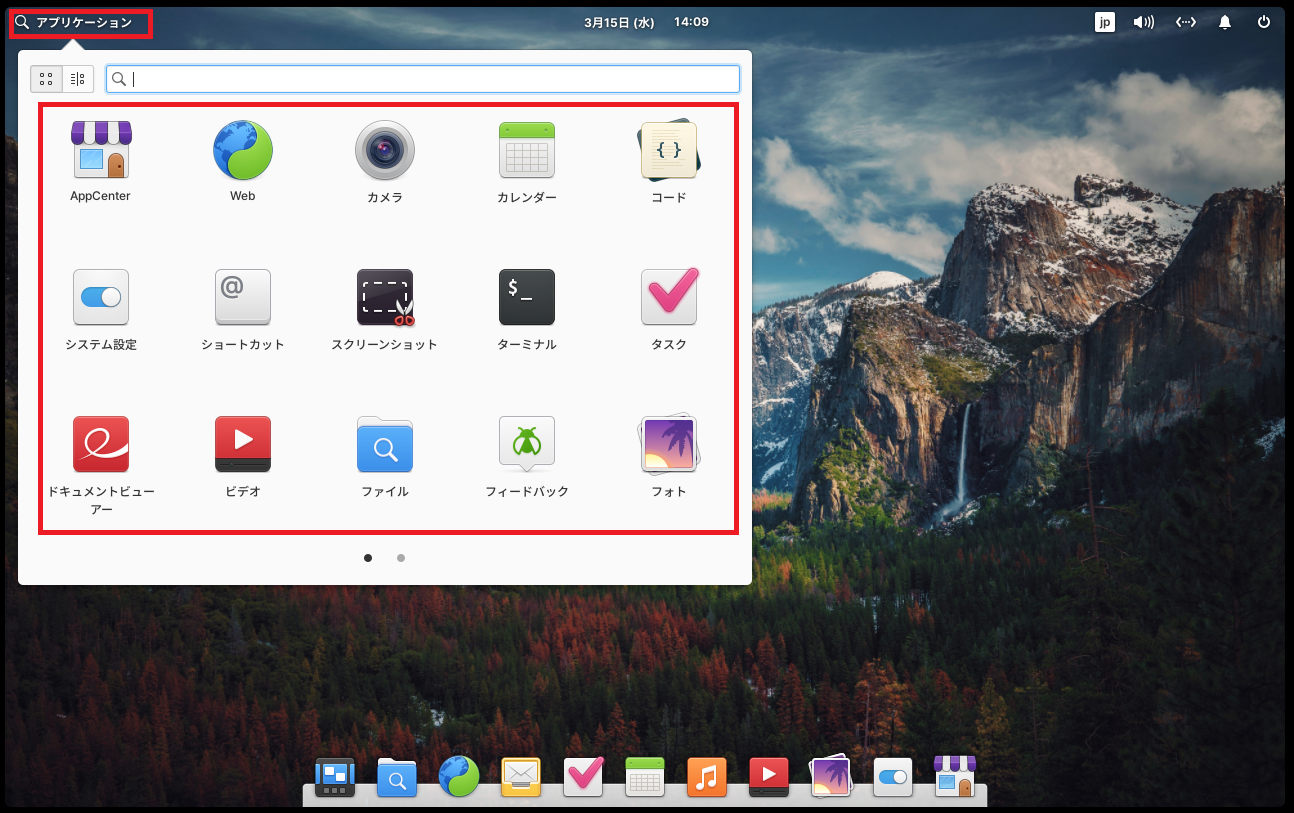
画面左上のアプリケーションを押下すると、アプリケーション一覧が表示されます。
これはGNOMEのデスクトップをベースにしているので、このような感じになっています。
これはこれで使いやすいです。
入っているアプリケーションについては、Ubuntuと構成が似ています。
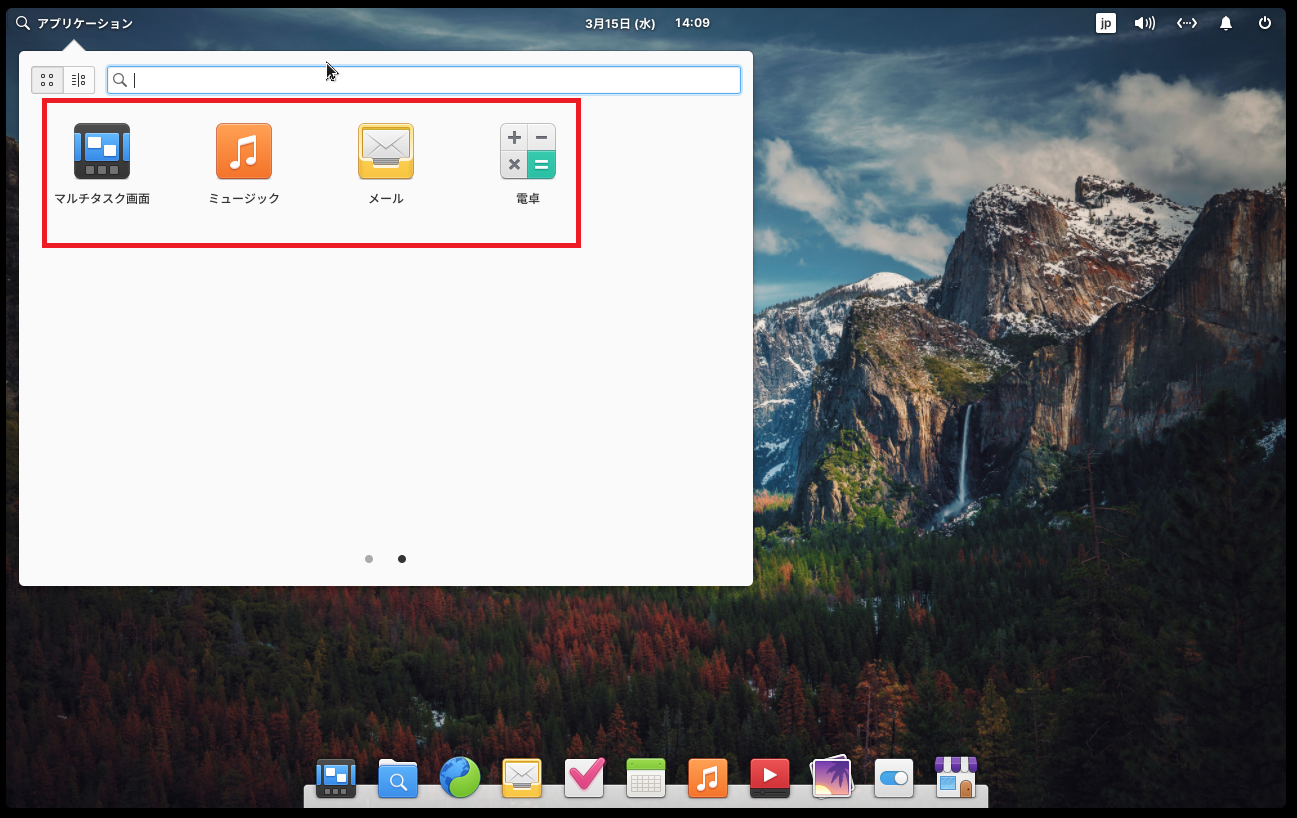
アプリケーション一覧の2画面目はこのようになっています。
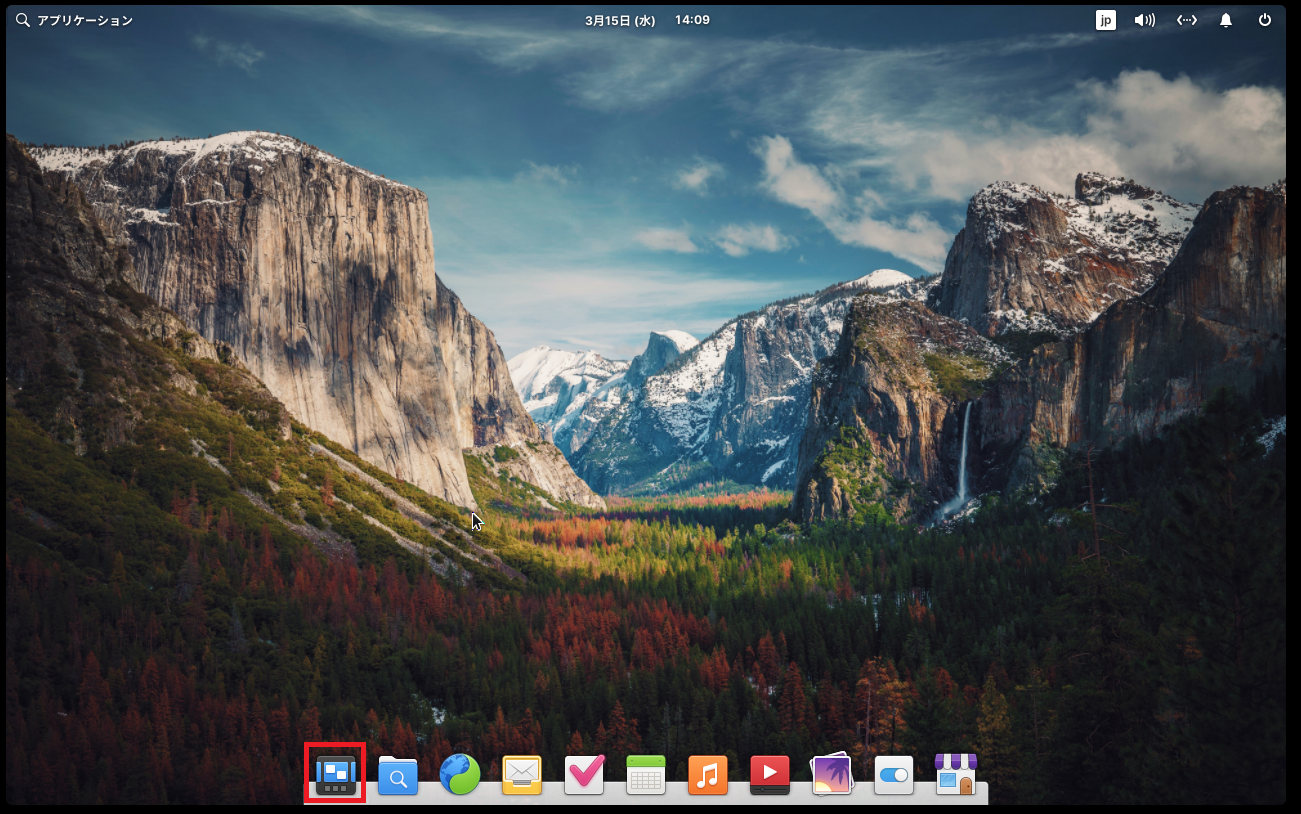
ここからは、一部のアプリをかいつまんで触ってみます。
タスクバーのこの部分は[マルチタスク画面]となっています。
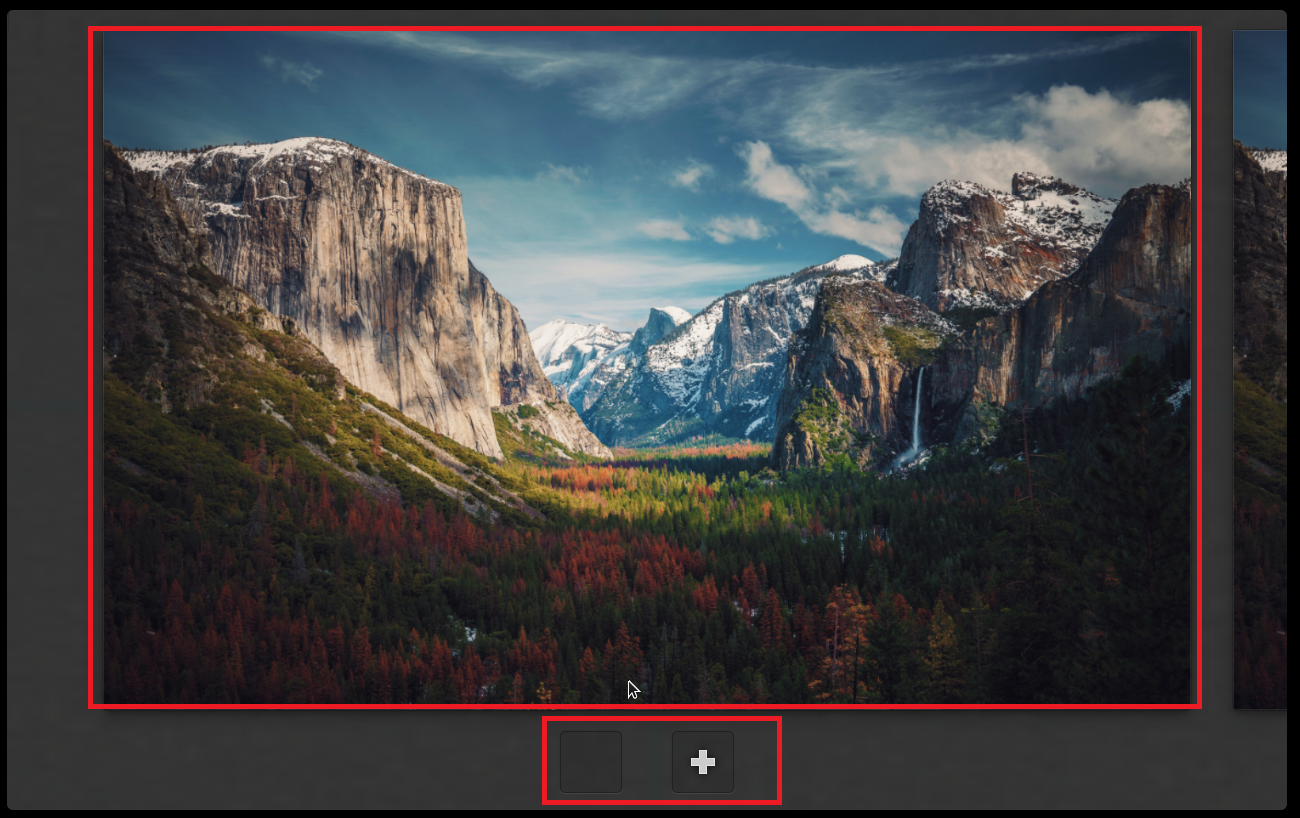
マルチタスク画面を押下すると、デスクトップを切り替えることができます。
Ubuntuで言うところのワークスペース、Windowsで言うところの仮想デスクトップに当たります。
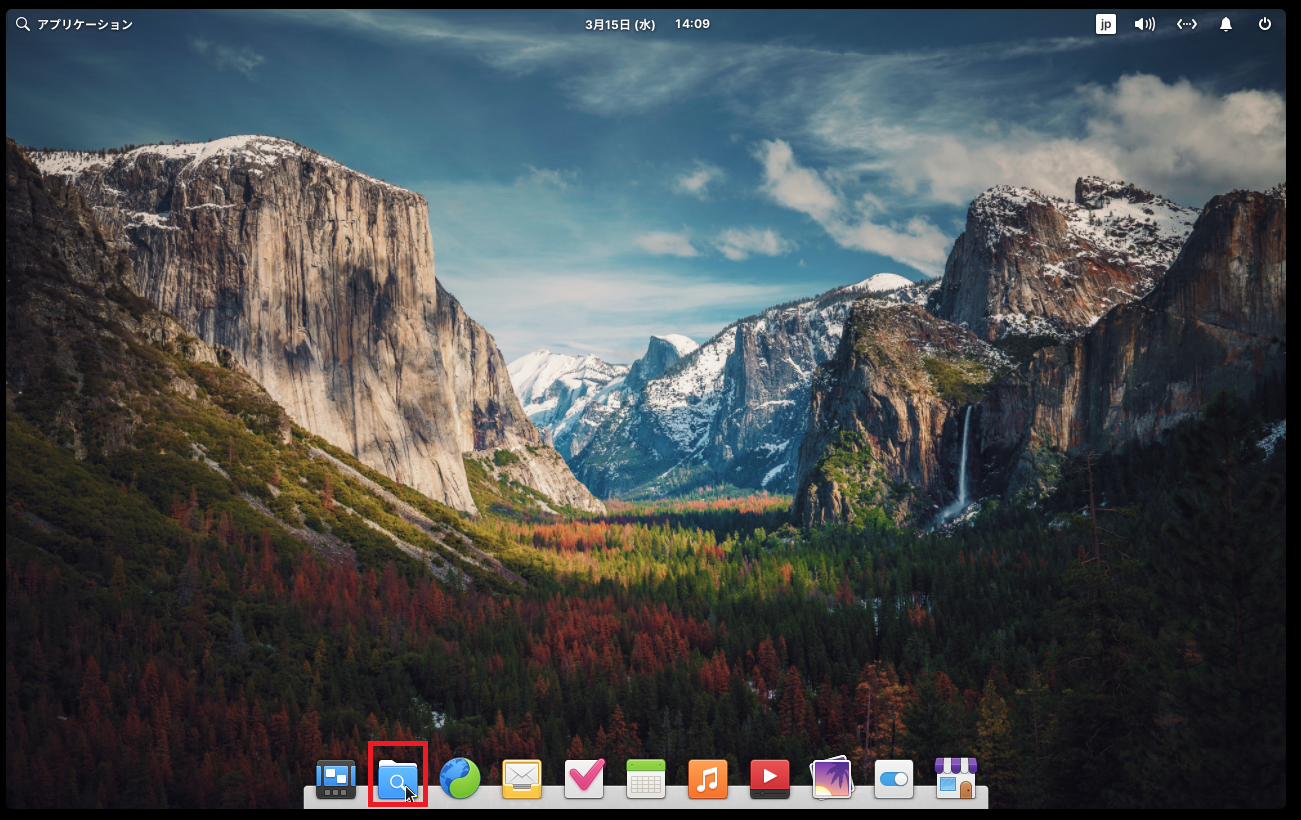
タスクバーの2番目にあるのは、ファイルブラウザになります。
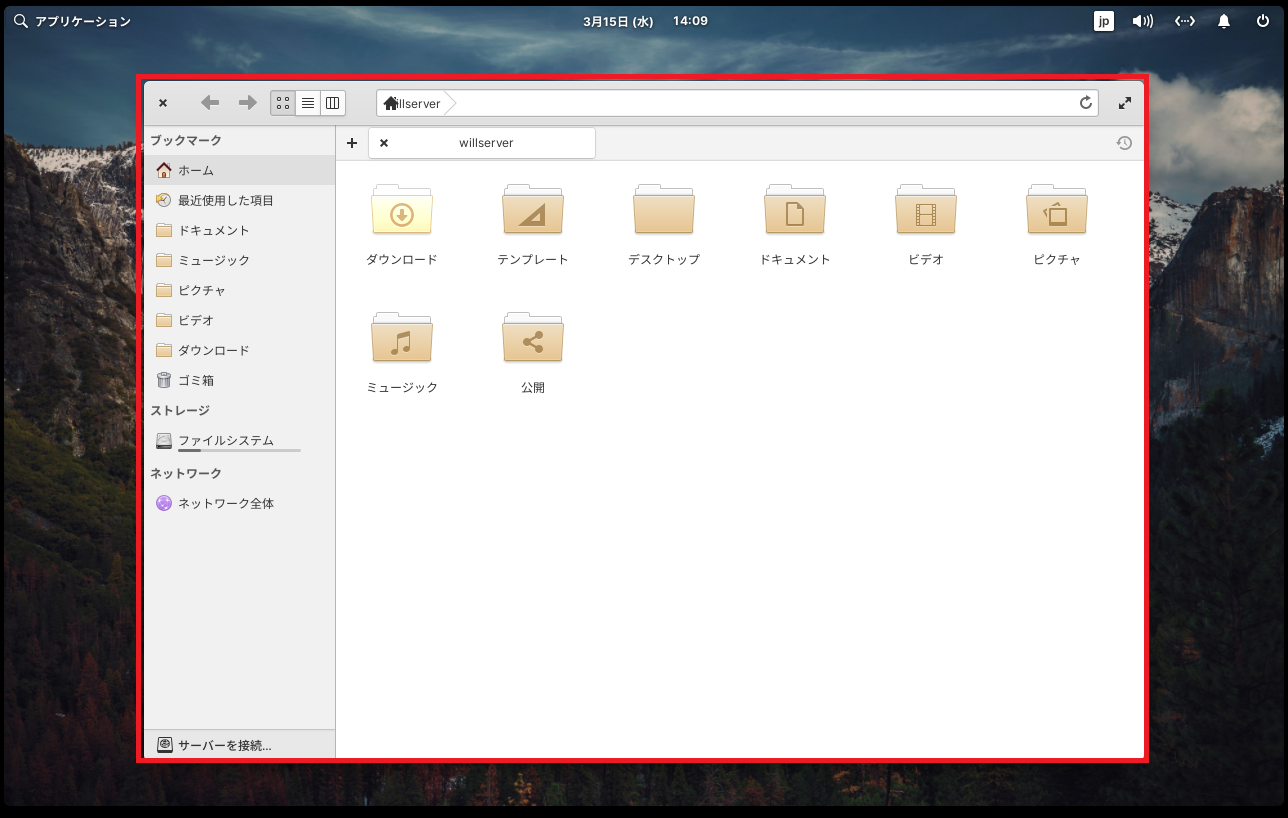
ファイルブラウザは、タブが使用でき、GNOMEのファイルブラウザのような使用感になります。
アイコンはデフォルトで明るい茶色系で、シンプルな作りになっているため、初見でも扱いやすいです。
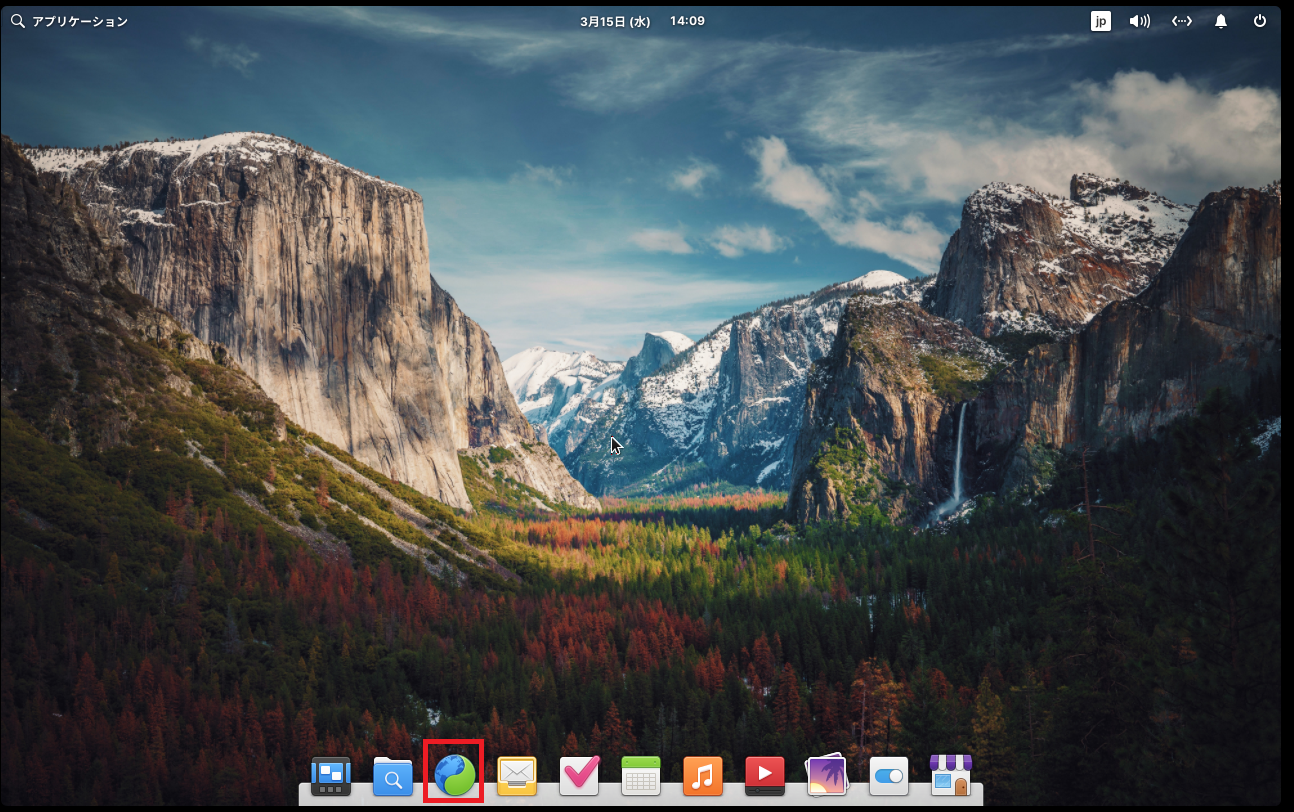
タスクバーの3番目はブラウザとなります。
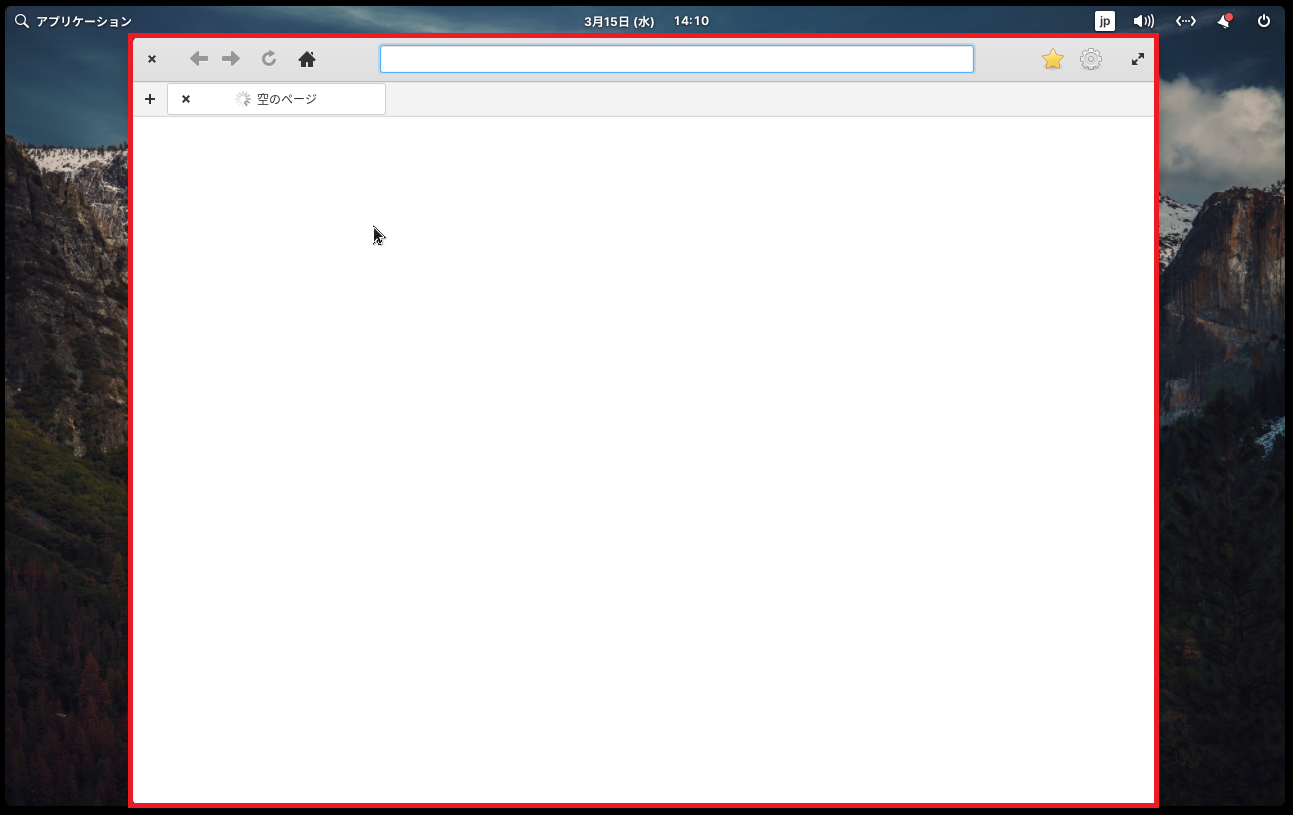
ブラウザについては、GNOME Webが標準で入っています。
最近のOSだとFirefoxが入っていることも多いですが、elementary OSについてはFirefoxが標準で入っていません。
GNOMEのWebブラウザなので最低限のブラウザ表示はできますが、恒常的に使うのはつらいと思うので、必要あれば別途Chomeをインストールしたほうが良いと思います。
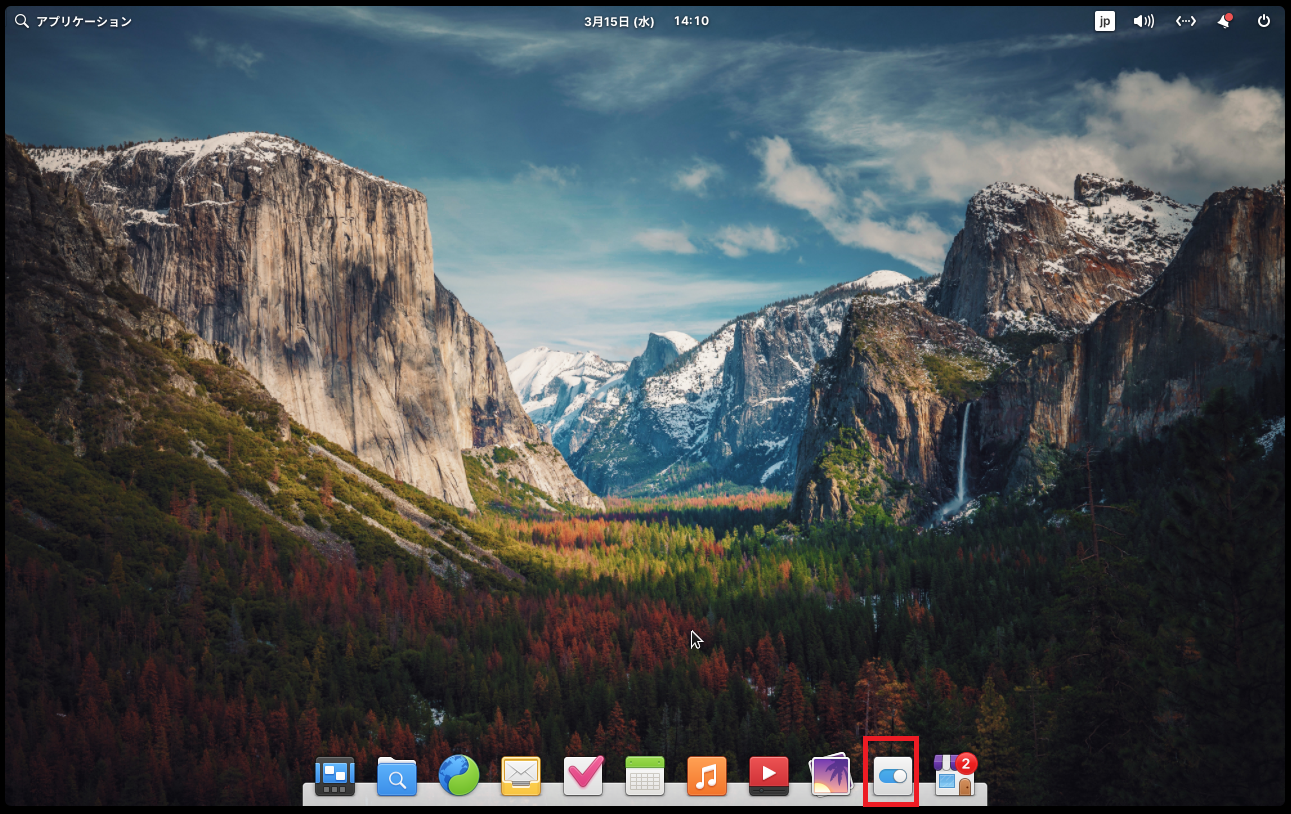
タスクバーの10番目が[設定]となります。
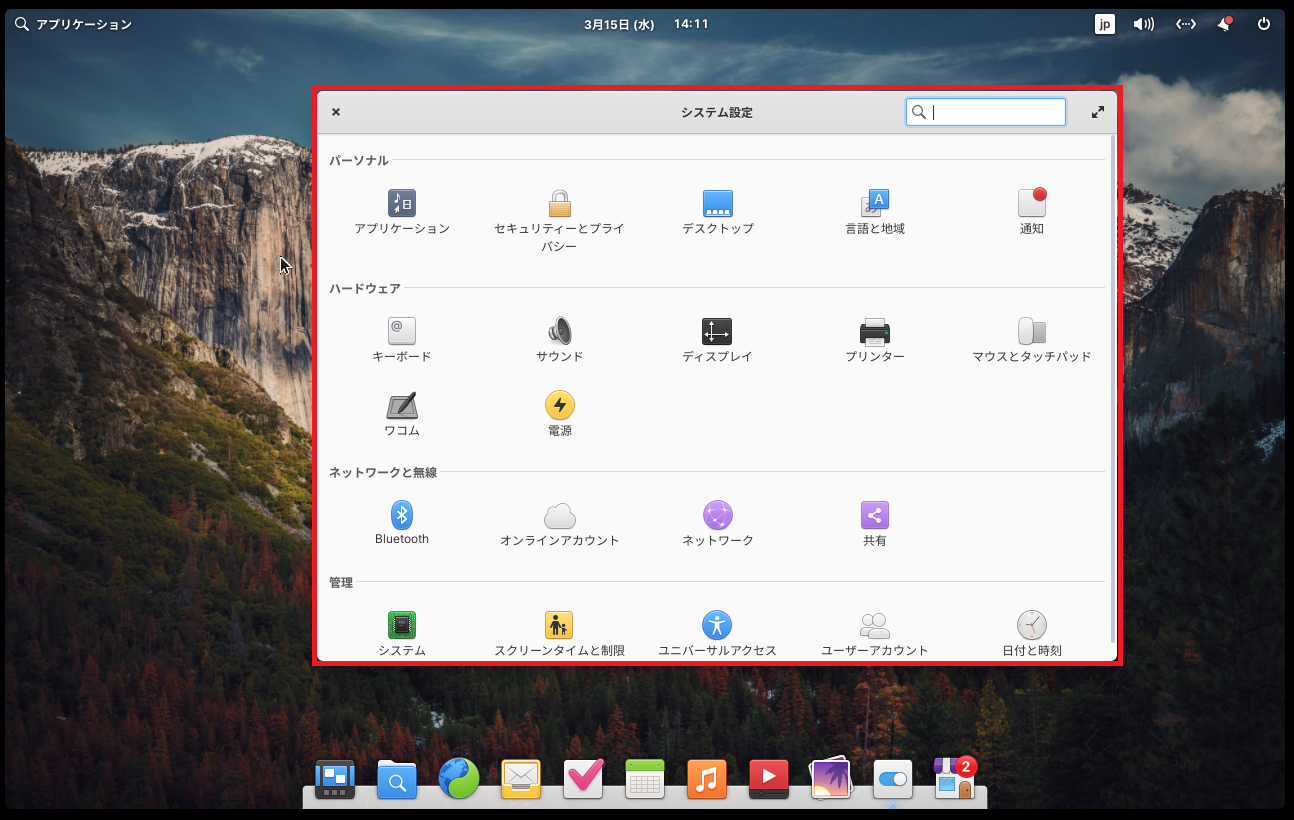
システム設定はUbuntuと違い、macOSのような感じになります。
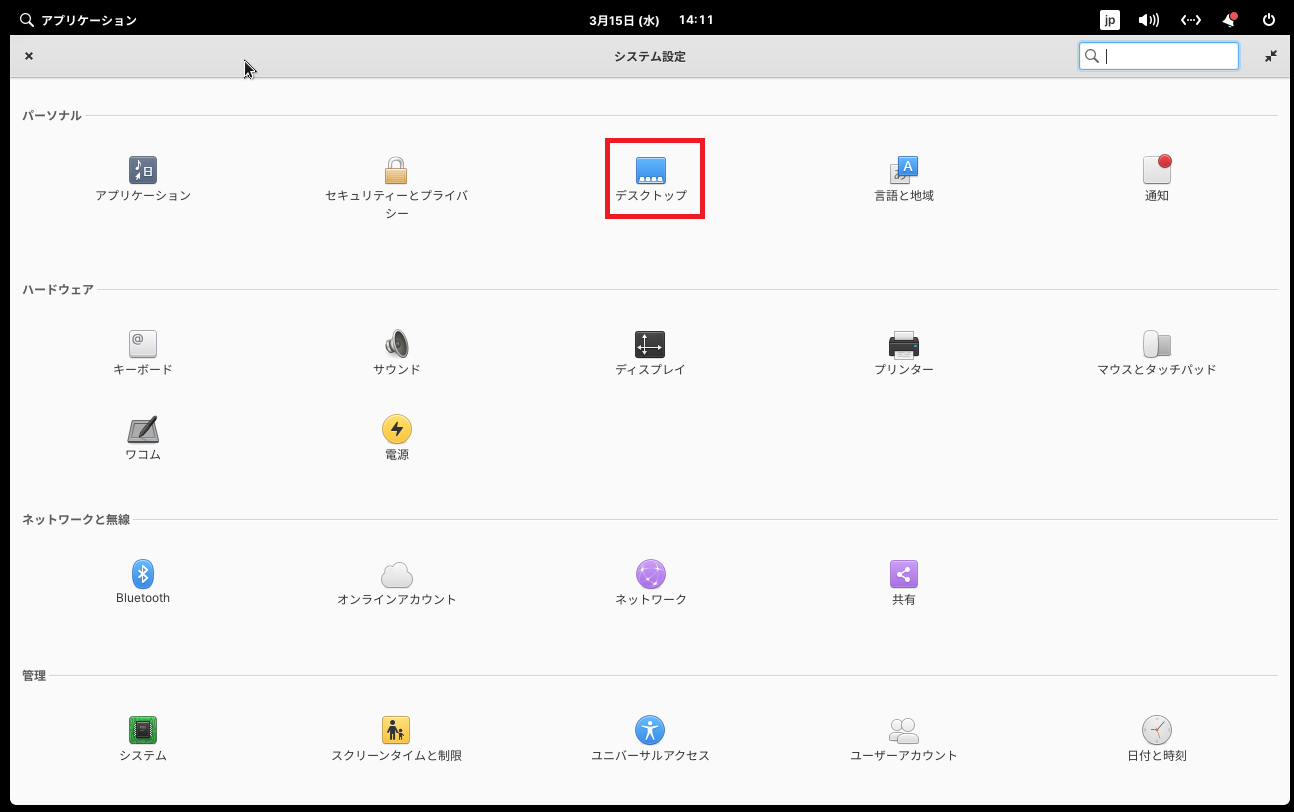
[システム設定]より、[デスクトップ]を押下します。
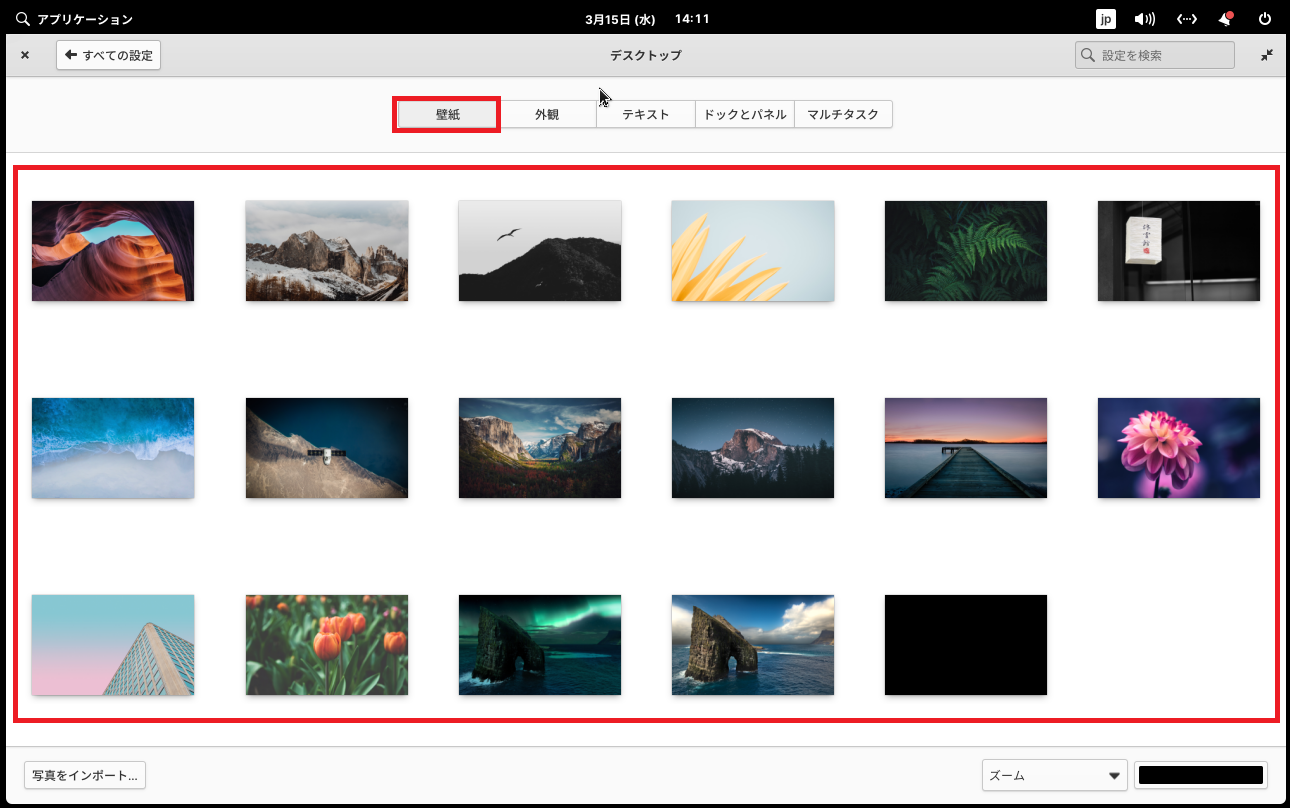
[壁紙]タブでは、壁紙の設定ができます。
macOSに似せているということもあり、壁紙もきれいなものが多いです。
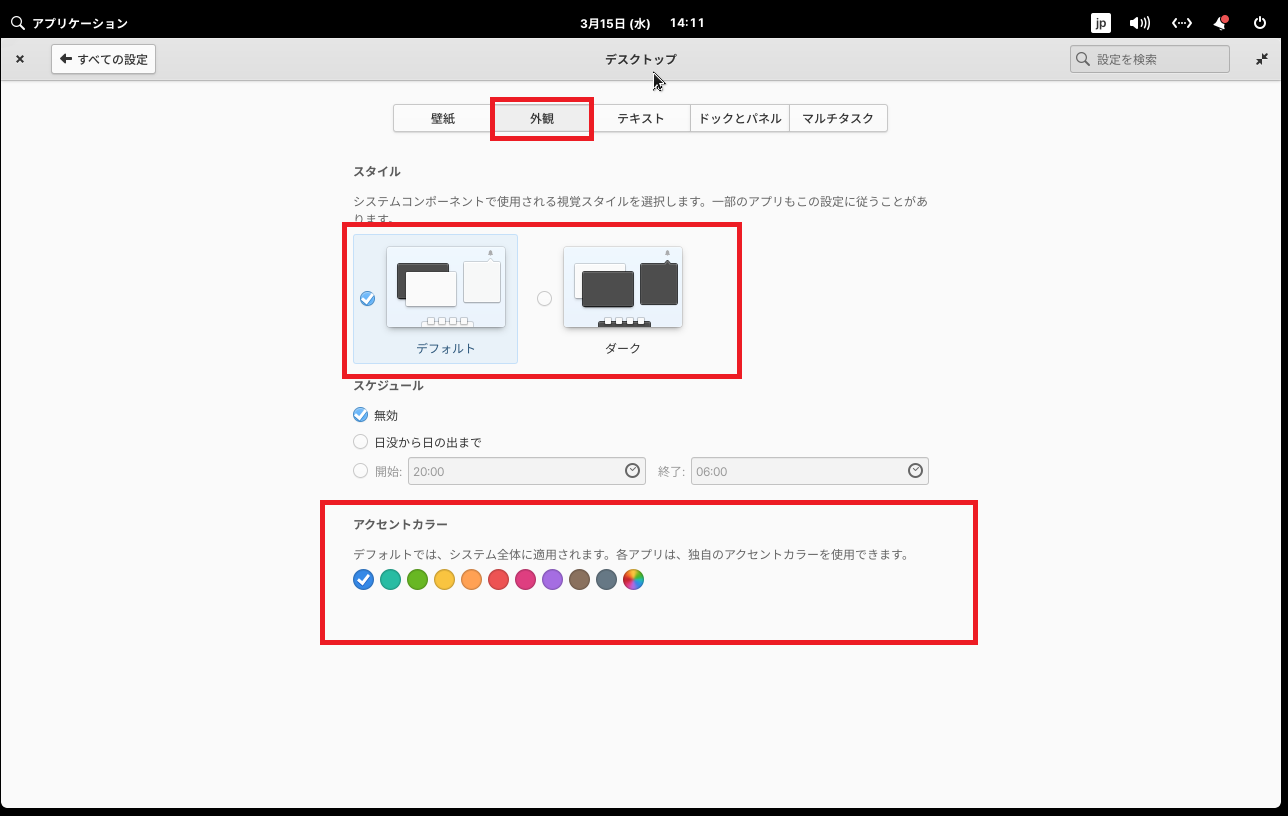
[外観]タブではダークモードの設定やアクセントカラーの設定ができます。
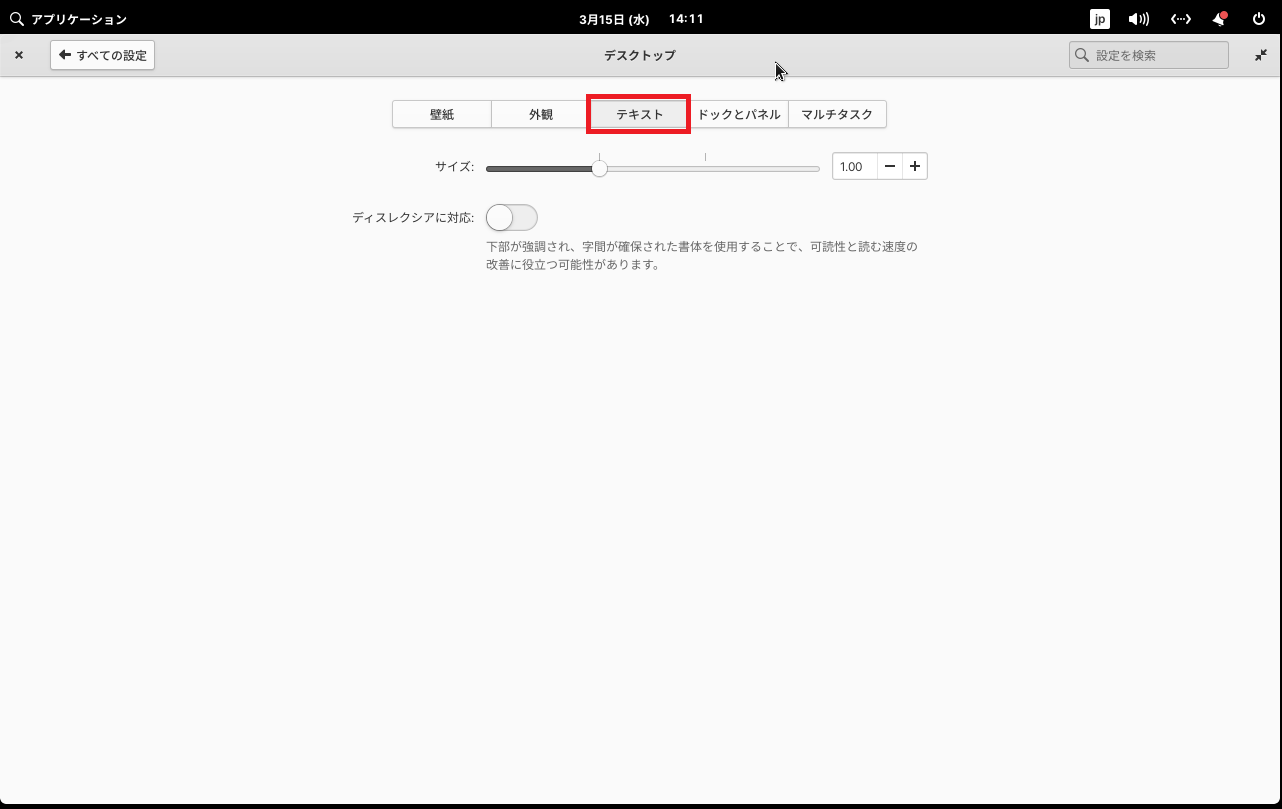
[テキスト]タブでは、文字サイズを設定することができます。
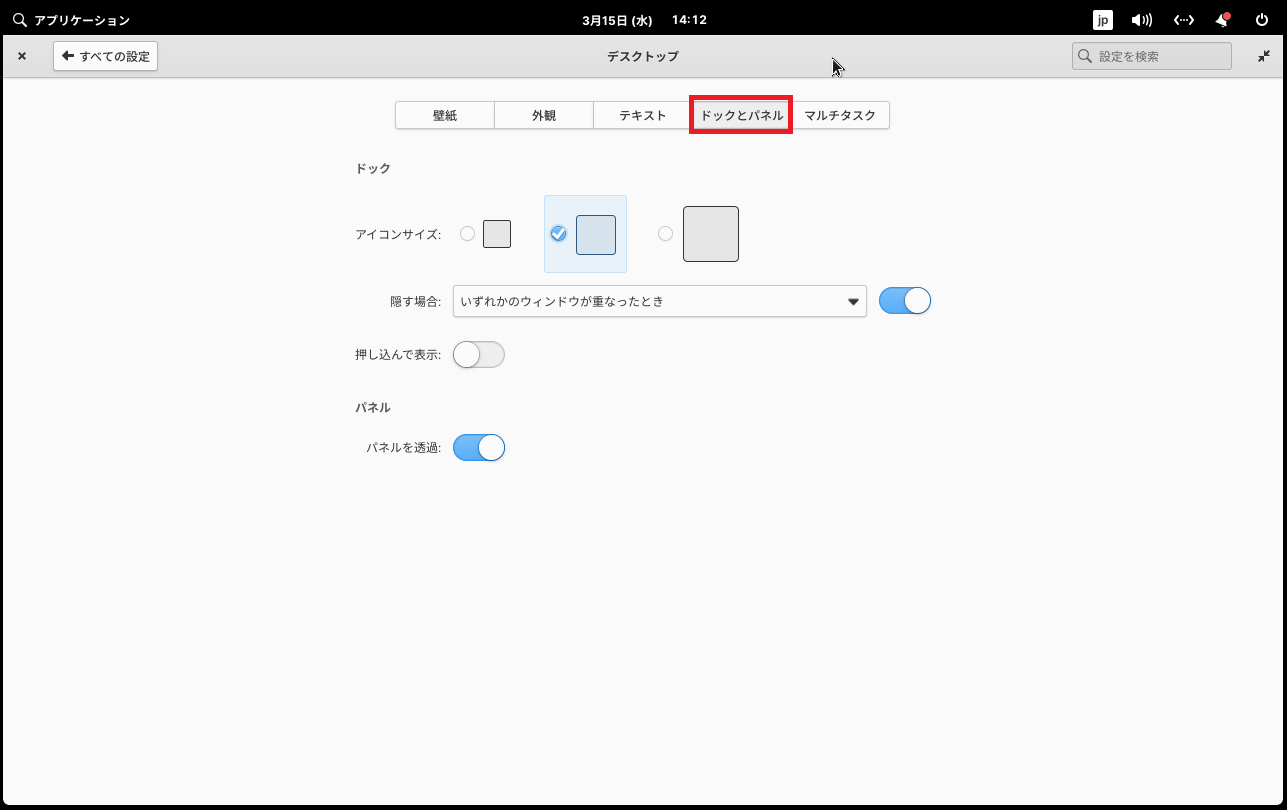
[ドックとパネル]タブでは、ドックの挙動を変更することができます。
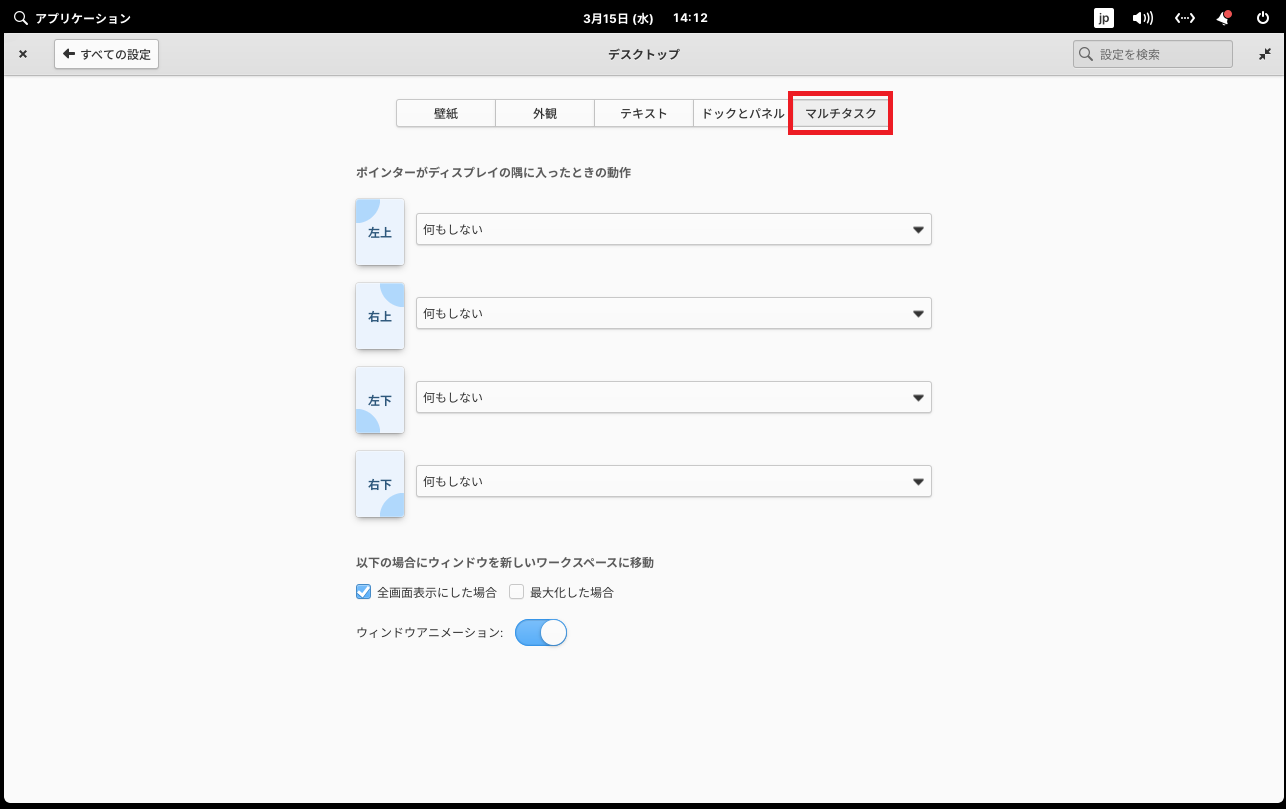
[マルチタスク]タブでは、macOSにも搭載されているようなホットコーナーの設定をすることができます。
この時点でだいぶmacOSを意識したつくりになっているなーと感じます。
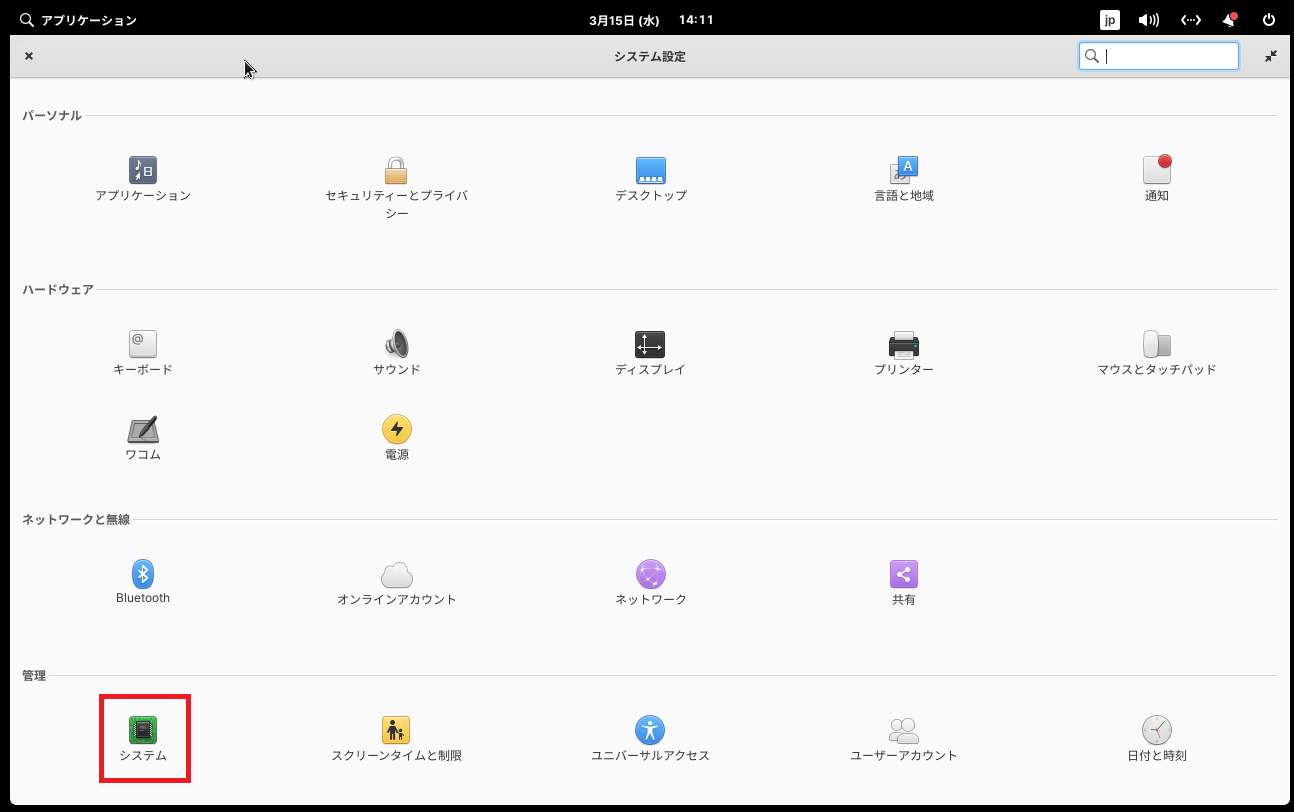
[システム設定]-[管理]-[システム]を選択すると、システムの情報を見ることができます。
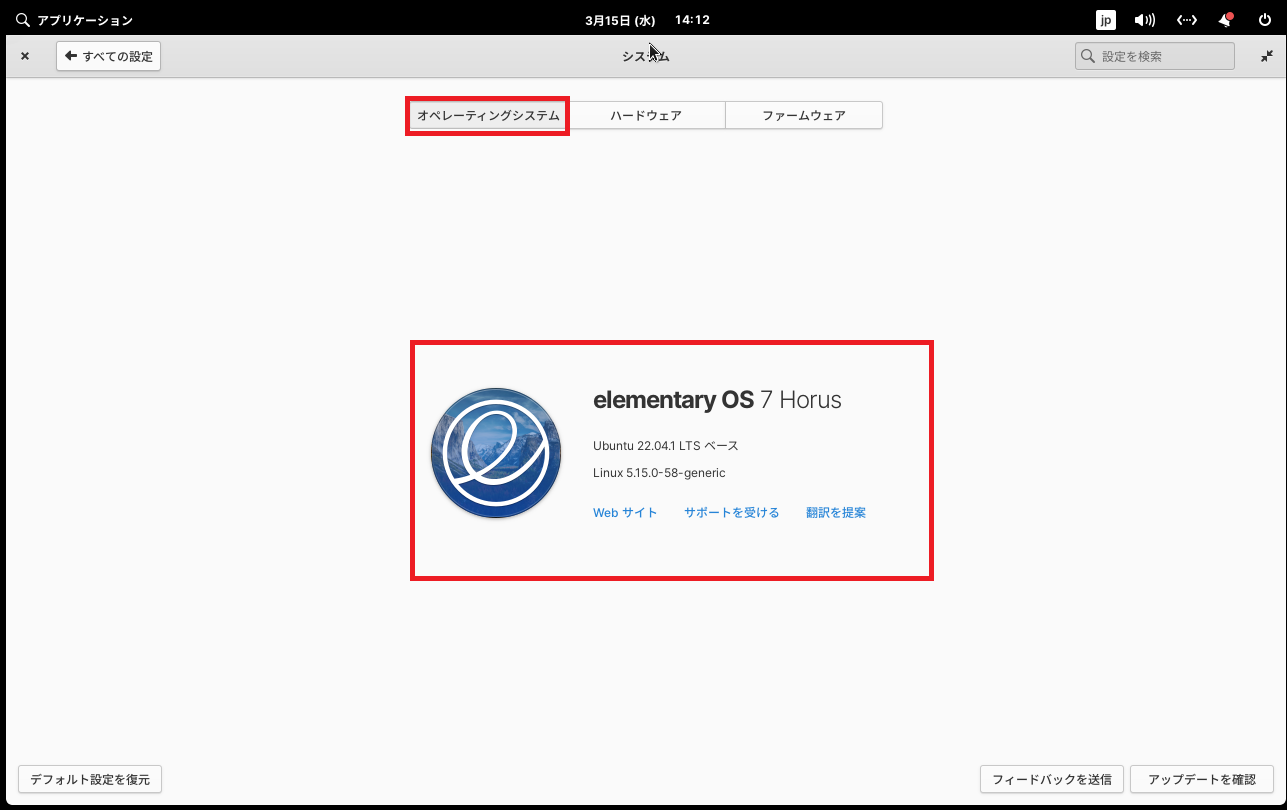
[オペレーティングシステム]では、OSの情報を確認できます。
ここから、elementary OS 7は、Ubuntu 22.04.1 LTSがベースとなっていることが分かります。
また、カーネルバージョンは5.15系が搭載されています。
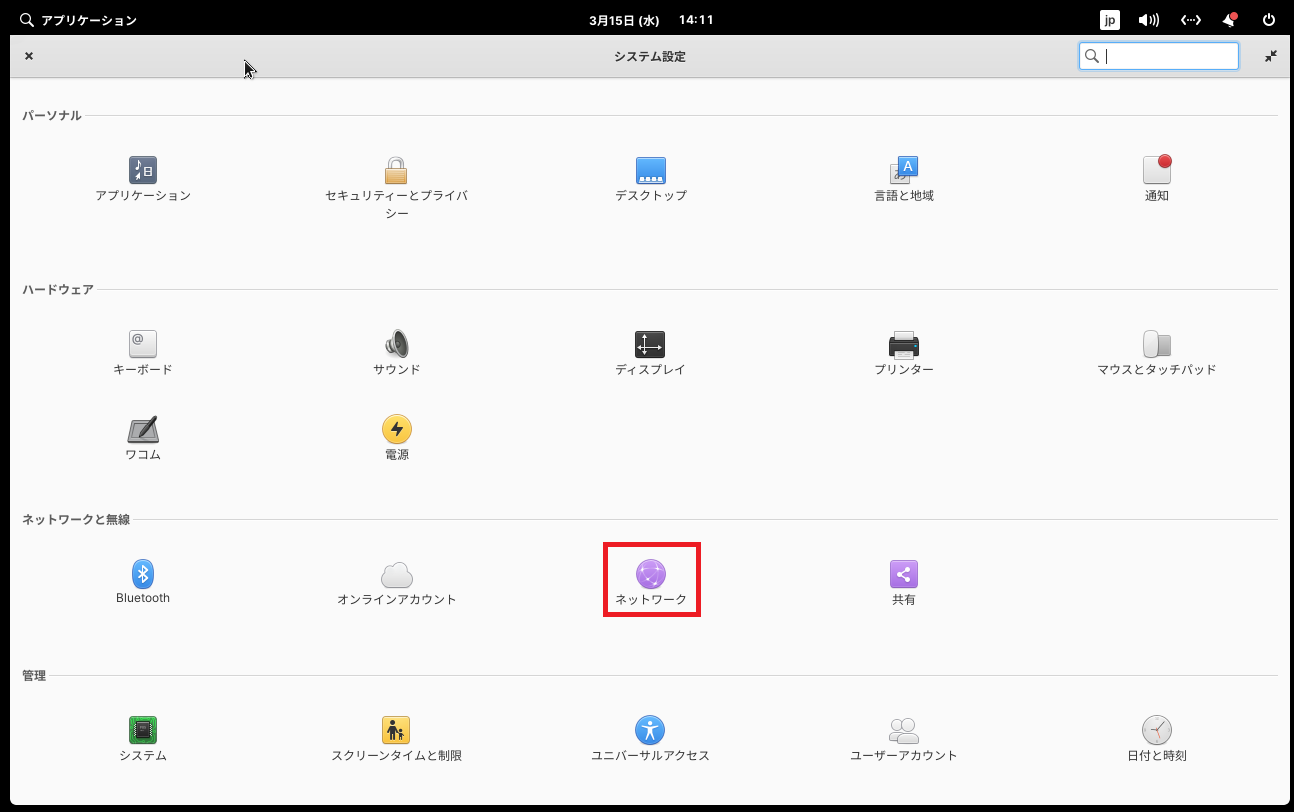
[システム設定]-[ネットワークと無線]-[ネットワーク]を押下します。
ここでは、ネットワークに関連する設定を行うことができます。
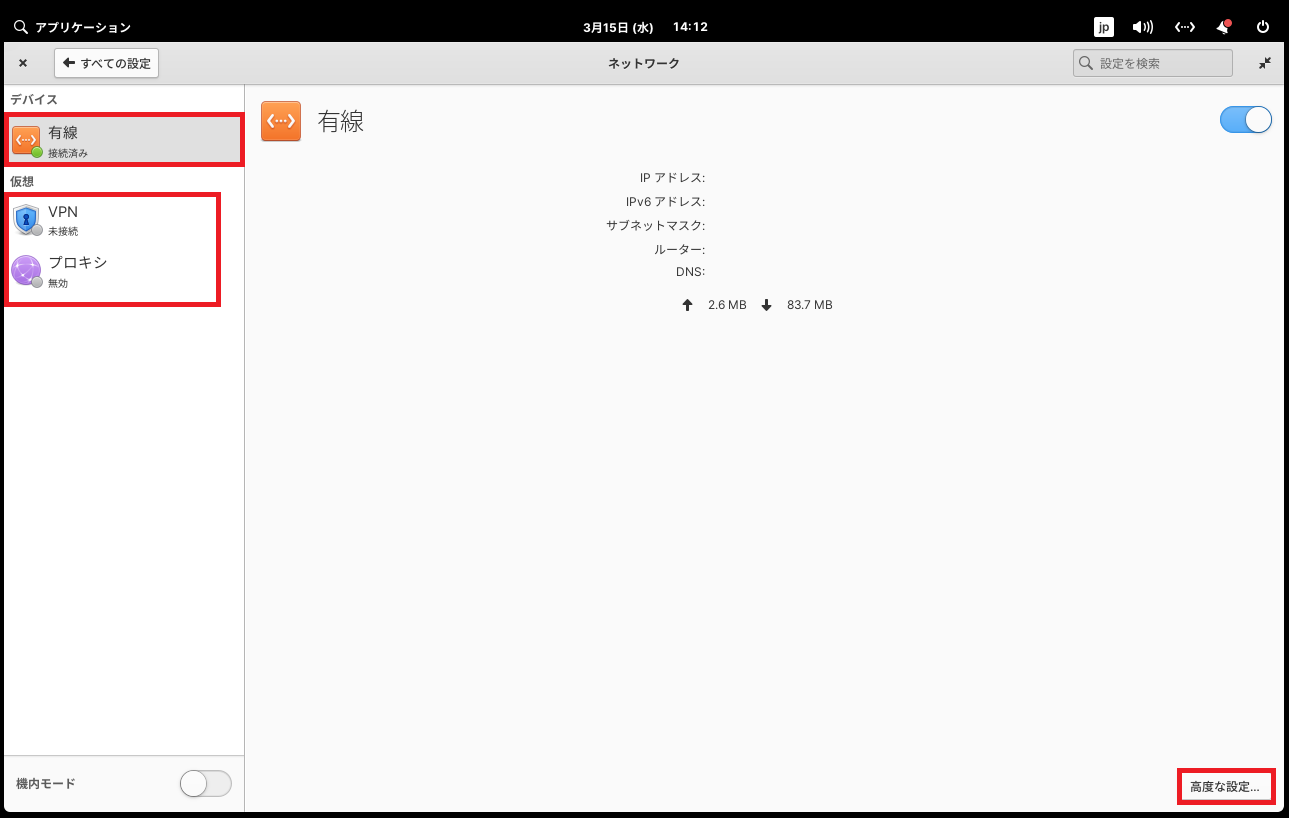
[ネットワーク]では、有線LANや無線LANの詳細設定を行うことができます。
仮想環境なので、無線LANの設定はありません。
ネットワーク設定では、NICの設定だけではなく、VPNやプロキシの設定を行うことができます。
[高度な設定]を押下します。
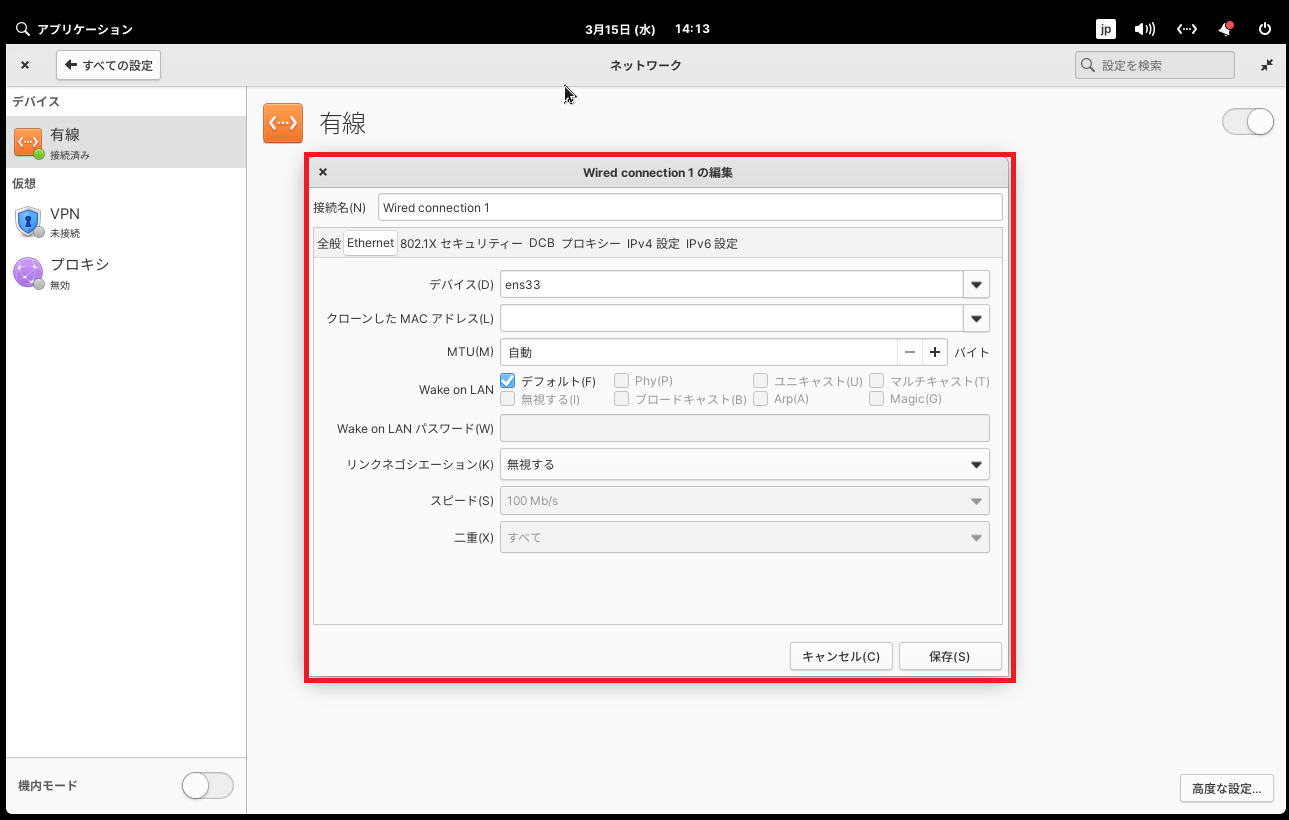
高度なネットワーク設定では、IPアドレスの固定などの設定を行うことができます。
このUI自体はGNOMEですが、ネットワーク設定のUIはGNOMEではありません。
なんというか、GNOMEとオリジナルが混じった感じになっています。
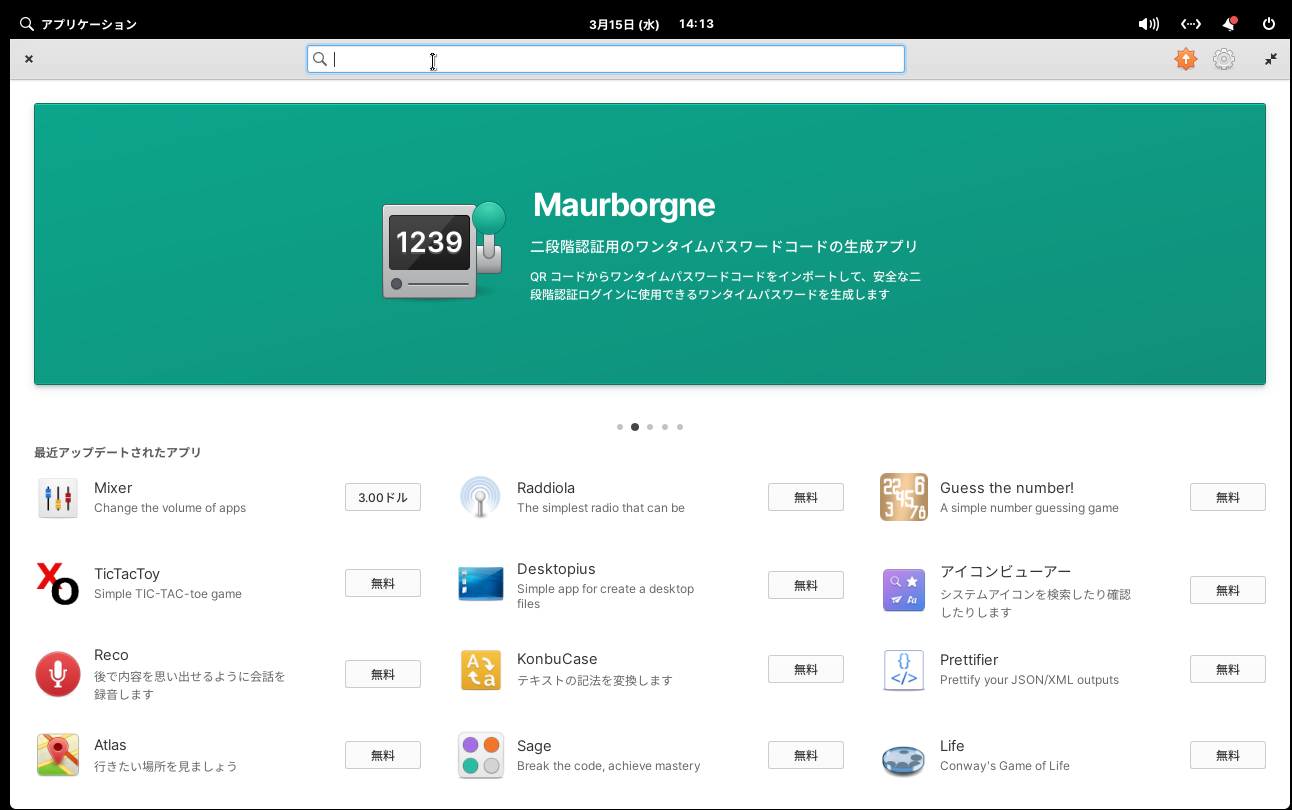
elementary OSもUbuntu Softwareを搭載しているため、Microsoft Storeのようなソフトウェア配布ポータルのようなアプリケーションが存在します。
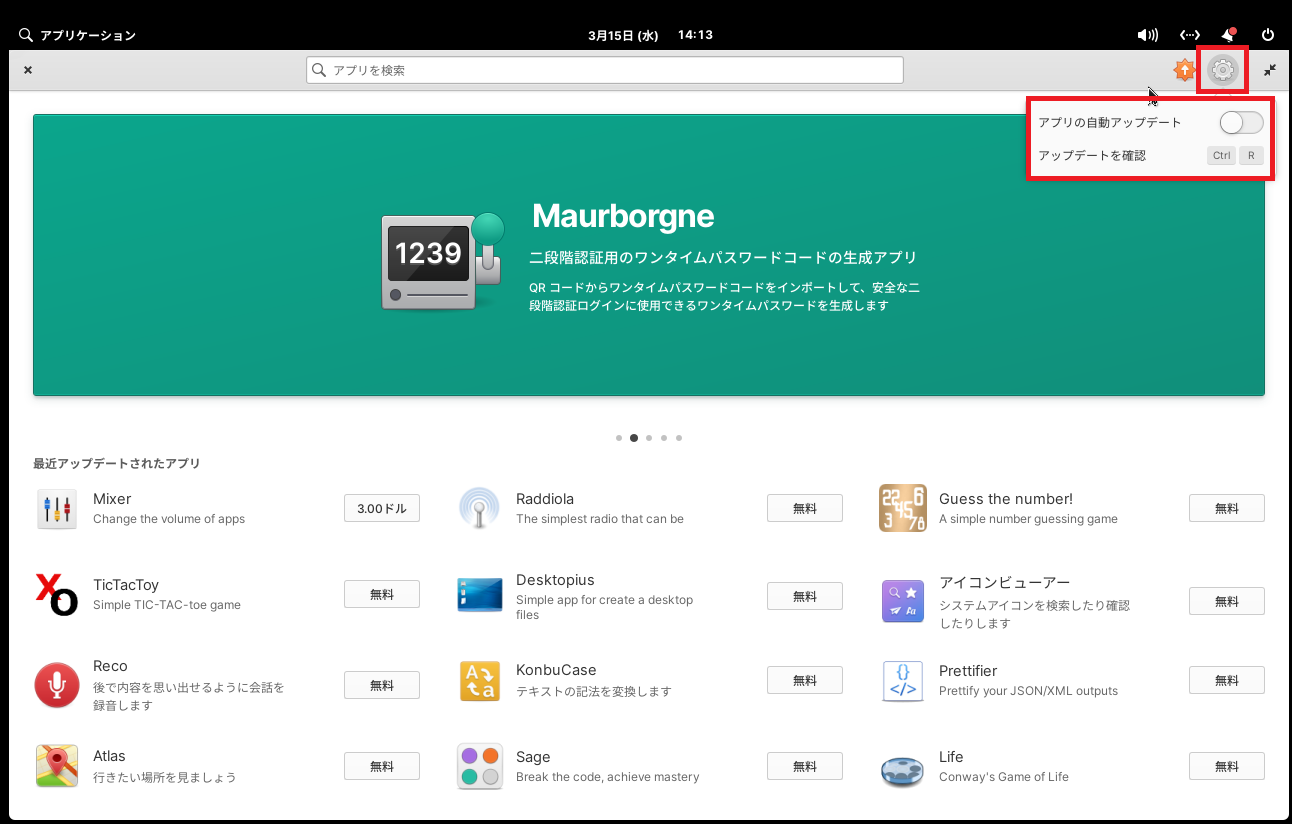
画面右上にある歯車マークのアイコンを押下すると、自動アップデートに関する設定を行うことができます。
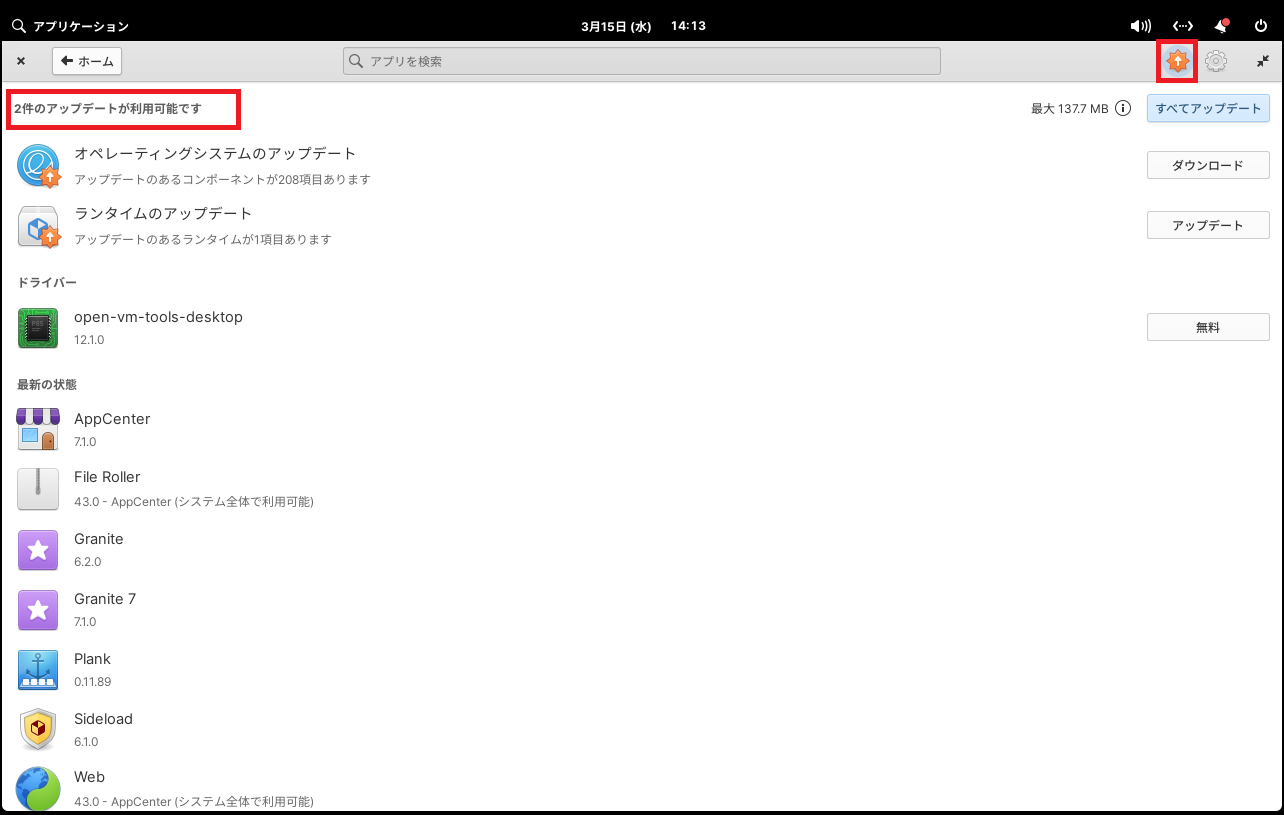
アップデート設定の左側にあるボタンを押下すると更新プログラムの確認ができます。
ここについては、Ubuntu SoftwareとUIが違う感じになっています。
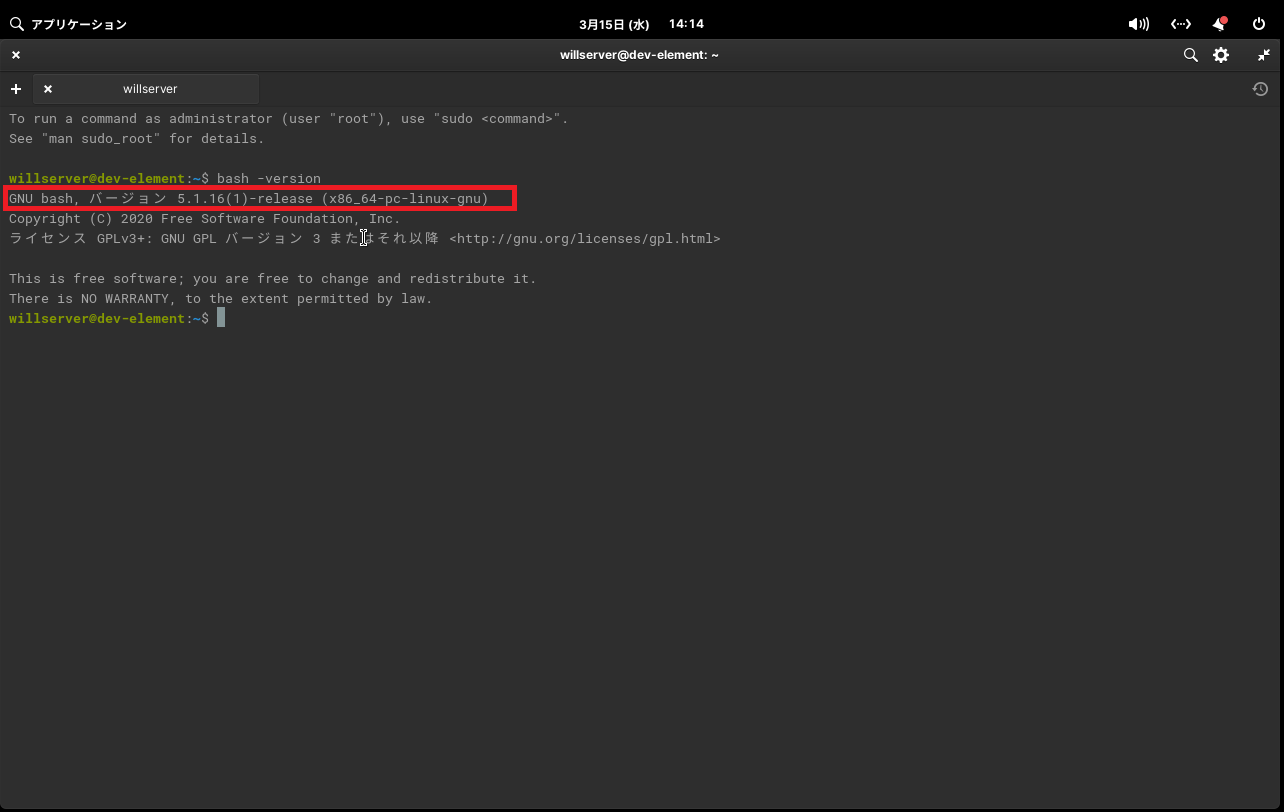
elementary OSは、極力ターミナルを触らずに設定ができるようになっていますが、ターミナルももちろん存在します。
ターミナルはタブベースでbashが搭載されています。
バージョンは2023年3月15日時点で5.1.16となっています。
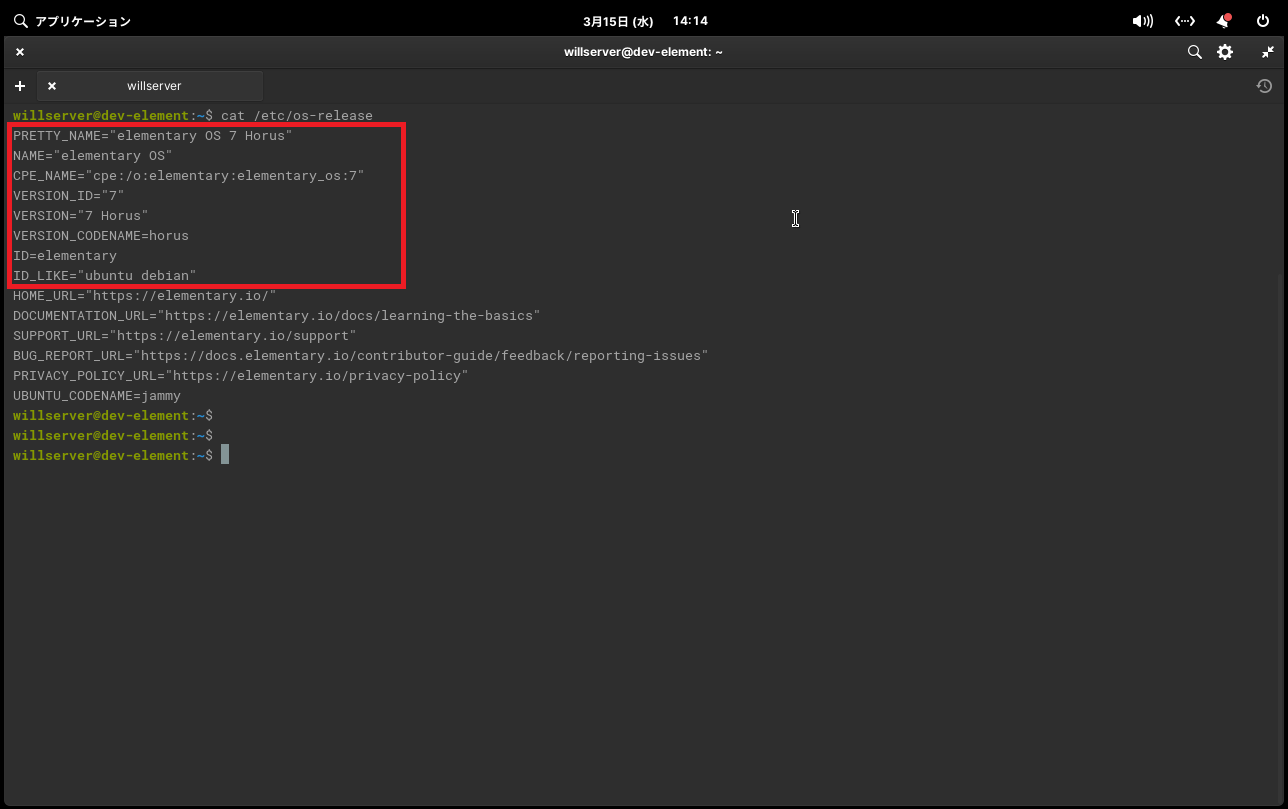
例によって例のごとくos-releaseを表示してみました。
これについては、システム設定で確認した通りとなっています。
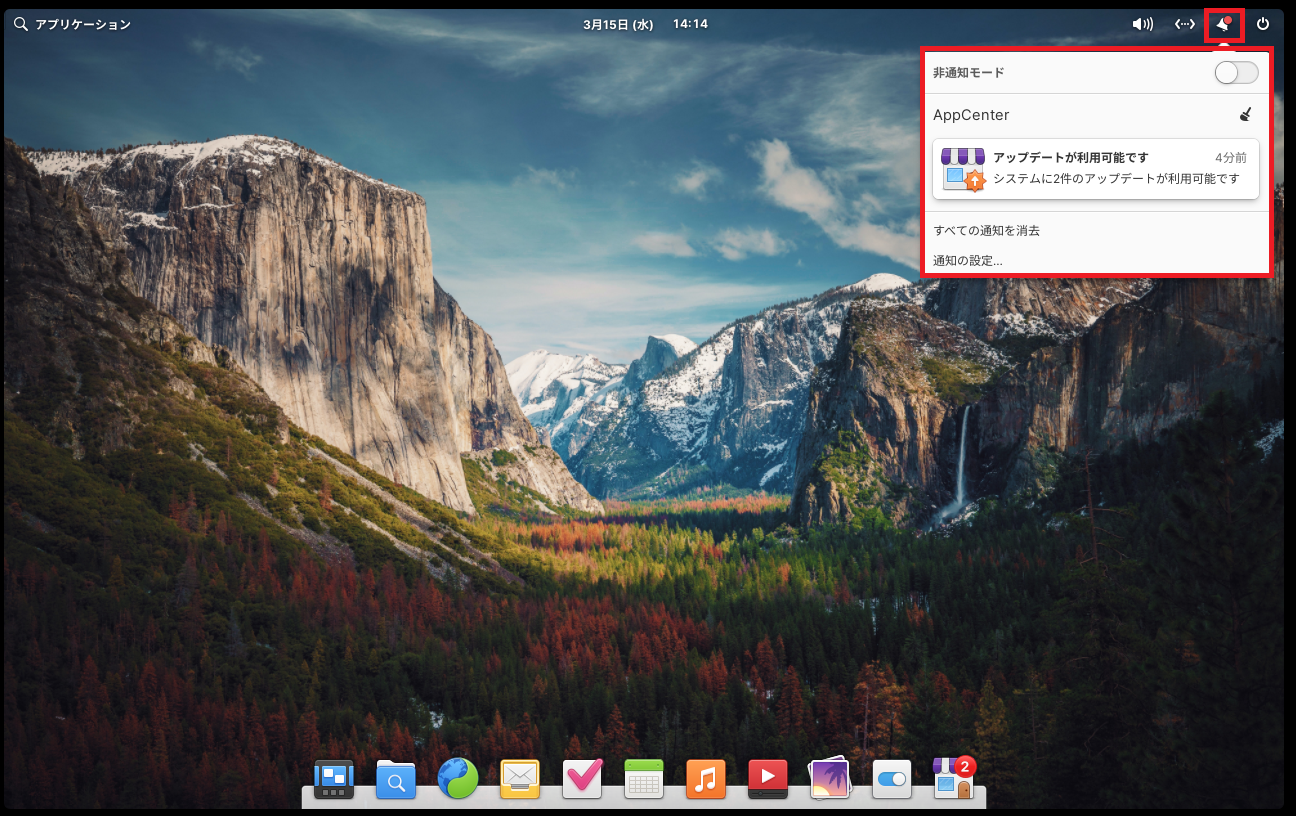
画面右上にあるアイコンに若干触れておきます。
右から2番目には通知アイコンが表示されます。
基本的な通知はポップアップ系の通知が右上に表示されるのですが、こちらからも表示させることができます。
また、非通知モードもあるので、集中したい場合はこのトグルスイッチを入れることによって通知が表示されなくなります。
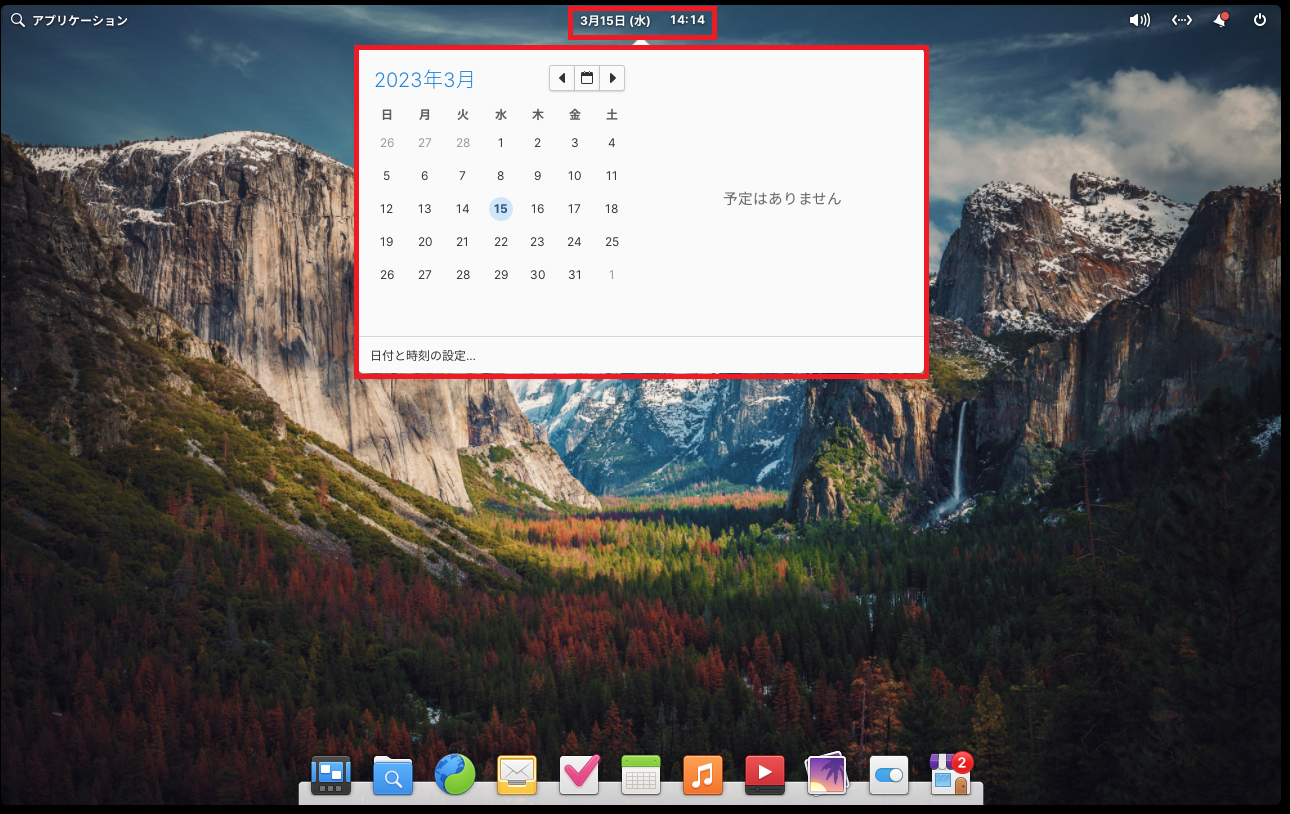
画面上部の中央付近にはGNOME特有の日付時刻が表示されています。
この場所を押下すると、カレンダーが表示されます。
デスクトップ環境にもよりますが、画面の真ん中に時刻が表示される系は割と好みなのでmacOSより良いと思います。
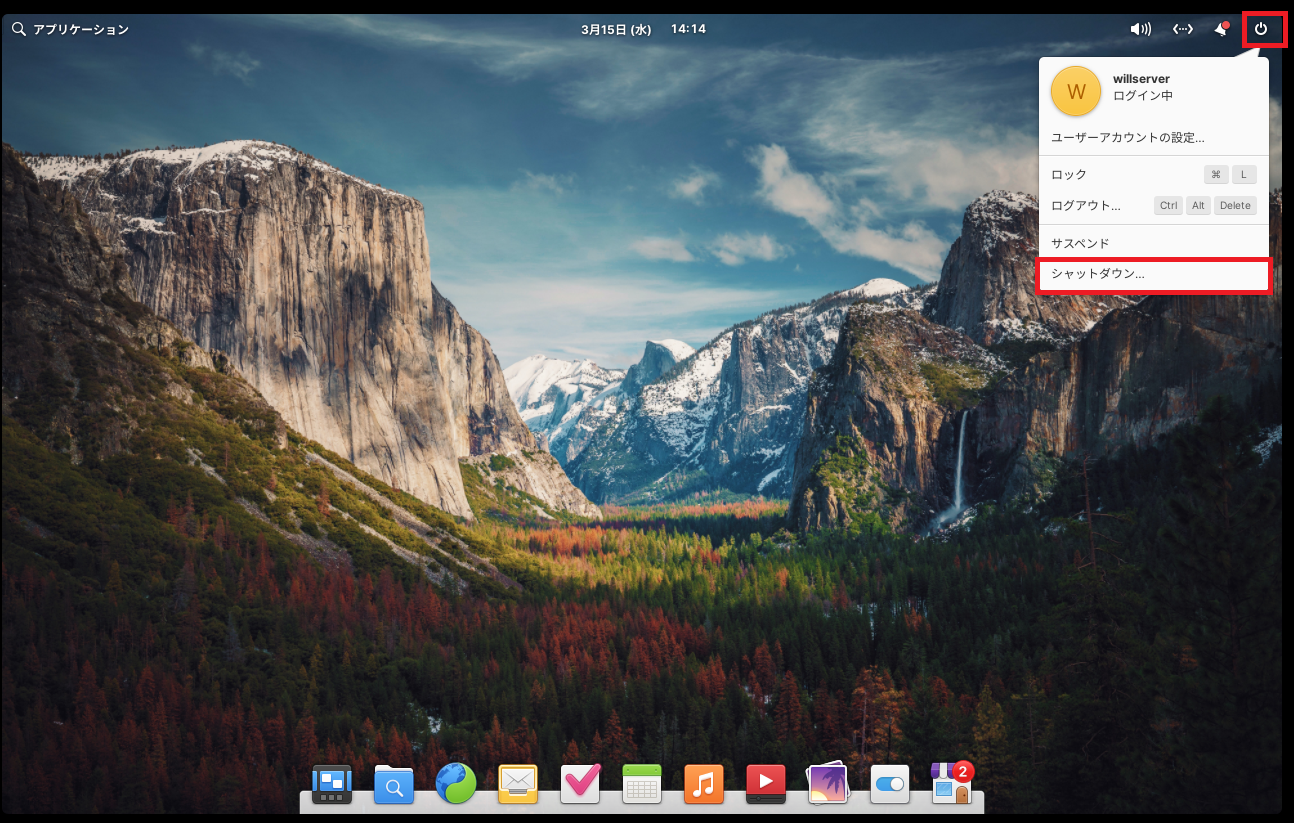
画面右上の電源ボタンを押下すると、電源管理やユーザのログアウトなどが表示されます。
[シャットダウン]を押下します。
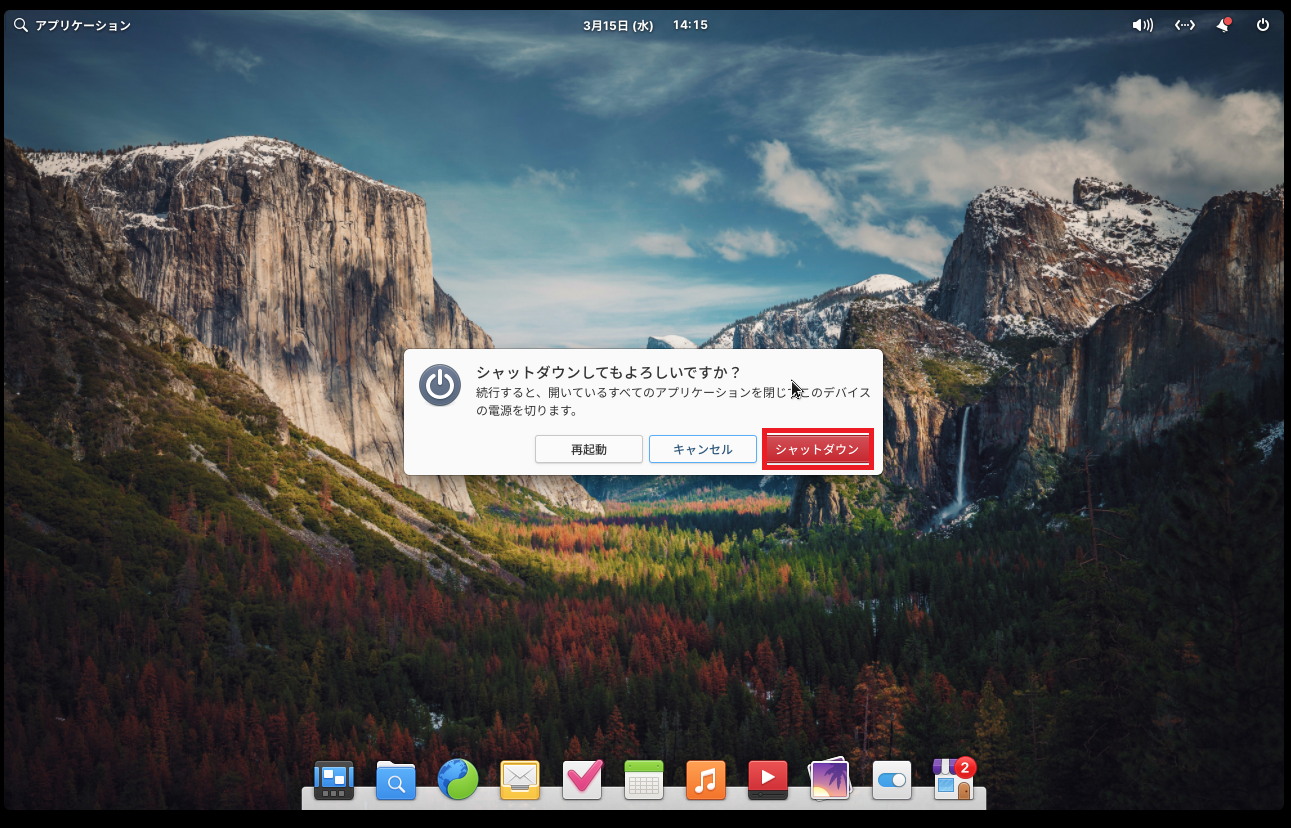
[シャットダウンしてもよろしいですか?]と表示されるため、[シャットダウン]を押下します。
以上がelementary OSを触ってみた感じです。
まとめ
今回はelementary OSを仮想環境にインストールするまでとインストール後に若干触ってみた感じを記事にまとめました。
elementary OS自体はUbuntuなどに比べると割とマイナーなOSとなりますが、macOSを意識して作られているので、macOSを触ったことがある方であれば、比較的簡単に触ることができると思います。
ただ、GNOMEとmacOSを足して2で割ったような感じのフィーリングなので、なんだか不思議な感じです。
あとは、初手から設定が多くなく、デフォルトの状態でもある程度触れるっていうのが非常に良いと思いました。(細かく設定できすぎると設定自体がめんどくさくなるので・・・)
OSを仮想環境に入れることは非推奨でしたが、意外ともっさりせずに軽快に動作していました。
KDEなんかはHyper-Vと相性が悪く、若干重かったりしましたが、elementary OSは非常に動作が軽かったです。
また、ターミナルを意識せずに使用できる環境づくりというのを推奨しているらしく、その活動方針は非常によい傾向だなーと思いました。




コメント