今回はオープンソースのUTM製品であるEndian Firewall Community Editionをインストールする手順を記事にしました。
Endian Firewallとは
Endian Firewall is an open-source router, firewall and gateway security Linux distribution developed by the South Tyrolean company Endian. The product is available as either free software, commercial software with guaranteed support services, or as a hardware appliance (including support services).
wikiより引用
Endian Firewallはオープンソースで開発されているUTMです。
オープンソースと入っていますが、家庭用を目的とした使用については、無料で使用することができます。
また、商用ライセンスもあり、契約すると有償サポートを受けることができます。
期待する目標
本手順で期待する目標は以下の通りです。
- Endian Firewallをインストールすることができる
- Endian Firewallの初期セットアップができる
前提条件
本手順で使用する環境は以下の通りです。
- CPU : 2vCPU
- MEM : 4GB
- DISK : 40GB
- NIC1 : 192.168.100.246 (LAN)
- NIC2 : 192.168.100.247 (WAN)
- Mode : ルータモード
Endian Firewallをインストールする際の注意点ですが、物理環境にインストールする場合はNICが2つ以上必要になります。USB NICで問題がないのかは検証してみないとわからないです。
なお、物理環境にインストールの検証もしましたが、Intel NIC、RealTekの両方で認識しました。
Endian Firewall Community ダウンロード
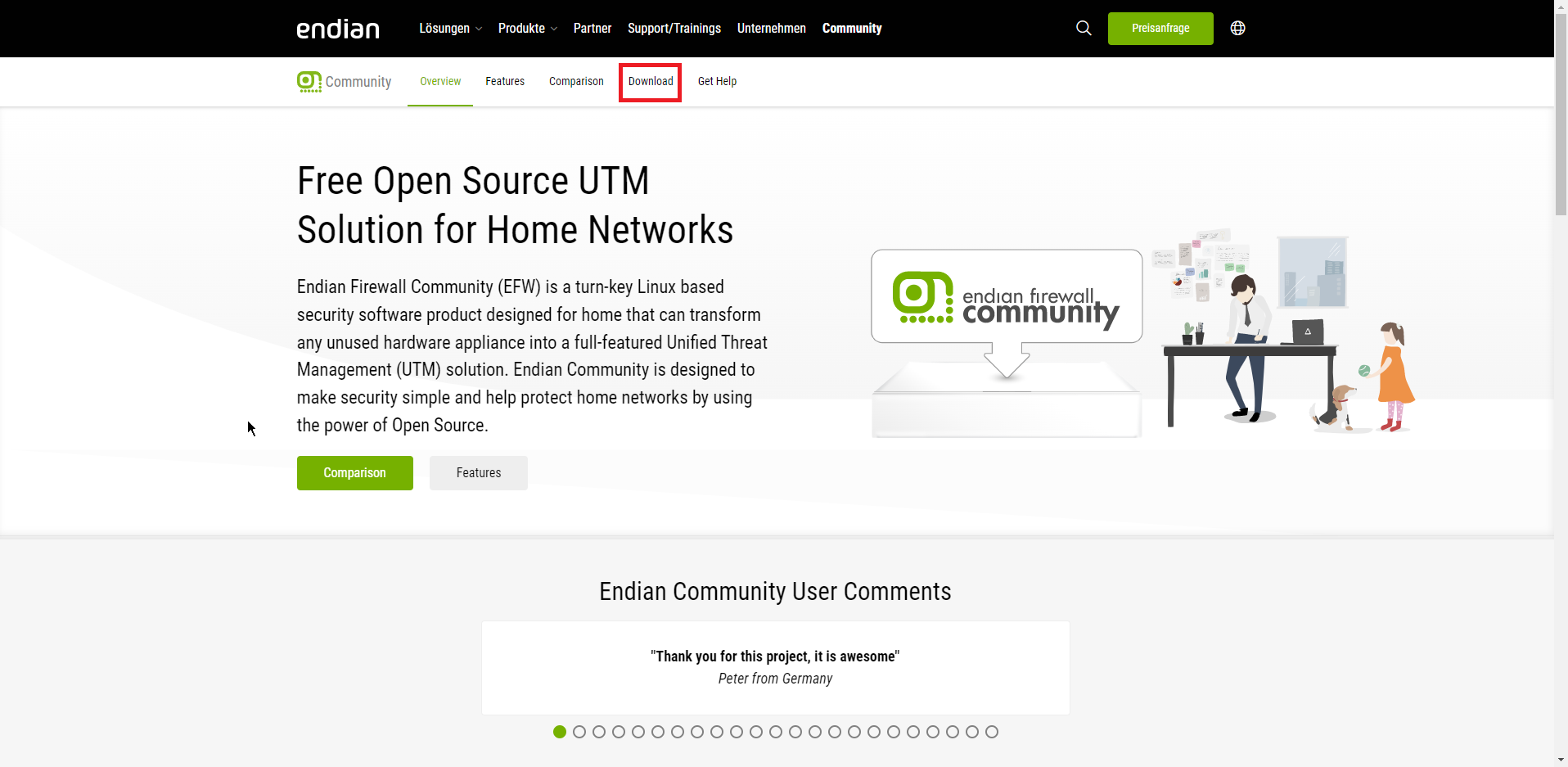
以下のURLより、Endian Firewall トップページにアクセスします。
URL : https://www.endian.com/de/community/
[Download]を押下します。
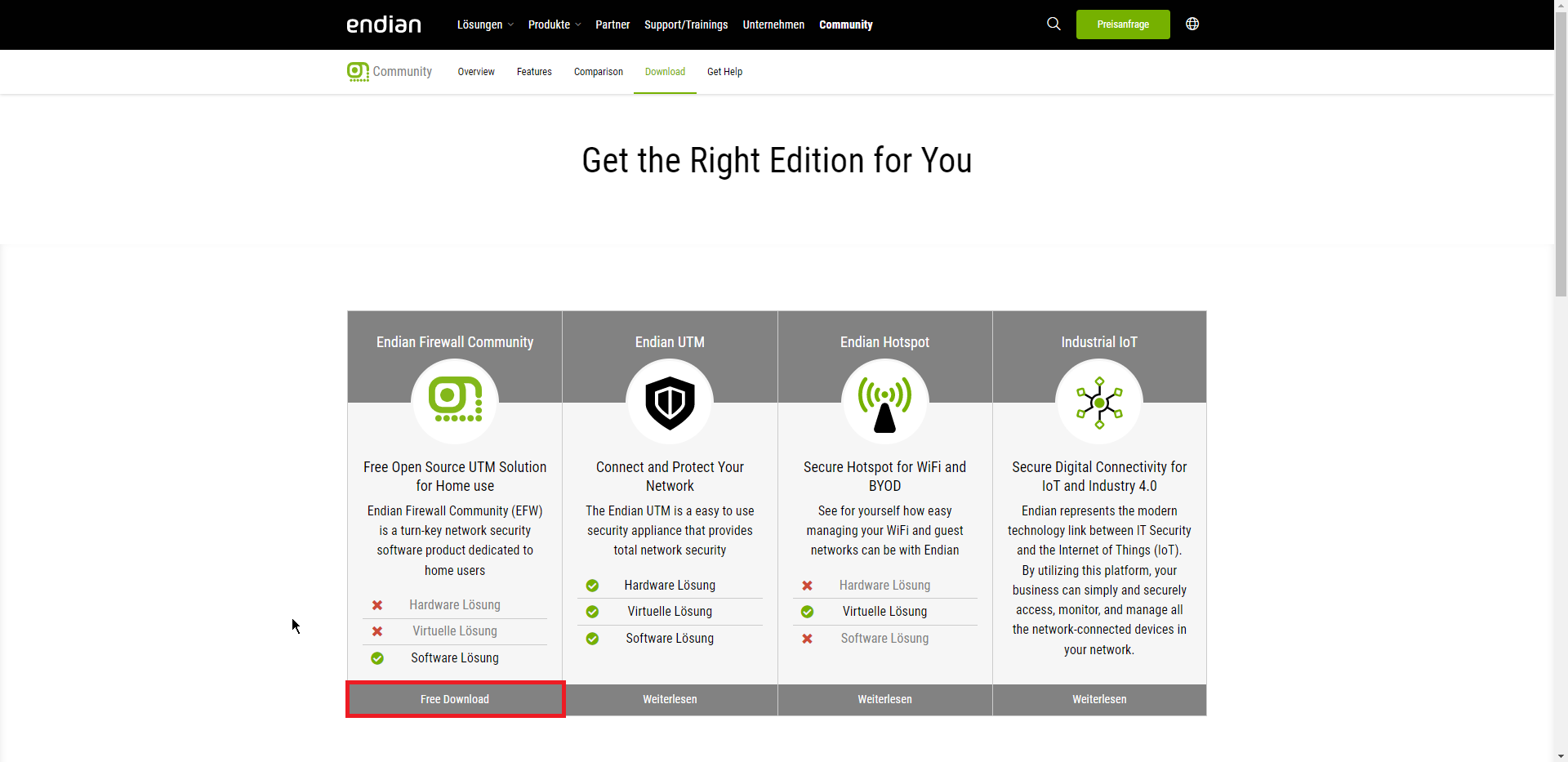
[Get the Right Edition for You]より、[Endian Firewall Community]の[Free Download]を押下します。
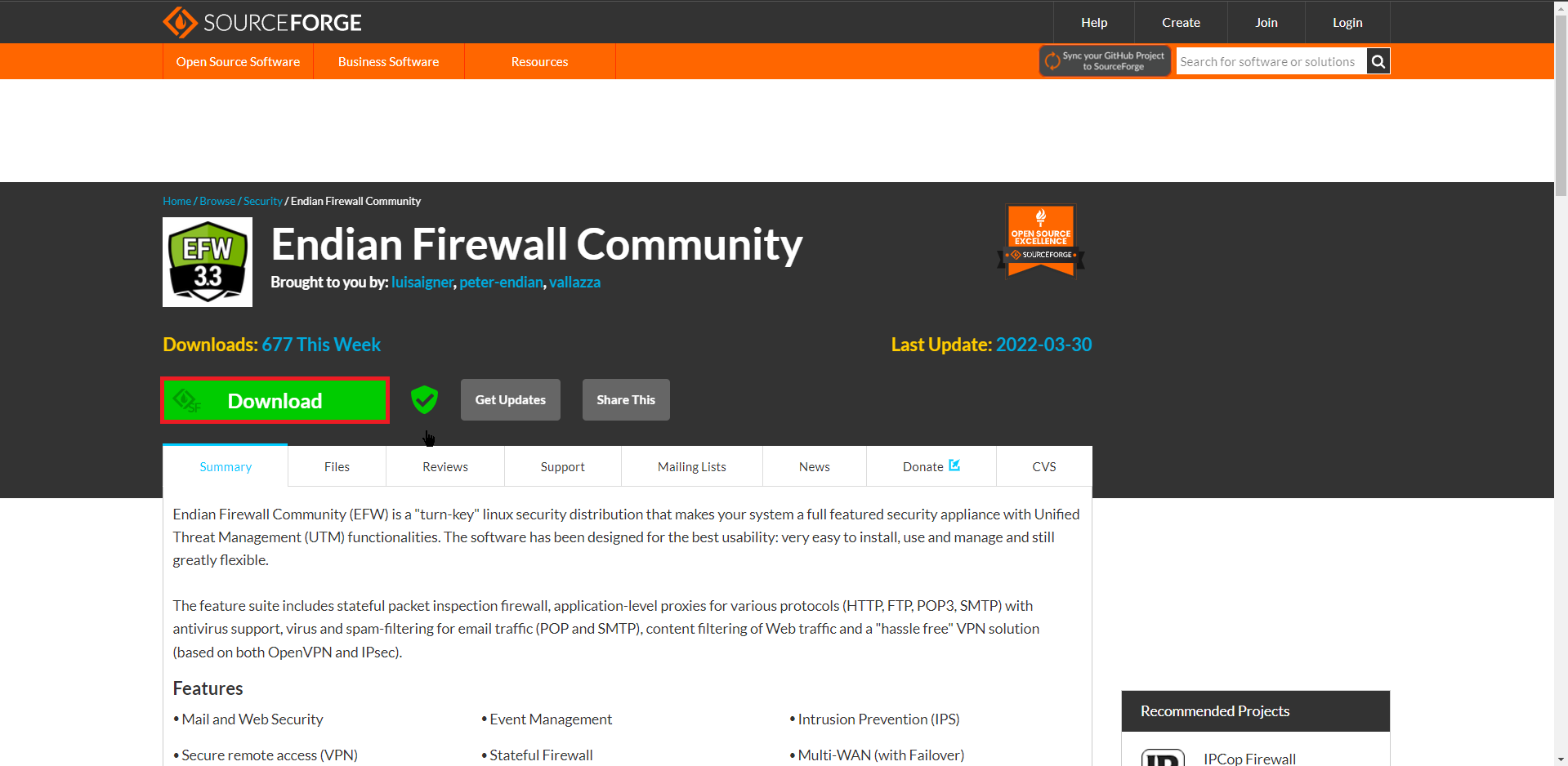
Source Forgeのページに飛ぶので、[Download]を押下し、ISOファイルをダウンロードします。
以上で、Endian Firewallのダウンロードは完了です。
Endian Firewallのインストール
ISOファイルのダウンロードが完了したら、仮想マシンにマウントし起動します。
なお、事前に仮想マシンにはNICを2つ搭載した状態にしてあります。
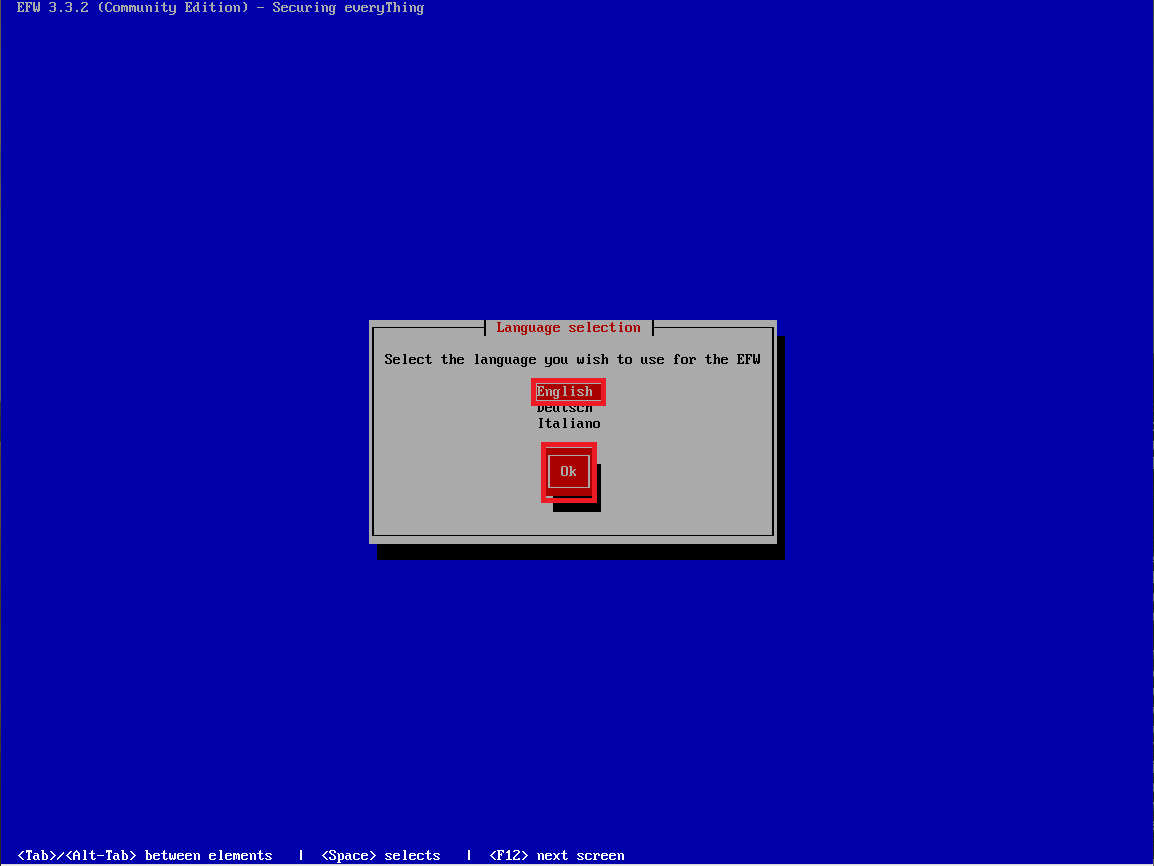
[Language selection]より、セットアップする言語を選択します。
今回は英語でセットアップを行うため、[English]を選択し、[Ok]を押下します。
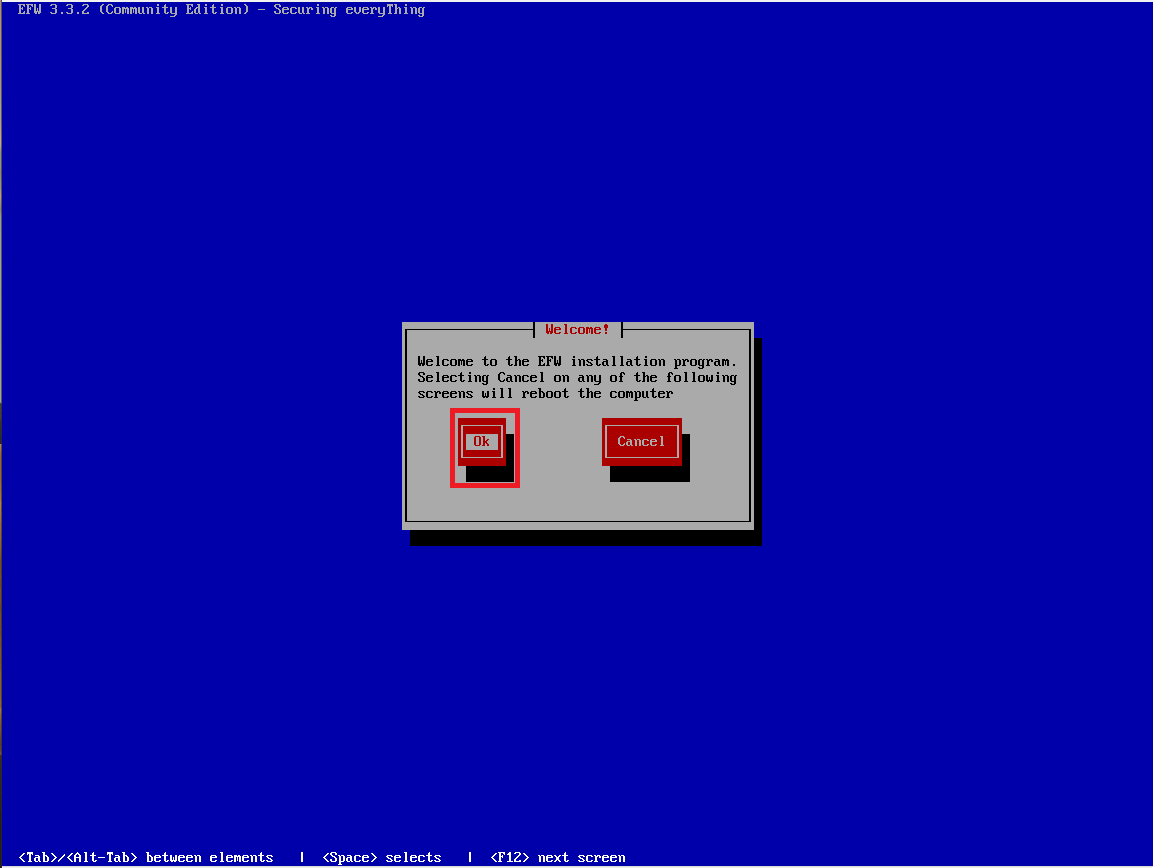
[Welcome]より、このコンピュータにインストールするか聞かれるため、[OK]を押下します。
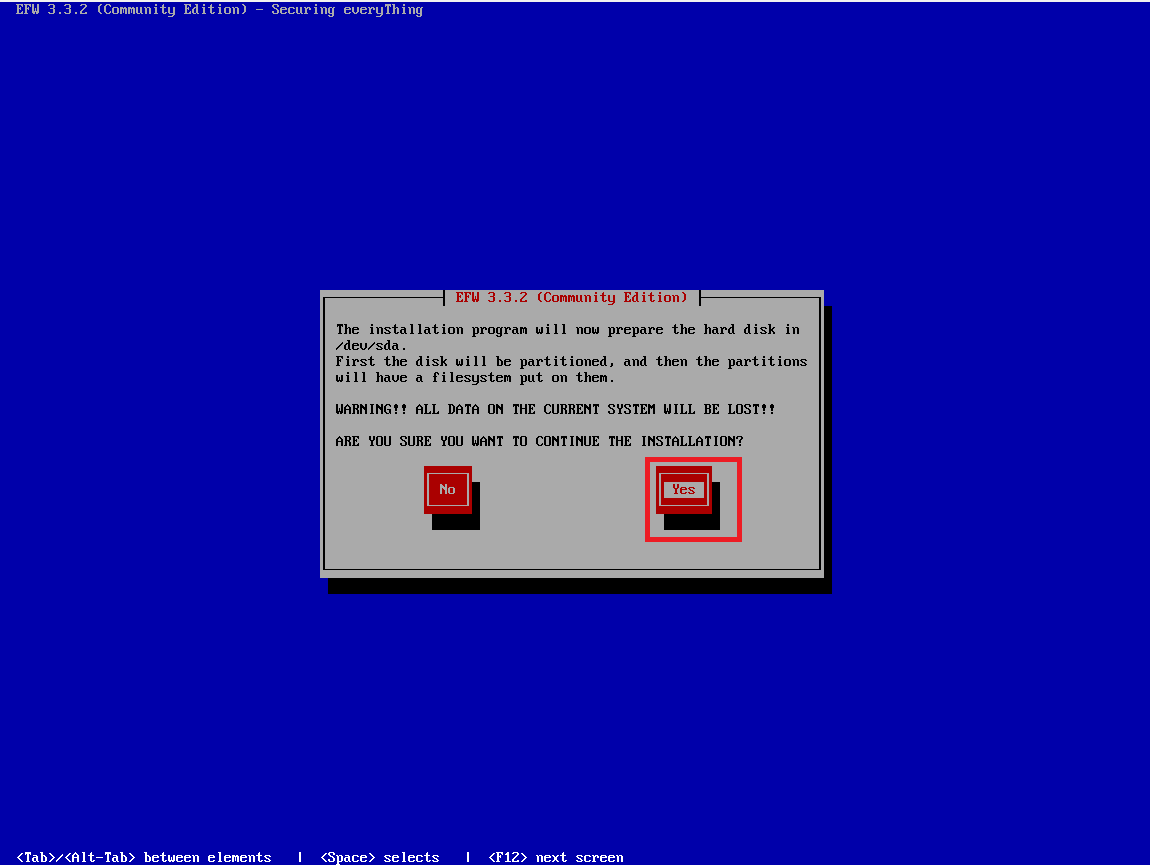
[EFW 3.3.2 (Community Edition)]より、インストール時にディスクの内容が消える警告が表示されますが問題ないため、[Yes]を押下します。
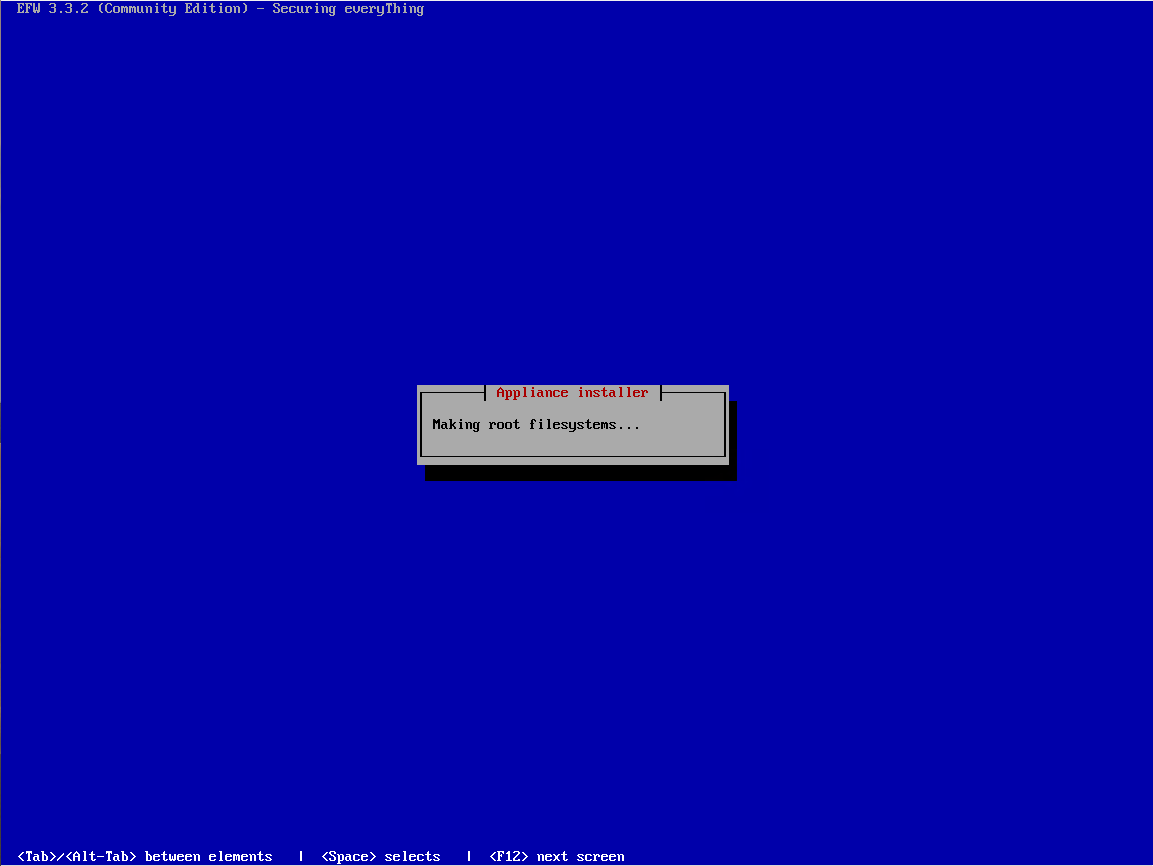
[Appliance installer]より、インストール中のため、インストールが完了するまで待機します。
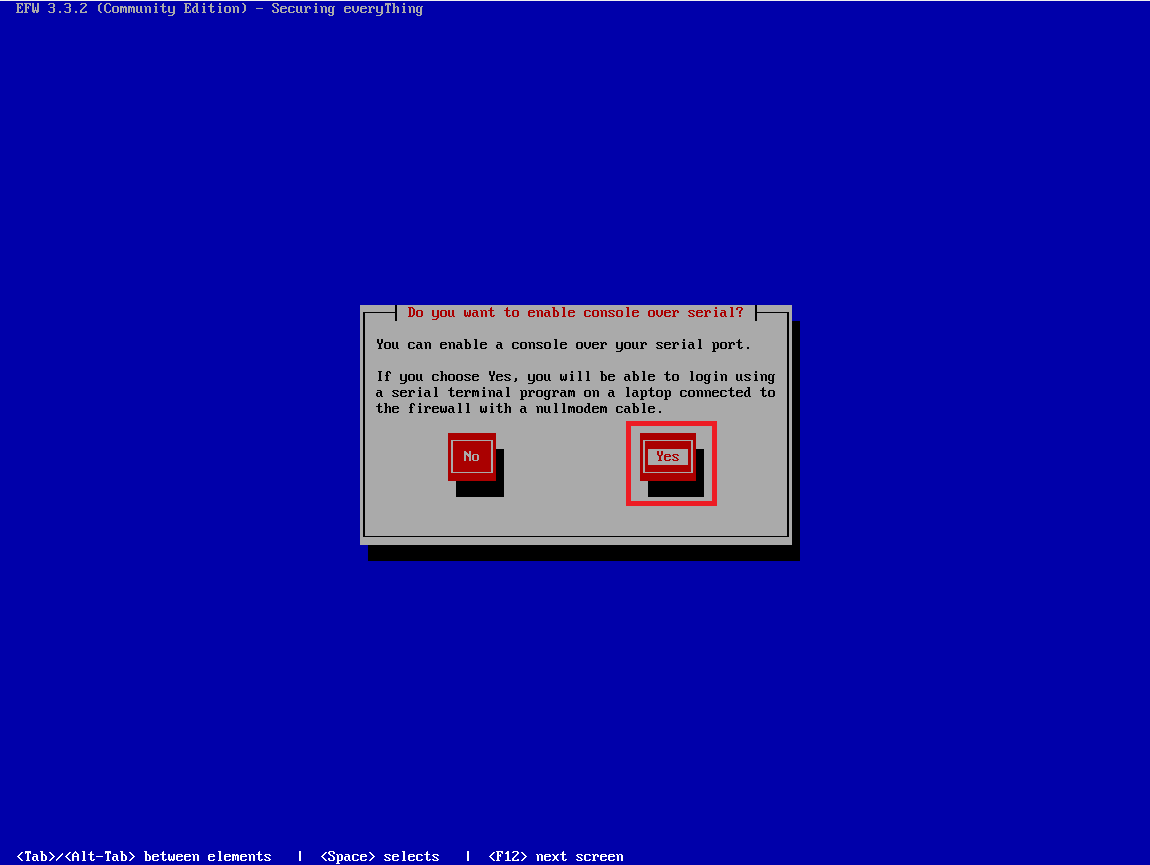
[Do you want to enable console over serial?]より、シリアルポートを有効にするか選択が可能なため、仮想環境では必要ないと思いますが、とりあえず[Yes]を押下します。
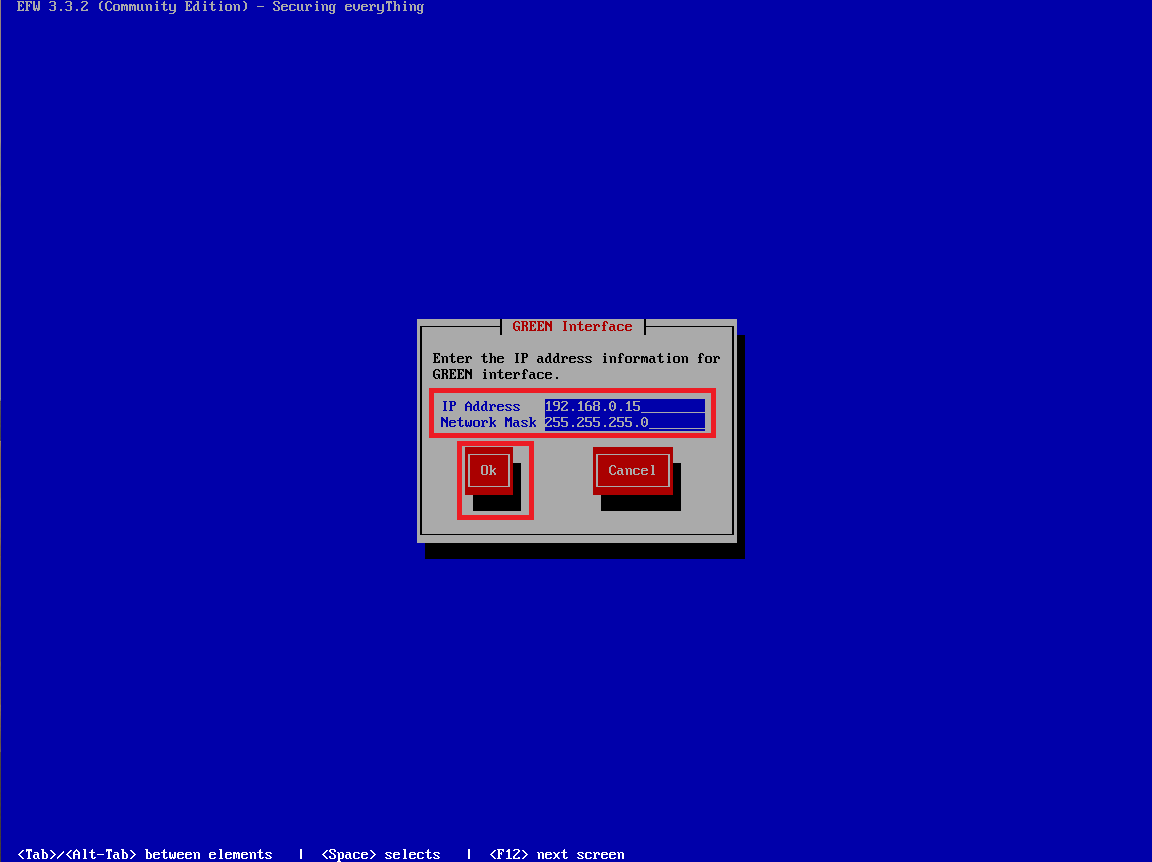
[GREEN Interface]より、以下の設定を行います。
- IP Address : 任意のLAN側のIPアドレスを指定
- Network Mask : IPに対するサブネットを指定
Endian Firewallで言うところのGREEN Interfaceは安全なネットワークという認識なので、要はLANのインターフェースになります。
このInterfaceのIPで管理画面にアクセスするので、参照可能なIPアドレスを指定します。
設定が完了したら、[OK]を押下します。
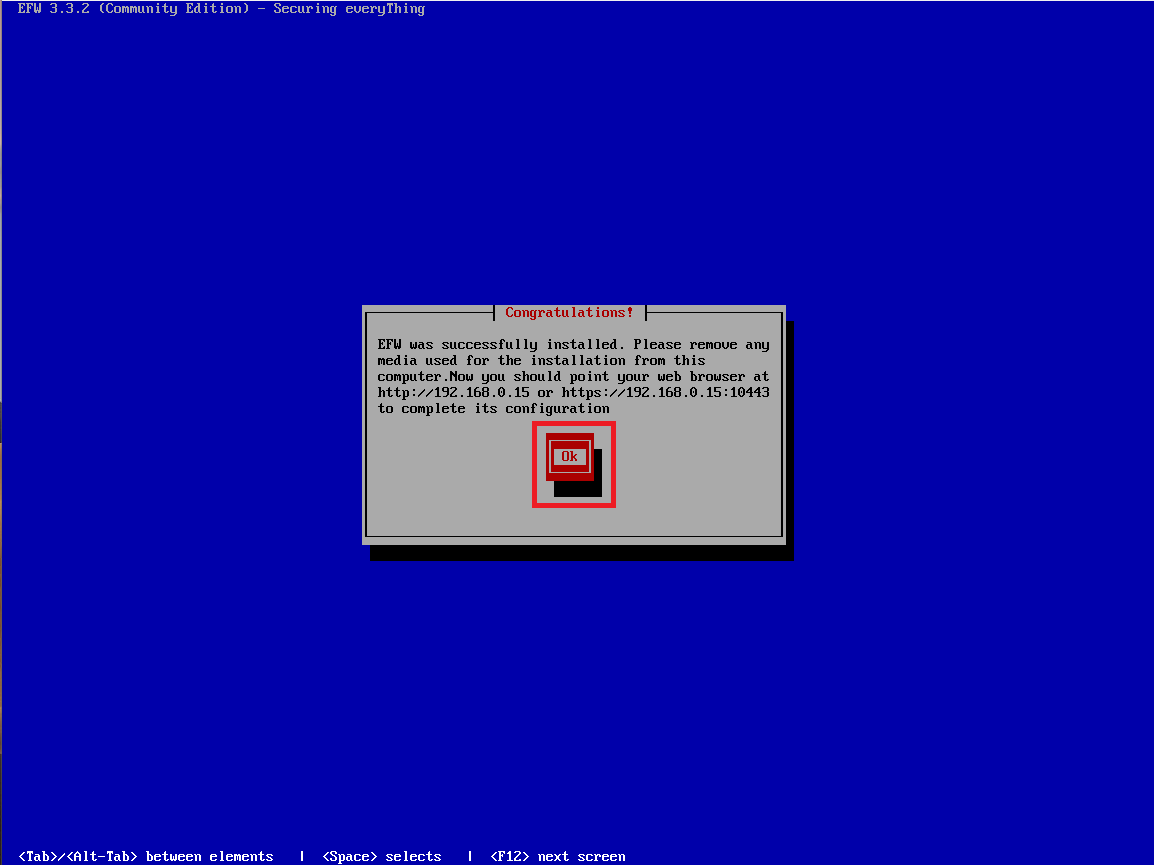
[Conguratulations!]が表示されたら、インストールは完了です。
画面上に管理画面のアドレスが表示されるため、メモします。
ついでに、管理画面のアドレスは以下の通りです。
https://<設定したIPアドレス>:10443アドレスの確認ができたら、[OK]を押下します。
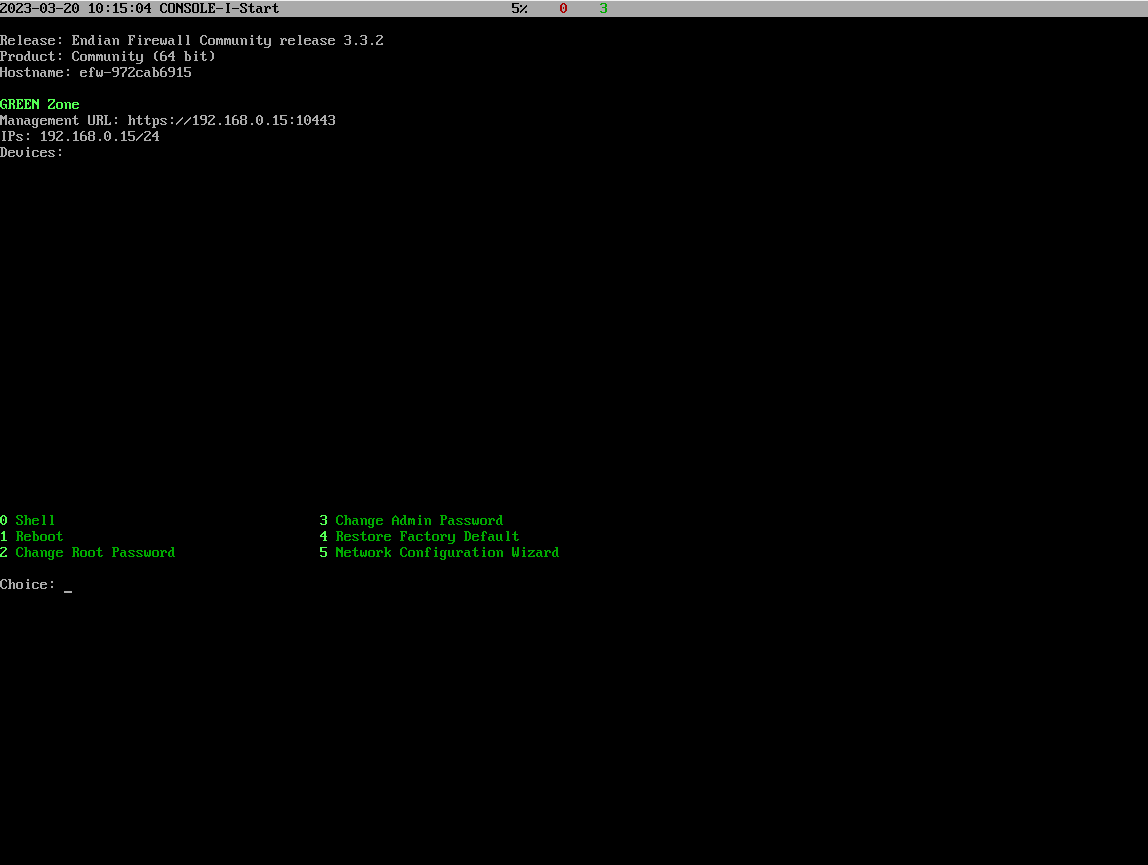
インストールが完了すると、コンソール画面が表示されます。
以上で、Endian Firewallのインストールは完了です。
Endian Firewallの初期設定
Endian Firewallのインストールが完了したら、初期設定を行っていきます。
インストール時に控えたURLを使用し、ブラウザからアクセスしていきます。
初回セットアップ時はログイン不要でセットアップすることができます。
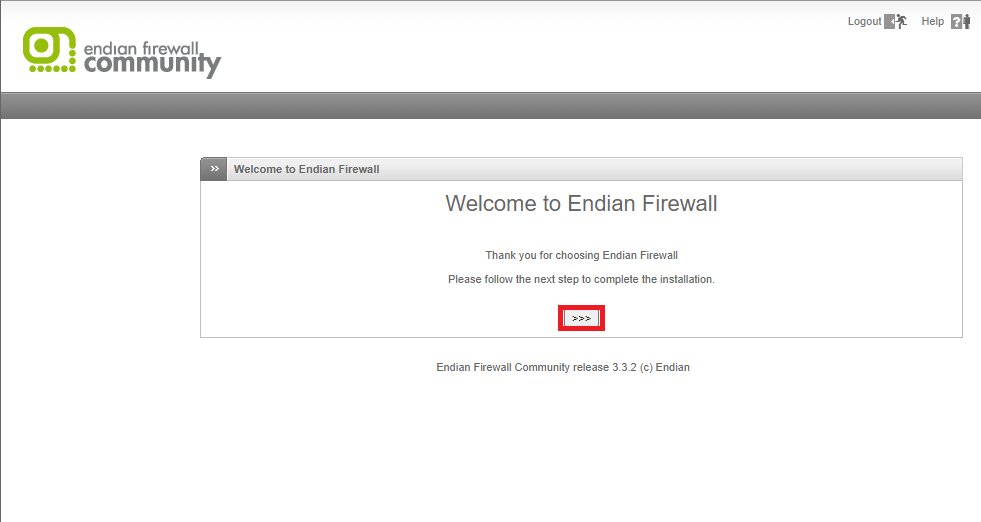
[Welcome to Endian Firewall]より、[>>>]を押下します。
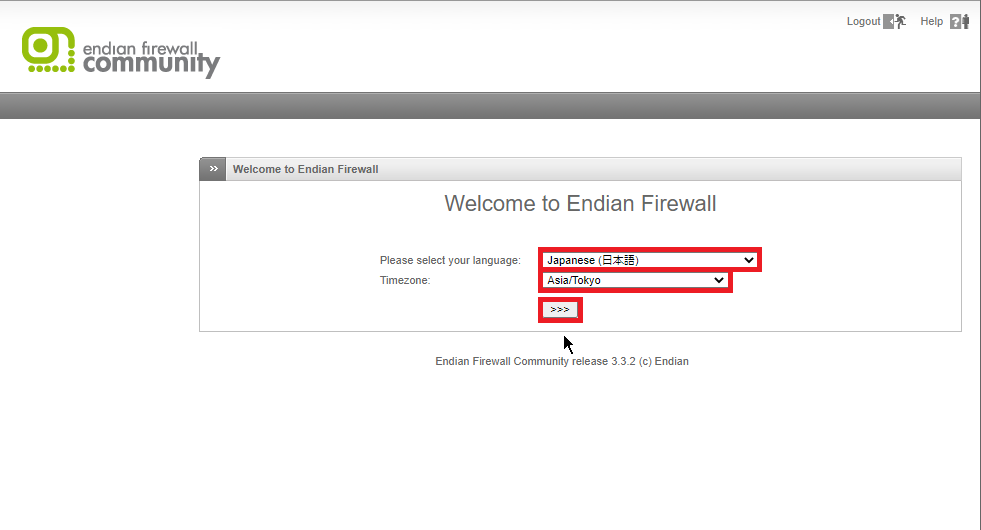
言語設定より以下の設定を行います。
- Please select your language : Japanese (日本語)
- Timezone : Asia/Tokyo
設定が完了したら、[>>>]を押下します。
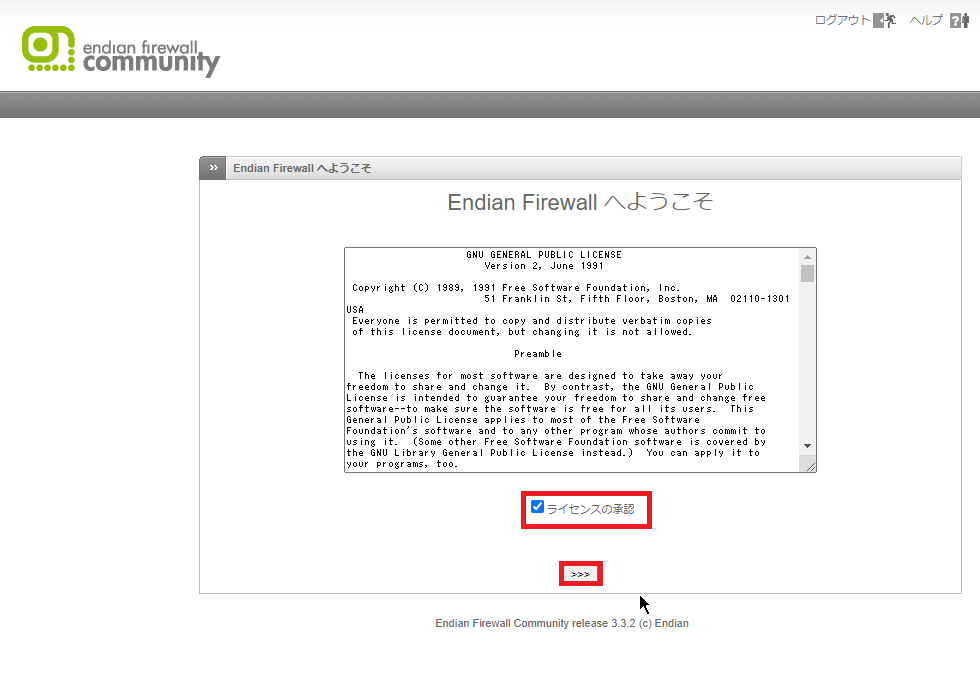
ライセンス規約への同意画面が表示されるため、ライセンスを一読し同意できる場合は[ライセンスの承認]にチェックを入れ、[>>>]を押下します。
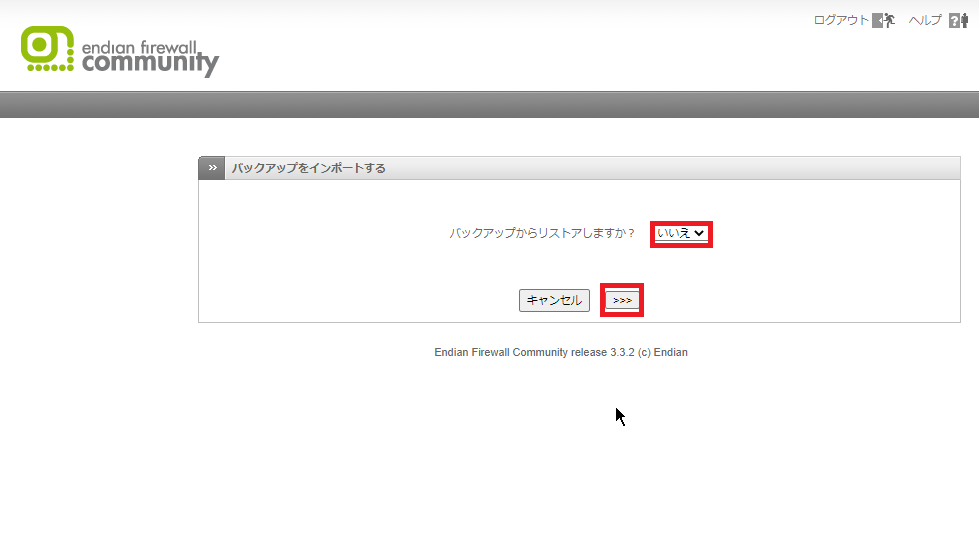
[バックアップをインポートする]より、[バックアップからリストアしますか?]を[いいえ]に設定し、[>>>]を押下します。
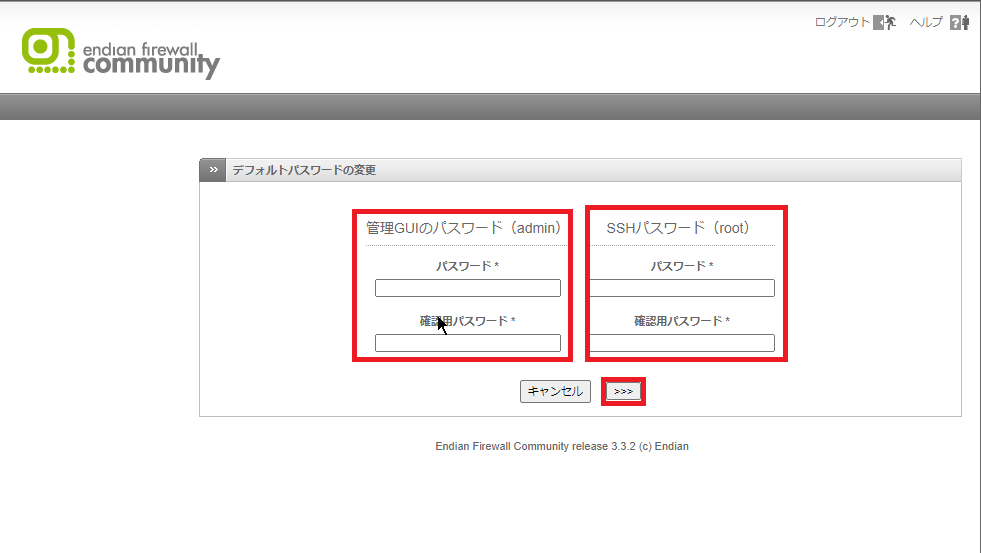
[デフォルトパスワードの変更]より、以下の設定を行います。
- 管理GUIのパスワード (admin) : 任意のパスワードを設定
- SSHパスワード (root) : 任意のパスワードを設定
設定が完了したら、[>>>]を押下します。
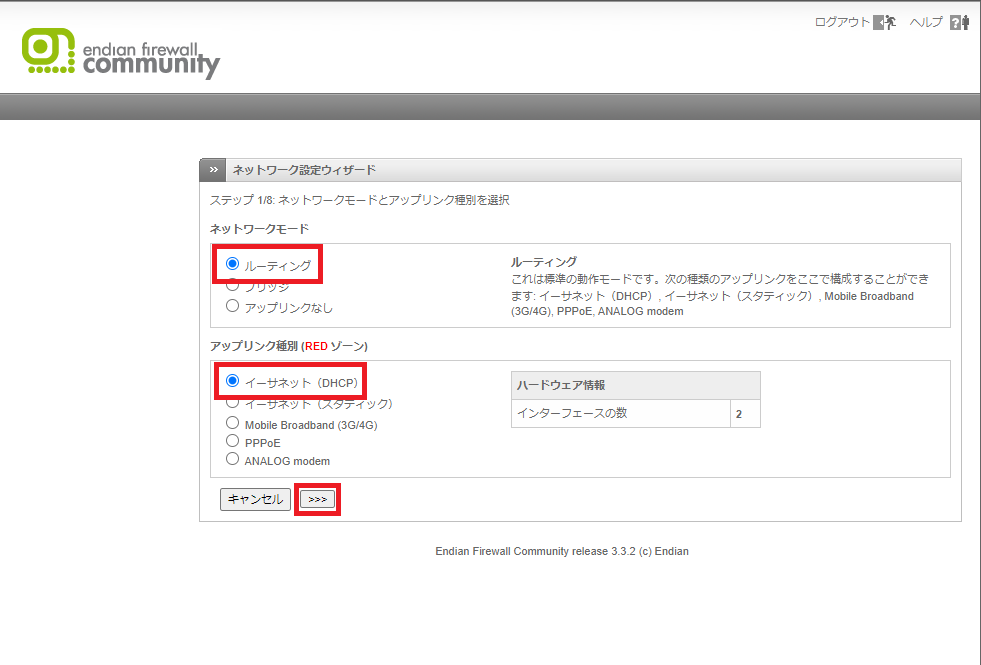
[ネットワークモードとアップリンク種別を選択]より、以下の設定を行います。
- ネットワークモード : ルーティング
- アップリンク種別(REDゾーン) : イーサネット (DHCP)
今回は検証のため、Endian Firewallをルーターとして動作させたいため、ルーティングモードを選択しています。Endian Firewallを外接のルータとして動作させるためにはPPPoEなどの選択をする必要がありますが、検証のためとりあえずスキップしちゃっています。
設定が完了したら[>>>]を押下します。
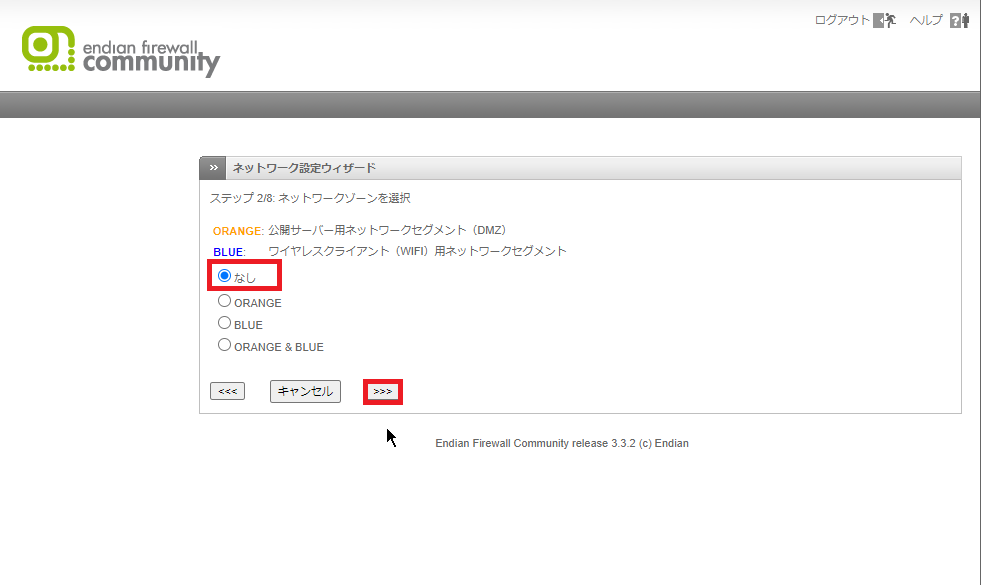
[ネットワークゾーンを選択]より、ネットワークセグメントの設定を行います。
ここら辺はとりあえず後でも設定できそうなので、[なし]を選択しています。
設定が完了したら、[>>>]を押下します。
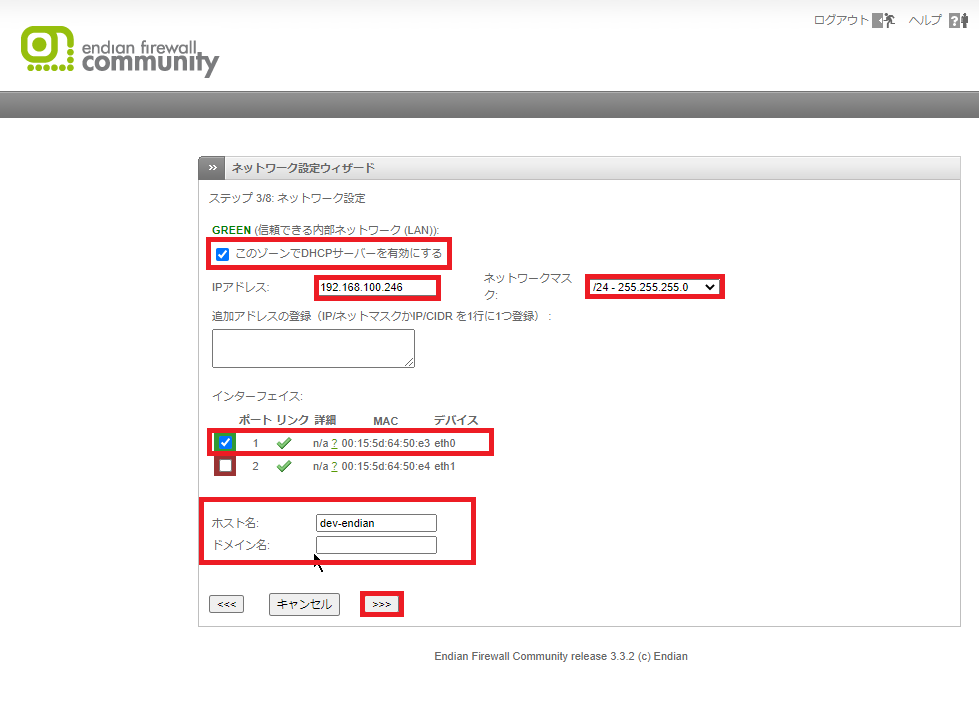
[ネットワーク設定]より、以下の設定を行います。
- このゾーンでDHCPサーバを有効にする : □ (任意)
- IPアドレス : アクセスさせるIPアドレスを指定(インストール時と同様のIPアドレスで良い)
- ネットワークマスク : 任意のネットマスクを指定
- インターフェース : LAN側のNICを選択
- ホスト名 : 任意のホスト名を指定
- ドメイン : 任意のドメイン名を指定
内部にDHCPサーバが存在するため、DHCPを無効にしています。
IPアドレスについては、インストール時のIPアドレス指定で問題ない場合は、そのままでよいです。
インターフェースについては、LAN側のNICを指定してあげます。
設定が完了したら[>>>]を押下します。
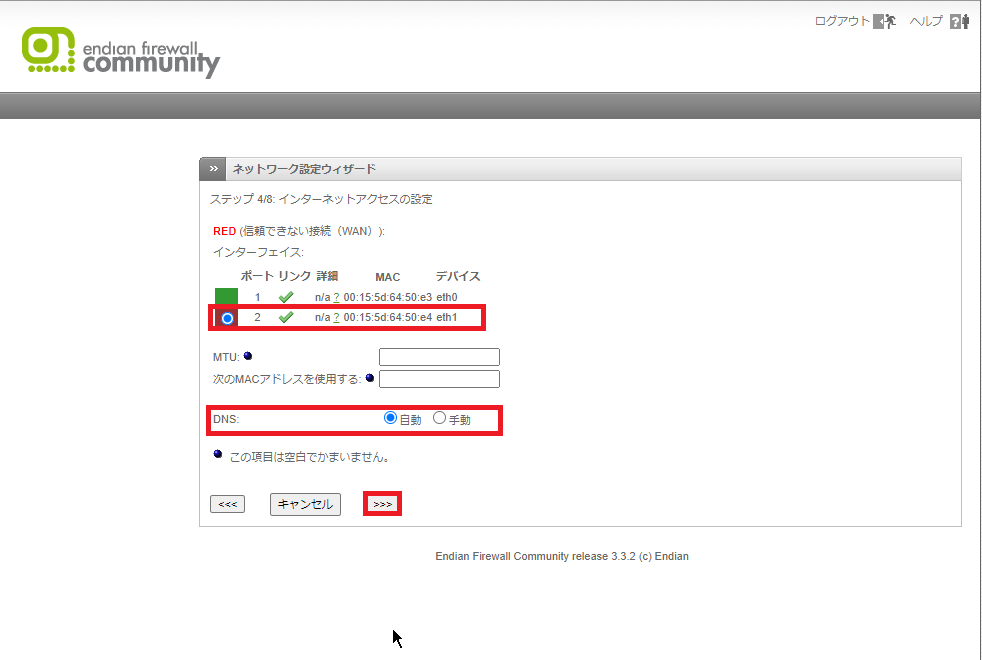
[インターネットアクセスの設定]より、以下の設定を行います。
- インターフェイス : WAN側のNICを選択
- MTU : 任意のMTUを設定(省略可)
- 次のMACアドレスを使用する : 任意のMACアドレスを設定 (省略可)
- DNS : 自動 (手動も可能)
WANインターフェースのため、DNSの指定に関してはプロバイダーから払い出されたDNSサーバの指定をするか、パブリックDNSサーバのアドレスを指定してあげます。
今回は外部に出ない環境なので、DNSを自動に設定しています。
設定が完了したら、[>>>]を押下します。
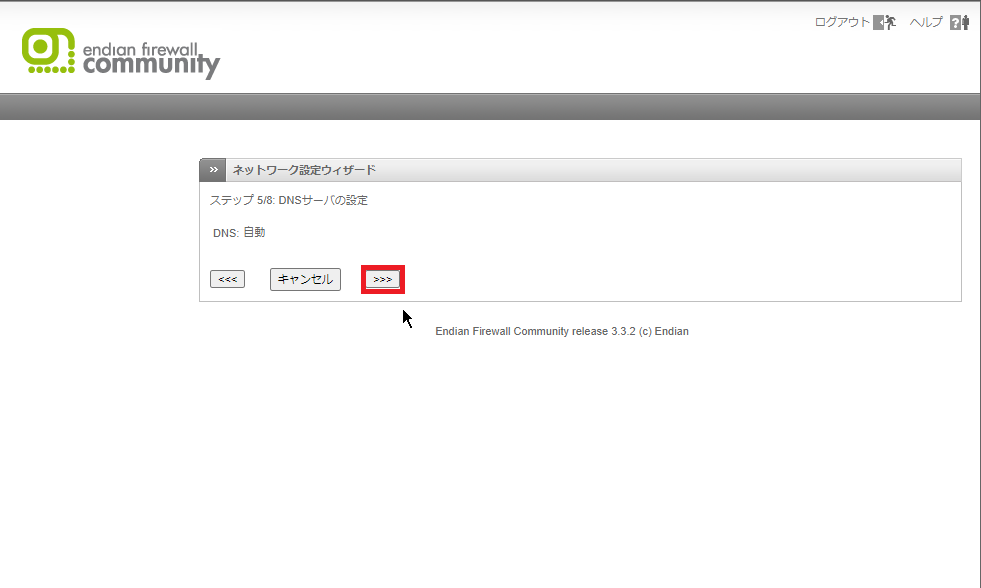
[DNSサーバの設定]では、自動設定を使用しているため、設定項目は有りません。
手動設定をした場合には、手動でDNSサーバを設定する必要があります。
設定が完了したら[>>>]を押下します。
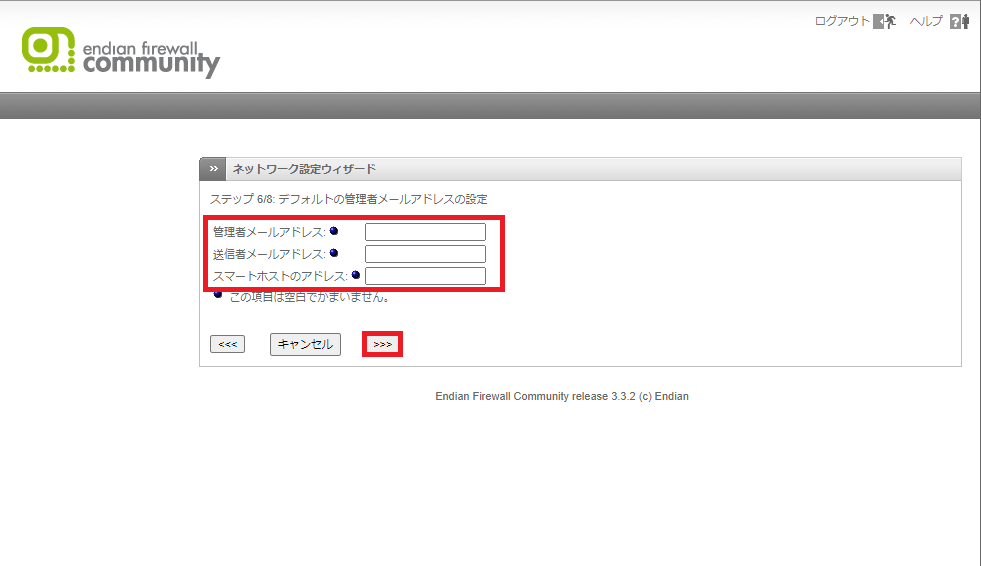
[デフォルトの管理者メールアドレスの設定]より、以下の設定を行います。
- 管理者メールアドレス : 管理者のメールアドレスを設定
- 送信者メールアドレス : 送信元のメールアドレスを設定
- スマートホストのアドレス : 不明
スマートホストのアドレスについては、意味が分かりませんが、ここら辺の設定は後からでも設定できそうなので、今回はすべて空欄で設定しています。
設定が完了したら、[>>>]を押下します。
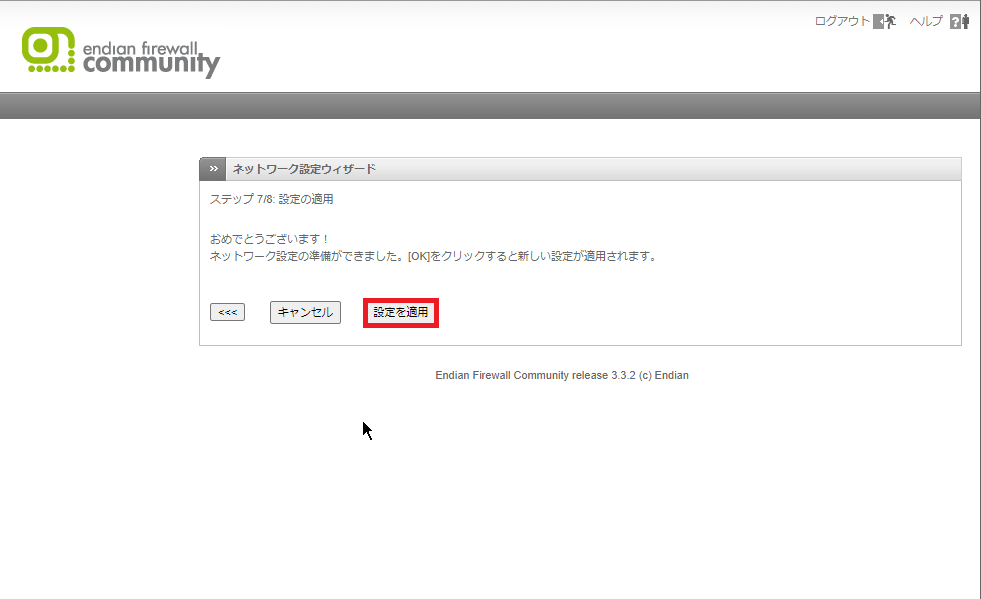
[設定の適用]より、[設定を適用]を押下します。
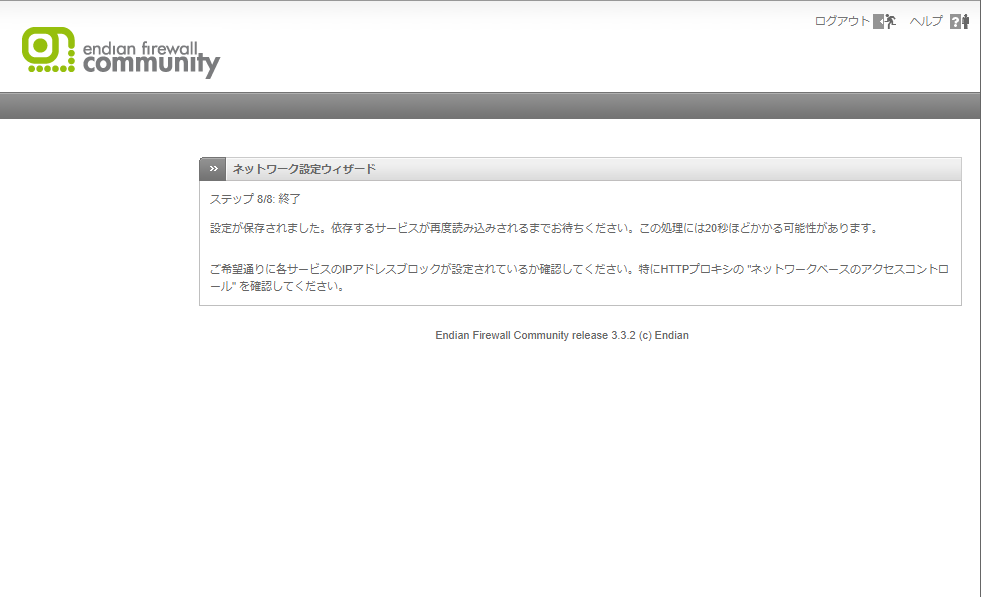
[終了]より、設定が再度読み込まれ、ページがリダイレクトされるため、リダイレクトされるまで待機します。
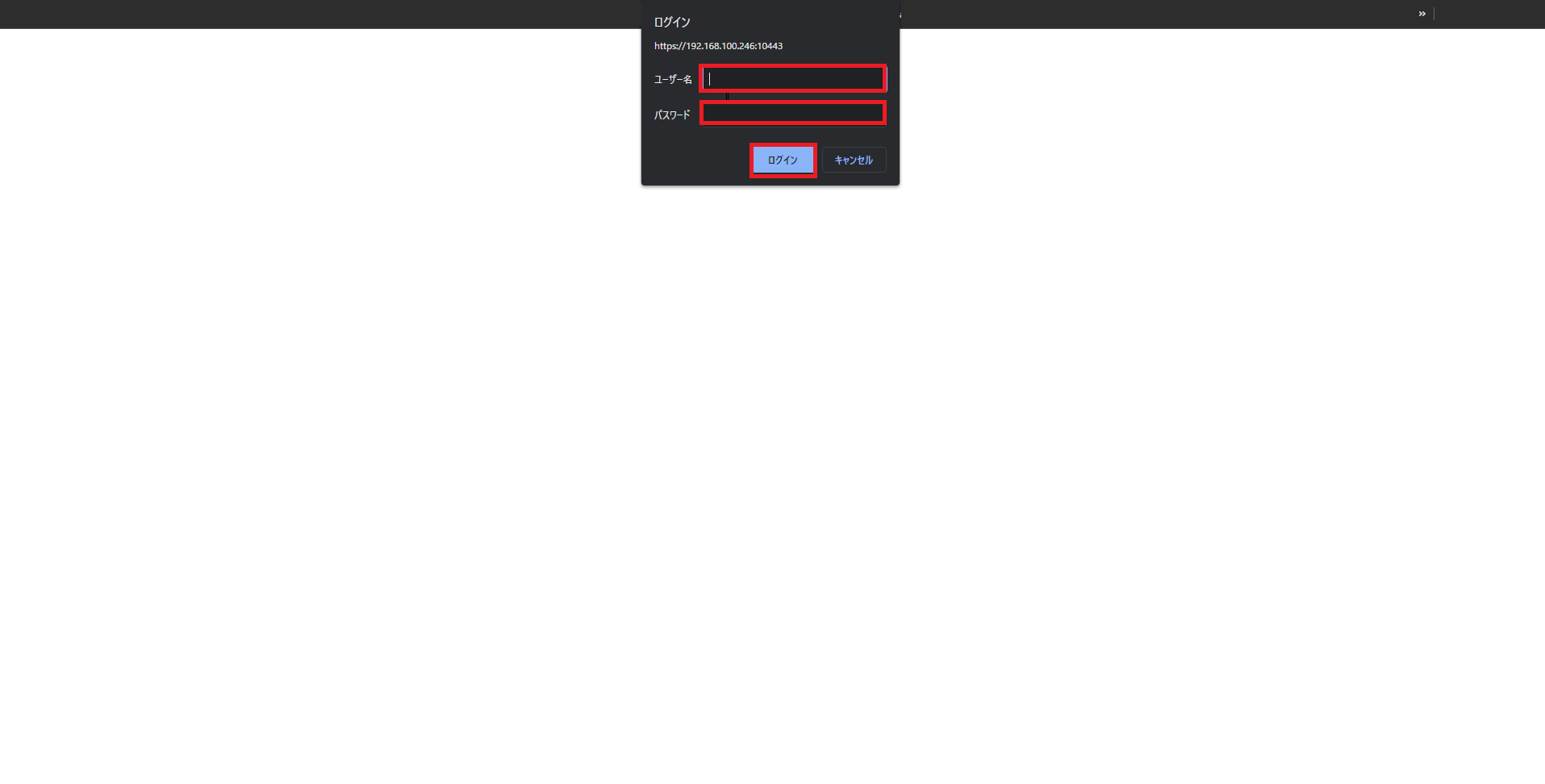
設定がリロードされ、リダイレクトされると認証画面が表示されるため、以下の認証情報を使用し、ログインします。
- ユーザ名 : admin
- パスワード : 設定したadminユーザに対するパスワードを入力
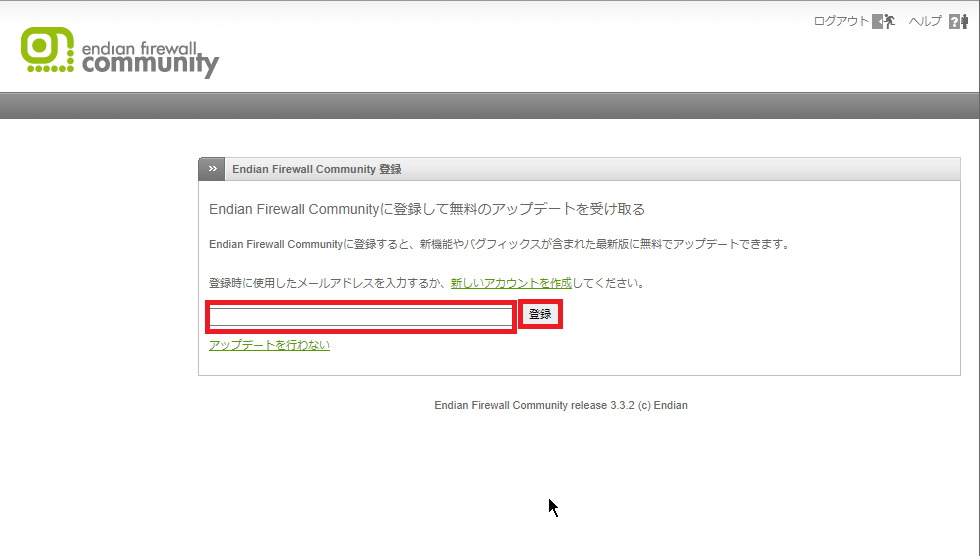
[Endian Firewall Communityt登録]より、Endian Firewall Communityへの登録を行います。
登録といってもメールアドレスの登録のようで、登録を行ったからと言ってメールが飛ぶようなことはありませんでした。
メールアドレスの登録を行わないとアップデートが利用できなくなりUTMの意味が無いので、メールアドレスを入力し、[登録]を押下します。
どうしてもメールアドレスを入力したくない場合は、アップデートを受け取る権利を放棄することに同意し、[アップデートを行わない]を押下します。
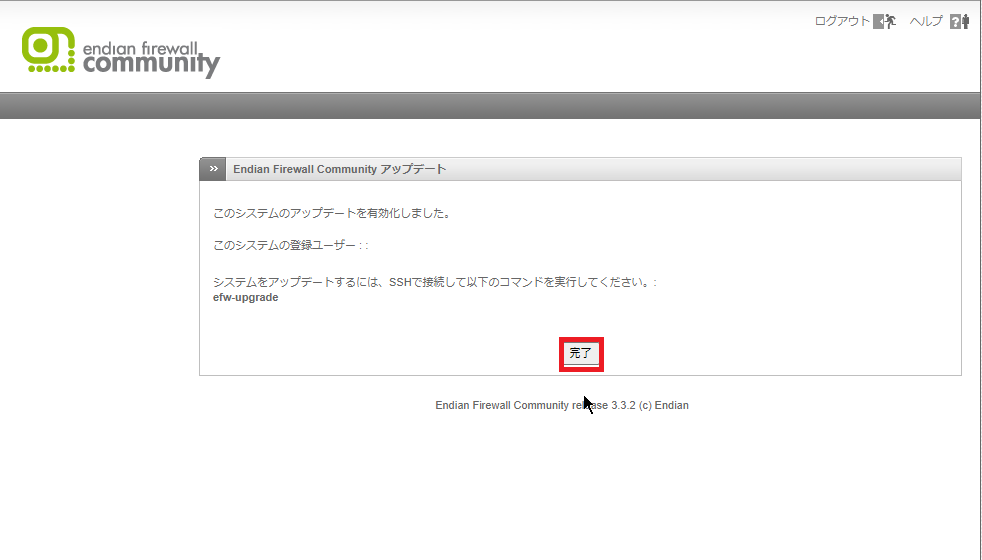
[Endian Firewall Communityアップデート]より、アップデートの有効化が確認できたら、[完了]を押下します。
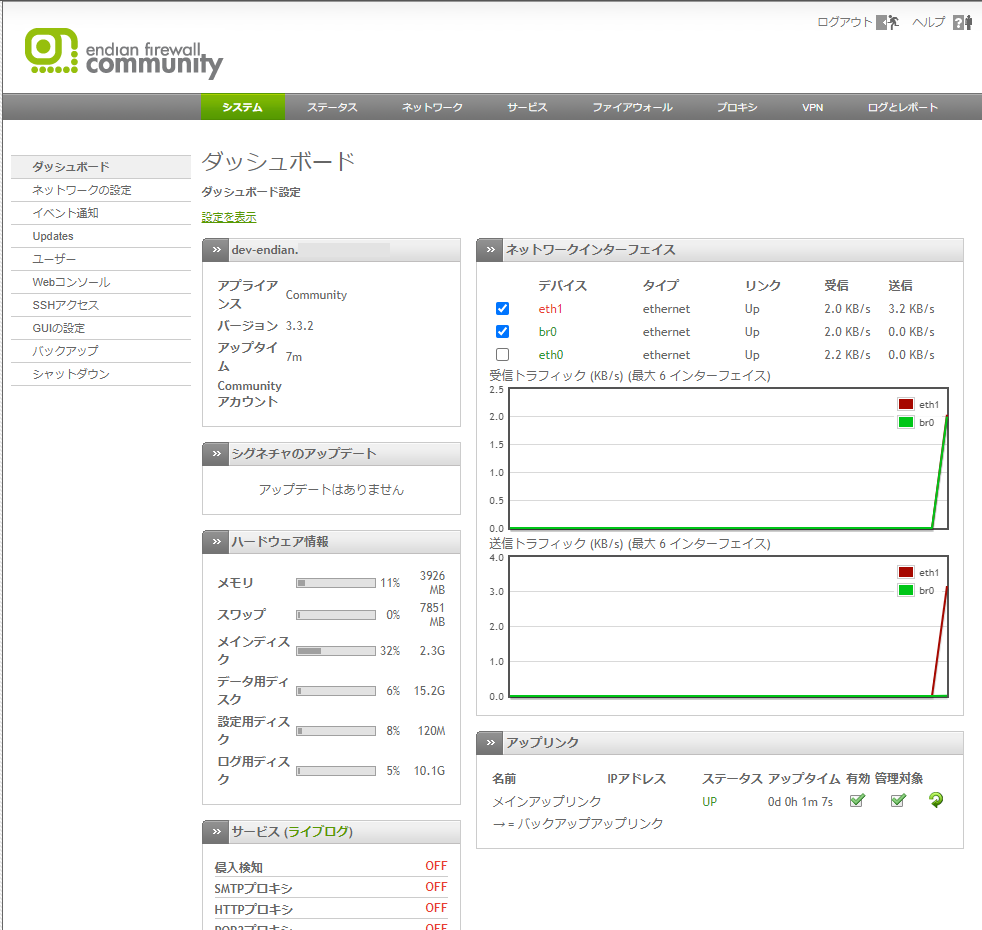
すべての初期設定が完了すると、Endian Firewallのダッシュボードに移動します。
以上でEndian Firwall Communityの初期設定は完了です。
まとめ
今回は、条件付きで無料で使用ができるオープンソースUTMであるEndian Firewall Communityを仮想環境にインストールしてみました。
現在はSophos XG FirewallをUTMとして使っていますが、Sophosの前にUTMの選定としてEndian Firewallを使用していました。
UTMとしては非常に軽量でシンプルなので、非常に良いと思います。
Community エディションとはいえ、UTMとしての機能は最低限有しているため、UTMを逸般の誤家庭で導入してみたいときによいと思います。
検証のため仮想環境へのインストールでしたが、Endian Firewallについては、Celeronなどの非力なPCでも十分動作するので、中華製の複数NICが搭載されたmini PC上にインストールしても使えると思います。(Sophos XG FirewallだとCPUがボトルネックになったため断念)
おまけ
本ブログではVMwareやWindows、Linuxのインストール手順等も公開しております。
インフラエンジニアとして有益な記事や無益なコンテンツも作成しておりますので、通勤時間や休憩時間、休日のスキマ時間等に合わせて読んでいただけると幸いです。
また、Youtubeで解説動画も鋭意作成中です。本ブログで記事にしているものも動画にしようと思っておりますので、よろしくお願いいたします。
willserverのnoteも開設したのでフォローお願いします。




コメント