前回、VMware Horizon8 2206のConnection Serverをインストールしました。
今回は、インストールしたConnection Serverの初期設定を行っていきます。
期待する目標
本手順で期待する目標は以下の通りです。
- Connection Serverの初期設定ができる
- vCenterサーバの追加ができる
- ドメインの追加ができる
- CPAの設定ができる
- ログ収集の設定ができる
- イベントデータベースの設定ができる
- Syslogサーバの設定ができる
前提条件
前回、構築した環境と同様の環境となります。
- CPU : 2vCPU
- MEM : 4GB
- DISK : 60GB
- IP : 192.168.100.175
- Hostname : dev-vcs01
- ドメイン : 参加済み
ライセンスの入力
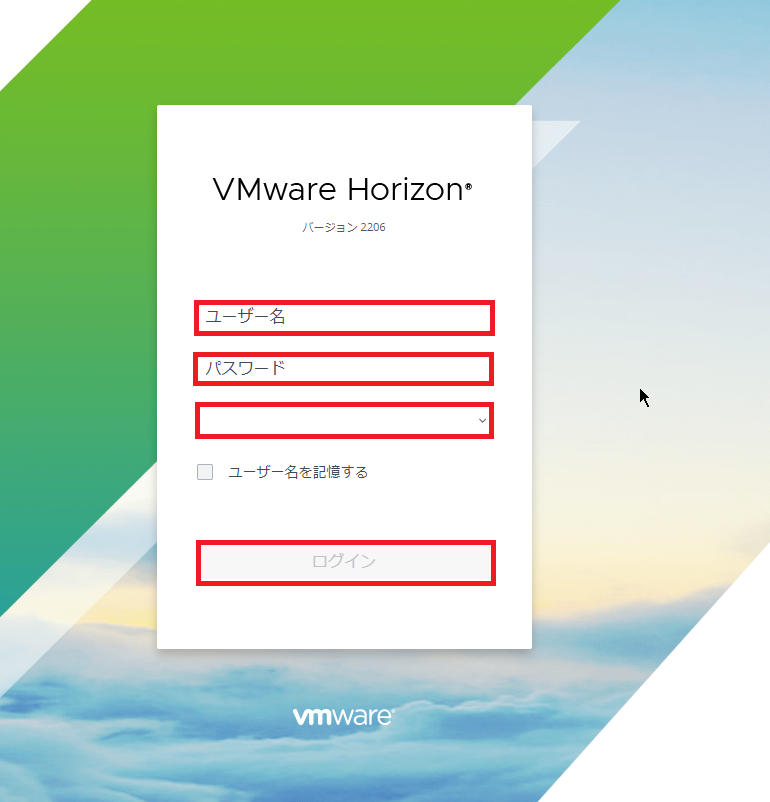
Connection Serverのインストールが完了したら、以下のURLよりHorizon Administratorへログインします。
ログイン時に使用するアカウントについては、Connection Serverインストール時にHorizonの管理者として設定したアカウントとなります。
URL : https://<Connection ServerのIP or FQDN>/admin
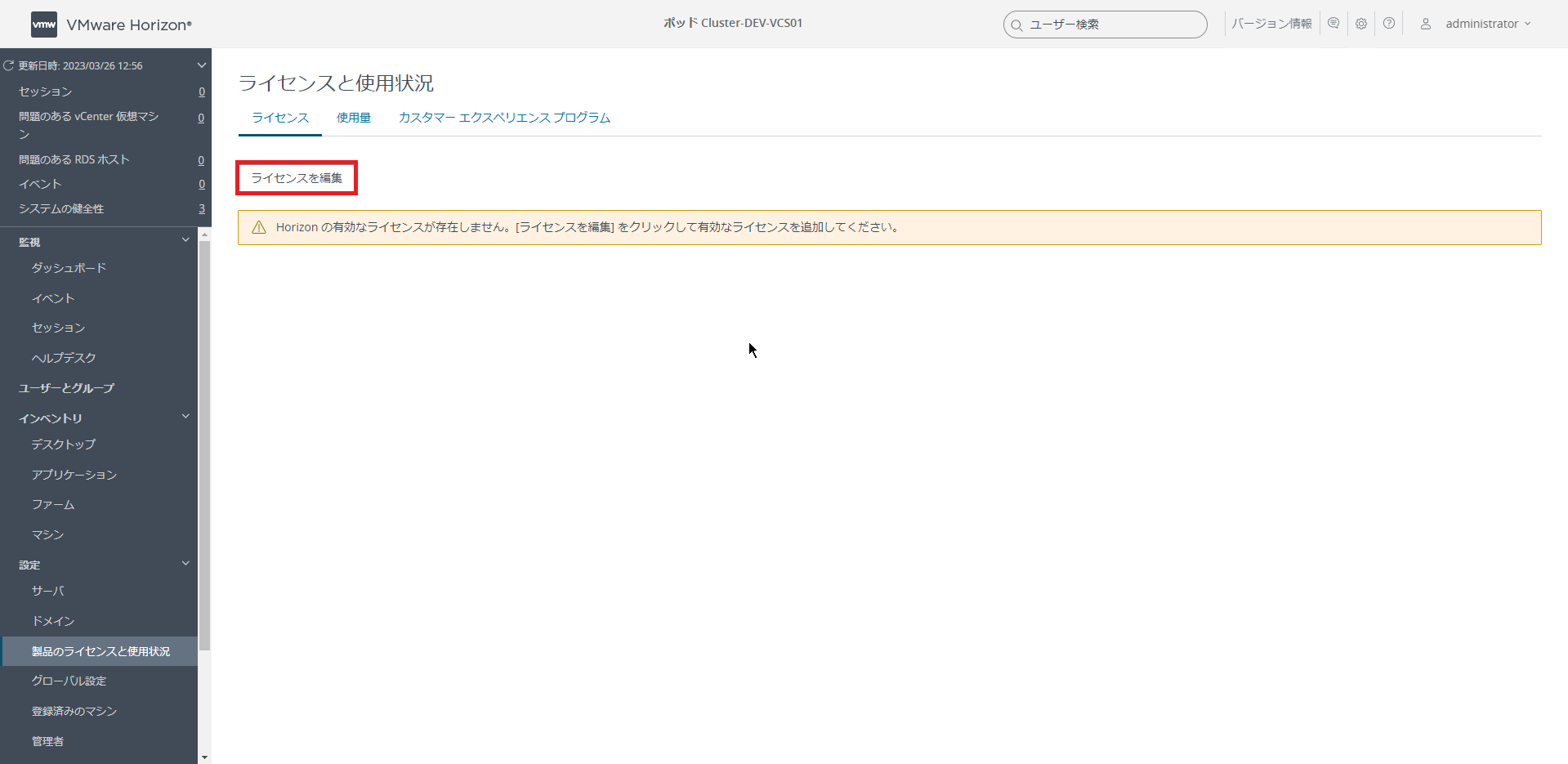
初回ログインを実行すると、自動的にライセンスの画面に移動します。
移動されない場合は、[設定]-[製品のライセンスと使用状況]より、[ライセンス]タブに移動します。
移動後、[ライセンスを編集]を押下し、ライセンスを入力します。
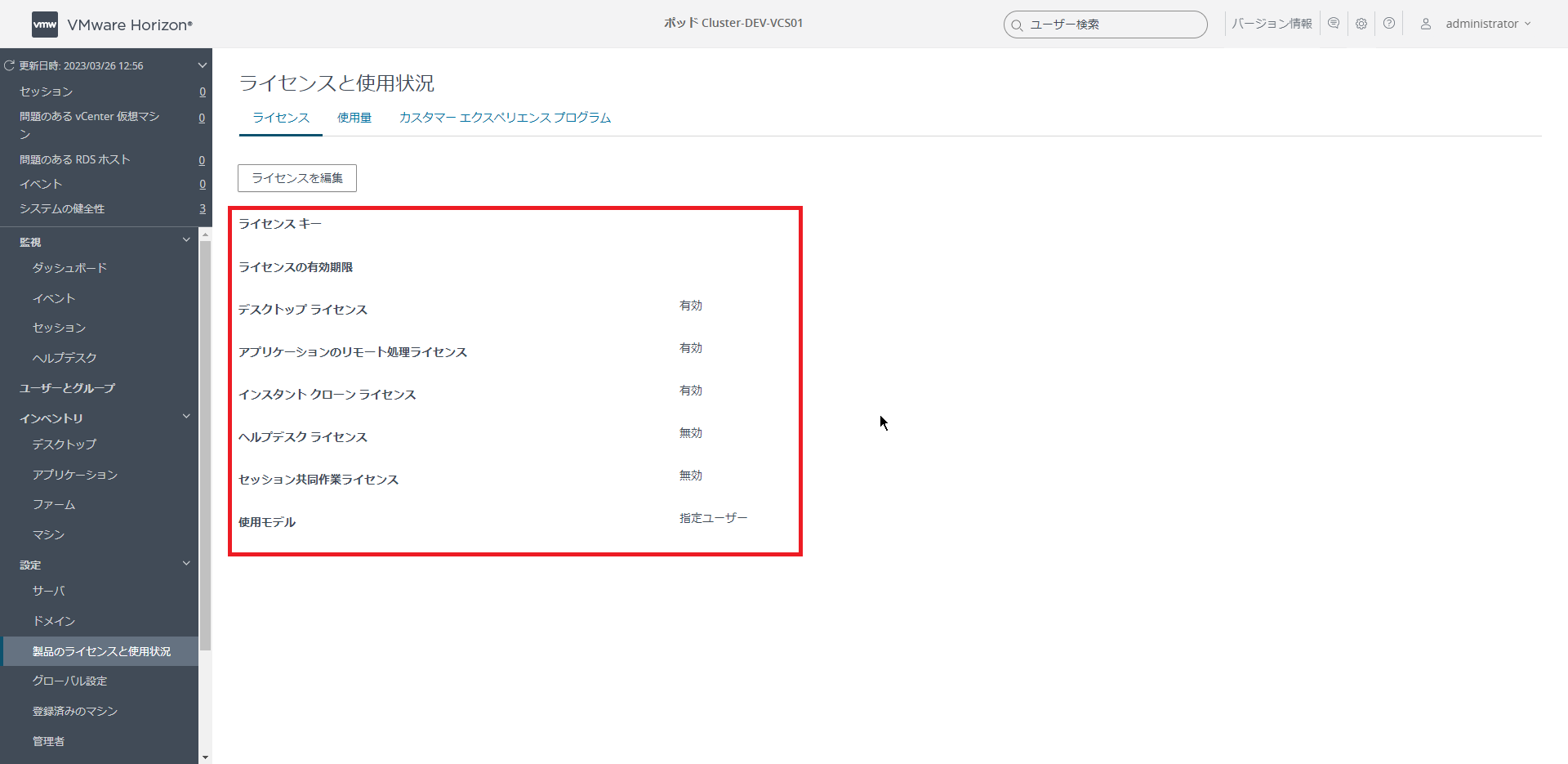
[設定]-[製品のライセンスと使用状況]-[ライセンス]より、[ライセンスキー]が表示されており、各種ライセンスの状態が表示されれば、ライセンスの適用は完了です。
vCenter Serverの追加
ライセンスの設定が完了したら、vCenterの追加を行います。
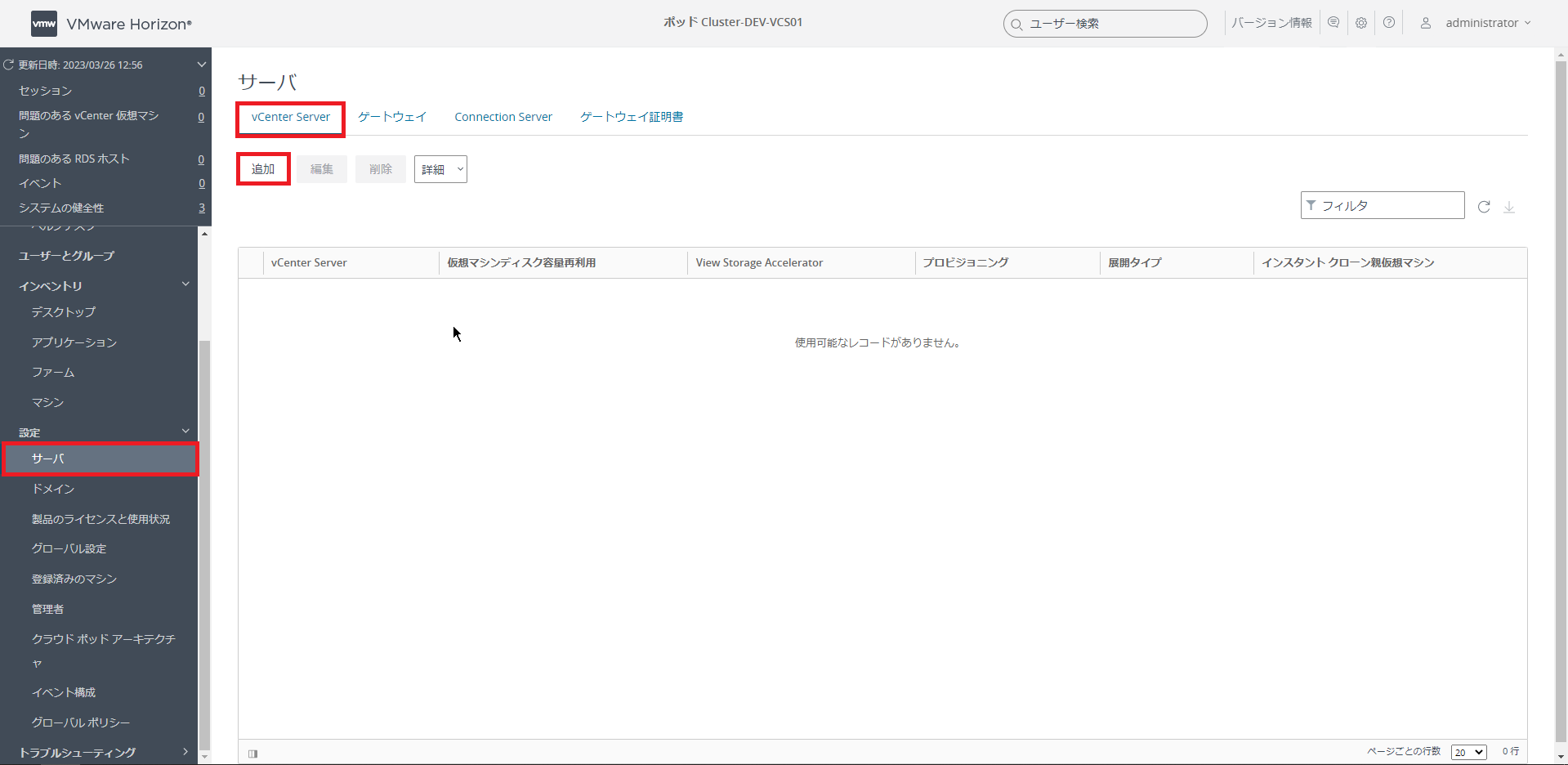
[設定]-[サーバ]-[vCenter Server]より、[追加]を押下します。
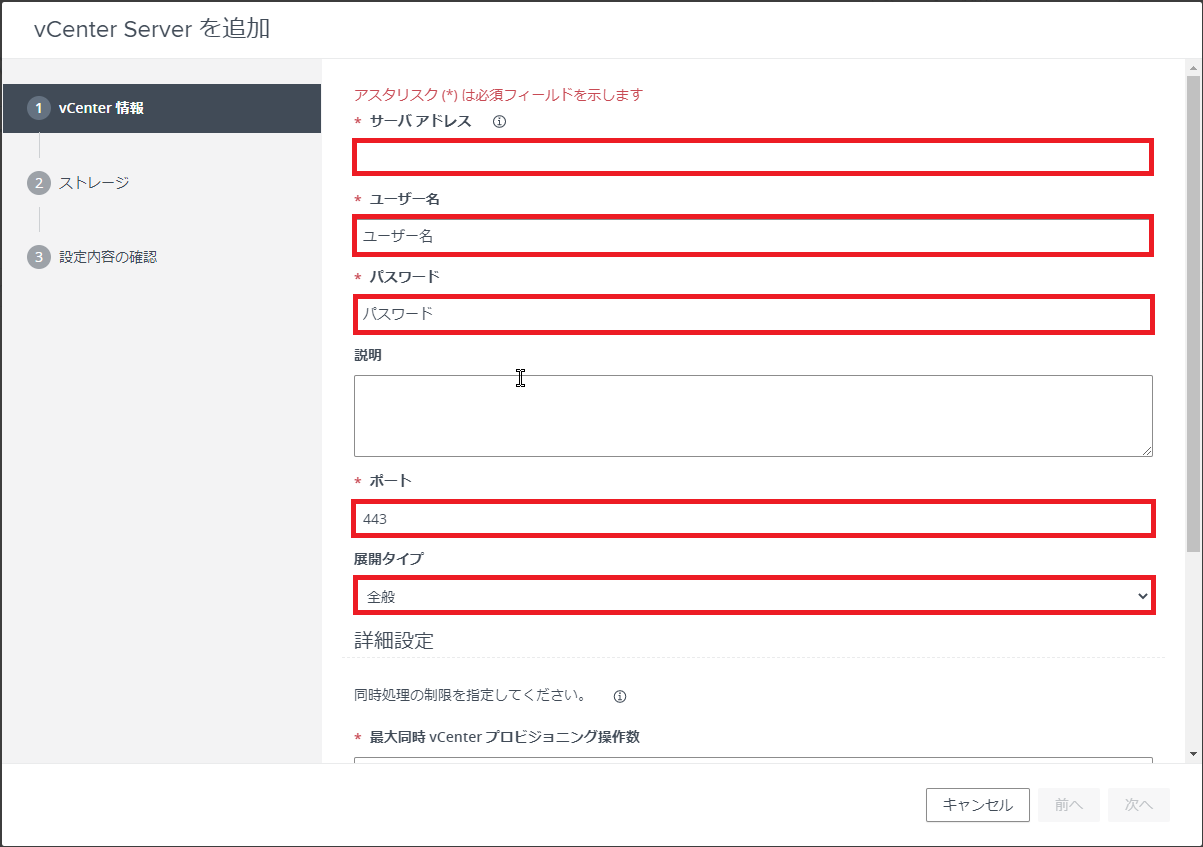
[vCenter情報]より、以下の設定を行います。
- サーバアドレス : vCenter ServerのIPまたは、FQDNを入力
- ユーザ名 : vCenter Serverのユーザ名を入力
- パスワード : vCenter Serverのパスワードを入力
- 説明 : 任意の説明を入力
- ポート : vCenter Serverに接続するポートを指定 (デフォルトだと443)
- 展開タイプ : vCenter Serverの展開タイプを選択 (オンプレであれば全般を選択)
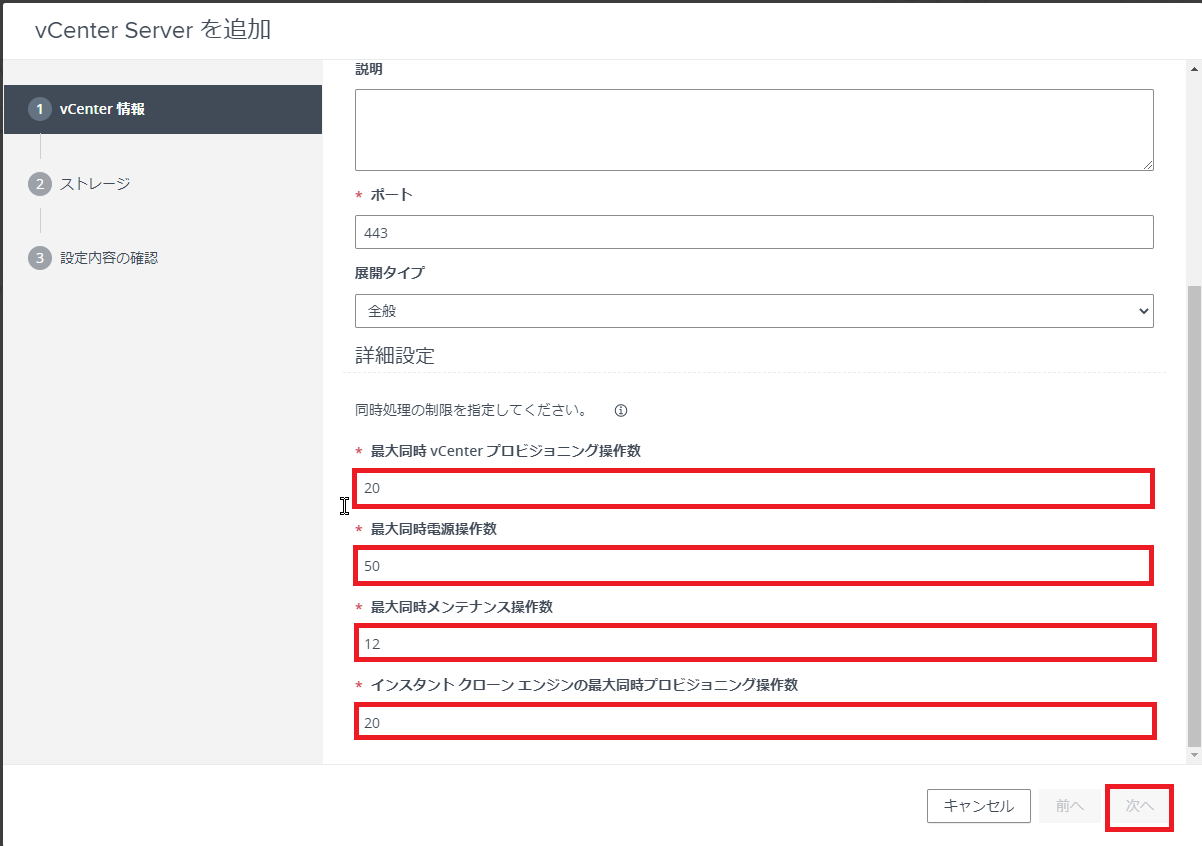
- 最大同時 vCenter プロビジョニング操作数 : 20 (デフォルト)
- 最大同時電源操作数 : 50 (デフォルト)
- 最大同時メンテナンス操作数 : 12 (デフォルト)
- インスタントクローンエンジンの最大同時プロビジョニング操作数 : 20 (デフォルト)
後半にある、vCenterの操作数については、vCenterの展開スペックにより調整してください。
なお、操作数を大きくすることで展開は速くなりますが、vCenter ServerでRDSを有効化している場合は、vCenter ServerがVDIを展開した後にDRSが走り、vCenterの負荷が高くなる可能性があります。
設定が完了したら、[次へ]を押下します。
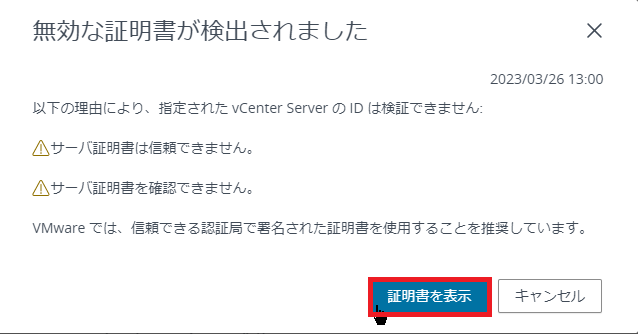
[無効な証明書が検出されました]より、[証明書を表示]を押下します。
このメッセージはvCenter Serverで自己証明書を使用している場合に表示されます。
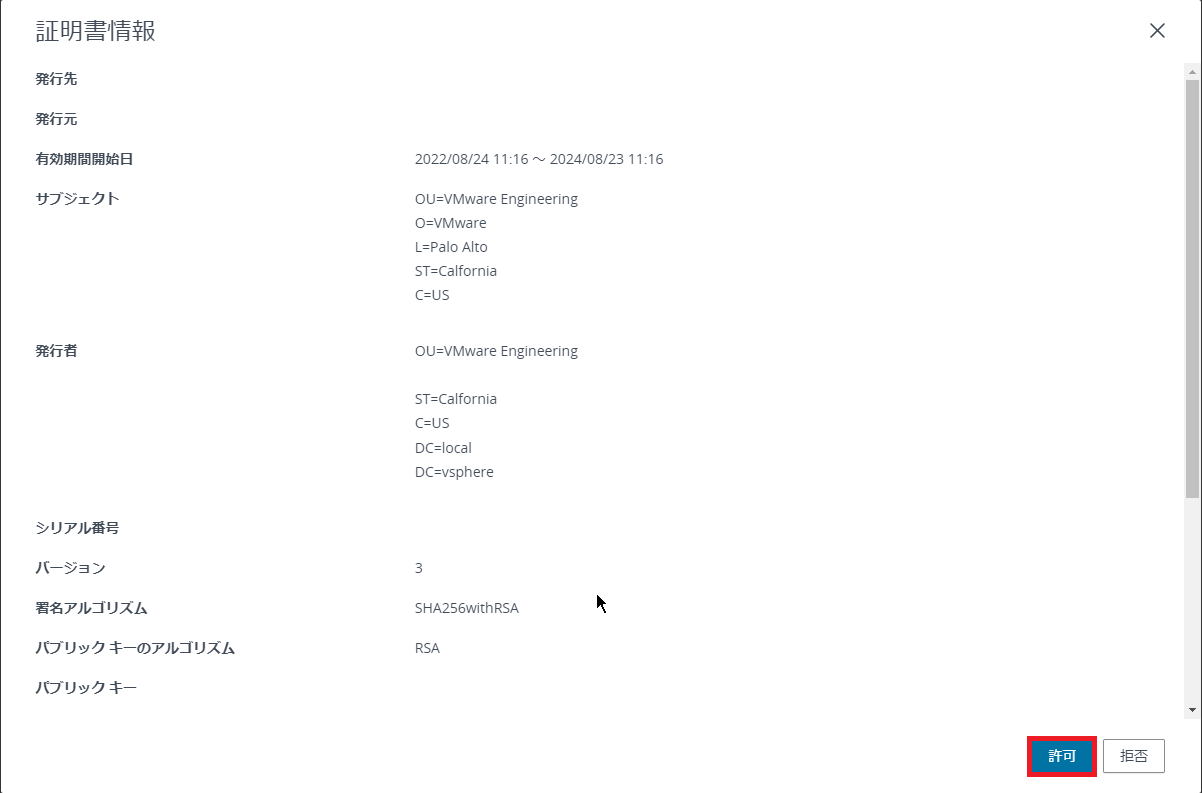
[証明書情報]より、証明書の情報を確認し、接続するvCenterに間違えがないことを確認し、[許可]を押下します。
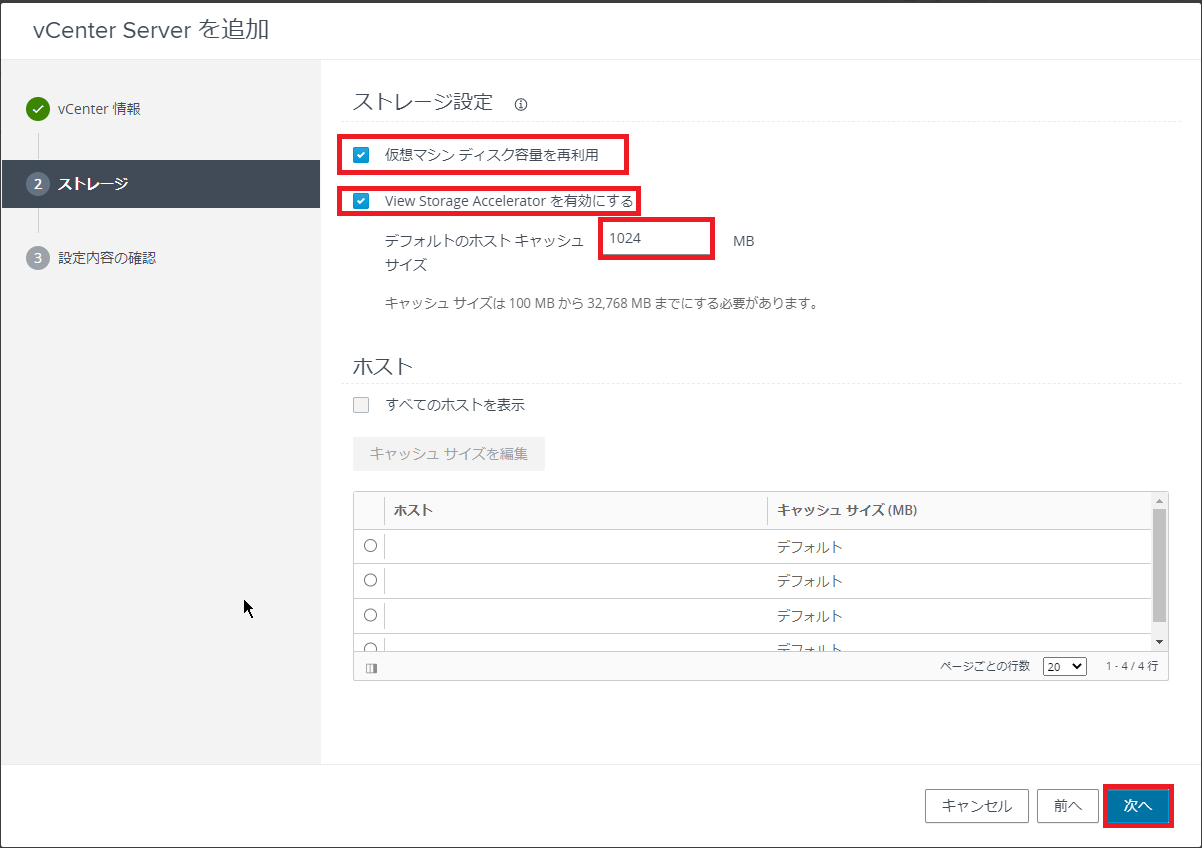
[ストレージ]より、以下の設定を行います。
- 仮想マシンディスク容量を再使用 : ■ (任意)
- View Storage Acceleratorおw有効にする : ■ (任意)
- デフォルトのホストキャッシュサイズ : 1024MB (任意)
仮想マシンディスクの再利用を有効化すると、仮想マシンの共通部分を再使用するため、ディスクの利用効率が上昇する傾向になります。これについては、必要に応じて有効化してください。
設定が完了したら、[次へ]を押下します。
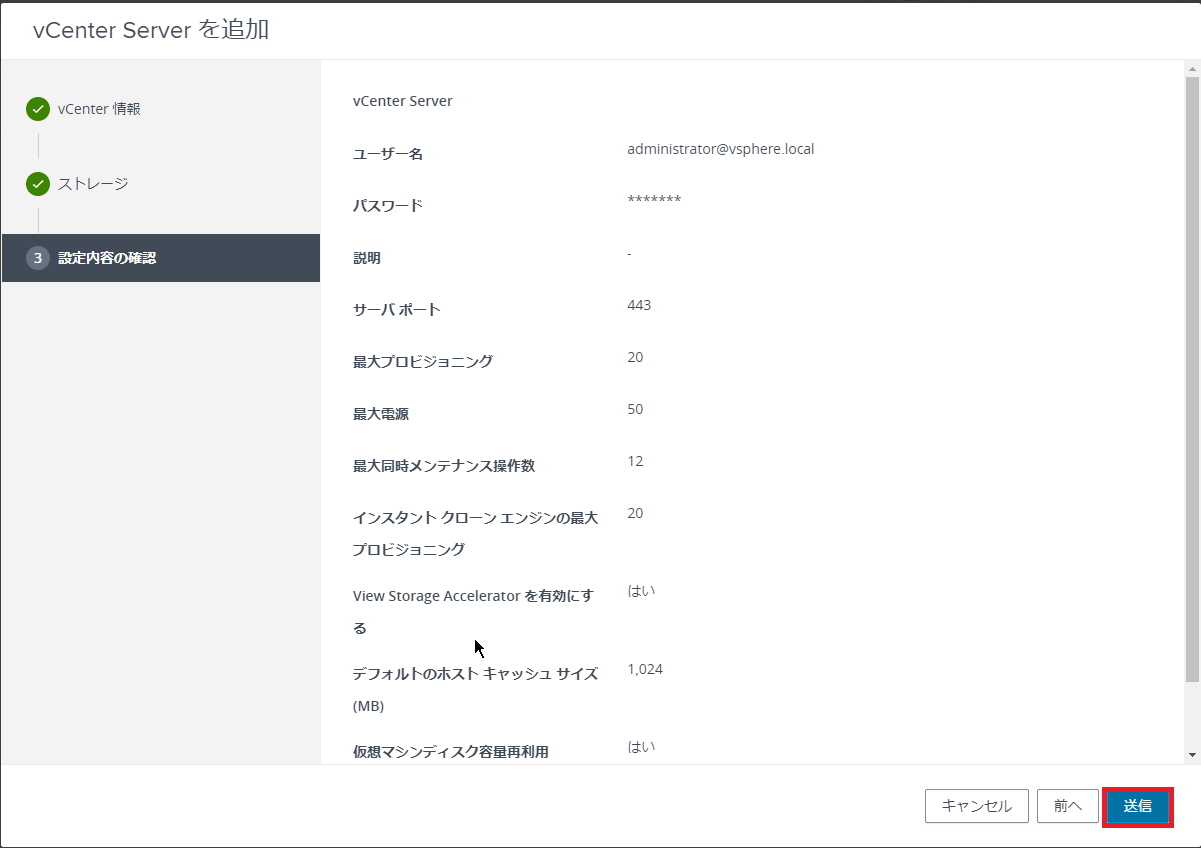
[設定内容の確認]より、設定した内容に相違がないことを確認し、[送信]を押下します。
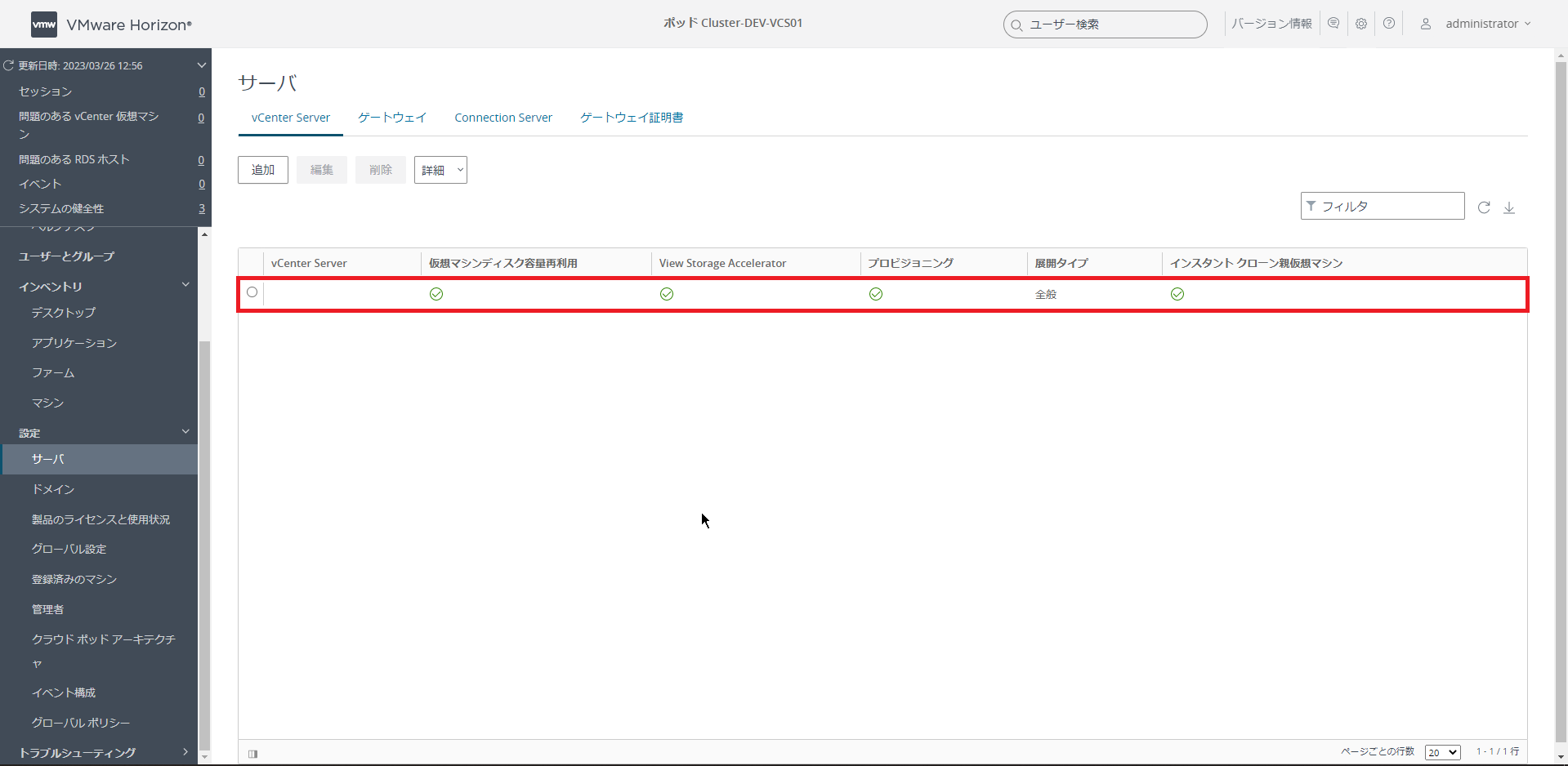
[設定]-[サーバ]-[vCenter Server]より、vCenter Serverが追加されていることを確認します。
以上で、vCenter Serverの追加は完了です。
Conneciton Serverの確認
vCenter Serverの追加が完了したら、Connection Serverの状態を確認しておきます。
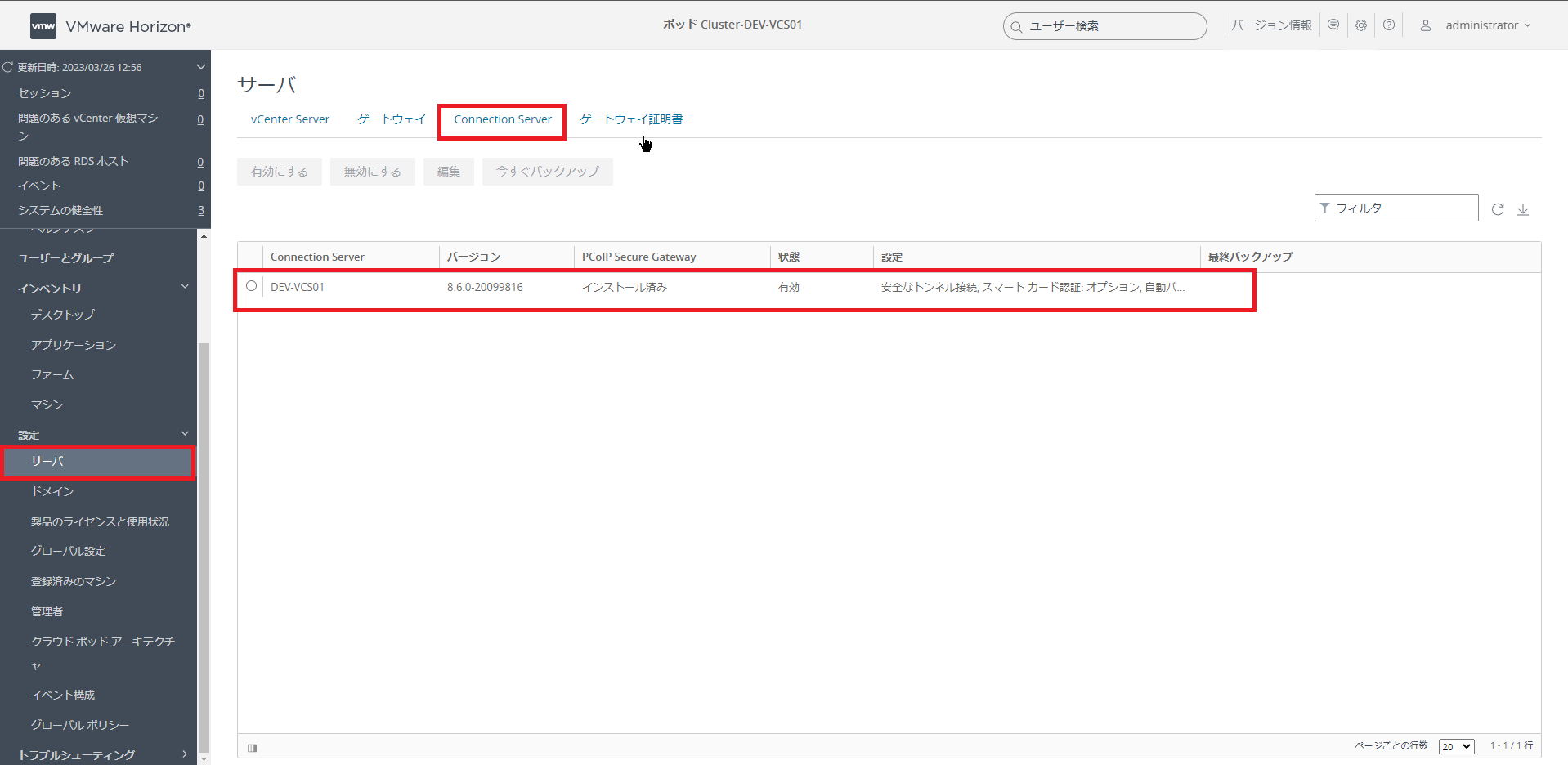
[設定]-[サーバ]-[Connection Server]を選択し、Connection Serverが追加され、[状態]が[有効]となっていることを確認します。
2台目以降のConnection Serverを追加した場合には、2台目以降のConnection Serverが表示されていることを確認します。
以上で、Connection Serverの確認は完了です。
インスタントクローンエンジンのドメインアカウント追加
この手順は、Connection Serverでインスタントクローンを使用する際に設定が必要です。
インスタントクローンで使用する仮想マシンのドメインの設定を行います。
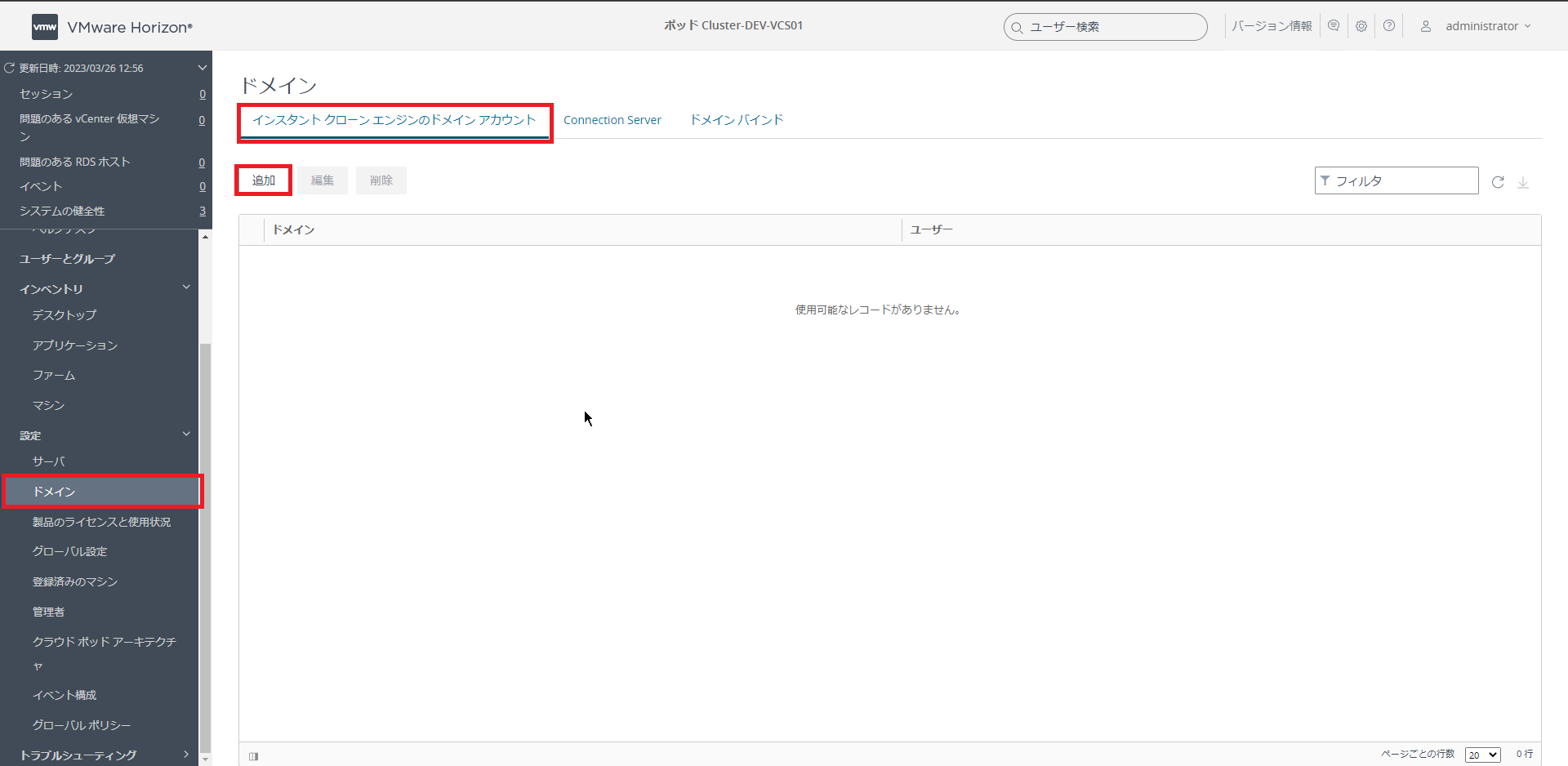
[設定]-[ドメイン]-[インスタントクローンエンジンのドメインアカウント]より、[追加]を押下します。
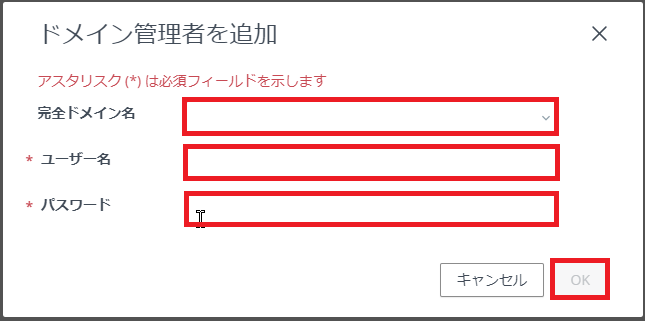
[ドメイン管理者を追加]より、以下の設定を行います。
- 完全ドメイン名 : Windowsのドメイン名を入力
- ユーザ名 : ドメインの管理者ユーザ名を入力
- パスワード : ドメイン管理者のパスワードを入力
ここで使用するドメイン管理者ですが、一概にドメインのAdministratorsである必要はなさそうです。
少なくとも、以下の権限が付与されていれば、問題が無いようです。
- 内容の一覧表示
- すべてのプロパティの読み取り
- すべてのプロパティの書き込み
- アクセス許可の読み取り
- パスワードのリセット
- コンピュータ オブジェクトの作成
- コンピュータ オブジェクトの削除
設定が完了したら、[OK]を押下します。
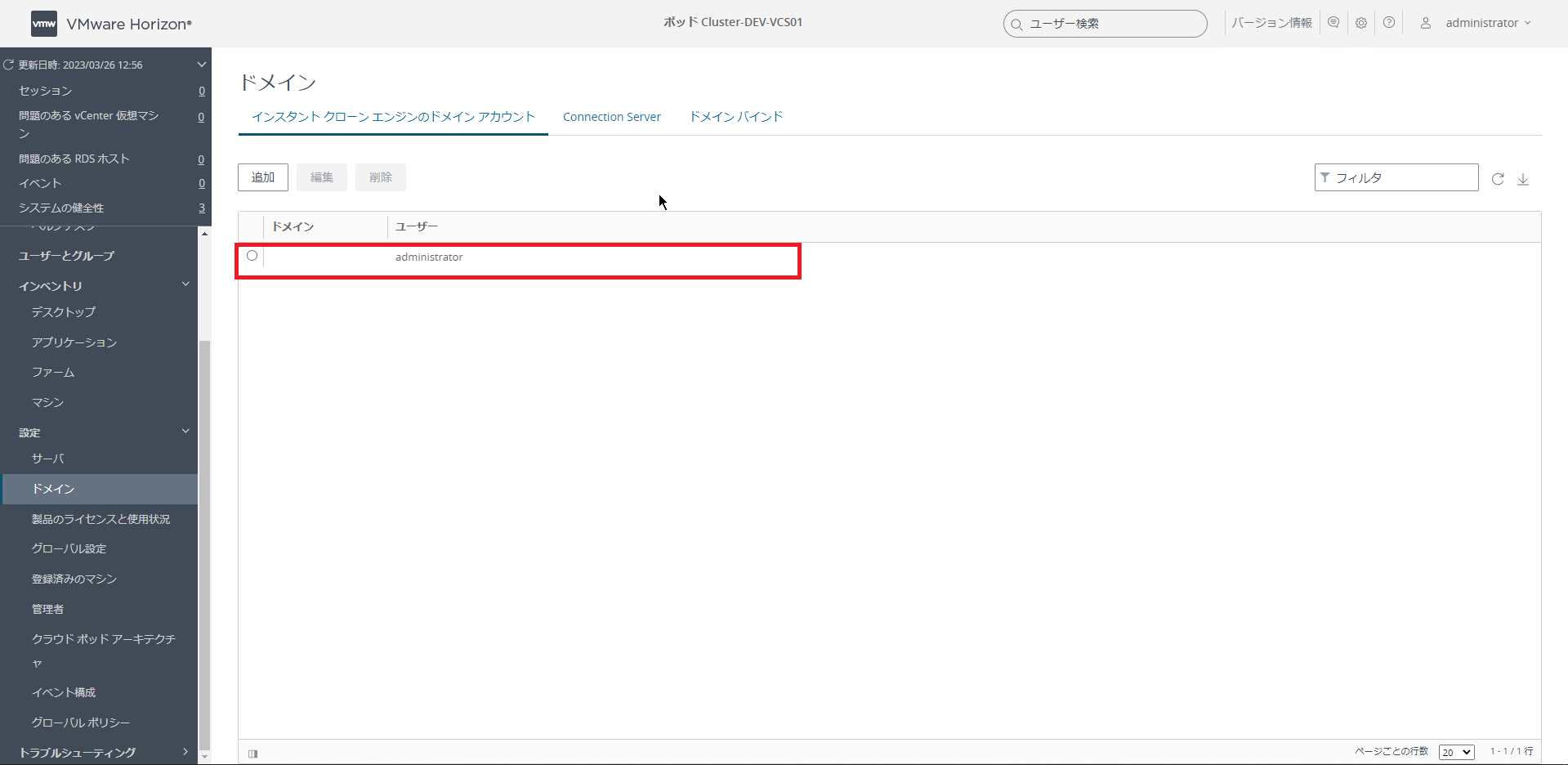
[インスタントクローンエンジンのドメインアカウント]より、設定したドメインが追加されたことを確認します。
クラウドポッドアーキテクチャの初期化
ドメインの設定が完了したら、CPAの設定を行います。
CPAを必要としない場合は、本設定を行う必要はありません。
CPAを有効化することで、別クラスタにあるConnection Serverのプールを共有化できたり、資格の共通化ができたりします。
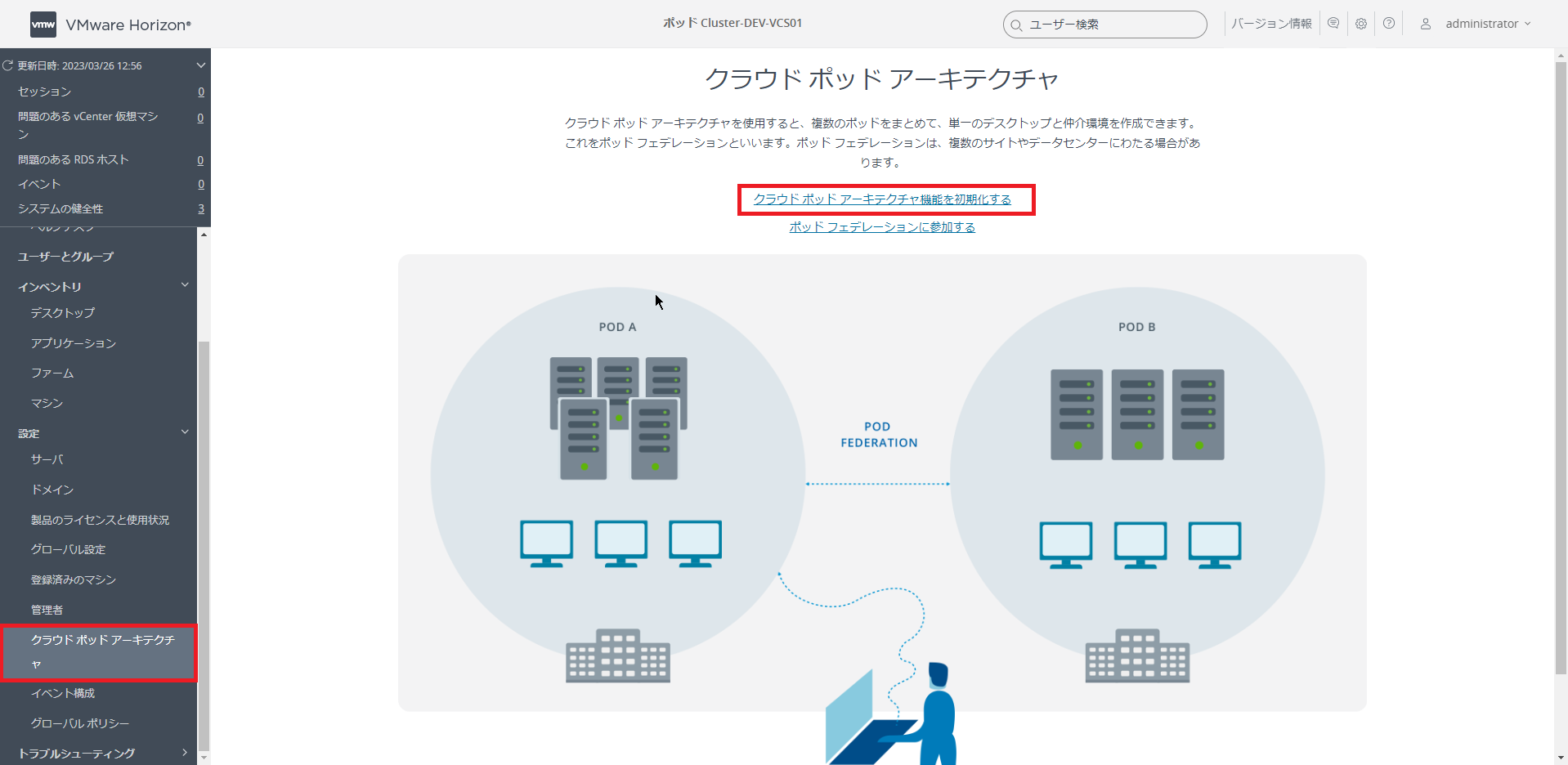
[設定]-[クラウドポッドアーキテクチャ]より、[クラウドポッドアーキテクチャ機能を初期化する]を押下します。
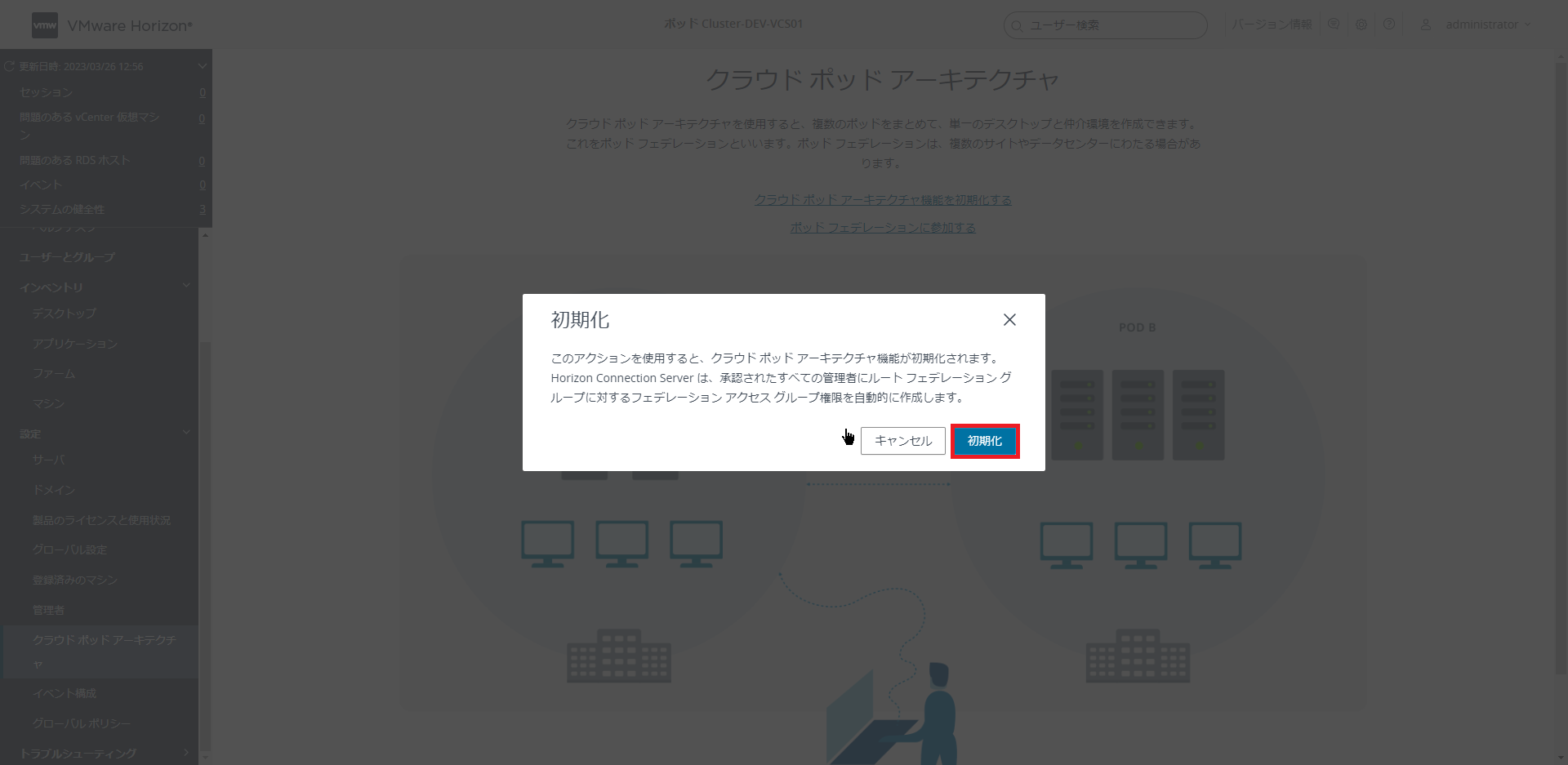
[初期化]より、[初期化]を押下します。
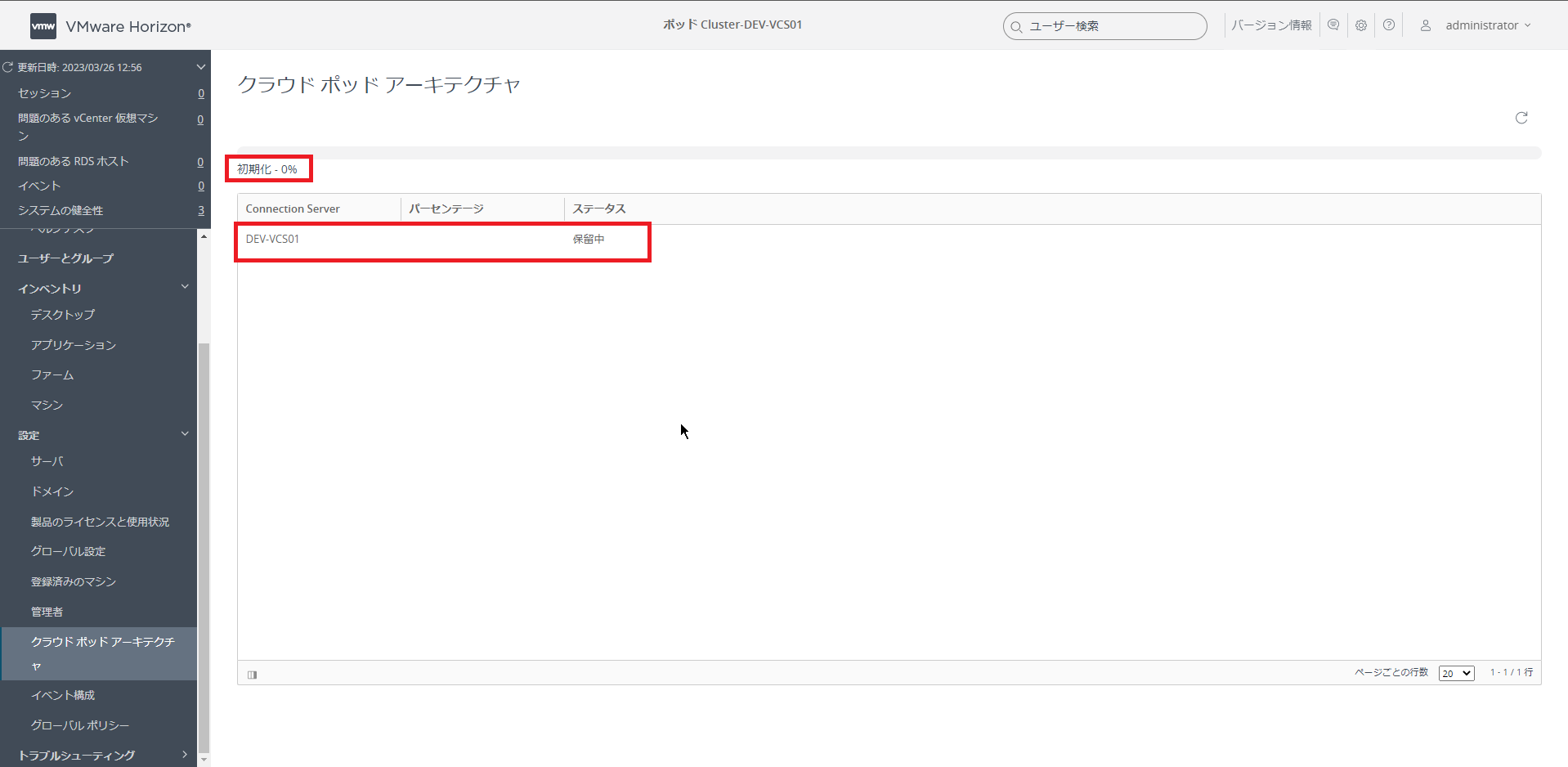
初期化を押下すると、[クラウドポッドアーキテクチャ]で初期化が行われます。
初期化が完了するまで待機します。
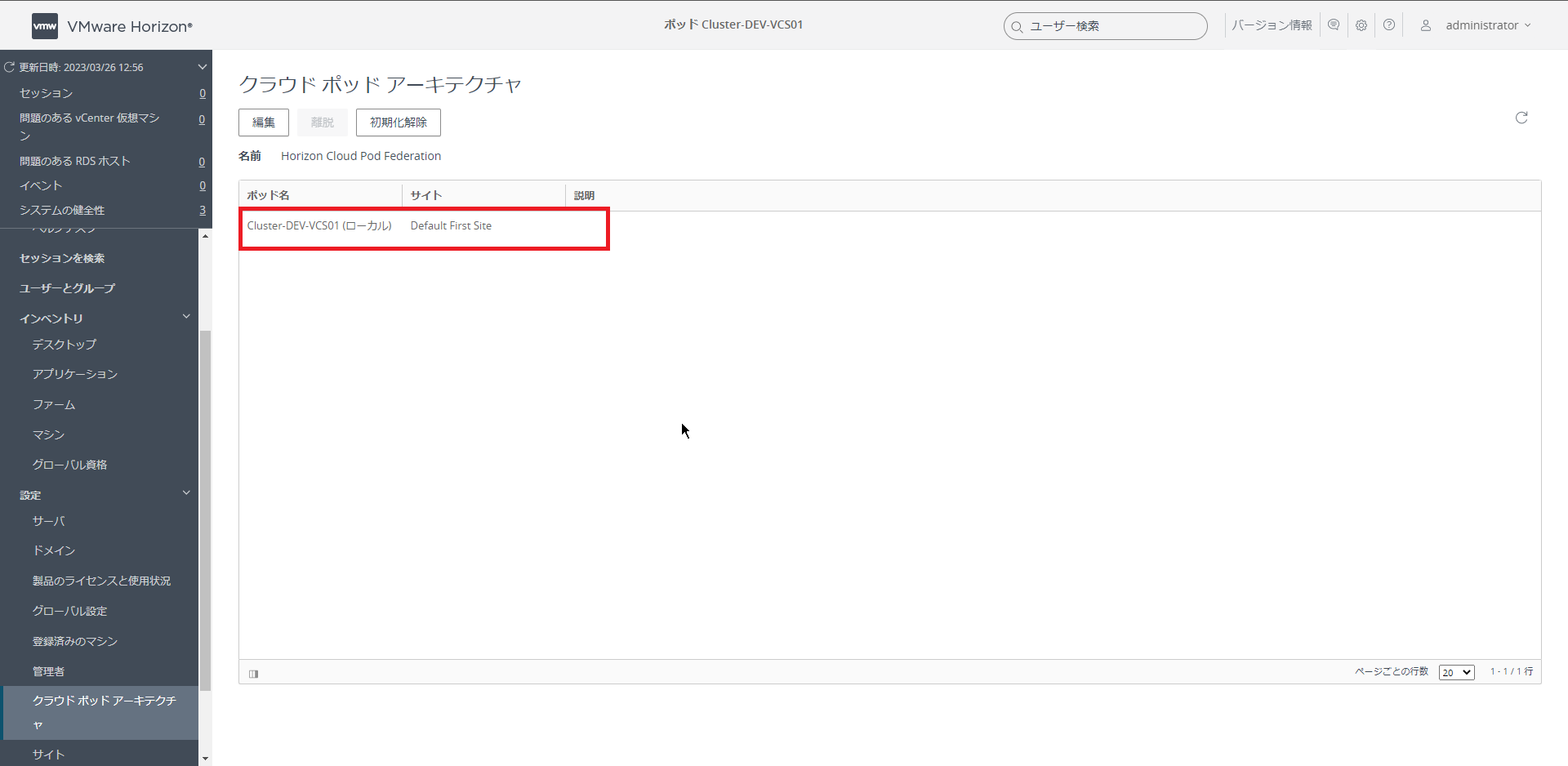
[クラウドポッドアーキテクチャ]より、初期化が完了するとクラウドポッドアーキテクチャ画面で、ポッドが表示されます。
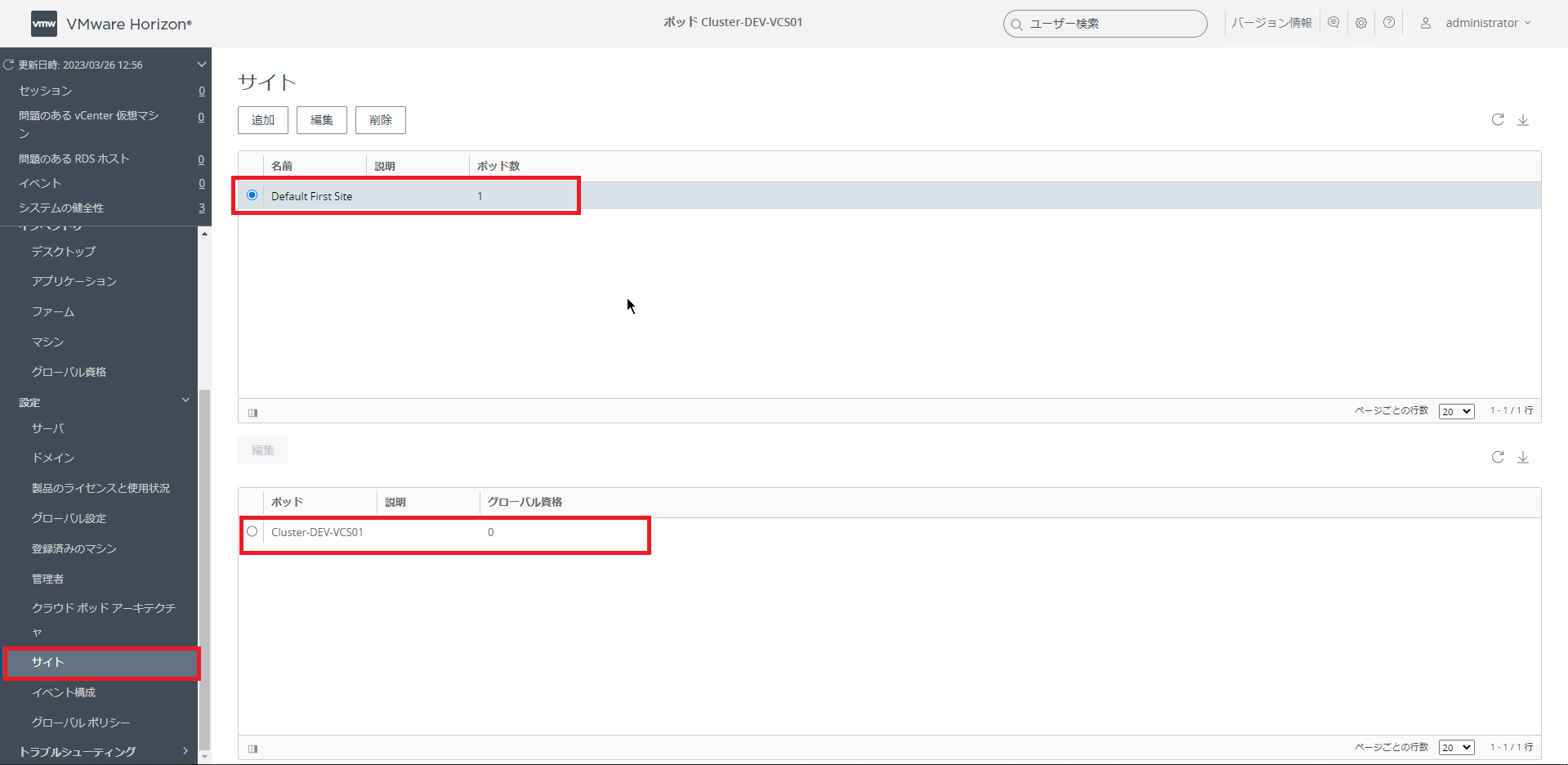
クラウドポッドアーキテクチャを有効化すると、サイトも同時に有効化されるので、確認しておきます。
[設定]-[サイト]より、[Default First Site]が作成されており、サイト内にConnection Serverが追加されていることを確認します。
以上で、クラウドポッドアーキテクチャの設定は完了です。
イベント構成設定
クラウドポッドアーキテクチャの設定が完了したら、イベント構成を設定していきます。
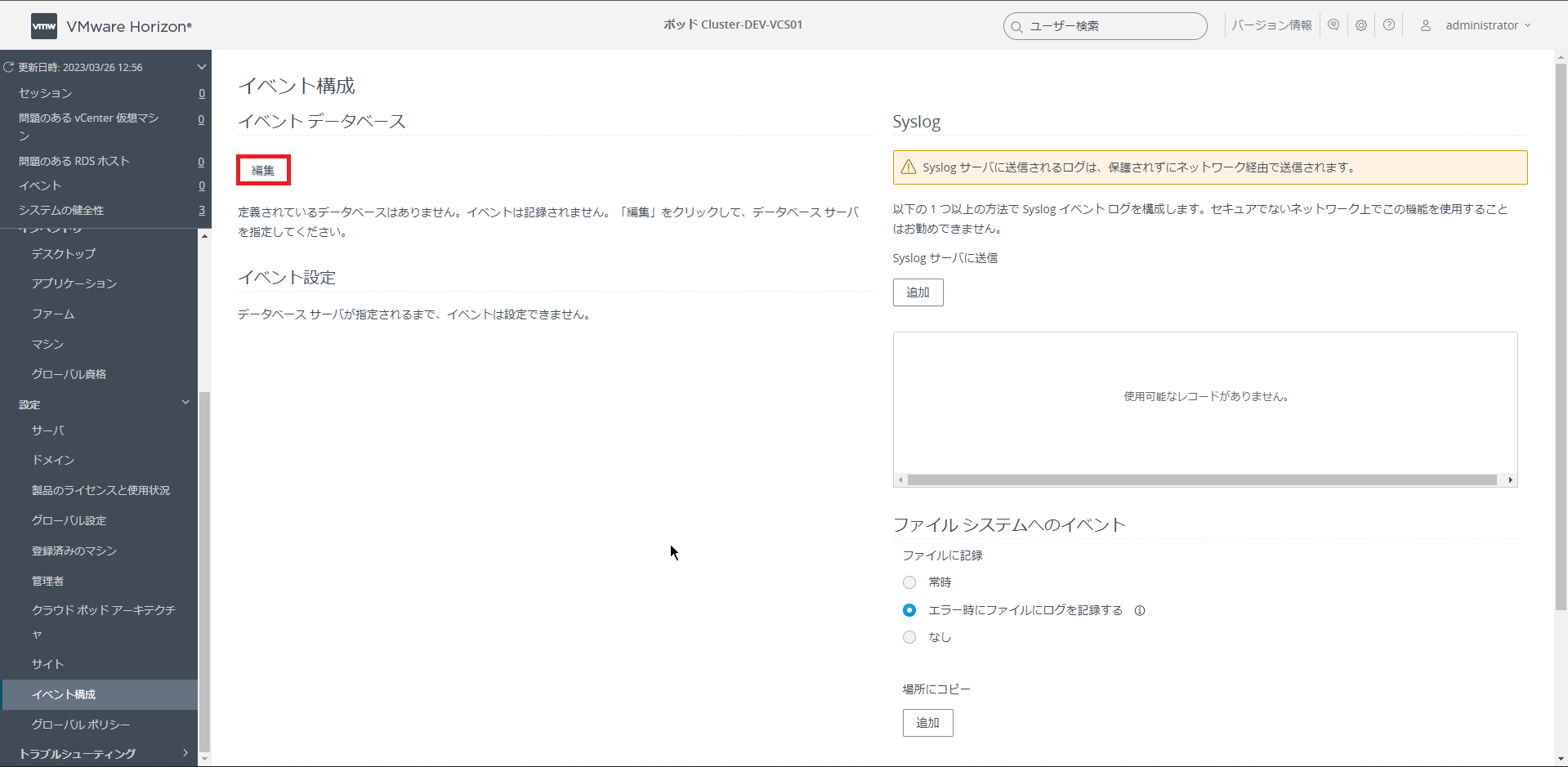
[設定]-[イベント構成]-[イベントデータベース]より、[編集]を押下します。
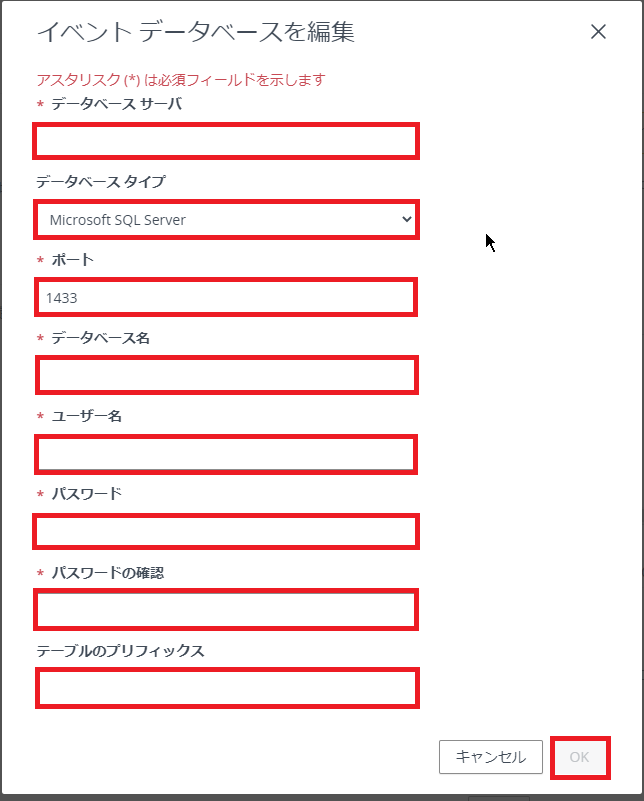
[イベントデータベースの編集]より、以下の設定を行います。
- データベースサーバ : データベースのIPまたはFQDNを入力
- データベースタイプ : 任意のデータベースエンジンを設定 (今回はSQL Serverを使用)
- ポート : 1443 (DBへ接続すうポートを指定)
- データベース名 : イベントDBで使用するデータベース名を指定
- ユーザ名 : DBへ接続するユーザ名を指定
- パスワード : DBへ接続するユーザ名に対するパスワードを指定
- パスワードの確認 : パスワードを再度入力
- テーブルのプリフィックス : テーブルの接頭辞を指定 (任意)
DBについては、MSのSQL Server Expressを使用しています。
テーブルのプリフィックスについては、複数のアプリケーションを同一のデータベースで運用する際に、区別がつくように設定をします。
設定が完了したら、[OK]を押下します。
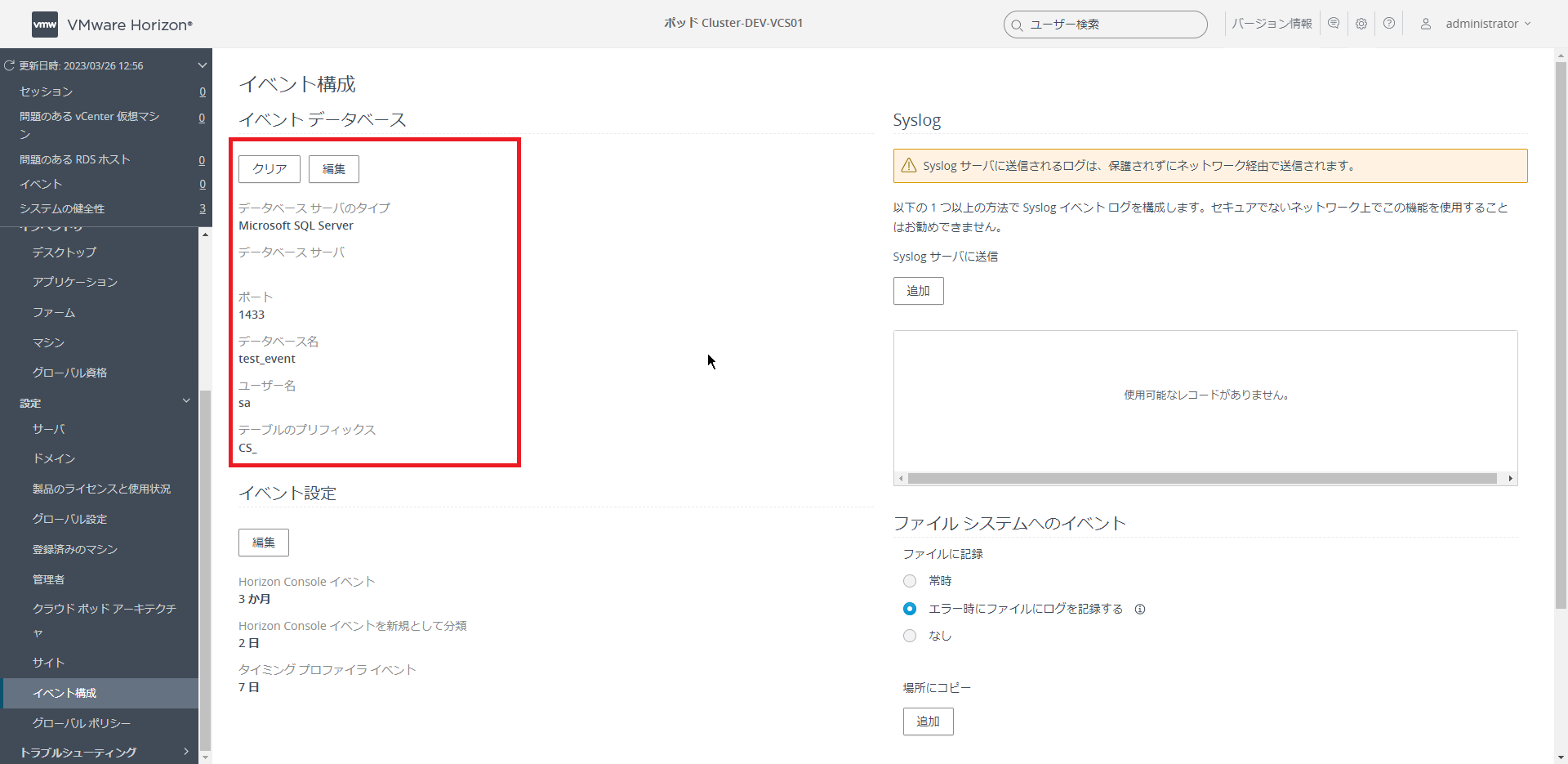
イベントデータベースの構成が完了したら、[イベント構成]-[イベントデータベース]より、設定が反映されていることを確認します。
イベントデータベースに限らずですが、同一ポッド内であれば、他のConnection Serverでも同一の値が反映されるため、複数Connection Serverが構成されている環境であれば、他のConnection Serverで値が反映されているか確認しましょう。
イベントデータベースの設定が完了したら、Syslogの設定を行います。
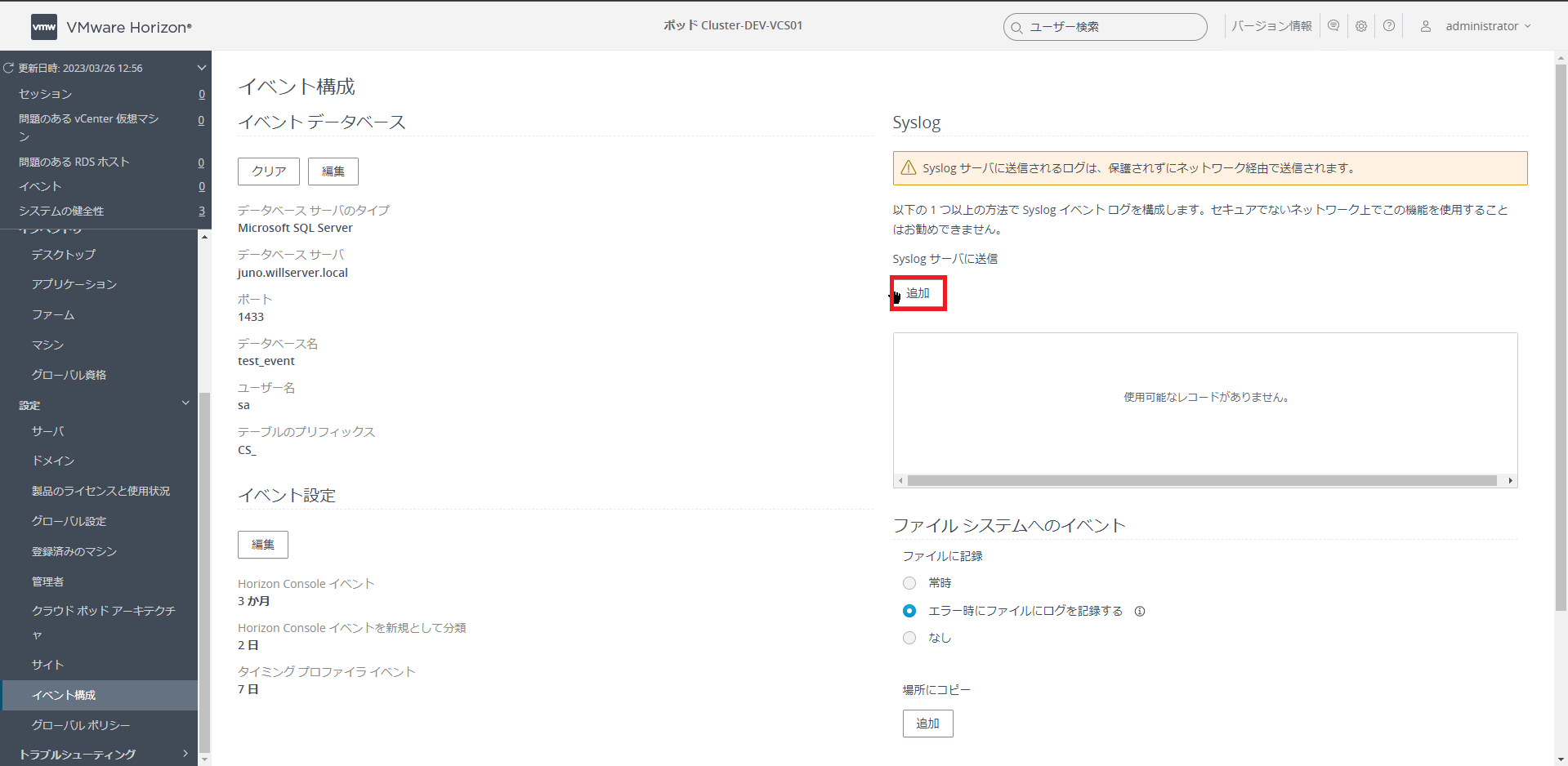
[イベント構成]-[Syslog]より、[追加]を押下します。
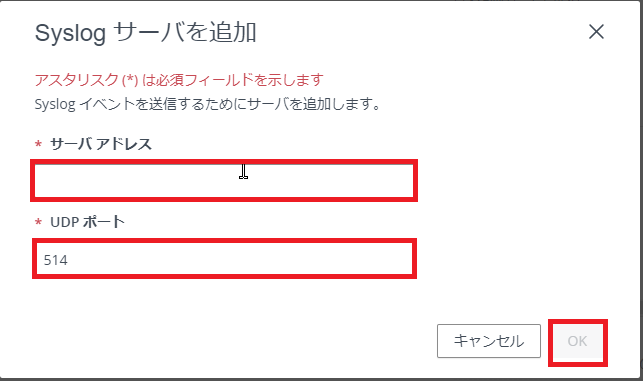
[Syslogサーバを追加]より、以下の設定を行います。
- サーバアドレス : SyslogサーバのIPまたはFQDNを指定
- UDPポート : Syslogサーバで使用するUDPポートを指定
設定が完了したら、[OK]を押下します。
補足ですが、以下の記事でSyslogサーバの構築を行っているので、ご興味のある方は閲覧ください。
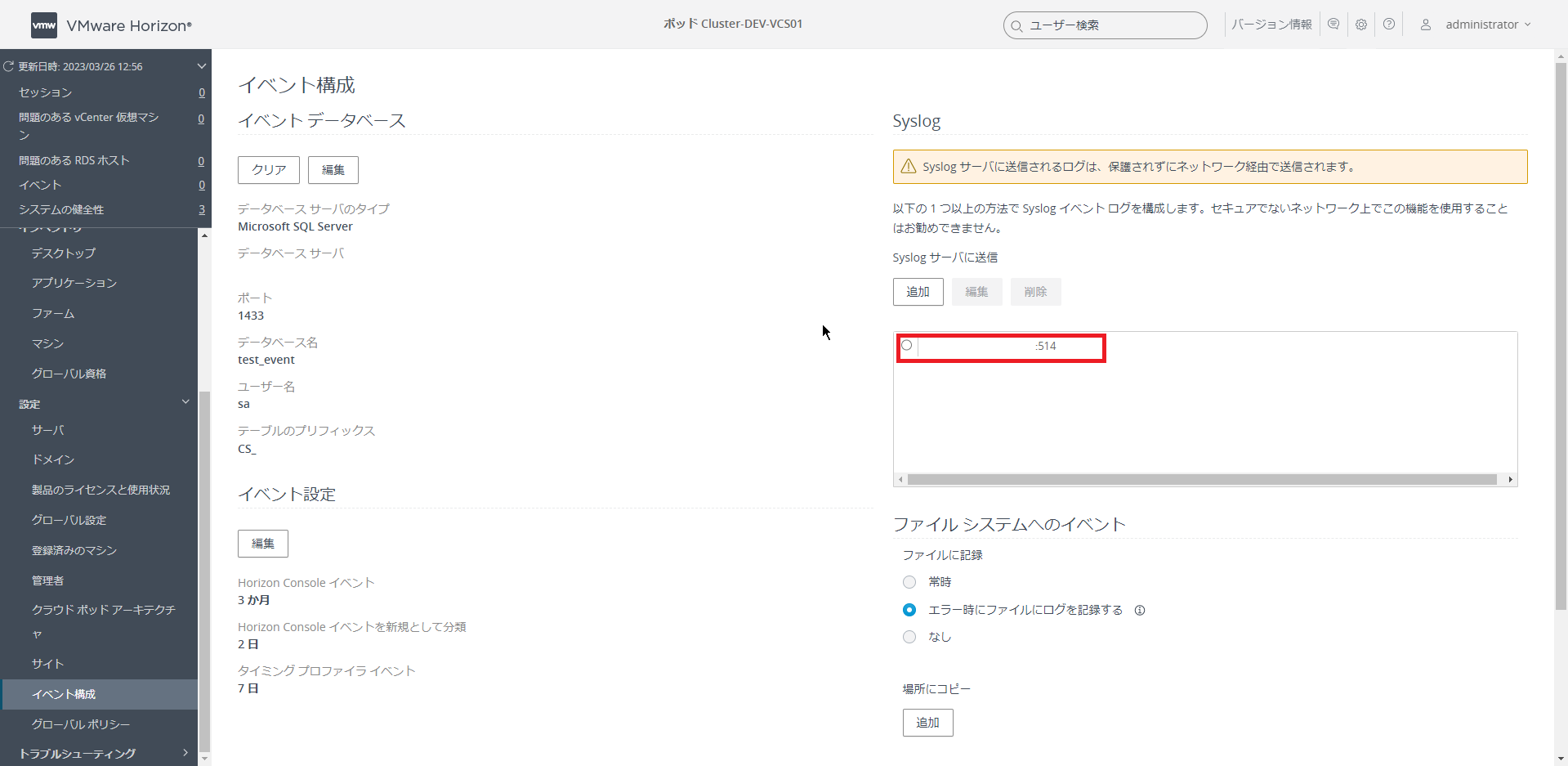
Syslogサーバの設定が完了したら、[Syslogサーバに送信]より、設定したSyslogサーバが追加されていることを確認します。
以上でイベント構成周りの設定は完了です。
ログ権限設定
Horizon8からHorizon Administrator上でログバンドルの取得が可能になりました。
ただ、デフォルトの状態だとログバンドルの取得ができないため、権限の設定が必要になります。
従来通り、Connection Serverにリモートデスクトップを行い、Windows上からログバンドルを取得する方法もありますが、Horizon Administrator上だと、複数のConnection Serverのログバンドルが取得できる上に、ログレベルの変更も可能なため、設定しておくととても便利です。
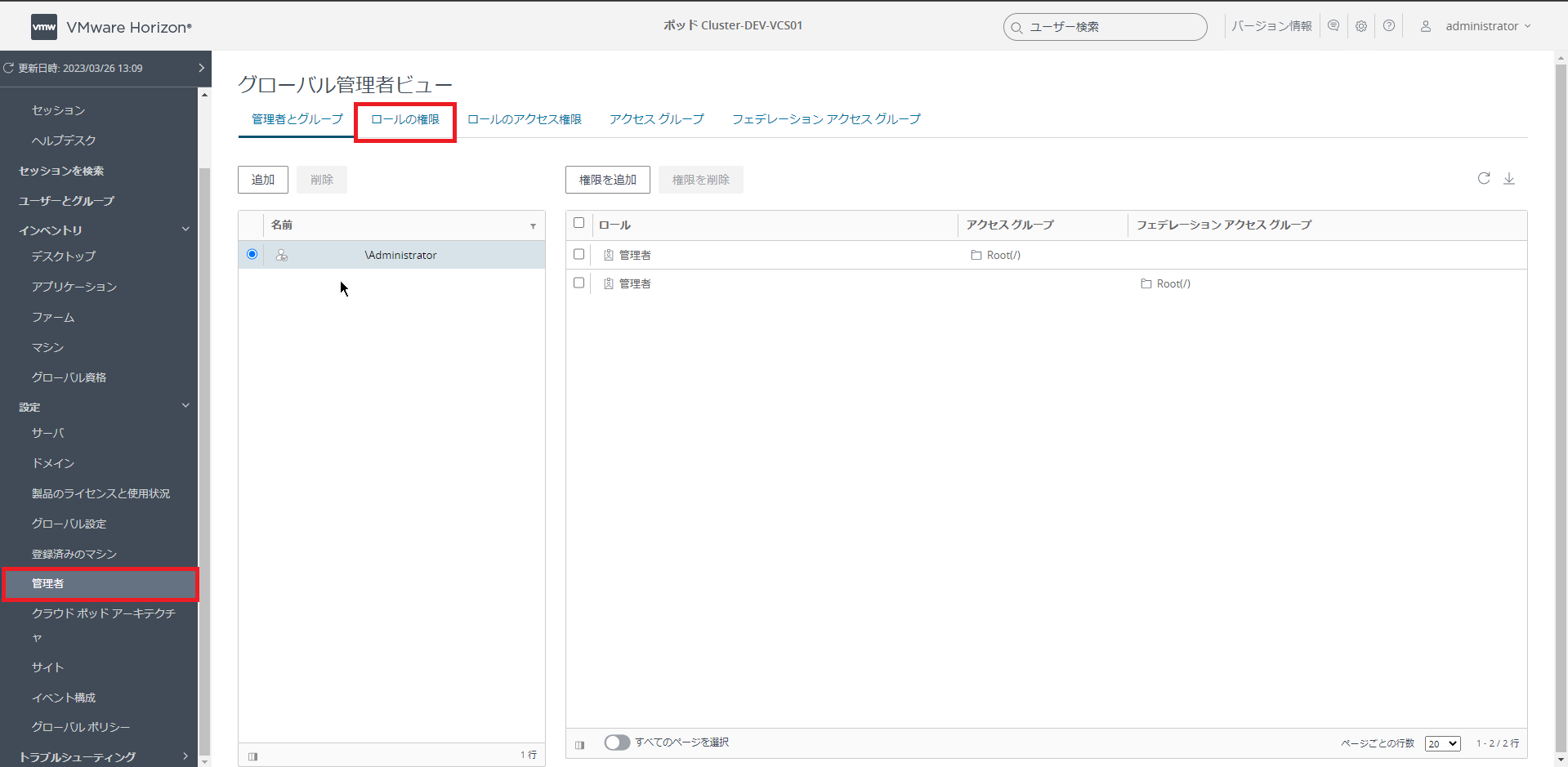
[設定]-[管理者]-[ロールの権限]を押下します。
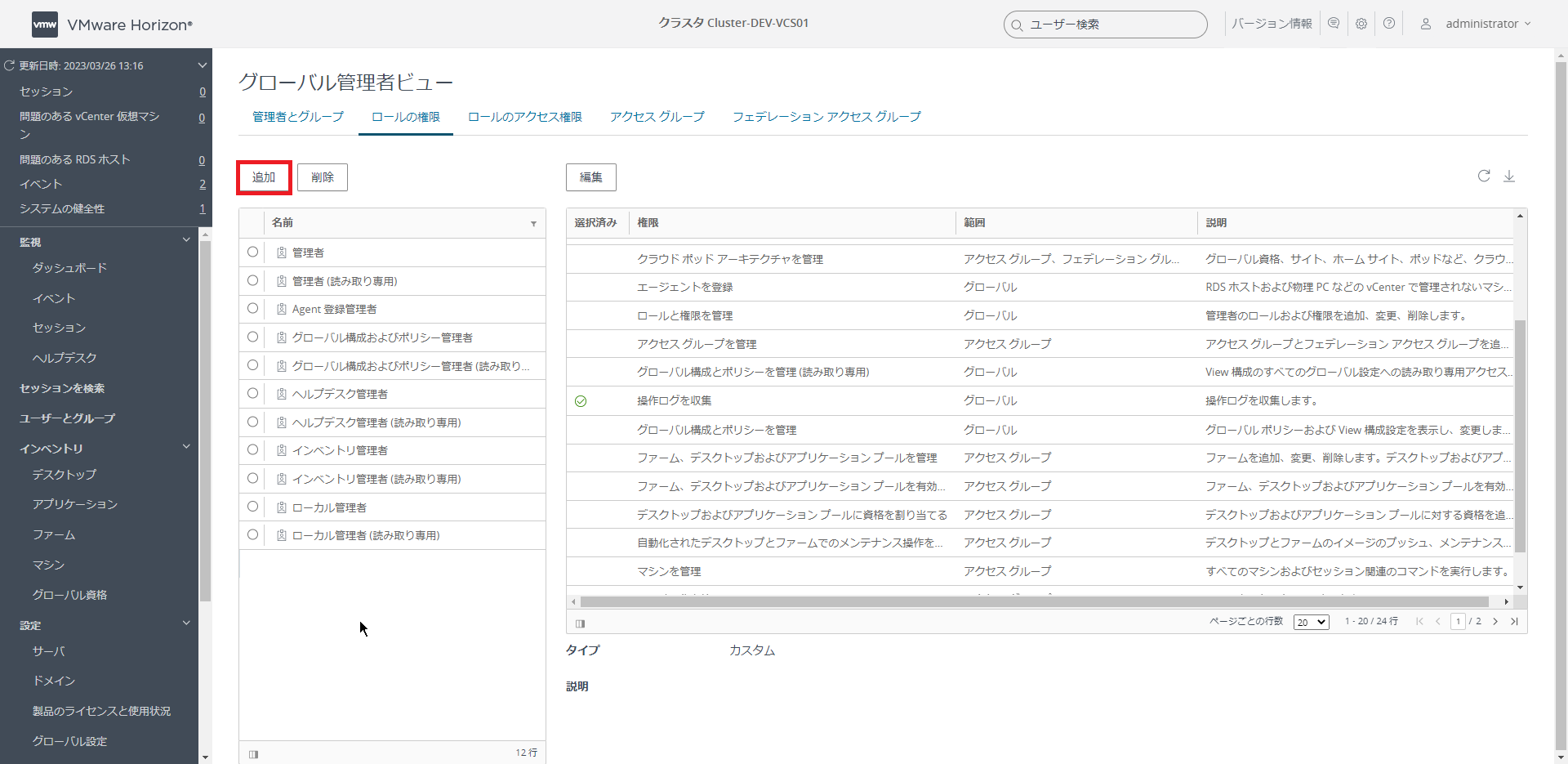
[ロールの権限]より、[追加]を押下します。
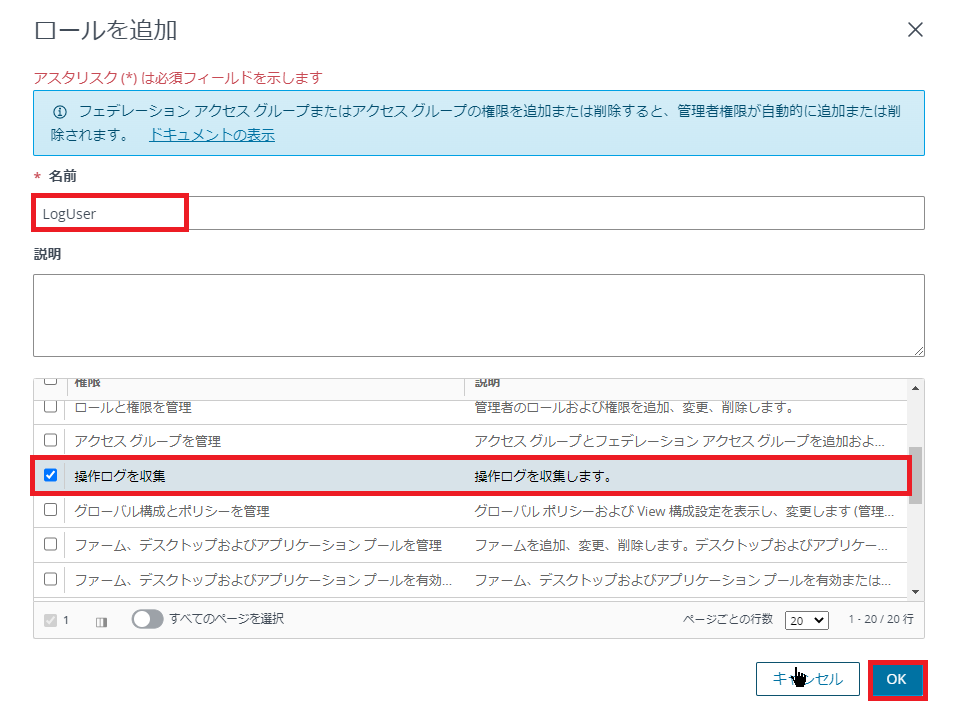
[ロールを追加]より、以下の設定を行います。
- 名前 : 任意のロール名を指定
- 操作ログを収集 : ■
ここでは、ロールの名前と権限を追加します。
Horizon Administrator上でログバンドルを取得するには、[操作ログを収集]の権限が必要になります。
デフォルトのAdministratorには権限の付与ができないため、ロールを新たに作成しています。
設定が完了したら、[OK]を押下します。
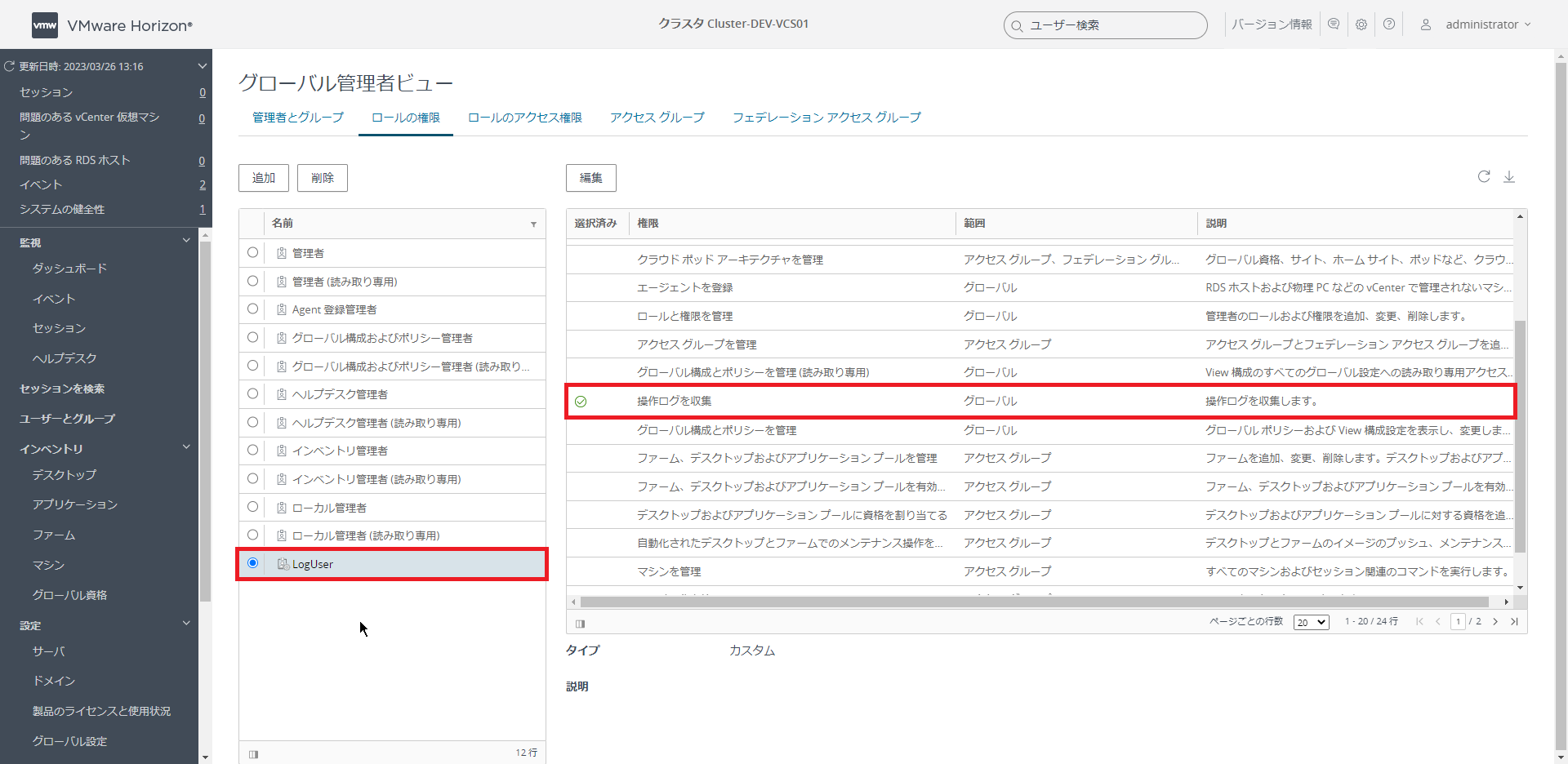
[グローバル管理者ビュー]-[ロールの権限]より、作成したロールと権限を確認します。
作成したロールに[操作ログを収集]の権限が付与されていれば問題ありません。
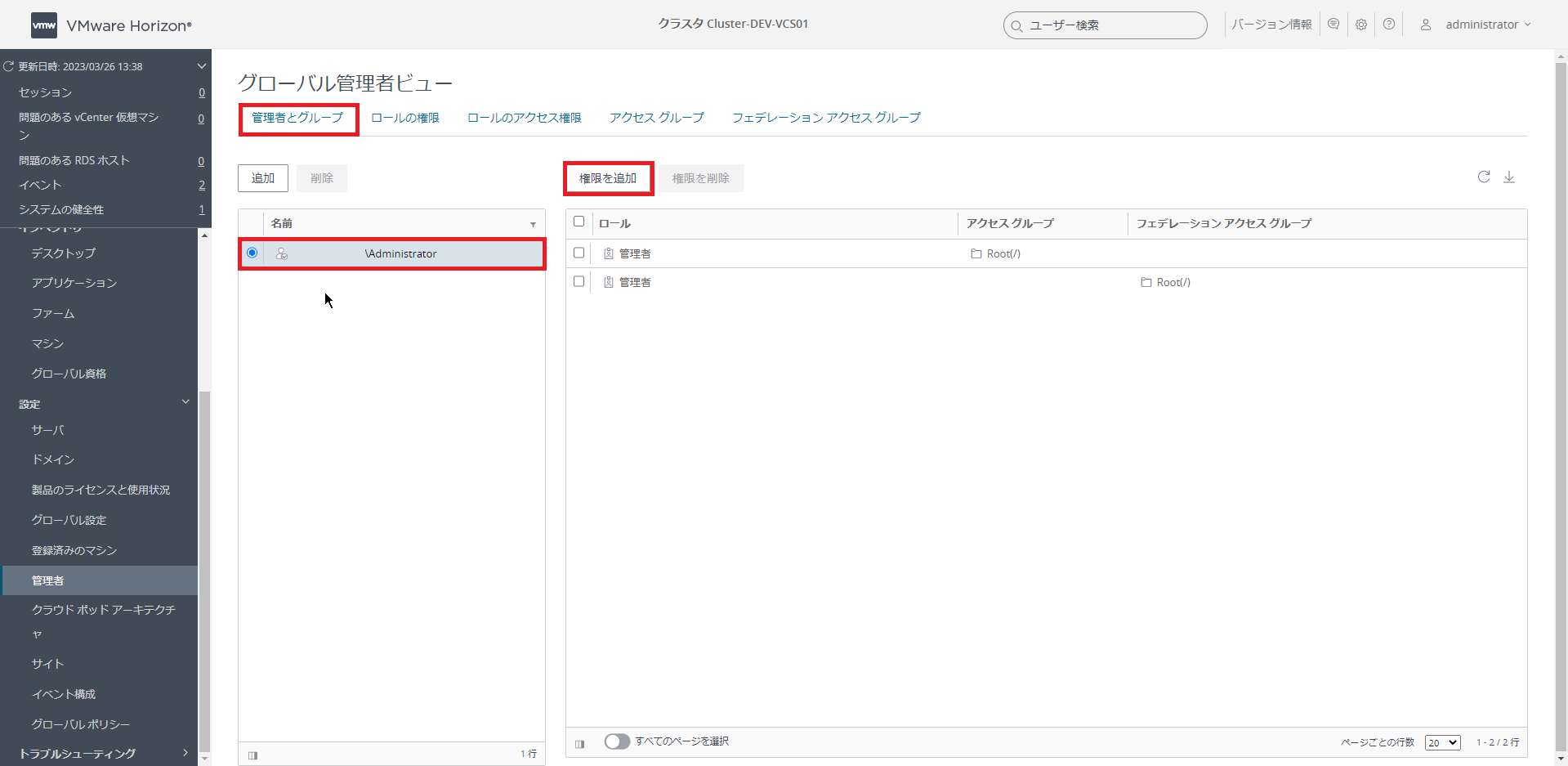
ロールの作成が完了したら、ユーザにロールを付与していきます。
今回は、Administratorユーザのみ追加しているので、Administratorユーザに対してロールの追加を行っていきます。
本来であればログバンドルを取得するユーザはAdministratorでない方が権限的に良いのですが、検証環境のため、Administratorにログ取得の権限を追加します。
[グローバル管理者ビュー]-[管理者とグルプ]より、ロールを追加するユーザを選択し、[権限を追加]を押下します。
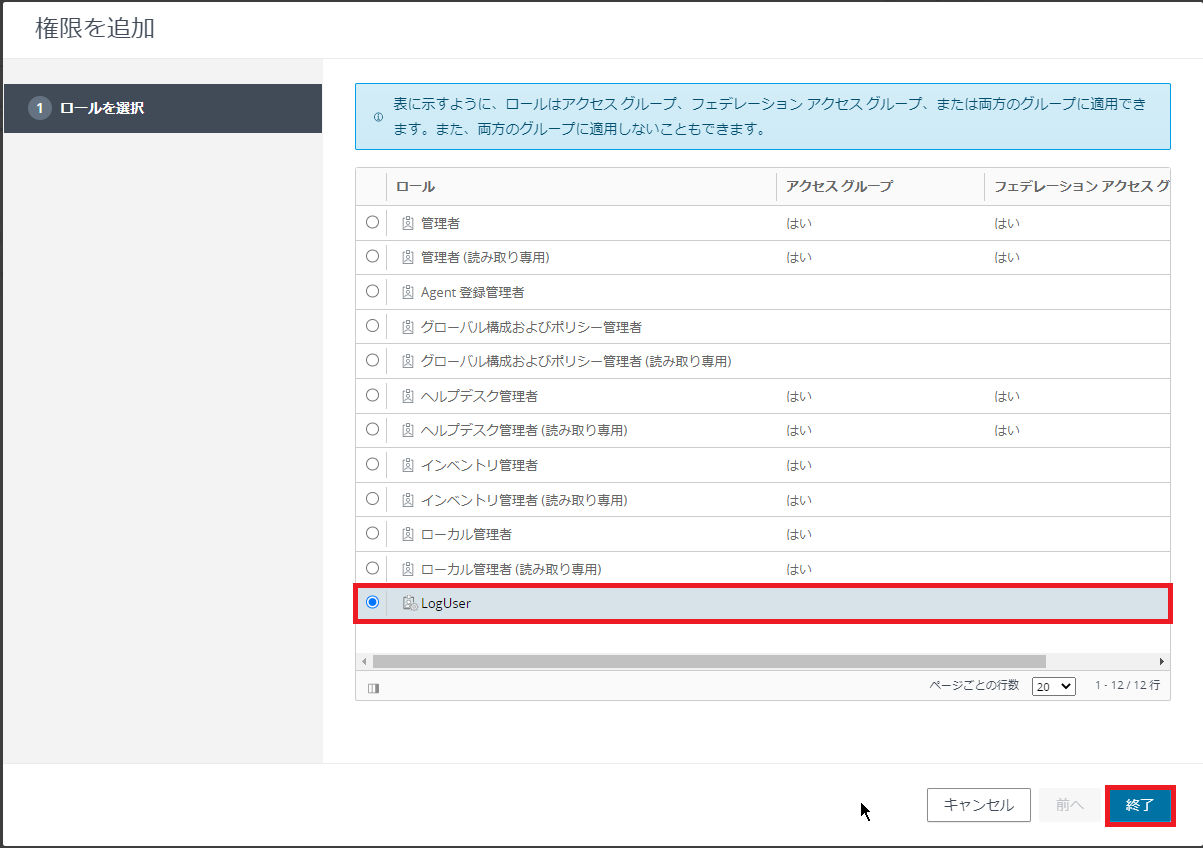
[ロールを選択]より、作成したロールを選択します。
作成したロールが選択されていることを確認したら、[終了]を押下します。
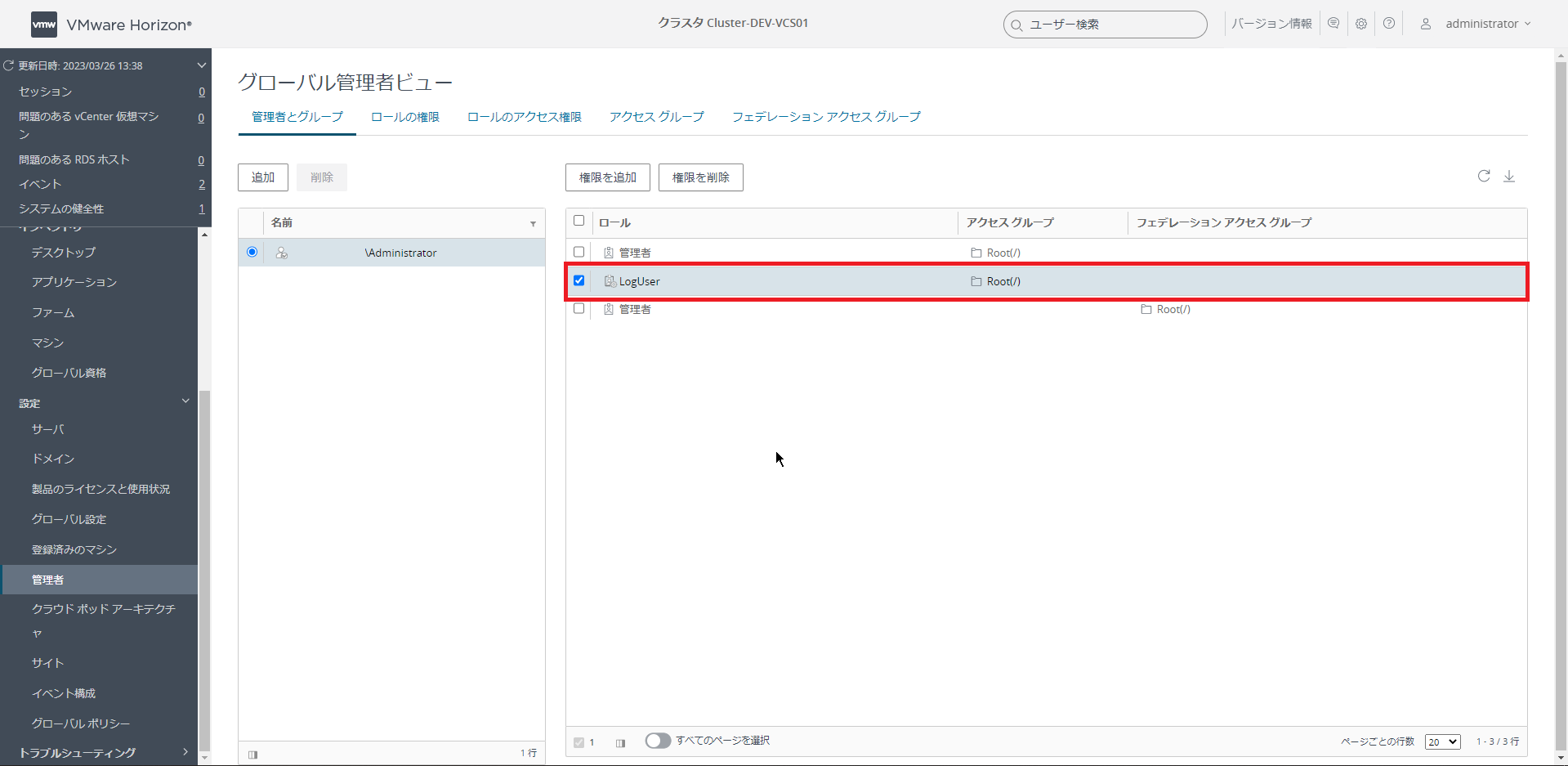
権限の追加が完了したら、権限を追加ユーザに作成したロールが付与されていることを確認します。
以上でログ権限設定は完了です。
ログバンドルの収集
Horizon8からHorizon Administrator上でログバンドルの収集が可能になりました。
前項でログ収集のロール設定を行ったため、Horizon Administrator上でログの取得が可能になっています。
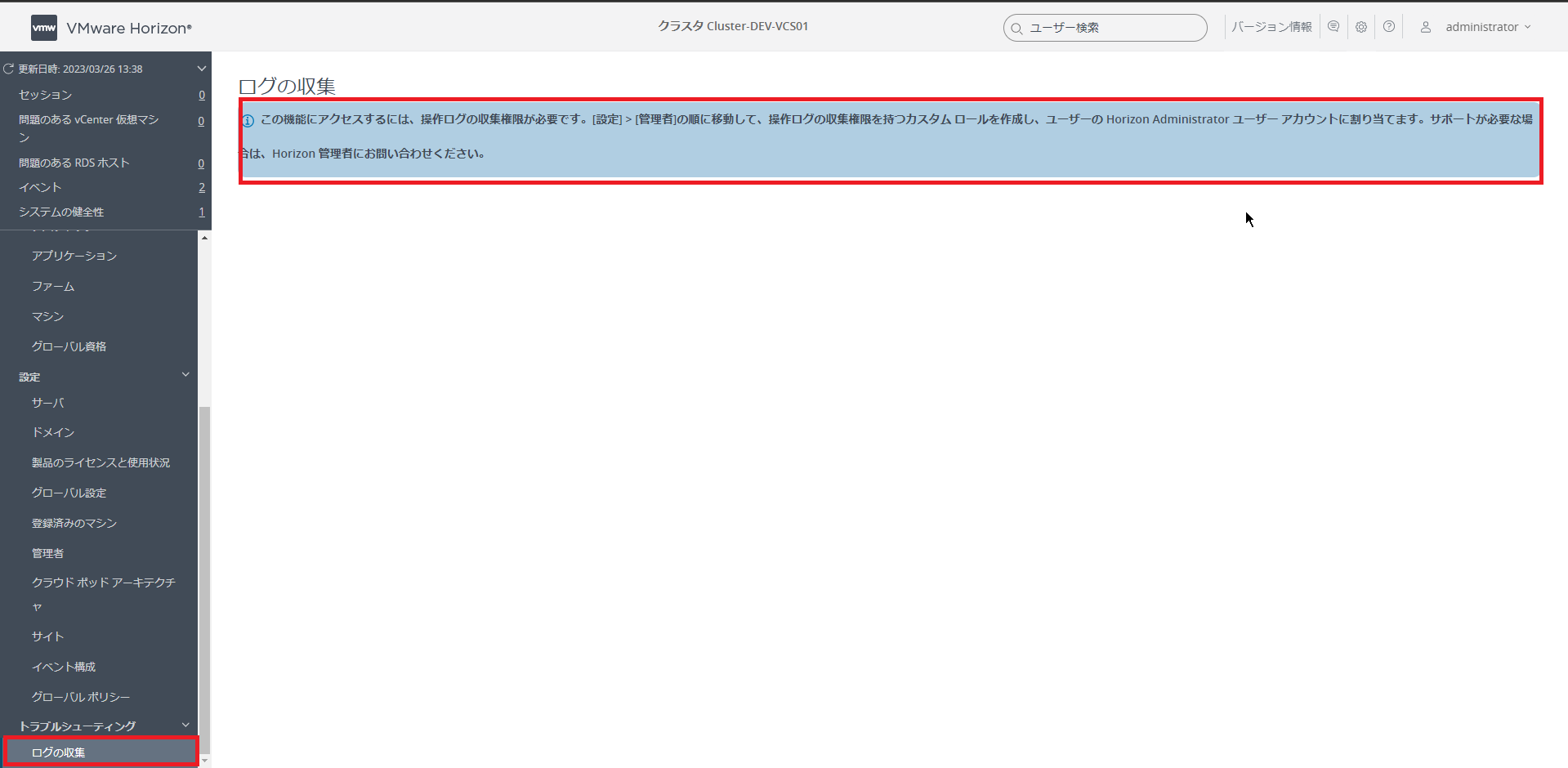
[トラブルシューティング]-[ログの収集]を押下します。
本来であれば、ログの収集画面にログを収集できそうな画面が表示されますが、表示されませんでした。
これは、権限の付与後Horizon Administrator上からログアウト→ログインを行うことで解決できました。
もし、ログの権限を付与したのにログの収集ができない場合は、再度Horizon Administratorへリログしてみるとよいと思います。
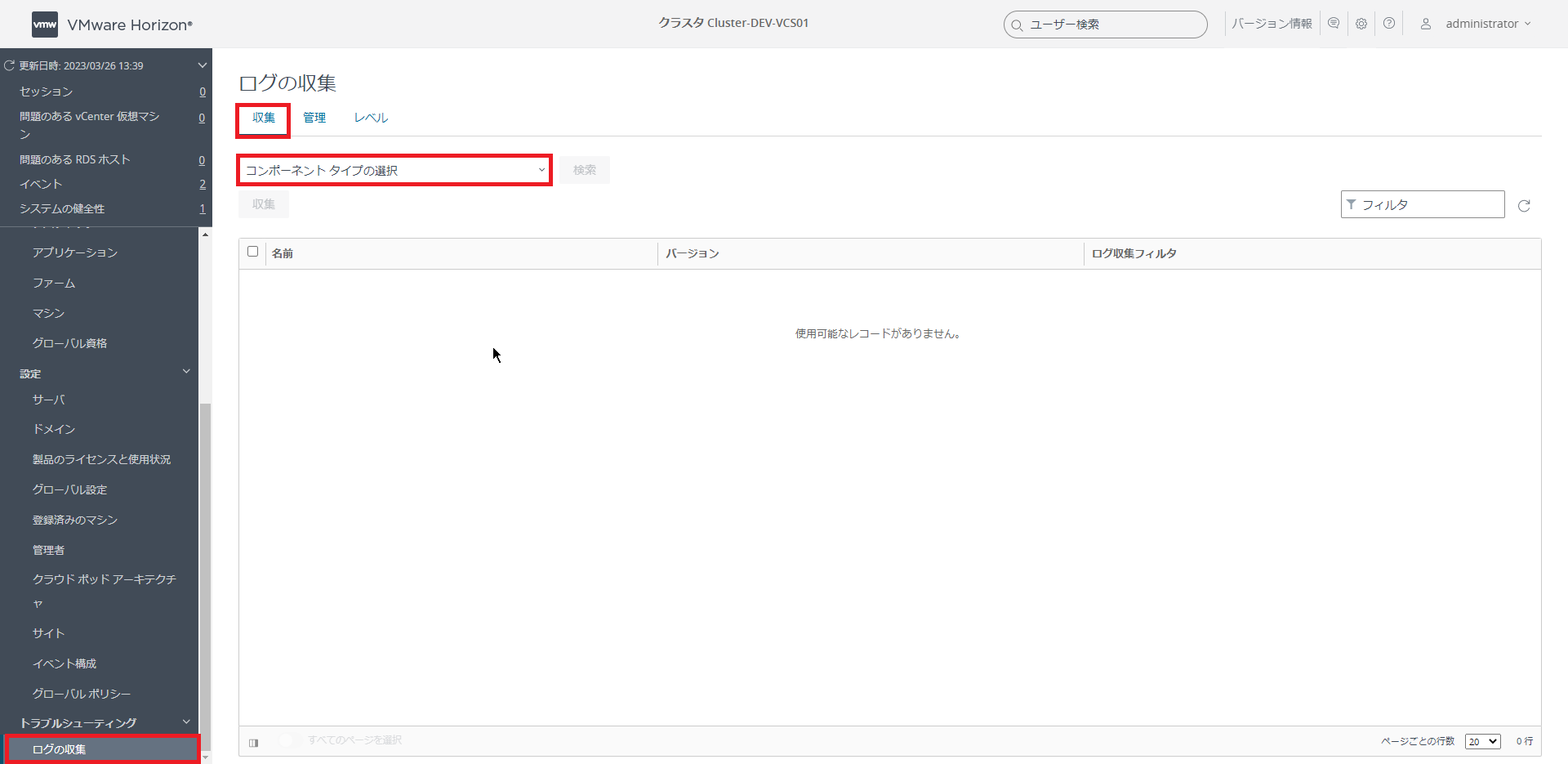
[トラブルシューティング]-[ログの収集]-[収集]より、[コンポーネントタイプの選択]を押下します。
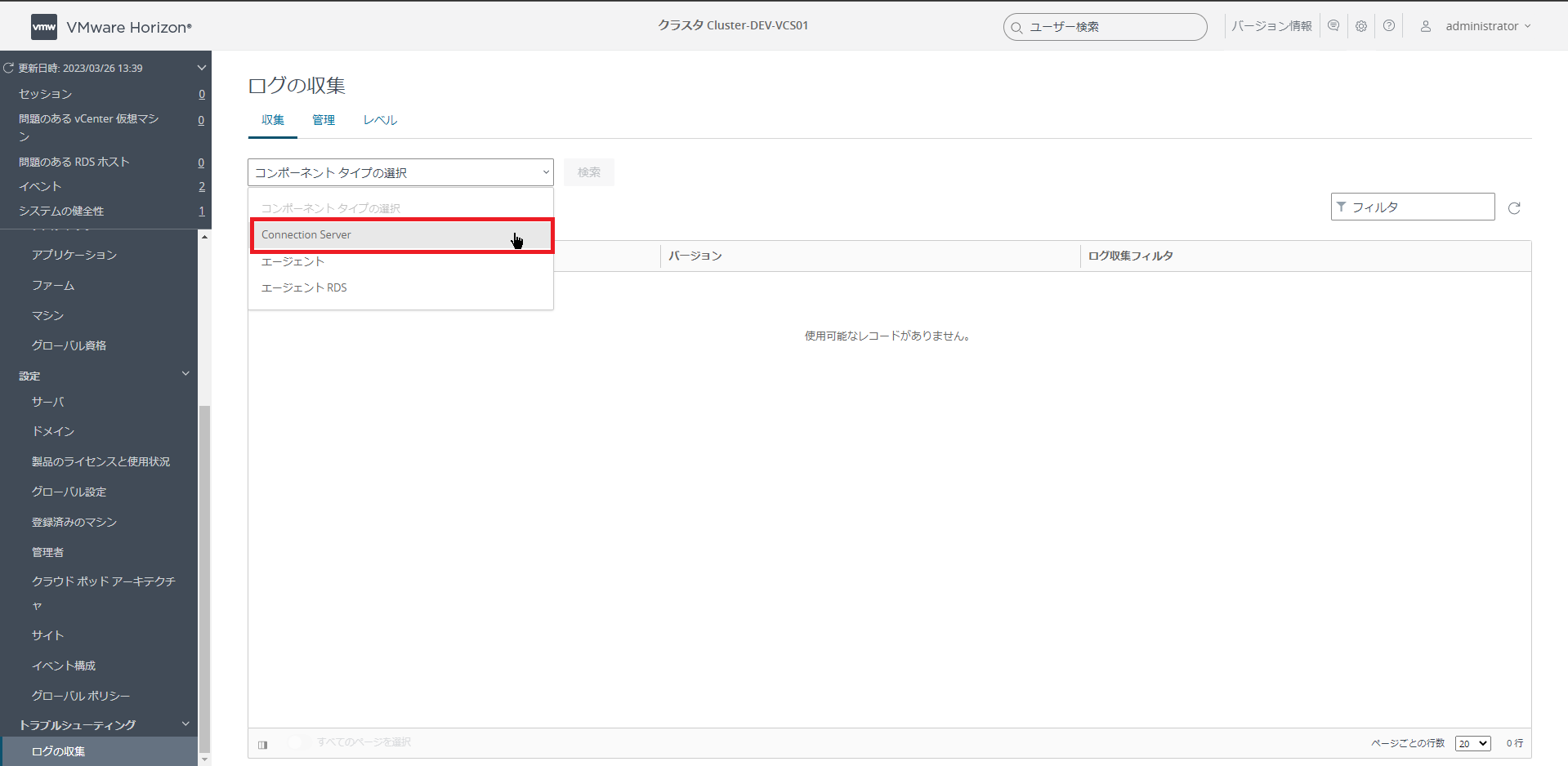
[コンポーネントタイプの選択]より、[Connection Server]を選択します。
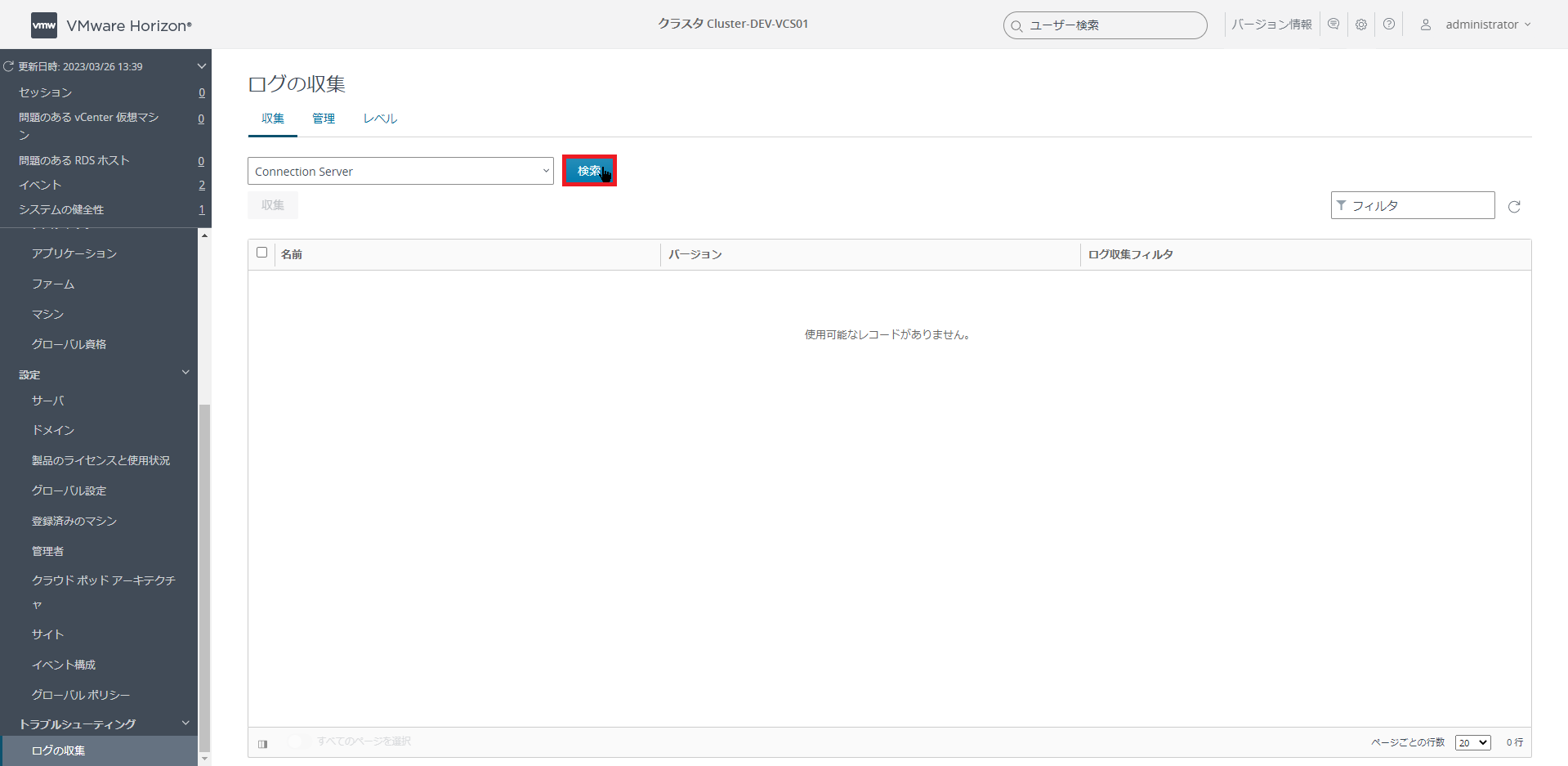
[Connection Server]を選択後、[検索]を押下します。
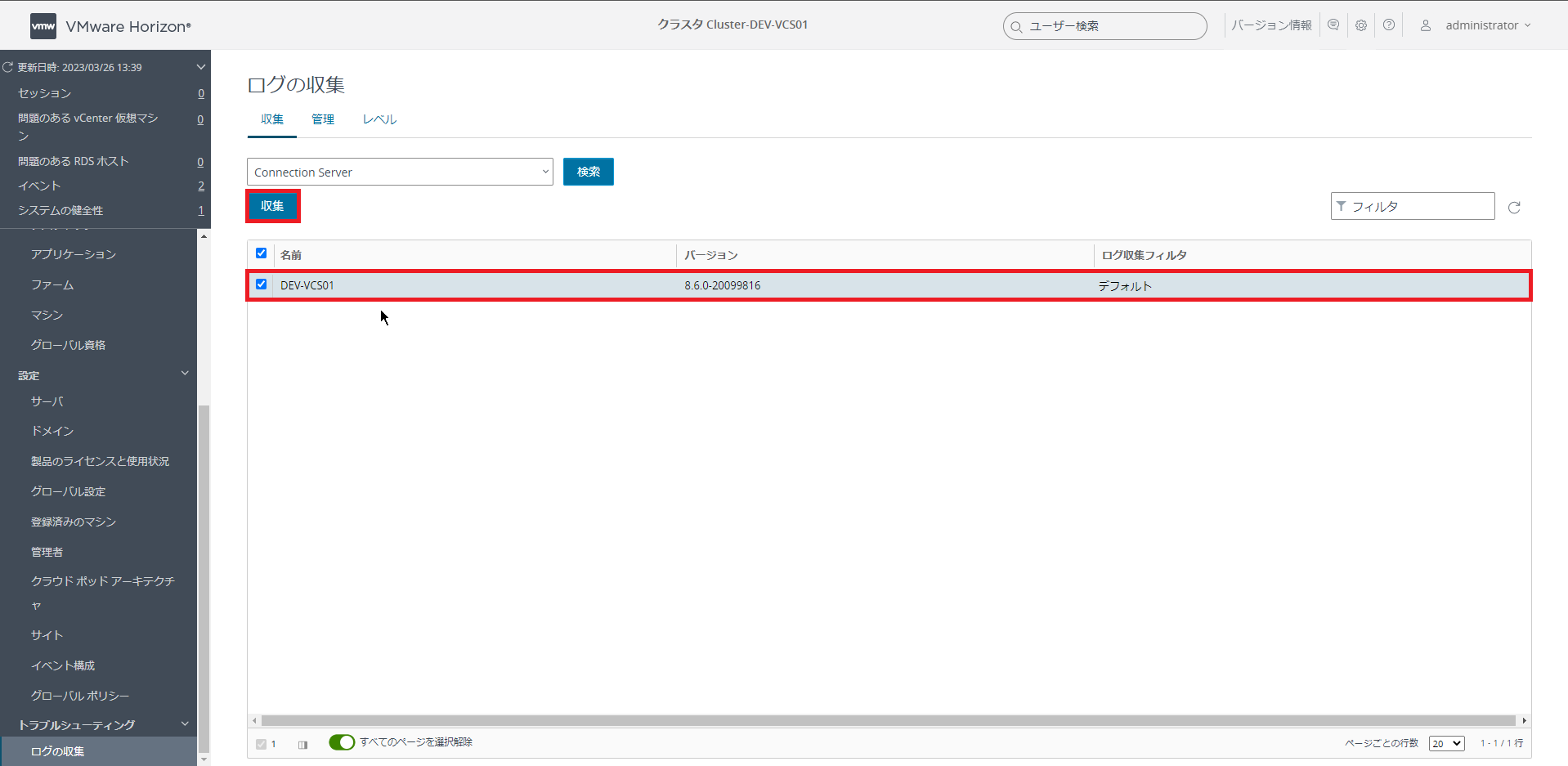
検索実行後、Connection Server一覧が表示されるため、ログバンドルを取得するホストを選択し、[収集]を押下します。
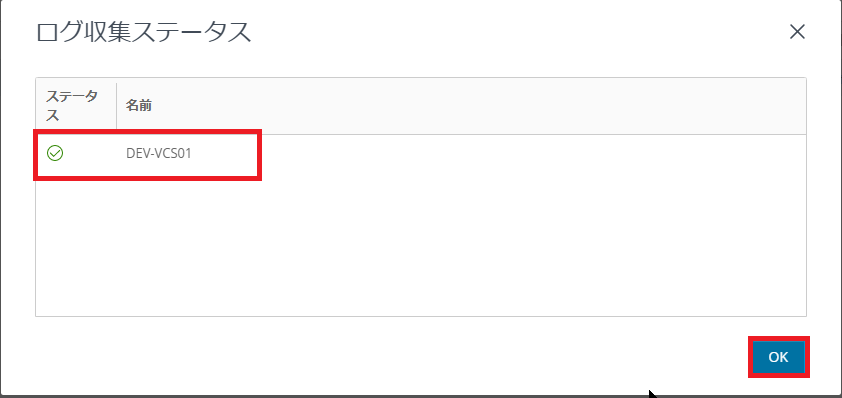
[ログ収集ステータス]が表示されるので、ステータスがグリーンになっていることを確認し、[OK]を押下します。
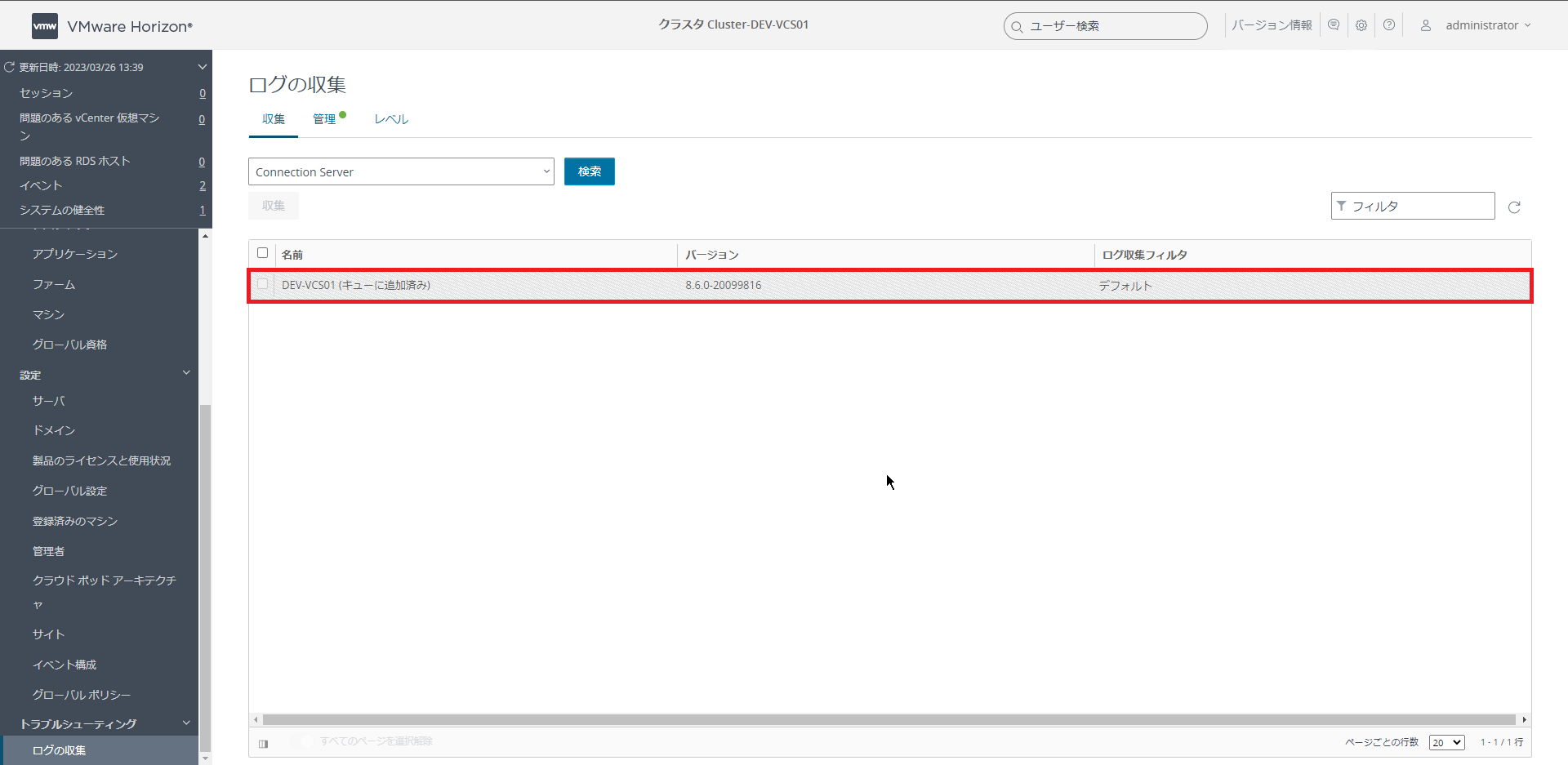
ログ取得が開始されると、該当のConneciton Serverがキューに追加されログバンドルの生成が開始されます。
ログバンドルの収集中は、CPUやメモリの使用率が上昇する可能性があるため、場合によっては監視ソフト等でアラートを拾う可能性があります。
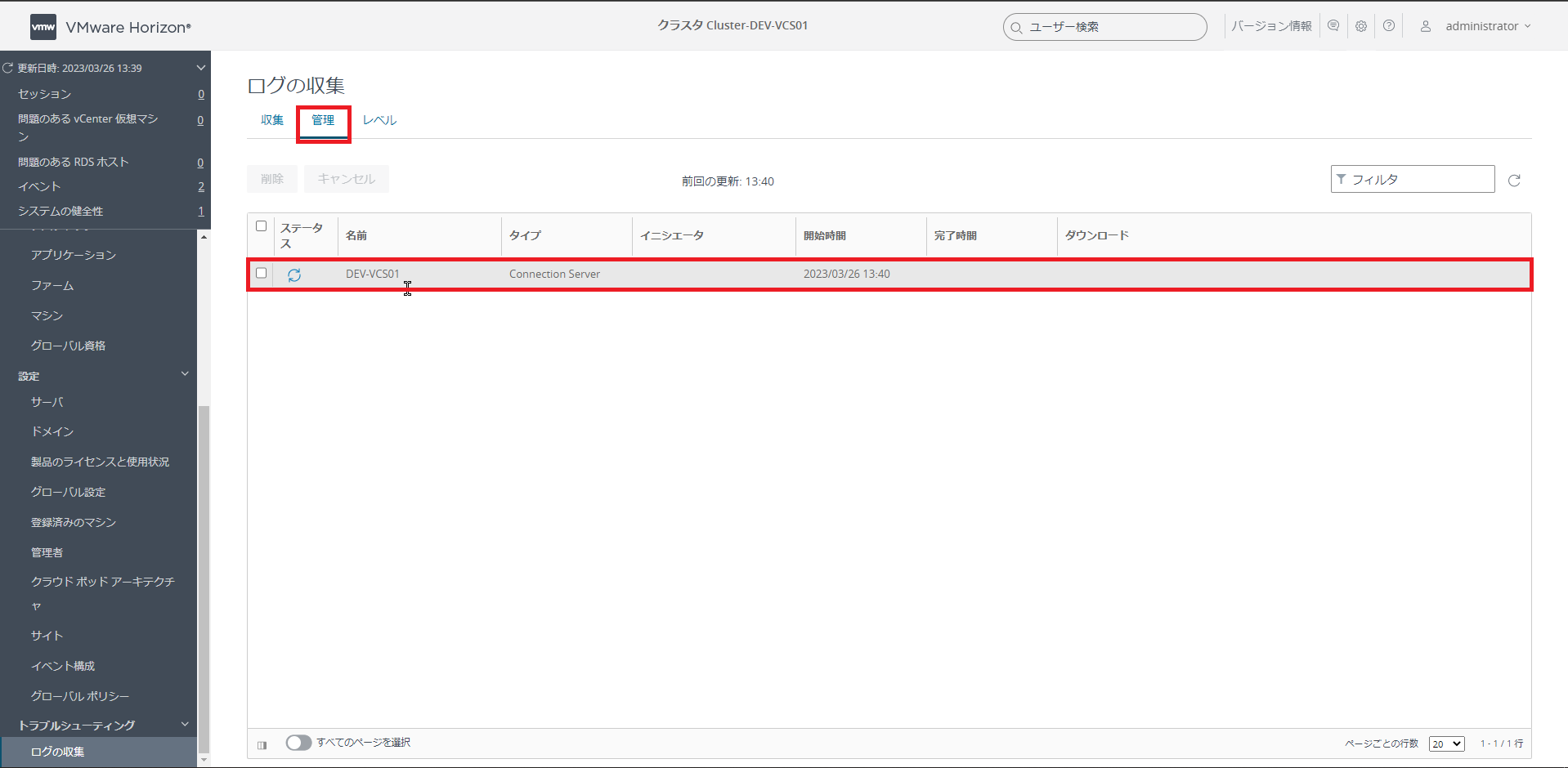
[ログの収集]-[管理]より、ログ収集のステータスを確認することができます。
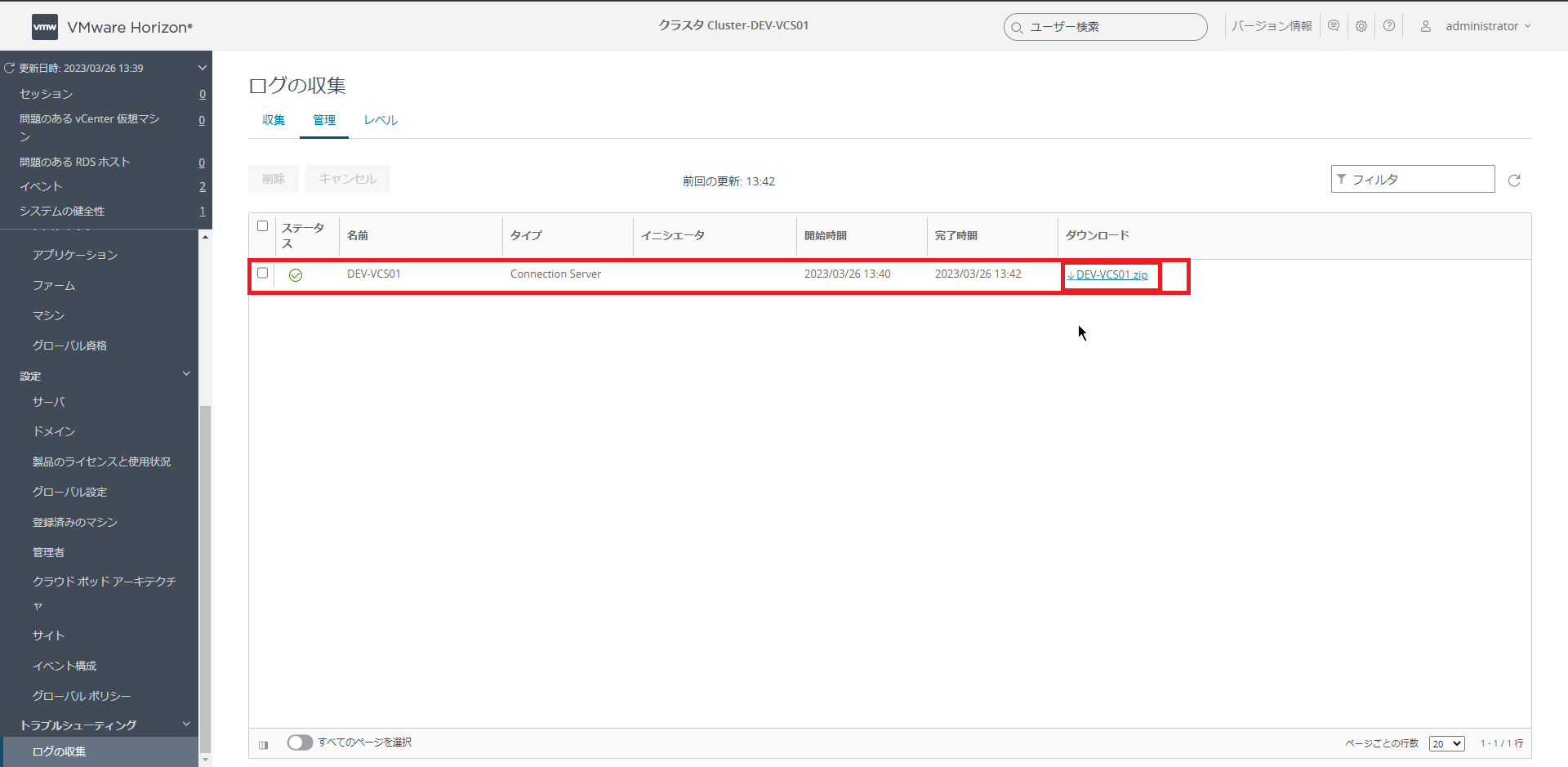
ログバンドルの収集が完了すると、ステータスがグリーンになり、[ダウンロード]欄にファイル名が表示されます。
このファイル名をクリックすることでログバンドルのダウンロードが可能になります。
あとは、SR等で連携を行ってください。
1点注意点があるとすれば、ここに表示されている名前でログバンドルのダウンロードされるため、同一ホストで複数回ログバンドルの収集を行うとファイル名が汚くなるため、ダウンロード時に名前を変えるか、ダウンロード後に区別がつくような名前にリネームしてあげる必要があります。
ここら辺、VMwareさんユニークな名前になるようにできませんかね?
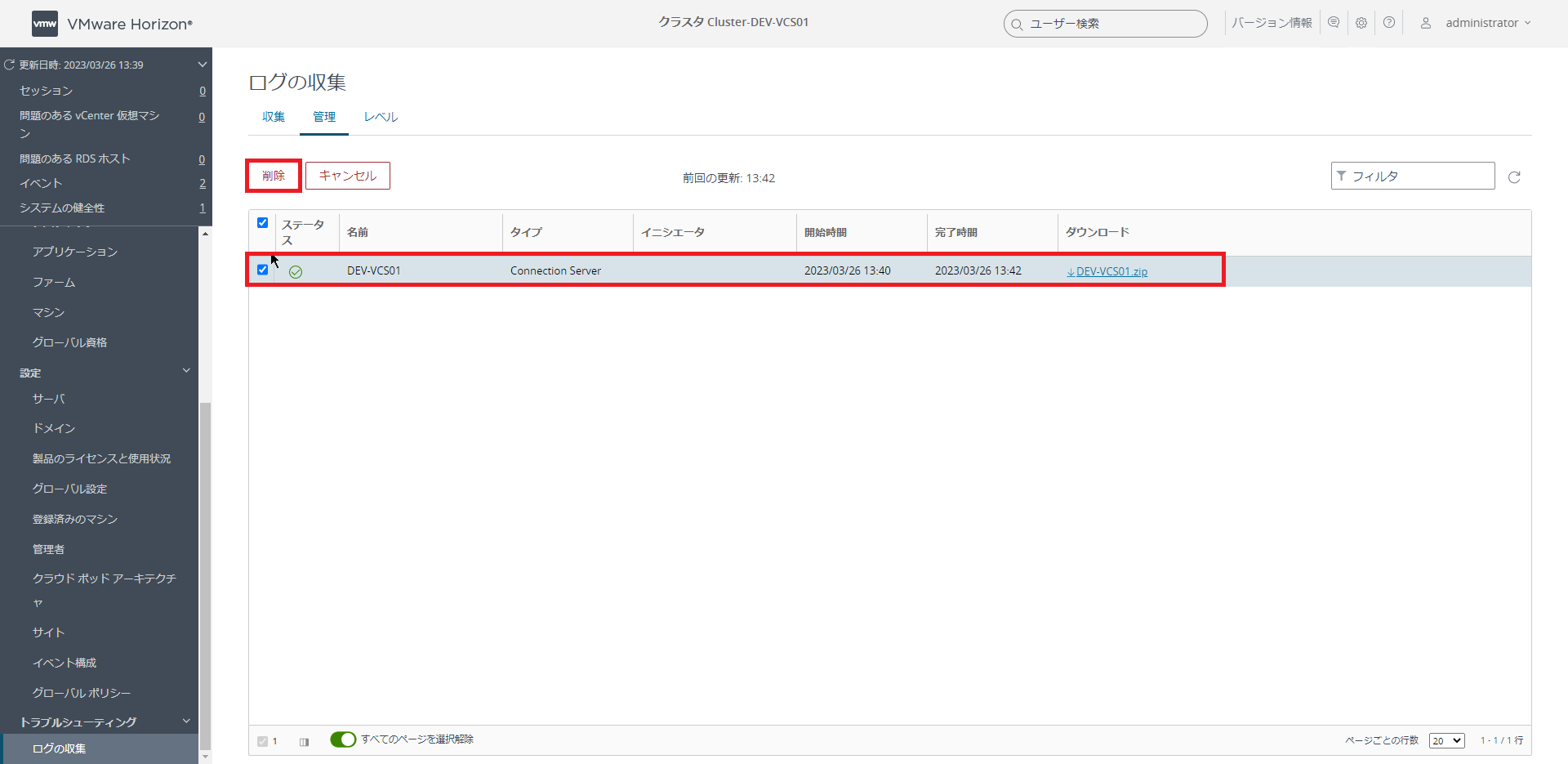
収集したらログバンドルを削除することができます。
[ログの収集]-[管理]より、削除したいConnection Serverを選択し、[削除]を押下します。
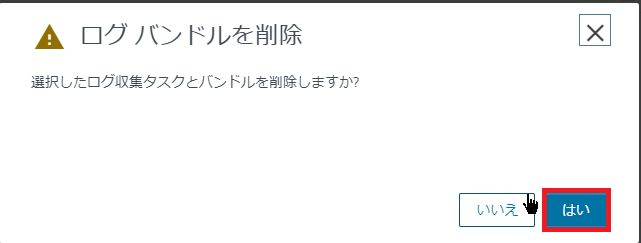
[ログバンドルを削除]より、[はい]を押下するとログバンドルが削除されます。
古いログバンドルが自動削除されるかはわかりませんが、あまり多くのログバンドルを保存しておくとディスクの容量が無駄になるため、必要なくなったログバンドルは削除しておくとよいと思います。
また、ログバンドルを溜め過ぎるとどのタイミングで取得したログバンドルかわからなくなるため、注意が必要です。
ログレベルの変更
従来のConnection Serverでは、ログレベルの変更はWindows Serverにログインしてログレベルの変更ツールを使用してログレベルの変更を行うのが一般的でした。
Horizon8からはログレベルの変更もHorizon Administrator上でできるようになりました。
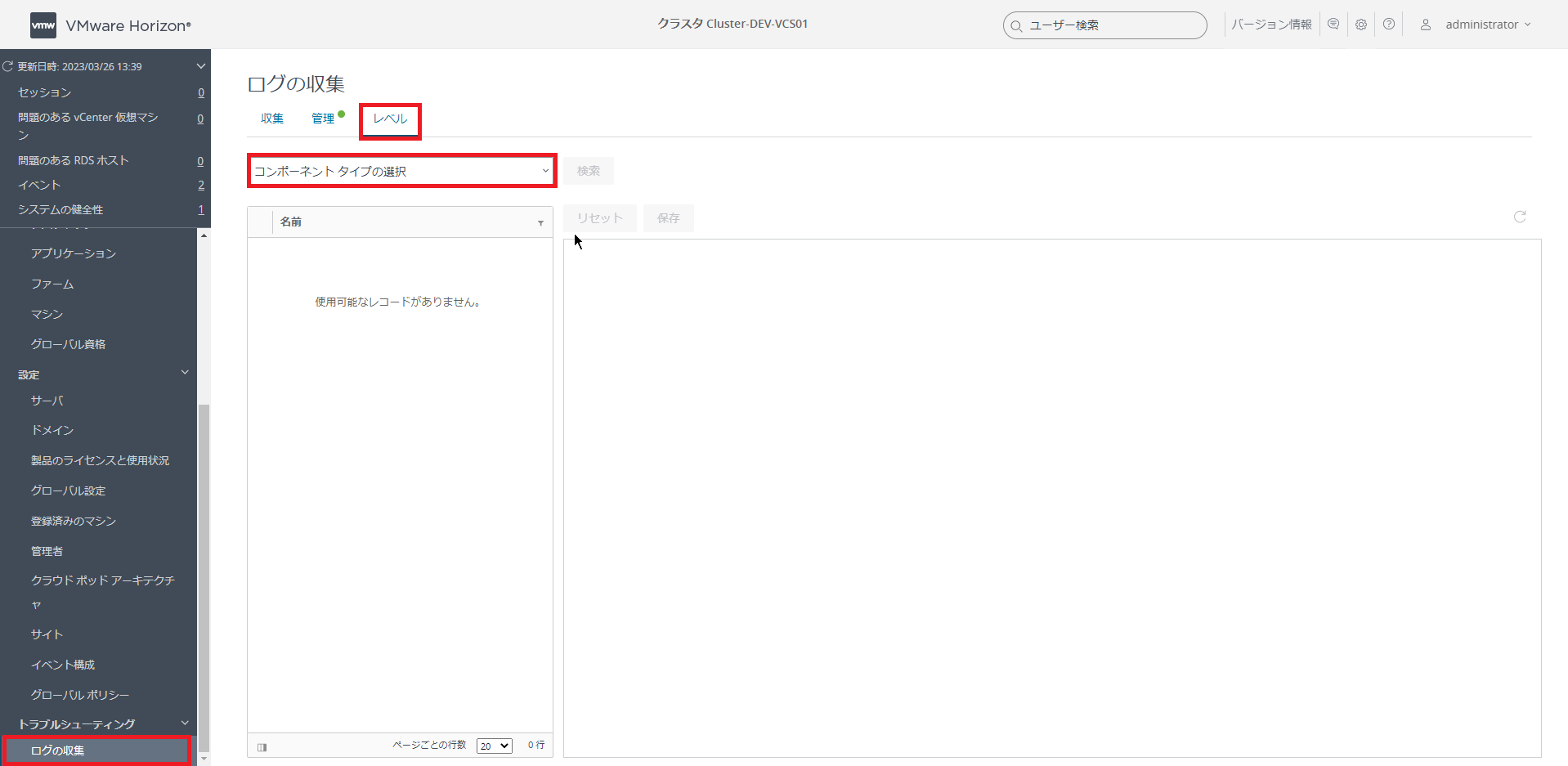
[トラブルシューティング]-[ログの収集]-[レベル]を押下し、[コンポーネントタイプの選択]を押下します。
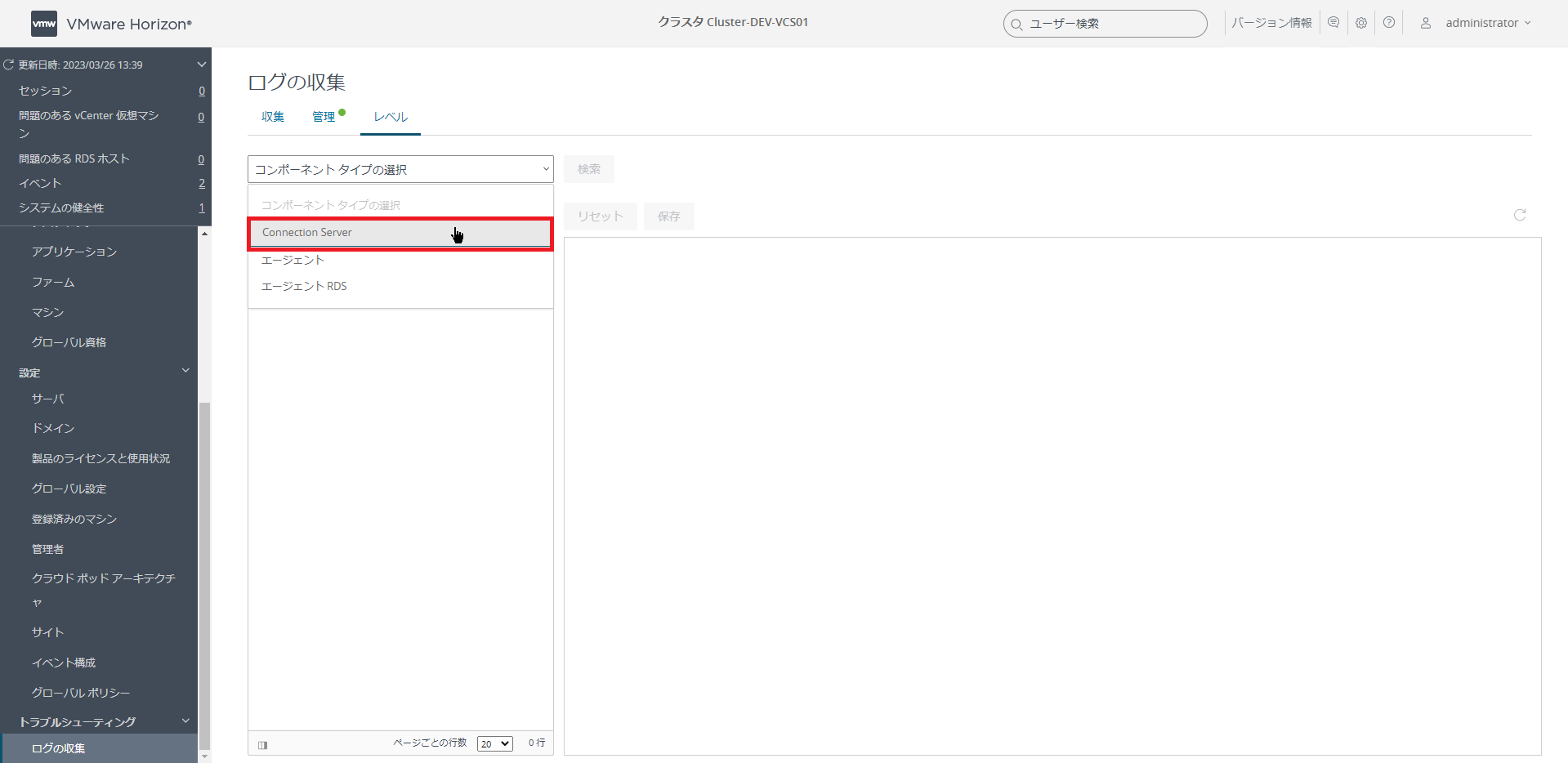
[コンポーネントタイプの選択]より、[Connection Server]を押下します。
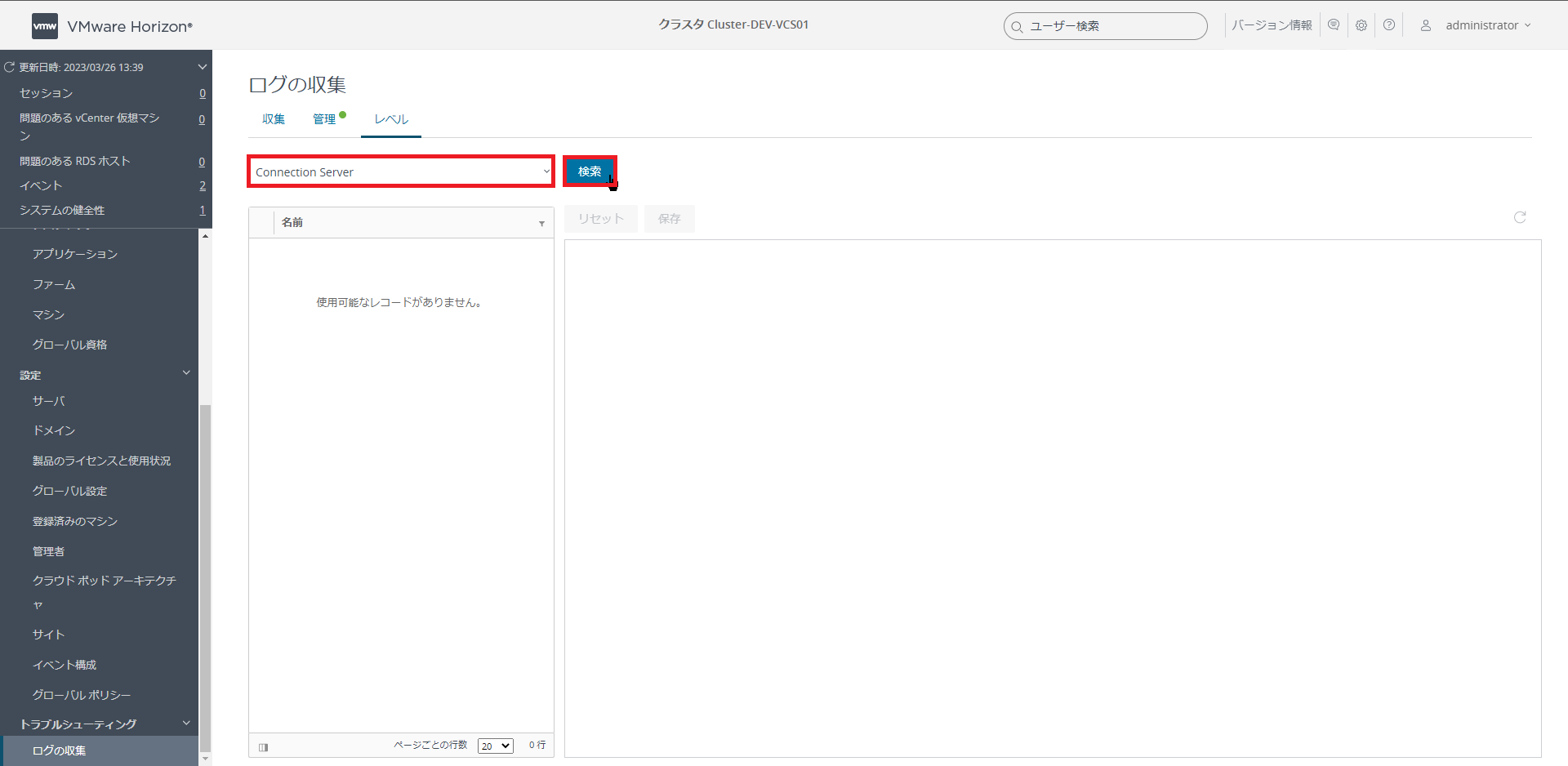
[Connection Server]を選択後、[検索]を押下します。
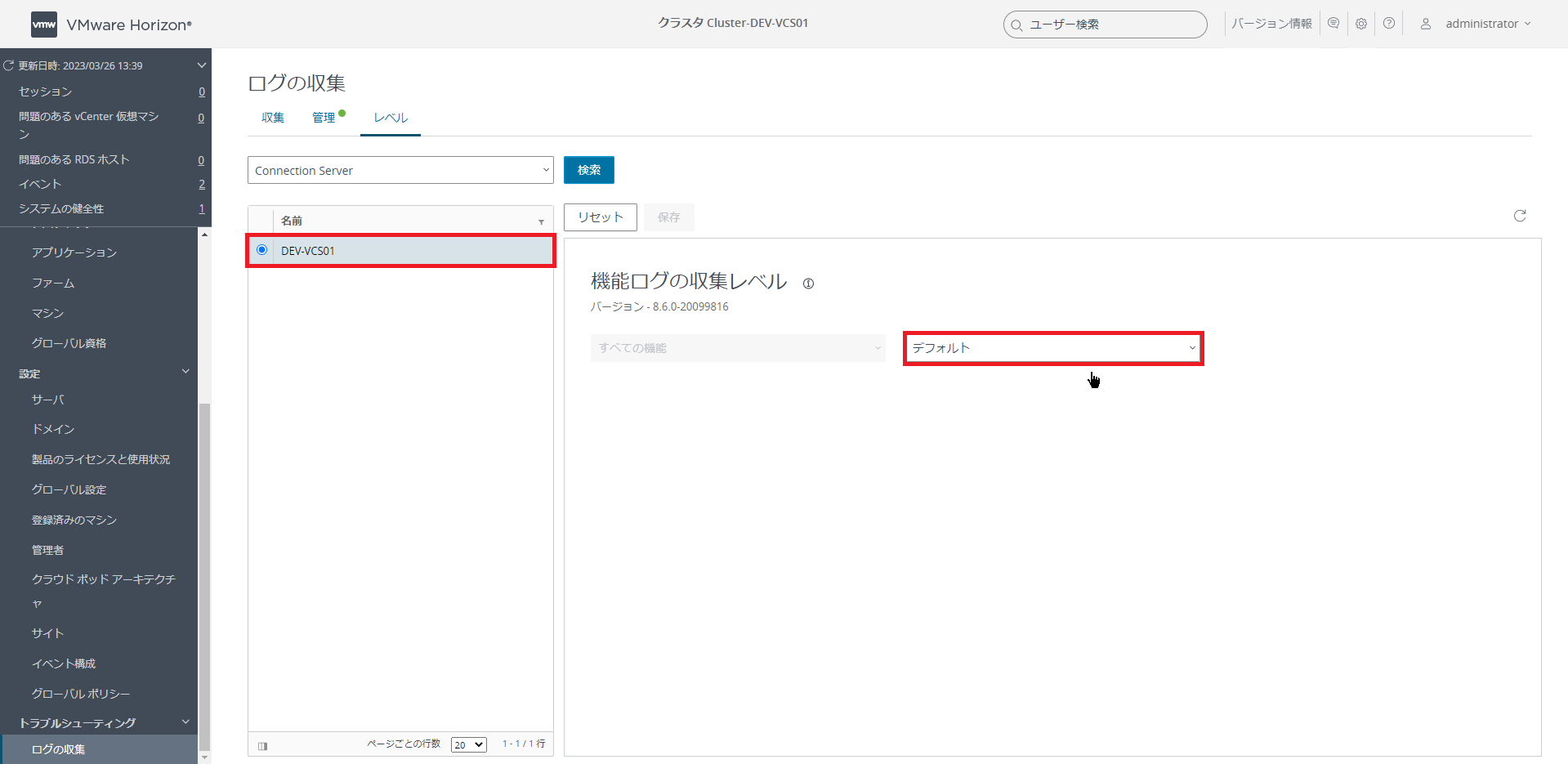
ログレベルを変更するConnection Serverを選択後、[機能ログの収取うレベル]を任意のログレベルに変更します。
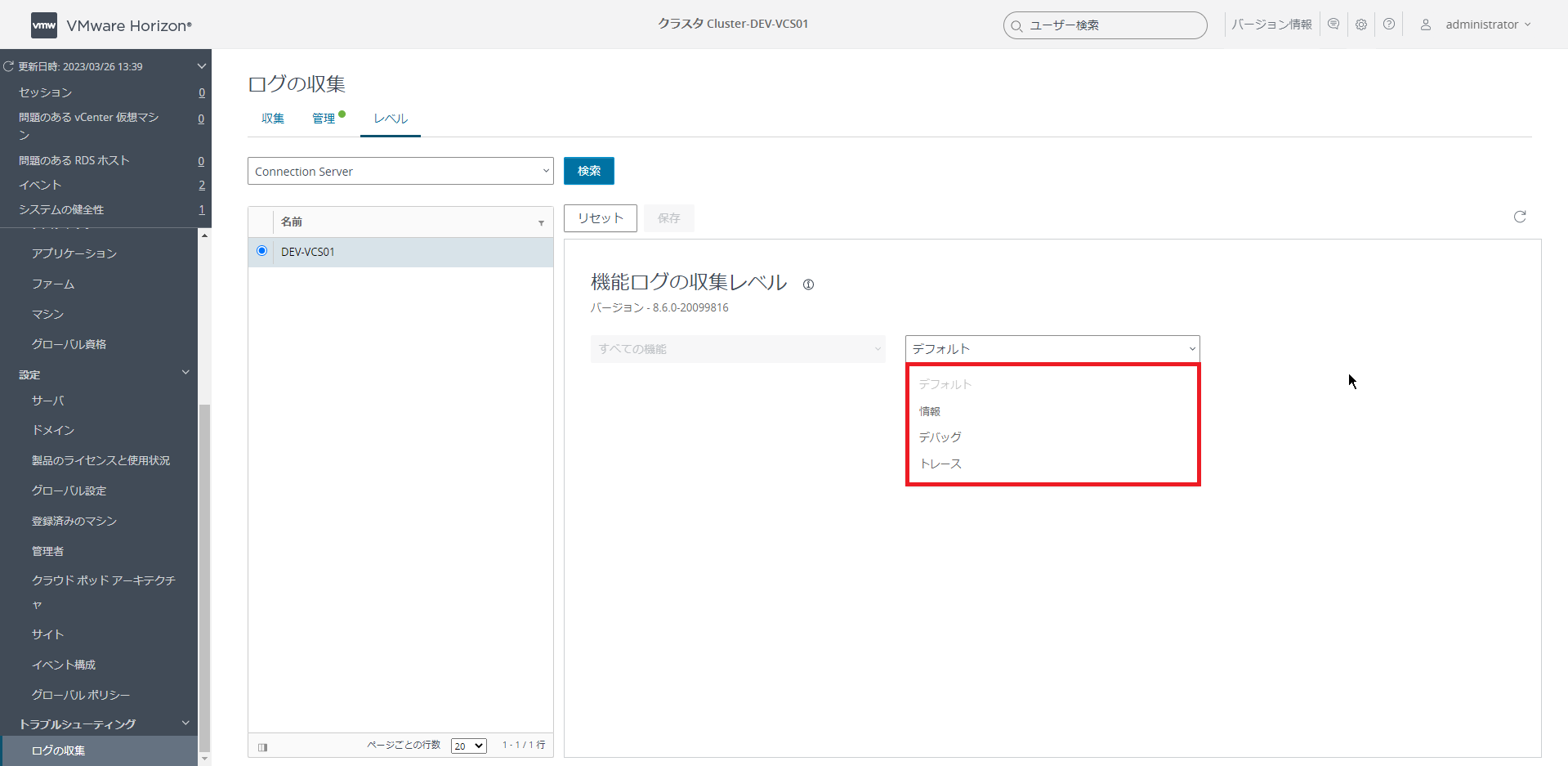
デフォルトだと[デフォルト]のログレベルになっていますが、[情報]・[デバッグ]・[トレース]の4種類からログレベルが選択できます。
注意点としては、ログレベルを変更すると、ログの量が多くなり、ログのローテートが速くなります。
SR等でログレベルを上げてログバンドルを取得してください。等の指示がある場合を除き、ログレベルを変更しての運用はお勧めしません。
ログの量が増えるだけなら良いと思われる方が2名ぐらいいらっしゃると思いますが、Connection Serverではログの量自体が増えるだけでなく、古いログは自動的にローテートされてしまうため、ログレベルを変更して運用すると、事象発生時のログが流れ、SRでの調査が難航する可能性があります。
そのため、指示されたとき以外はログレベルを変更しないで運用しましょう。
以上でログレベルの変更は完了です。
まとめ
今回はHorizon8 2206 (8.6)のCOnneciton Serverの初期設定を行ってみました。
初期設定自体は2111とほぼ変わりませんが、Horizonが対応するOSやLinuxなどの変更がありますので、何が変わったかはリリースノートをご覧いただく方が賢明です。
また、最後のログレベルの変更について補足するとConnection Serverは生ログを一定期間保持しています。
しかし、生ログはデータ量が多いので、一定期間後にそぎ落としてアーカイブします。
アーカイブされたデータから問題を特定するとなると難易度が爆上がりします。
そのため、Conneciton Server等に問題が発生した場合は、できるだけ早くログバンドルを取得してあげることが迅速な解決の一歩になります。
ログがアーカイブされると、再現させてからログバンドルを再取得などという依頼もあるので、運用する側としては、問題が発生したら音速で許可もらって無意識にログバンドルが取得できるようになるくらい訓練しておくとよいと思います。
おまけ
本ブログではVMwareやWindows、Linuxのインストール手順等も公開しております。
インフラエンジニアとして有益な記事や無益なコンテンツも作成しておりますので、通勤時間や休憩時間、休日のスキマ時間等に合わせて読んでいただけると幸いです。
また、Youtubeで解説動画も鋭意作成中です。本ブログで記事にしているものも動画にしようと思っておりますので、よろしくお願いいたします。
willserverのnoteも開設したのでフォローお願いします。






コメント