今回は、Ubuntu20.04ベースで、独特なデスクトップ環境を採用しているDodhi LinuxをHyper-V上にインストールしてみたいと思います。
Bodhi Linuxとは
Bodhi Linux(ボーディ[2]リナックス)は、Ubuntuを母体とし、Mokshaウィンドウマネージャを用いる軽量Linuxディストリビューションである[3]。その名称はそれぞれサンスクリット語の「Bodhi」や「Moksha」即ち「菩提」や「解脱」に由来し、「悟り=Enlightenment」に通じるという。ディストリビューションの思想として、最小限の基本的な環境を提供するというものがあり、これはユーザー自身が好むソフトウェアの組合せのみを利用することを可能にする。それゆえ、初期状態では多くのLinuxユーザーにとって基本的なソフトウェアのみを含んでおり、これにはファイルマネージャ(PCManFM)、ウェブブラウザ(Midori)や端末エミュレータ(Terminology)が含まれる。また、Bodhiは、開発者が不必要と考えたソフトウェアや機能を含んでいない。使用環境において他のソフトウェアを利用するのを簡単にするため、Bodhi Linuxの開発者たちは、apturlを通じてワンクリックでインストール(導入)することができる軽量なソフトウェアのオンラインデータベースを維持している。
wikiより引用
名前が非常に読みにくいですが、これでボーディと呼ぶらしいです。
Mokshaというウィンドウマネージャーを搭載しており、他のウィンドウマネージャに比べ、非常にシンプルな感じになります。
前提条件
Bodhi Linuxをインストールする環境は以下の通りです。
- CPU : 2vCPU
- MEM : 4GB
- DISK : 60GB
Bodhi Linuxダウンロード
以下のURLより、Bodhi Linuxの公式ページにアクセスします。
URL : https://www.bodhilinux.com/
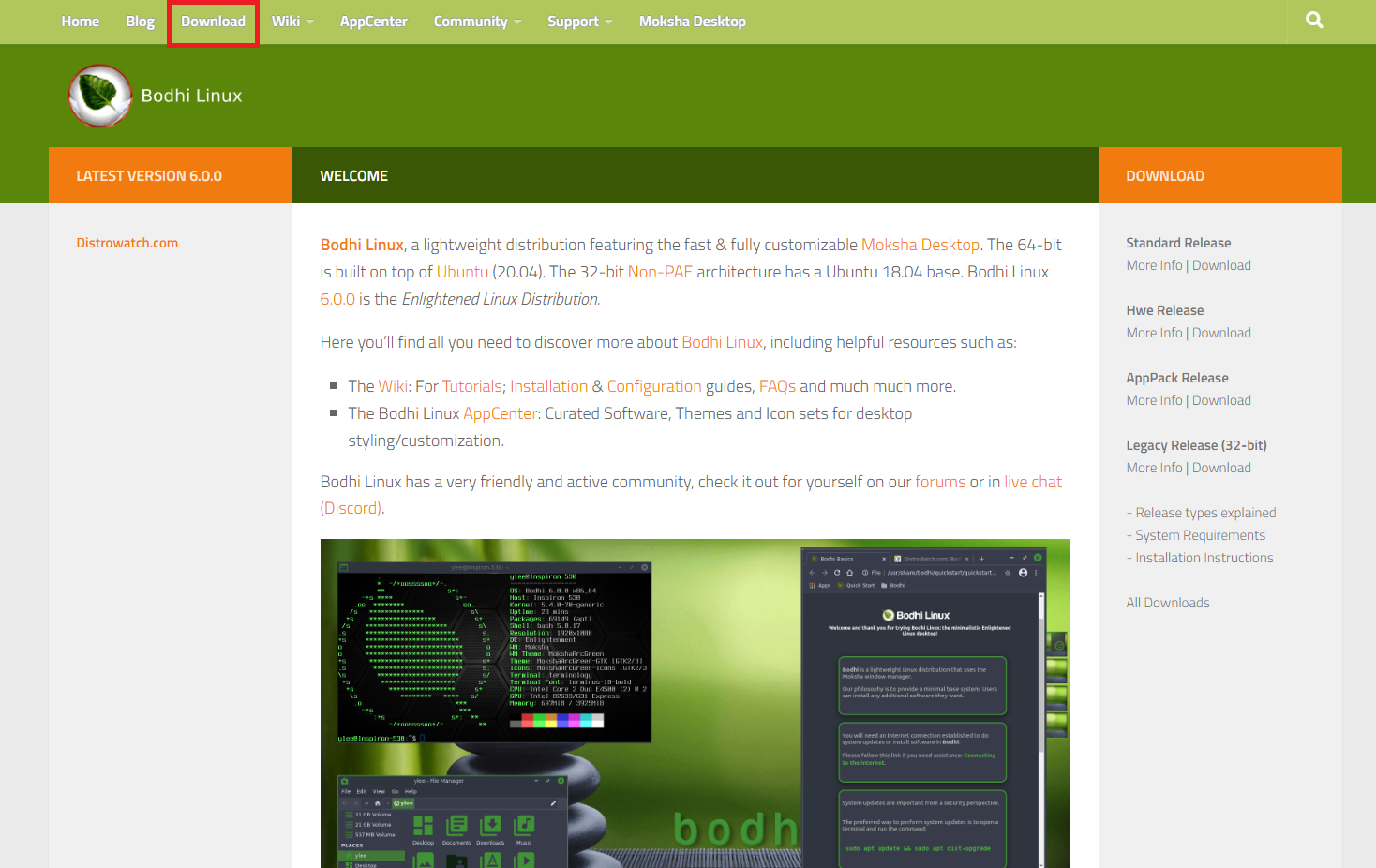
公式ページにアクセスしたら、[Download]を押下します。
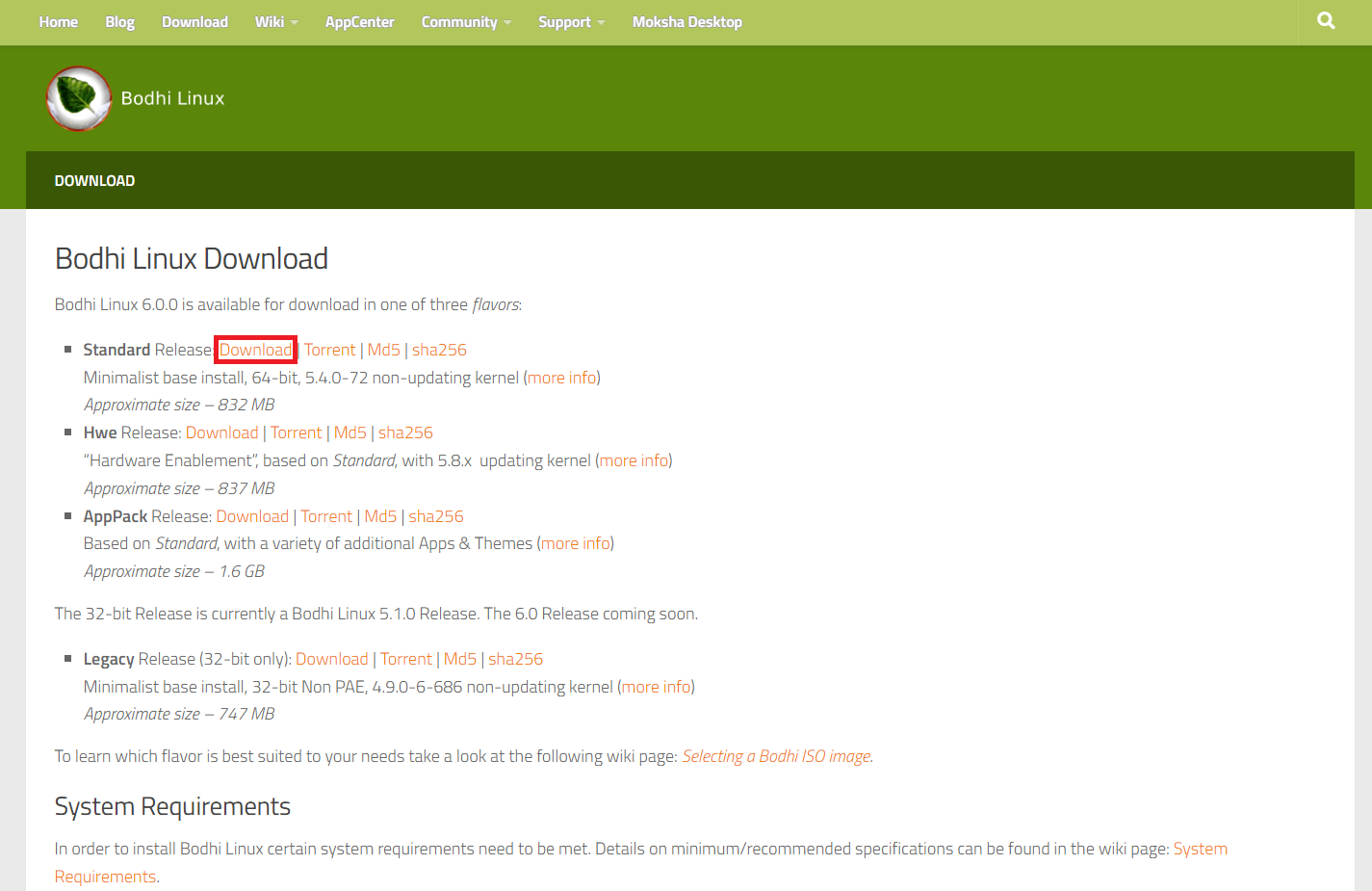
[Bodhi Linux Download]より、[Standard Release]の[Download]を押下します。
今回は、Standardを選択しましたが、用途により様々なパッケージが用意されているようです。
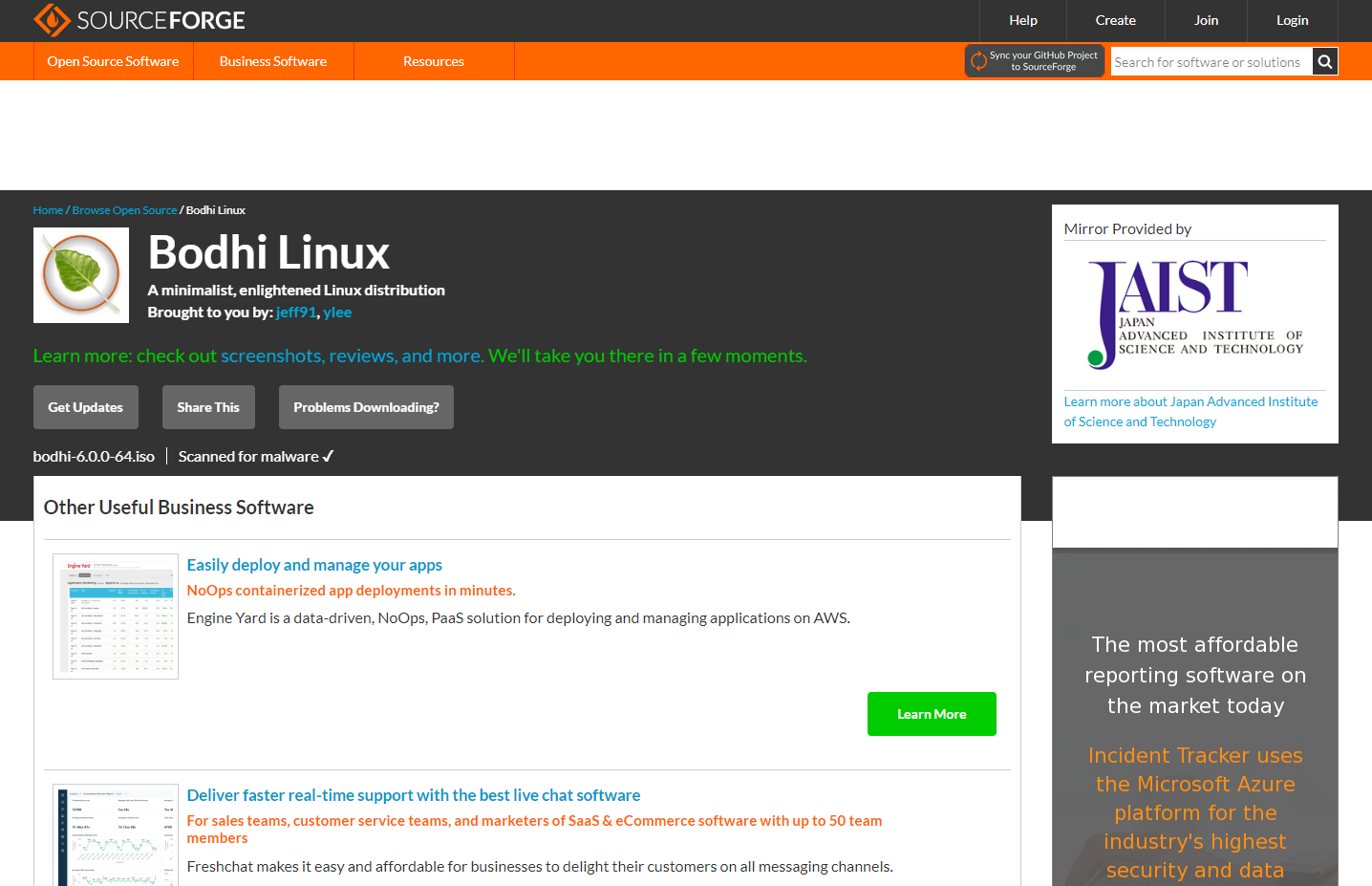
SourceForgeのページに飛ばされるので、ISOファイルをダウンロードします。
Bodhi Linuxのインストール
ダウンロードしたBodhi LinuxのISOファイルを仮想マシンにマウントし、起動します。
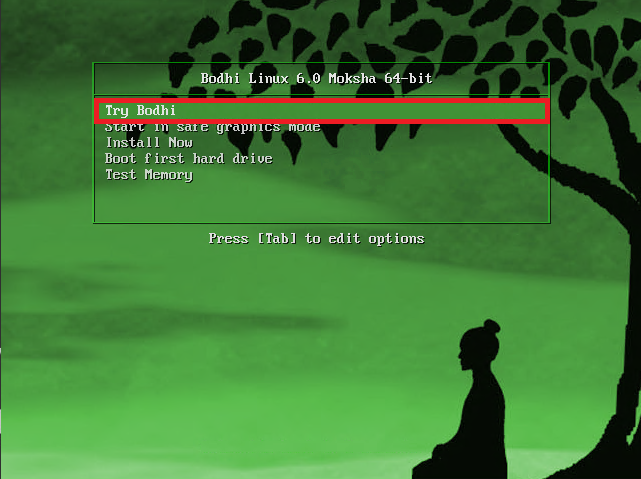
Boot画面が起動したら、[Try Bodhi]を押下します。
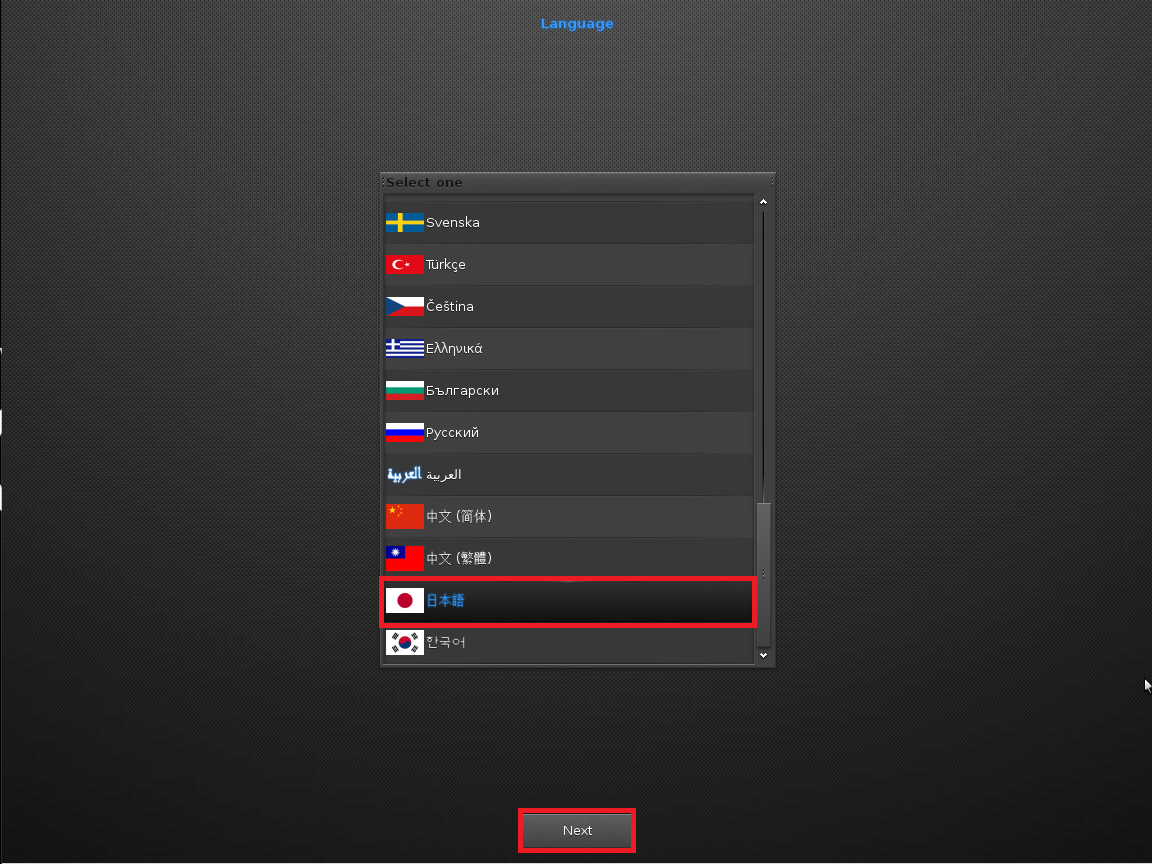
[Lnguage]より、[日本語]を選択し、[Next]を押下します。
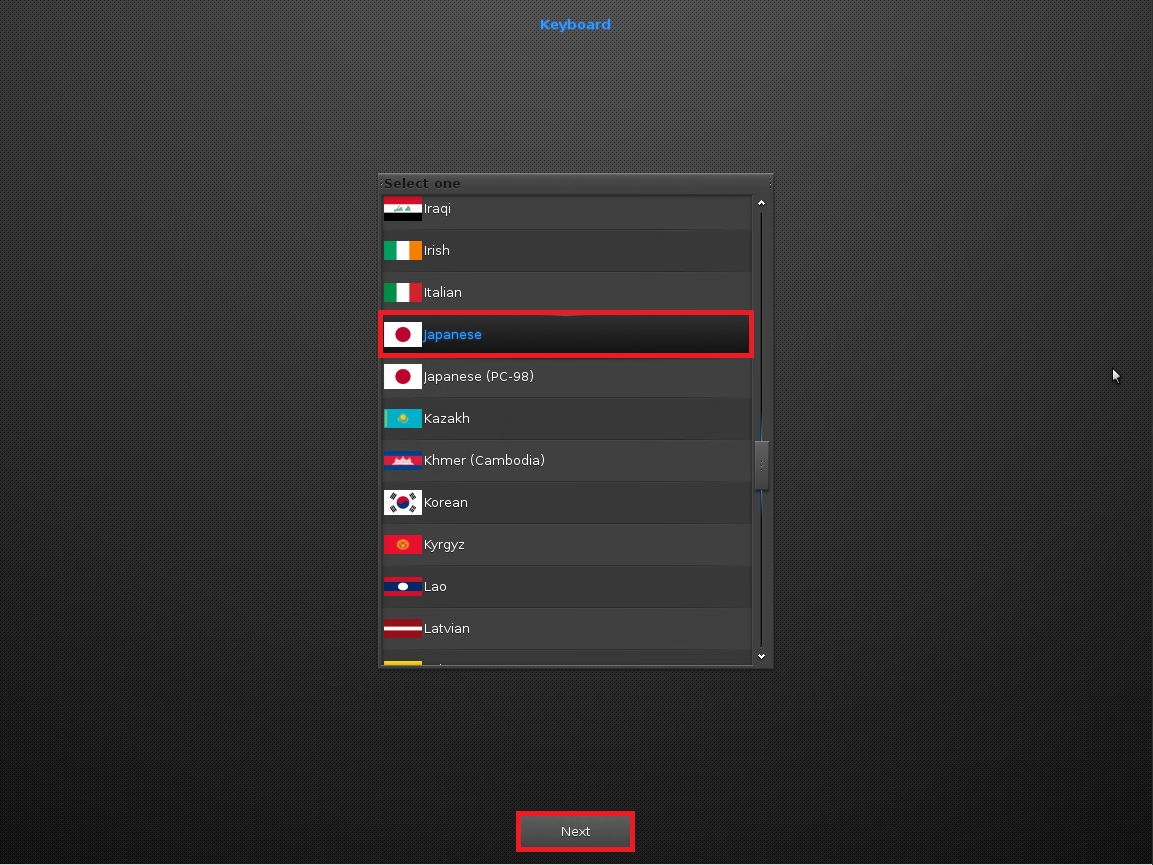
[Keyboard]より、[Japanese]を選択し[Next]を押下します。

デスクトップ画面が表示されるので、[Bodhi Linuxのインストール]を押下します。
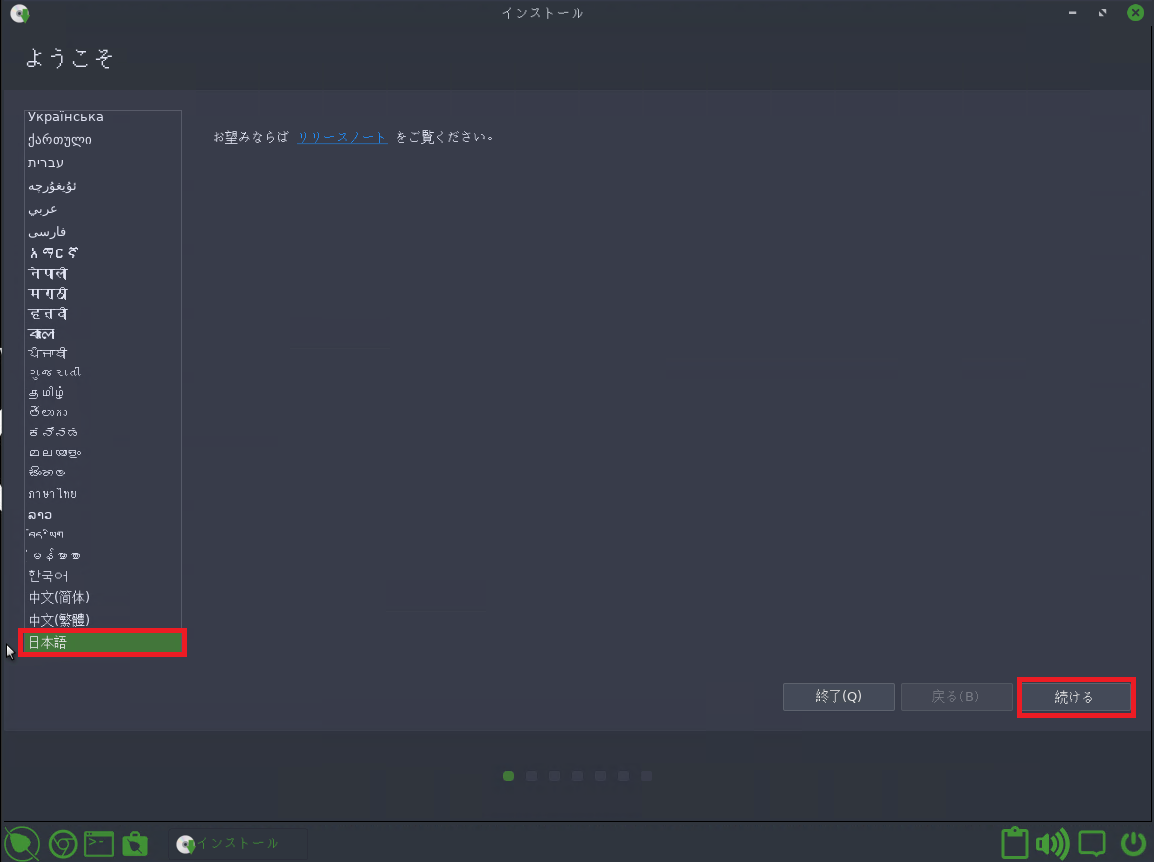
[ようこそ]より、インストーラの言語を選択します。
今回は、日本語でインストールを行うため、[日本語]を選択し、[続ける]を押下します。
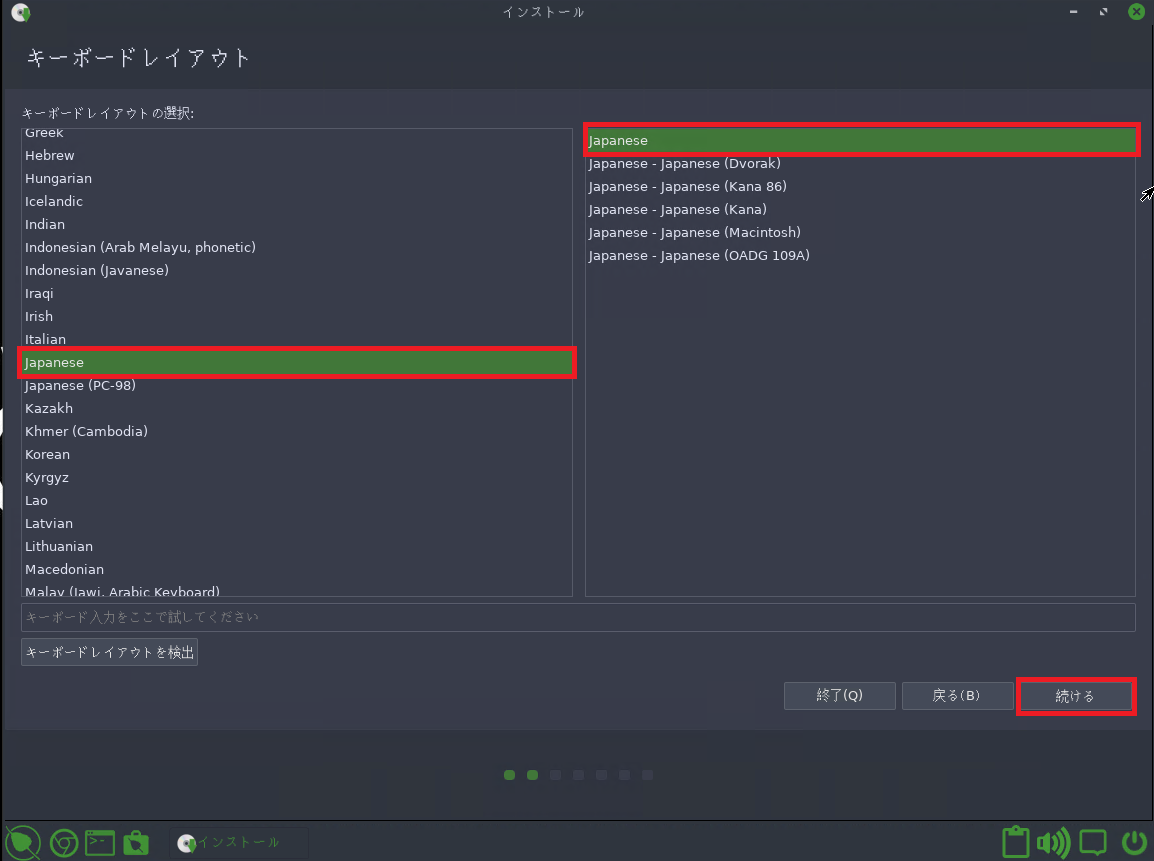
[キーボードレイアウト]より、以下の設定を行います。
- キーボード言語 : Japanese
- キーボードレイアウト : Japanese
設定が完了したら、[続ける]を押下します。
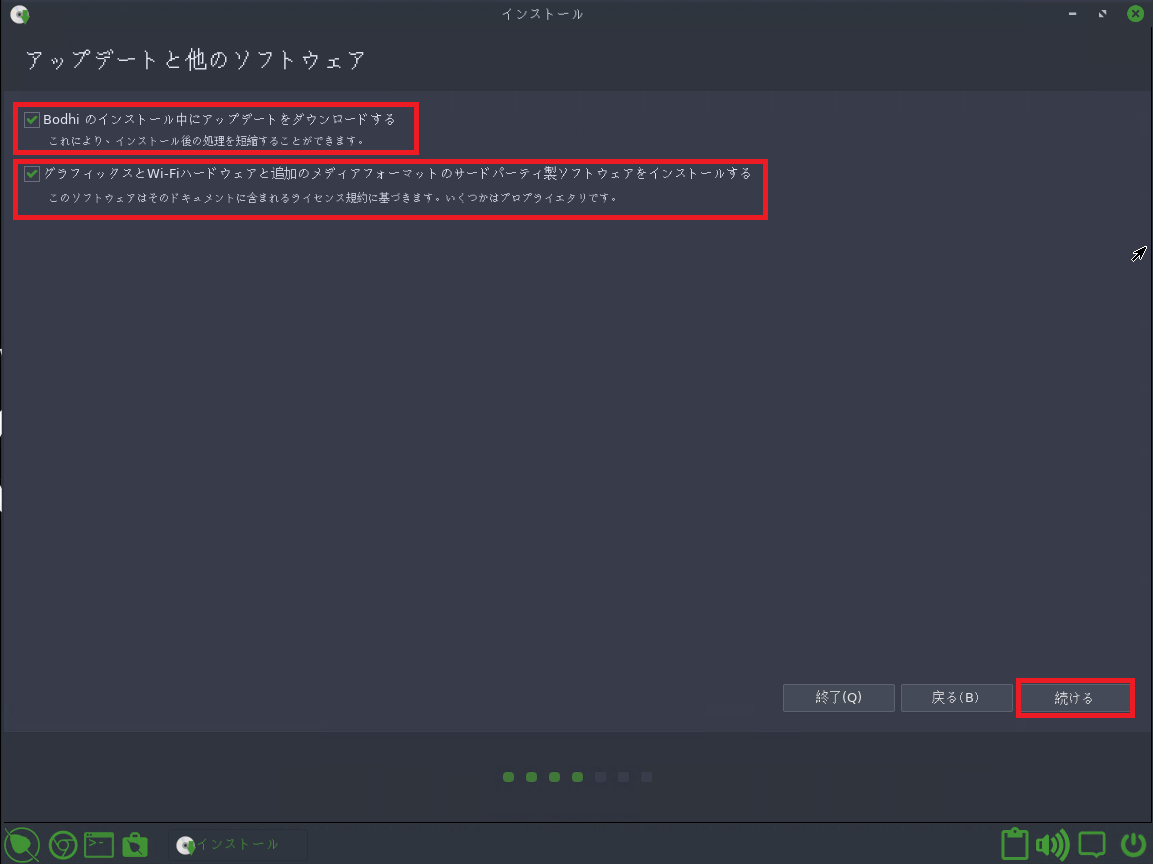
[アップデートと他のソフトウェア]より、以下の設定を行います。
- Bodhiのインストール中にアップデートをダウンロードする : ■ (任意)
- グラフィックスとWi-Fiハードウェアと追加のメディアフォーマットのサードパーティ製ソフトウェアをインストールする : ■ (任意)
設定が完了したら、[続ける]を押下します。
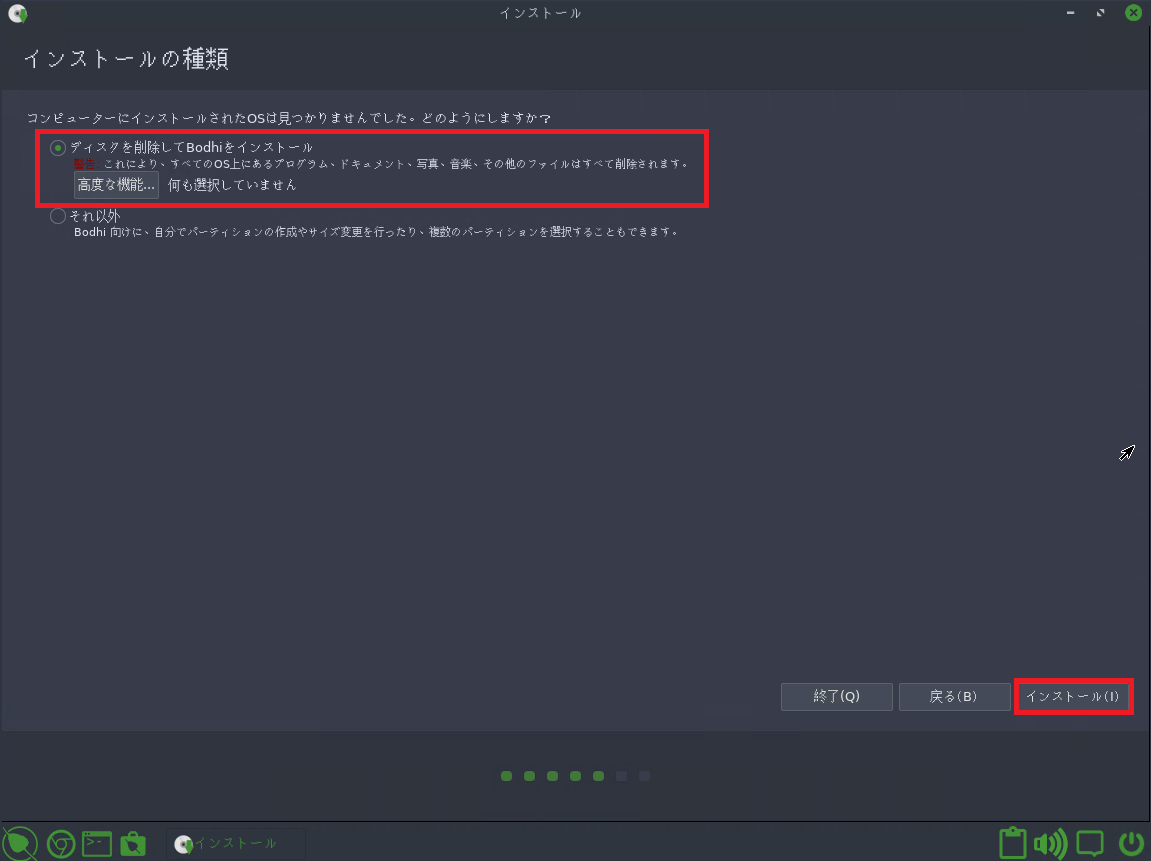
[インストールの種類]より、[ディスクを削除してBodhiをインストール]にチェックが入っていることを確認し、[インストール]を押下します。
今回は、Hyper-Vの仮想マシンに新規インストールするため、ディスクを削除してインストールを選択しましたが、デュアルブート環境や他のOSがインストールされている場合は、手動でパーティションを組んでください。
パーティションに関する考え方は以下の記事を参照するとよいと思います。
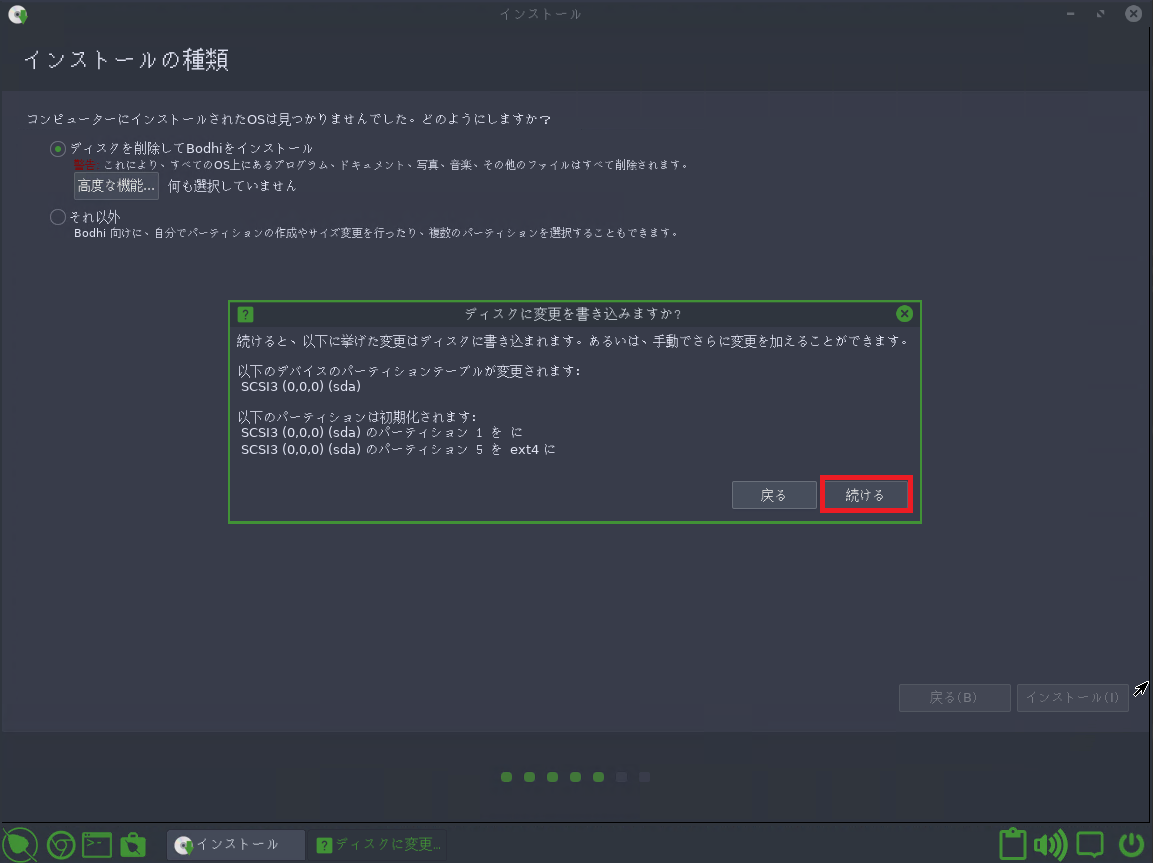
[ディスクに変更を書き込みますか?]より、書き込むディスクを確認し、[続ける]を押下します。
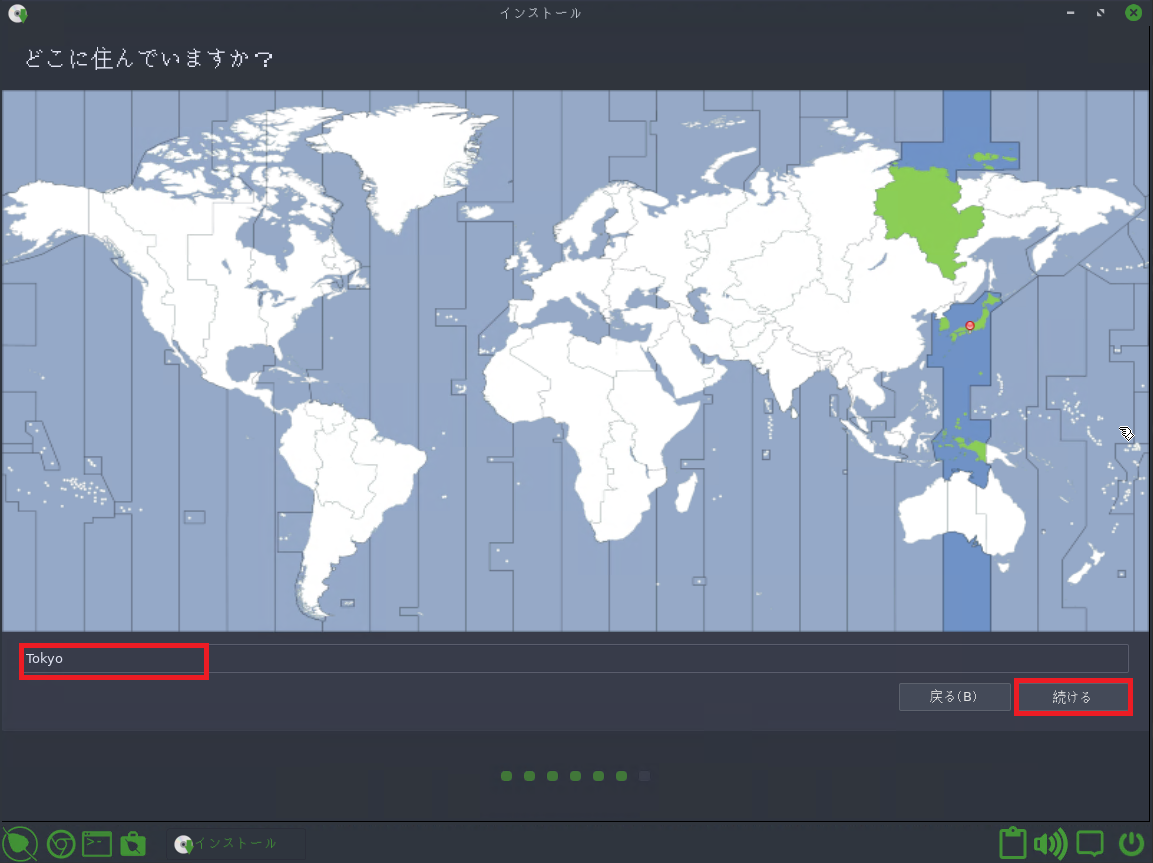
[どこに住んでいますか?]より、[Tokyo]を選択し、[続ける]を押下します。
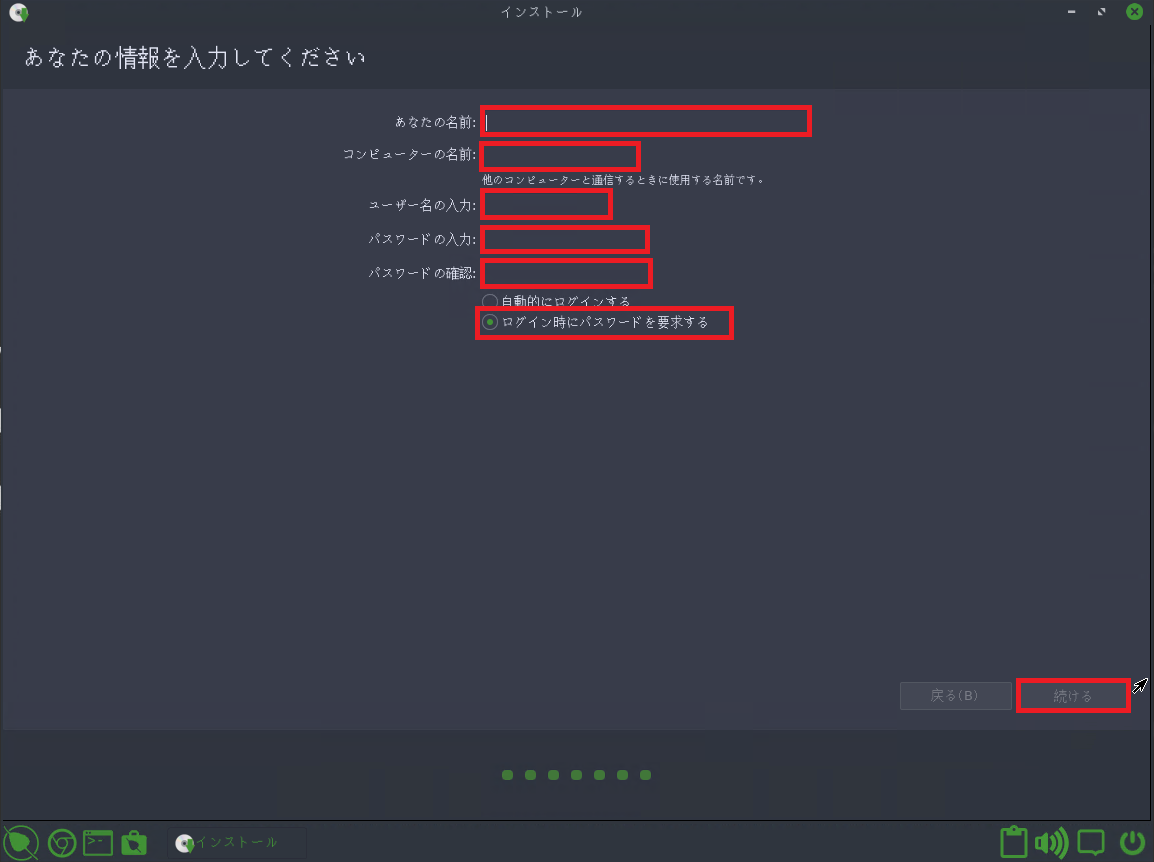
[あなたの情報を入力してください]より、以下の設定を行います。
- あなたの名前 : 任意の名前を入力
- コンピュータの名前 : Linuxのホスト名を入力
- ユーザ名の入力 : 最初に作成するユーザ名を入力
- パスワードの入力 : ユーザに対するパスワードを入力
- ログイン時にパスワードを要求する : ●
設定が完了したら、[続ける]を押下します。
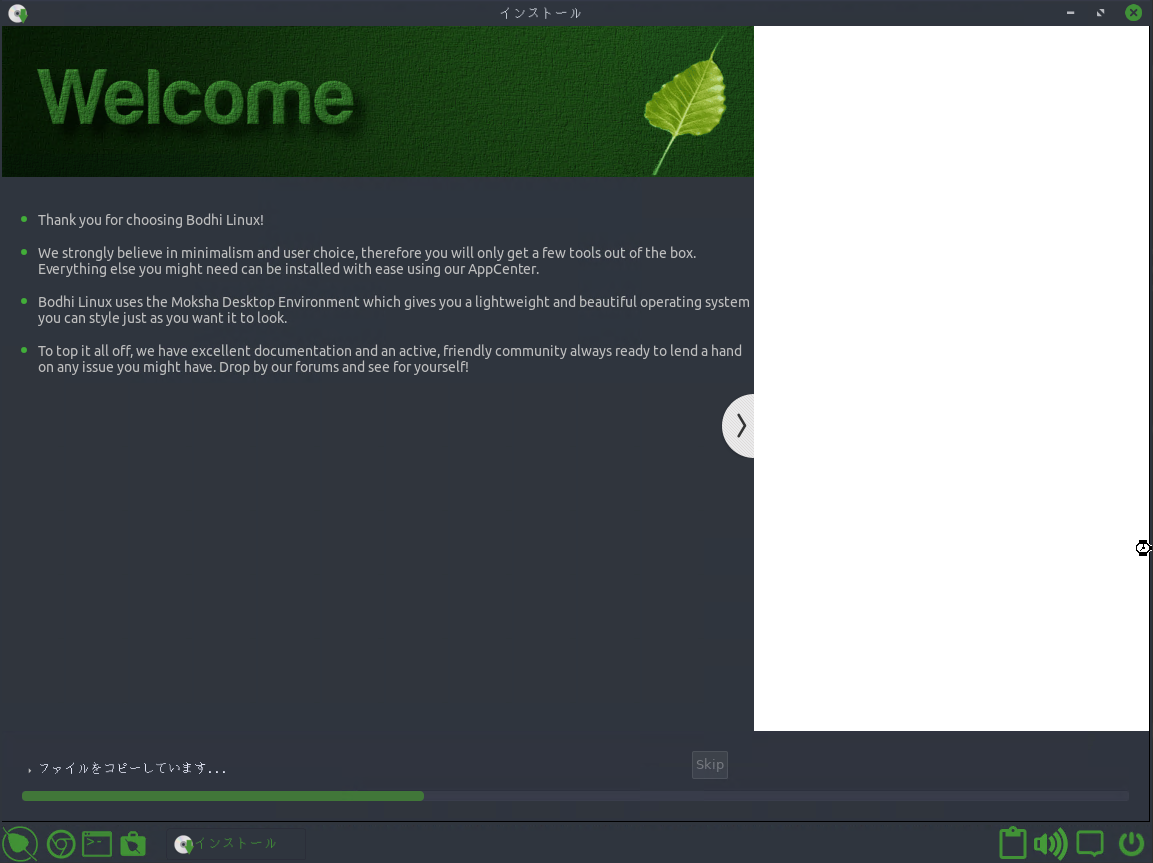
インストールが開始されるので、完了するまで待機します。
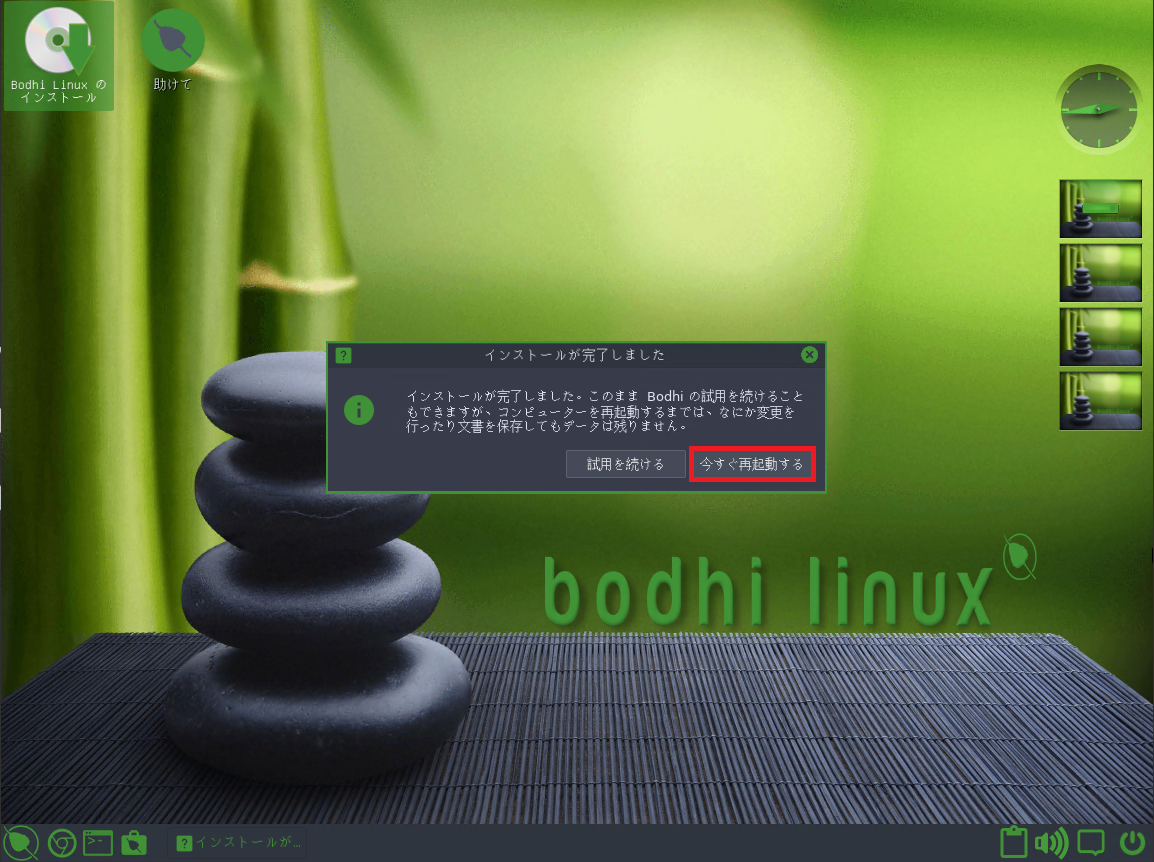
[インストールが完了しました]より、再起動を求められるので、[今すぐ再起動する]を押下して、Oを再起動させます。
以上で、Bodhi Linuxのインストールは完了します。
Bodhi Linuxを使用してみる
Bodhi Linuxのインストールが完了したら、さっそくBodhi Linuxを使用してみたいと思います。

デスクトップ画面はこのような感じになります。
見た感じ、Lubuntuのような感じですかね。全体的に緑が主張していて、アイコンが線で表現されており、いい感じです。
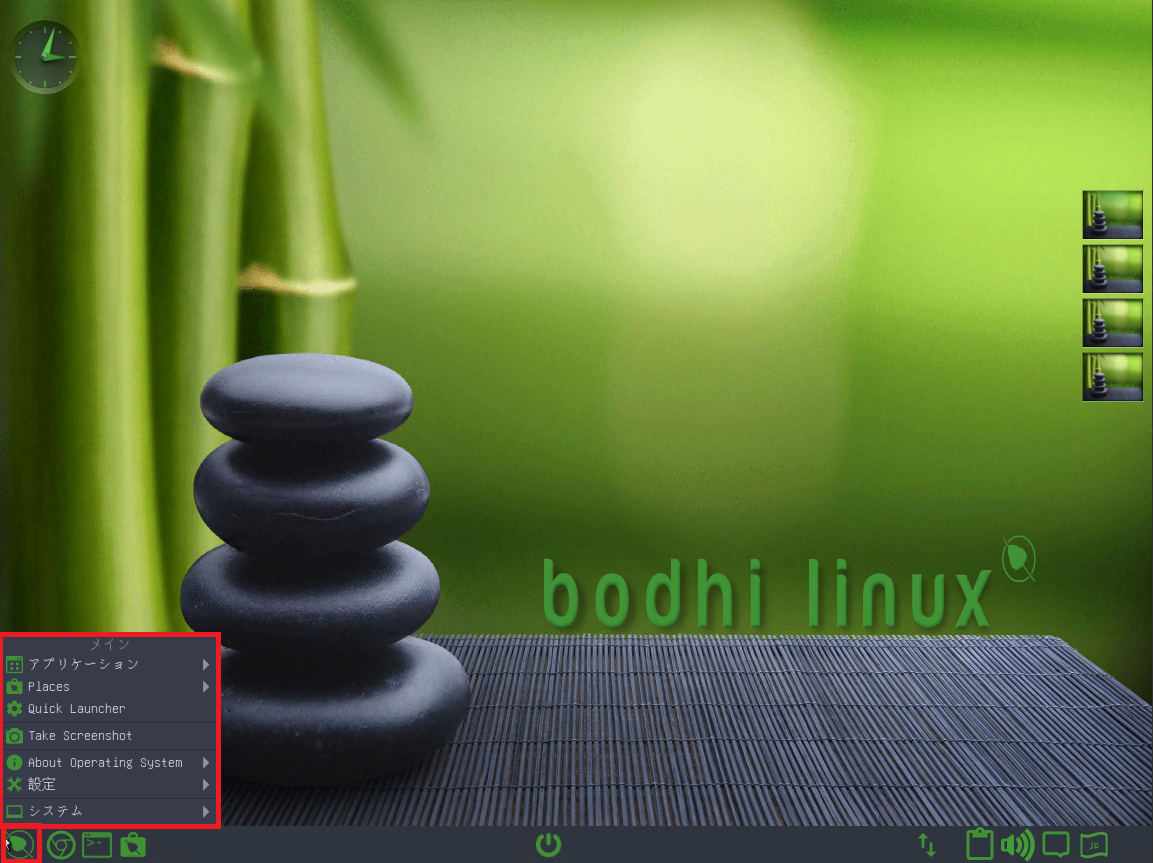
タスクバーの1番目は、メインメニュー的な奴です。
Windowsで言うところのスタートメニュー的な感じです。
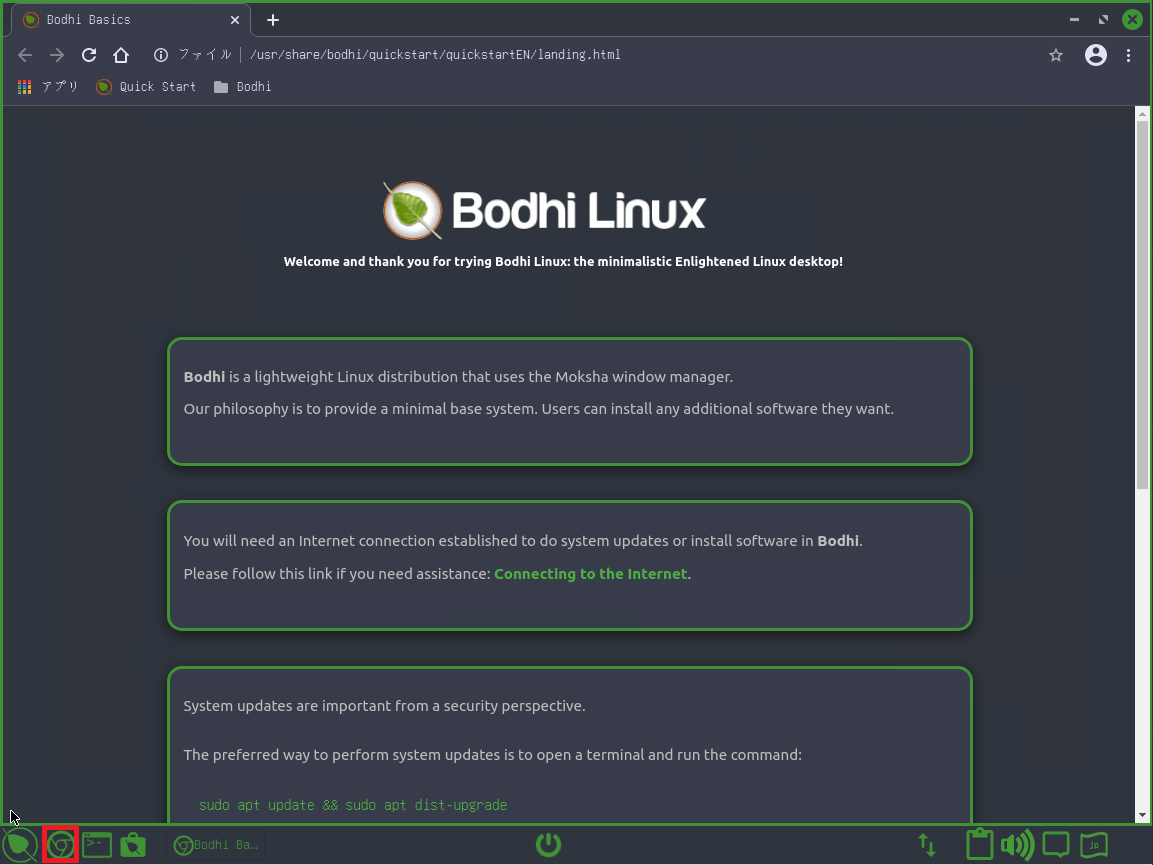
タスクバー2番目はブラウザです。
珍しいことに、デフォルトでchromiumが搭載されています。
殆どのLinuxだと独自のブラウザかFirefoxが搭載されていることが多いのですが、Bodhi LinuxはデフォルトでChromiumが搭載されています。
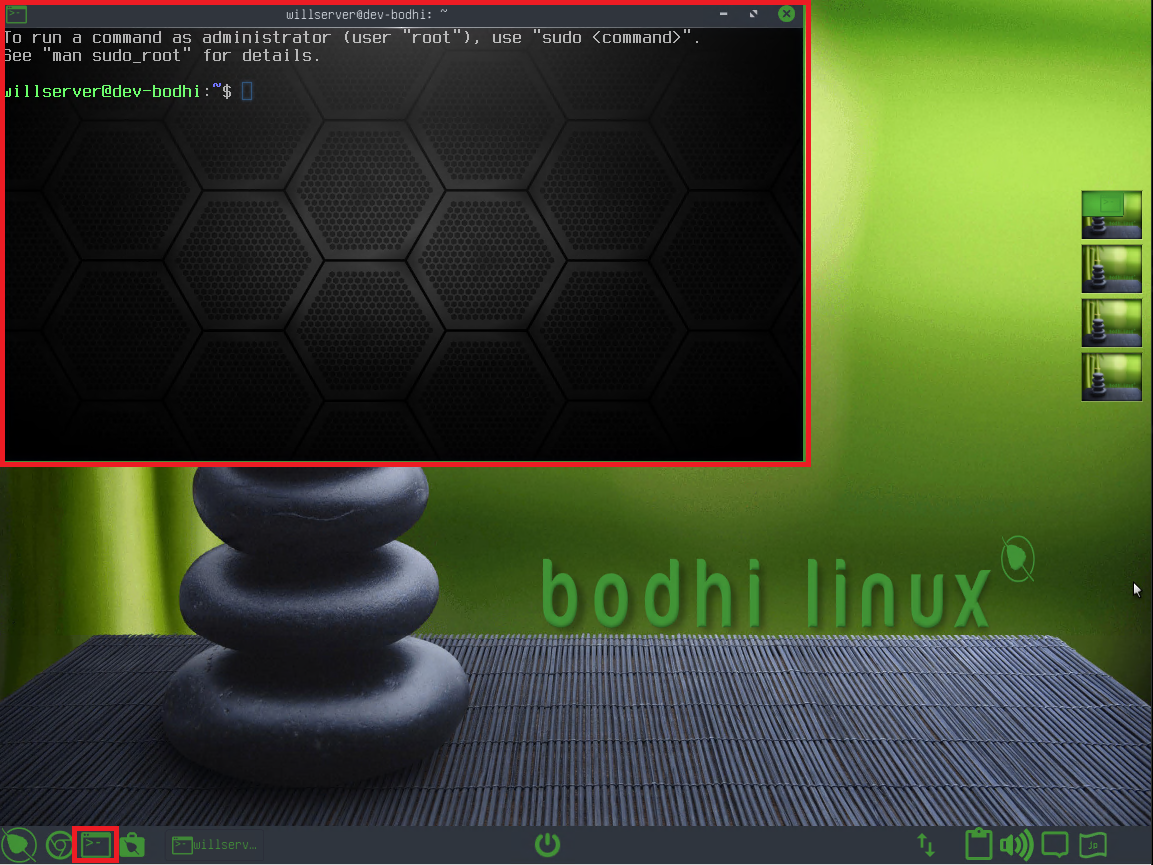
タスクバー3番目はターミナルでした。
ターミナルの背景ですが、デフォルトでかなりかっこいい感じになります。
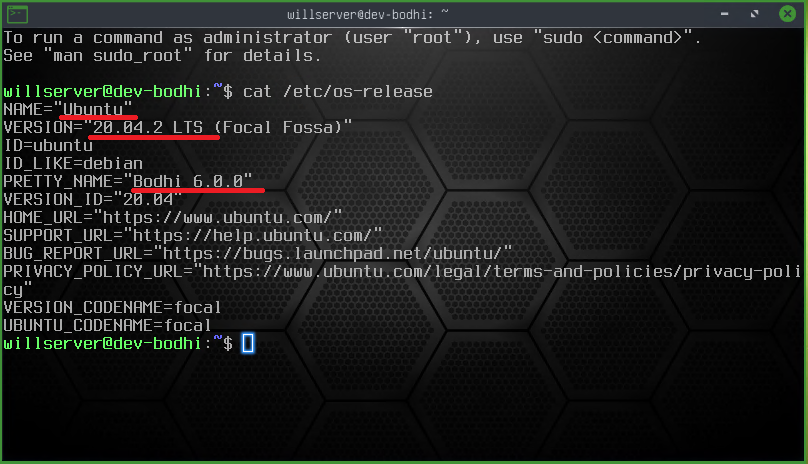
例によって例のごとく、os-releaseをたたいてみます。
NAMEがUbuntuになっています。20.04なので、1世代前のLTSですね。
PRIMARY_NAMEについては、Bodhi 6.0.0.となっています。
ベースがUbuntuなので、意外と扱いやすいのではないでしょうか。
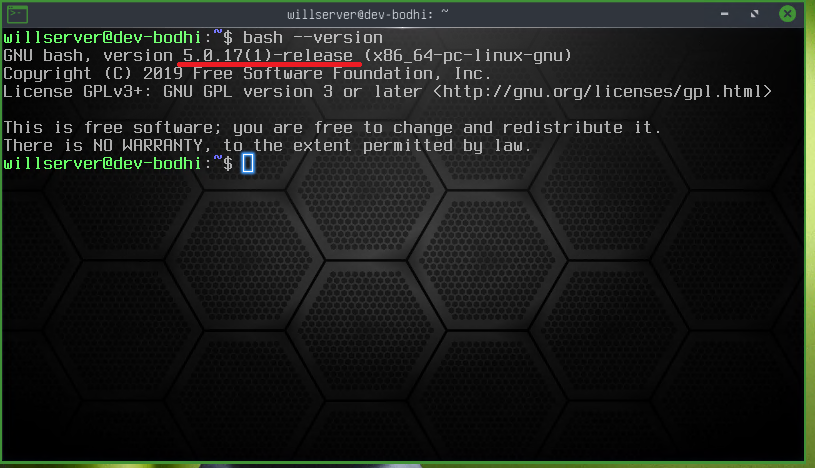
搭載されているbashについては、5.0.17系が搭載されています。
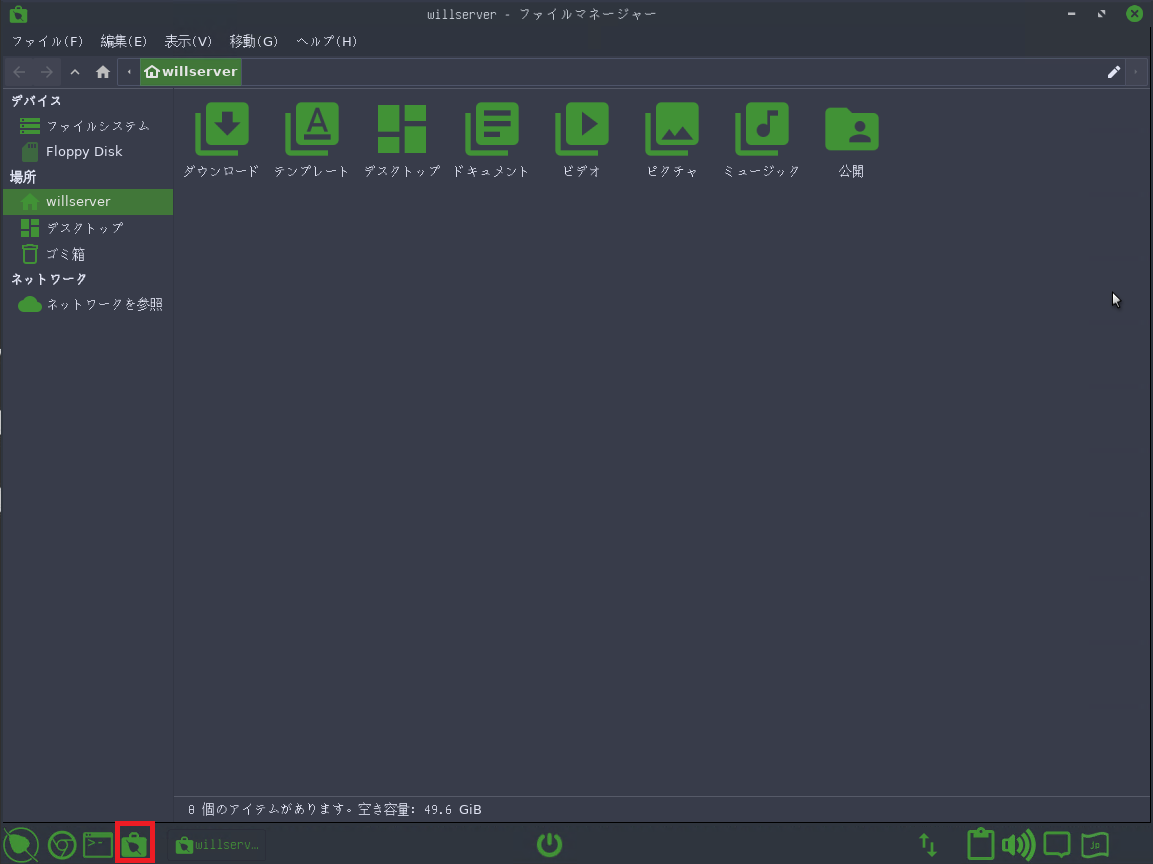
タスクバー4番目はファイルマネージャーです。
このファイルマネージャーに関しては、最近流行のタブ系ではなく、シンプルなファイルブラウザとなります。
また、アイコンも緑で統一されているので、パラバラなものを組み合わせた感がなく、普段使いのOSとしてもかっこいいと思います。

タスクバーの5番目であり、真ん中にあるのが電源メニューとなります。
電源メニューが真ん中にあるのは斬新だと思いました。
電源メニューも比較的シンプルです。
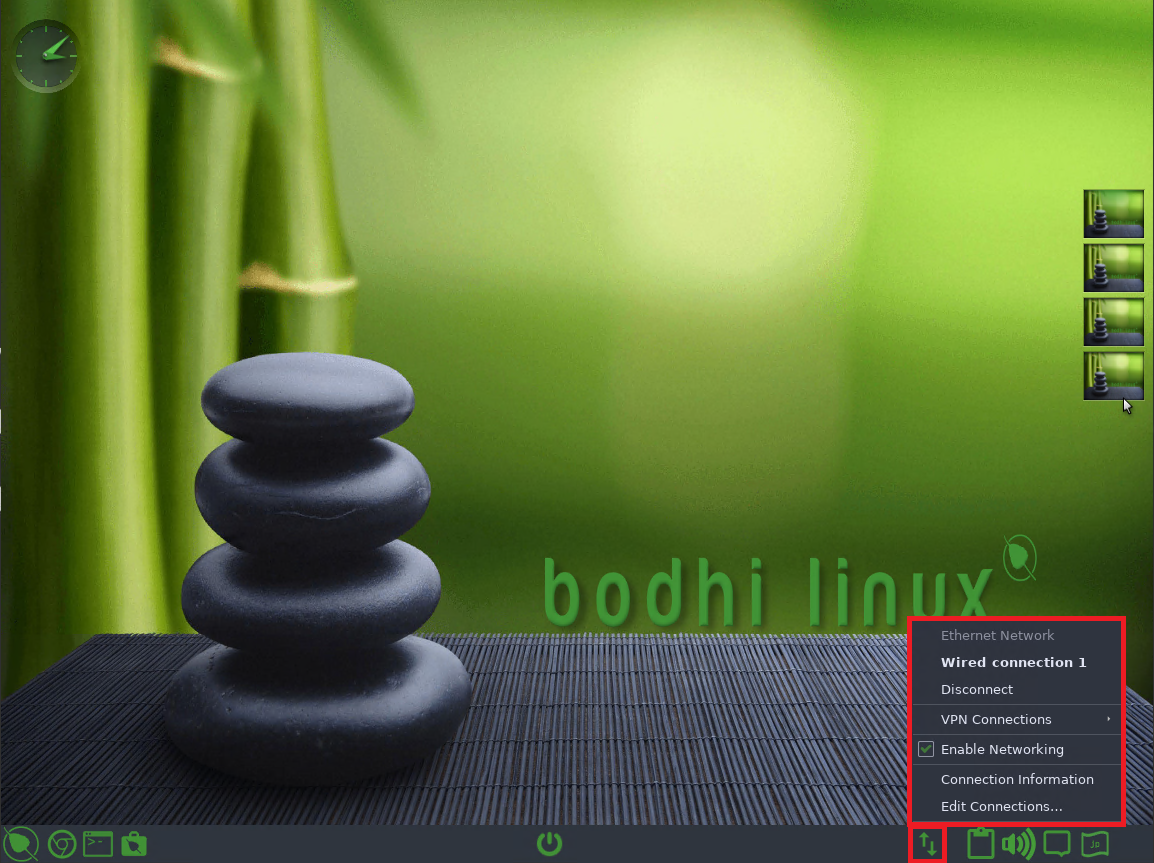
右側のセクションに行きます。
タスクバーの6番目はネットワーク管理になります。
ここら辺のUIはUbuntuのような感じなので、割とわかりやすいかなーと思います。

タスクバーの7番目はクリップボードの設定になります。
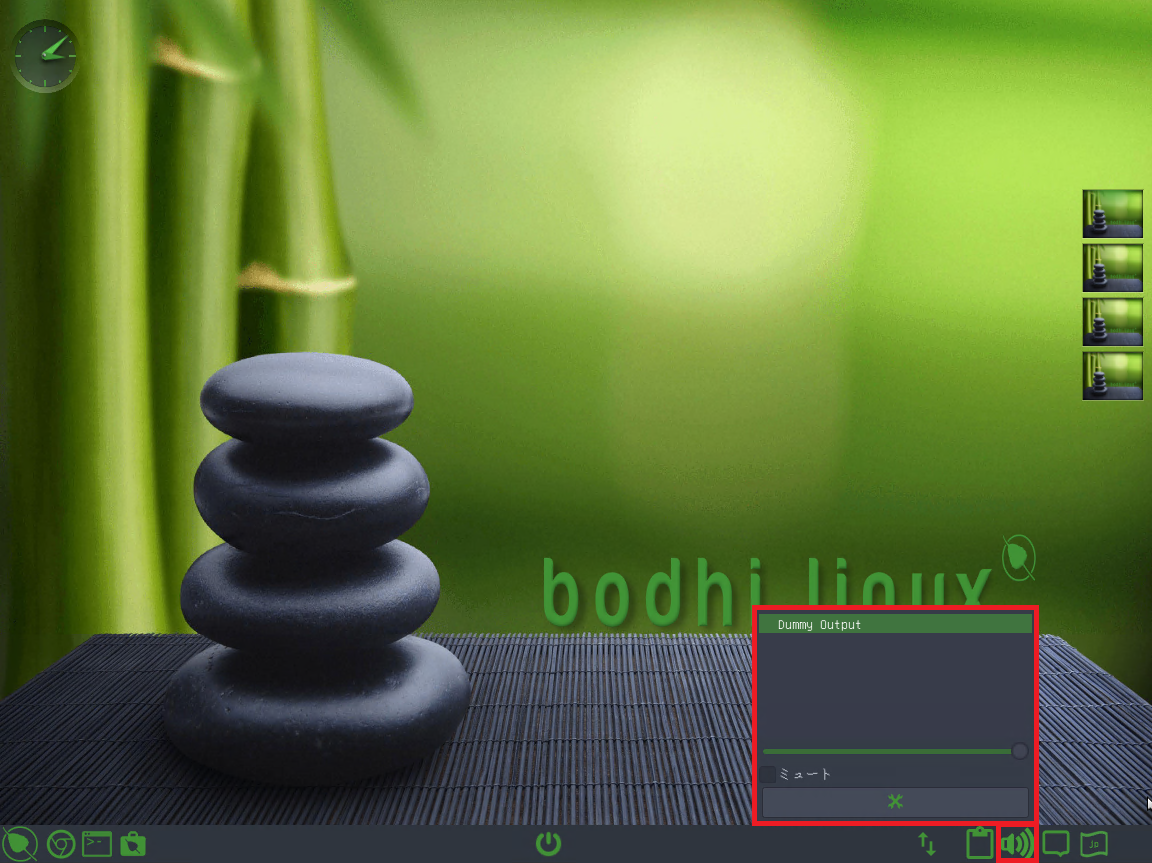
タスクバーの8番目はオーディオの設定画面になります。

タスクバーの9番目は通知領域となります。
通知の場所は設定できると思いますが、デフォルトだお右下に通知されます。
また、来た通知については、ここから確認することができます。
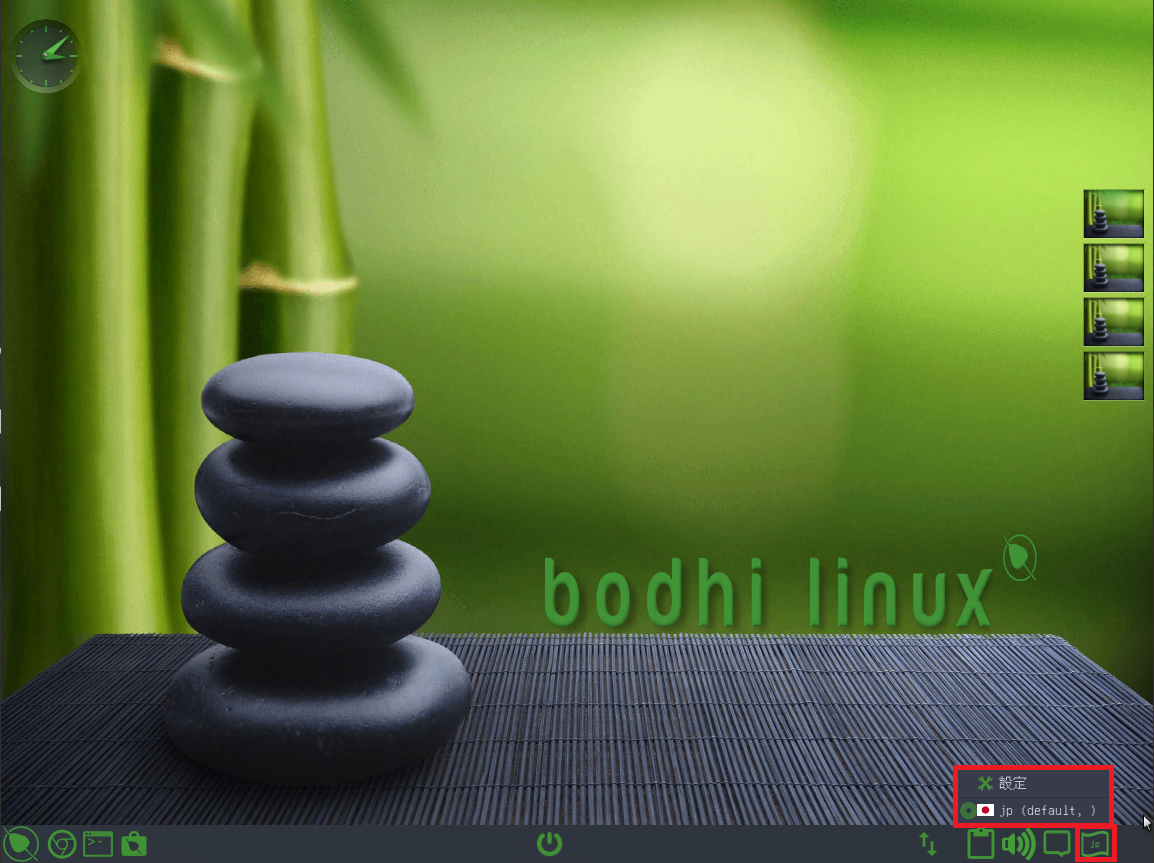
タスクバーの最後になる10番目はIMEの設定になります。
日本語でセットアップしているので、日本語が使えますがIMEはMozcの方がよさげなので必要であればMozcに入れ替えたほうが良いですかね。

Bodhi LinuxにはLeafpadといわれるエディタが標準搭載されています。
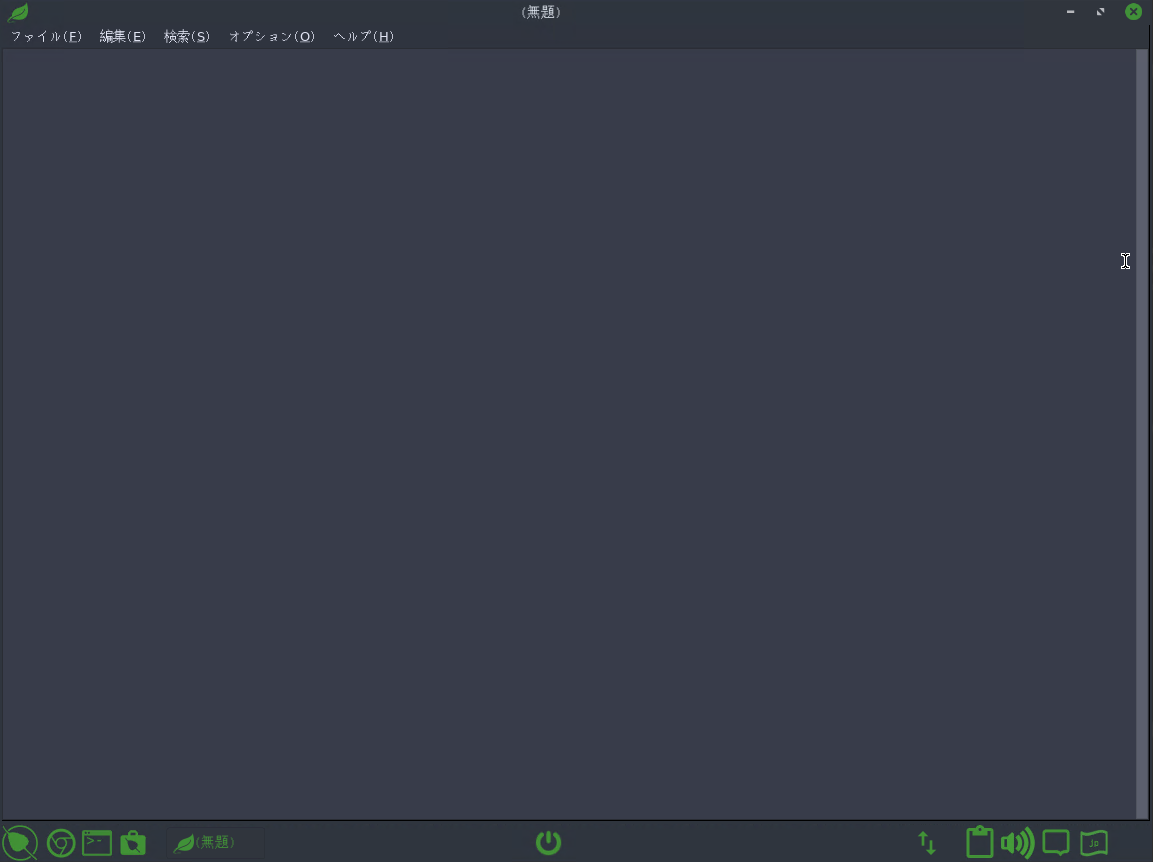
Leafpadはなんというか、The Linuxっぽいエディタのような感じですかね。
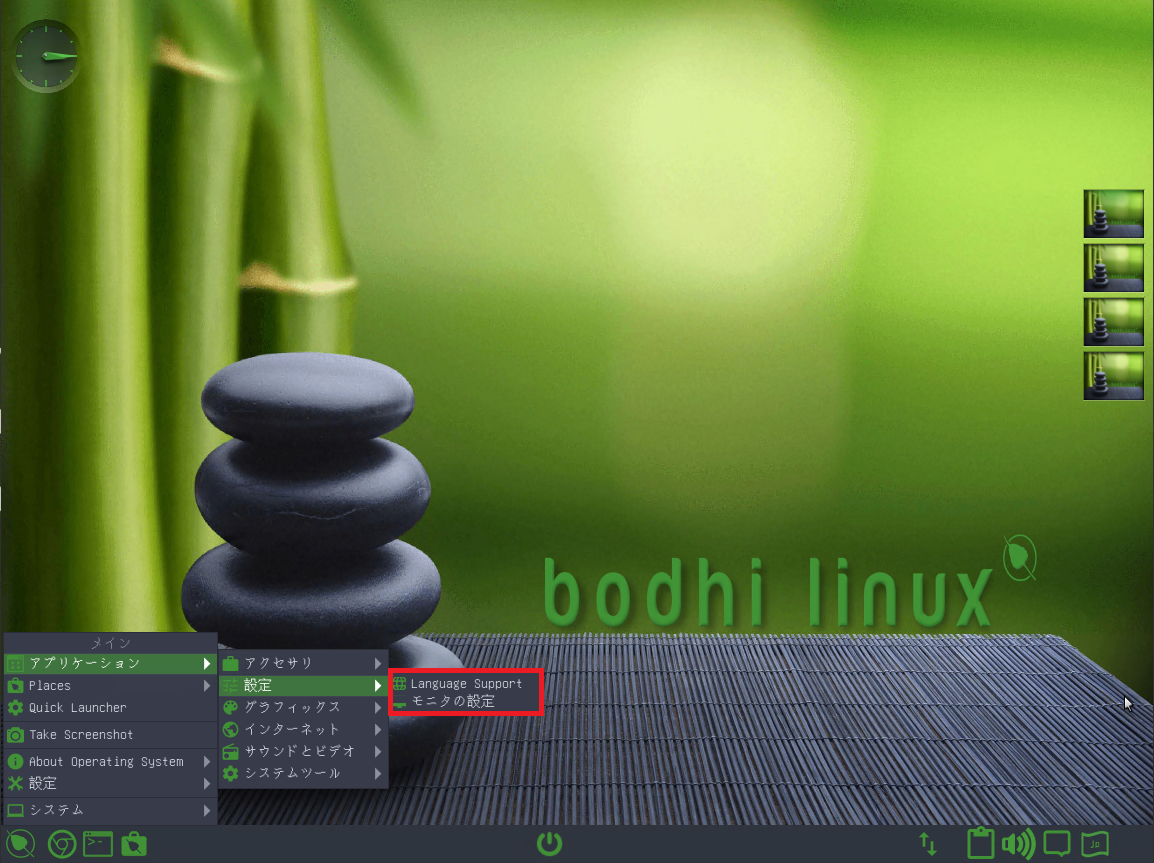
[アプリケーション]の設定には、[言語サポート]の設定と[モニタの設定]があります。

アプリケーションのグラフィックスには、[Ephoto]と言われる写真管理のアプリケーションが入っていました。
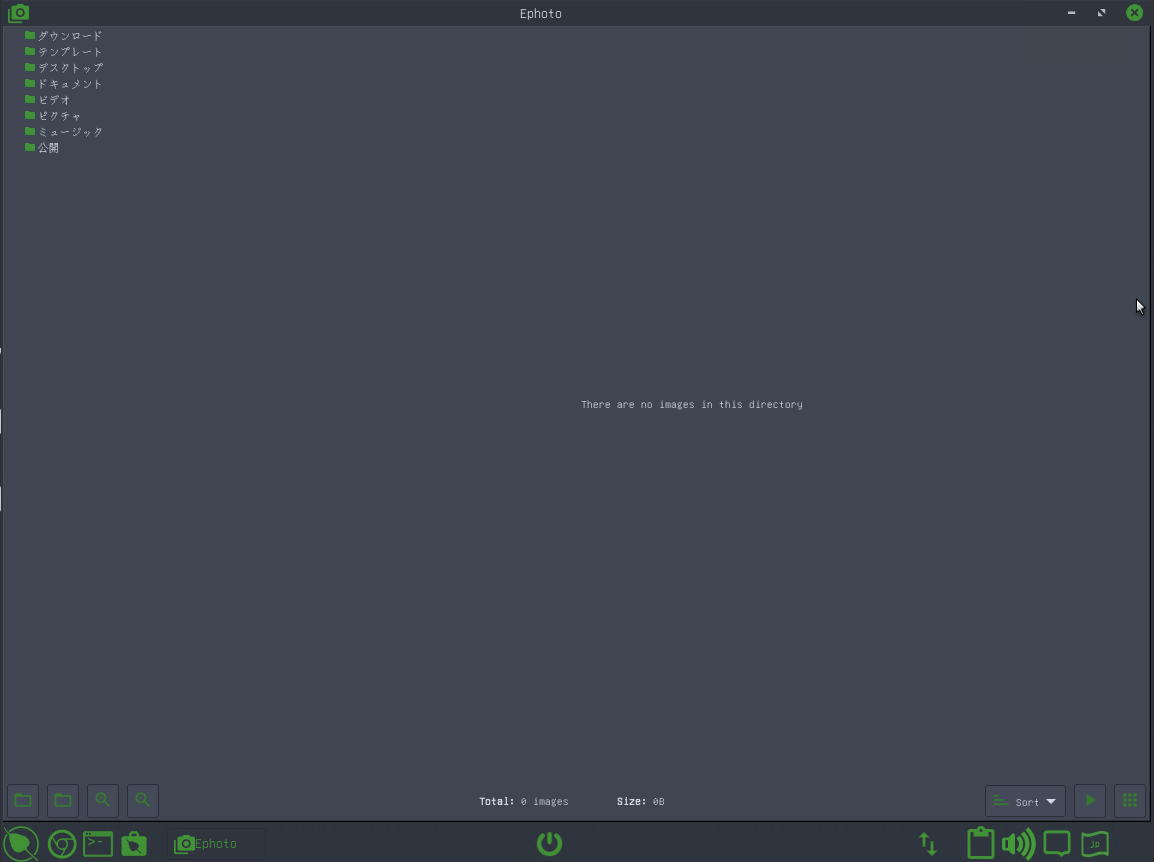
[Ephoto]は、プロファイルの中にある画像を表示してくれるアプリになります。
写真が一カ所で管理できるので、これはこれで便利かもしれません。(自分は使わないと思うが・・・)
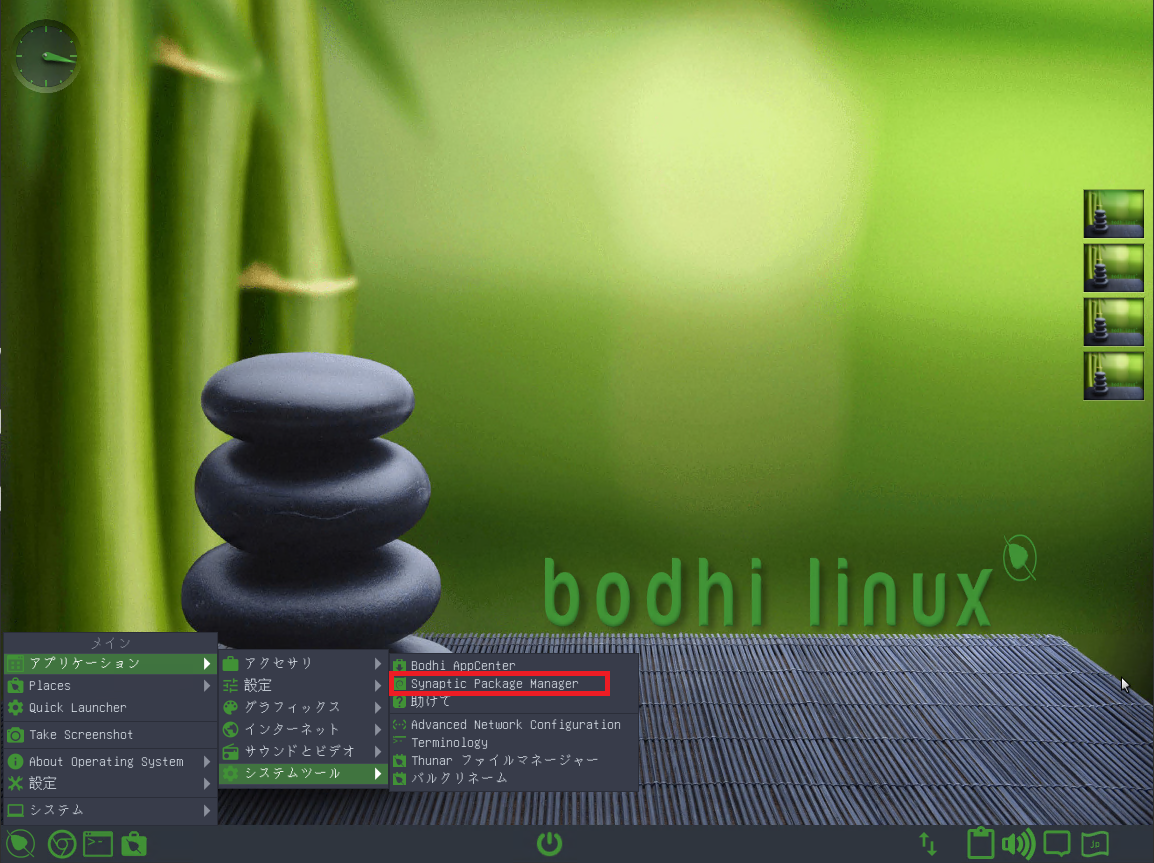
[アプリケーション]-[システムツール]には[Synaptic Package Manager]が存在します。
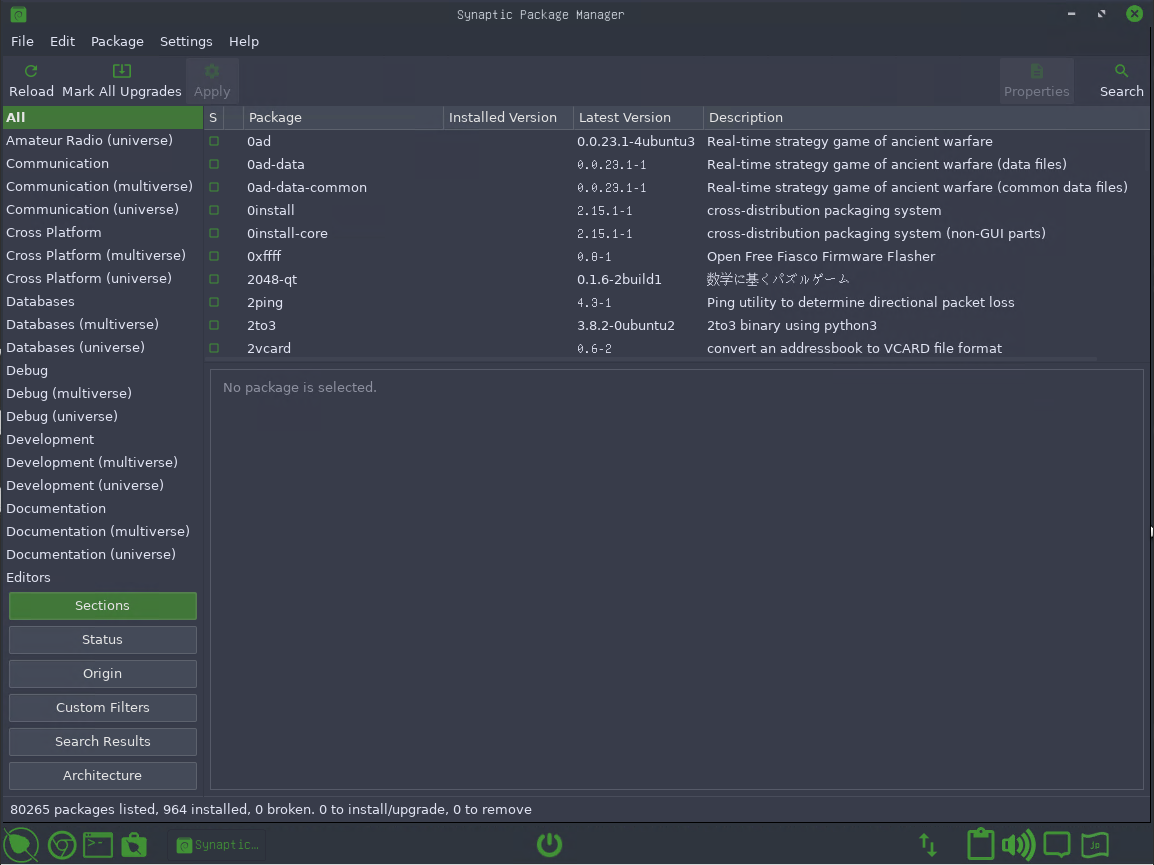
[Synaptic Package Manager]では、各アプリケーションのインストールができます。
とはいえ、AppStoreなどと異なり、文字だけなので、結構使いにくいと思いました。

これは、意外と便利だなーと思ったのが、Quick Lancherです。
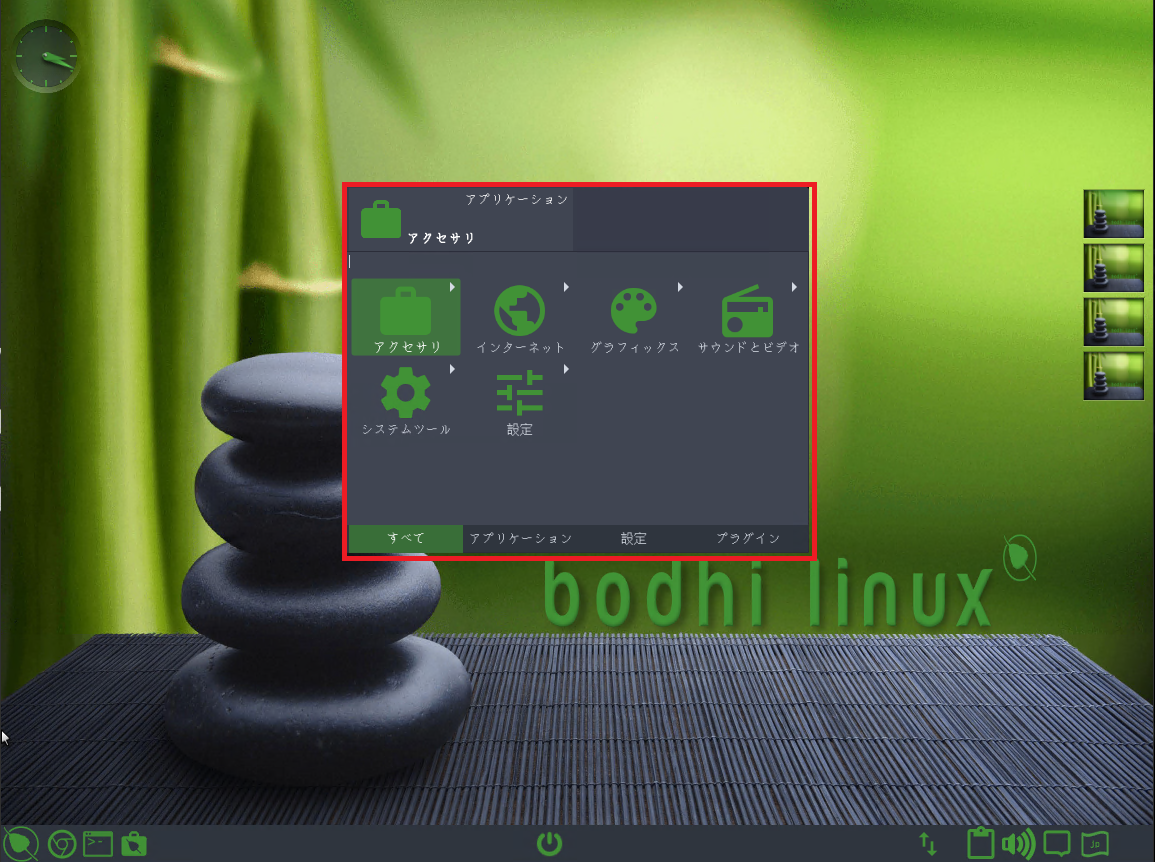
Quick Lancherは一発でその場所に飛べる機能で、これがあるとわざわざ設定から~をやらずに済みます。
この機能を他のLinuxにも標準搭載してくれればいいなーと思います。

Bodhi Linuxにはスクリーンショットを取得するアプリケーションが入っています。
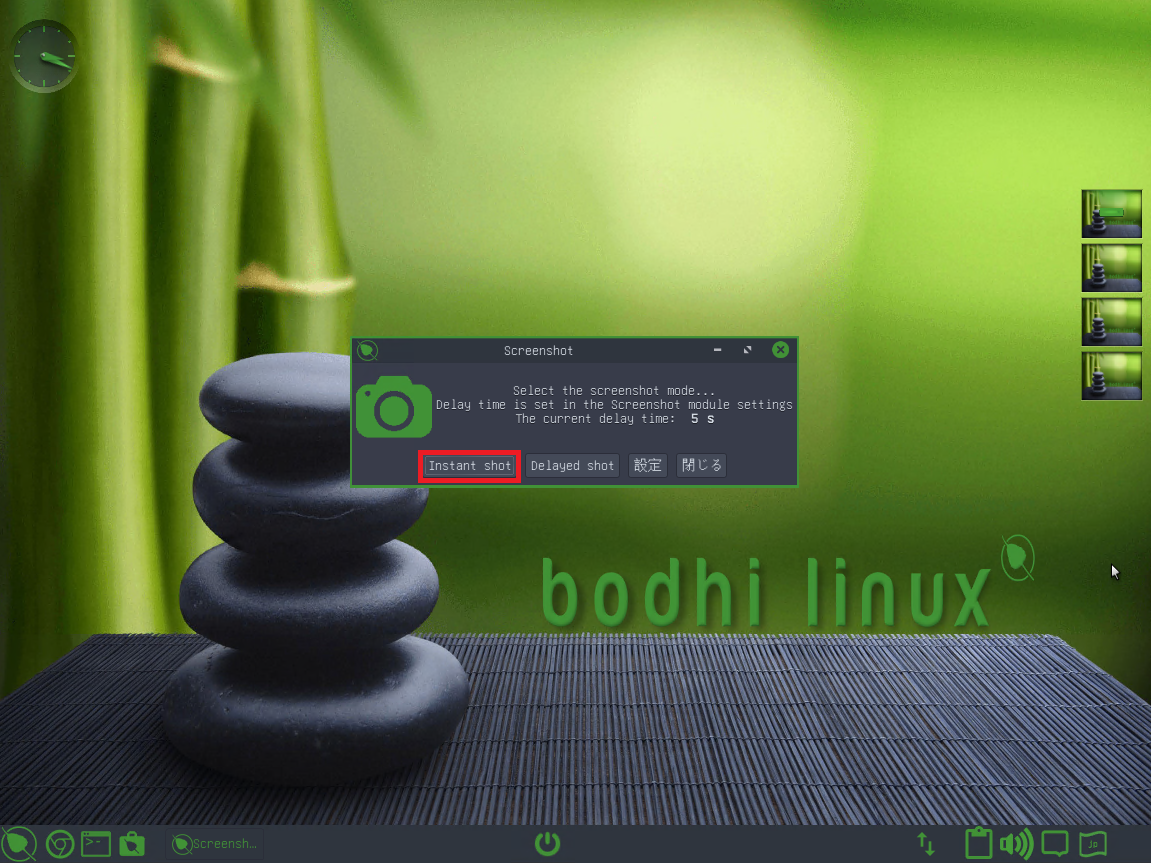
Screenshotアプリを起動すると、メニューが出てきます。
Windowsで言うところのSnipping tool的な奴ですね。
個人的に、Linuxの標準で連続してスクショが取れるようなツールがデフォルトで搭載してくれれば非常に好みになるんですけどね。
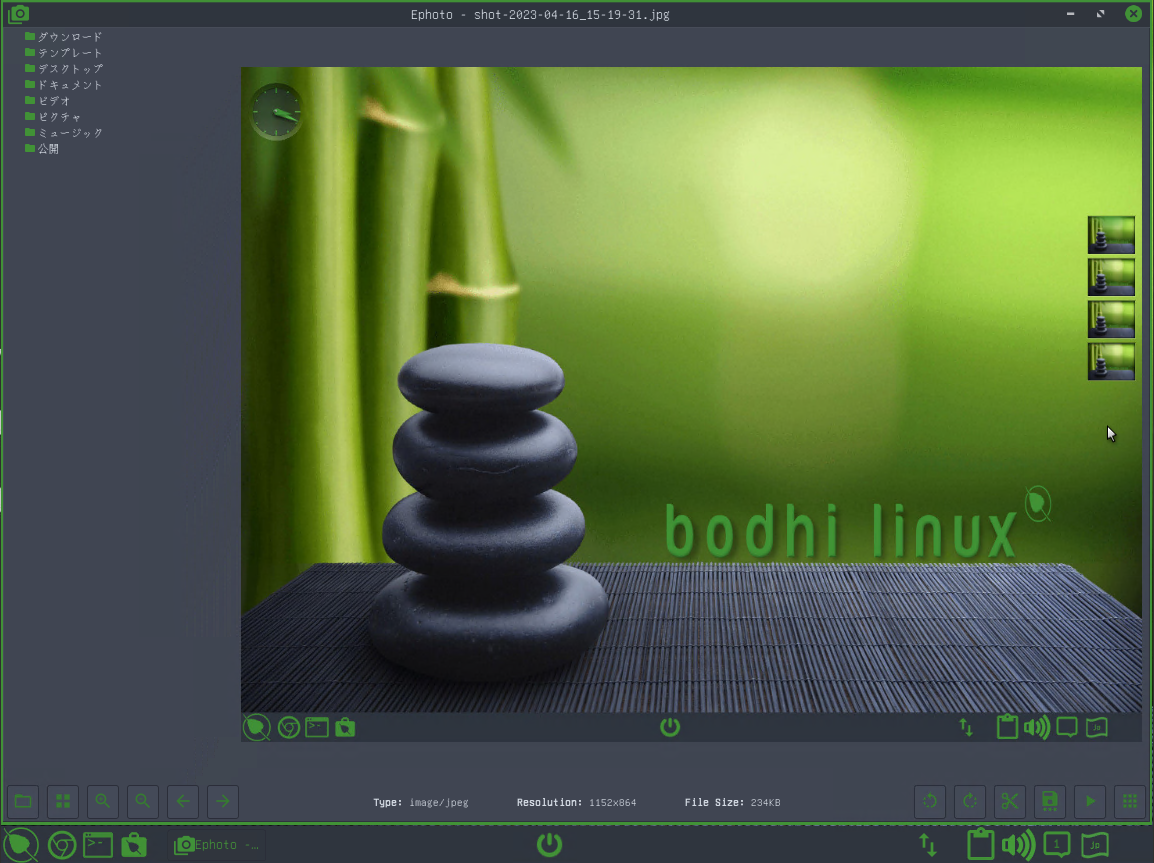
スクリーンショットを取得すると、Ephotoが起動して、ここで撮ったスクショを編集したりできるようです。
人によっては便利かもしれないですが、個人的にスクショを全部取ってからシンプルな編集ツールで編集したい勢なので、これはちょっと微妙な感じです。

Bodhi Linuxを触っててちょっと気になった部分が2つあったので、紹介します。
1つ目がAbout Bohdi Linuxです。
大体のLinuxについているaboutの部分ですが、Bodhi Linuxはちょっと遊び心があって面白かったです。

動画にすればわかりやすいのですが、スクショで勘弁。
これ、通常のAboutであれば、画面に情報が表示されるだけですが、Bodhi Linuxは某スターウォーズのように後ろの文字が下から上に移動していくアニメーションになっていました。
軽量なLinuxと言われていたので、こんな部分でアニメーションを使うというのが面白いと思いました。

About Moksha Desktopも開いてみると、アニメーションが流れて面白いと思いました。
超真面目に作られたLinuxもよいのですが、この若干の遊び心がとても好きになります。
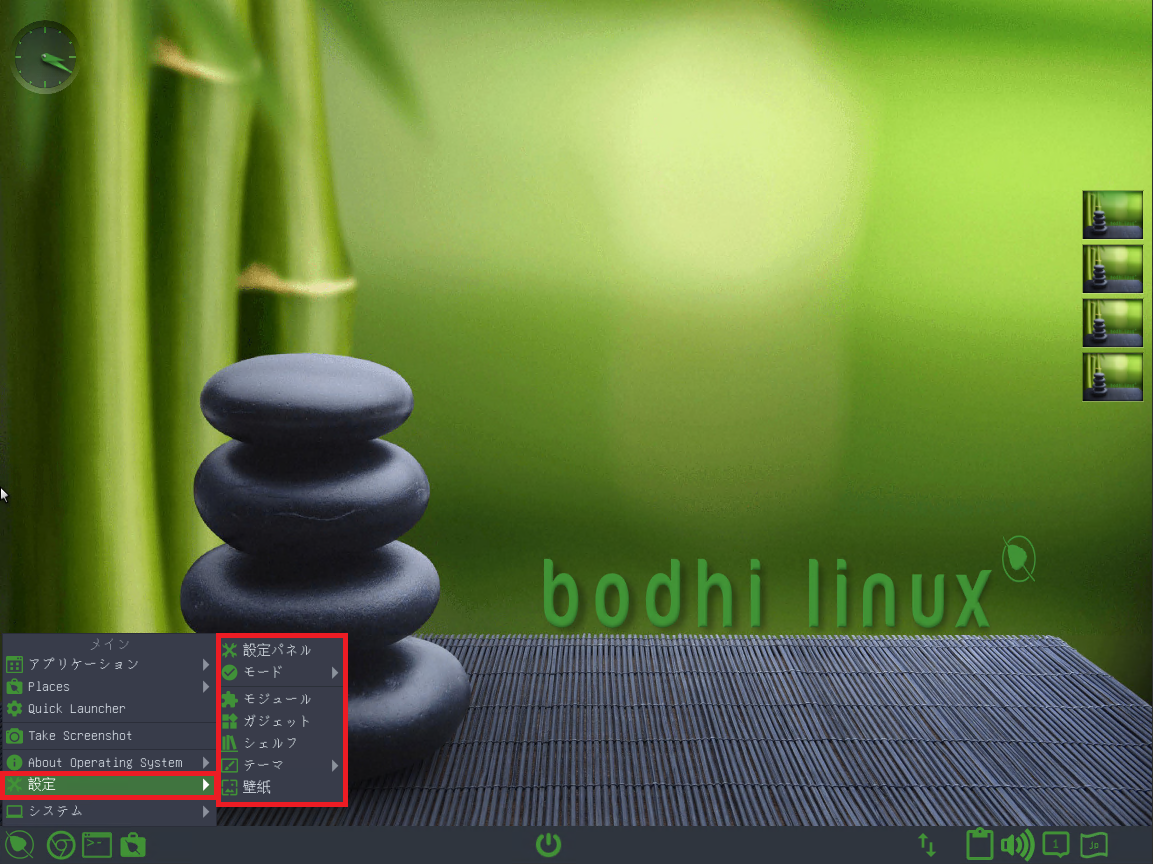
スタートメニューの設定内には、このような感じで設定メニューが存在します。
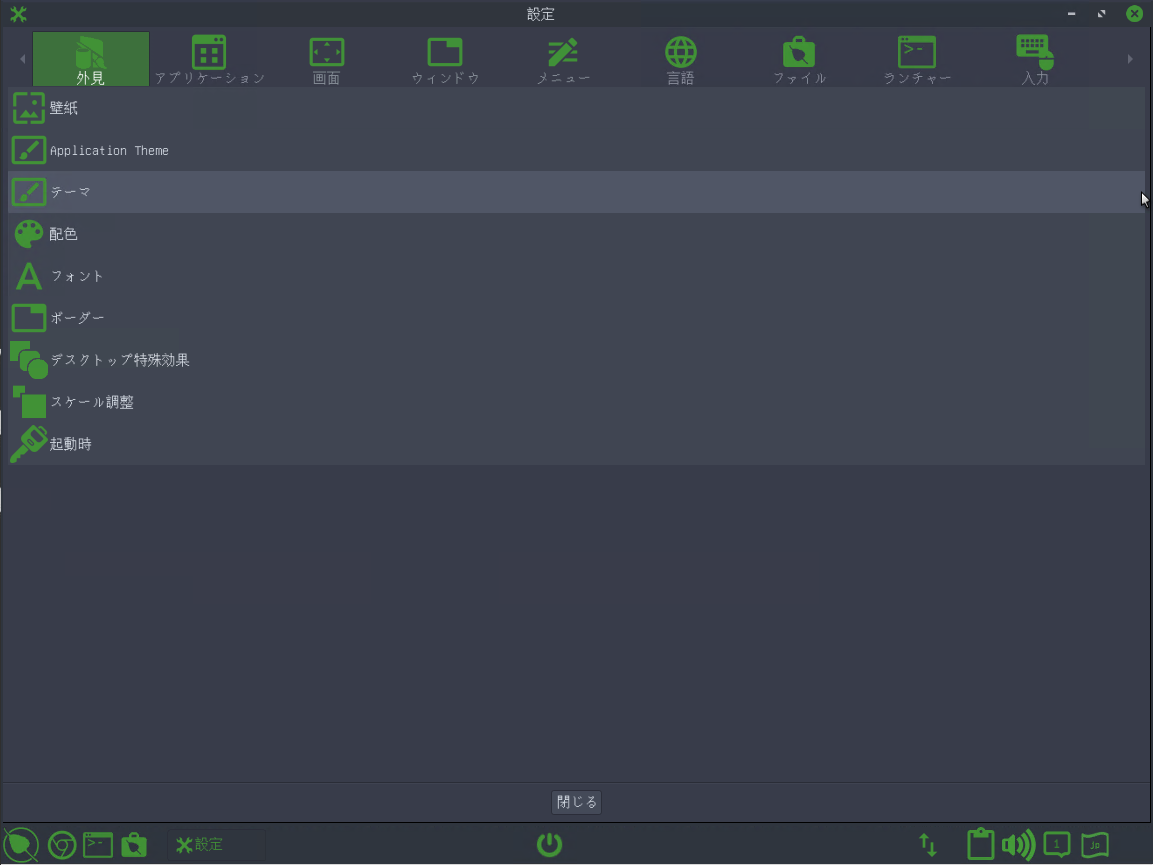
[設定]のアプリでは、色々と外観や挙動に関する設定ができます。
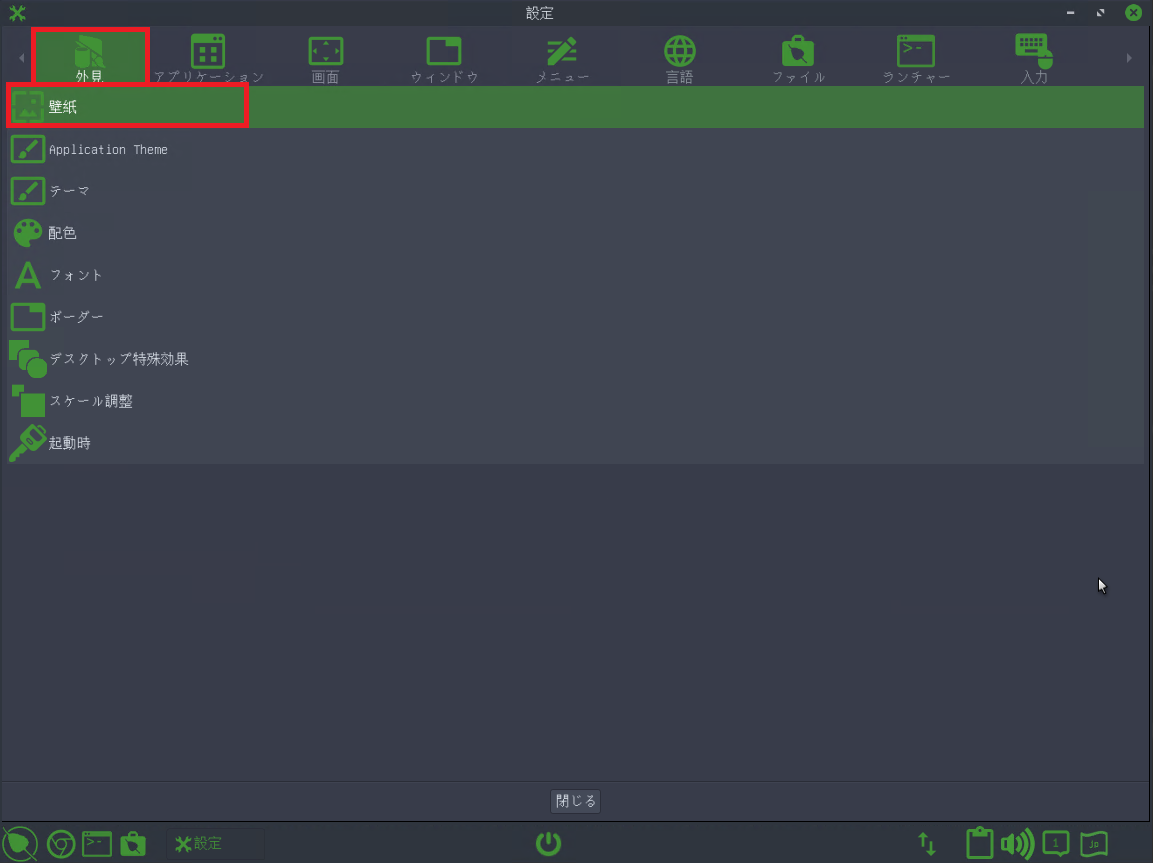
[外観]-[壁紙]より、標準の壁紙チェックをしてみたいと思います。
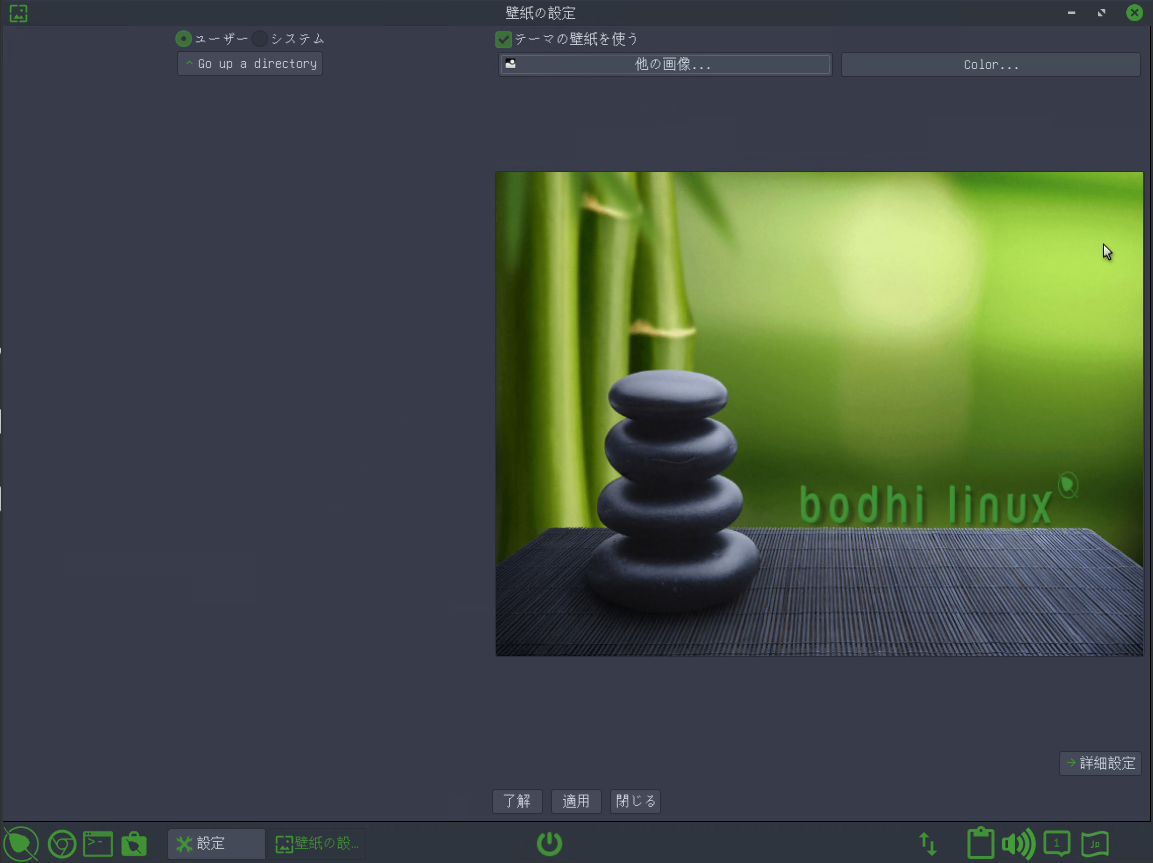
壁紙については、標準で1種類でした。
Standardにしているから1種類なのか分かりませんが、もう少し欲しいところです。
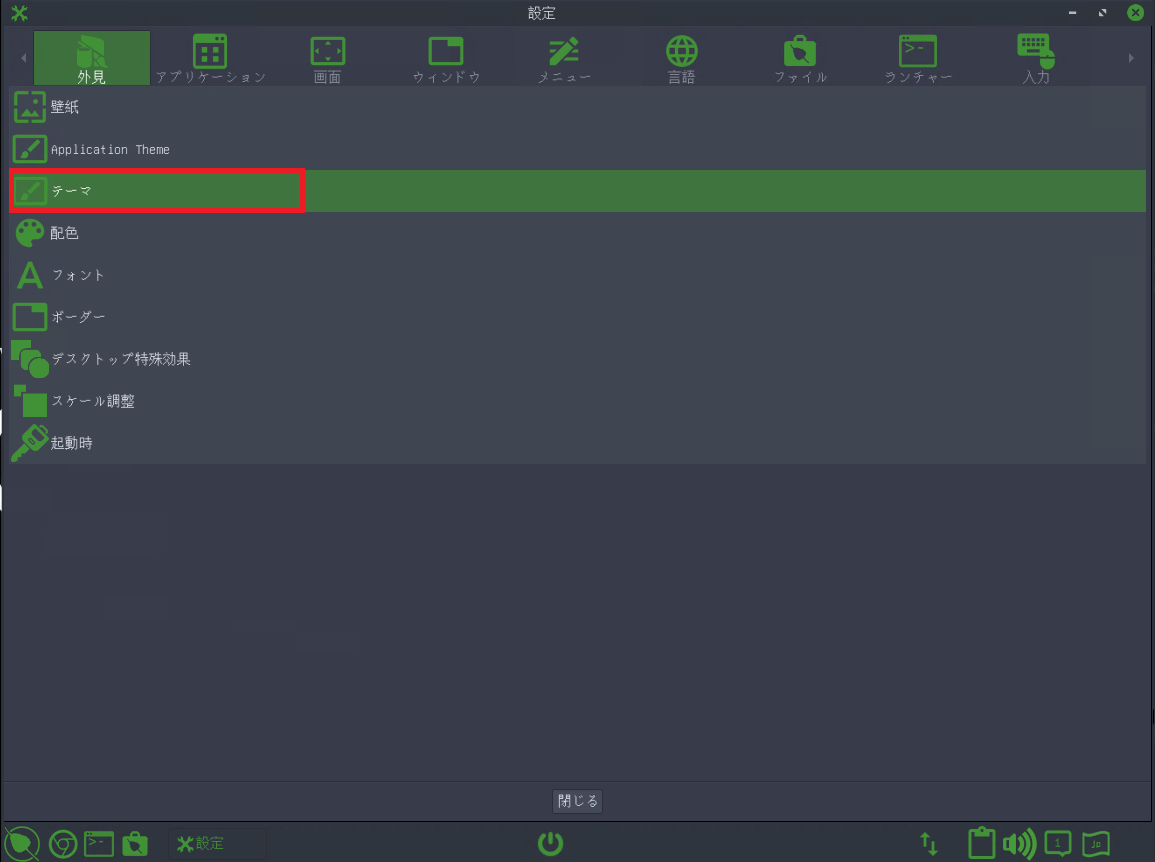
[外観]より、[テーマ]を確認してみたいと思います。
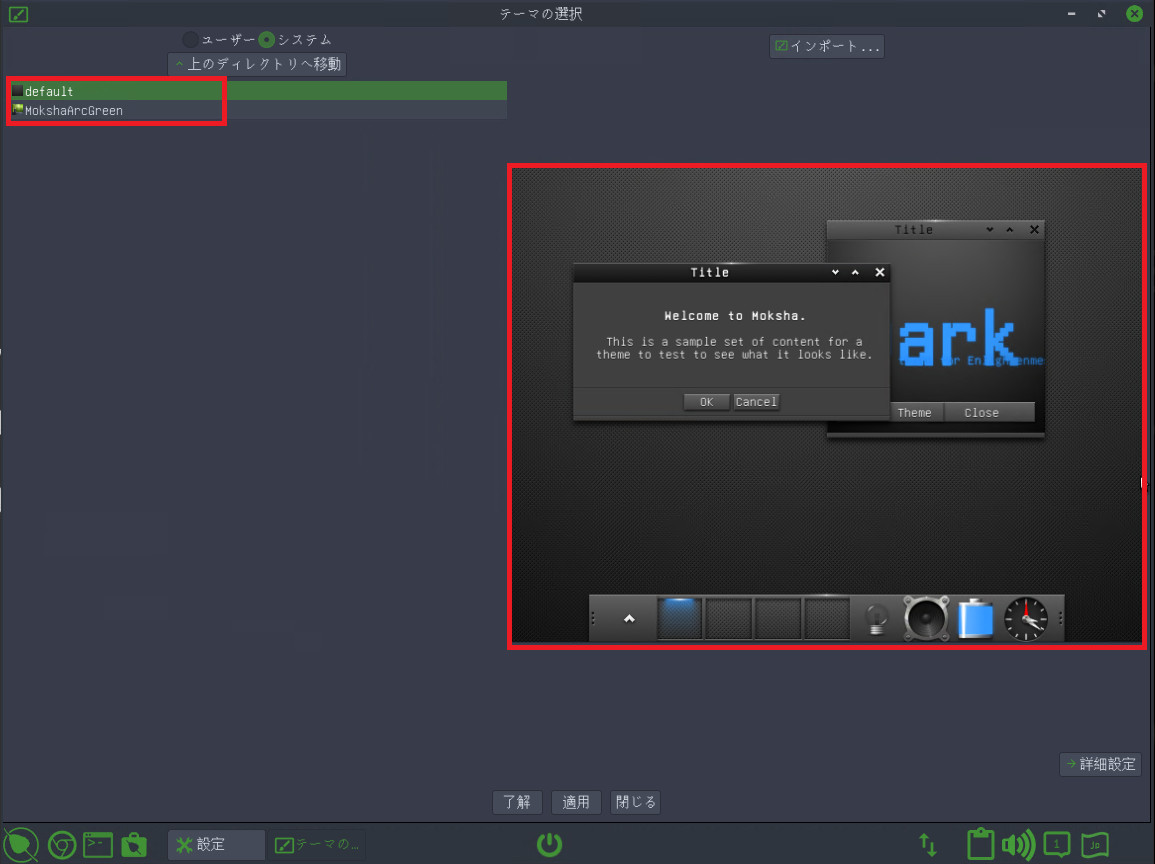
テーマは標準で2種類ありました。
1つ目はデフォルトで適用している緑ベースのテーマで、もう一つは、Mokshaのデフォルトでーまです。
Mokshaのデフォルトテーマは青が基調になっており、macOSのような感じがします。
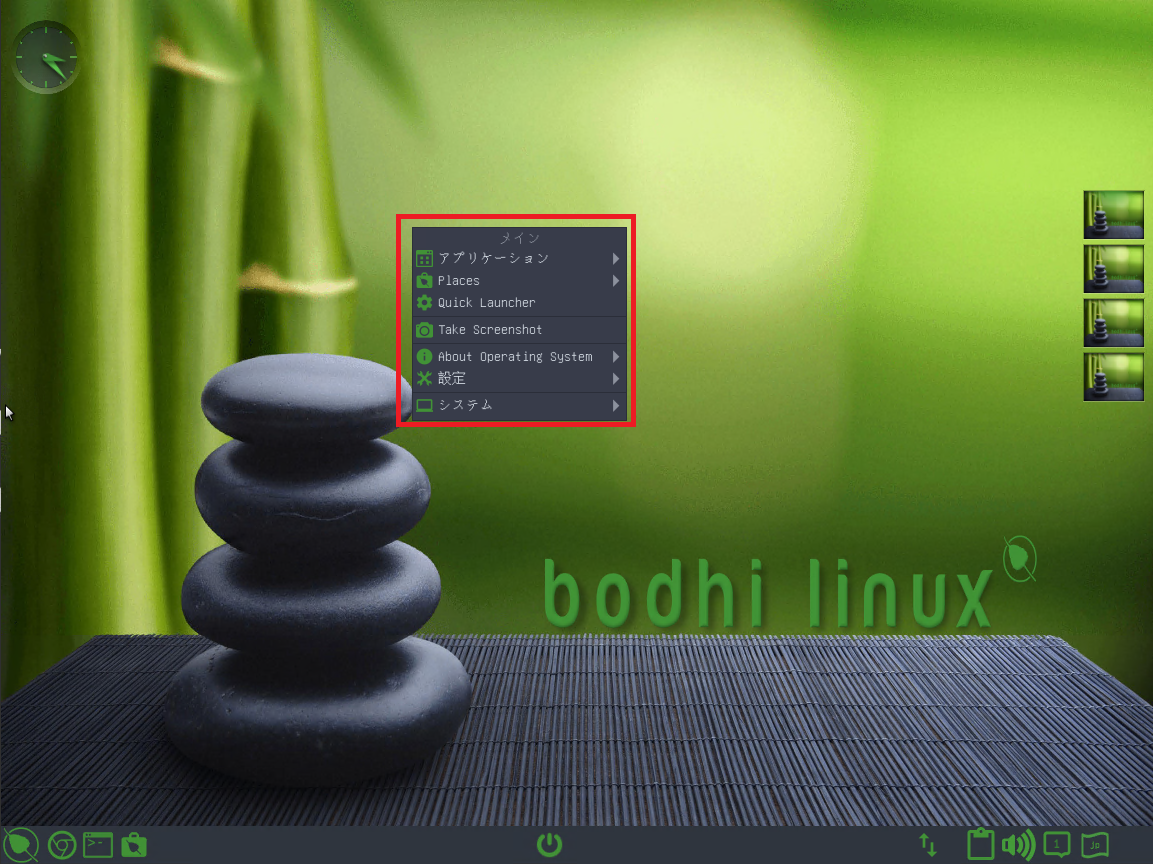
デスクトップを右クリックすると、スタートメニューが表示できます。
Windowsなどでは、デスクトップ用のメニューが表示されるのですが、ここでは、スタートメニューが表示されます。
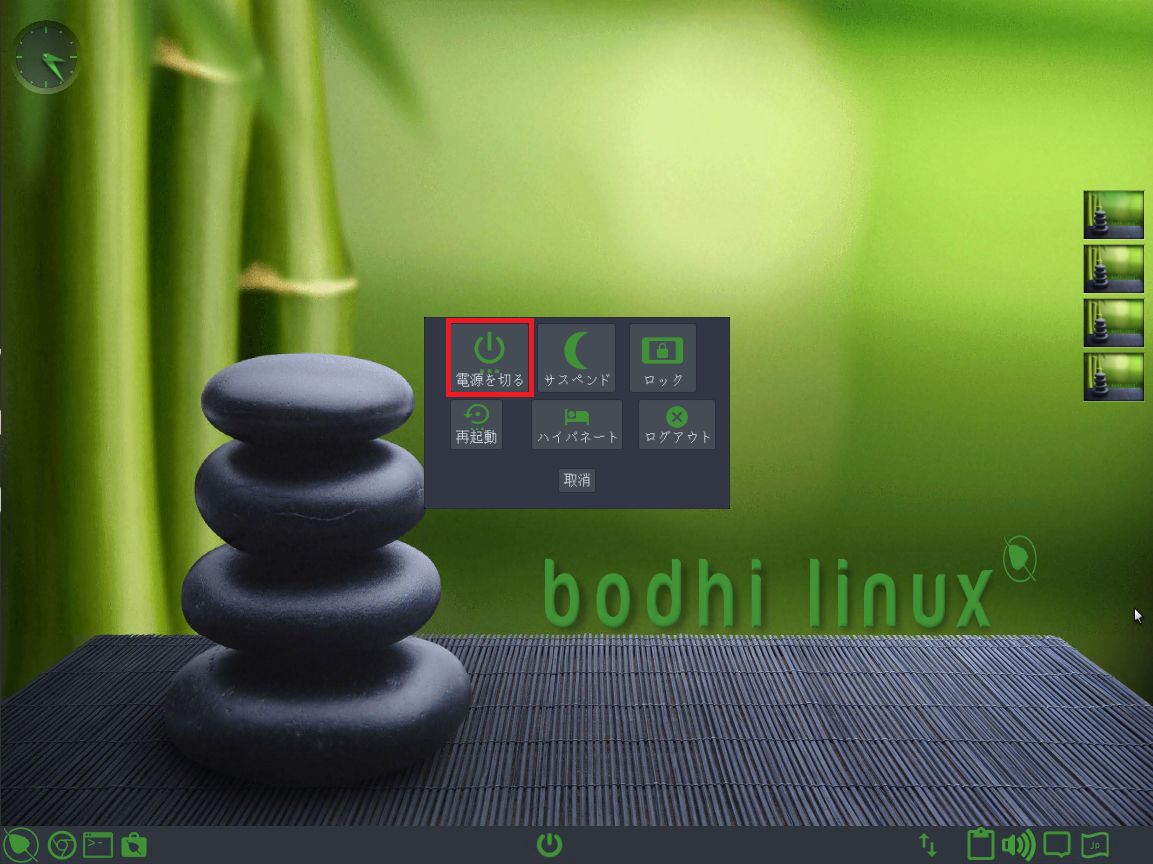
最後に、電源を切ってみたいと思います。
Bodhi Linuxでは、電源を切るを押下した後に確認が入らずにすぐに電源が切れました。
この部分については、Ubuntuと同様の挙動にしてほしかったです。
まとめ
今回は、Ubuntu 20.04ベースのLinuxであるBodhi Linux 6.0.0を仮想環境にインストールしてみました。
ベースがUbuntuということもあり、Hyper-Vでも第1世代の仮想マシンとして問題なく起動しました。
ウィンドウマネージャーが独特ですが、極端に癖が強いわけではなく、Windowsや他のメジャーなLinuxを触っていれば問題なく使えるレベルなので、意外と乗り換え候補にはなり得ると思います。
ただ、Standardだと最低限のソフトウェアしか入っていないので、そこは自身でカスタマイズしてもらうか、別のエディションを入れて確かめてみる必要はあると思います。
1点残念なことを上げるとすれば、日本語化はされているのですが、日本語のフォントが汚いので、ここに関しては、別途環境を整えてあげる必要があると思いました。
おまけ
本ブログではVMwareやWindows、Linuxのインストール手順等も公開しております。
インフラエンジニアとして有益な記事や無益なコンテンツも作成しておりますので、通勤時間や休憩時間、休日のスキマ時間等に合わせて読んでいただけると幸いです。
また、Youtubeで解説動画も鋭意作成中です。本ブログで記事にしているものも動画にしようと思っておりますので、よろしくお願いいたします。
willserverのnoteも開設したのでフォローお願いします。





コメント