今回は、GNU/LinuxとFuchsia OSを組み合わせたLinuxであるdahliaOS(ダリアOS)をインストールしていきます。
タイトルにインストールと書いてありますが、実際にはUSBブートで起動するOSになるのでインストール手順自体はありません。ISOファイルをマウントするだけで起動するOSになっています。
また、動作が非常に軽量とのことです。
dahliaOSとは
dahliaOS は、GNU/Linux と Fuchsia OS の長所を組み合わせた、最新で安全、軽量、応答性の高いオペレーティング システムです。私たちはプライバシーを尊重し、高速、安全、軽量のオペレーティング システムを開発しています。私たちの目標は、デスクトップ プラットフォームの新しい標準を確立することです。
dahliaOS
wikiが無いので、歴史等はわからないのですが、Googleが開発しているFuchsia OSベースで作成されているOSらしいという情報しかもってこられませんでした。
前提条件
本環境で使用する環境は以下の通りです。
- CPU : 2vCPU
- MEM : 4GB
- DISK : 60GB (不要かも)
今回はUSBブートをしているっぽく、ディスクへのインストール方法が分からなかったので、USBブートの環境で使用しました。
また、今回はHyper-Vではなく、VMware系の仮想化ソフトウェアを使用しています。
Hyper-Vで起動するとマウスがキャプチャされず、GUIでマウスが使用できませんでした。
dahliaOSダウンロード
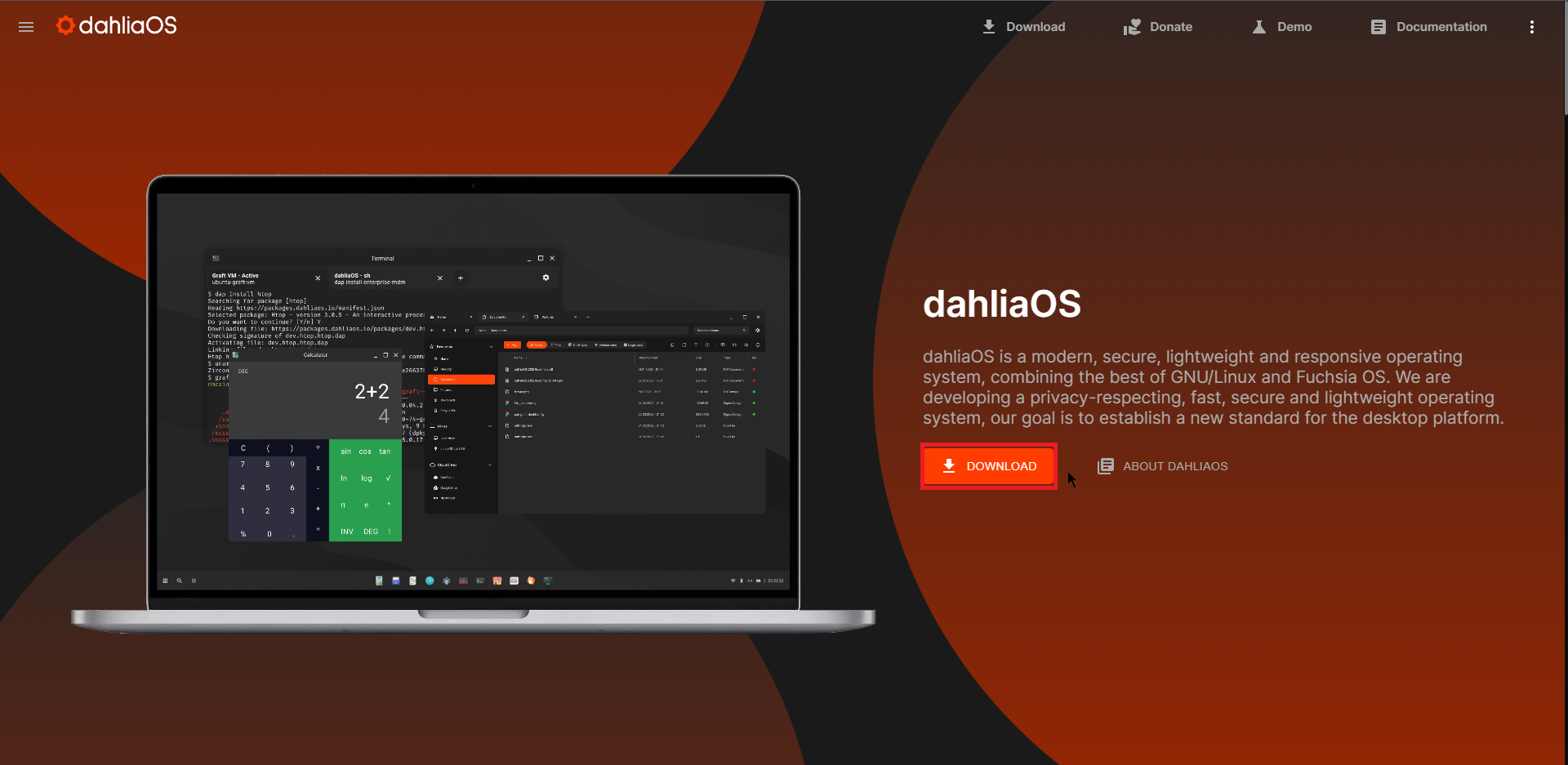
以下のURLよりdahliaOSのトップページに移動し、[DOWNLOAD]を押下します。
URL : https://dahliaos.io/
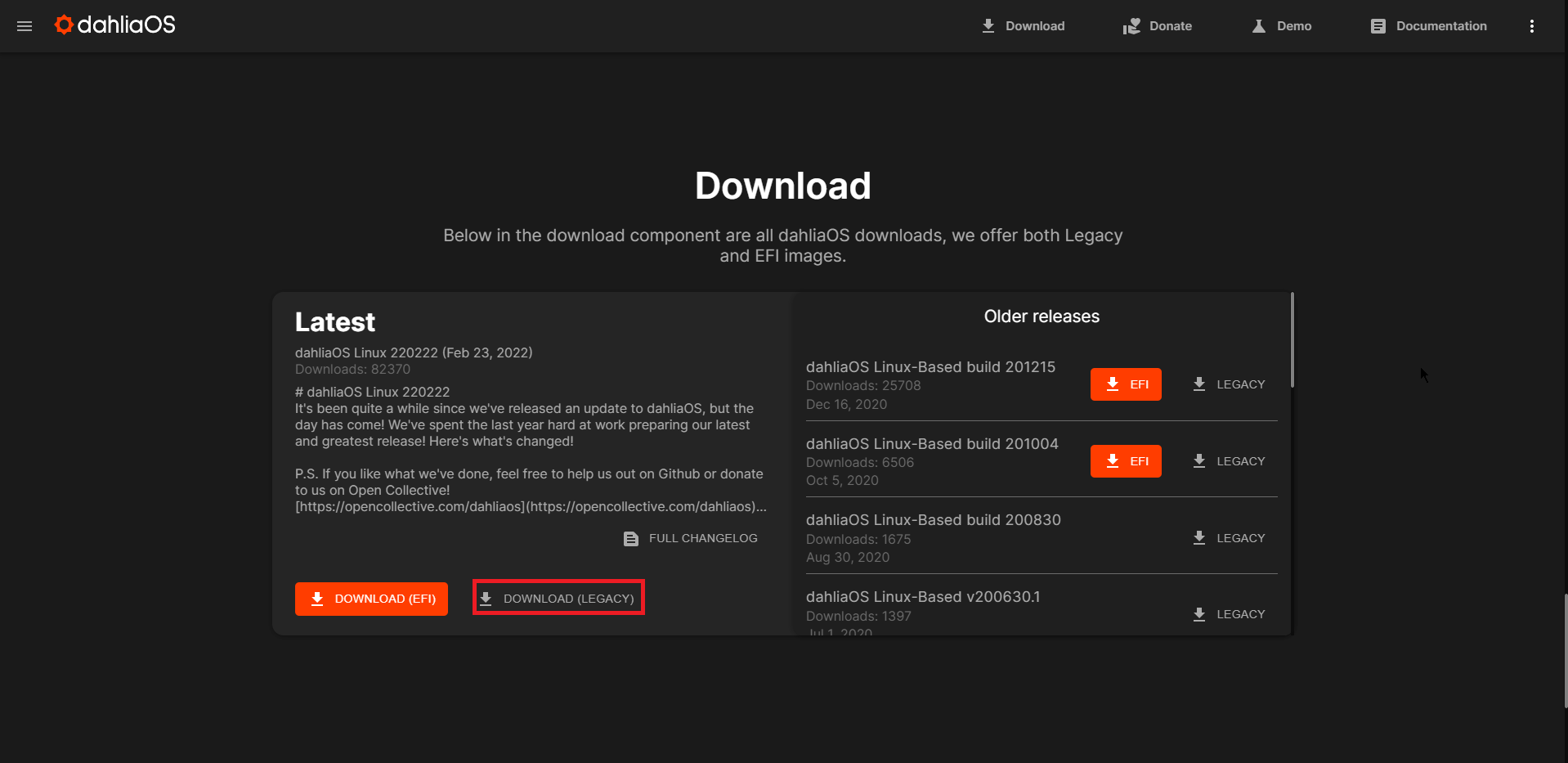
ダウンロードより、Latest版をダウンロードいます。
ダウンロードが2種類あるのですが、ISOファイルをダウンロードしたいので、LEGACYの方をダウンロードしました。
dahliaOSはローリングリリースを提供しているらしいです。
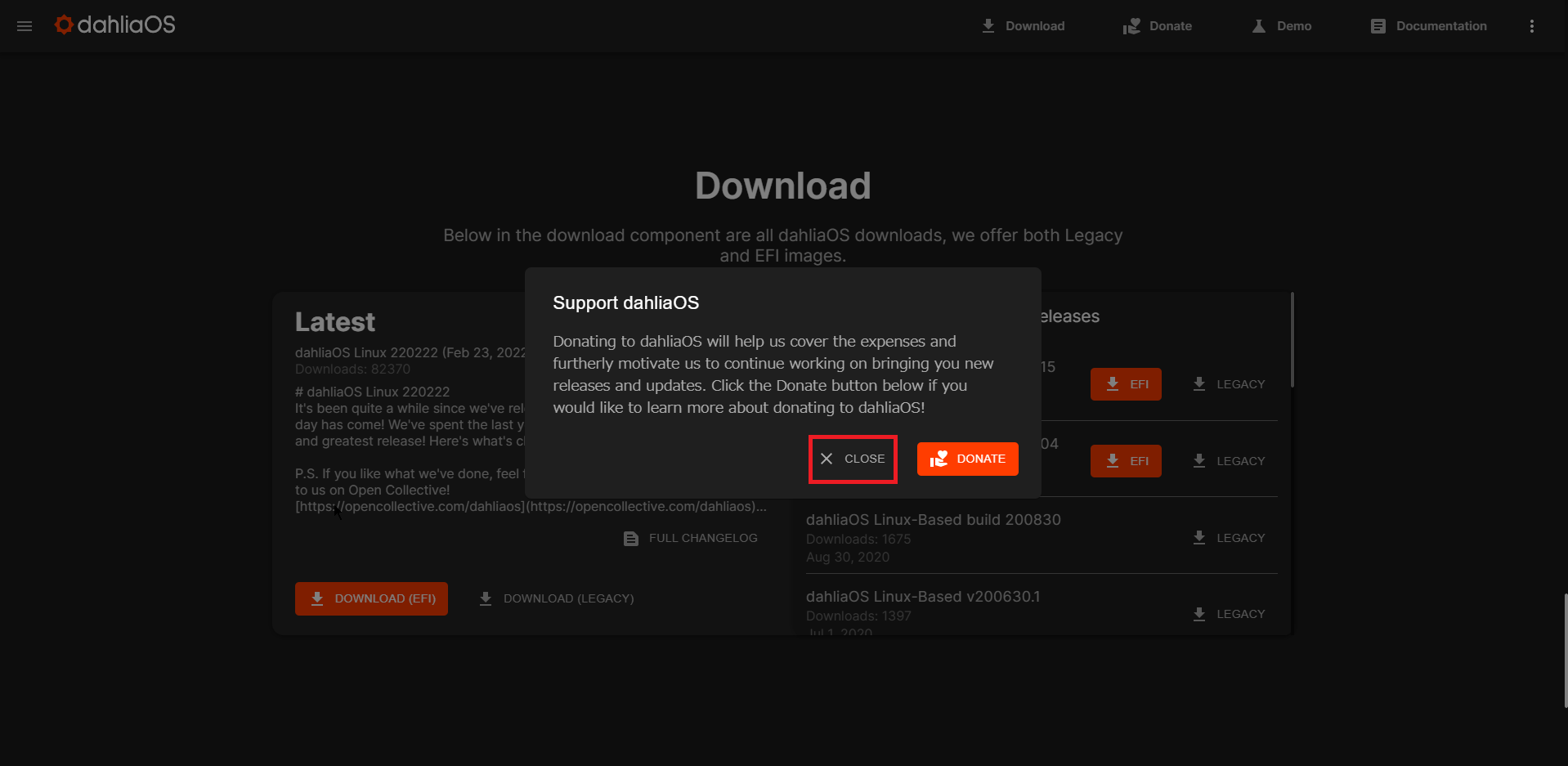
ダウンロード時にドネイトができるっぽいので、必要な方はドネイトしてあげてください。
今回は、検証のためドネイトはしないでおきます。
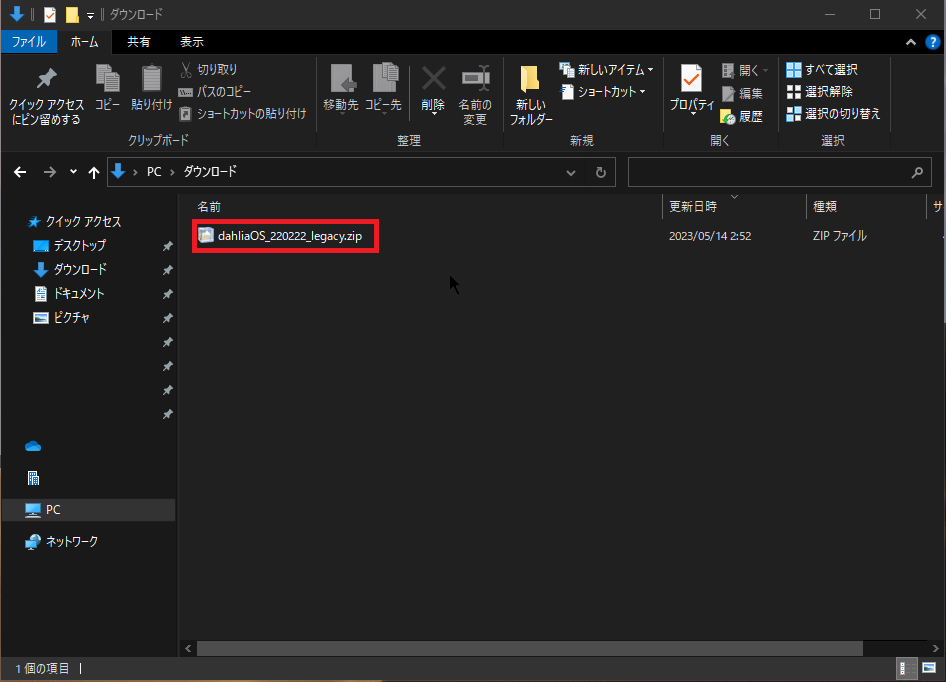
ダウンロードはISOファイルのダイレクトダウンロードではなく、ZIPファイルでダウンロードされます。
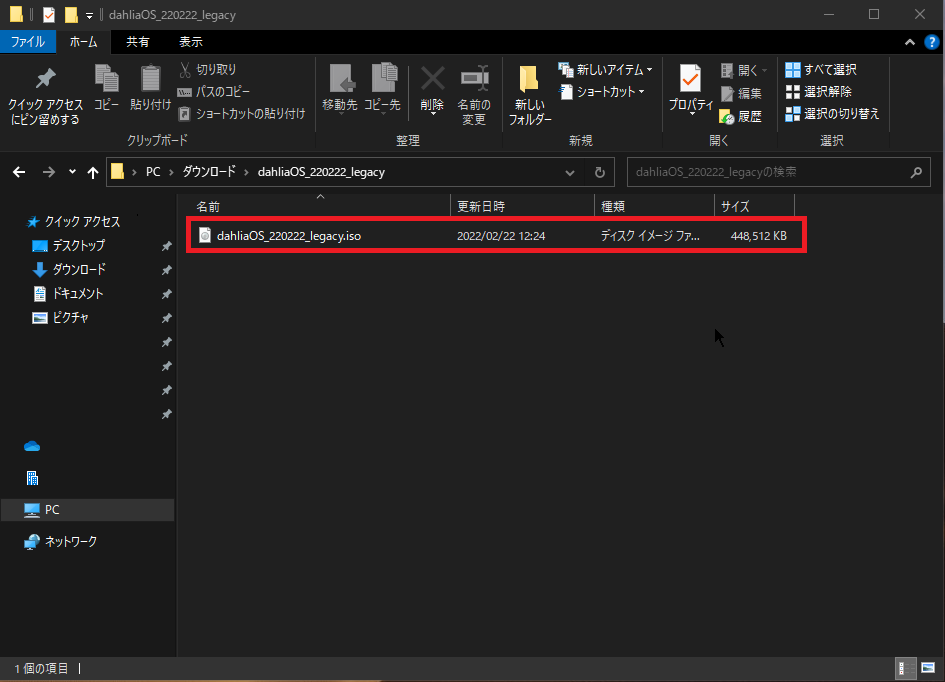
ダウンロードしてきたZIPファイルを解凍するとISOファイルが出てきます。
このISOファイルを仮想マシンにマウントすることで起動ができます。
dahliaOS を試用してみる
ダウンロードして解凍したISOファイルを仮想マシンにマウントして起動します。
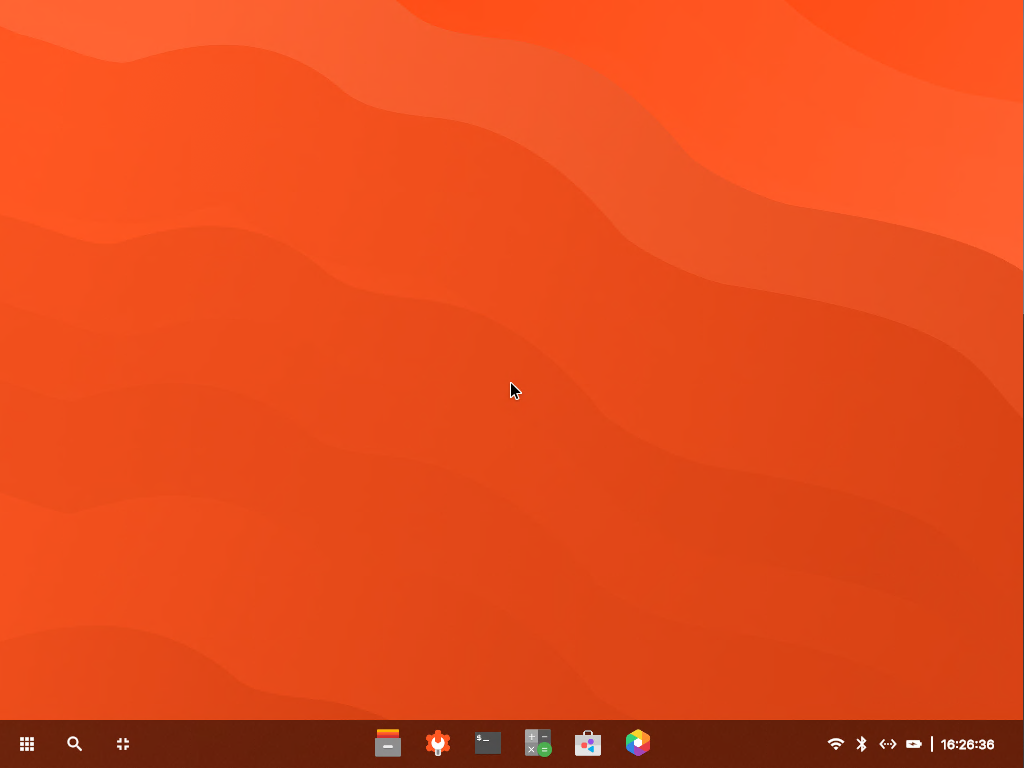
ライブディスク的な感じのOSっぽく、起動後にインストーラ的なものは立ち上がりませんでした。
とはいえ、このデスクトップ、めちゃくちゃ好みです。
なんというか、UIがきれいすぐる。
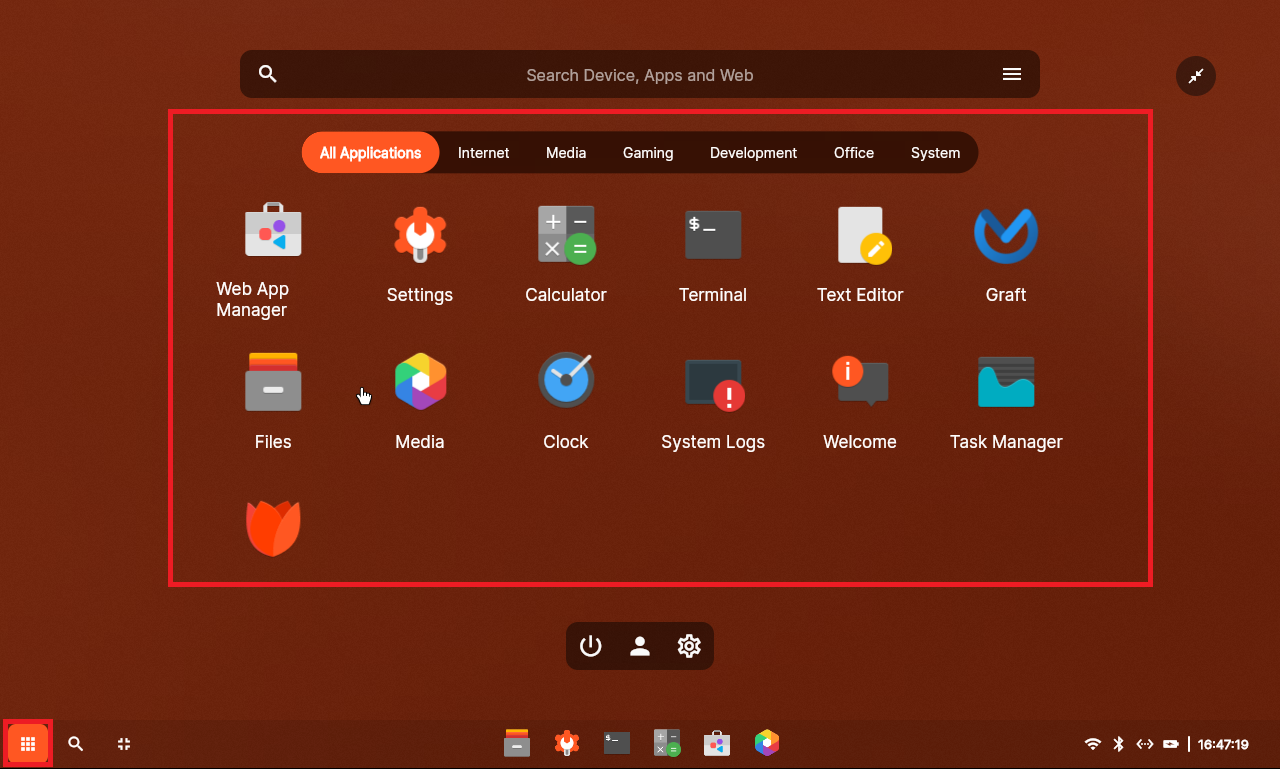
タスクバーの1番目はメニューでした。
ここにインストールされているアプリ一覧が表示されます。
この時点でアイコンもきれいで近代のOSチックな感じでめちゃくちゃ良きです
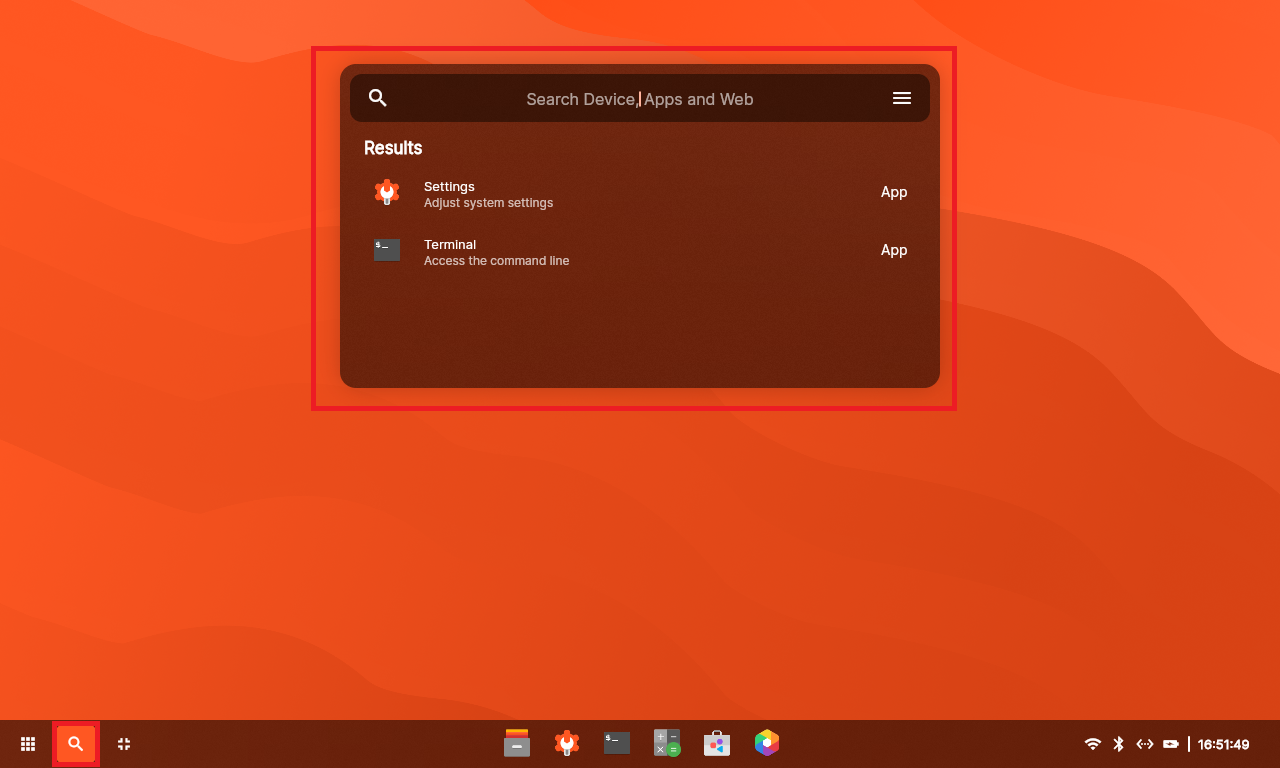
タスクバー2番目は検索ツールバーです。
なんかmacOSのSpotlight的な感じでこれもきれいです。
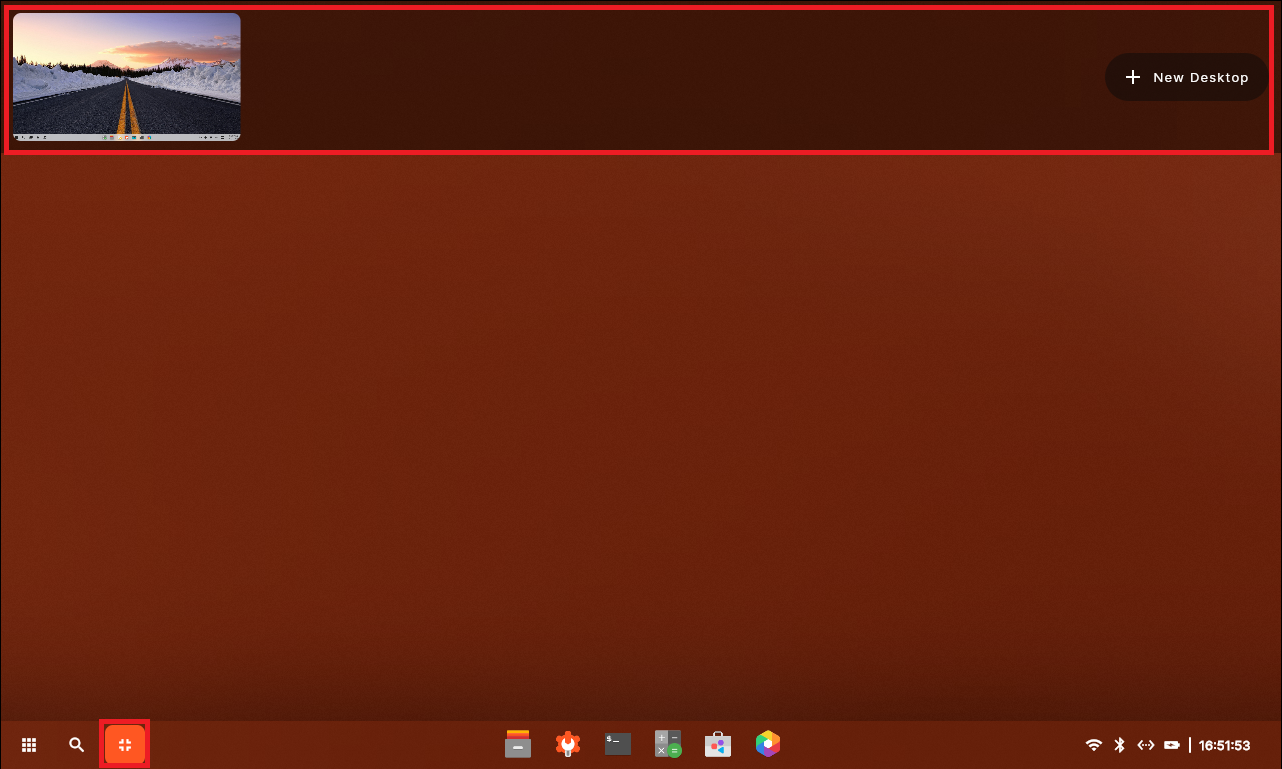
タスクバーの3番目は仮想デスクトップです。
最近では必須化されてきている仮想デスクトップも健在です。
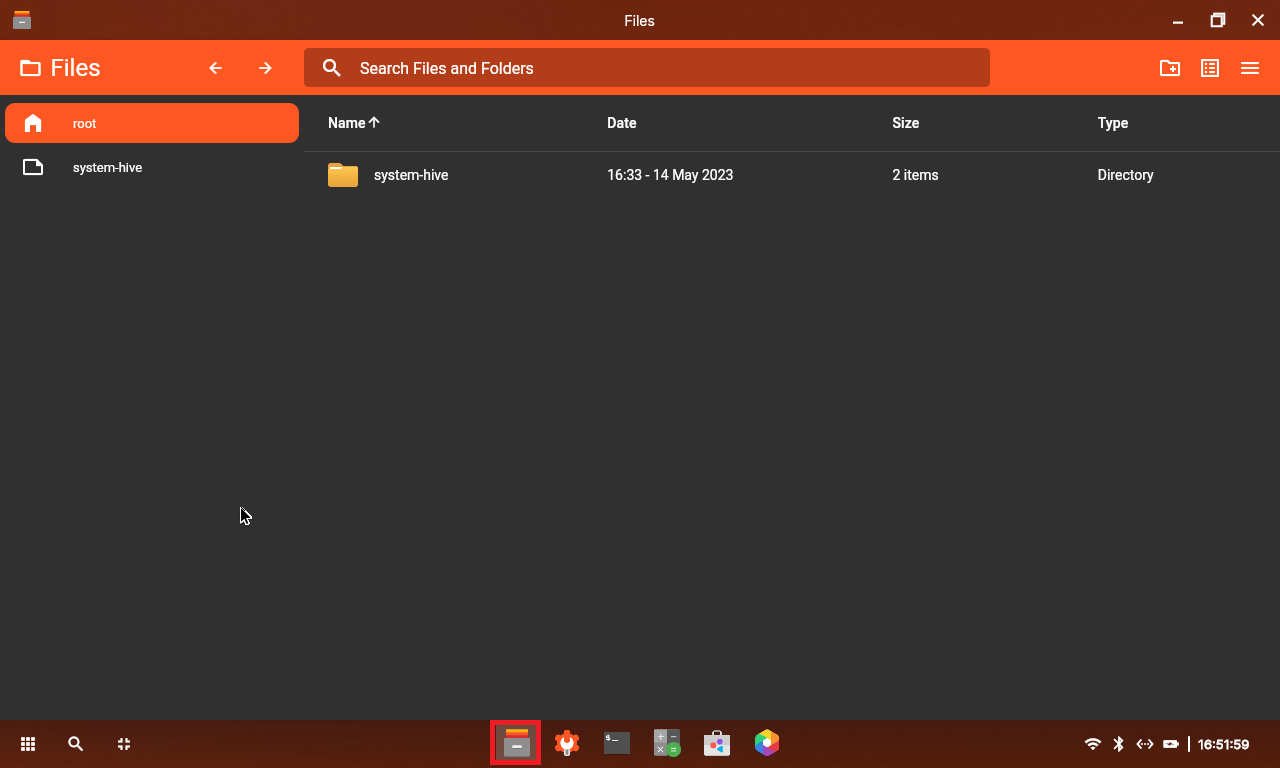
タスクバーの真ん中にある1番目のアイコンはファイルブラウザです。
特段高性能なファイルブラウザではありませんが、Googleを意識した作りになっており、これはこれで良い感じだともいます。
なんというか、ChromeOSのような感じでこれはこれで良いのかもしれません。
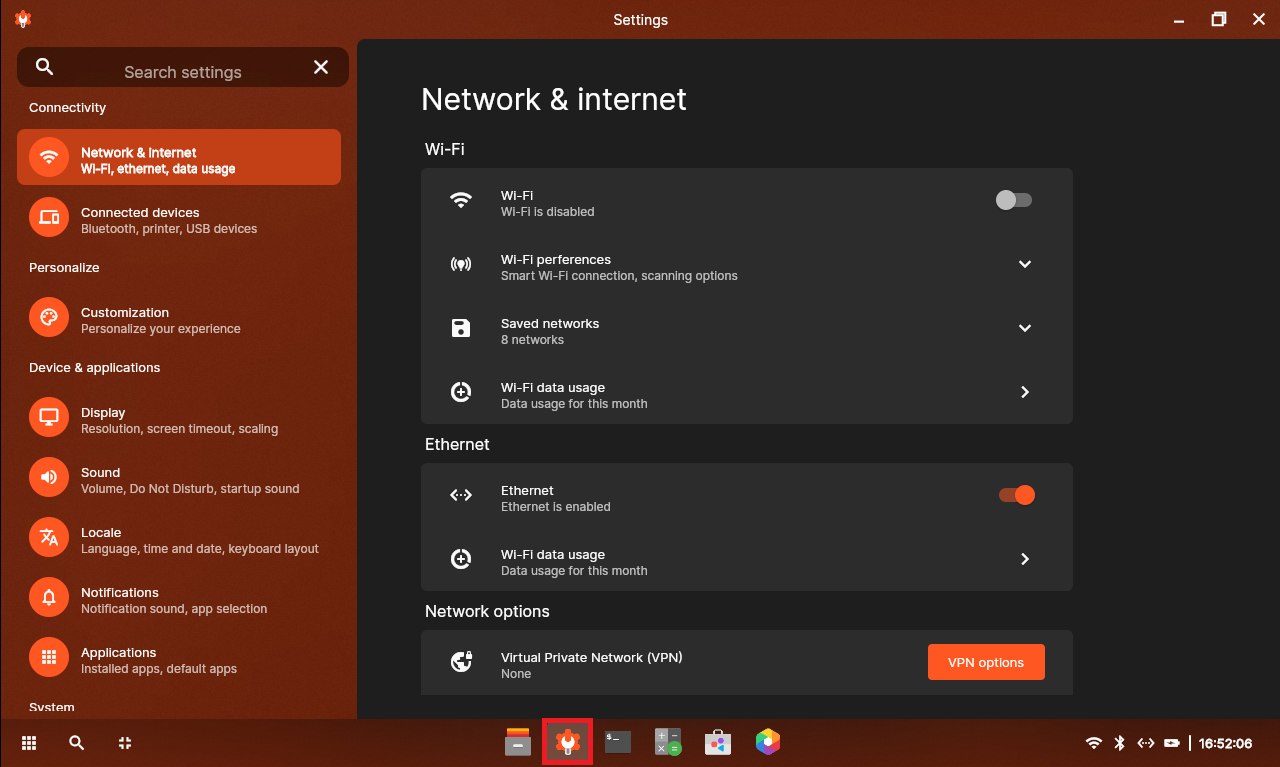
タスクバー中央の2番目は設定でした。
設定も他のLinuxと異なり、とてもモダンでタブレットOSなどにありそうな感じのUIで個人的にとても好みです。
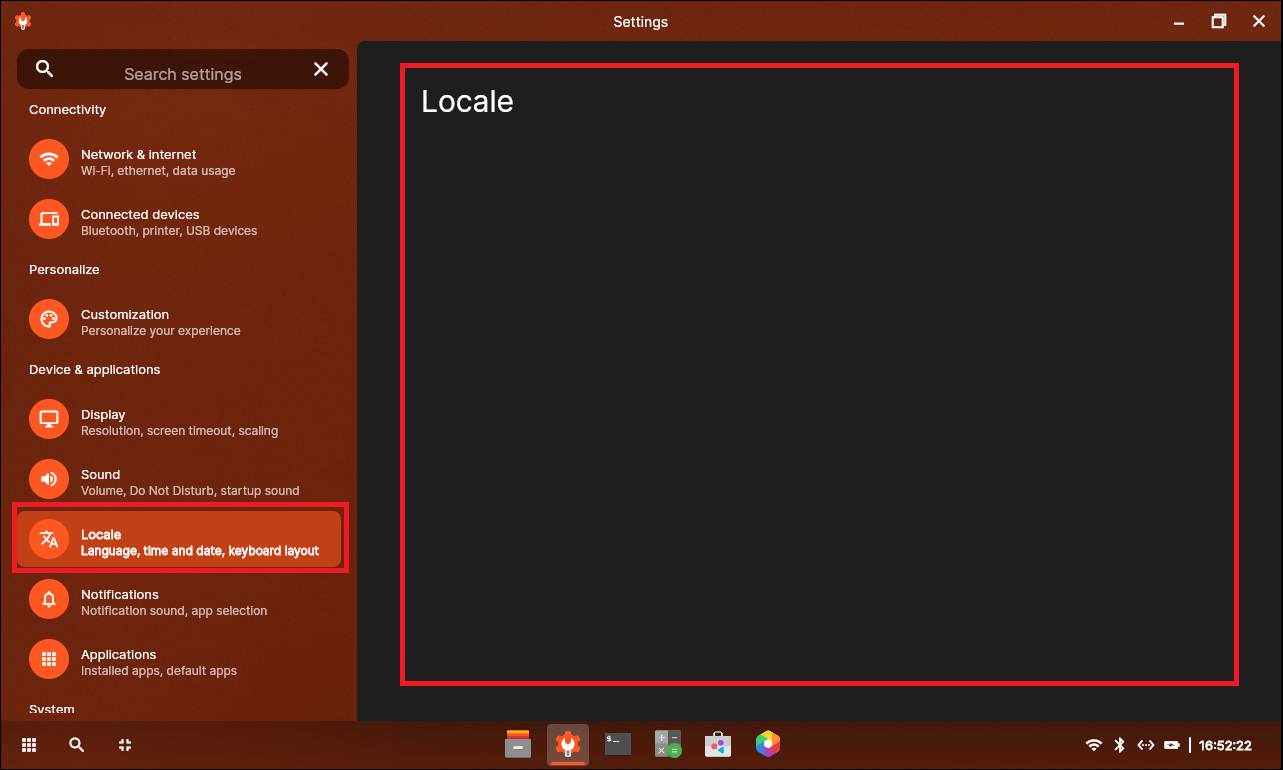
ただ、一部メニューも見えない部分があり、ここが残念でした。
ネットワークに正しくつながっていないという点もありますが、まだ発展途上といったところでしょうか。
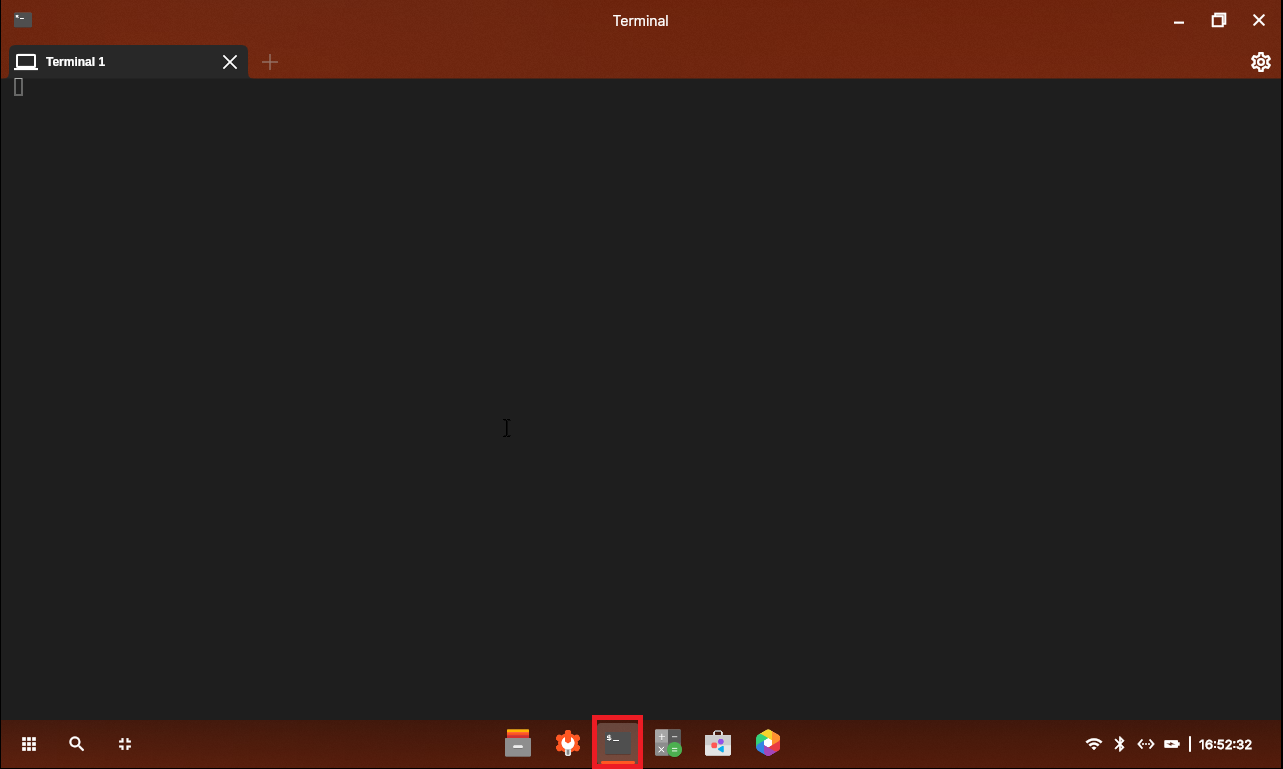
タスクバー中央の3番目はターミナルでした。
ターミナルもとてもシンプルな感じで良いと思います。
ただ、ターミナルで言うと、結構頻繁に使うことがあるので、ターミナルに関してはカスタマイズできたほうが良いなーと思いました。
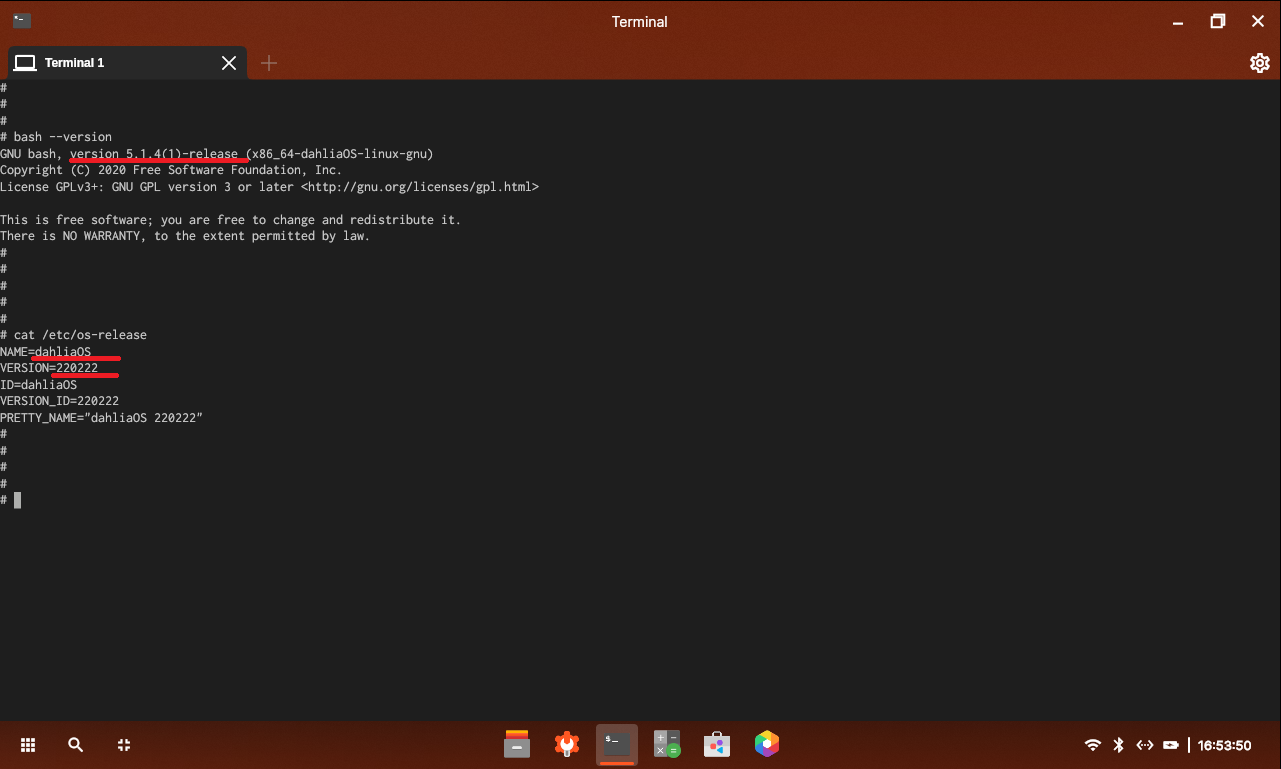
せっかくターミナルを開いたので、BashバージョンチェックとOSのリリースを見てみたいと思います。
Bashに関して言えば、5.1.4系が搭載されています。
ただ、ターミナルに関してはzshみたいな感じなので、zshですかね。
OS-ReleaseはちゃんとdahliaOSと記載され、220222というバージョンでした。
最近だと年と月でバージョンを出しているOSが多いですが、これは年と月はあまり関係なさそうです。
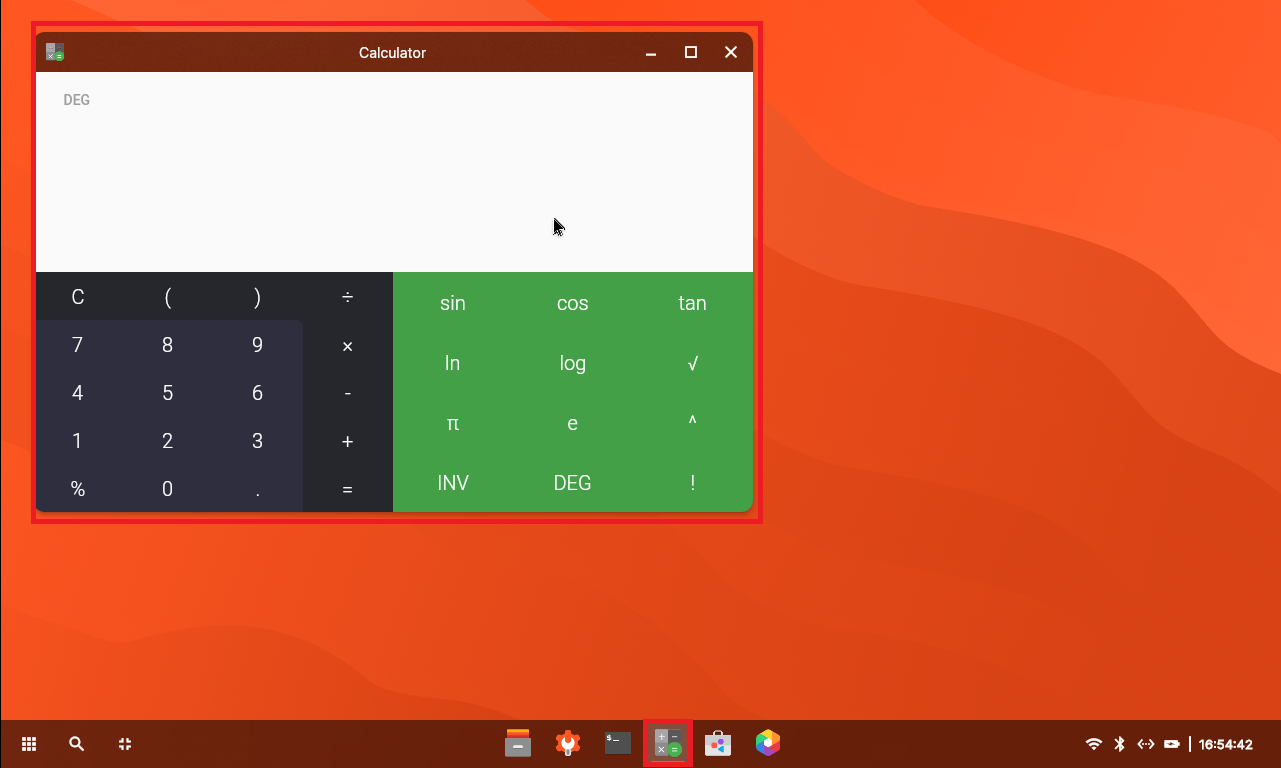
タスクバー中央の4番目は電卓でした。
電卓に関しては計算できれば良いので特にコメントは無さげです。
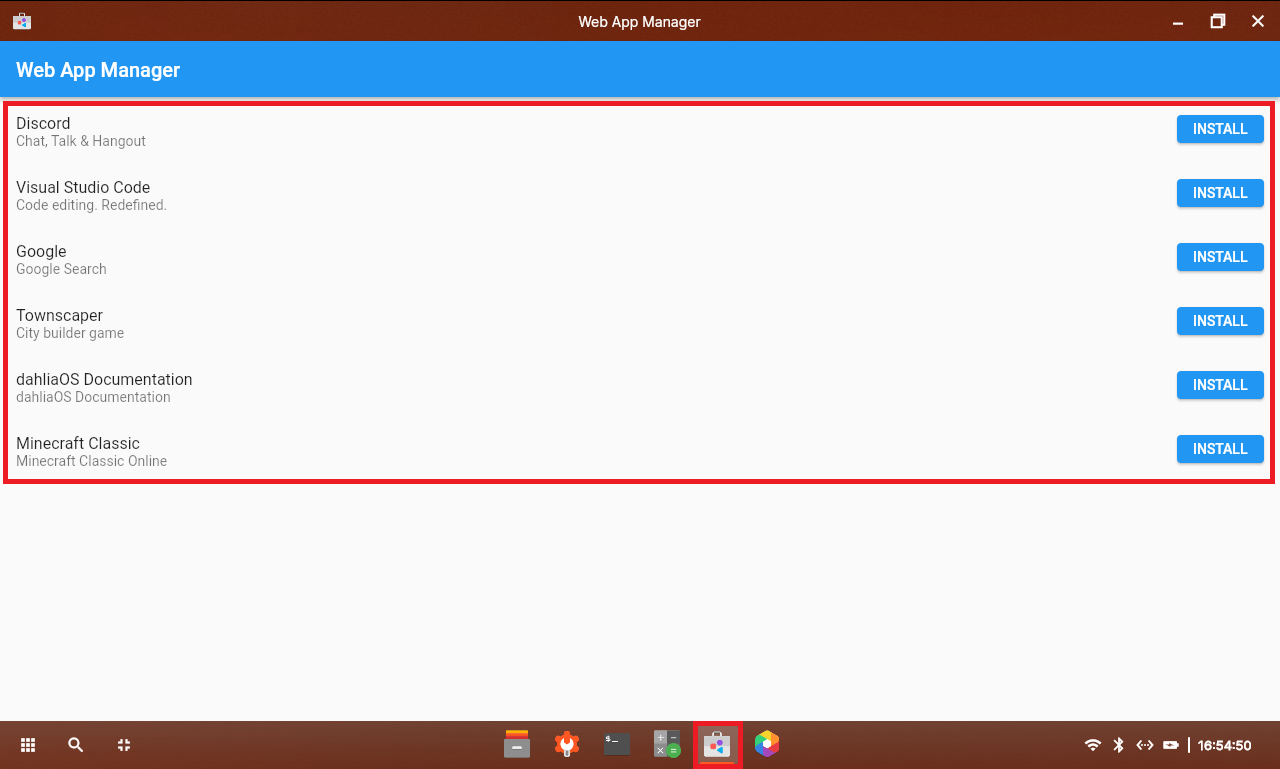
タスクバー中央5番目はWeb App Managerというものでした。
なんかインターネットに接続できていないせいか、正しくインストールができませんでした。
アプリ回りについては、他のOSと比べるととても少ないので、基本コマンドベースでインストールするものなのでしょうか?
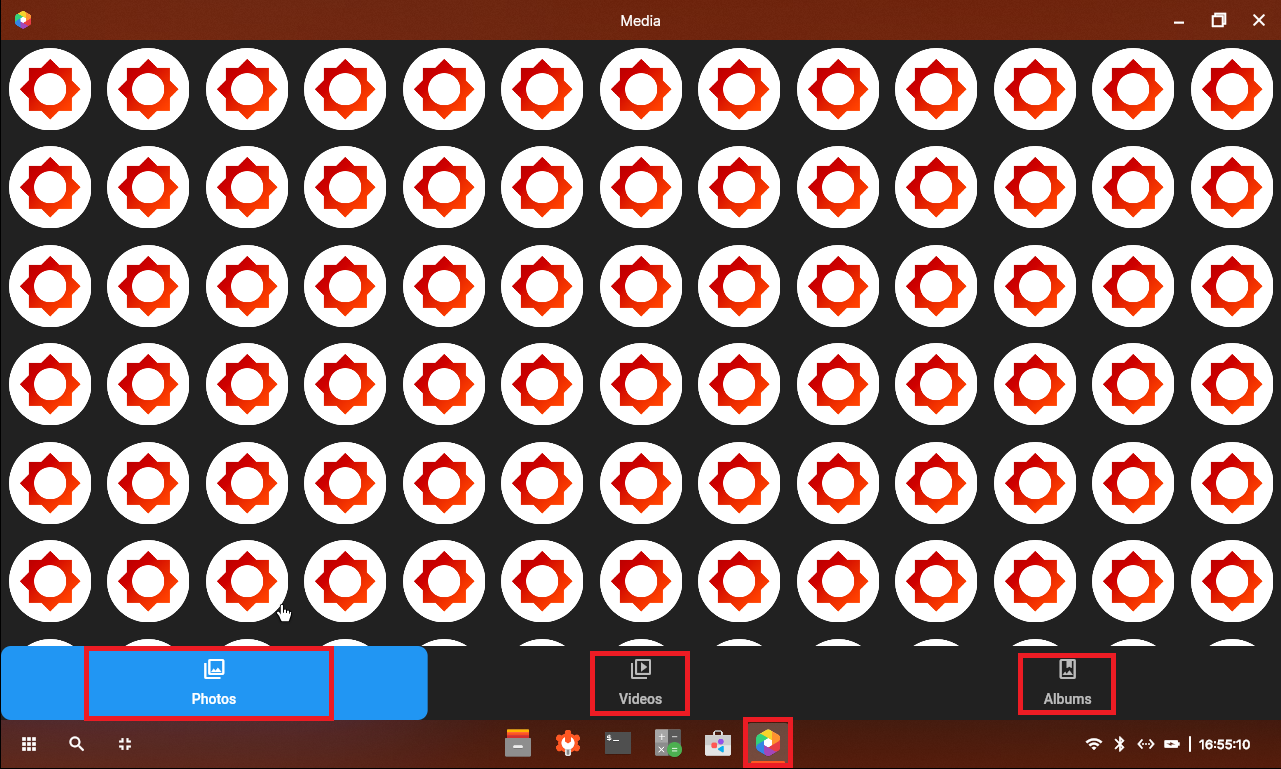
タスクバーの6番目はMediaで、フォトやビデオなどを管理できるアプリケーションでした。
開いた瞬間とてもびっくりしましたが、これもちょっとバグってそうです。
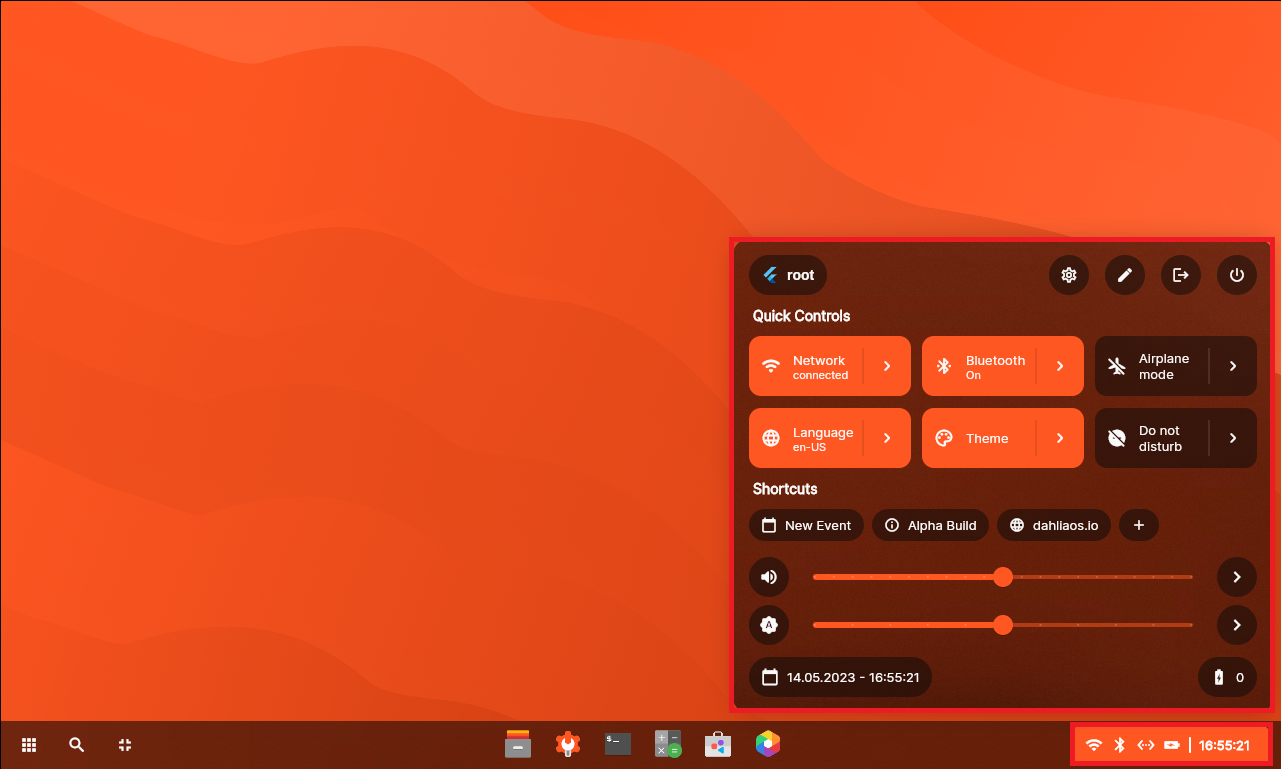
タスクバーの右側は集約メニュー的なものになっています。
なんかこのメニューもとてもChromOS感があってめちゃくちゃ良い感じです。
他のLinuxだとLinux感があってあまり好きではないことがあるのですが、こんな感じだととても良いです。
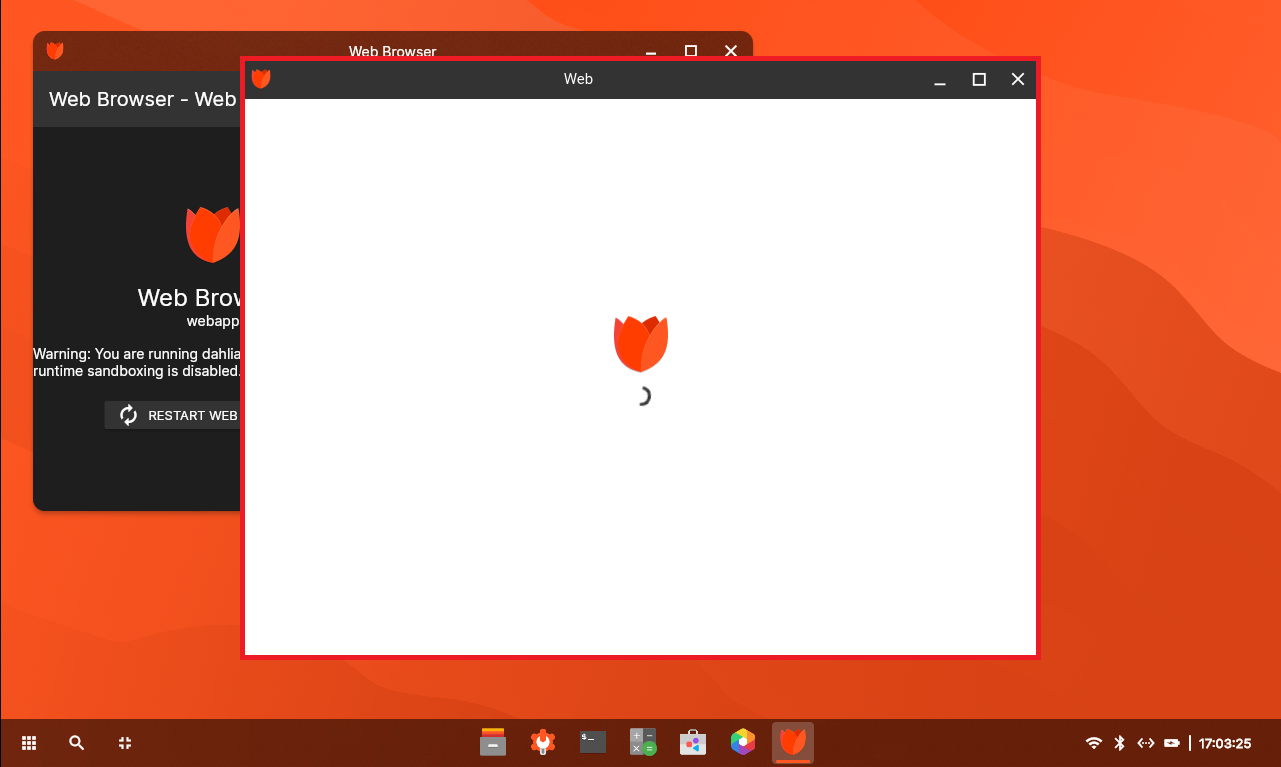
ブラウザですが、とてもシンプルです。
ちょっとこれは使いにくいかなーと思います。ブラウザに関して言えば、Chrome一択なので、Chromeがいいですね。
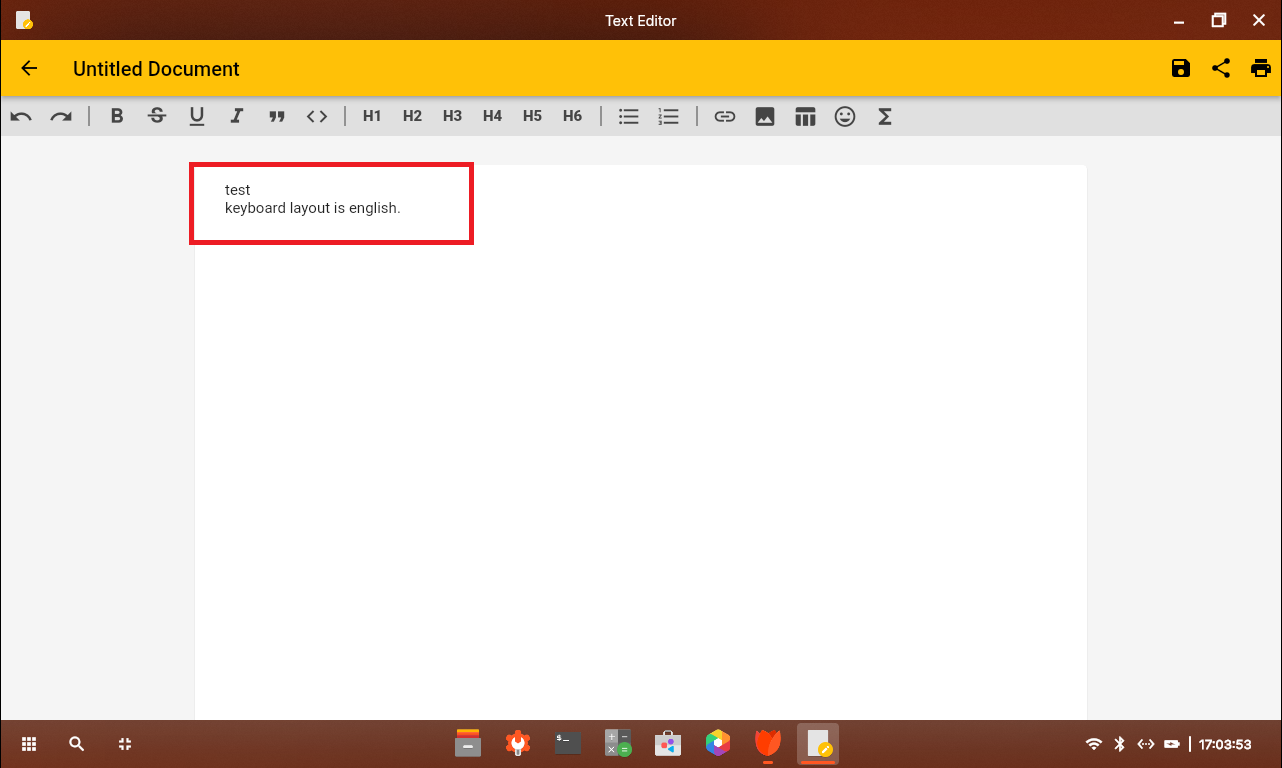
あまりソフトが入っていないですが、最低限のテキストエディタが入っているので、テキストの編集は可能です。
ただ、これもうまく動作していないので、完成を待ちたい感あります。
なんというか、シンプルなテキストエディタというよりは、オフィスソフト的な感じのエディタなので、Windowsのワードパットといった感じの方が良いですかね。
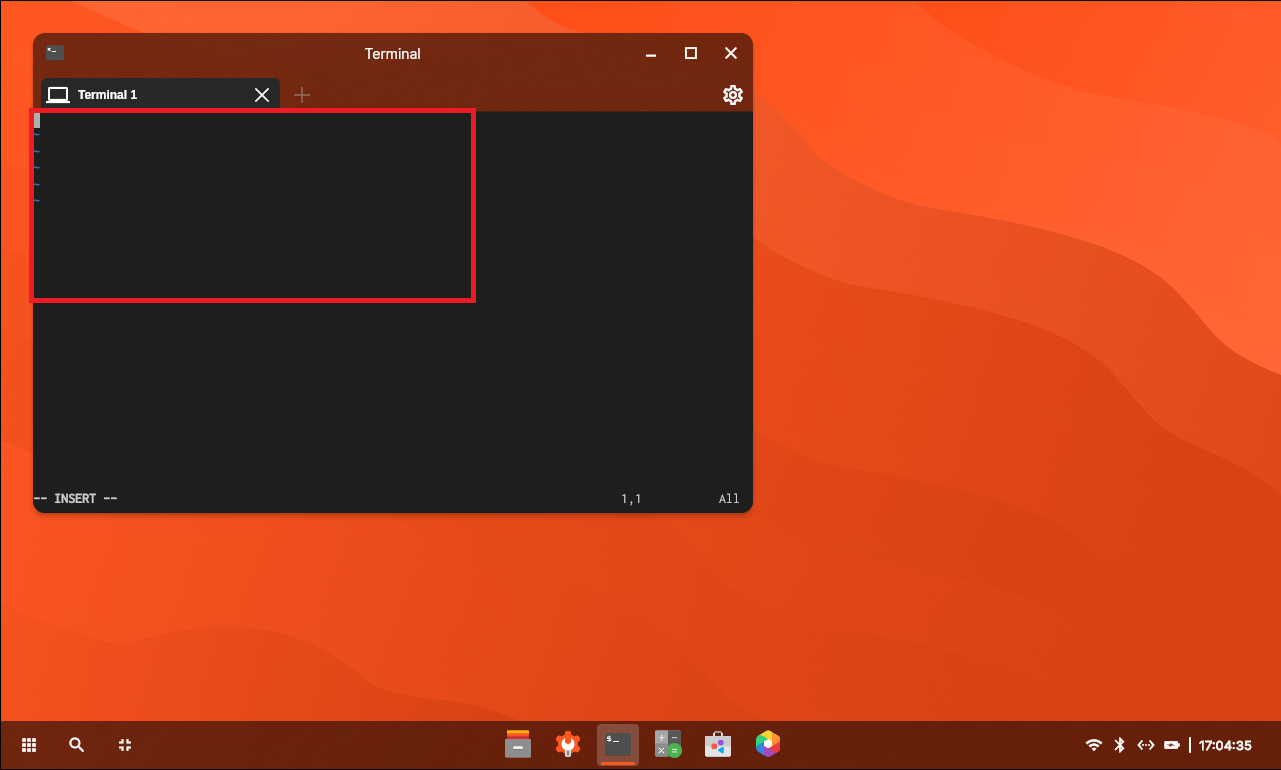
一応CLI版ですが、vimが入っているっぽいです。
ただ、キーバインドが設定できないので開けるのは良いのですが、保存や閉じることができないので詰みましたが・・・
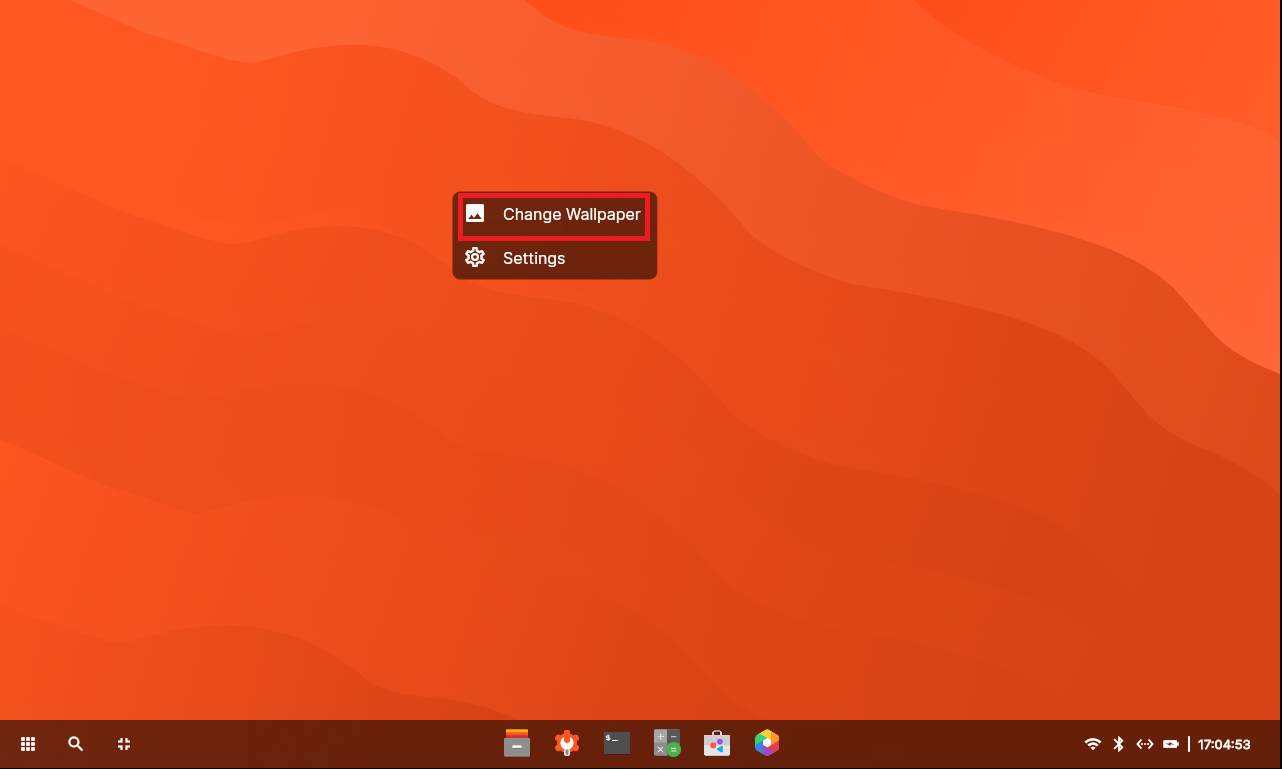
デスクトップ上を右クリックすると、壁紙の設定へ移動することができます。
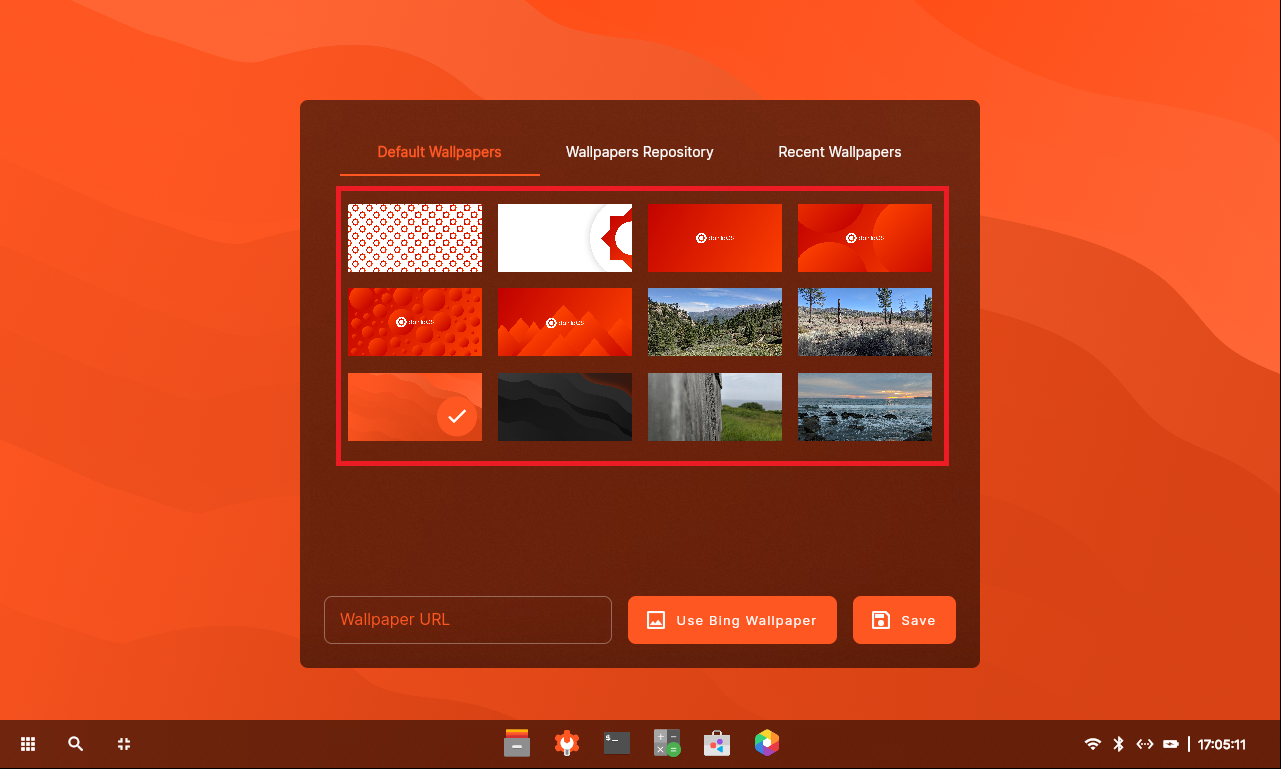
dahliaOSはオリジナルの壁紙がデフォルトで12種類入っていました。
OSのテーマカラーがオレンジや赤っぽいので、テーマカラーを使った壁紙が多くあり、とても良いです。
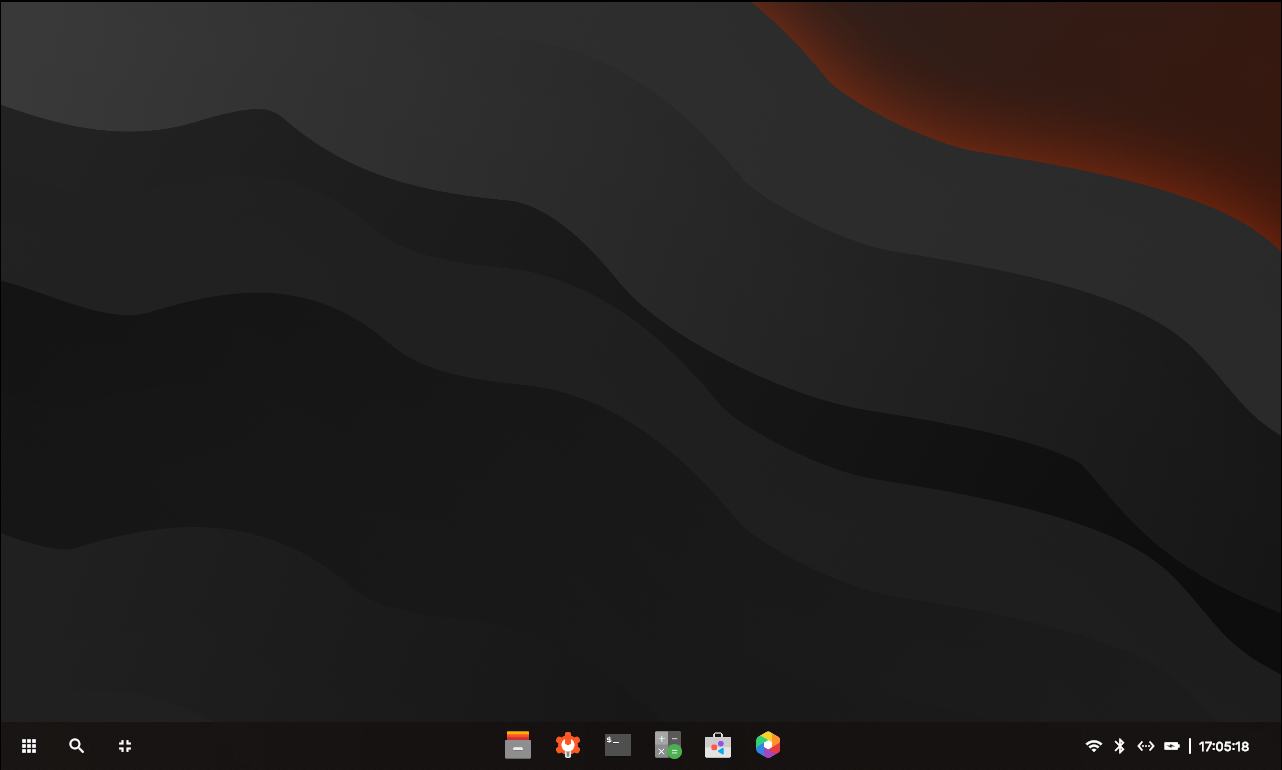
最初のオレンジの印象がとても残りますが、黒系の壁紙もテーマのオレンジに合うので、これはこれでかっこいいと思います。
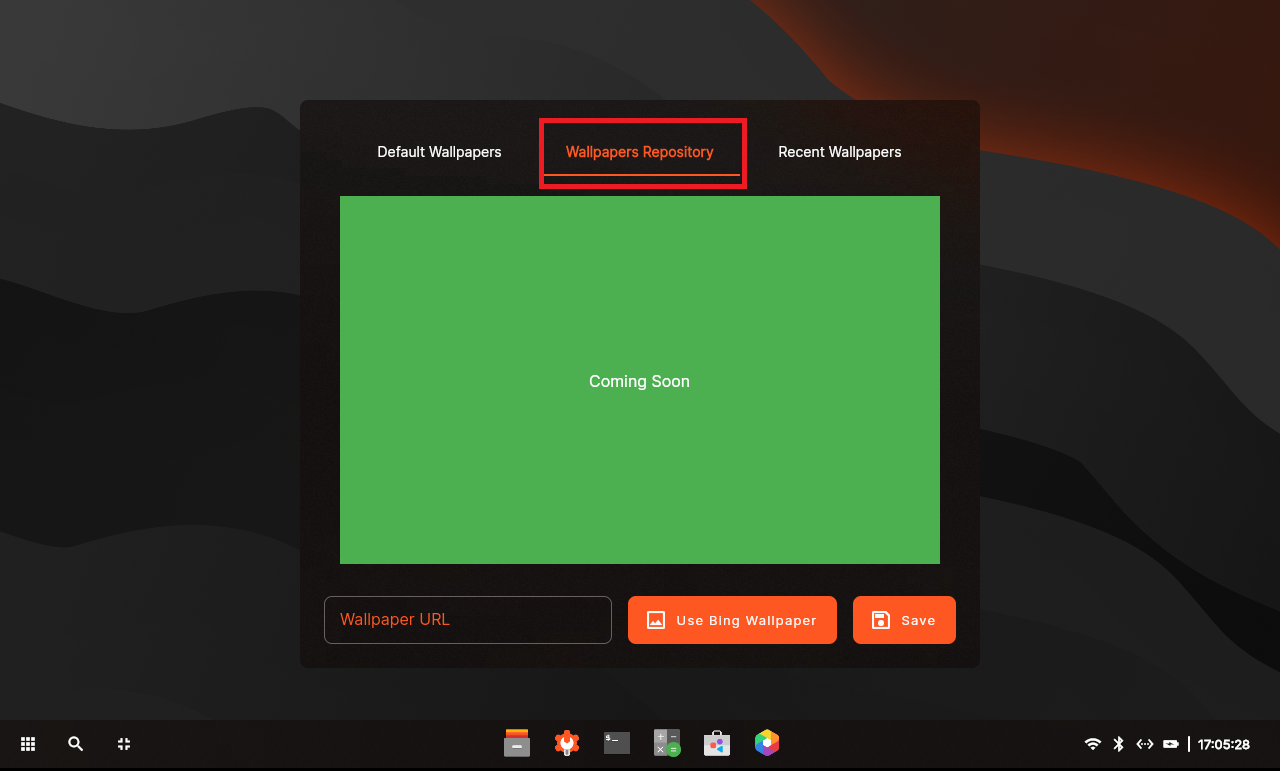
壁紙の変更タブに[Wallpaper Repository]というタブがあり、[Comming Soon]となっていました。
壁紙用のレポジトリが用意されるのですかね?
これは今後のアップデートに期待です。
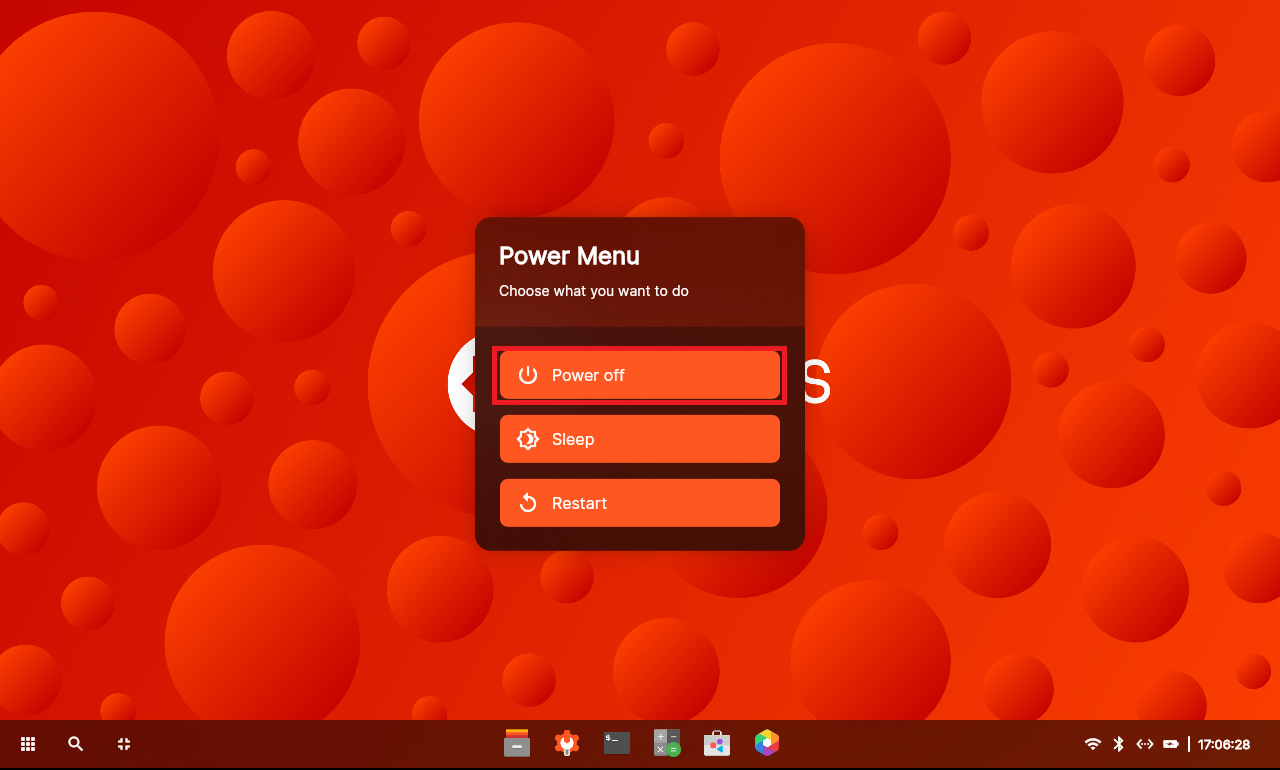
最後にシャットダウンのメニューです。
なんかこの部分に関して言えば、慣れの問題もありますが、GNOMEの方がよいなーと思いました。
ついでに、Power Off押下後の確認画面はありませんでした。
まとめ
今回は、Linuxのディストリビューションを調べてたらたまたま出てきたdahliaOSを検証してみました。
まさかインストールタイプではなくUSBのライブディスクっぽい感じでしたが、UIなどに関して言えばとても近代的で良い感じのUIでした。
ただ、現時点でインストールするオプションが用意されていない点と、まだバグが多い点があるので、そこらへんがしっかりと治れば常用に耐えるLinuxになるのではないでしょうか?
あとはパッケージマネージャーが謎に包まれている部分が多く、アプリのインストールが簡単であればなお良しといった感じでしょうか。
おまけ
本ブログではVMwareやWindows、Linuxのインストール手順等も公開しております。
インフラエンジニアとして有益な記事や無益なコンテンツも作成しておりますので、通勤時間や休憩時間、休日のスキマ時間等に合わせて読んでいただけると幸いです。
また、Youtubeで解説動画も鋭意作成中です。本ブログで記事にしているものも動画にしようと思っておりますので、よろしくお願いいたします。
willserverのnoteも開設したのでフォローお願いします。




コメント