今回は一時期Twitterで話題になっていたFedoraベースのLinuxであるUniversal Blueをインストールしていきます。
なお、注意点ですが、Hyper-V上にインストールした場合、ブート後にうまく画面が表示されないため、VMware系の仮想化ソフトウェア上で検証しました。
期待する目標
本手順で期待する目標は以下の通りです。
- Universal Blueのダウンロードができる
- Universal Blueのインストールができる
- Universal Blueを触ることができる
Universal Blueとは
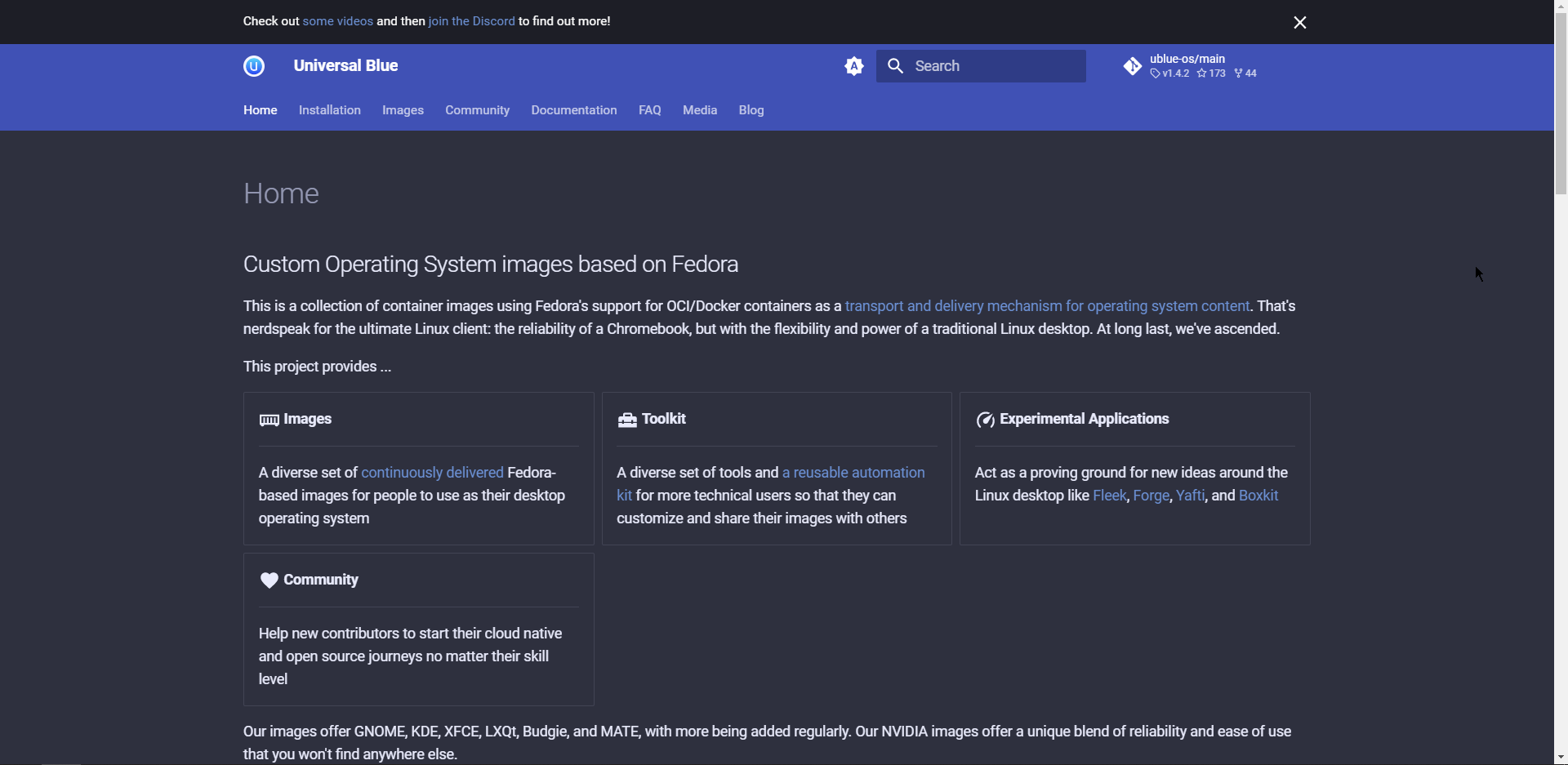
This is a collection of container images using Fedora’s support for OCI/Docker containers as a transport and delivery mechanism for operating system content. That’s nerdspeak for the ultimate Linux client: the reliability of a Chromebook, but with the flexibility and power of a traditional Linux desktop. At long last, we’ve ascended.
Universal Blueより引用
今までのLinuxはベースとなるディストリビューションを選び、そのディストリビューションで提供されているデスクトップを使用していたが、Universal BlueはFedoraをベースにデスクトップ環境を自由に選択できるLinuxのようです。
Ubuntu+Xfceでxbuntu、Ubuntu+LXQtでLubuntuなど、デスクトップ環境が異なるとディストリビューションが異なるという煩わしさを解消できるディストリビューション的な奴ですね。
前提条件
本環境で使用する環境は以下の通りです。
- CPU : 2vCPU
- MEM : 4GB
- DISK : 60GB
なお、使用する仮想環境はVMware系を使用しており、ESXi7.0で動作確認をしています。
Universal Blueダウンロード
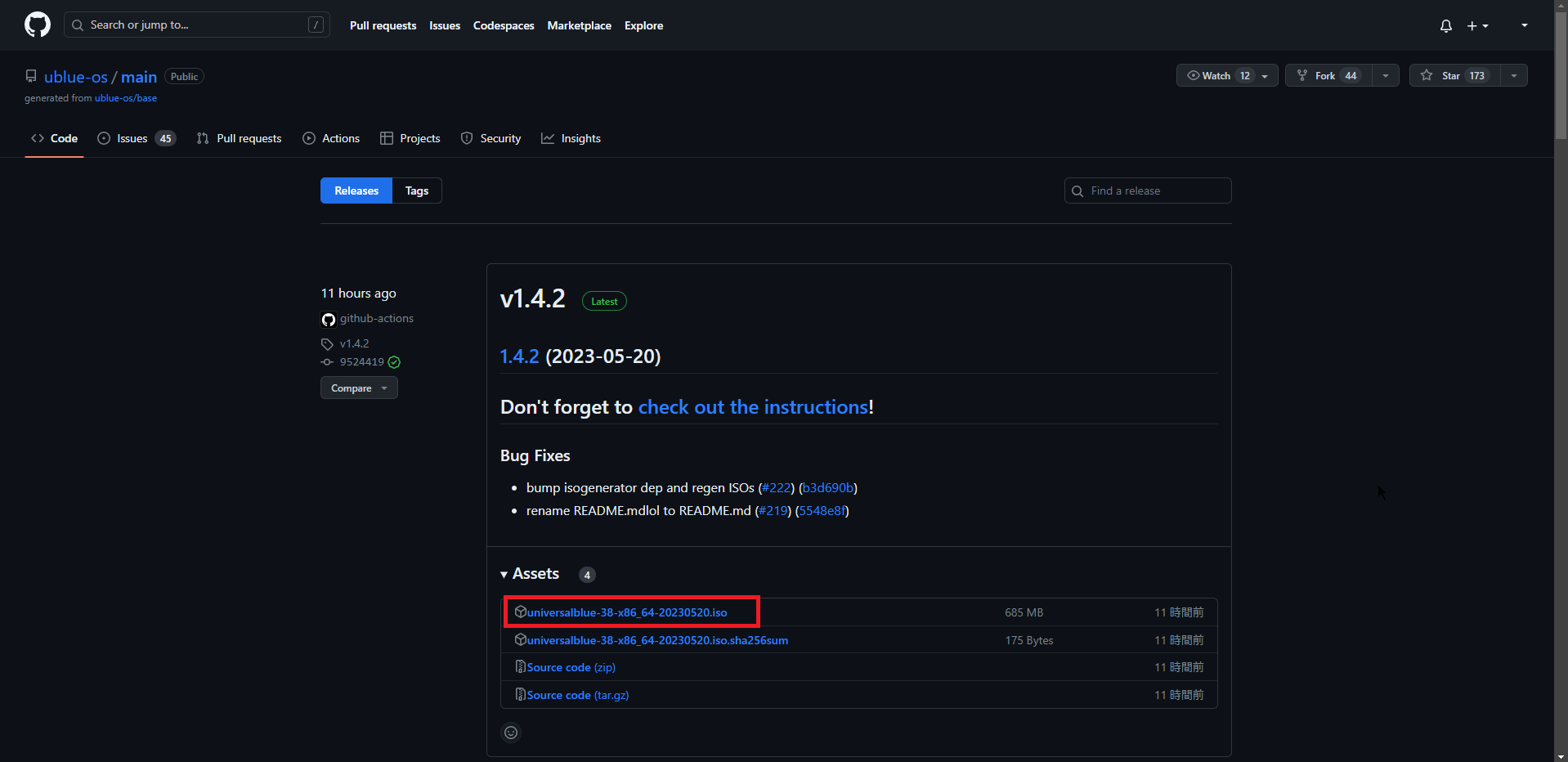
以下のURLより、GitHubのプロジェクトページに飛び、ISOファイルをダウンロードします。
URL : https://github.com/ublue-os/main/releases
基本的には最新のリリースをダウンロードしてもらって問題ないと思います。
Universal Blueインストール
ダウンロードしたUniversal BlueのISOファイルを仮想マシンにマウントして起動します。
今回はGNOME版をインストールしていきます。
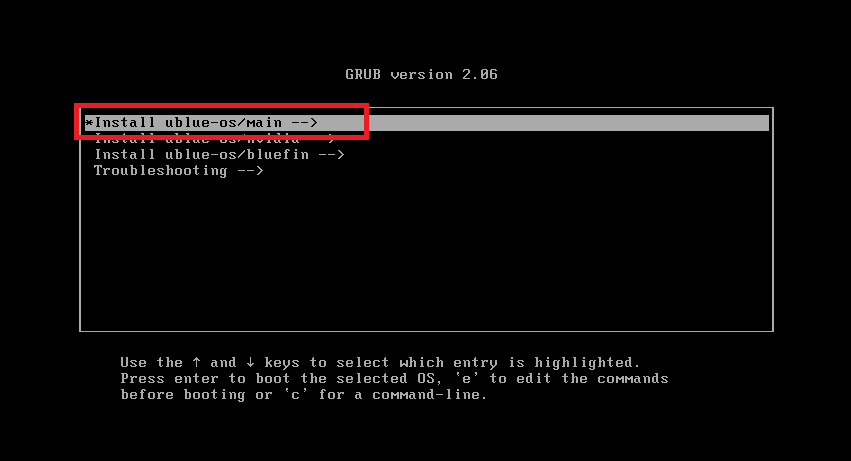
GRUBのブートメニューが起動したら、[Istall ublue-os/Main –>]を押下します。
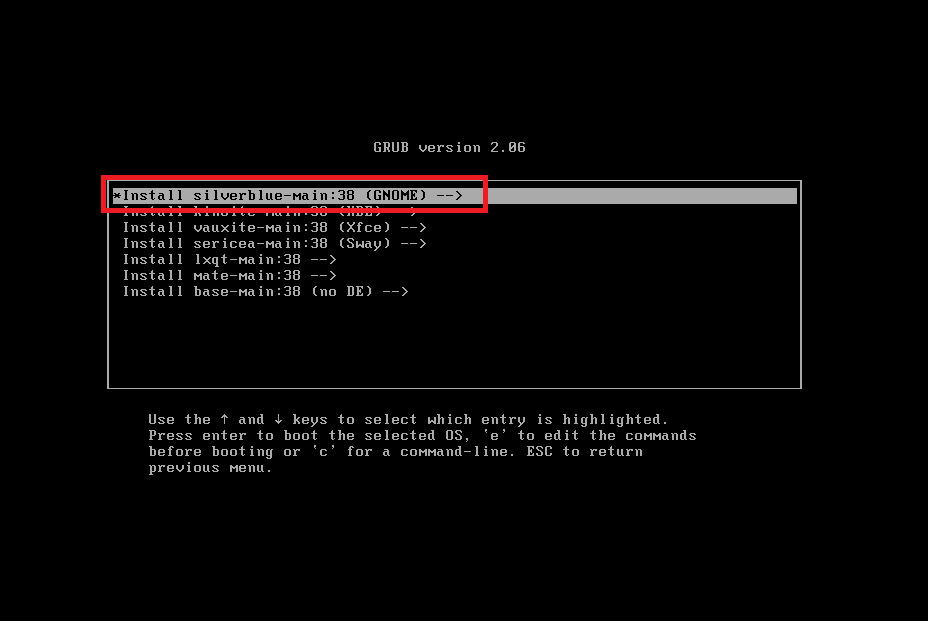
[Install silverblue-Main:38 (GNOME) –>]を押下します。
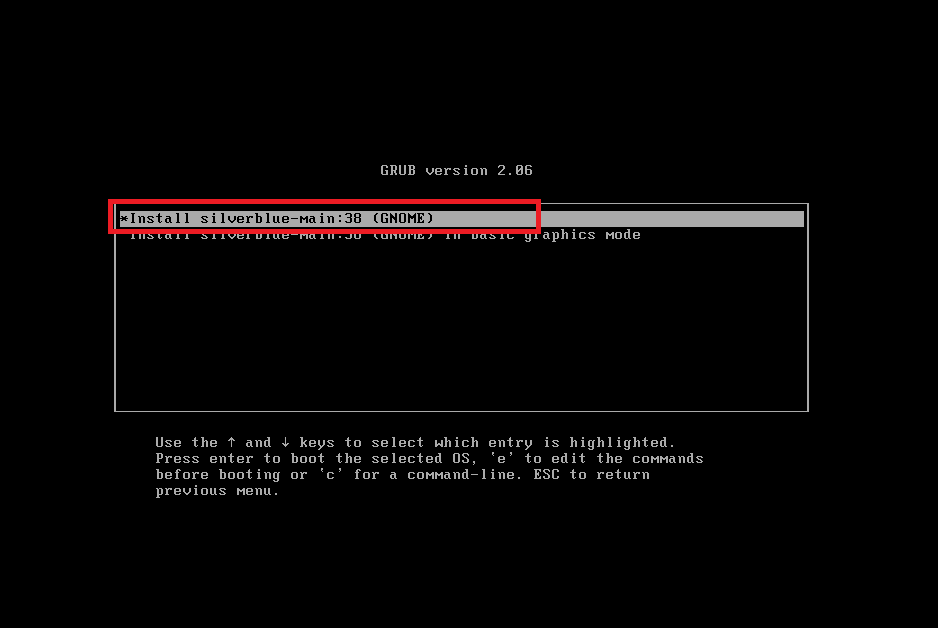
[Install silverblue-Main:38 (GNOME) –>]を押下します。
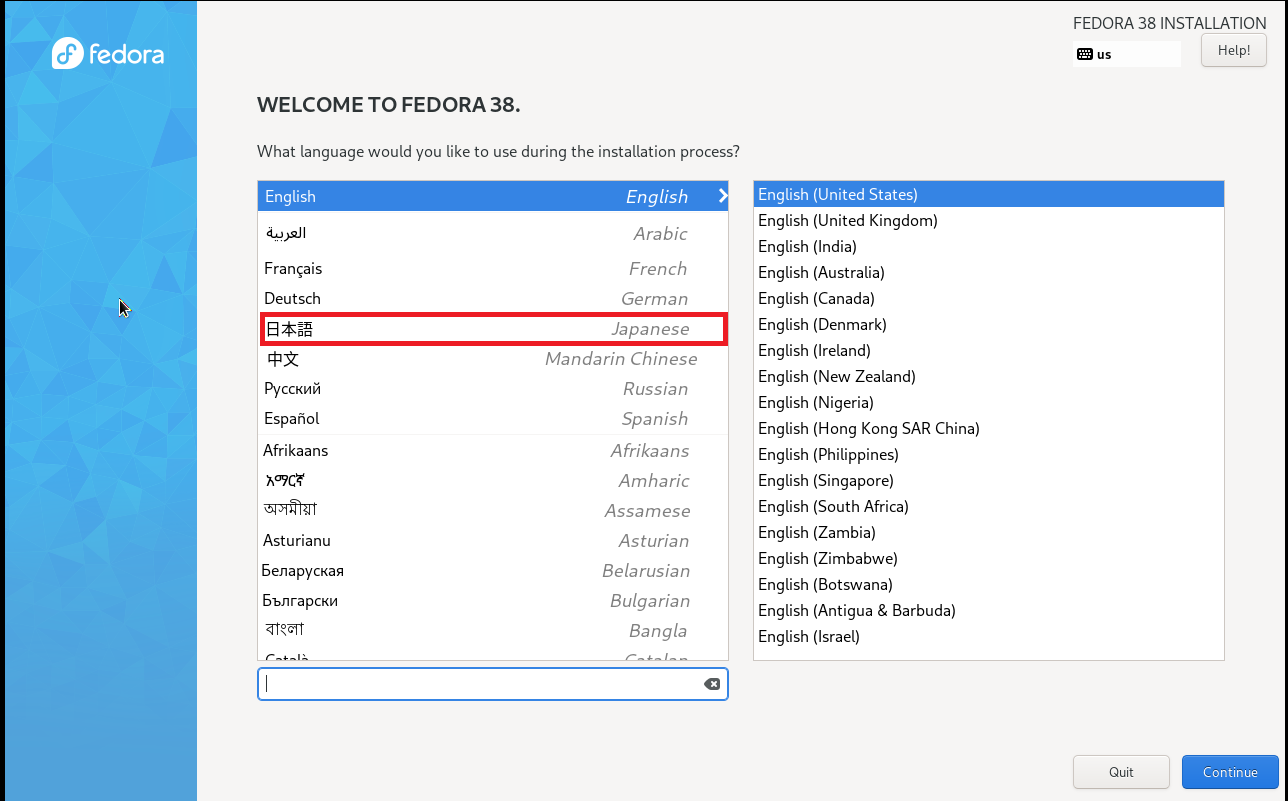
[WELCOME TO FEDORA 38]より、インストール時の言語とキーボードレイアウトを選択します。
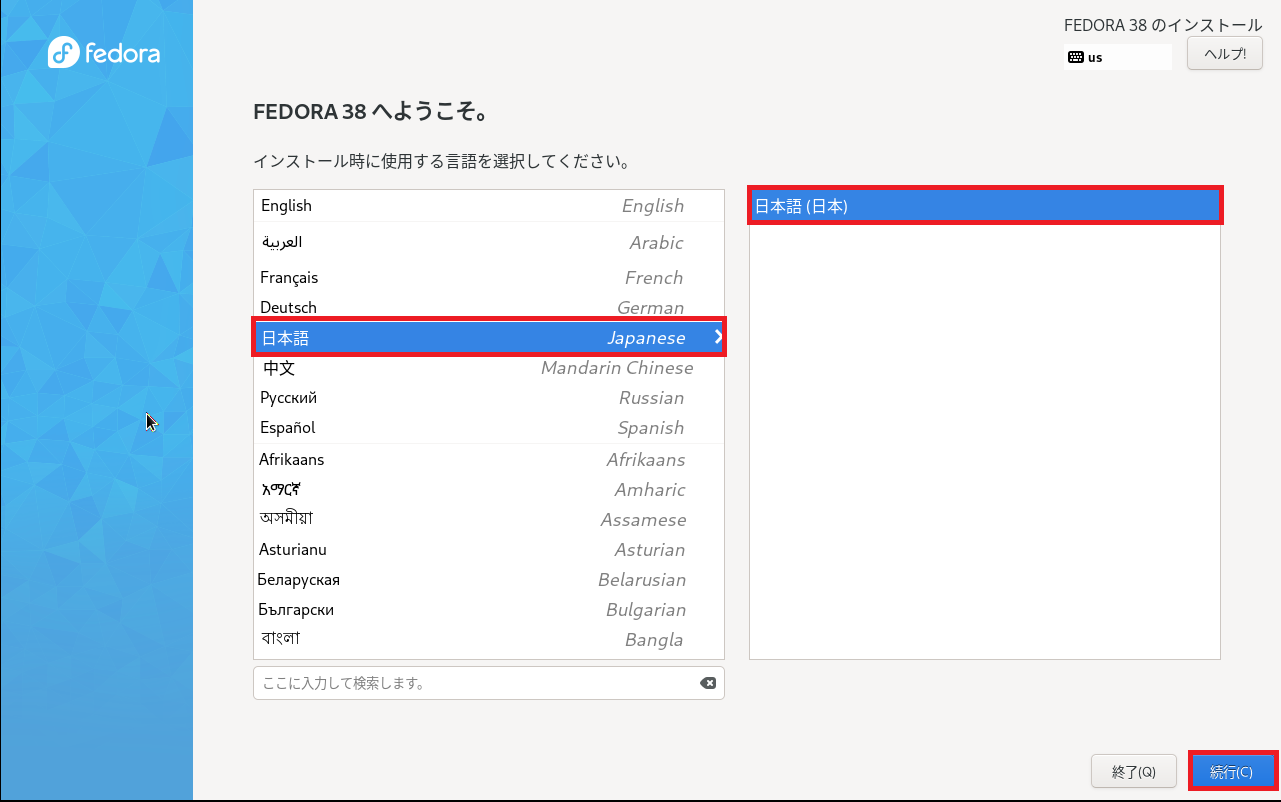
今回は日本語でインストールし、日本語キー配列を使用するため、[日本語]、[日本語(日本)]を選択しました。
設定が完了したら、[続行]を押下します。
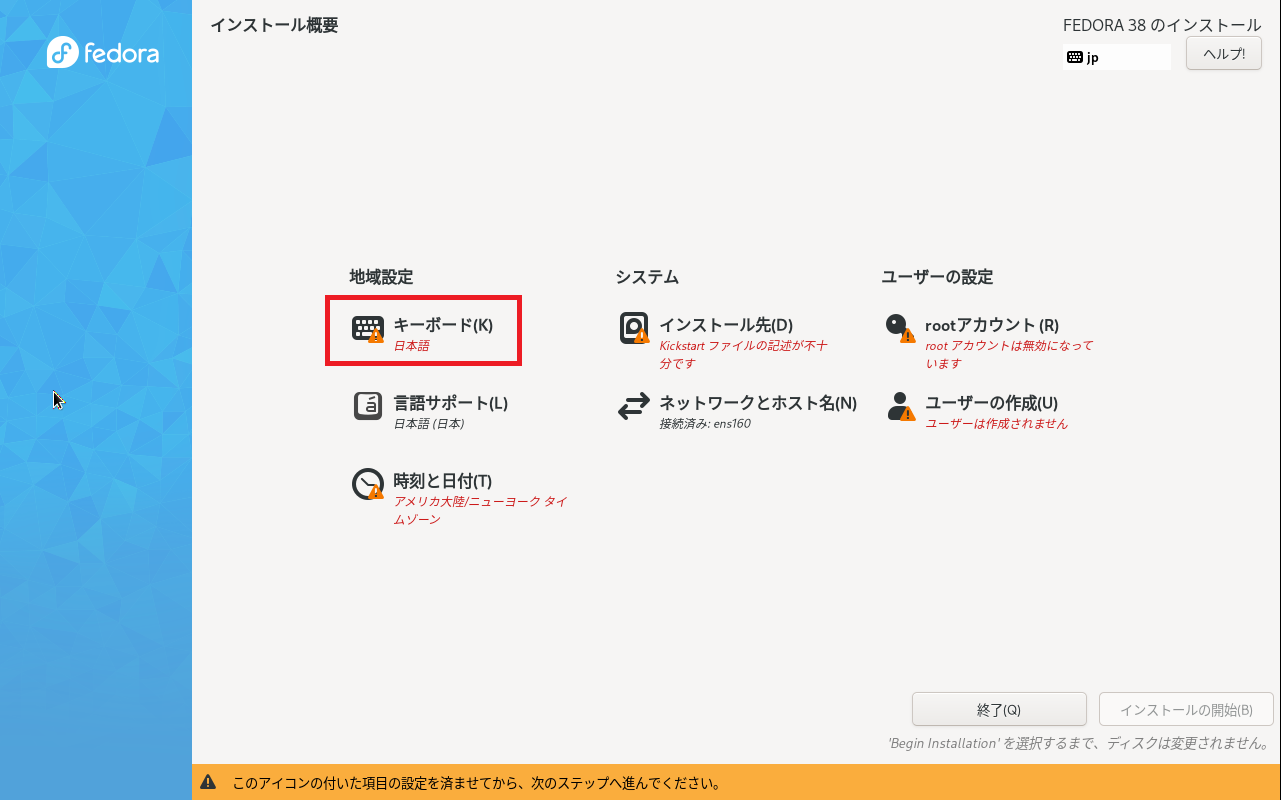
[インストール概要]の[地域設定]より、[キーボード]を押下します。
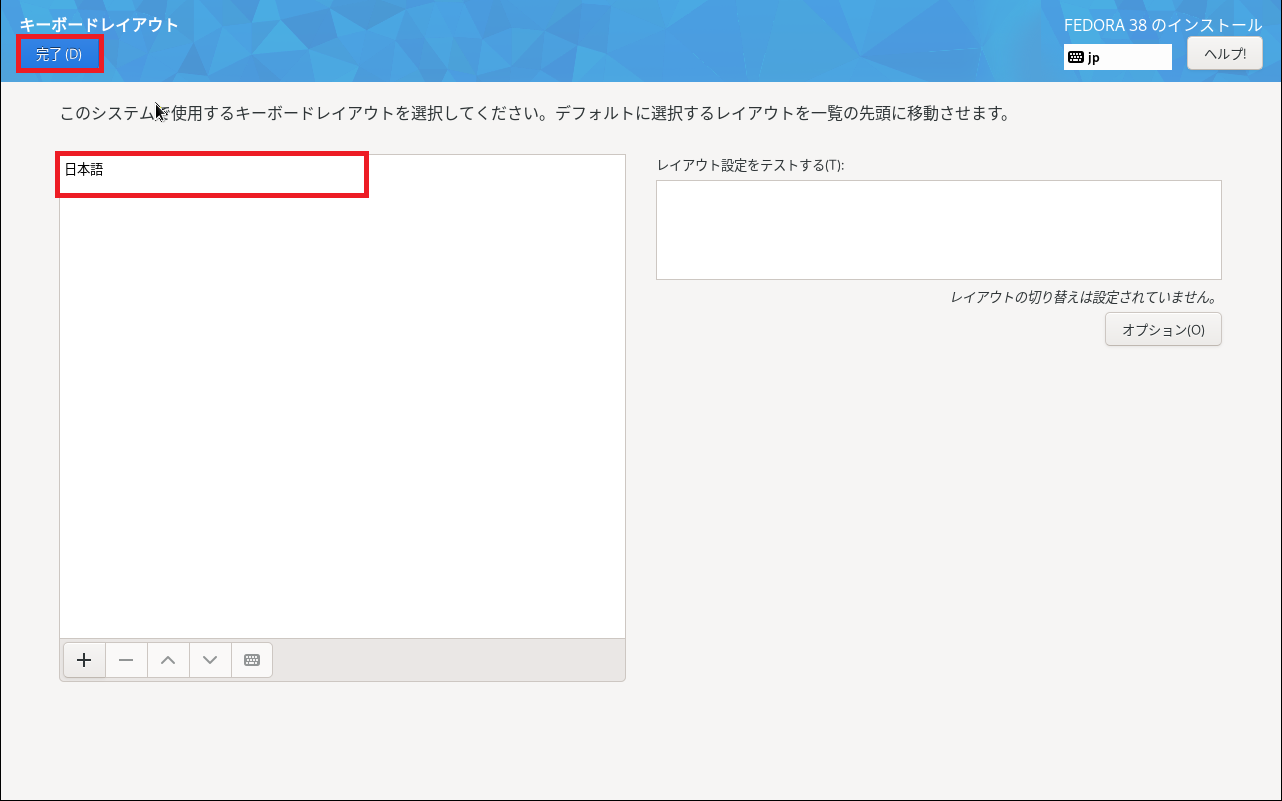
[キーボードレイアウト]より、使用するキーボードレイアウトを設定します。
インストール前にキーボードレイアウトを設定していたので、日本語のキーボードレイアウトになっています。
設定が完了したら、[完了]を押下します。
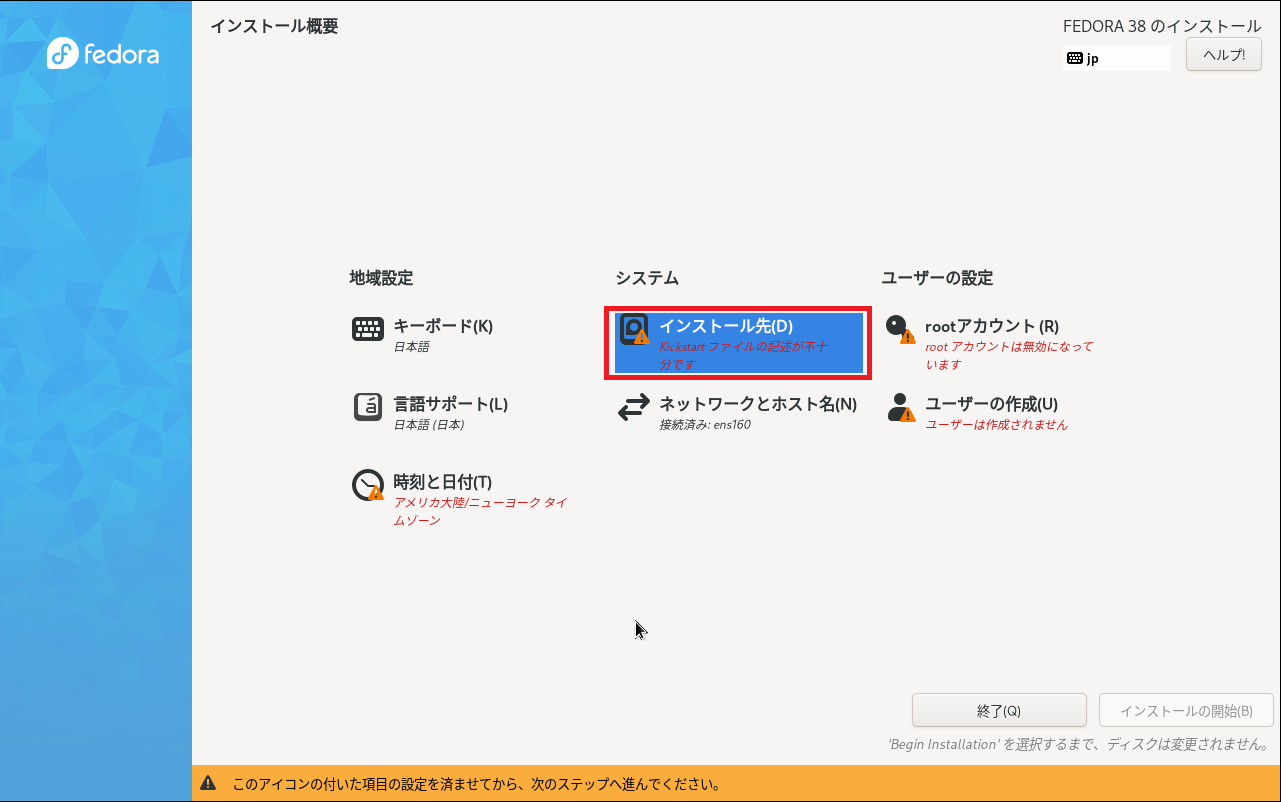
[インストール概要]の[システム]-[インストール先]を選択します。
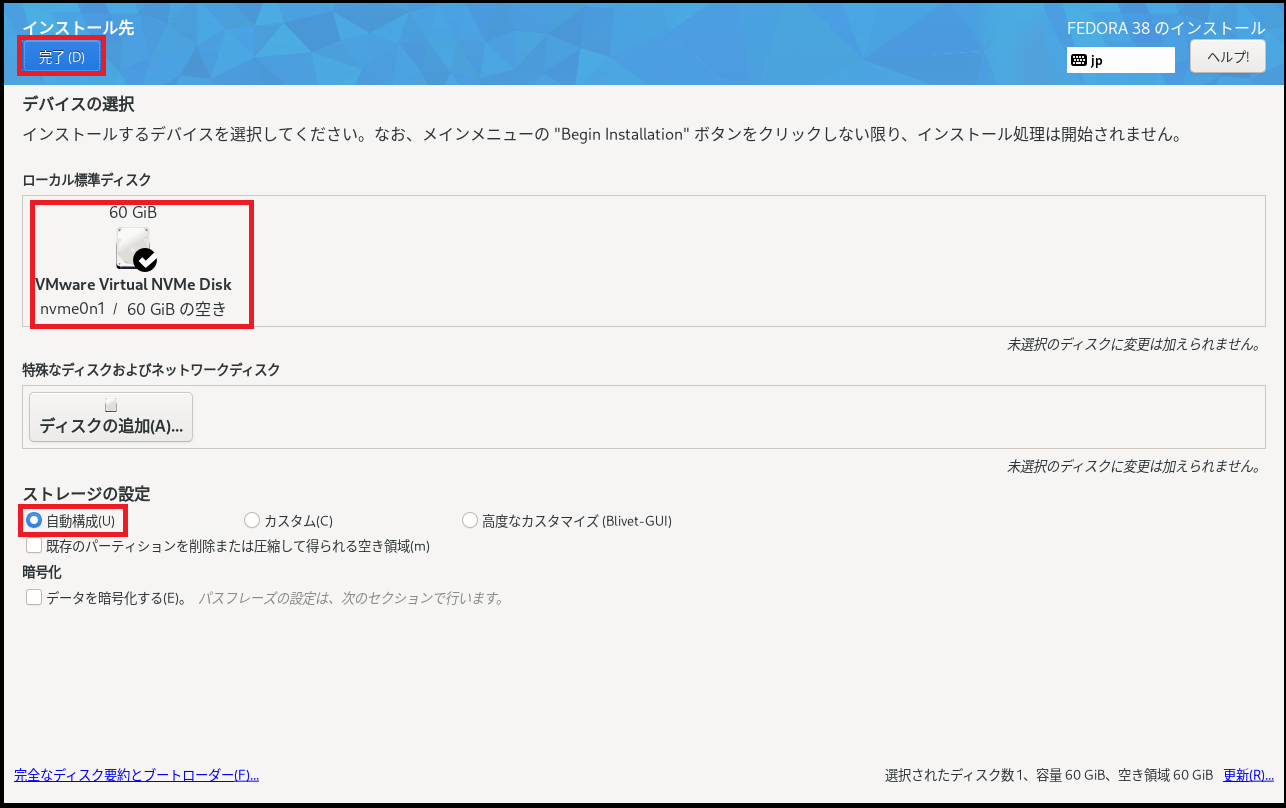
[インストール先]より、以下の設定をします。
- ローカル標準ディスク : インストール先のディスクを選択
- ストレージの設定 : 自動構成
- データを暗号化する : □ (任意)
Universal Blueのパーティションですが、自動構成が推奨とどこかのページに書いてあった気がするので、パーティションは自動に設定しています。
設定が完了したら、[完了]を押下します。
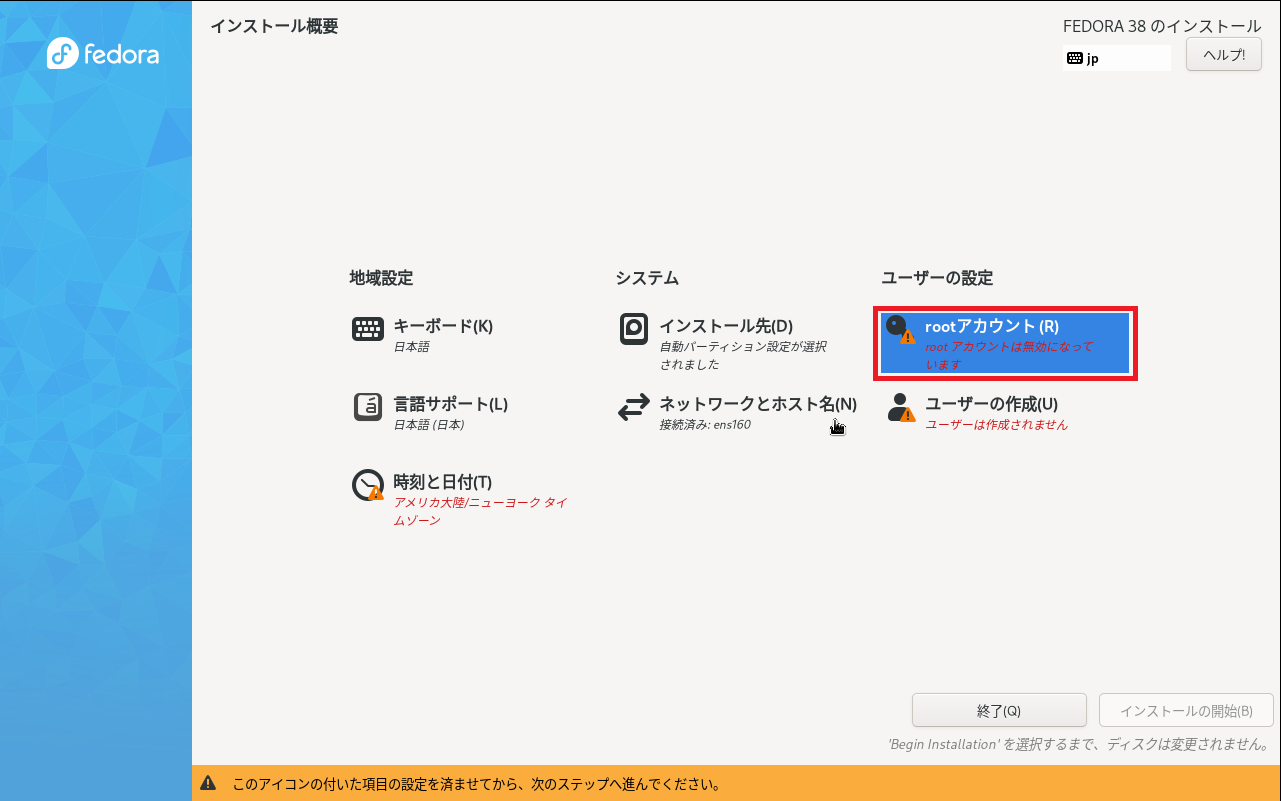
[インストール概要]の[ユーザの設定]-[rootアカウント]を選択します。
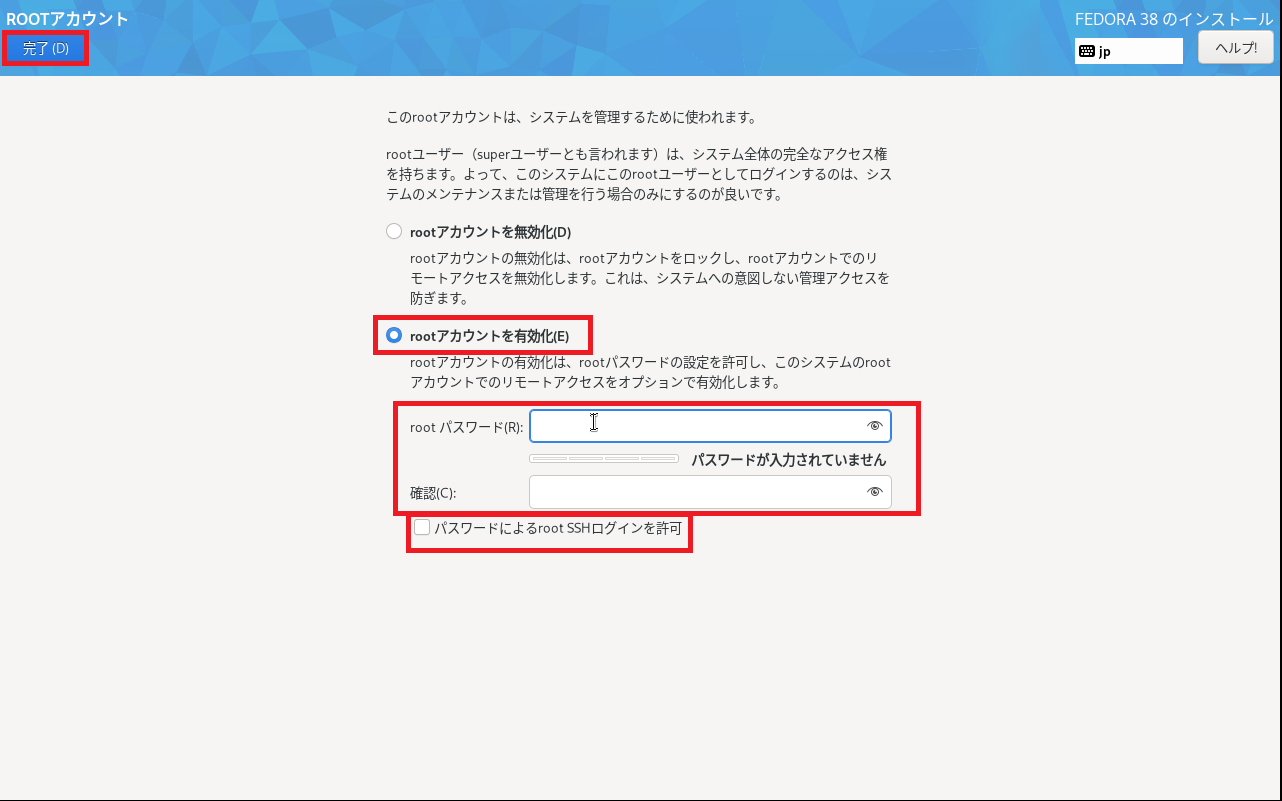
[rootアカウントの設定]より、以下の設定を行います。
- rootアカウントを有効化 : ● (任意)
- rootパスワード : rootパスワードを入力
- パスワードによるroot SSHログインを許可 : □
rootアカウントの有効化については、要件に合わせて設定してください。
今回は、検証環境のためrootアカウントの有効化をしています。
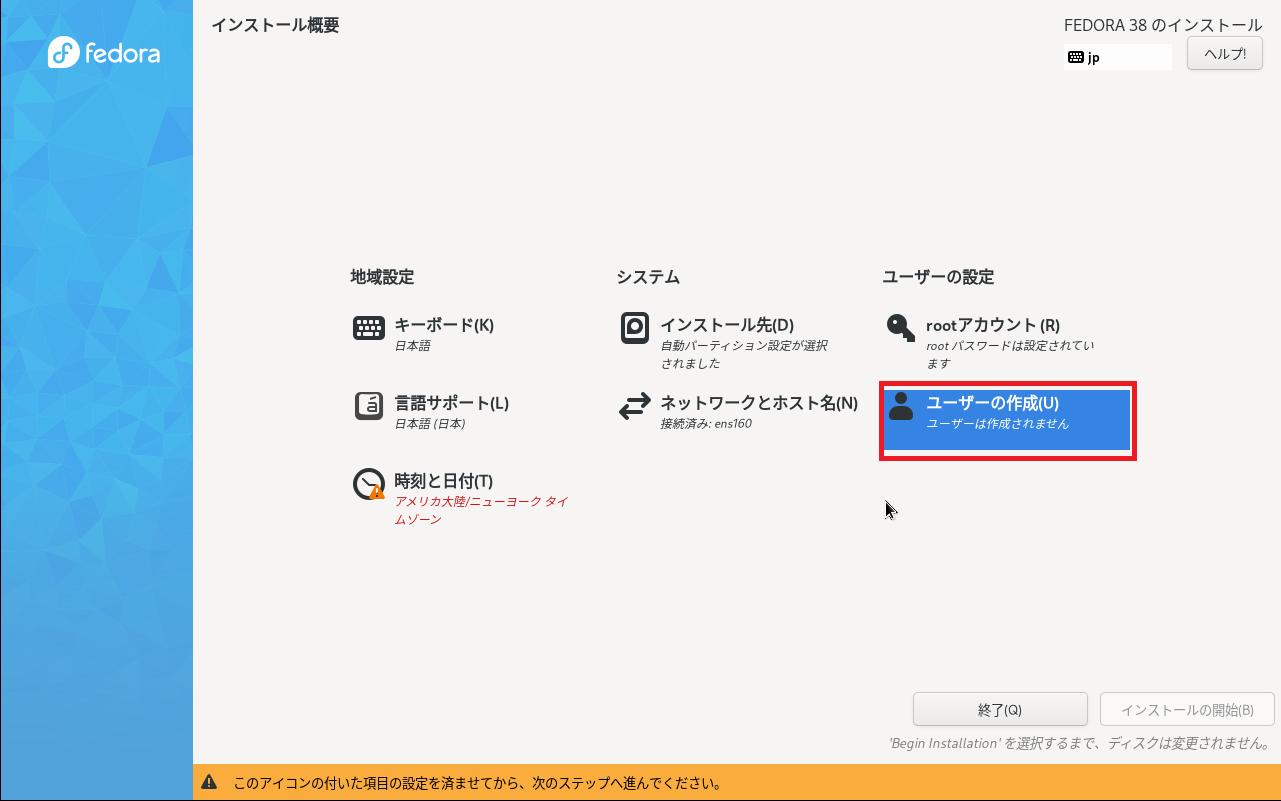
[インストール概要]より、[ユーザの設定]-[ユーザの作成]を選択します。
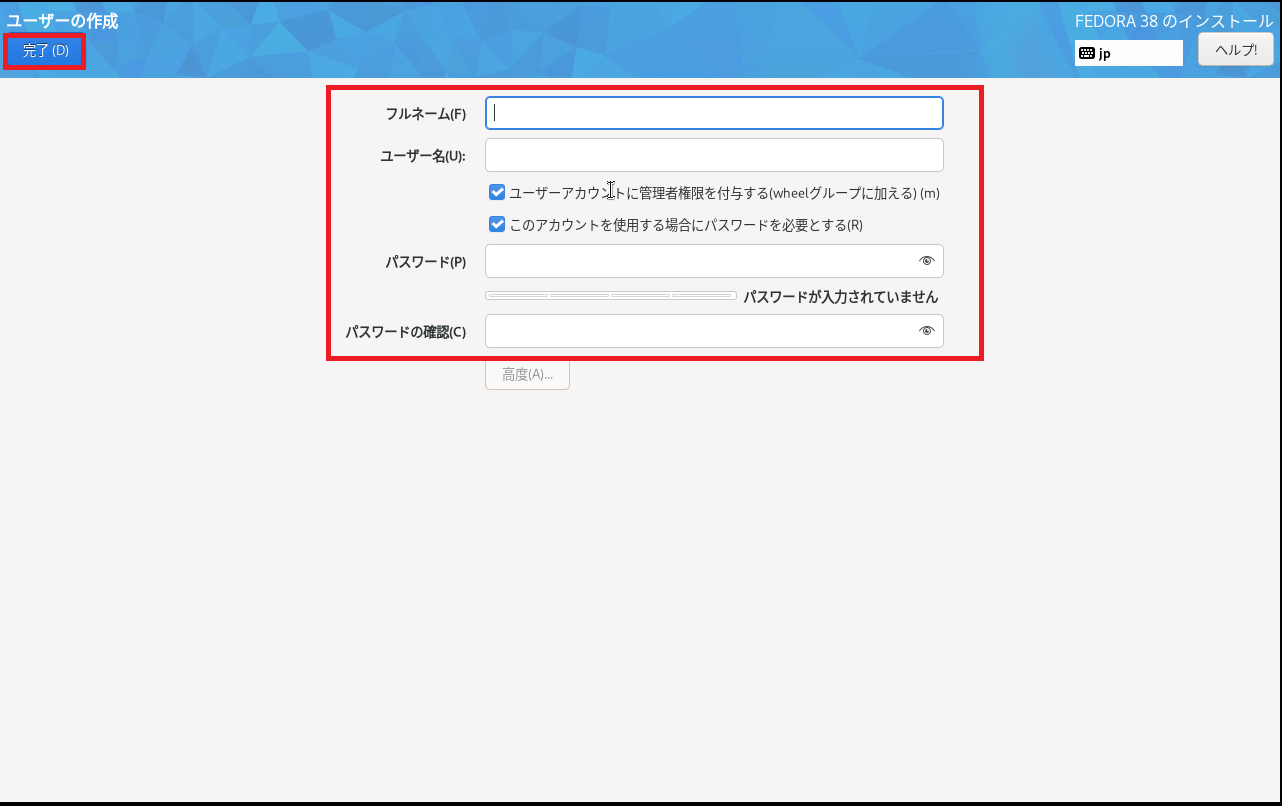
[ユーザの作成]より、以下の設定を行います。
- フルネーム : 自身の名前を入力
- ユーザ名 : ログイン時に使用するユーザ名を入力
- ユーザアカウントに管理者権限を付与する : ■
- このアカウントを使用する場合にパスワードを必要とする : ■
- パスワード : 作成するユーザに対するパスワードを設定
設定が完了したら、[完了]を押下します。
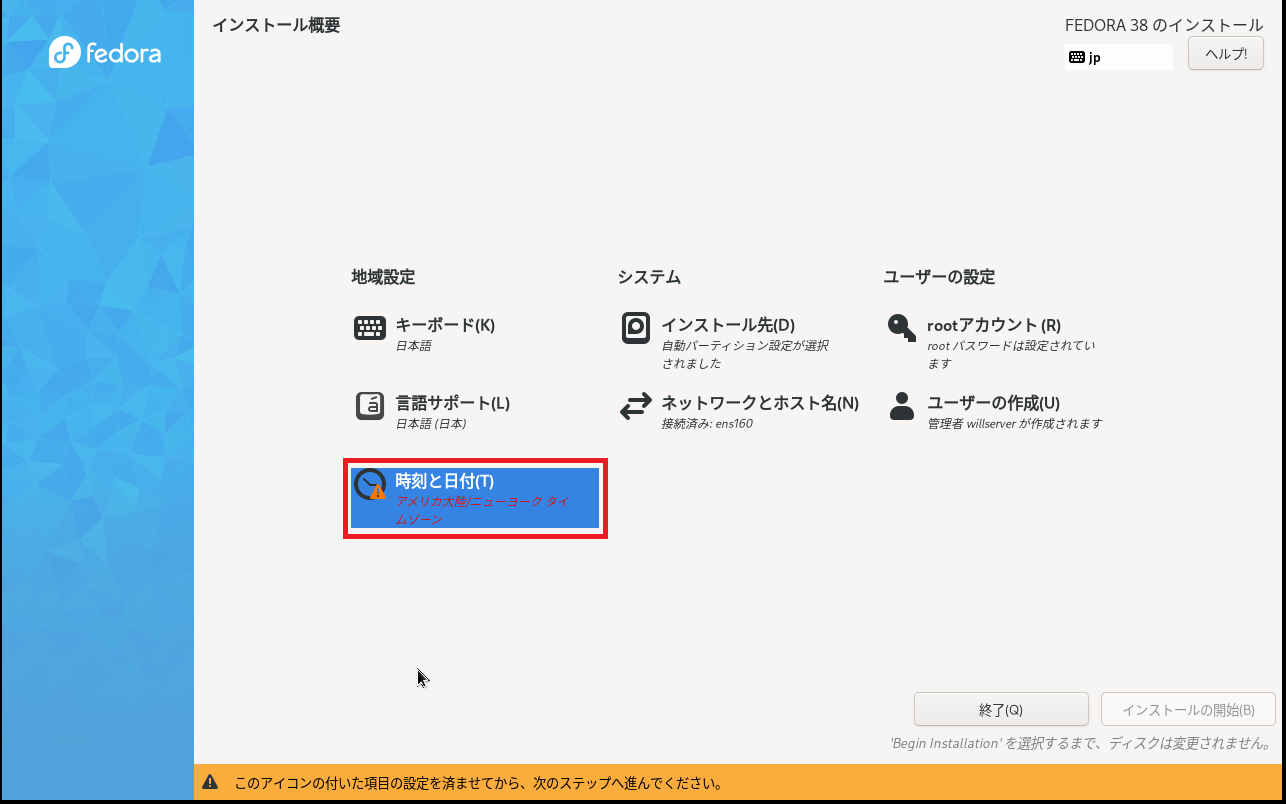
[インストール概要]より[地域設定]-[時刻と日付]を選択します。
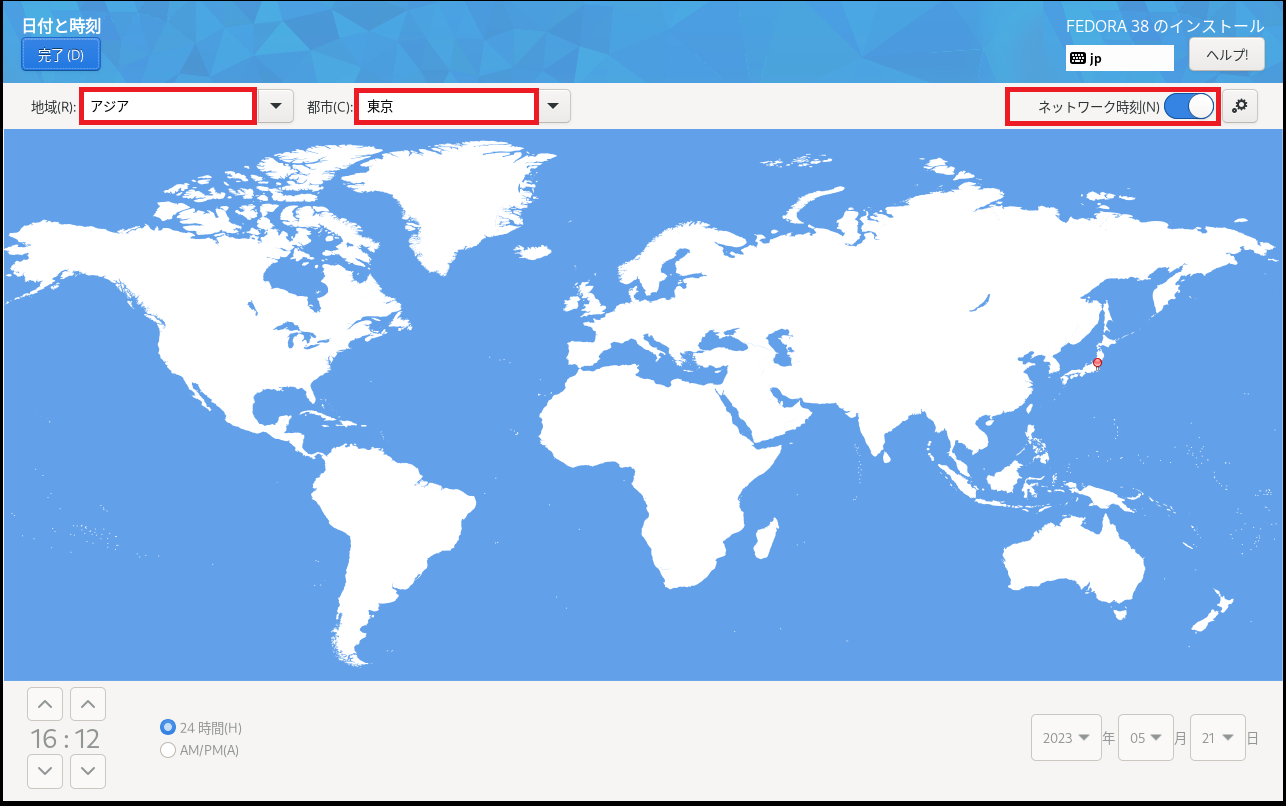
[日付と時刻]より、以下の設定を行います。
- 地域 : アジア
- 都市 : 東京
- ネットワーク時刻 : ON
設定が完了したら、[完了]を押下します。
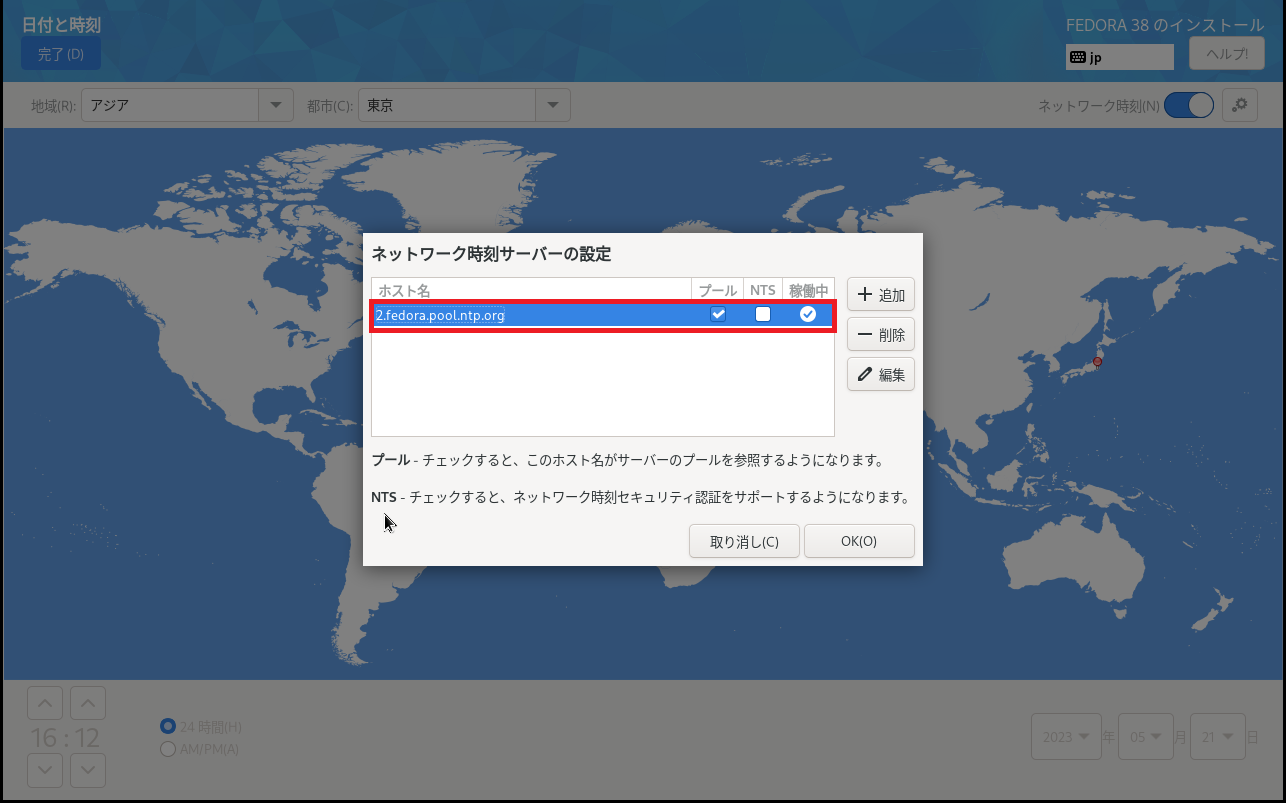
[ネットワーク時刻]の右にある歯車マークを選択すると、NTPの設定とステータスが確認できます。
デフォルトだと、fedoraのNTPサーバに時刻同期をしているようです。
NTPを任意の場所に設定する場合は、ここから変更します。
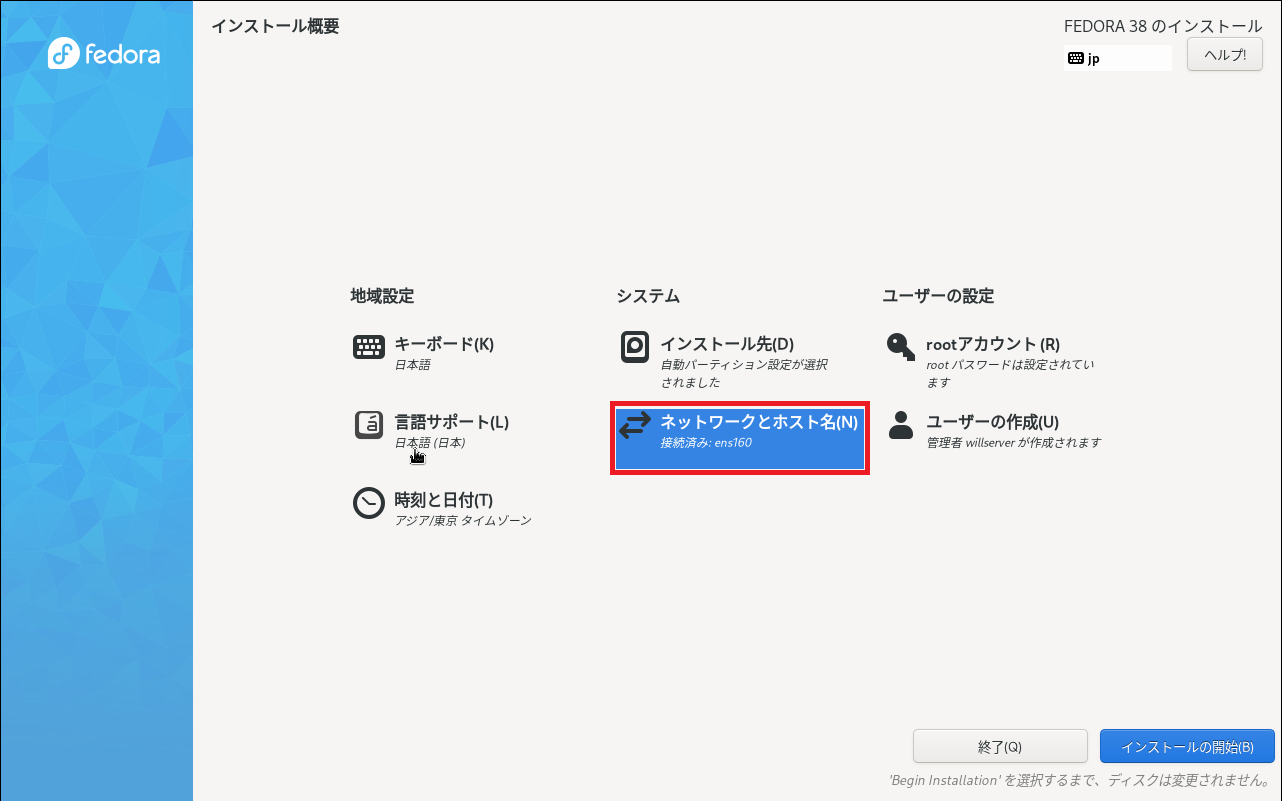
[インストール概要]より、[システム]-[ネットワークとホスト名]を選択します。
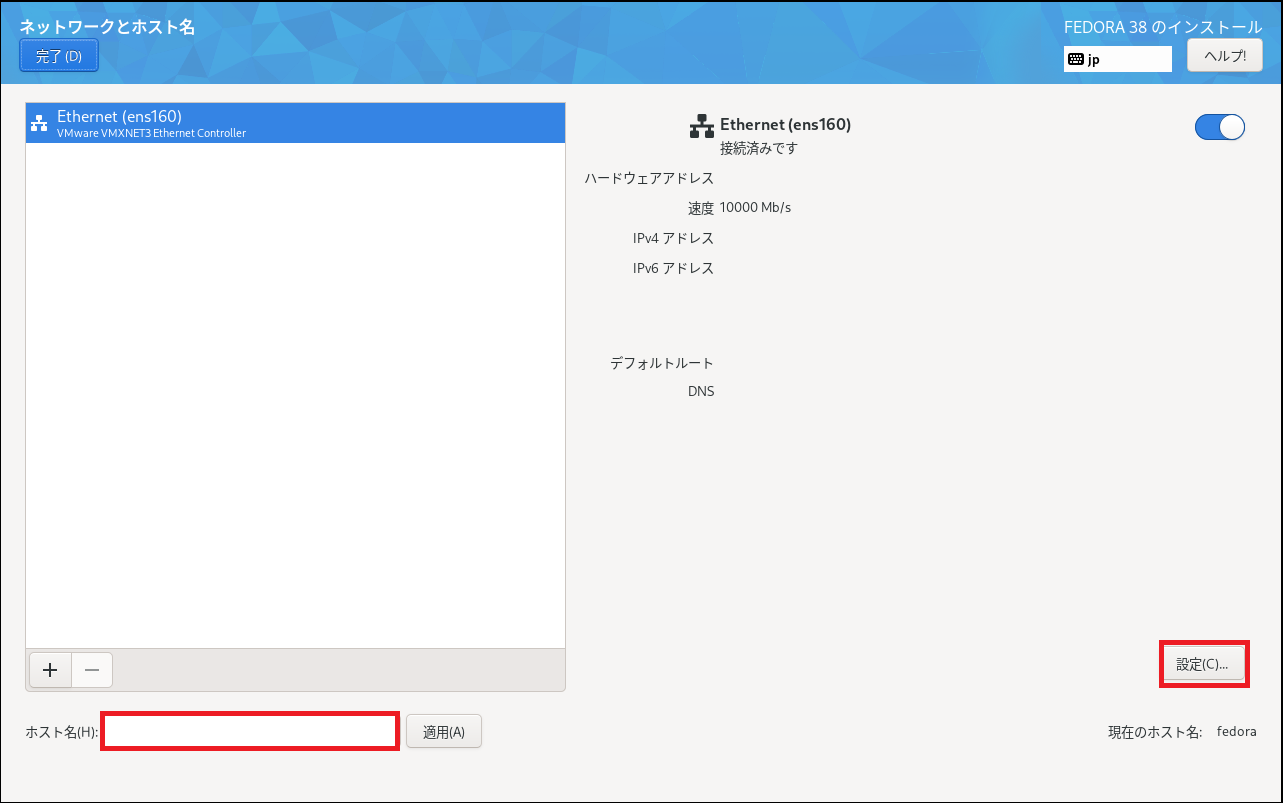
[ネットワークとホスト名]より、必要に応じて、IPアドレスとホスト名の設定を行います。
今回はクライアントOSとして使用するため、ホスト名のみ設定してIPアドレスはDHCPによる自動取得としています。
設定が完了したら、[完了]を押下します。
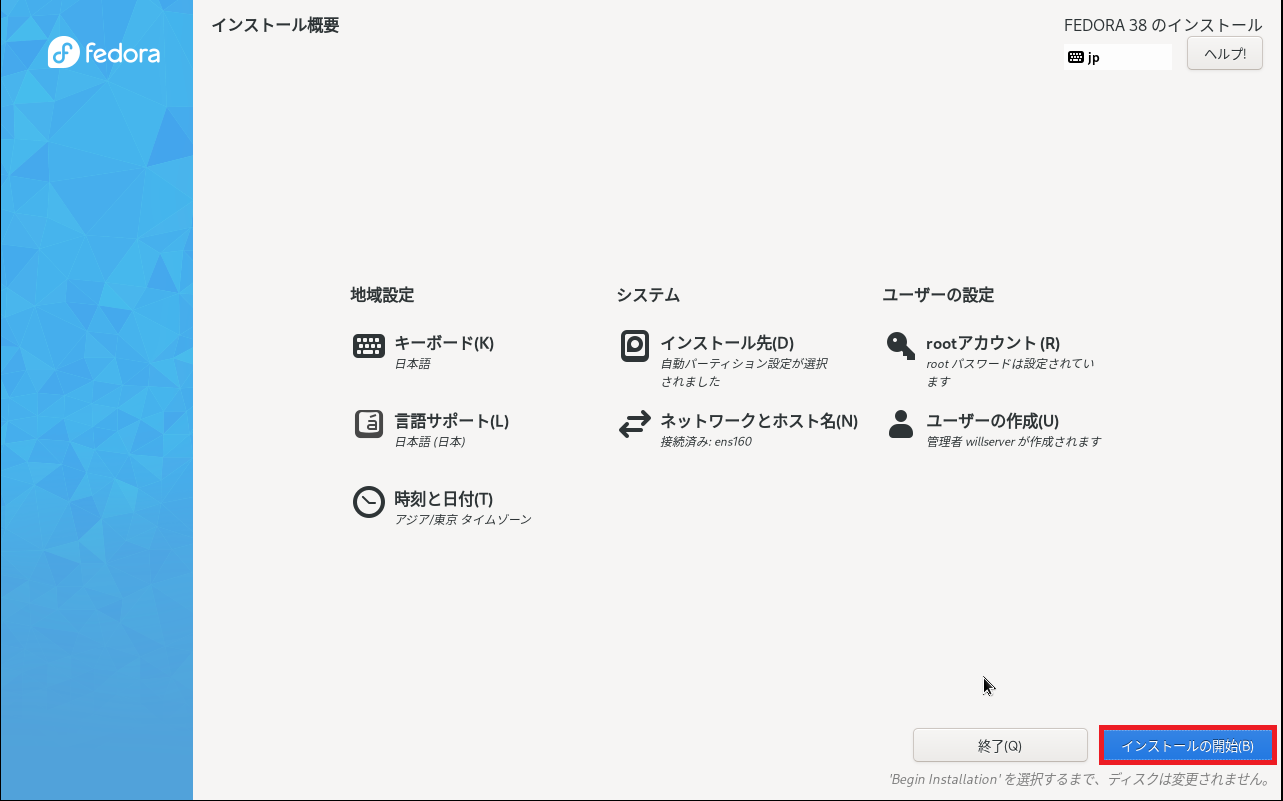
すべての設定が完了したら、[インストールの開始]を押下します。
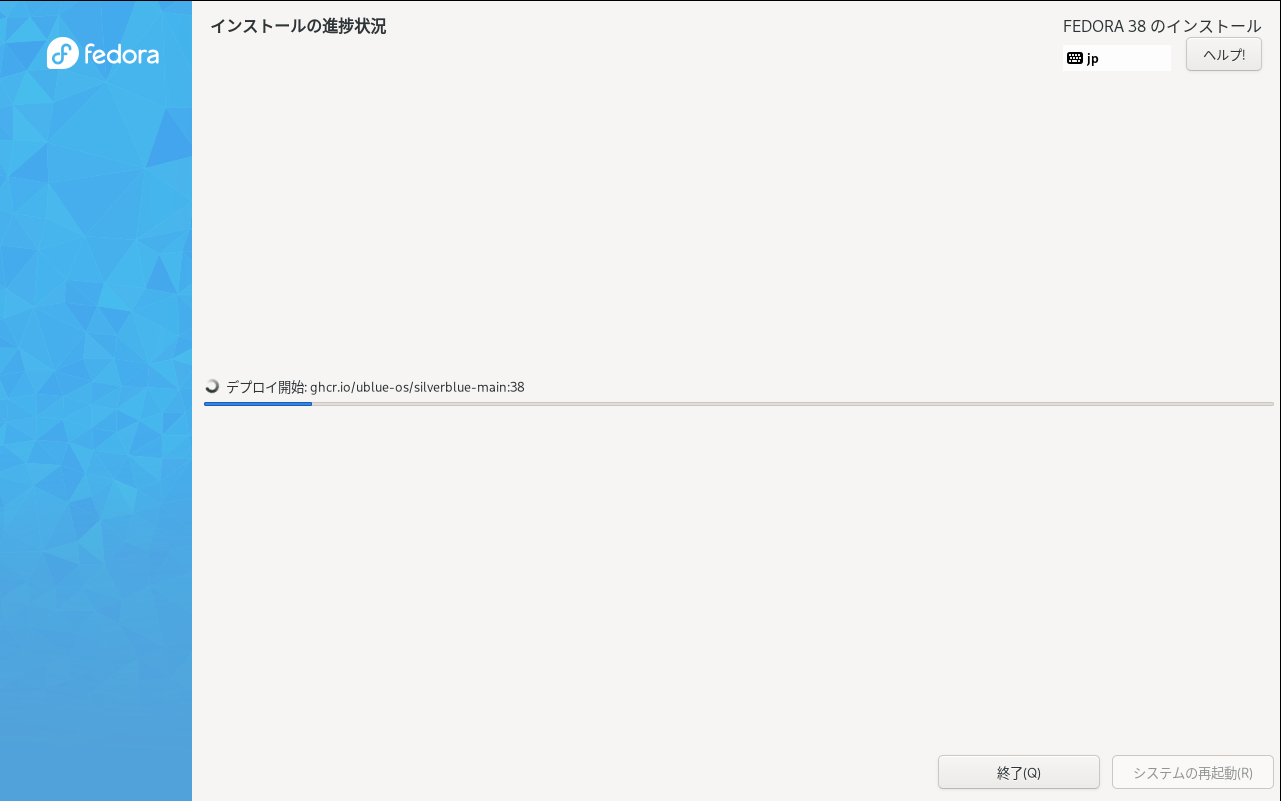
インストールが開始されるため、完了するまで待機します。
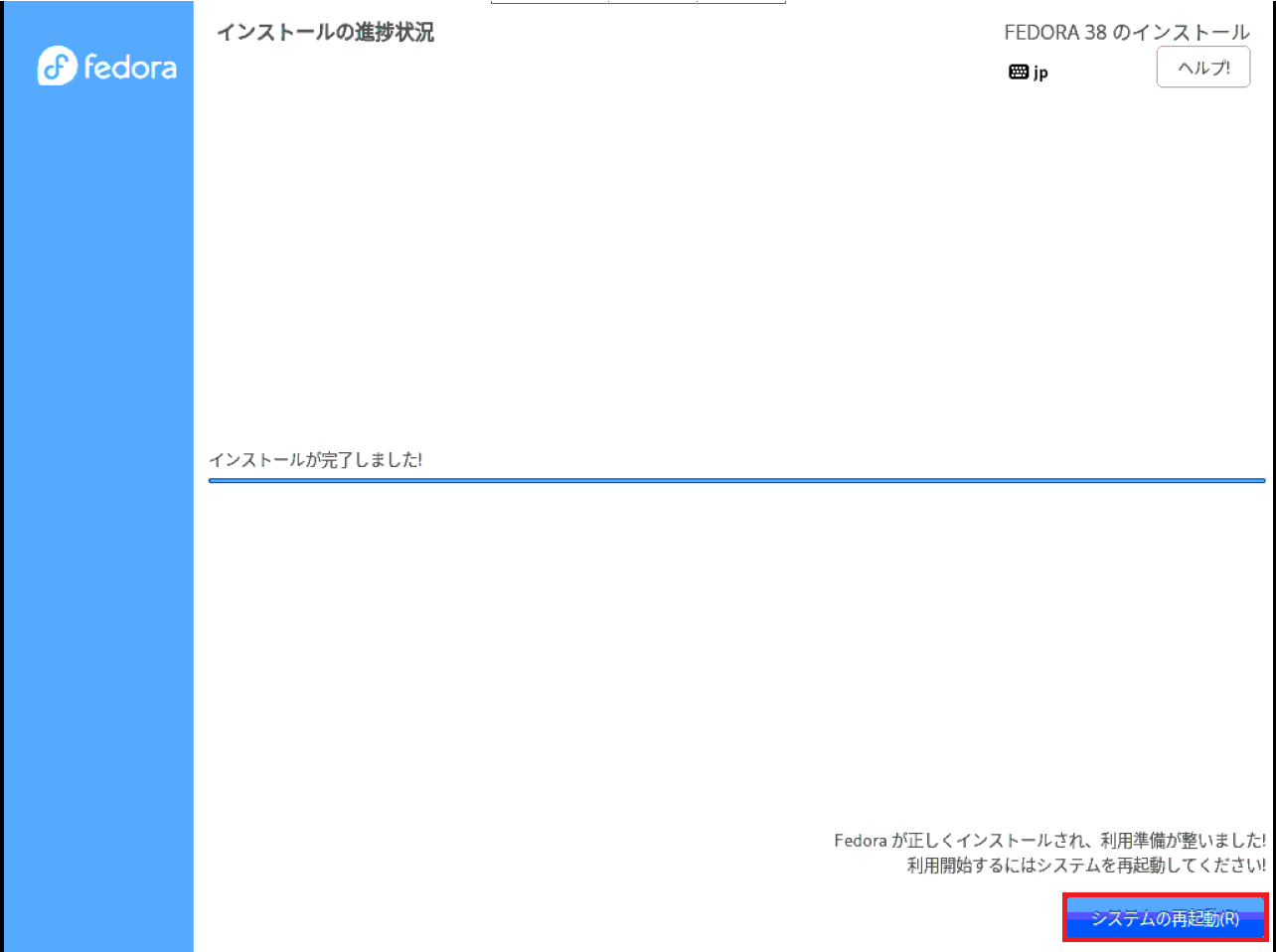
インストールが完了したら、再起動を求められるため、[システムの再起動]を押下してOSを再起動します。
なお、インストール後の再起動時にインストールメディアを取り外します。
見逃していたかもしれませんが、メディアの取り外しタイミングで止まりませんでした。。。
Universal Blueの初回セットアップ
Universal Blueのインストールが完了したら、初回セットアップを行います。
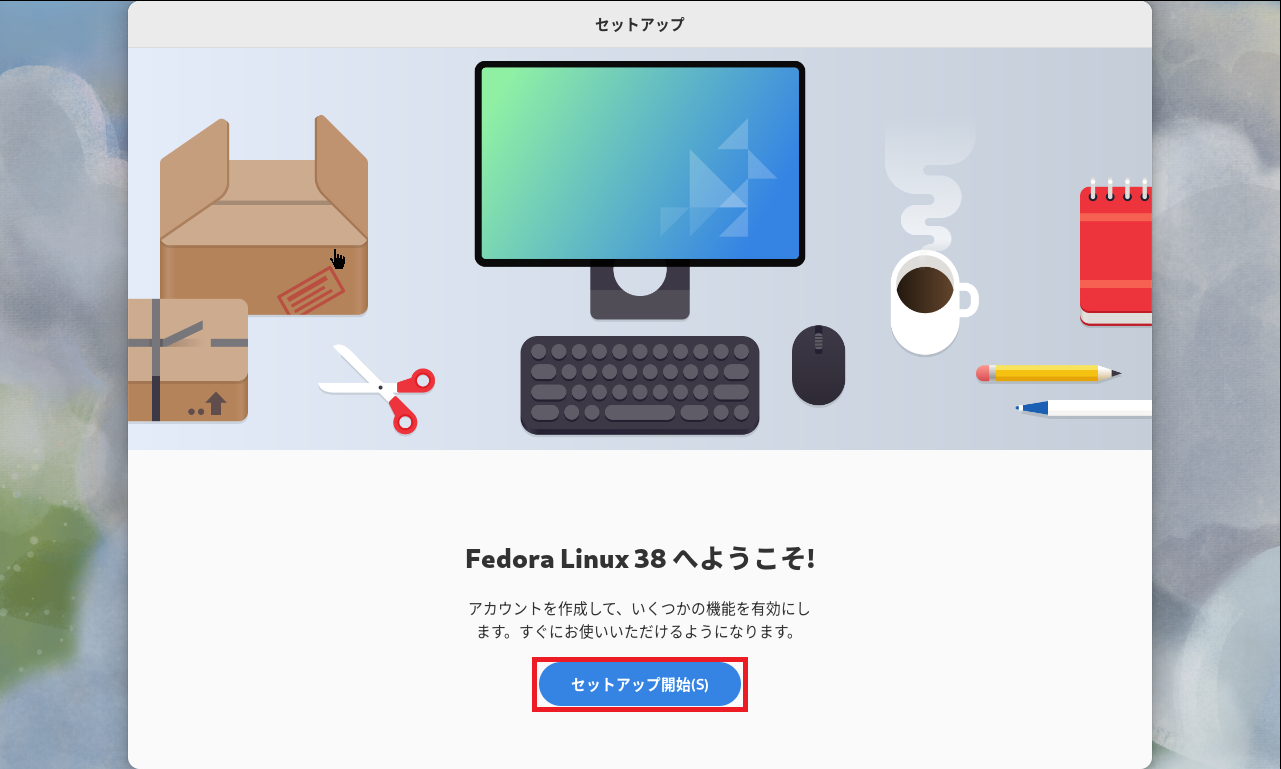
[セットアップ]より、[セットアップ開始]を押下します。
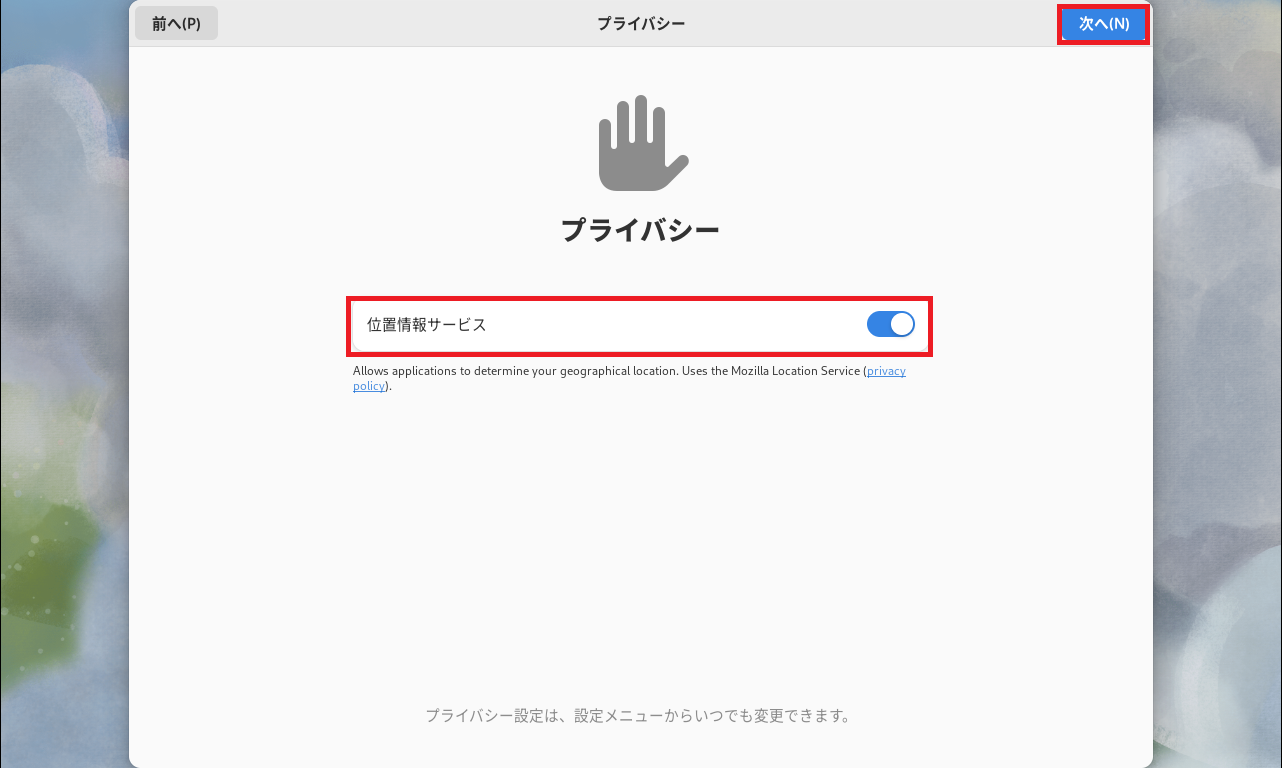
[プライバシー]より、クライアントOSで位置情報を使用する場合は[位置情報サービス]のトグルボタンをONにします。
設定が完了したら、[次へ]を押下します。
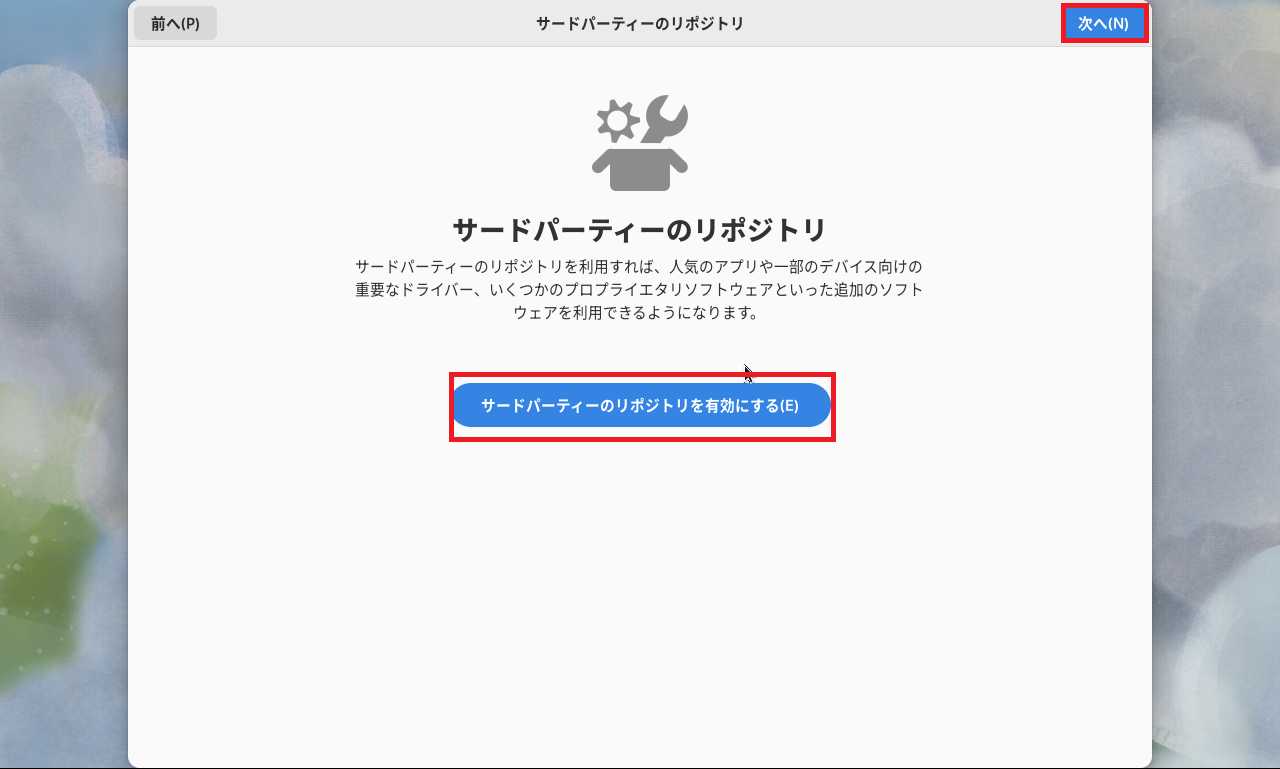
[サードパーティーのリポジトリ]より、サードパーティー製のリポジトリの設定を行います。
OSでサードパーティー製のレポジトリを有効にする場合は、[サードパーティーのリポジトリを有効にする]をクリックして切り替えます。
設定が完了したら、[次へ]を押下します。
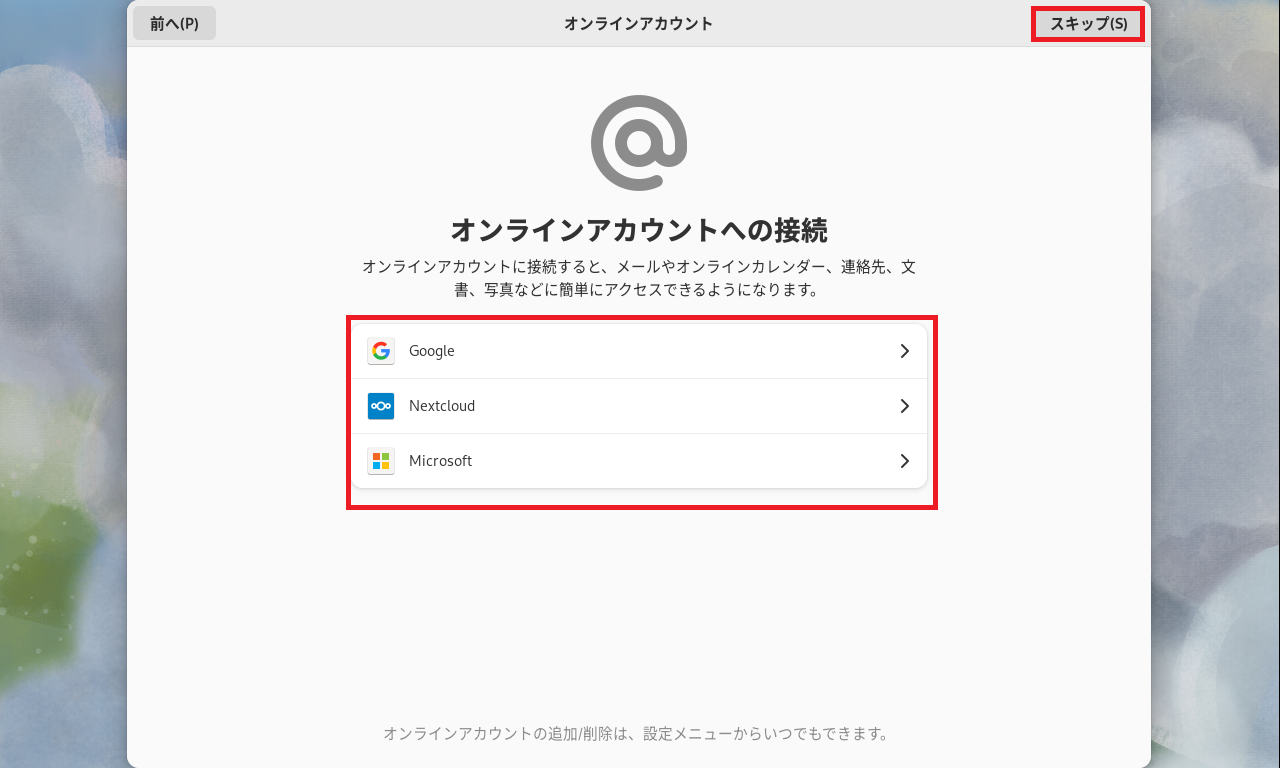
[オンラインアカウント]より、必要に応じてオンラインアカウントへ接続します。
今回は、オンラインアカウントへの接続を行わないため、[スキップ]を押下します。
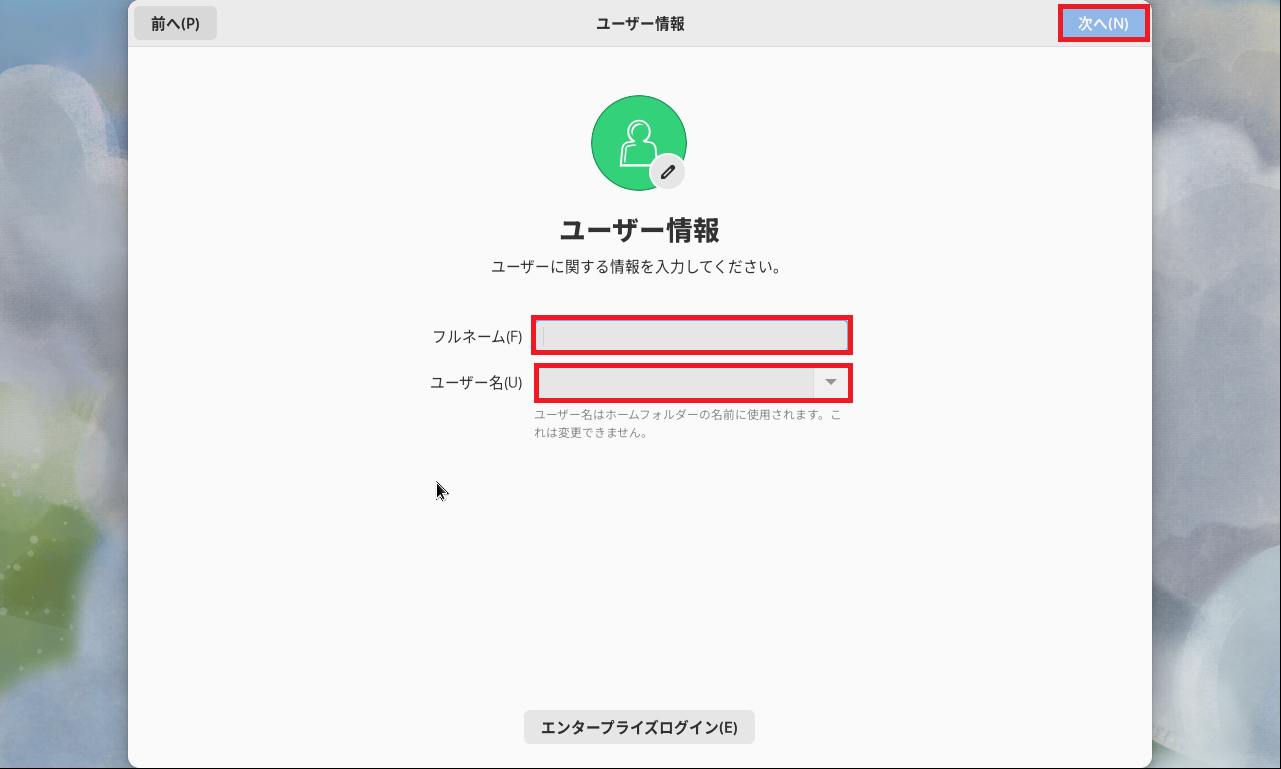
[ユーザ情報]より、以下の設定を行います。
- フルネーム : 自身の名前を入力
- ユーザ名 : ログインするユーザ名を入力
後で気づいたのですが、インストール時にユーザを作成したのにここでも聞かれました。
一応同一のユーザ名を入力して[次へ]を押下します。
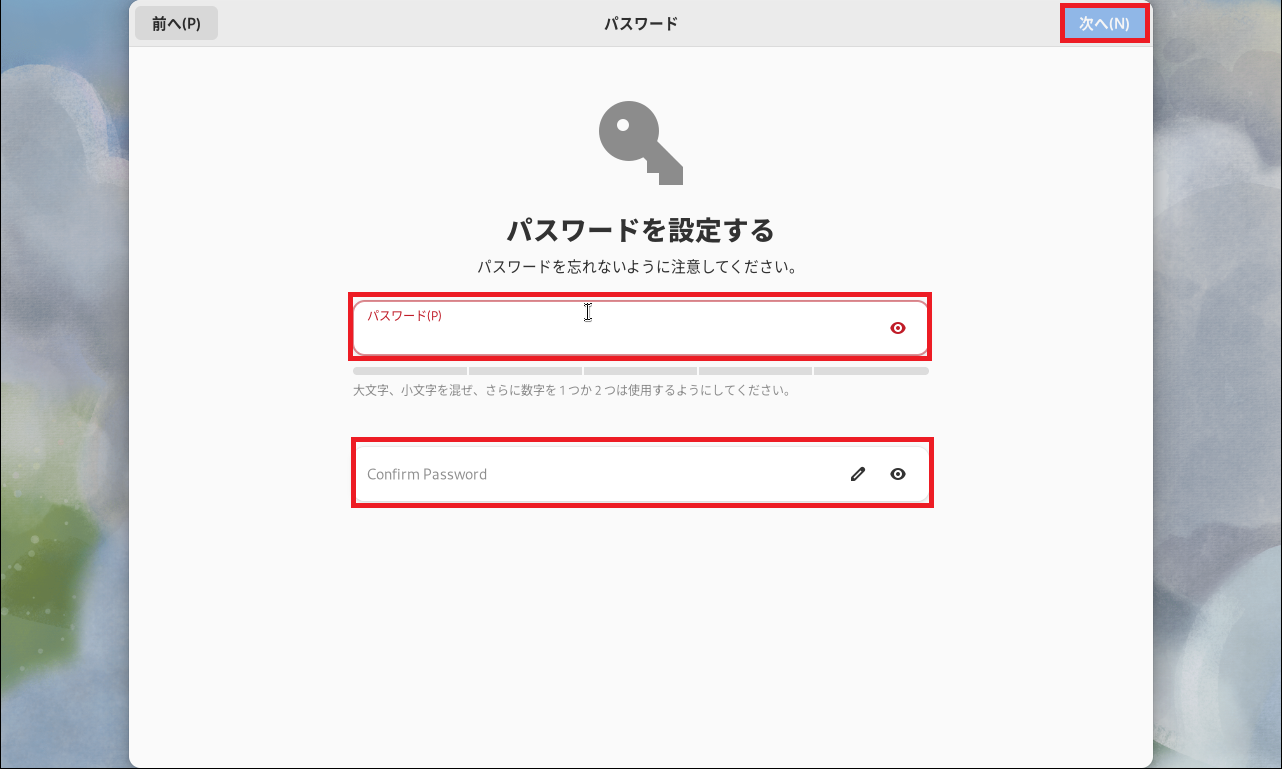
先ほど作成したユーザ名に対するパスワードお入力し、[次へ]を押下します。
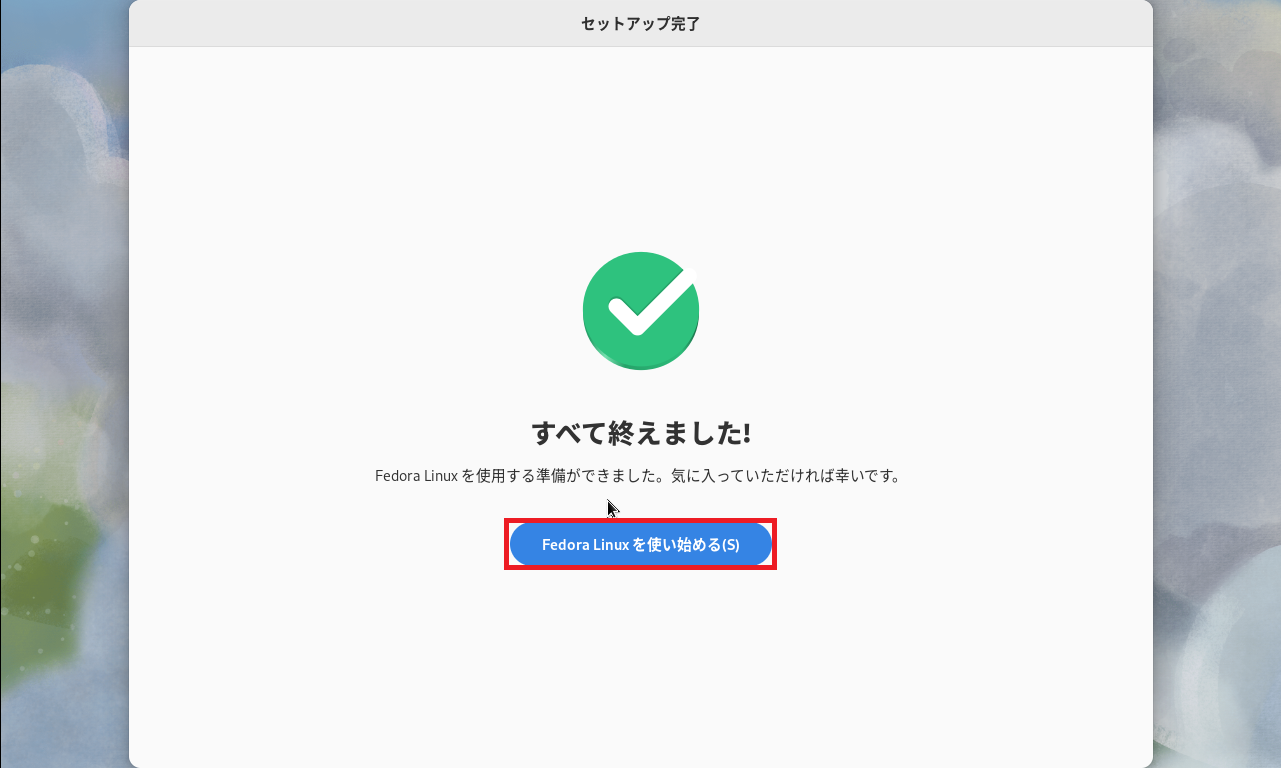
[セットアップ完了]より、[Fedora Linuxを使い始める]を押下します。
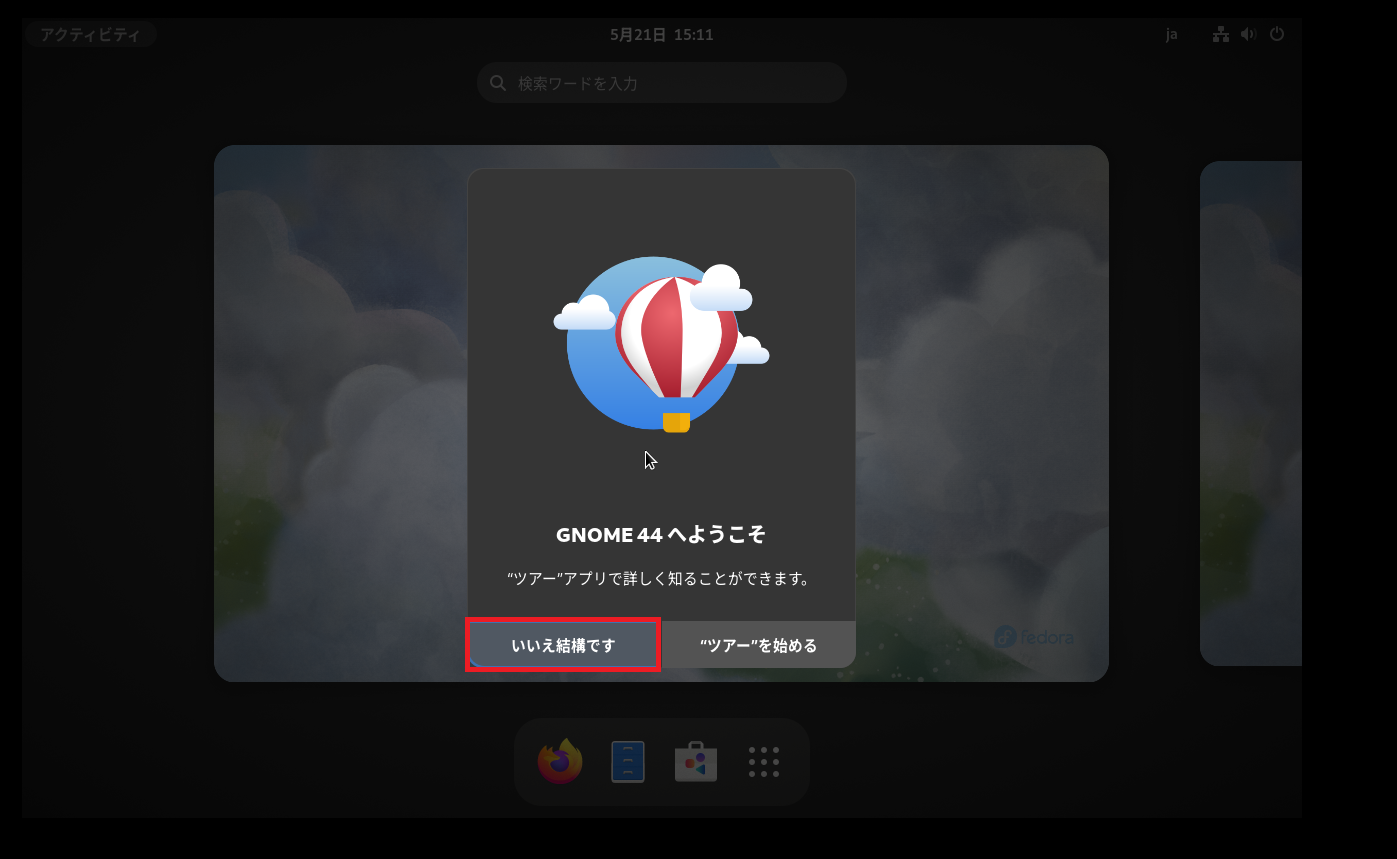
初回セットアップの完了後にGNOMEツアーがありますが、不要なため、[いいえ結構です]を押下します。
以上でUniversal Blueの初回セットアップは完了です。
Universal Blueを試用してみる
セットアップが完了したので、Universal Blueを試用してみます。
とはいってもほぼほぼFedoraなので、どのような感じなのかをピックアップして試用してみます。
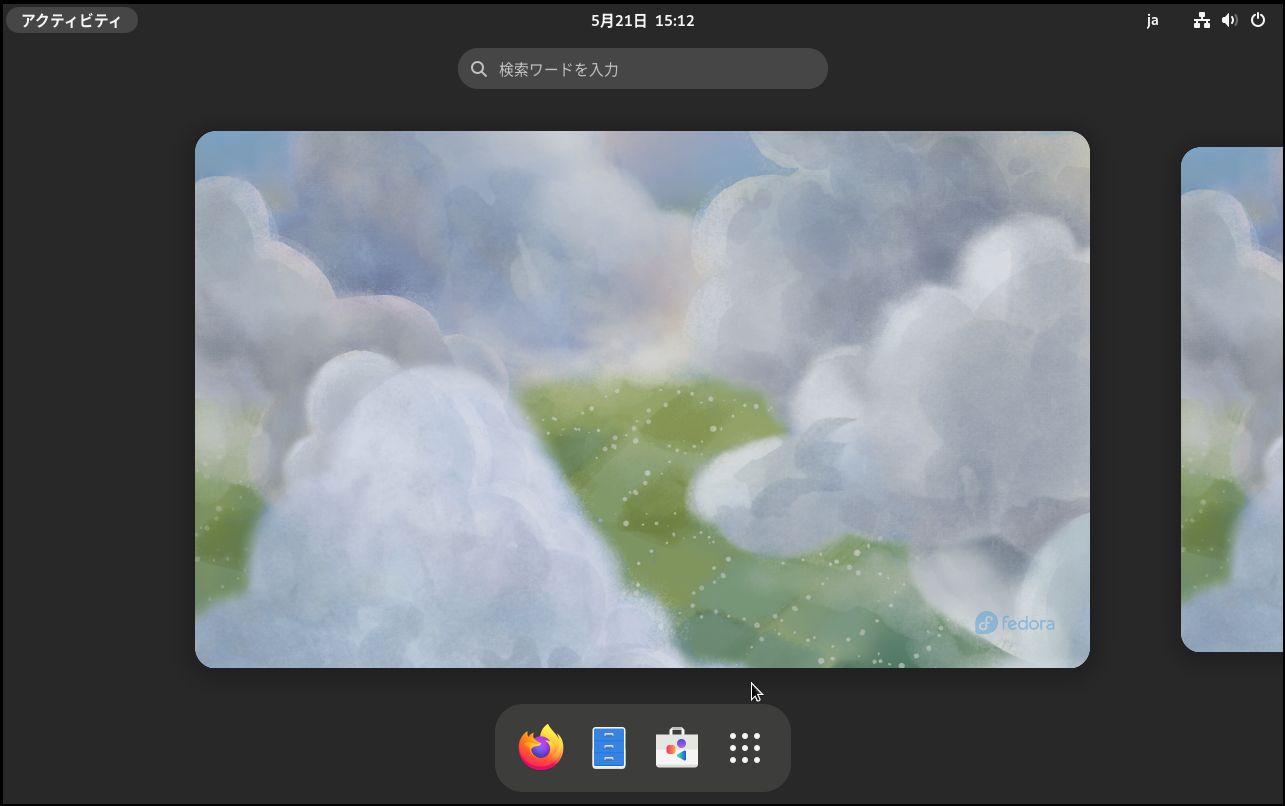
デスクトップは普通のGNOMEです。
CentOSの時もそうでしたが、個人的に使いにくいです。。。
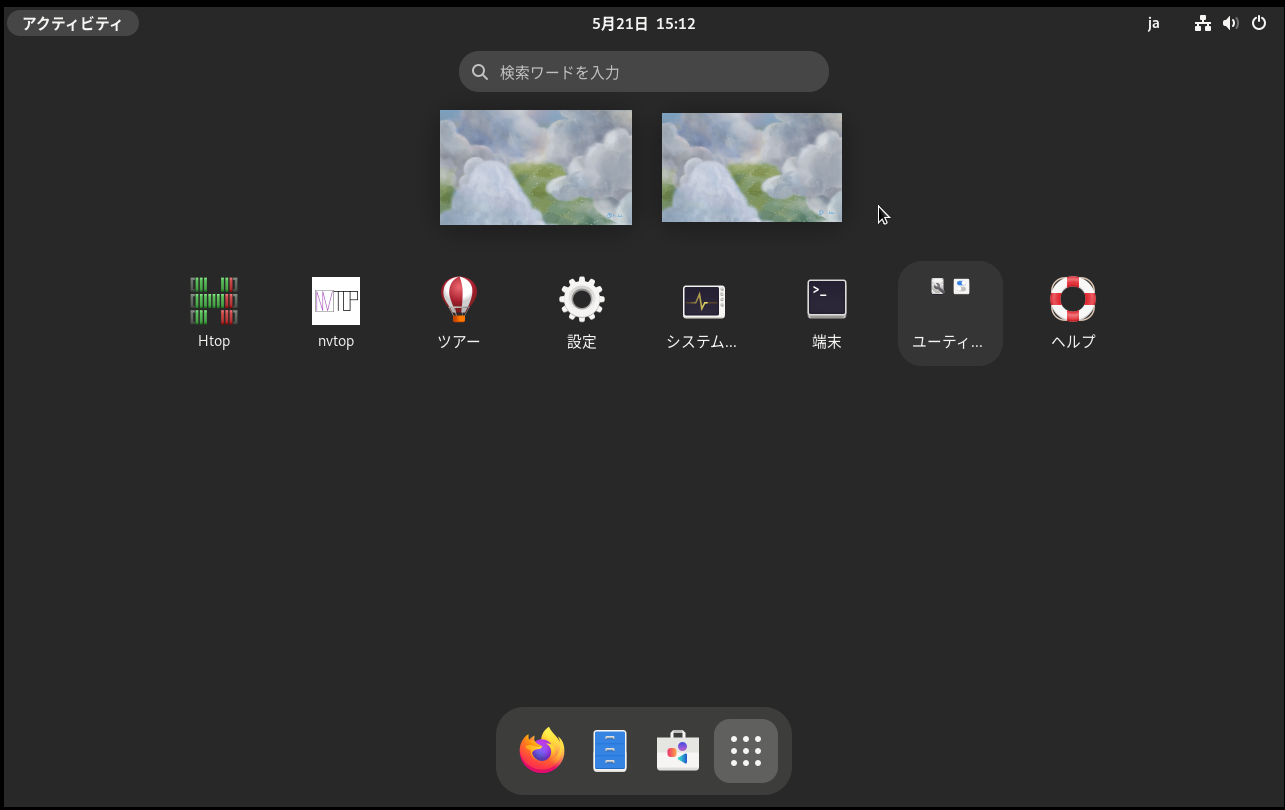
インストールされているアプリケーションは最低限です。
最近のFedoraを触っていないですが、topコマンドをここでたたけるようにHtopとnvtopが配置されています。
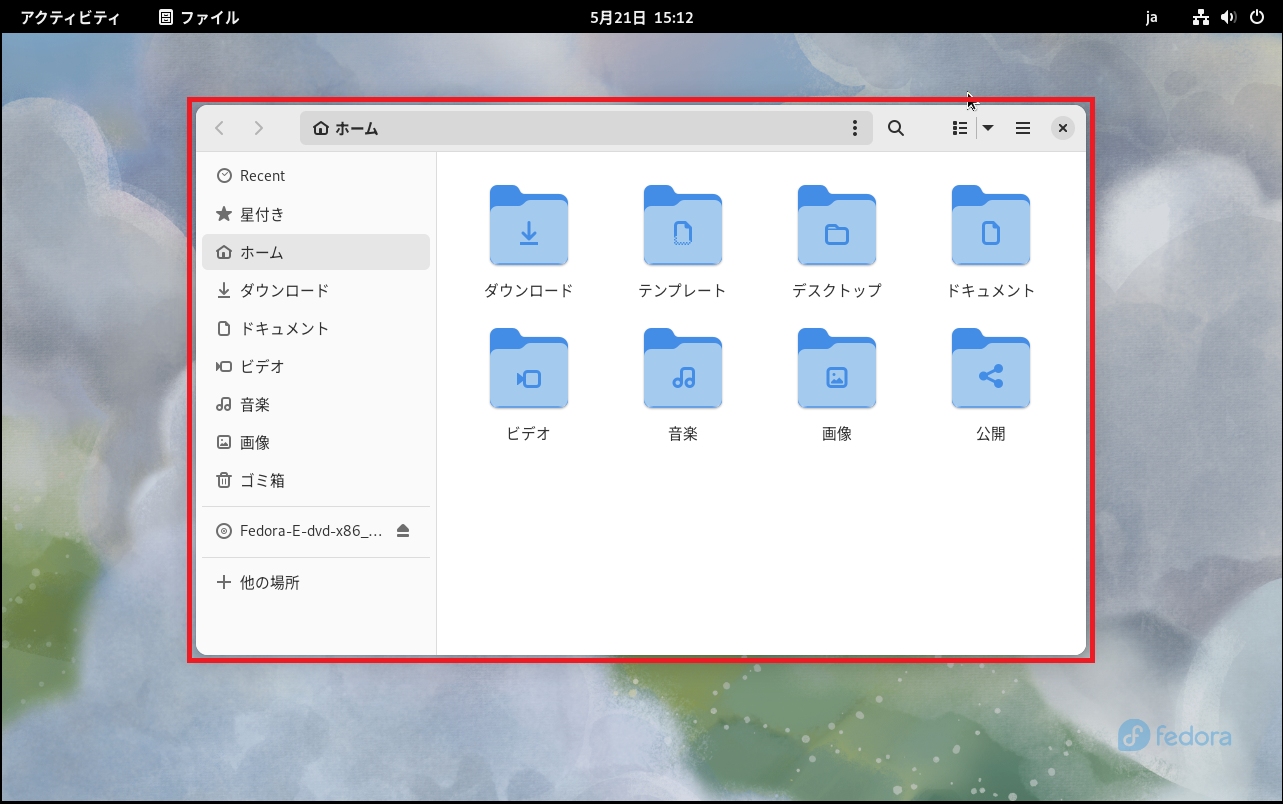
ファイルブラウザは特に変わりのないGNOMEのファイルブラウザです。
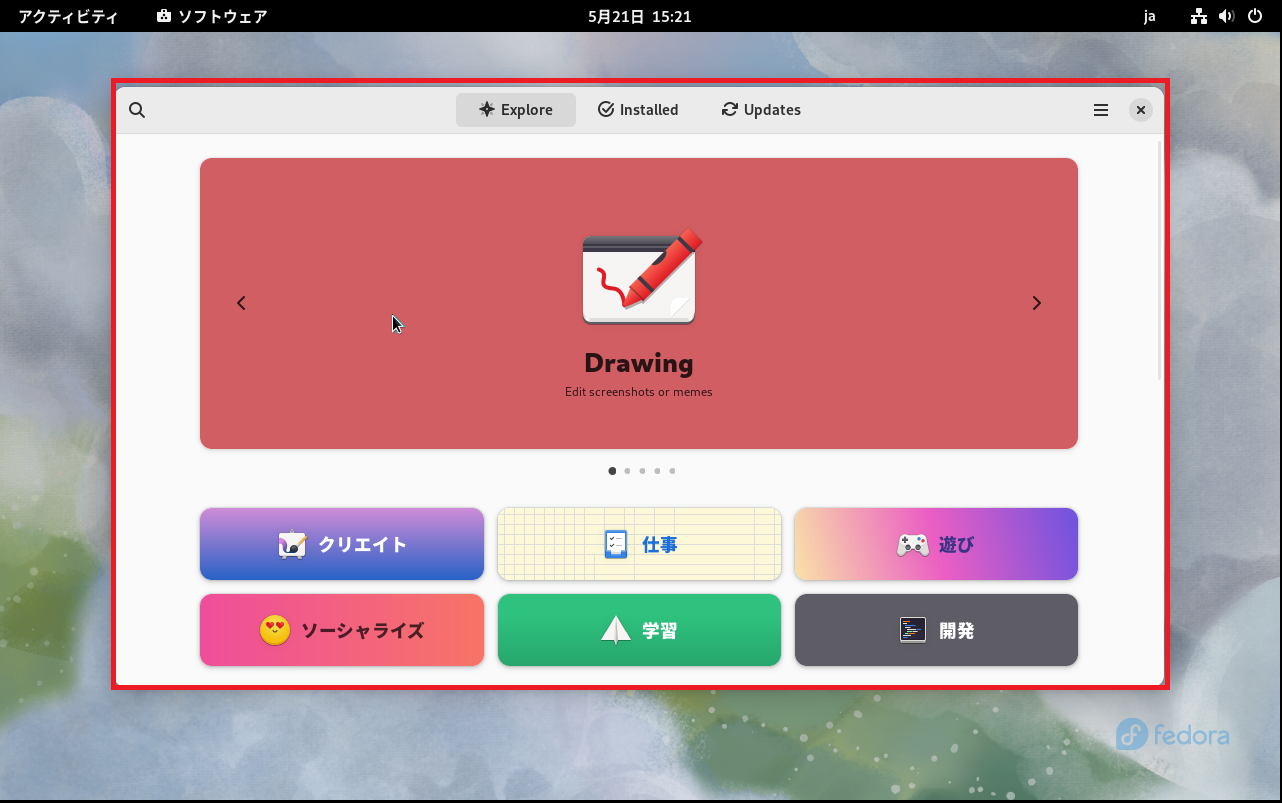
ソフトウェアについてもGNOMEのソフトウェアです。
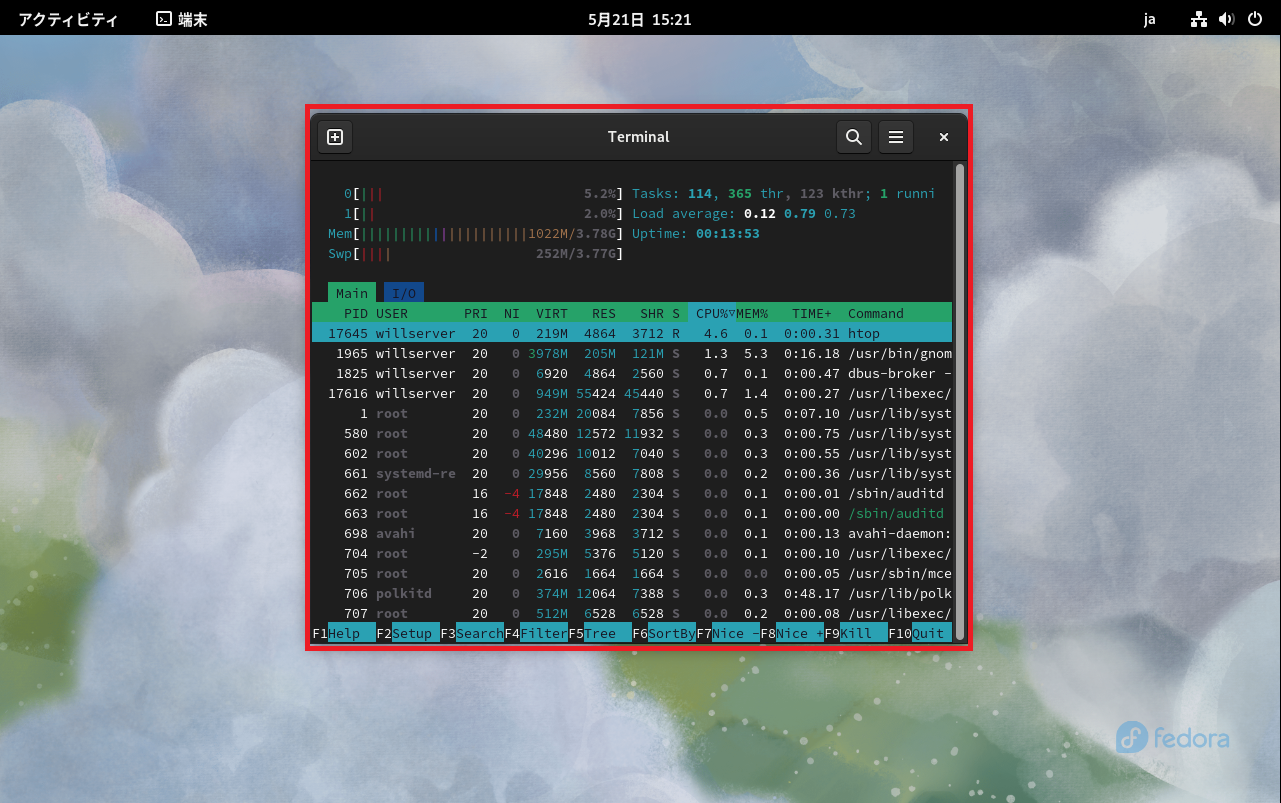
Htopがどんなものかなと思いましたが、普通にtopコマンドを打った結果が表示されました。
ある意味デスクトップからtopが起動できるあたりが良いと思います。
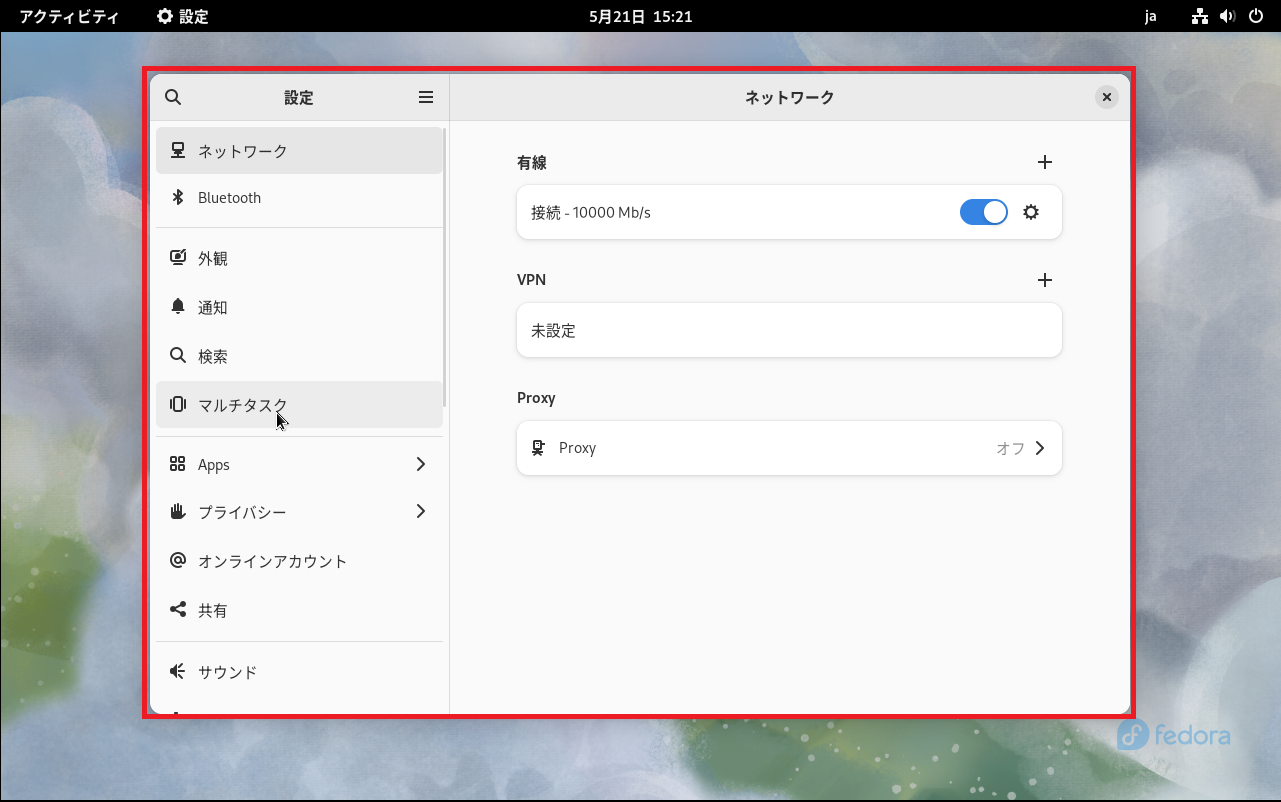
設定についてもGNOMEの設定のため、普通に使いやすいと思います。
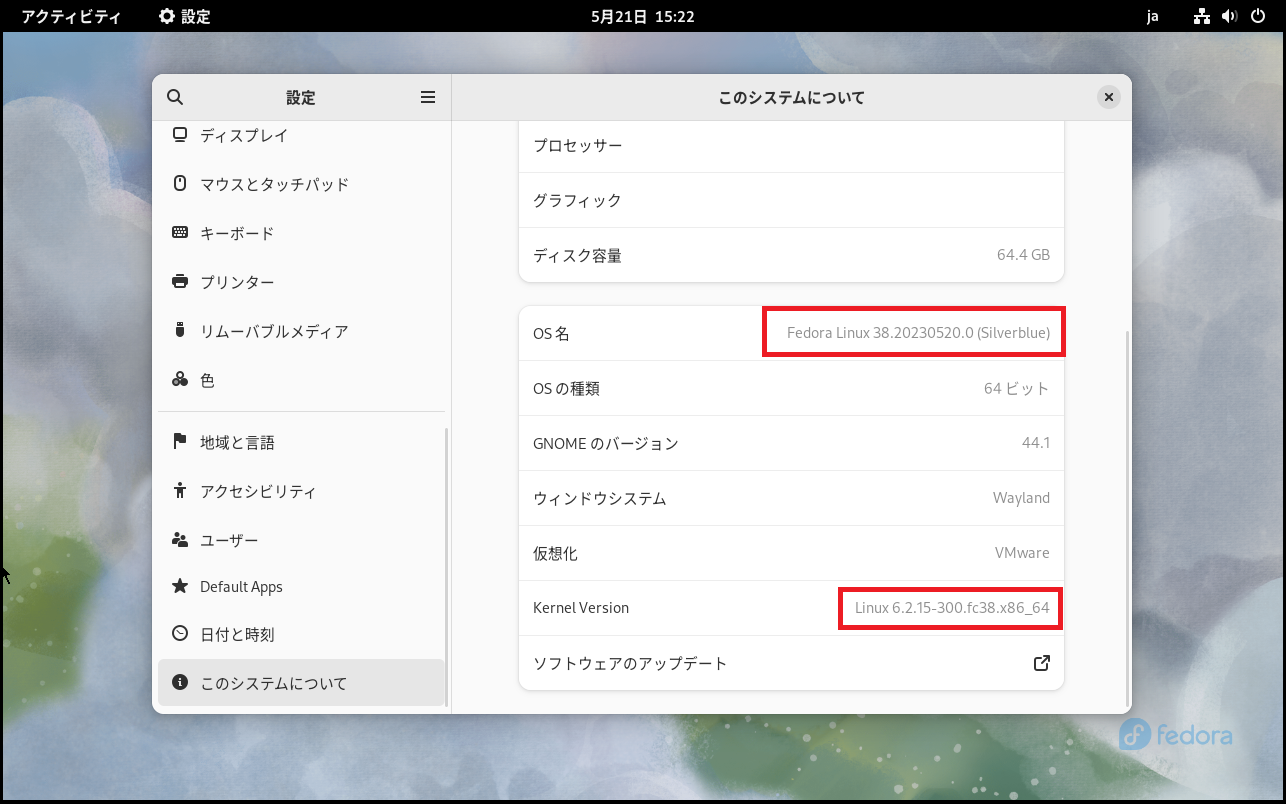
システムの情報については、Fedora 38をベースに作っているということで、Fedora 38と表示されています。
また、カーネルバージョンは6.2.15系のカーネルになります。
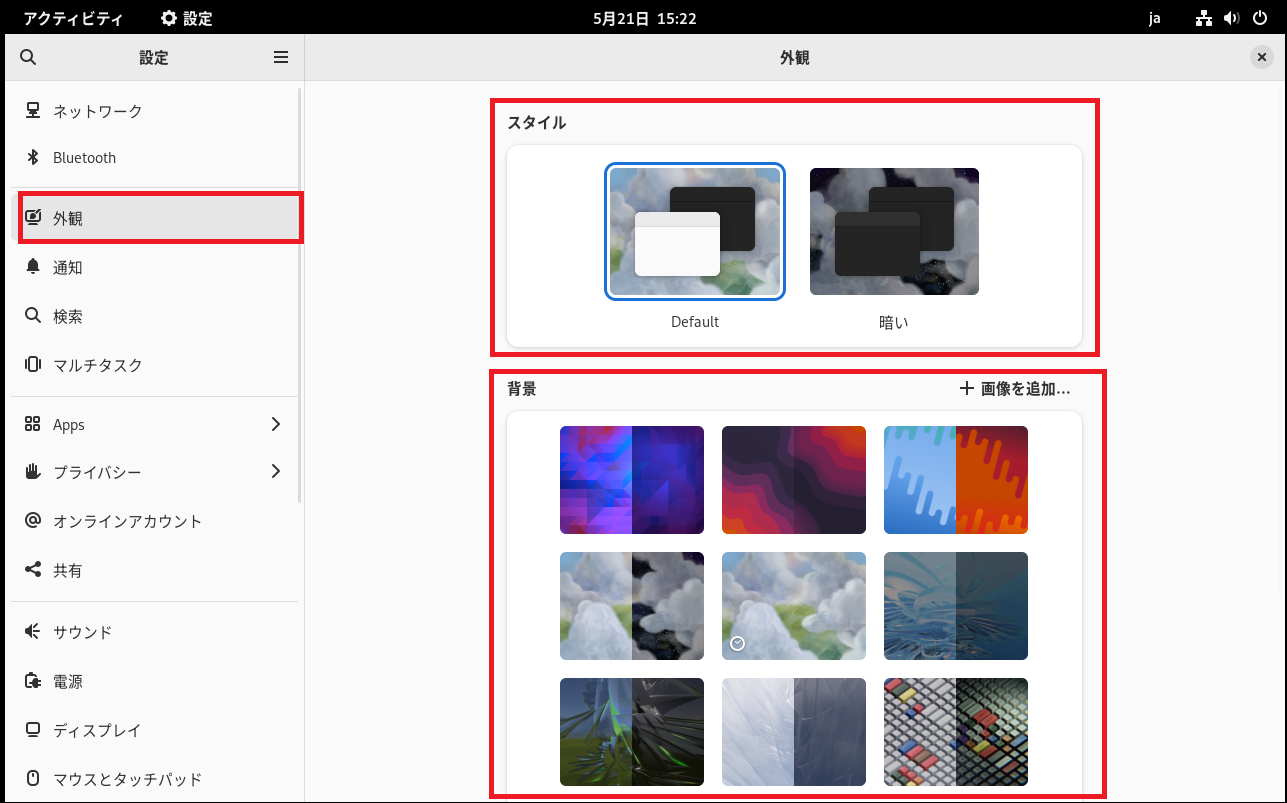
外観についてもGNOME44なので、ダークモードに対応しています。
壁紙については、Universal Blueオリジナルが搭載されているかはぱっと見わかりませんでした。
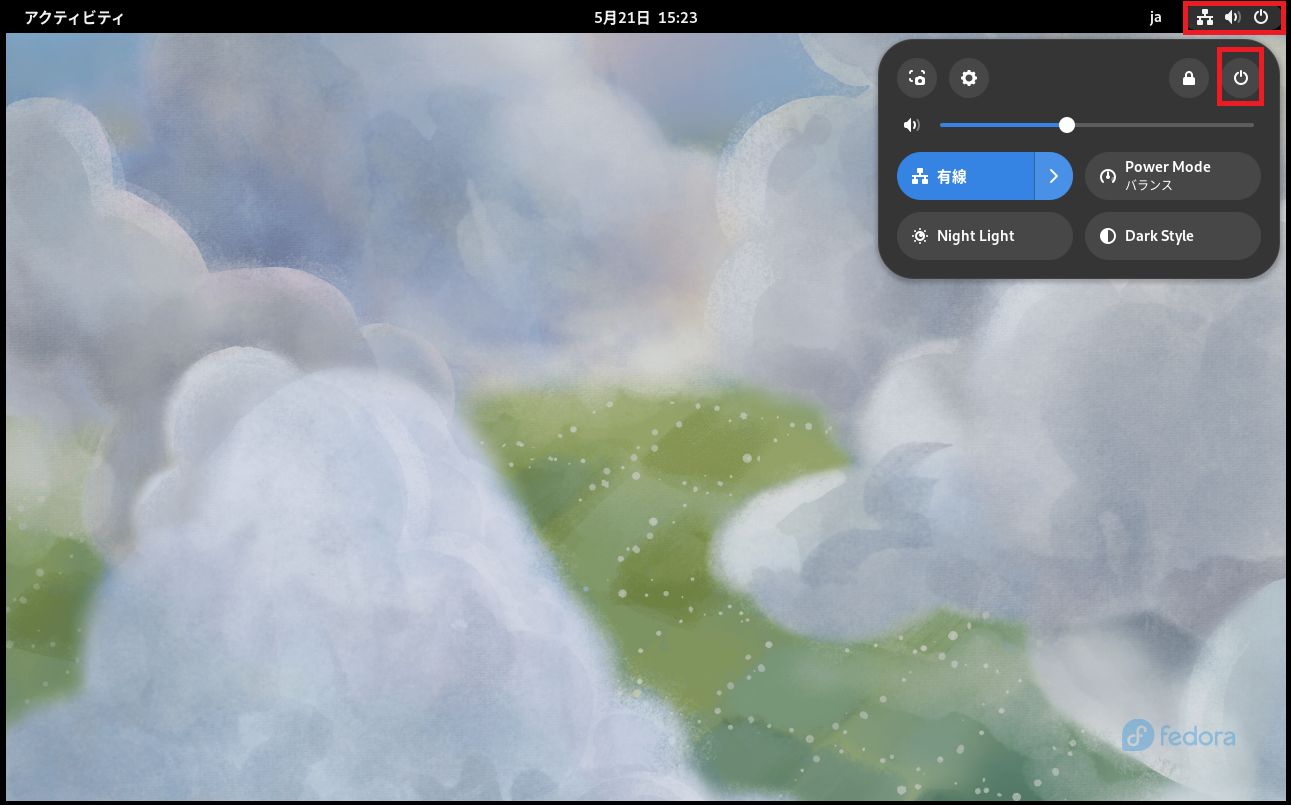
GNOMEの右上にある集中アクセス?的なやつはGNOMEです。
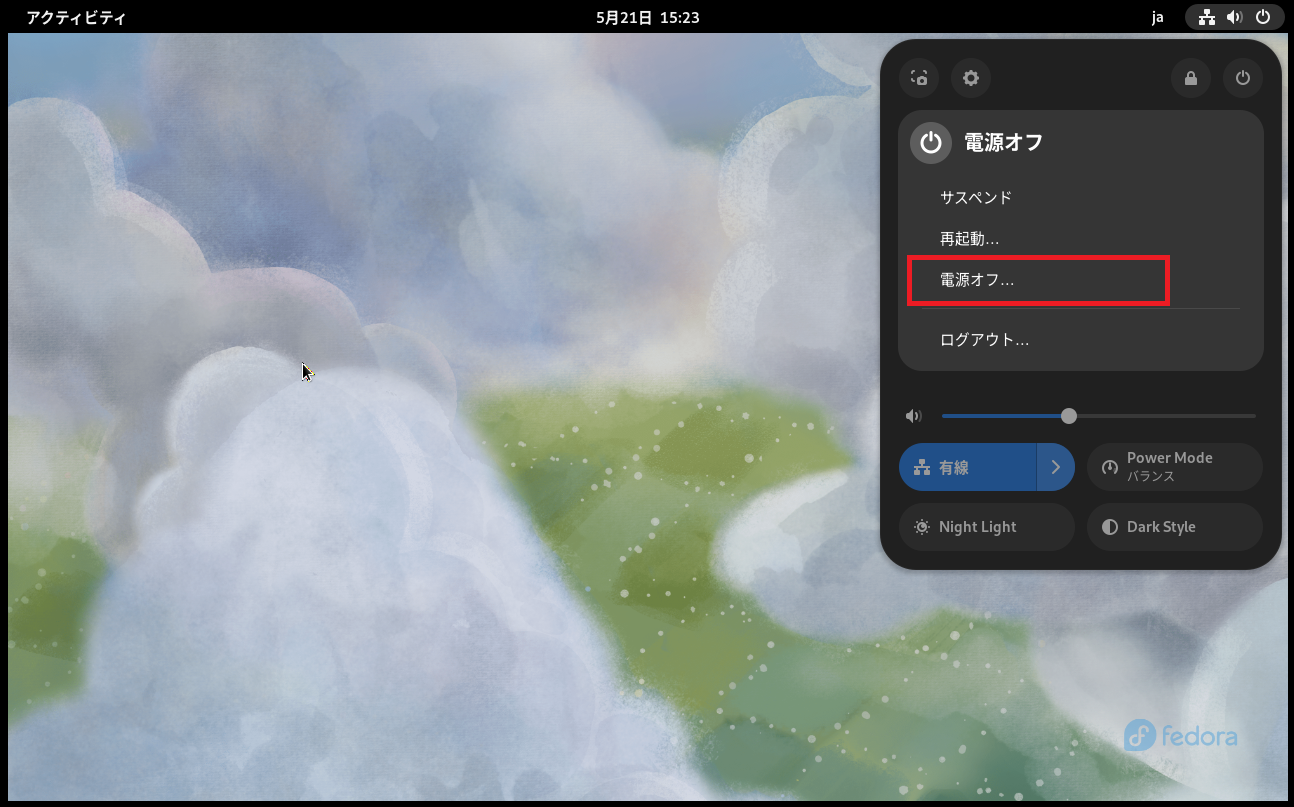
電源メニューにはサスペンド・再起動・電源オフ・ログアウトが表示されています。
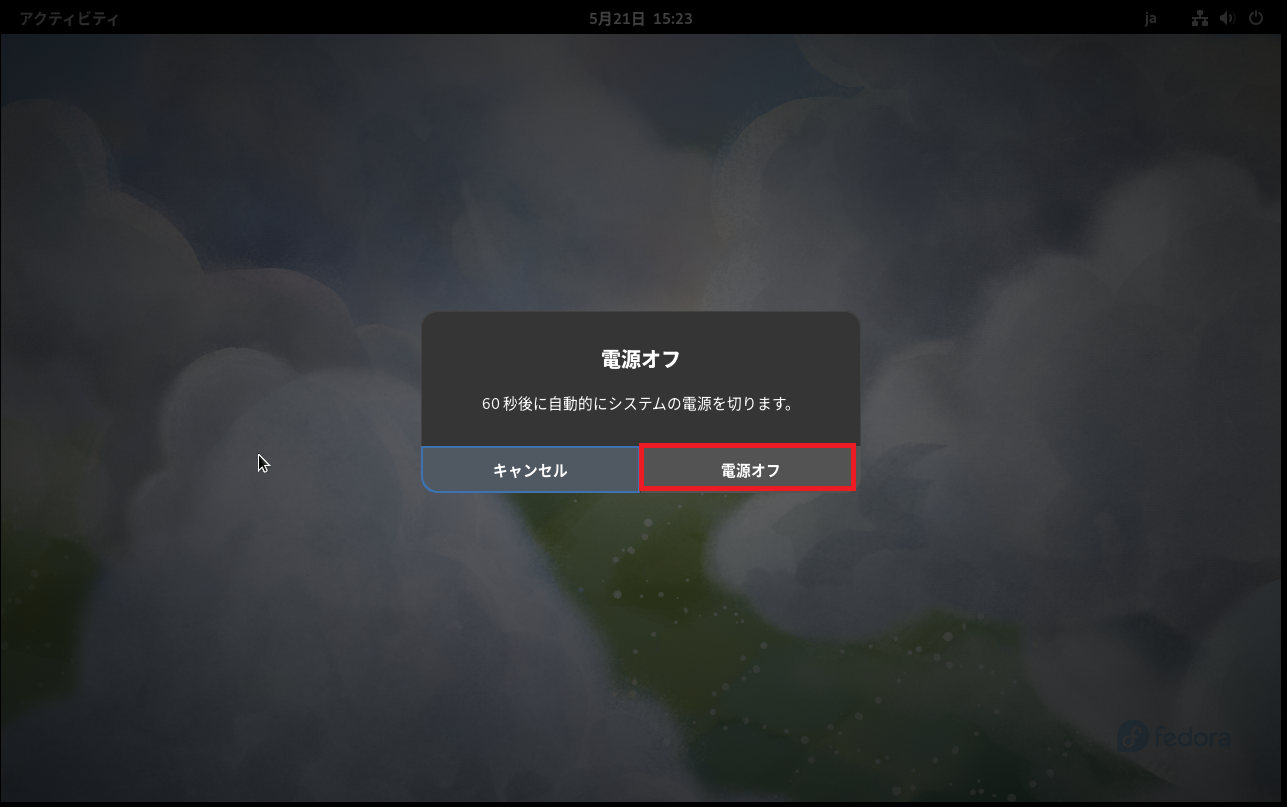
これは完全に好みですが、GNOMEの純正なので、電源オフ時の確認が入ります。
色々なLinuxを触ってきましたが、電源オフ時の確認は誤操作の観点からあったほうが良いと思います。
まとめ
今回は、少し前にTwitterで話題になったUniversal Blueをインストールして試用してみました。
ベースはFedoraなので特に新しいことはありませんが、Linuxのコンセプトとしてデスクトップ環境を自由に選択ができるような感じは非常に良いと思いました。
Linuxを選択する際にディストリビューションで選ぶというよりは、デスクトップ環境で選定している感があるので、FedoraだけでなくUbuntuなどでもこのような方式が採用されれば、とても良いと思います。
おまけ
本ブログではVMwareやWindows、Linuxのインストール手順等も公開しております。
インフラエンジニアとして有益な記事や無益なコンテンツも作成しておりますので、通勤時間や休憩時間、休日のスキマ時間等に合わせて読んでいただけると幸いです。
また、Youtubeで解説動画も鋭意作成中です。本ブログで記事にしているものも動画にしようと思っておりますので、よろしくお願いいたします。
willserverのnoteも開設したのでフォローお願いします。




コメント