今回は、6~7年ぶりに戻ってきた教育・一般家庭向けのUbuntuフレーバーであるEdubuntu 23.04を仮想環境にインストールしていきます。
期待する目標
本手順で期待する目標は以下の通りです。
- Edubuntuを知ることができる
- Edubuntuをインストールできる
- Edubuntuを触ることができる
Edubuntuとは
Edubuntu(エデュブントゥ)はUbuntuファミリーの一員のLinuxディストリビューション。学校の教室、家庭やコミュニティでの使用に向けて設計されている。
Edubuntu は複数の国の教師と教育学者によって共同して開発された。Edubuntu は Ubuntu をベースとして構築され、LTSP シンクライアントアーキテクチャや、教育に関連したアプリケーションを取り込み、6-18歳の年代を対象としている。
wikiより引用
ちょっとWikiだと情報が古いかもしれないですが、Edubuntuは、Education + Ubuntu で主に教育向けのLinuxとして開発されていました。
最終リリースが2016年あたりで止まっており、昔はUbuntuを代表するフレーバーの一角を担っていましたが、いつの間にかリリースが止まり、最近Ubuntu 23.04をベースにEdubuntu 23.04がリリースされました。
昔のEdubuntuは、本当に教育向けのUbuntuといったところでしたが、現在のEdubuntu 23.04はUbuntuとほぼ変わらず、教育向けのソフトウェアが追加されたような感じになっています。
前提条件
本手順で使用する環境は以下の通りです。
- CPU : 2vCPU
- MEM : 4GB
- DISK : 60GB
- 仮想化プラットフォーム : VMware
今回は仮想環境にインストールしていきますが、Ubuntu 23.04でGUIを使用した仮想環境で正常にインストールしできない事象が発生していたため、今回はVMware系の仮想化ソフトウェアを使用して検証を行いました。
Edubuntu 23.04ダウンロード
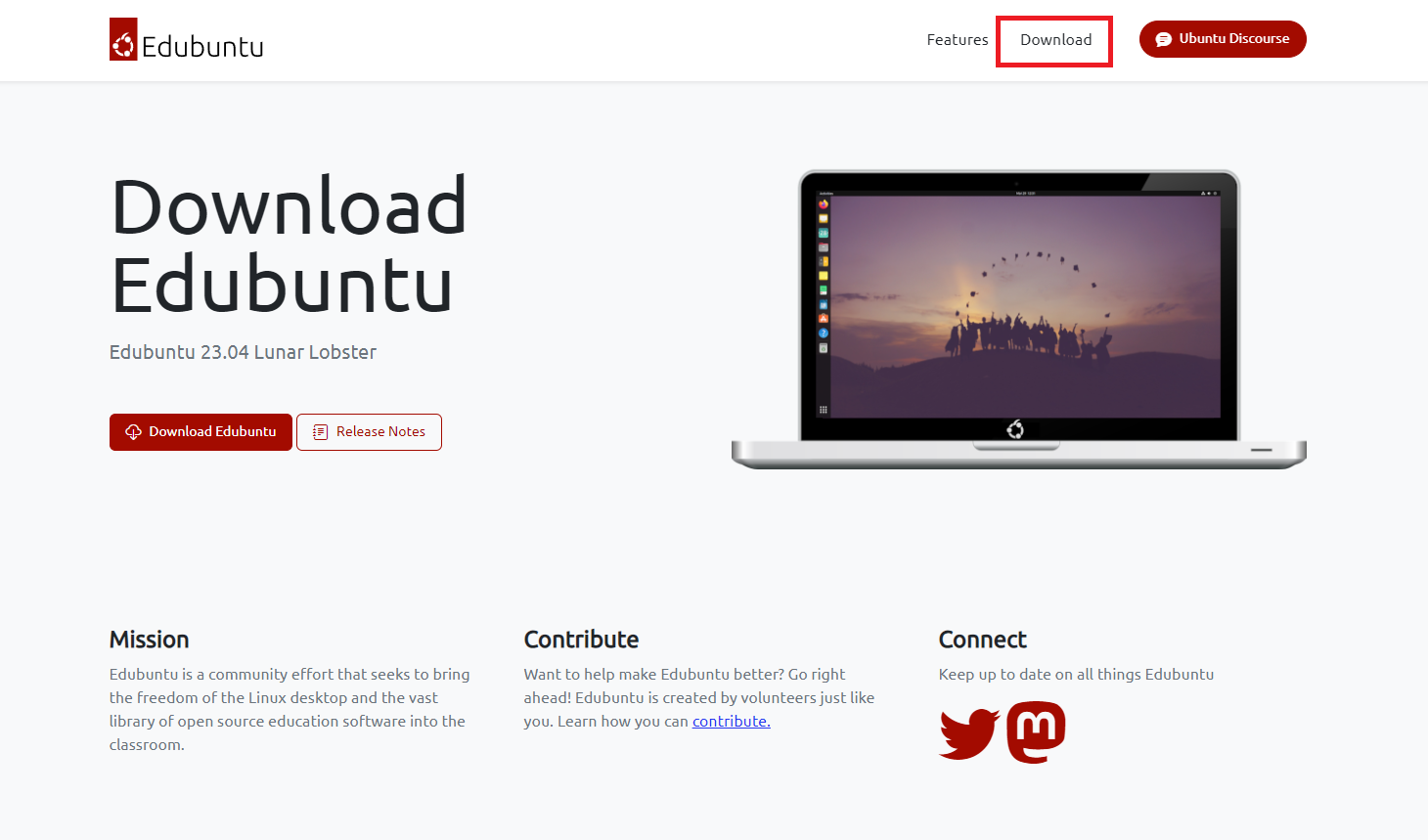
以下のURLより、Edubuntuの公式ページにアクセスします。
URL : https://www.edubuntu.org/
Edubuntu の公式ページより、[Download]を押下し、ISOファイルをダウンロードします。
以上で、Edubuntuのダウンロードは完了です。
Edubuntu 23.04 インストール
ダウンロードしたISOファイルを仮想マシンにマウントし、起動します。
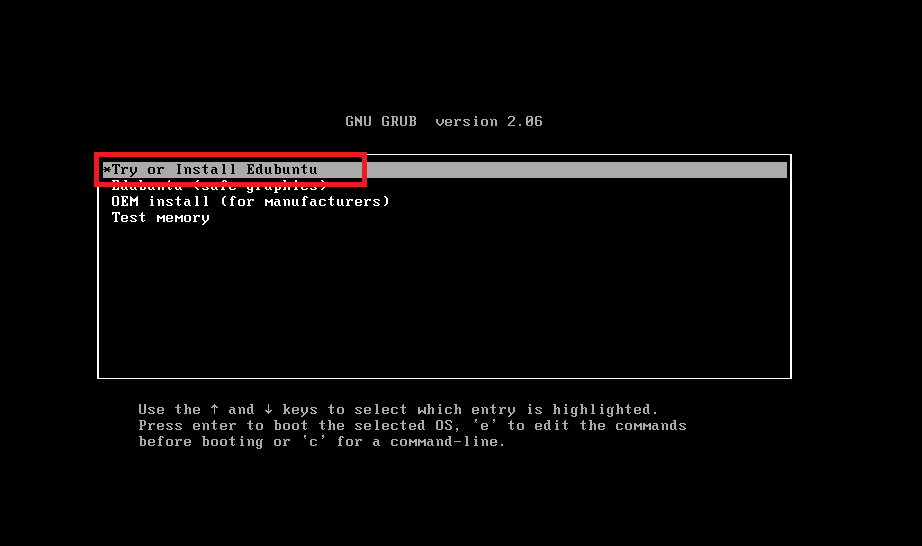
ブートメニューより、[Try or Install Edubuntu]を押下します。
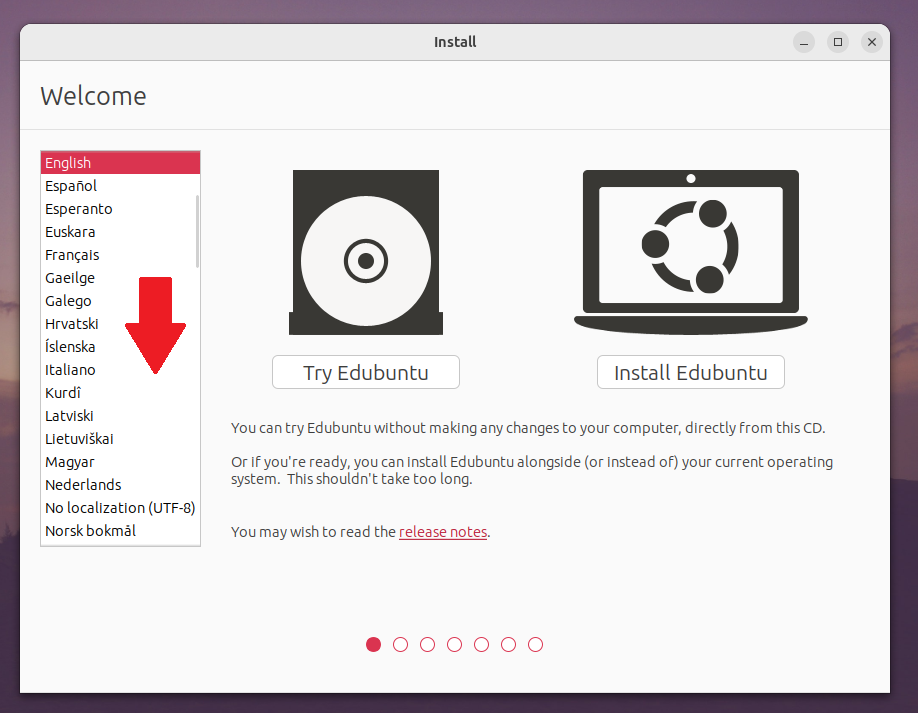
[Welcome]より、インストール時の言語を選択します。
デフォルトだと英語が選択されています。
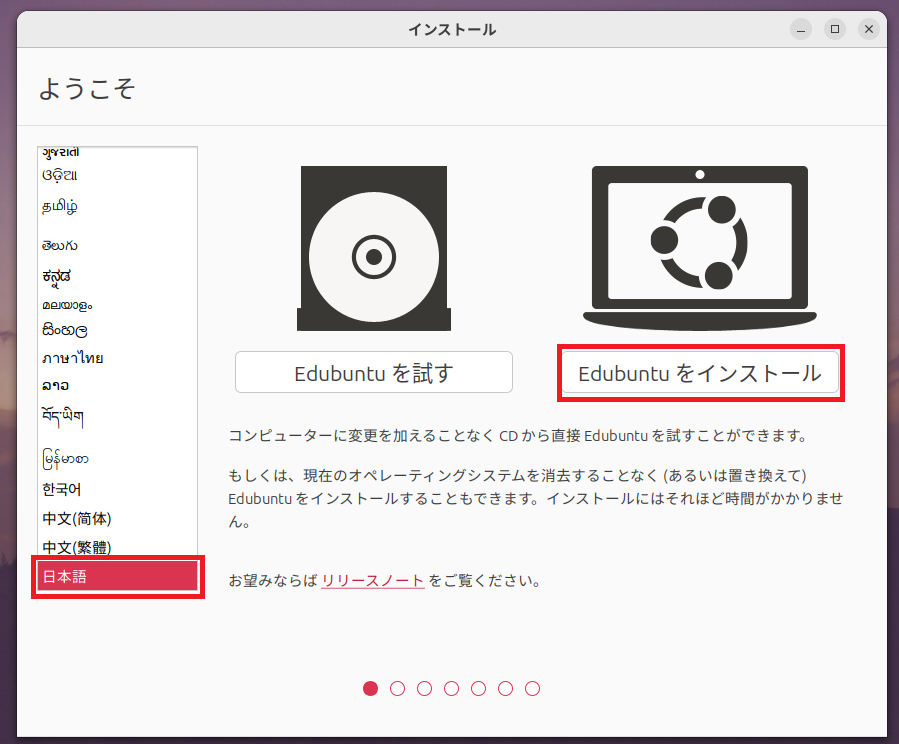
言語を下にスクロールすると、[日本語]があるので、[日本語]を選択します。
メニューが日本語化されたことを確認し、[Edubuntuをインストール]を押下します。
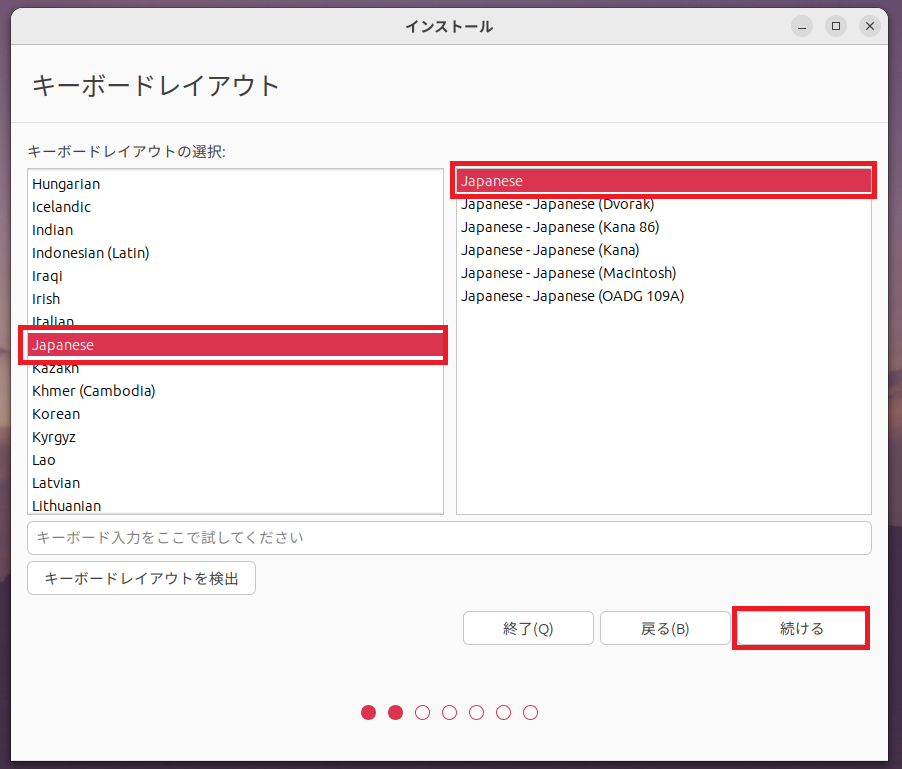
[キーボードレイアウト]より、使用するキーボードレイアウトを設定します。
今回は、日本語キーボードを使用しているため、[Japanese]-[Japanese]を選択しました。
キーボードレイアウトの選択が完了したら、[続ける]を押下します。
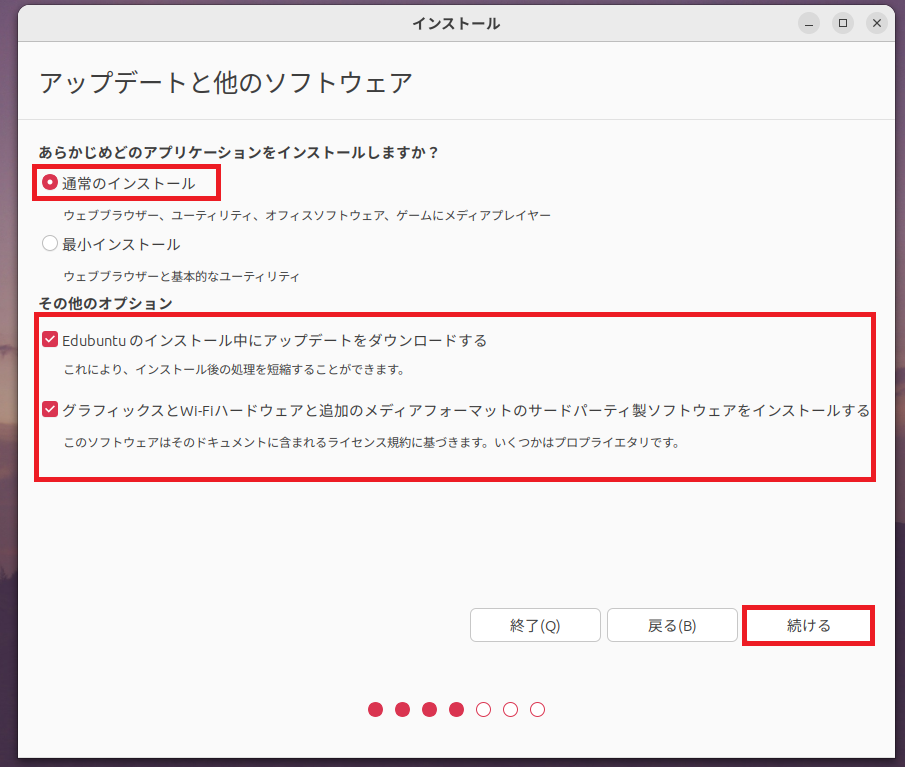
[アップデートと他のソフトウェア]より、以下の設定を行います。
- 通常のインストール : ● (任意)
- Edubuntuのインストール中にアップデートをダウンロードする : ■ (任意)
- グラフィックスとWi-Fiハードウェアと追加のメディアフォーマットのサードパーティ製ソフトウェアをインストールする : ■ (任意)
最小インストールを行うと、本来のEdubuntuに入っているソフトウェアがほぼ入っていない状態となるため、今回の検証では通常インストールを選択しています。
またアップデートに関しては、インストール時間を短縮する場合は、チェックを外してあとでアップデートをインストールする方法もあるため、任意で選択してください。
設定が完了したら、[続ける]を押下します。
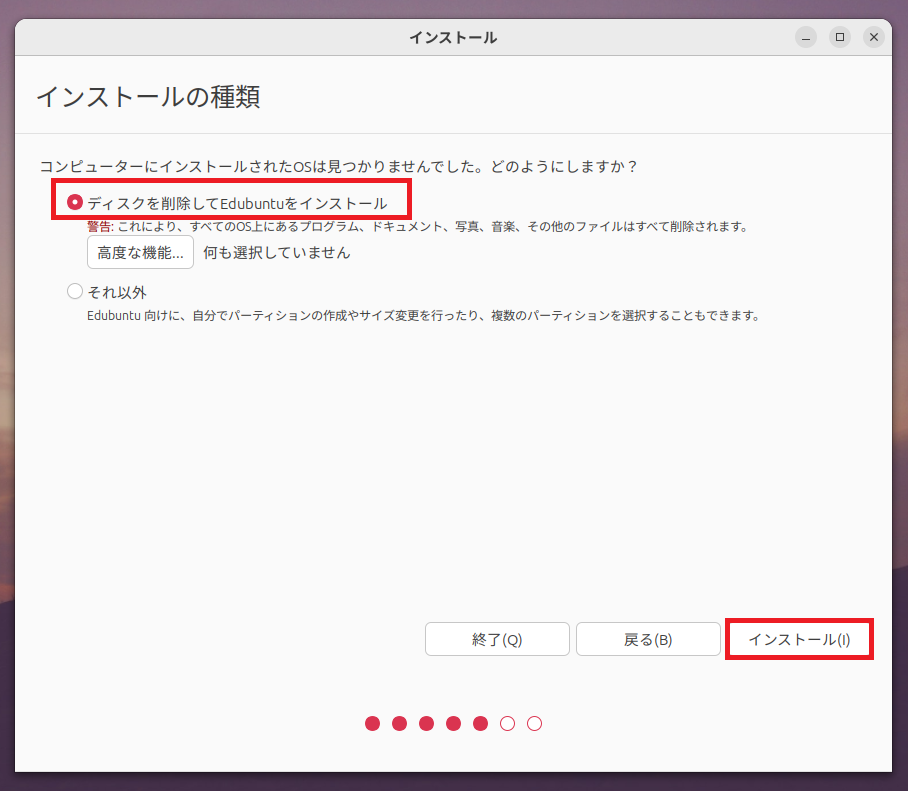
[インストールの種類]より、以下の設定を行います。
- ディスクを削除してEdubuntuをインストール : ●
今回は、仮想環境の空のディスクにインストールするので、ディスクを削除して自動的にパーティションを作成していますが、デュアルブート環境の場合は、既存の領域を削除しないようにパーティショニングを行ってください。
設定が完了したら、[インストール]を押下します。
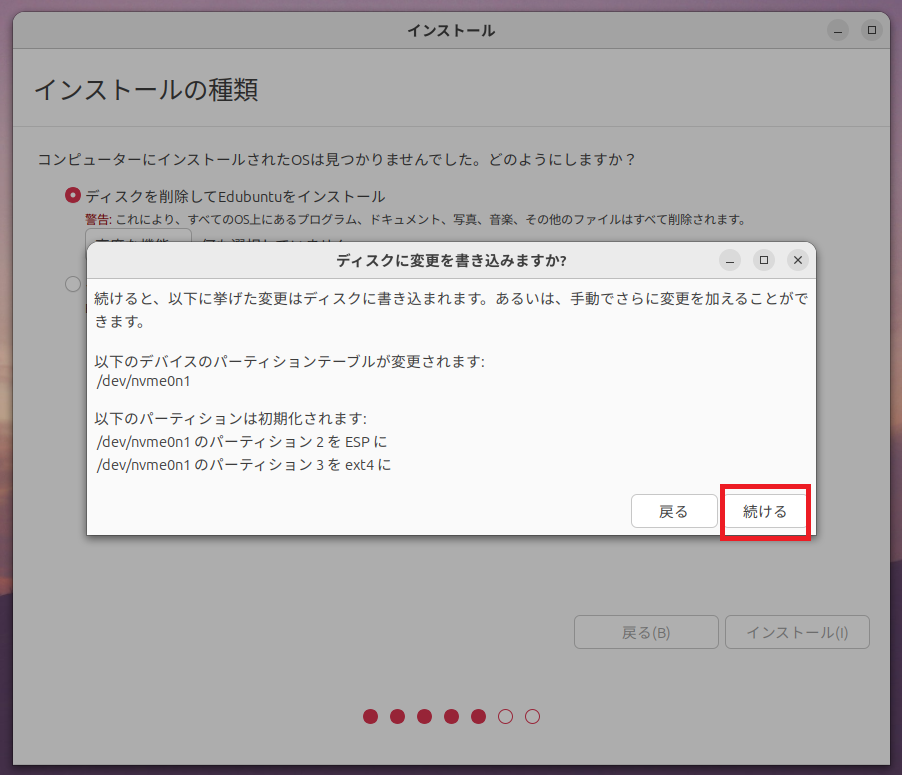
[ディスクに変更を書き込みますか?]と表示されるため、変更内容を確認し、[続ける]を押下します。
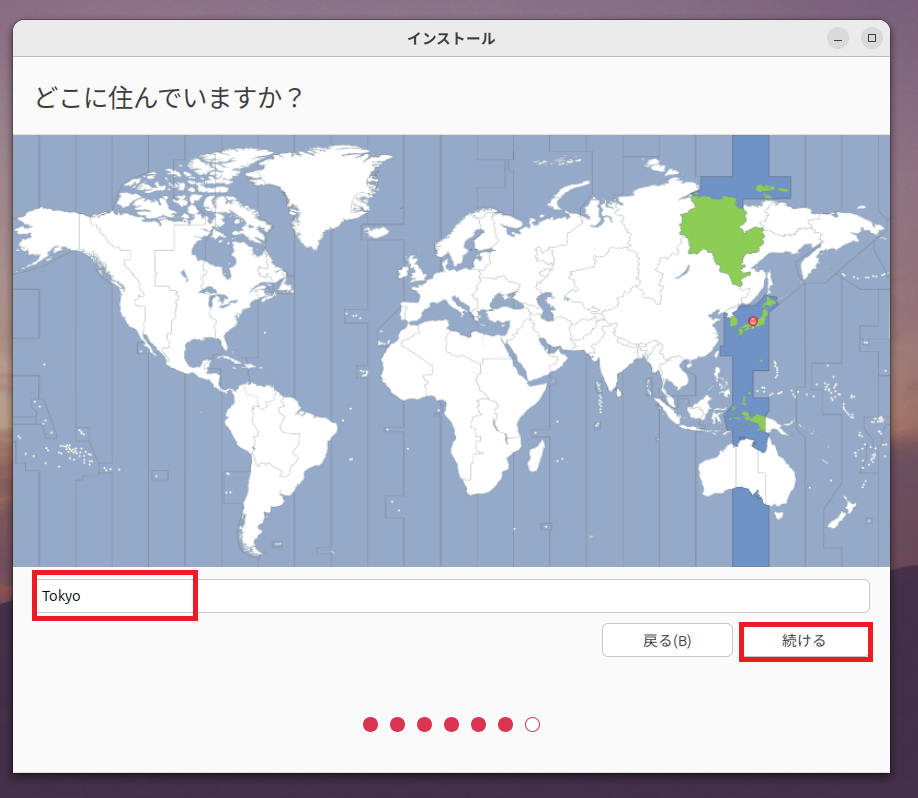
[どこに住んでいますか?]より、自身のタイムゾーンの設定が行われるため、日本に在住の場合は[Tokyo]を選択します。(ここについては、デフォルトで選択されている)
設定が完了したら、[続ける]を押下します。
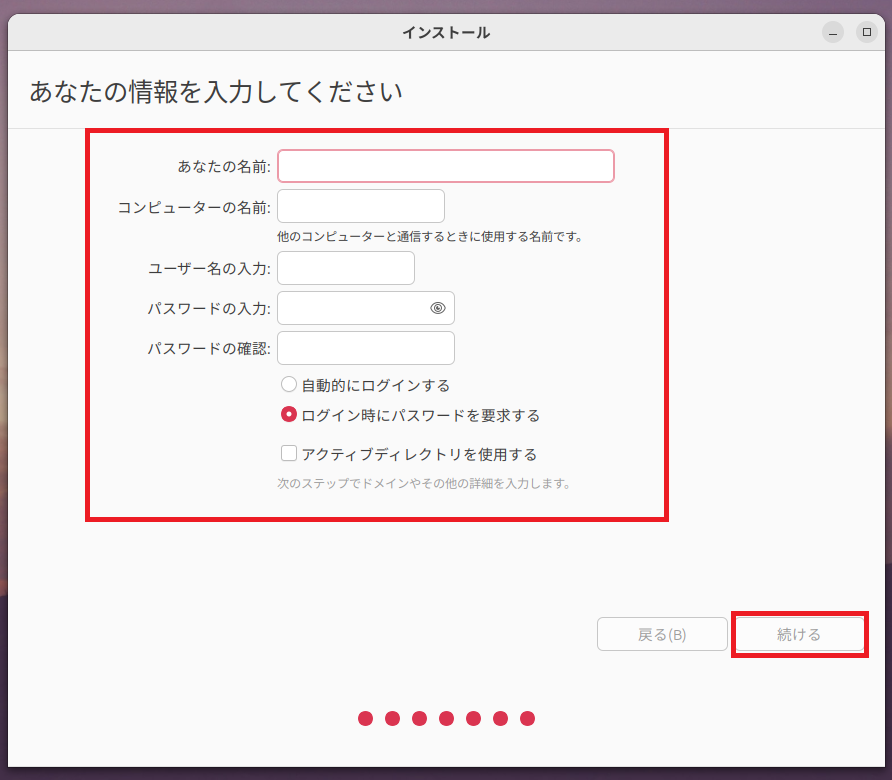
[あたなの情報を入力してください]より、以下の設定を行います。
- あなたの名前 : 自身の名前を入力
- コンピュータの名前 : OSに設定するホスト名を入力
- ユーザ名の入力 : 最初に作成するユーザのユーザ名を入力
- パスワードの入力 : 作成するユーザ名に対するパスワードを入力
- ログイン時にパスワードを要求する : ●
- アクティブディレクトリを使用する : □ (任意)
ログイン時のパスワード要求については、教育的な観点から有効にすることをお勧めします。
また、[アクティブディレクトリを使用する]については、一般のご家庭にADは存在しないことが多いため、チェックを外してください。
設定が完了したら[続ける]を押下します。
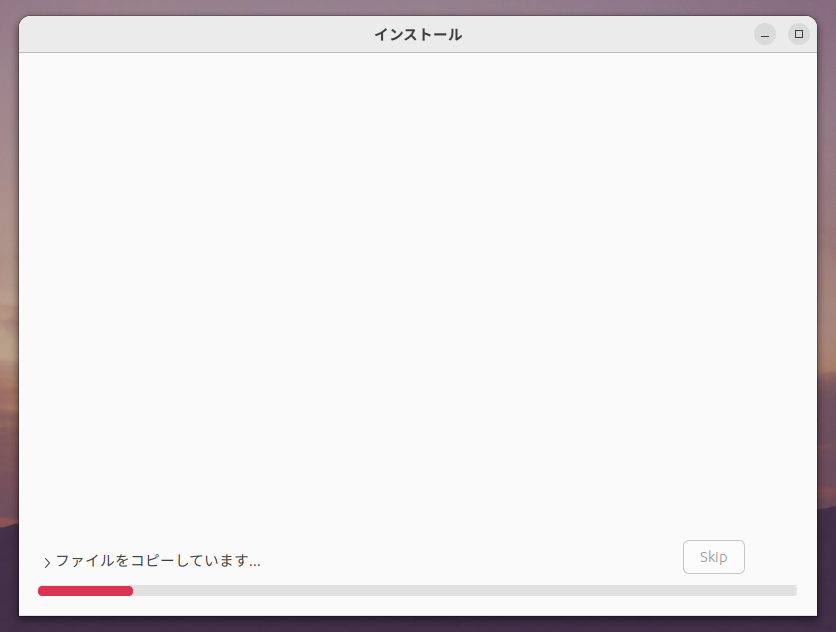
インストールが開始されるため、インストール完了まで待機します。
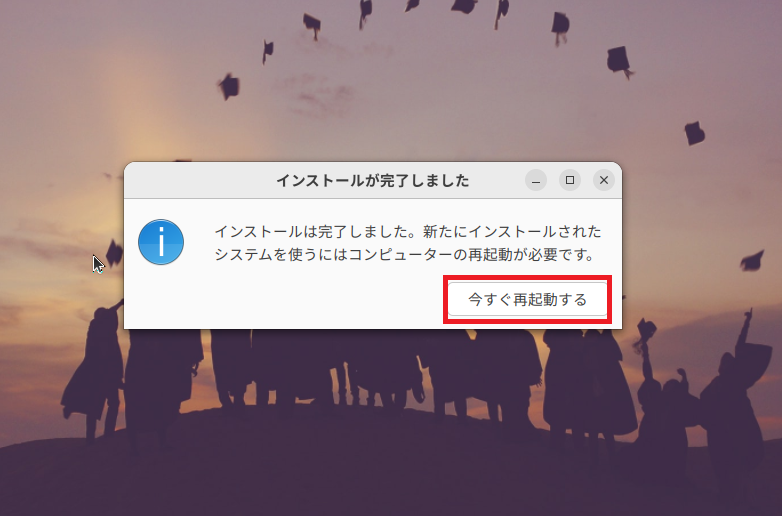
インストールが完了すると、OSの再起動を要求されるため、[今すぐ再起動する]を押下して再起動します。
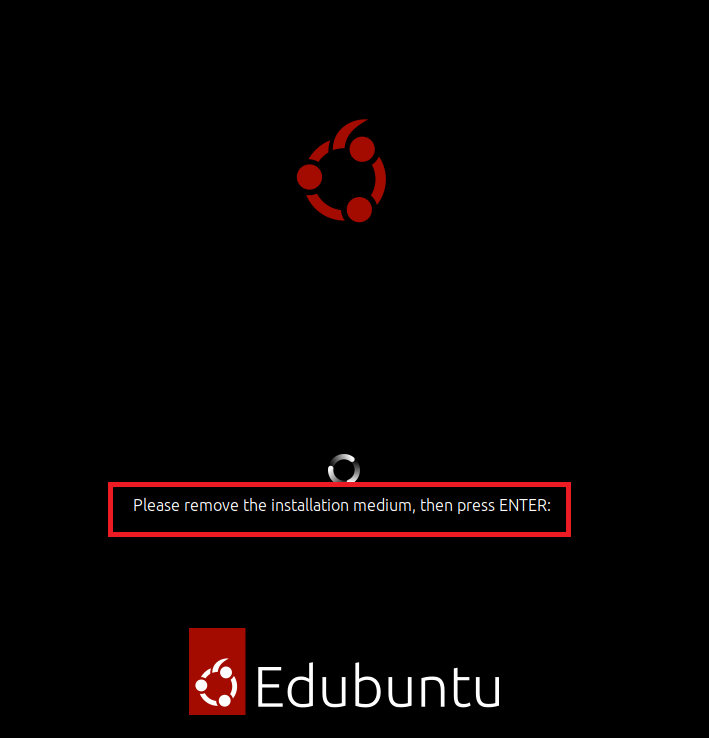
再起動中に[Please remove the installation medium, then press ENTER:]と表示されるため、インストールメディアを除去し、[ENTER]を押下します。
以上でEdubuntu 23.04のインストールは完了です。
Edubuntu 2304 初期設定
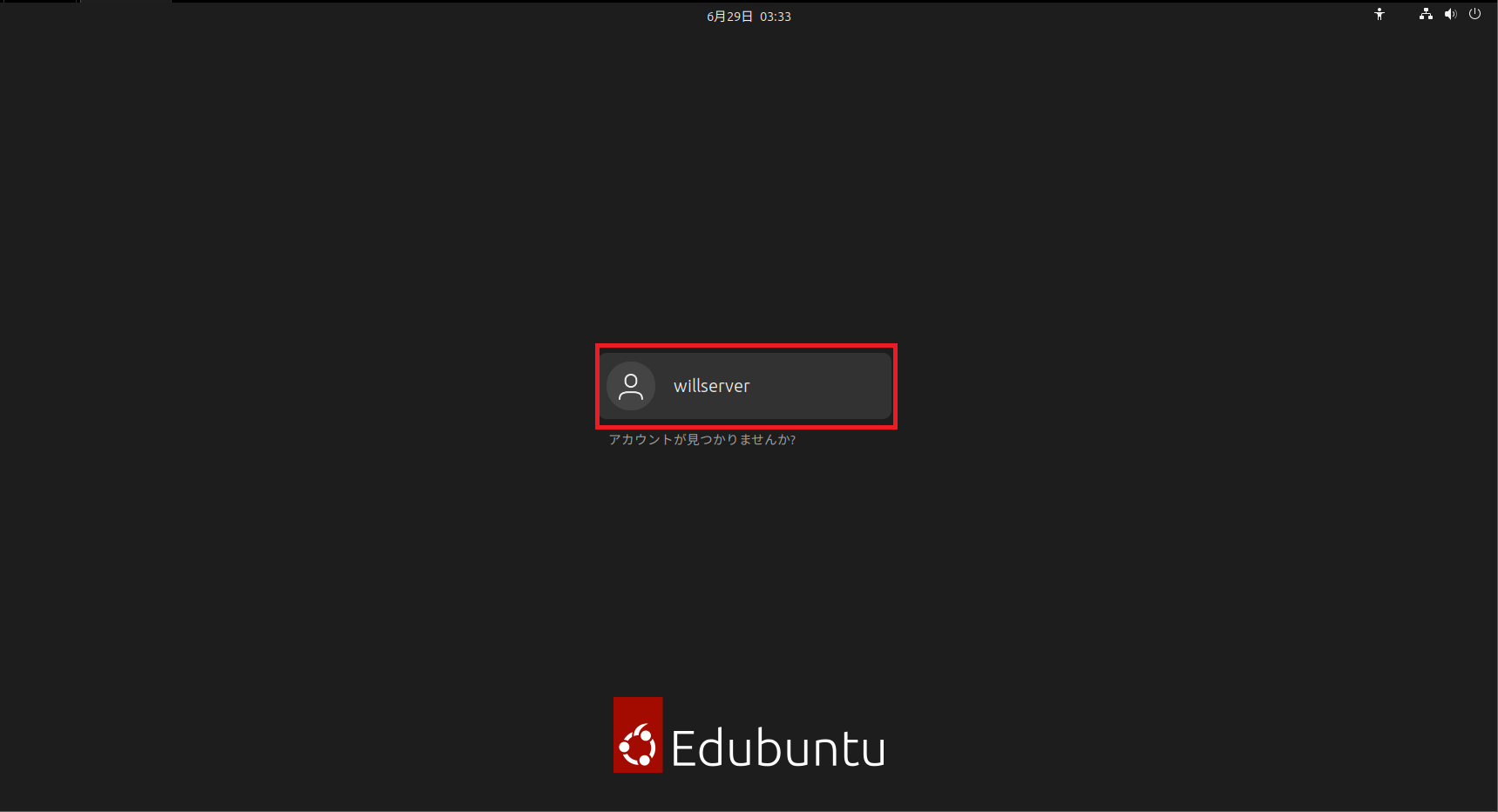
インストール後の再起動が完了すると、ログイン画面が表示されるため、インストール時に作成したユーザとパスワードを使用してログインします。
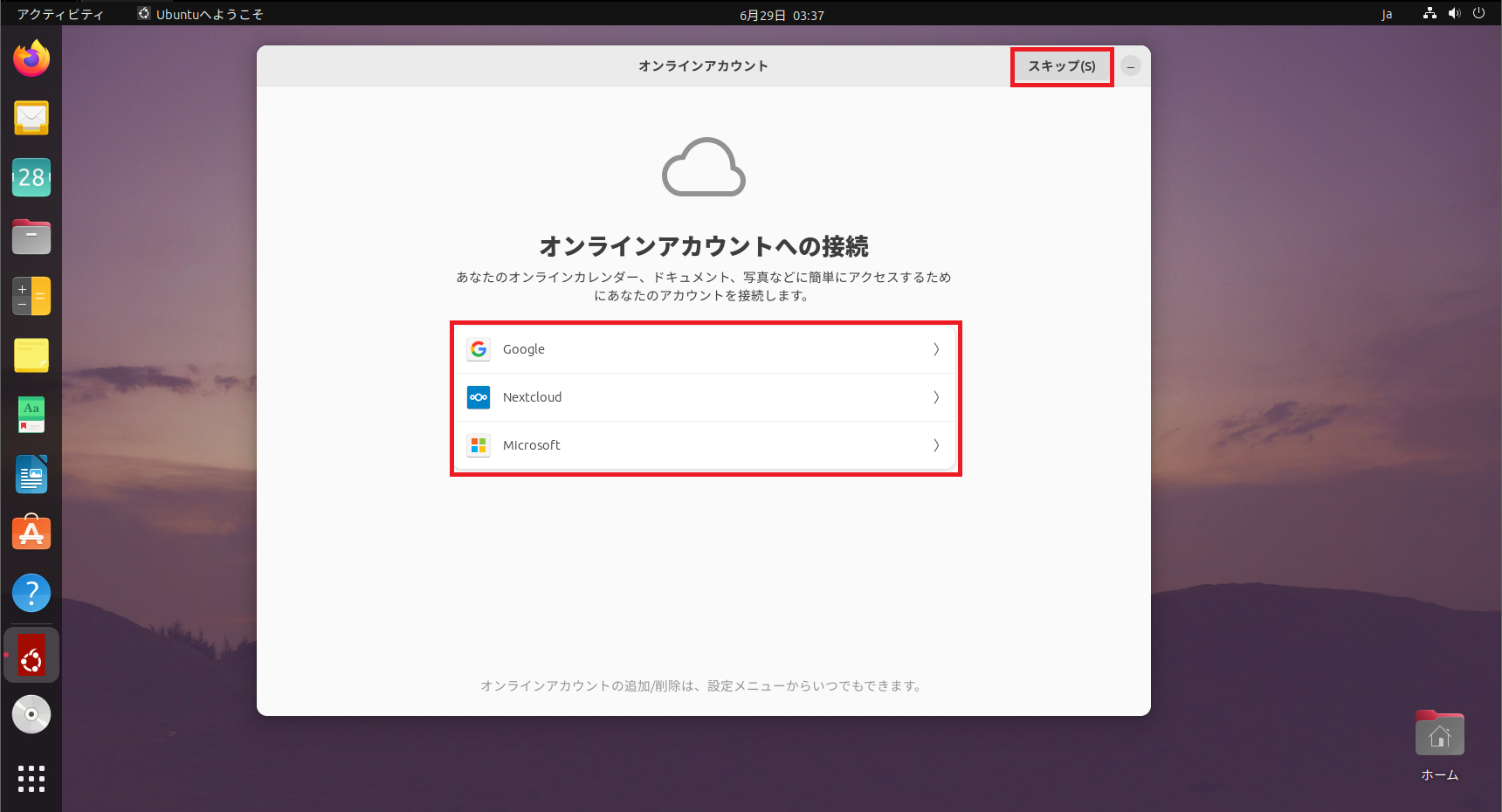
初回ログイン時にウィザードが展開されるので、設定していきます。
[オンラインアカウント]より、Edubuntuに接続するオンラインアカウントを設定できます。
今回は、検証のため[スキップ]を押下します。
Ubuntuと比べオンラインアカウントの種類が少ないです。
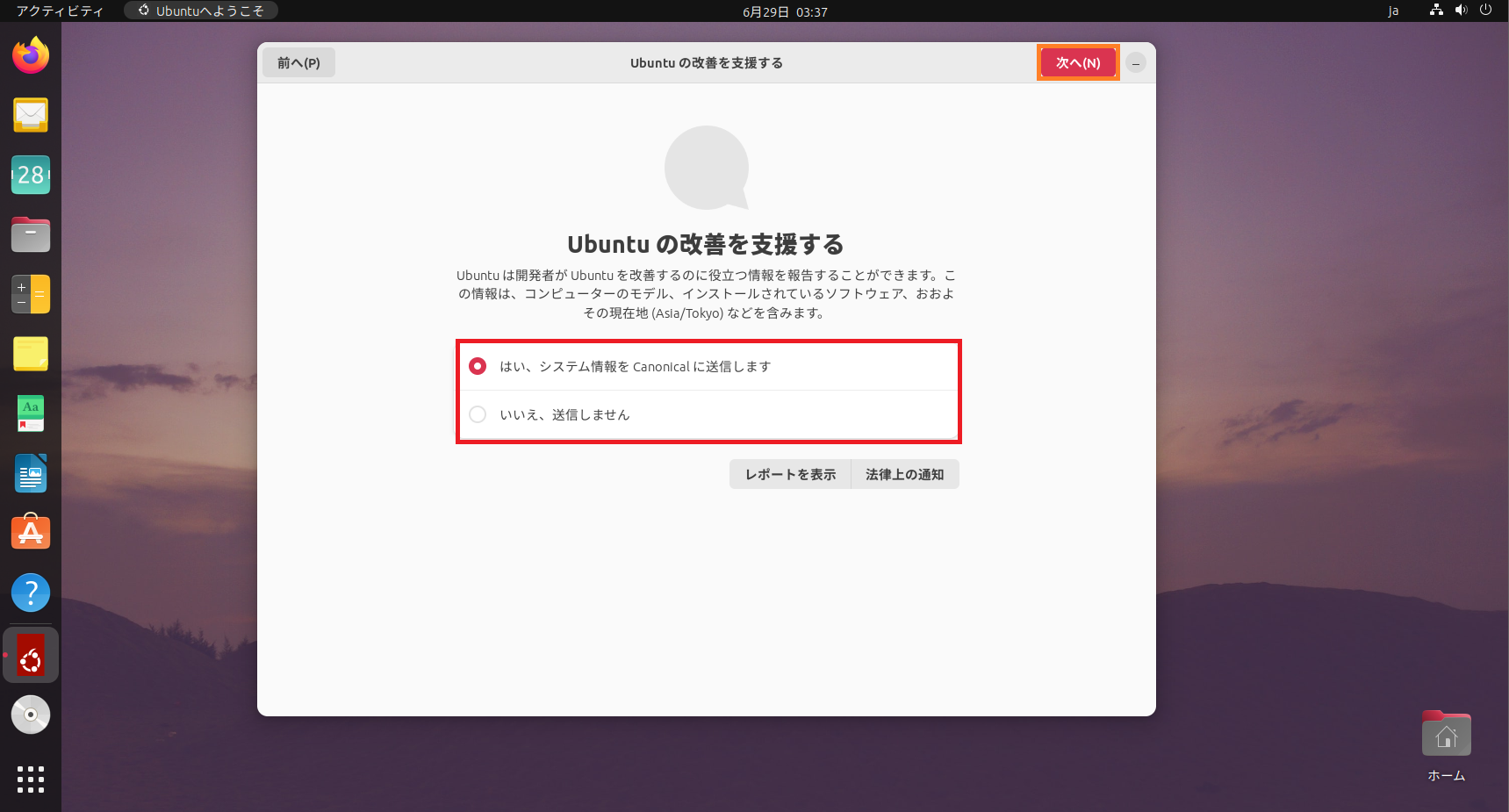
[Ubuntuの改善を支援する]より、Edubuntuの情報をCanonicalに送信することができます。
この情報は、Edubuntuの利用状況を匿名で送信するので、必要に応じて設定します。
設定が完了したら、[次へ]を押下します。
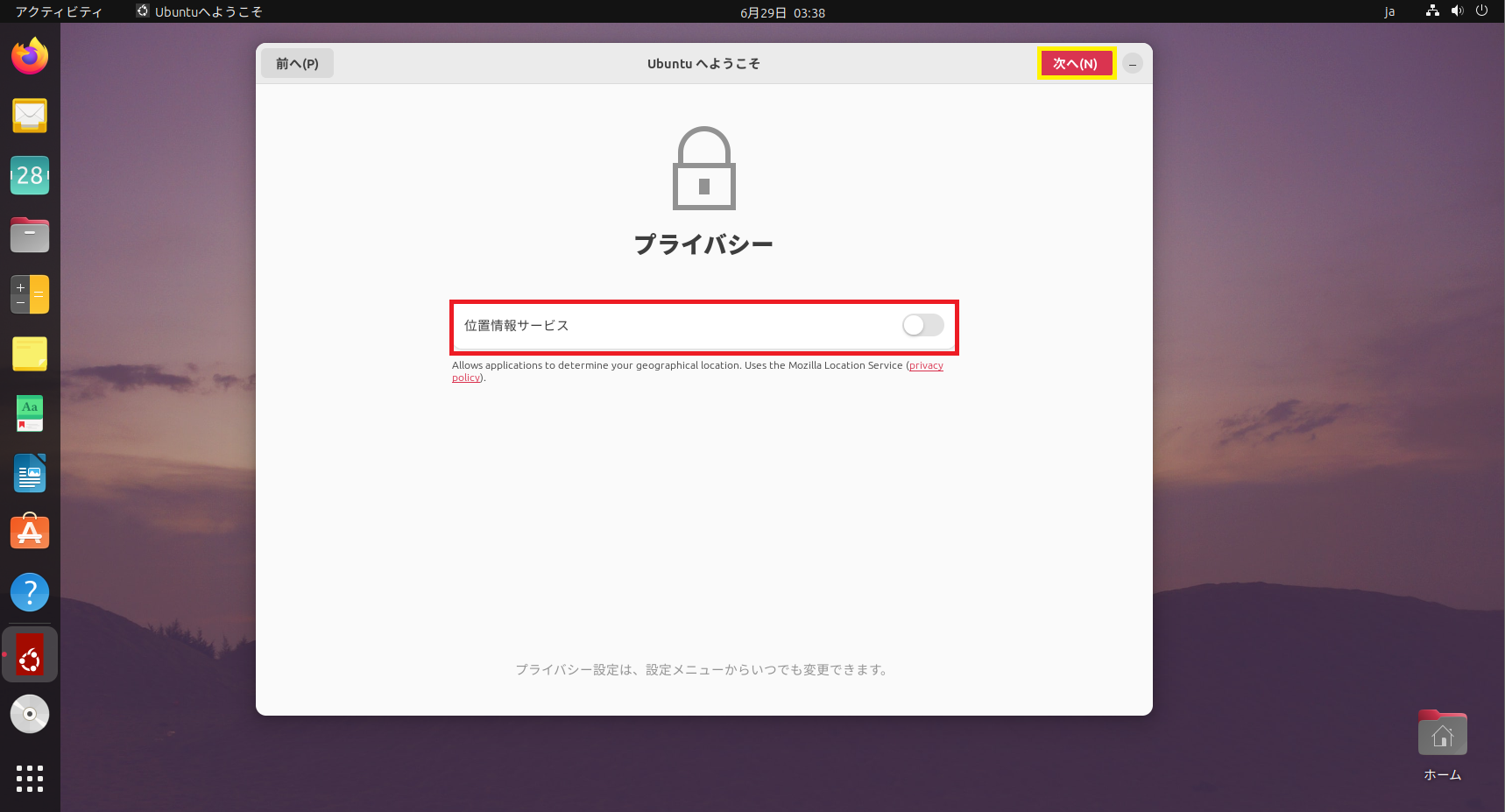
[プライバシー]では位置情報サービスの有効・無効を選択することができます。
位置情報サービスを使用すると、マップアプリで位置情報が利用できたり、ブラウザで位置情報が利用できたりするため、任意で設定します。
設定が完了したら、[次へ]を押下します。
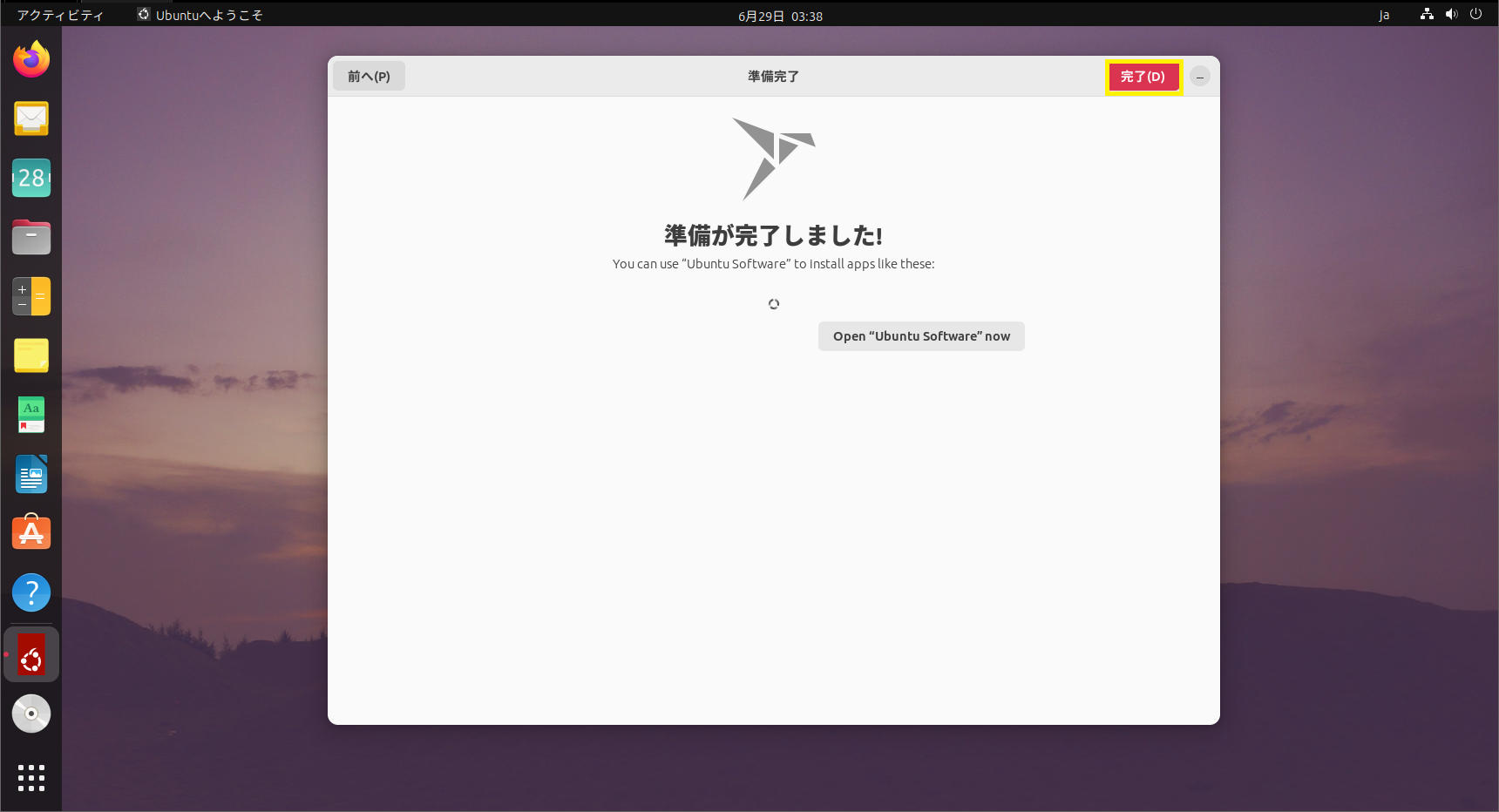
[準備完了]より、[完了]を押下することで、初回セットアップは完了です。
Edubuntu 23.04を触ってみる
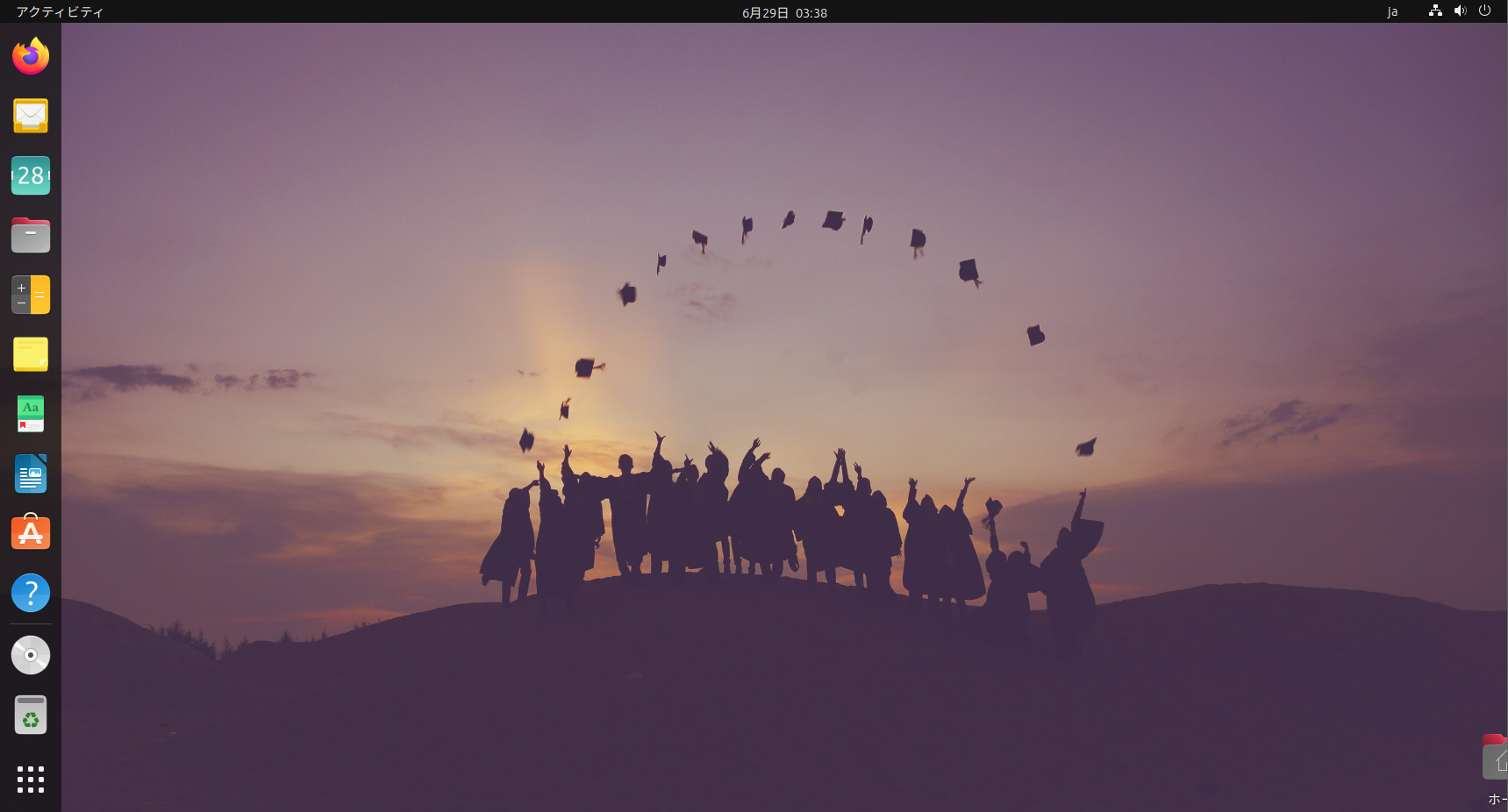
デスクトップ画面はUbuntuと同じGNOMEが採用されています。
普段Ubuntuを触っている方は特に違和感はないと思います。
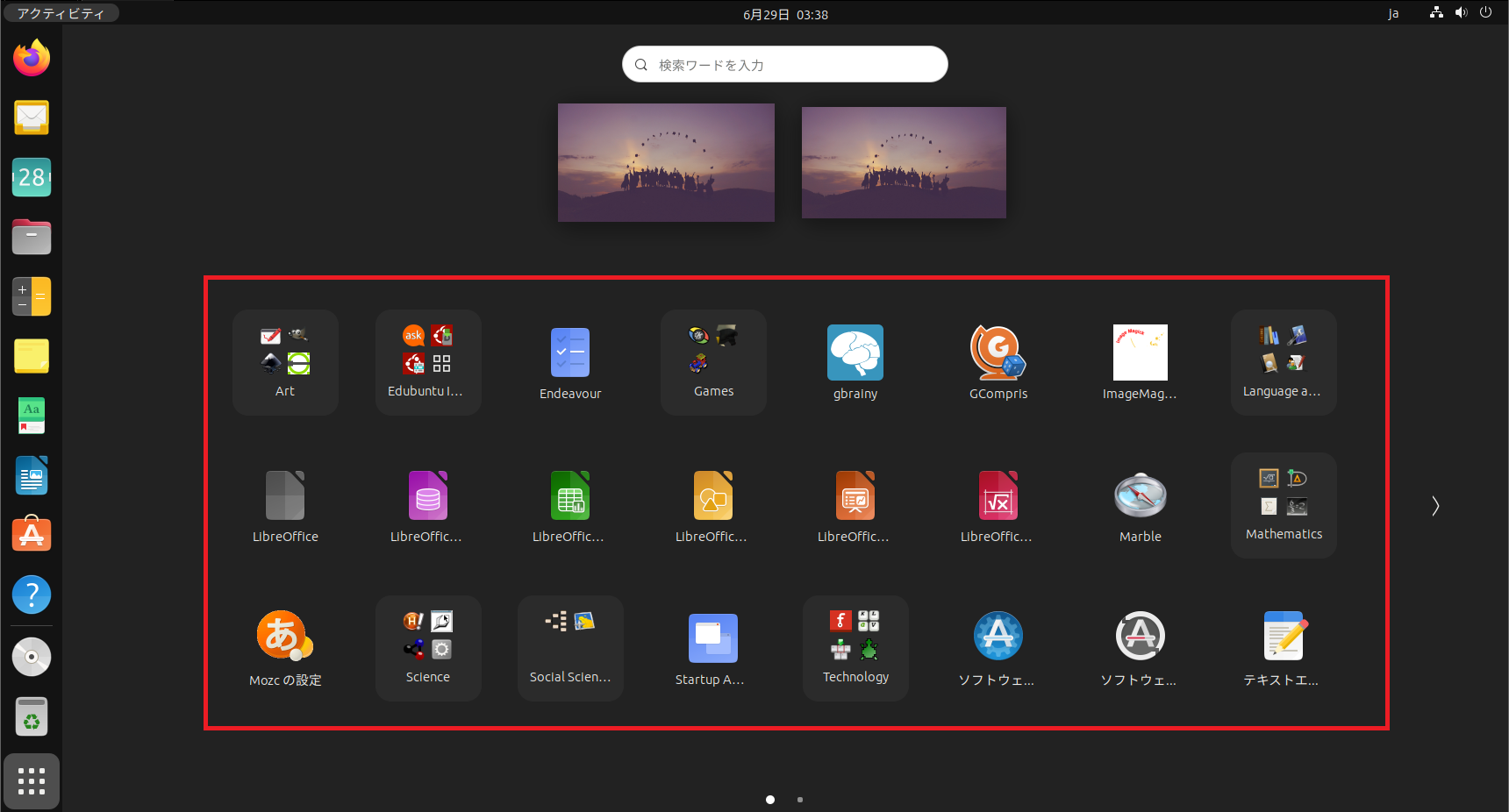
アプリケーション一覧を覗いてみます。
普段は最小インストールのため、インストールされているソフトウェアが多く感じます。
OfficeスイートはLibreOfficeが標準でインストールされています。
そのほかにも、教育用ソフトウェアやEdubuntuの独自ソフトウェア等が存在しています。
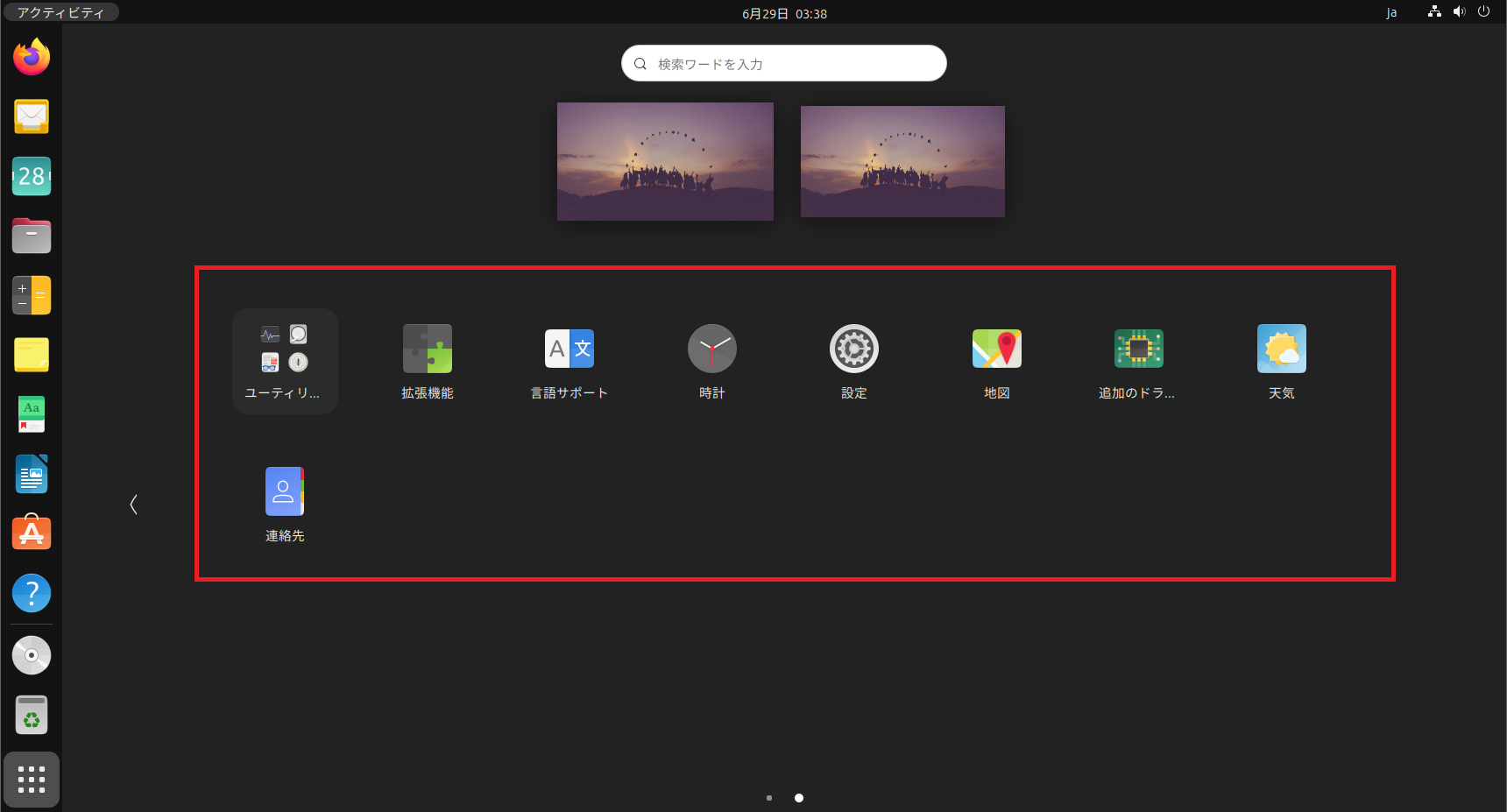
アプリケーションの2番目の画面では、GNOMEの拡張機能や、マップ、天気等がインストールされています。
教育用とはいえ、一般家庭での使用でも便利なツールはでデフォルトでインストールされているので、通常の使用でも全然問題なさそうです。
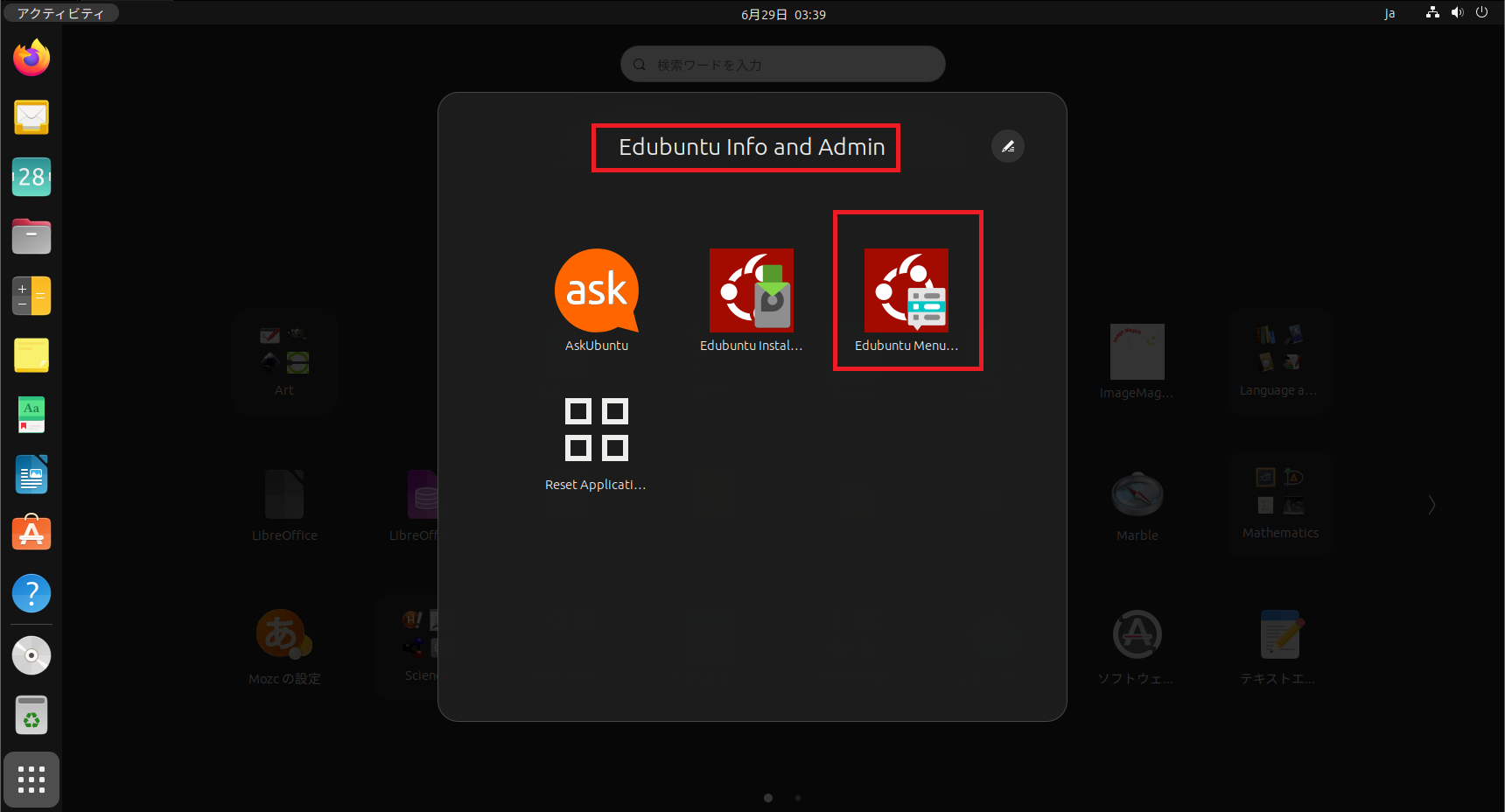
Edubuntuには、Edubuntu独特なアプリケーションも入っています。
[Edubuntu Info and Admin]のグルーピングの中に、[Edubuntu Menu Administration]というソフトが入っています。
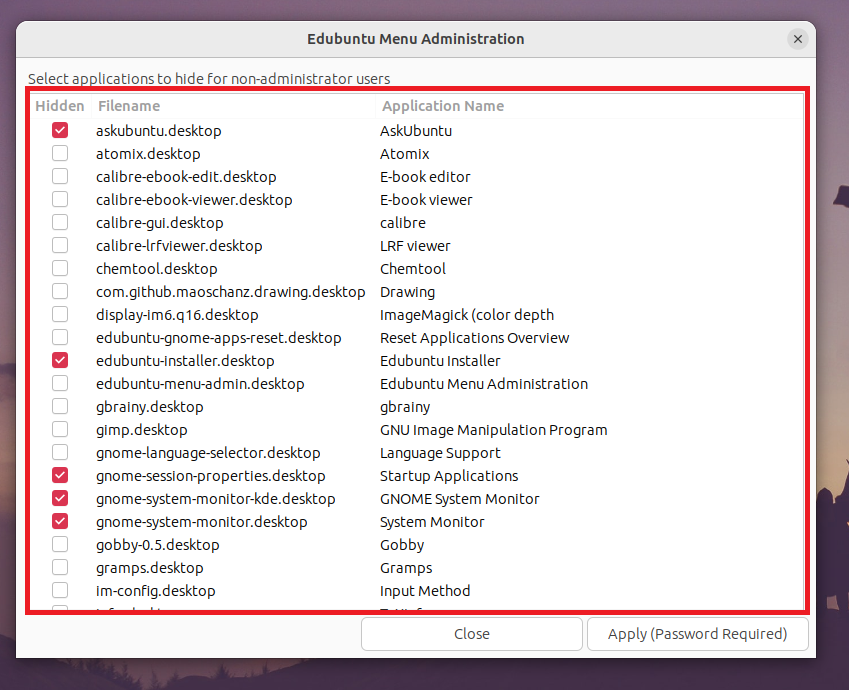
[Edbuntu Menu Administration]では、Edubuntuに関する設定ができるようです。
あらかじめインストールできる教育用ソフトウェアが一覧であるため、GNOMEのソフトウェアからわざわざインストールしなくても必要なツールがインストールできる点は非常に便利だと思います。
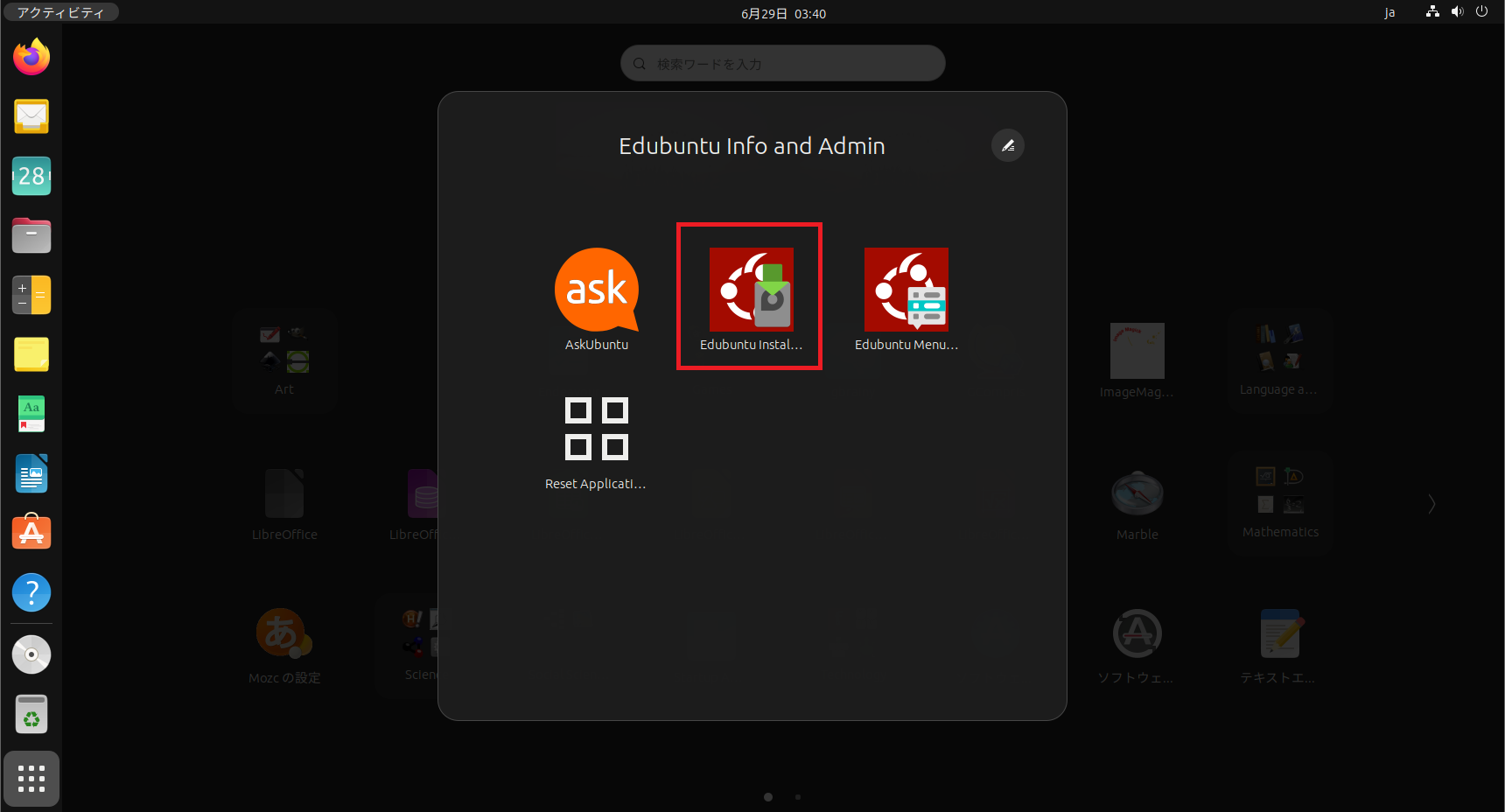
[Edubuntu Installer]を起動してみます。
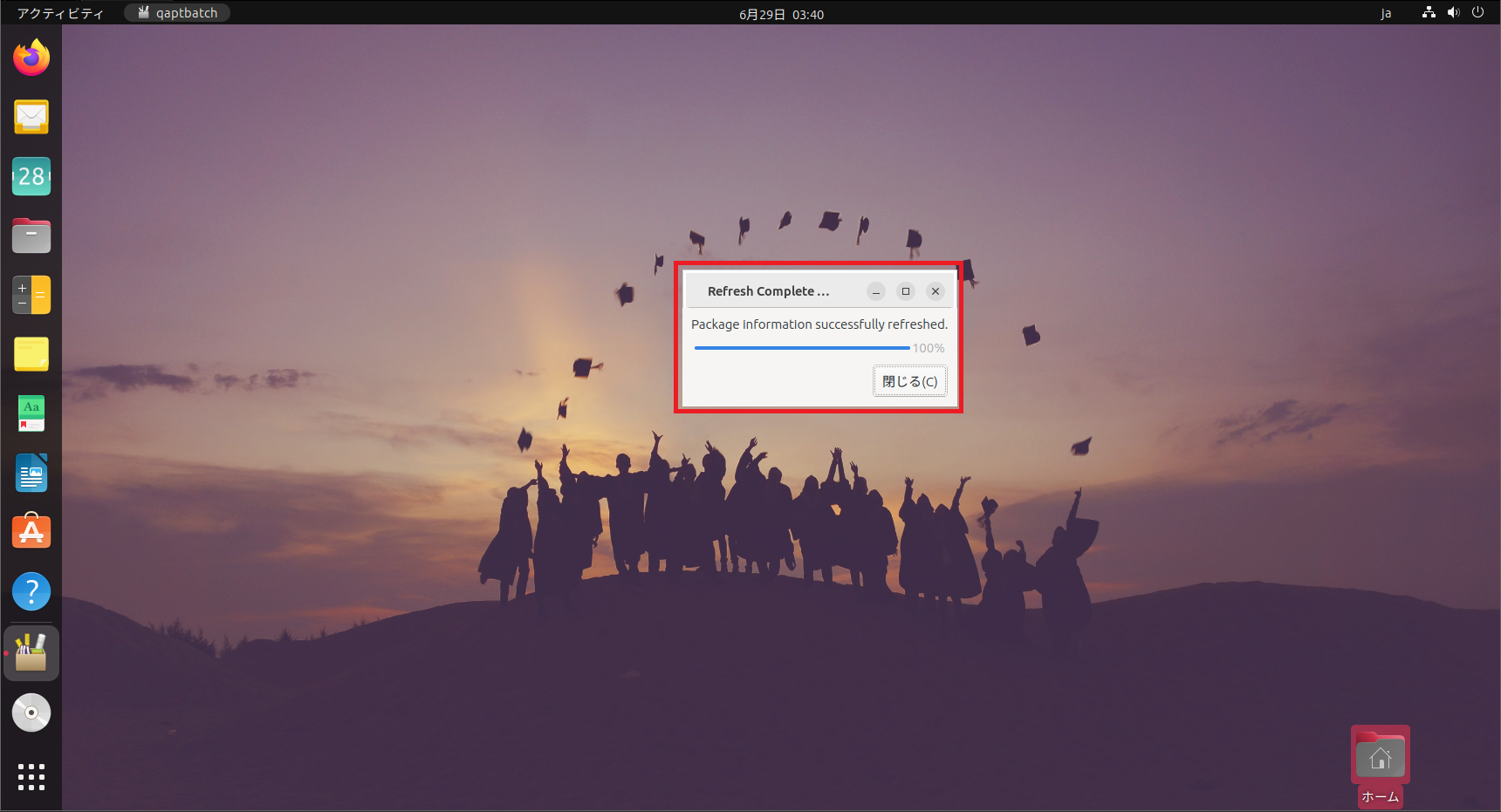
起動すると、[Refresh Complete]と何かリフレッシュが入るようです。
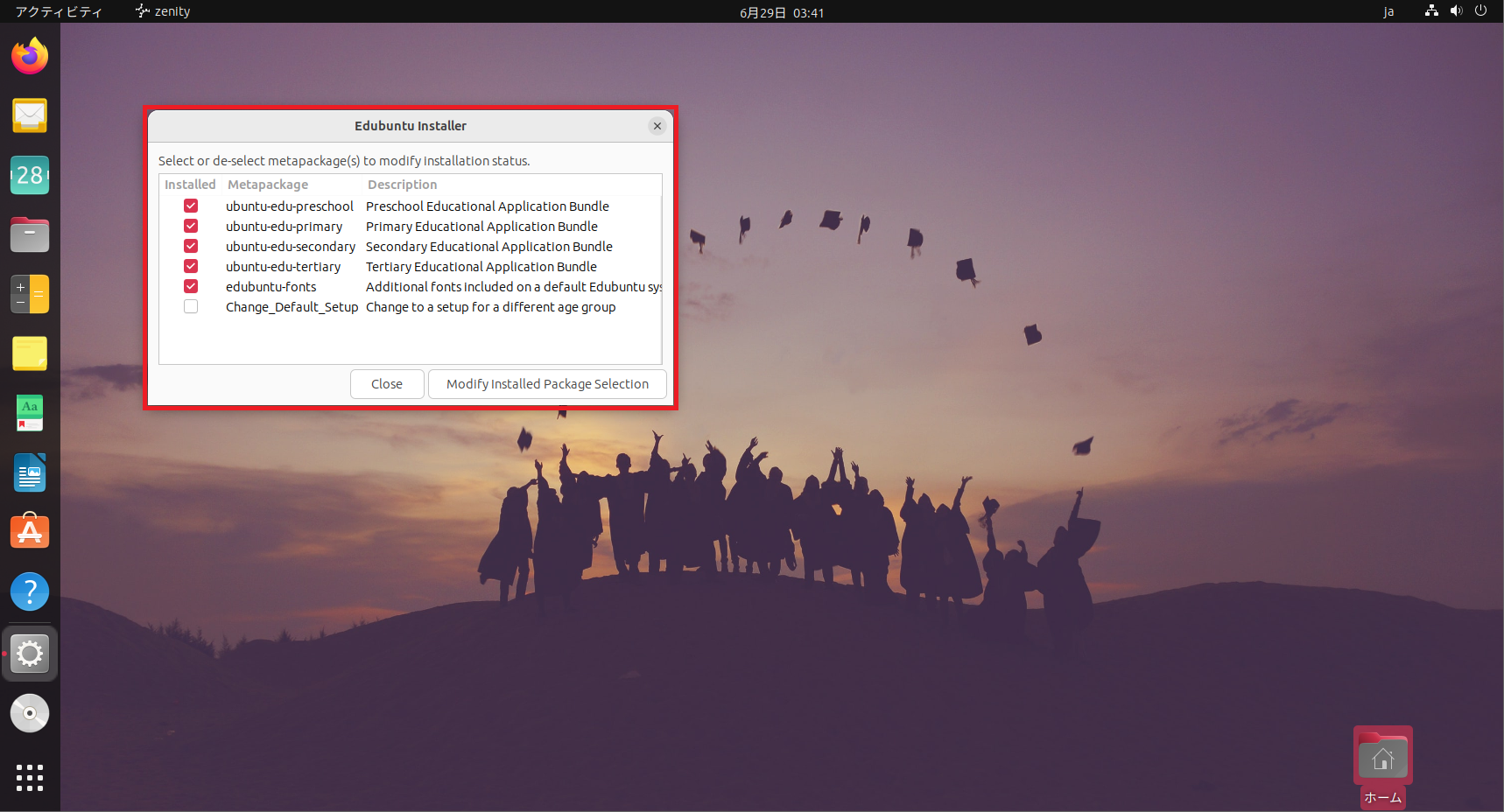
[Edubuntu Installer]では、Edubuntuにインストールしているパッケージ一覧のようなものが表示されます。
ここでは、Ubuntu+Bundleという感じでEdubuntuを構成しているのでしょうか。
UbuntuをEdubuntuにしてるパッケージを有効/無効にすることができるようです。
これで、よりUbuntuチックにするか、Edubuntu寄りにするかが選択できそうです。
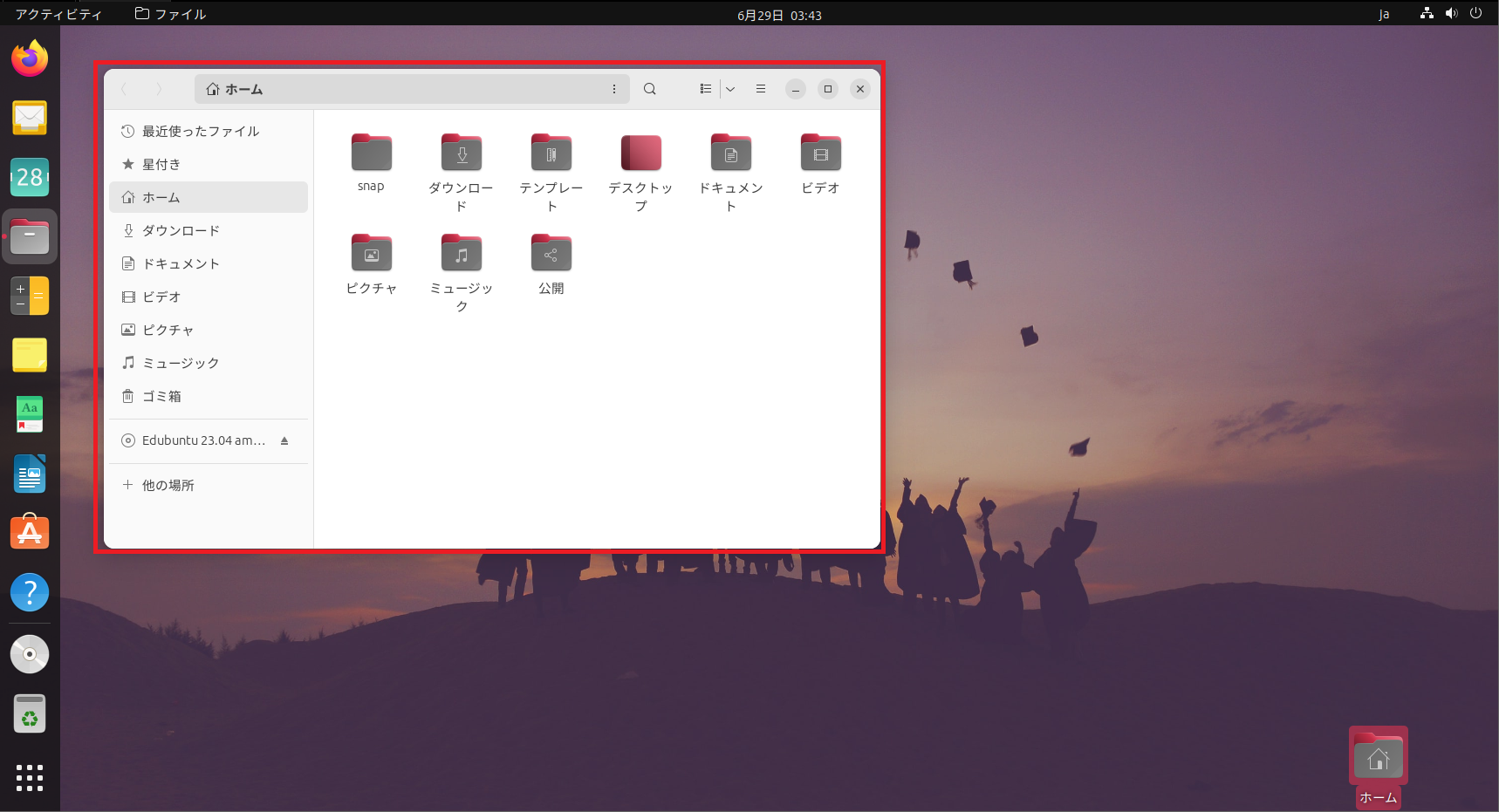
ファイルブラウザについては、GNOMEのファイルブラウザのためUbuntuと同じファイルブラウザになっています。
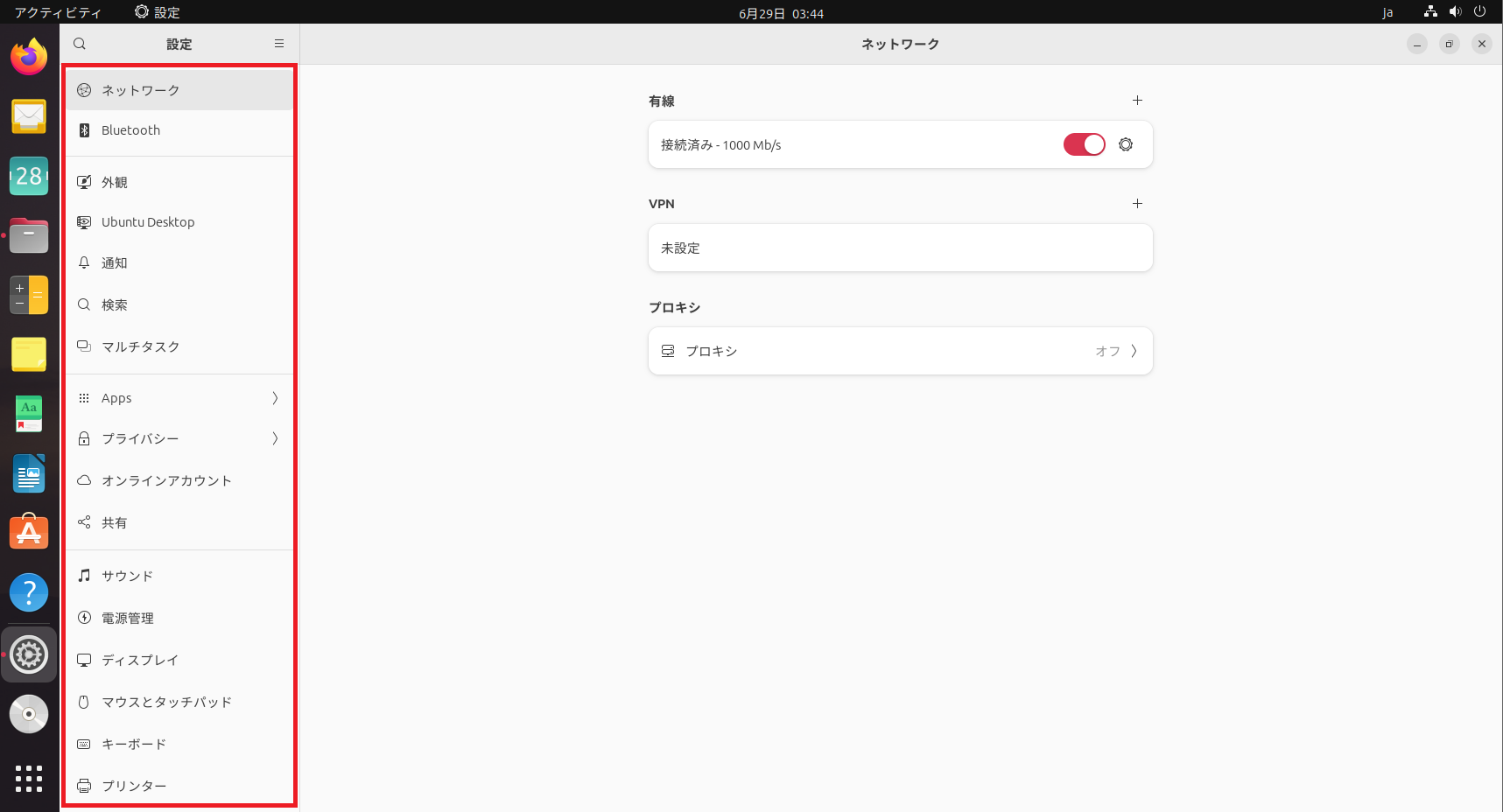
Edubuntuの設定は、GNOMEの設定のためこれもUbuntuと同じです。
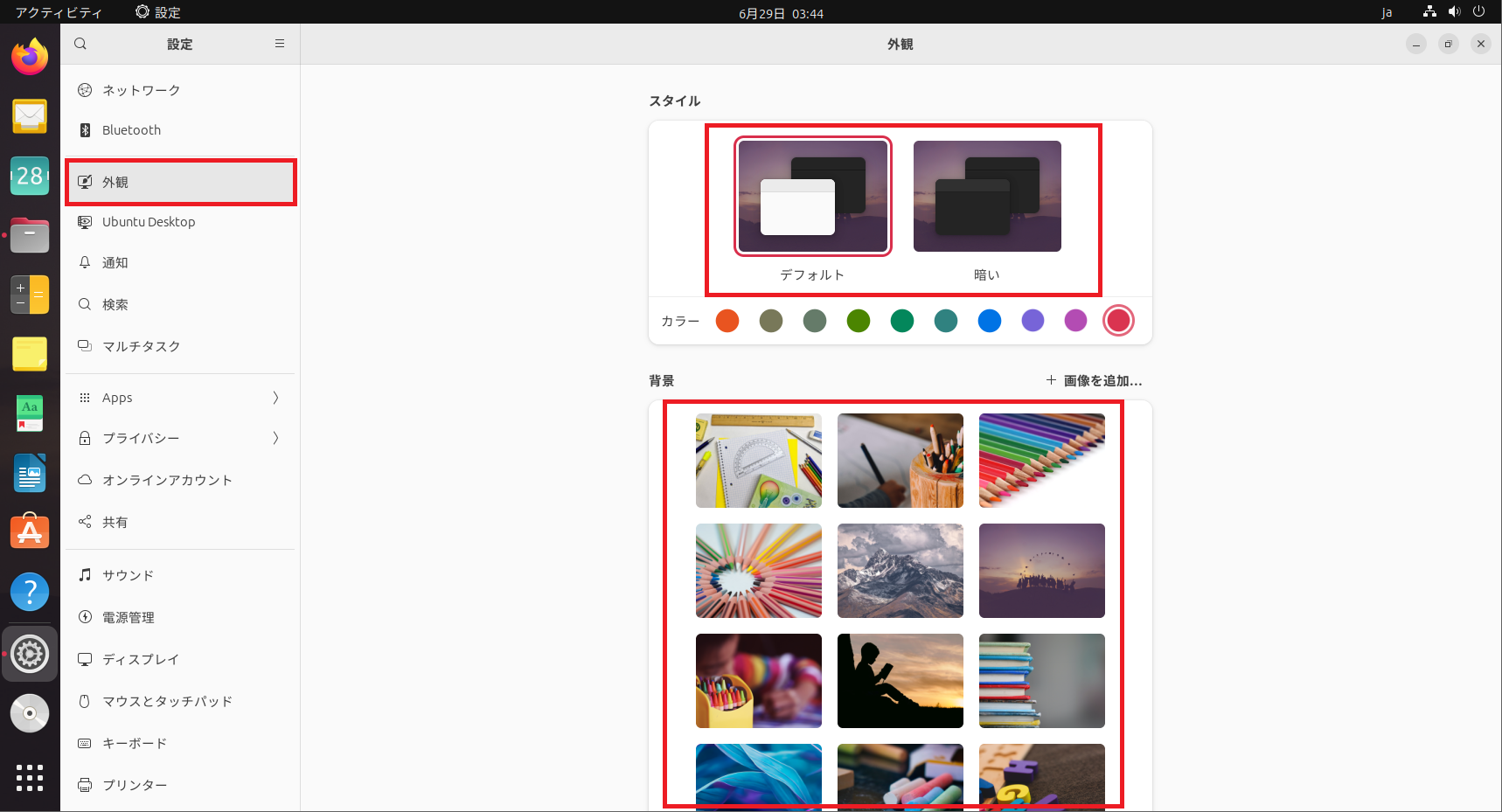
今回もいつも通り壁紙チェックをしてみます。
Ubuntuと同じで、ダークモードのサポートがされています。
壁紙については、Ubuntuとは異なり、教育を意識した壁紙が追加されています。
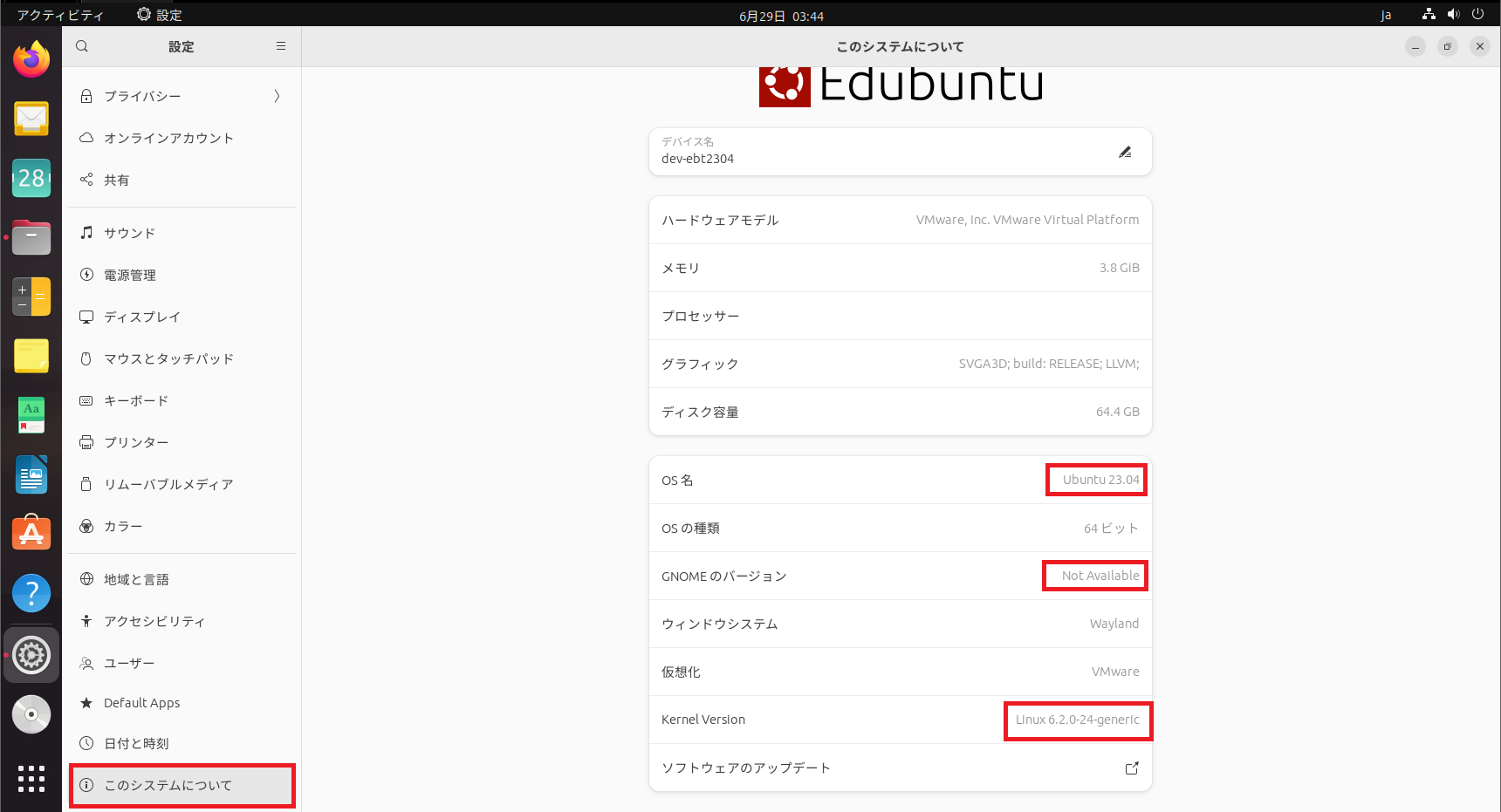
Edubuntuのシステムを確認していきます。
OS名はUbuntuになっています。
GNOMEのバージョンについては、Ubuntu 23.04と同じでNot Availableになっています。
カーネルバージョンもUbuntu 23.04と同様に6.2.0系のカーネルが使用されています。
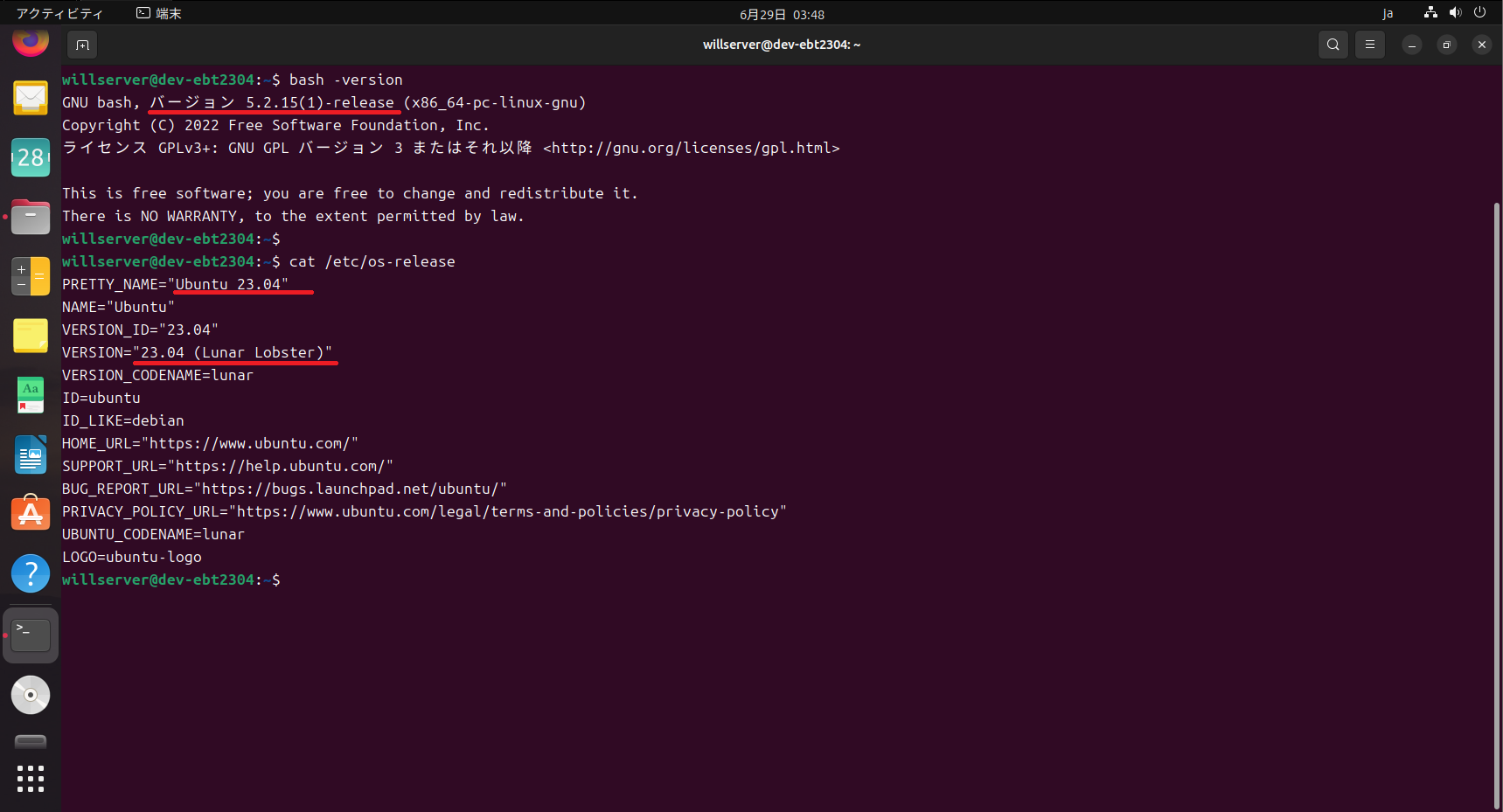
最後に、bashとos-releaseを確認してみます。
bashはUbuntu 23.04と同じで5.2.15系が搭載されています。
os-releaseはNameがUbuntuになっています。バージョンは23.04でした。
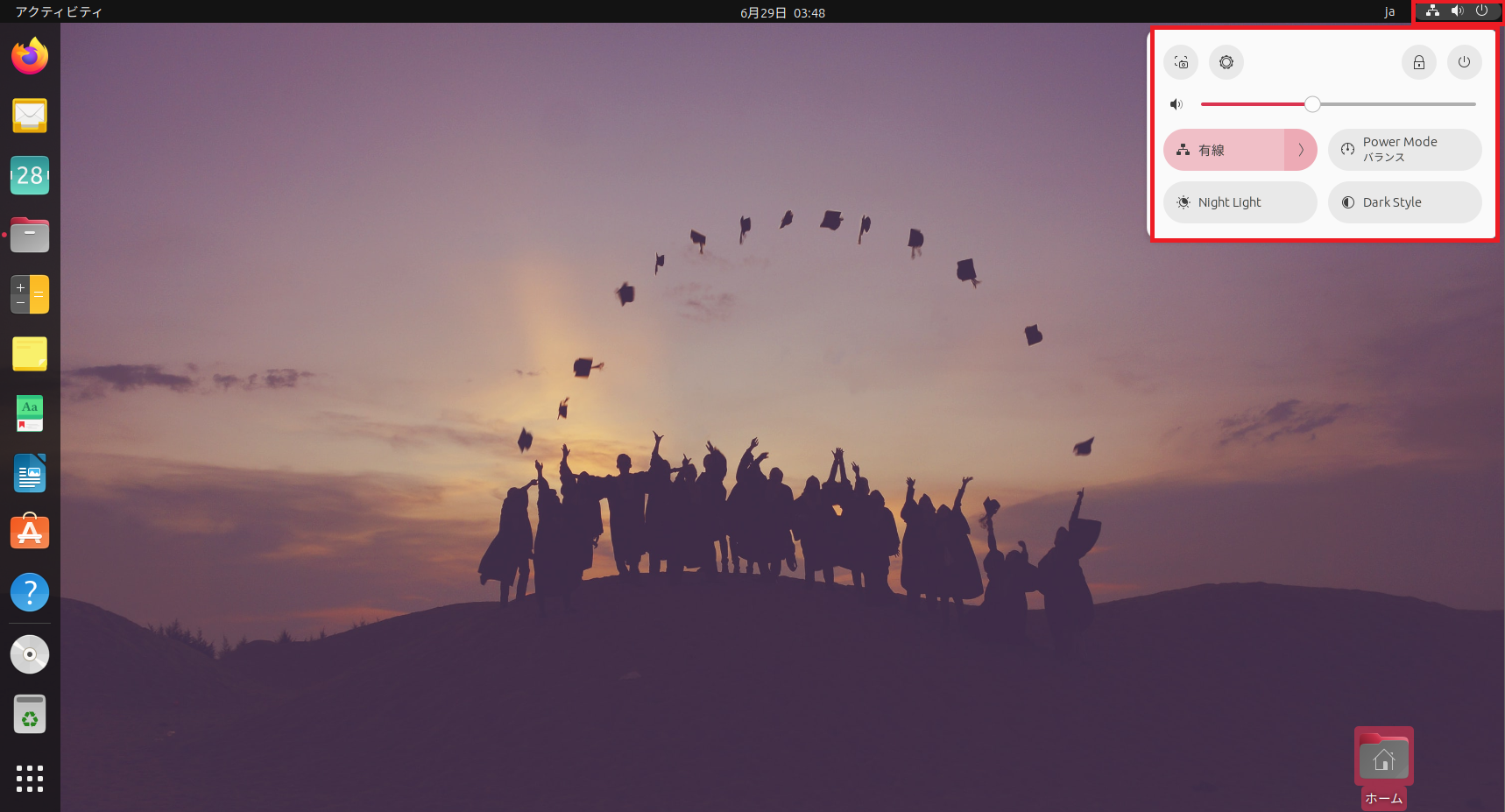
毎回名称が正しいかわかりませんが、集中メニューもUbuntuと同様の構造になっています。
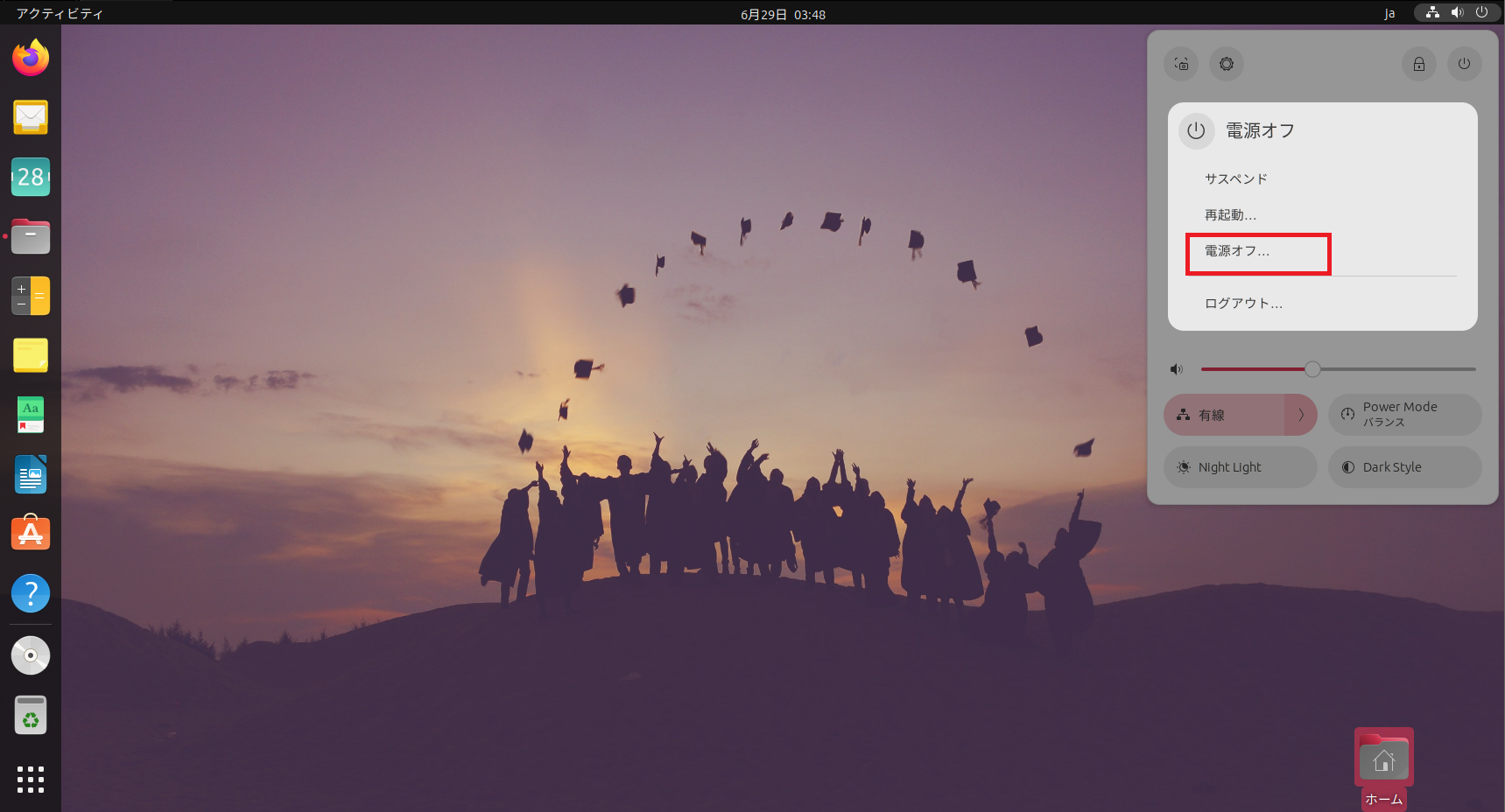
電源オフのメニューもUbuntuと同様のメニューになっており、サスペンド・再起動・電源オフ・ログアウトの4メニューが用意されています。
今回は電源オフにするため、[電源オフ]を押下します。
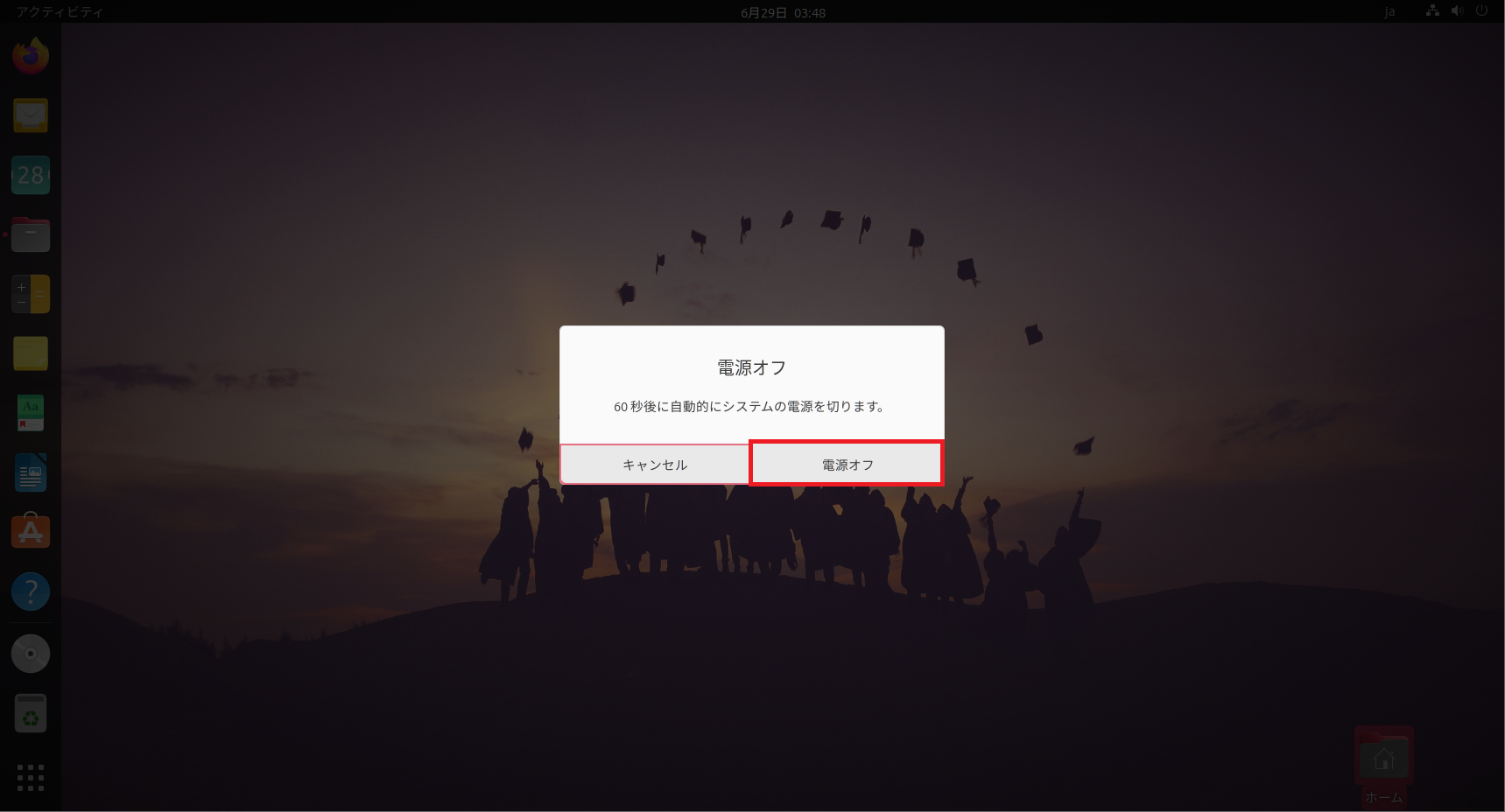
これもUbuntuを踏襲されているので、電源オフ時に確認が入ります。
以上、Edubuntu 23.04を触った感じでした。
まとめ
今回は久々にUbuntuフレーバーに追加されたEdubunu 23.04を仮想環境にインストールして感触を確かめてみました。
Edubuntuということで、教育用のソフトウェアが追加されていますが、ほぼUbuntuでUbuntuとして使用することも全然できるので、お子さんがいる環境でWindowsもいいけどLinuxという選択肢もあるんだよ。という教育目的に採用するのは良い刺激になるのではないでしょうか。
また、個人的に赤色がかっこいいと思いました。
おまけ
本ブログではVMwareやWindows、Linuxのインストール手順等も公開しております。
インフラエンジニアとして有益な記事や無益なコンテンツも作成しておりますので、通勤時間や休憩時間、休日のスキマ時間等に合わせて読んでいただけると幸いです。
また、Youtubeで解説動画も鋭意作成中です。本ブログで記事にしているものも動画にしようと思っておりますので、よろしくお願いいたします。
willserverのnoteも開設したのでフォローお願いします。




コメント