今回は、StarWindのNASアプライアンスをHyper-V上に構築していきたいと思います。
StarWindは仮想環境に関わる様々なアプライアンスを提供しており、一部の機能は無料で使用することができます。
StarWindの[SAN & NAS]を使用することで、Hyper-V上にNASやSANを構築することができます。
一般的にNASというと、メーカ独自の筐体にHDDやSSDを搭載させ、ネットワークドライブとして利用するのが一般的ですが、[SAN & NAS]を使用することで、仮想マシンとしてNASを構築することができます。
期待する目標
本手順で期待する目標は以下の通りです。
- StarWind SAN & NASを理解できる
- Hyper-Vで仮想マシンをデプロイできる
- SAN & NASを構築することができる
StarWind SAN & NASとは
StarWind SAN & NAS is a software that turns your server or a group of servers (for high availability) into a powerful and easy to use storage appliance. Transform any server into a high performance shared storage as simple as dropping a VM on top of your hypervisor or installing the software on bare metal.
StarWindより引用
StarWindのNASはアプライアンスとして提供されているものだとばかり思っていたのですが、ベアメタル上にも構築ができるっぽい?です。
とはいっても、仮想環境に展開できるので物理に入れる前に使い勝手を確認できるので良いと思います。
また、アプライアンスとして提供されているので、OSを用意して、パッケージをインストールしてーといったことが不要なので、最速でNASを展開することができます。
前提条件
本手順の前提条件は以下の通りです。
- CPU : 4vCPU
- MEM : 8GB
- DISK : 未確認
- NIC1 : Management
- NIC2 : iSCSI Network
- ハイパーバイザー : Microsoft Hyper-V
基本的にアプライアンスなので、デプロイ後の仮想マシンは固定になっています。
必要に応じてCPUのコア数やメモリの量は変更したほうが良いと思います。
ただ、展開時に構成だったので、今回はデフォルトの構成で行きたいと思います。
また、ディスクにサイズについては、確認できておりませんでした。
あとは、仮想マシンのためこの構成にプラスで仮想ディスクをつけておくとよいと思います。
StarWind SAN & NASダウンロード
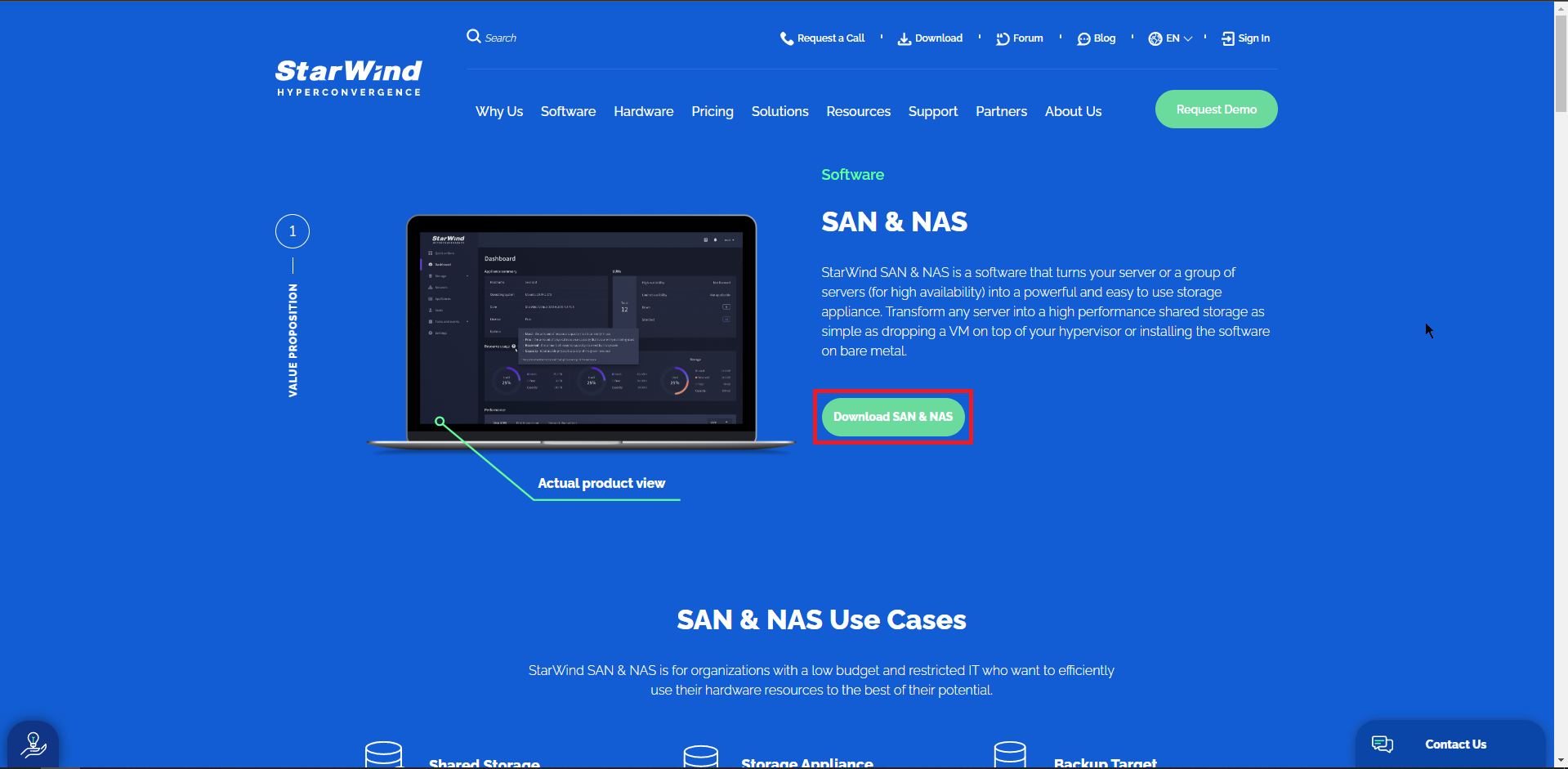
以下のURLより、StarWindのSAN & NASのトップページに移動します。
URL : https://www.starwindsoftware.com/san-and-nas
SAN & NASのトップページより、[Download SAN & NAS]を押下します。
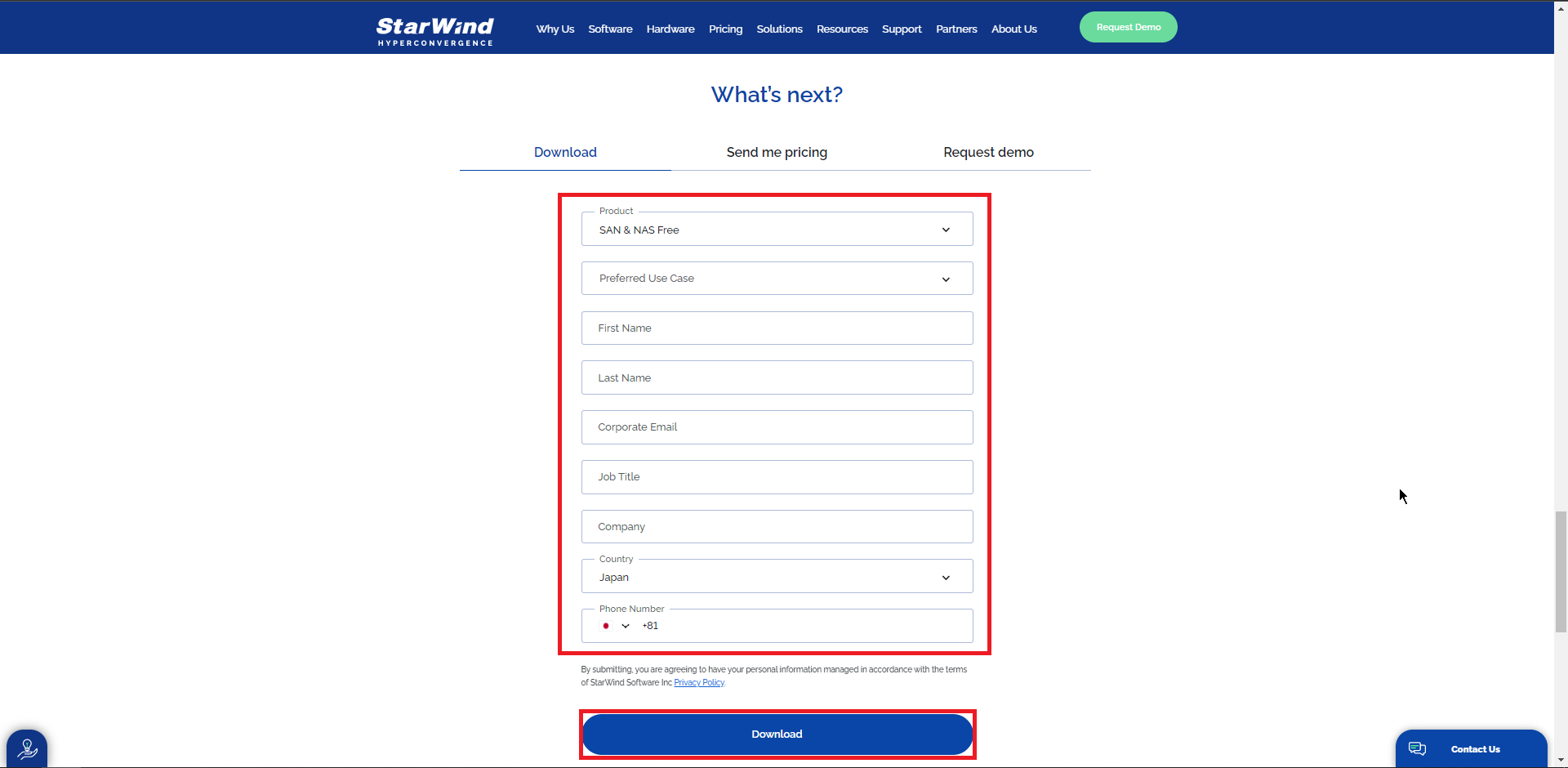
[What’s next?]の[Download]タブより、必要事項を入力し、[Download]を押下します。
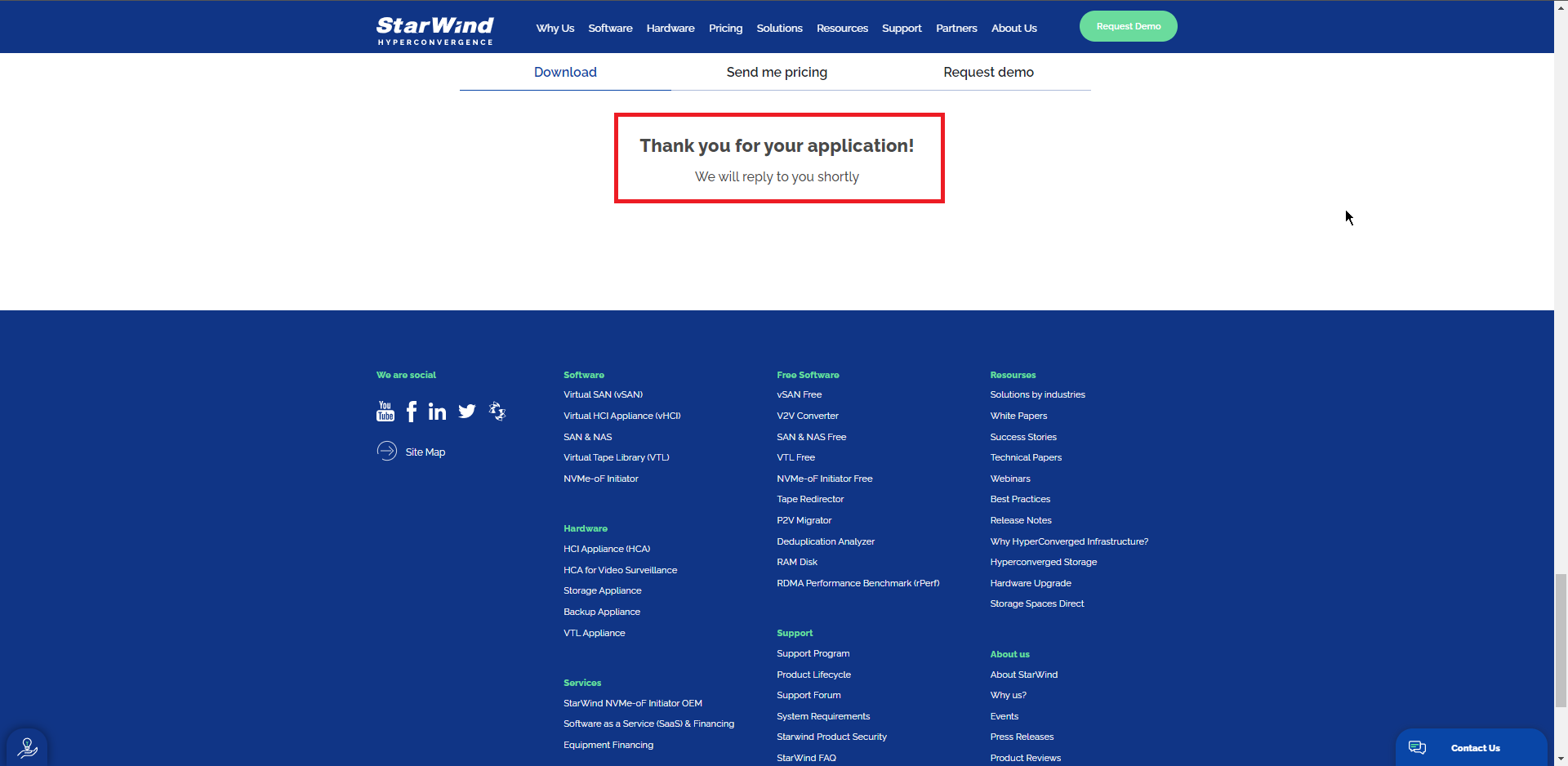
[Thank you for your application]と表示されますが、ここではダウンロードできず、入力したメールアドレス宛にライセンスとダウンロードリンクがメールされるため、メールを確認します。
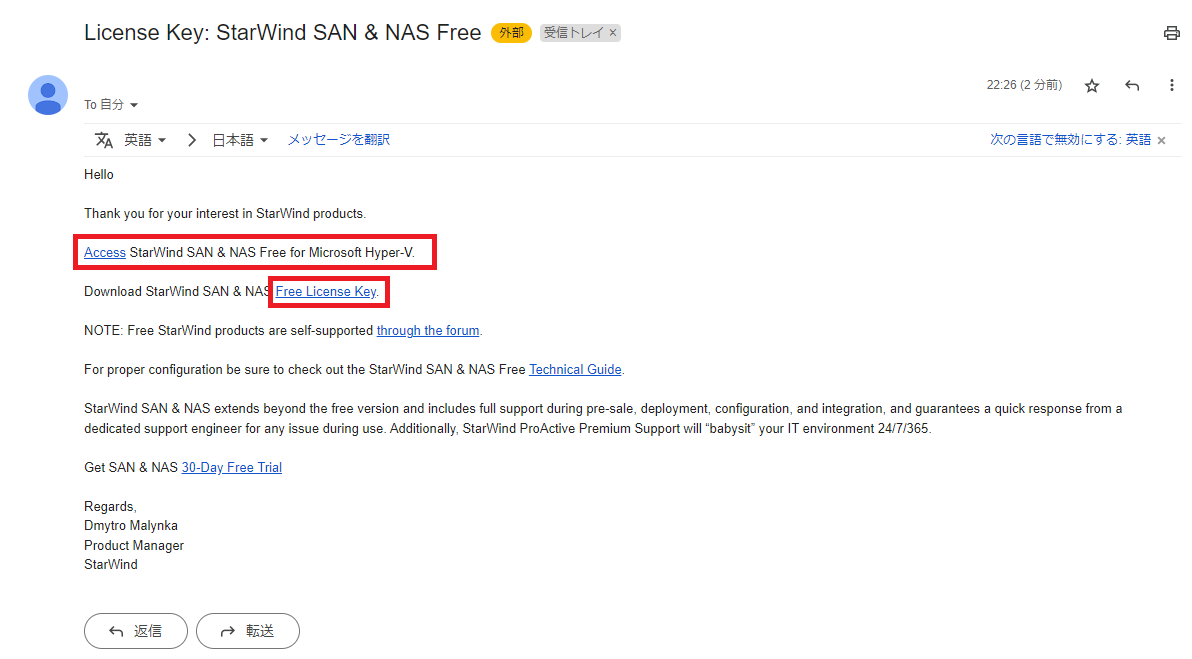
メールにライセンスキーと仮想マシンの本体のダウンロードリンクが記載されているので、ダウンロードします。
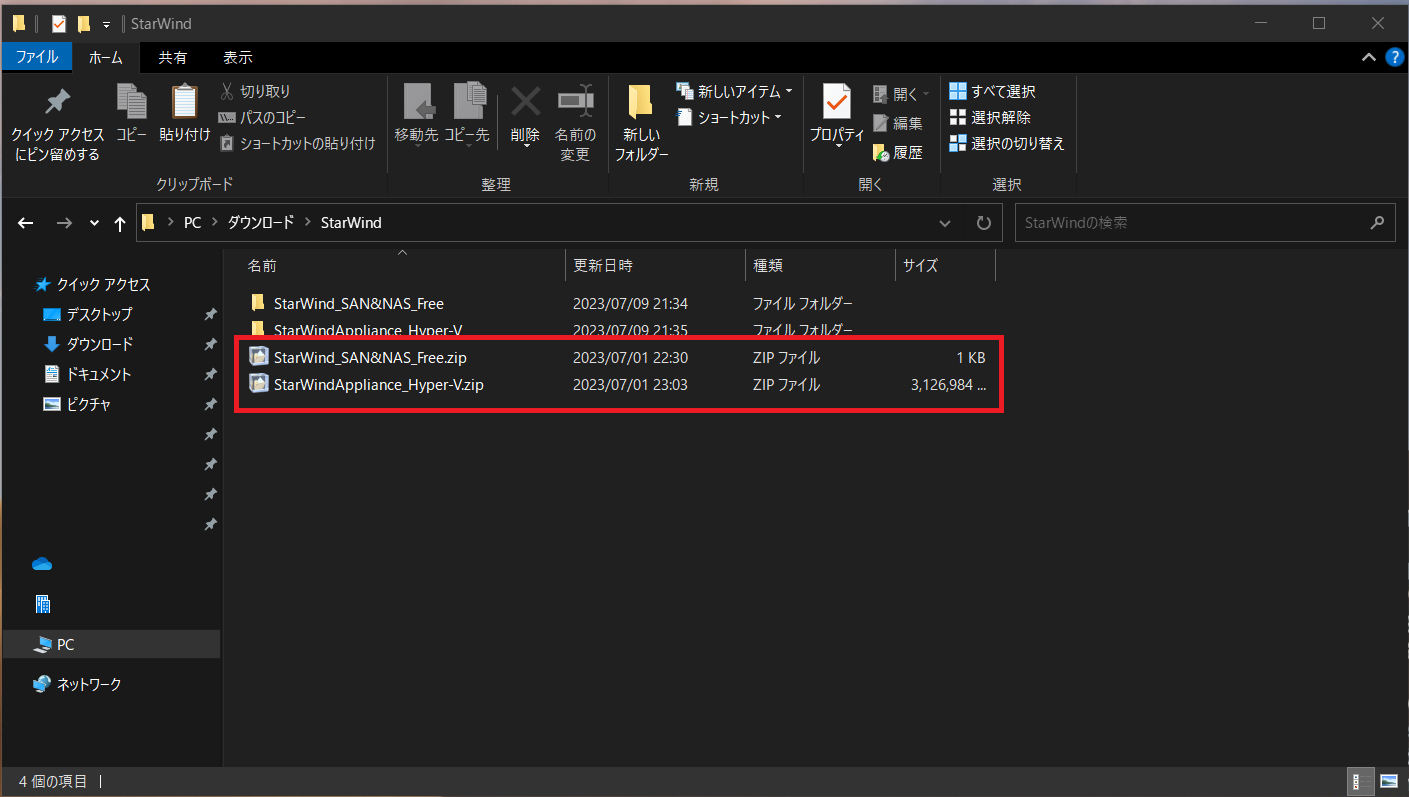
ダウンロードしたファイルを解凍しておきます。
ここで注意なのですが、アプライアンスは解凍すると.mfファイルと.zipファイルの2種類が展開されます。
このままだとHyper-Vに展開できないので、.zipファイルをもう一度解凍しておきます。
以上でStarWindのSAN & NASのダウンロードは完了です。
StarWind SAN & NASの展開
ダウンロードした仮想マシンのファイルをHyper-Vに展開していきます。
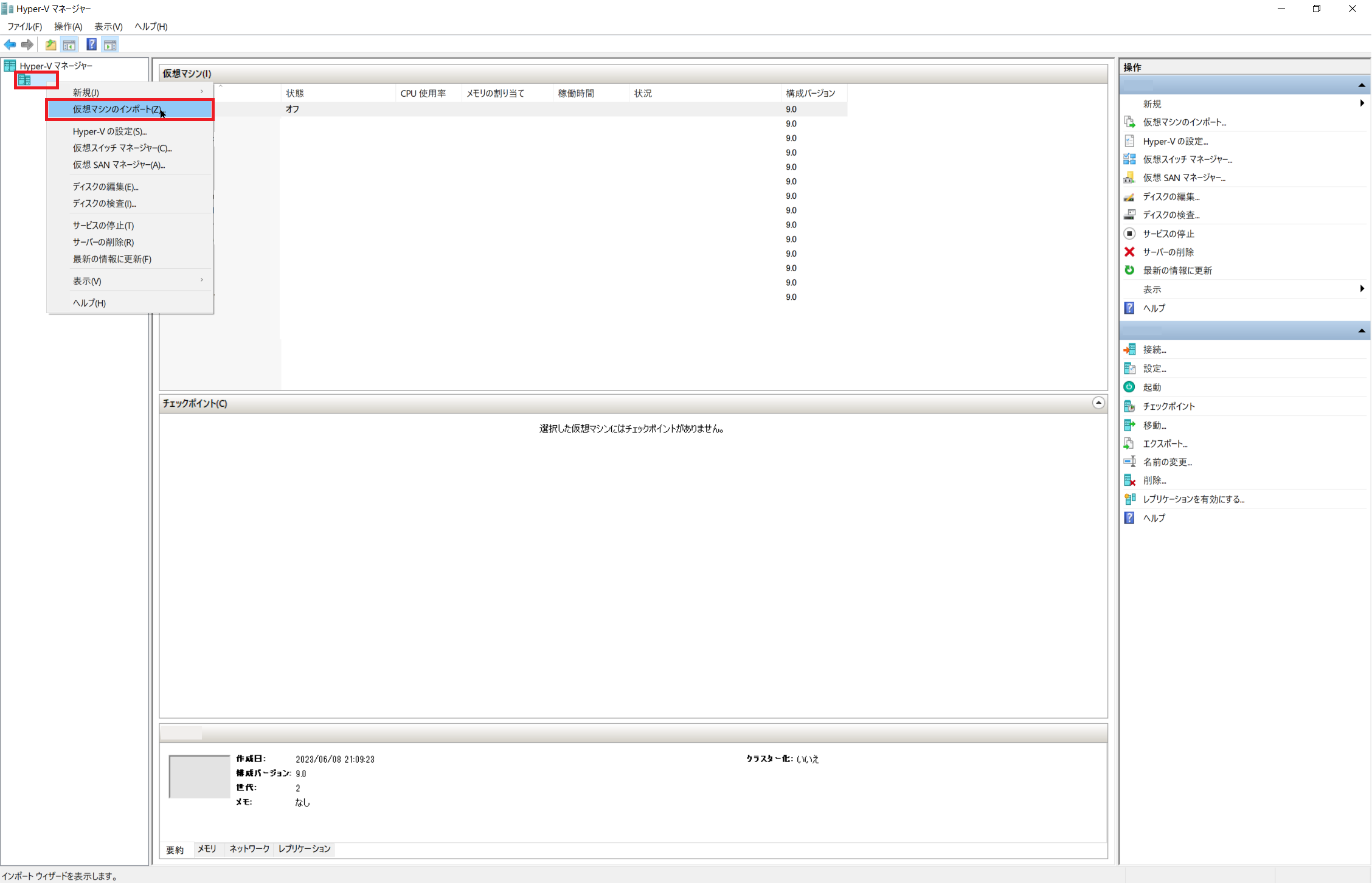
[Hyper-Vマネージャー]より、展開するHyper-Vホストを右クリックし、[仮想マシンのインポート]を押下します。
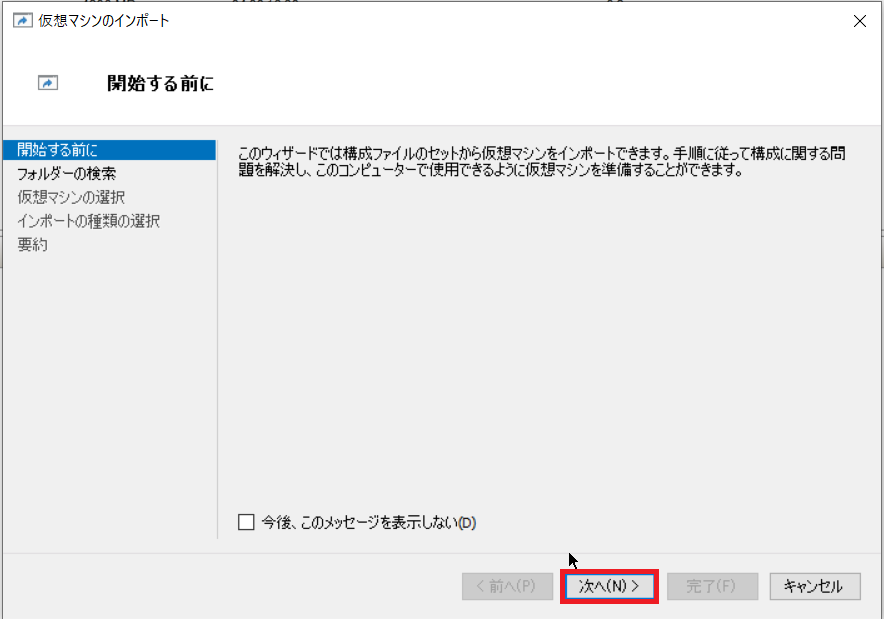
[開始する前に]より、[次へ]を押下します。
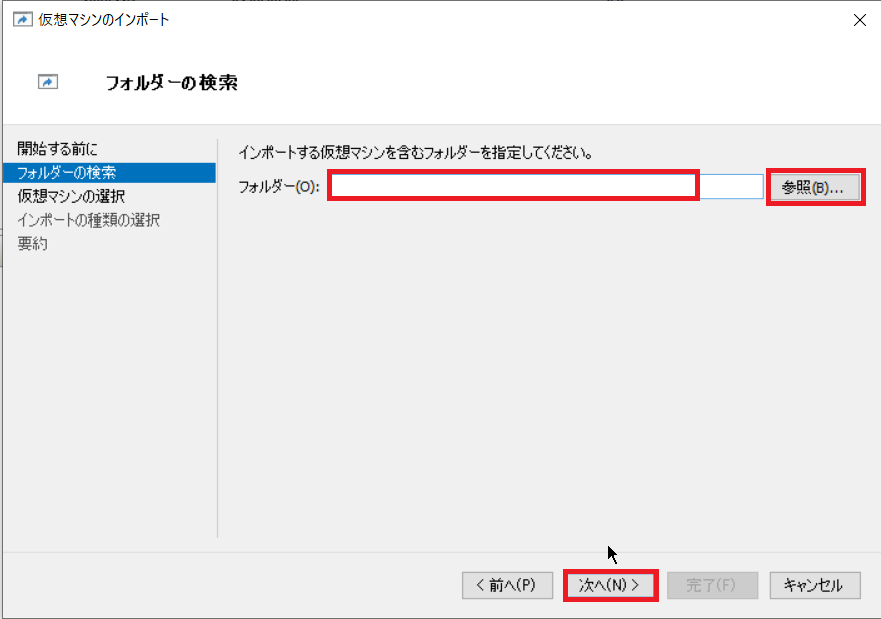
[フォルダーの検索]より、[参照]を押下し、ダウンロードして解凍したアプライアンスのパスを選択します。
選択後、[次へ]を押下します。
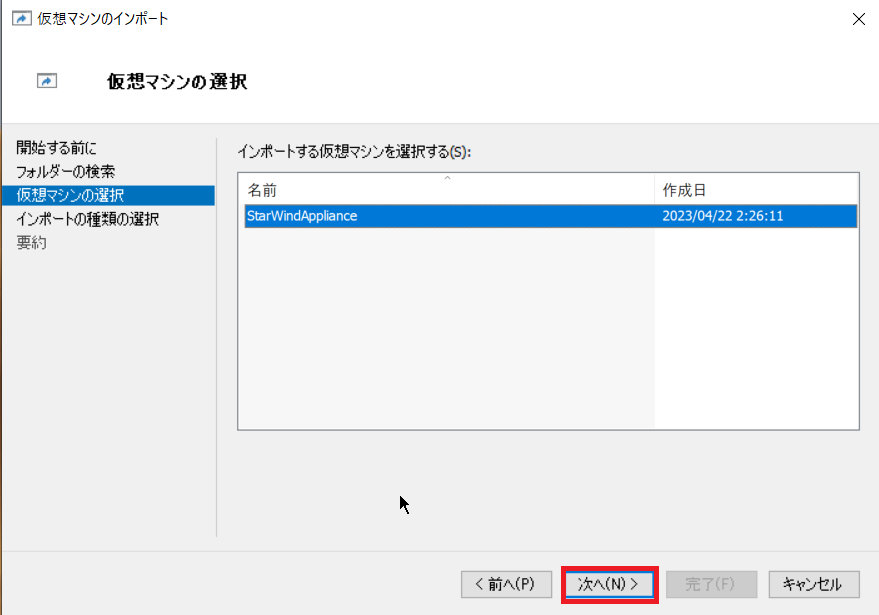
[仮想マシンの選択]より、インポートする仮想マシンを選択し、[次へ]を押下します。
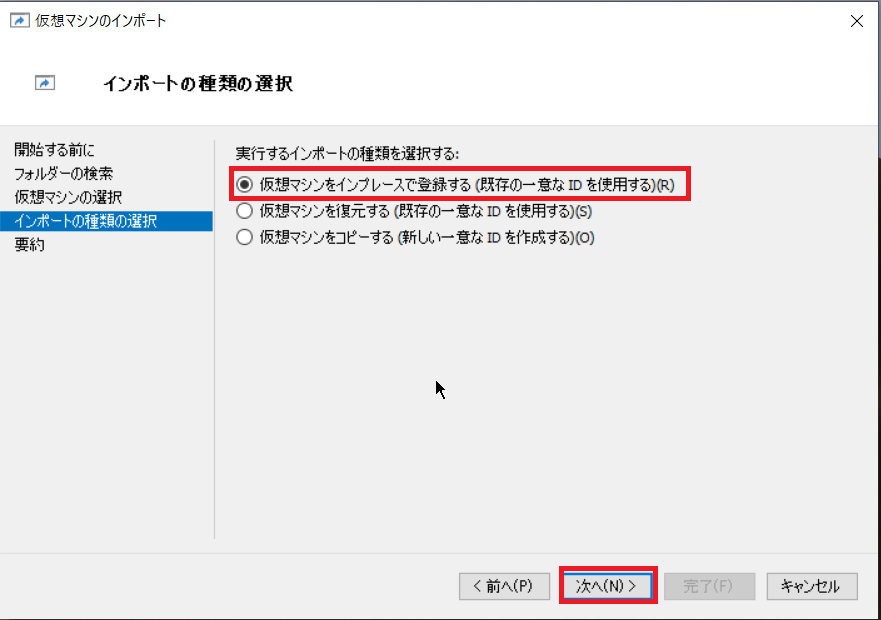
[インポートの種類の選択]より、必要に応じてインポートの種類を選択します。
今回は、[既存の一意なIDを使用する]を選択し、[次へ]を押下します。
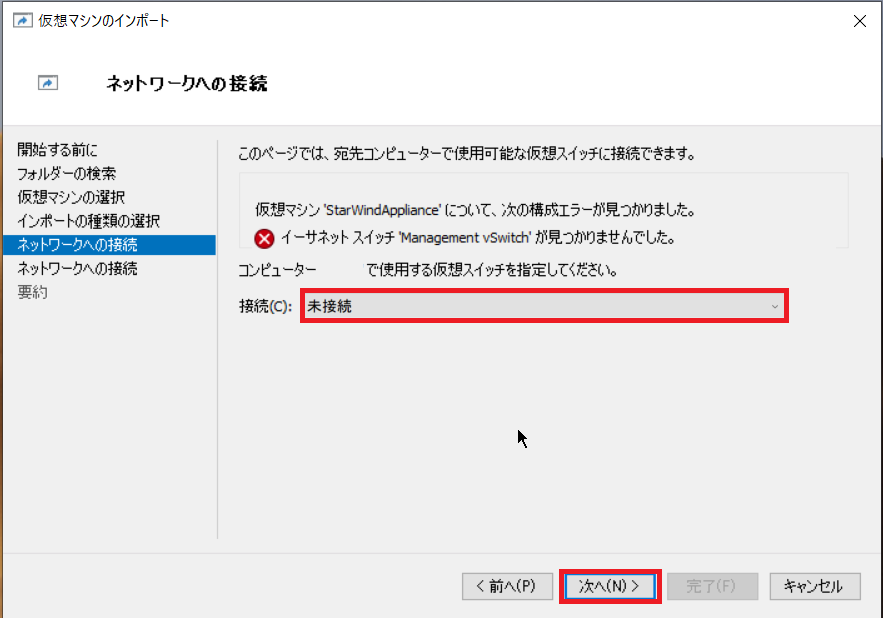
[ネットワークへの接続]より、自身のHyper-Vネットワークの仮想スイッチを選択します。
この仮想ネットワークは管理ネットワークで使用されるため、管理ネットワークが存在する仮想スイッチを選択してあげます。
設定が完了したら、[次へ]を押下します。
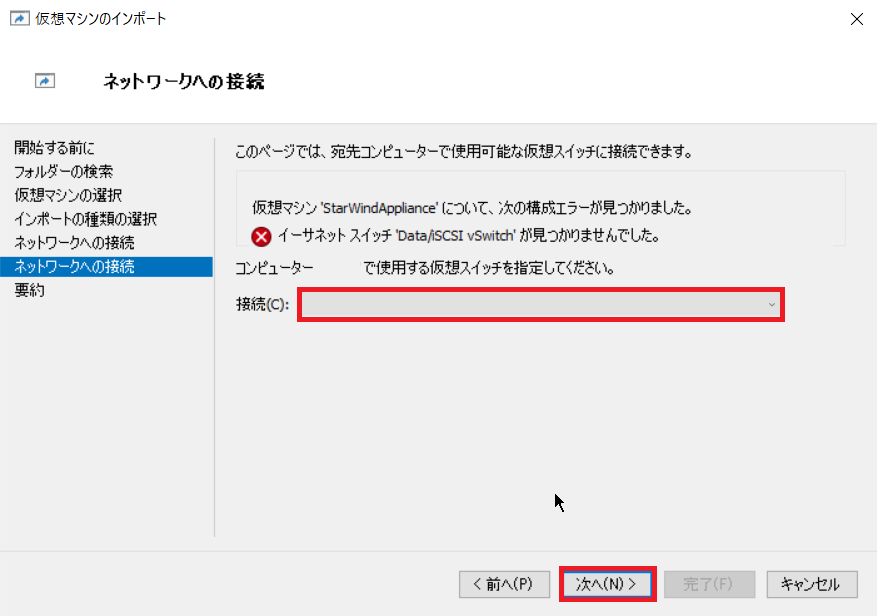
[ネットワークへの接続]の2番目は、データやiSCSIで使用する仮想スイッチを選択します。
本環境では、管理ネットワークとiSCSIのネットワークを区別していないので、両方同一の仮想スイッチを指定しました。
設定が完了したら、[次へ]を押下します。
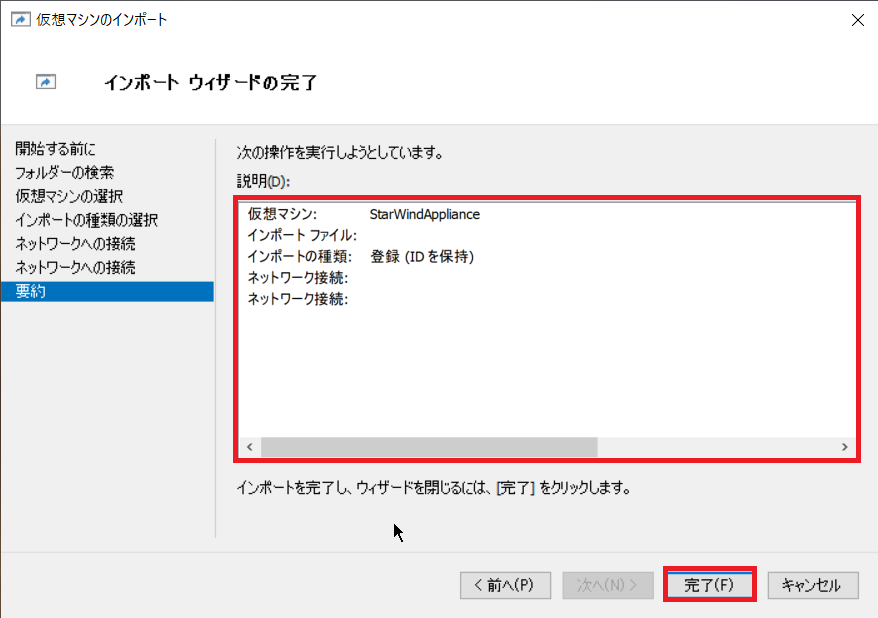
[要約]より、インポートする仮想マシンの設定を確認し、[完了]を押下します。
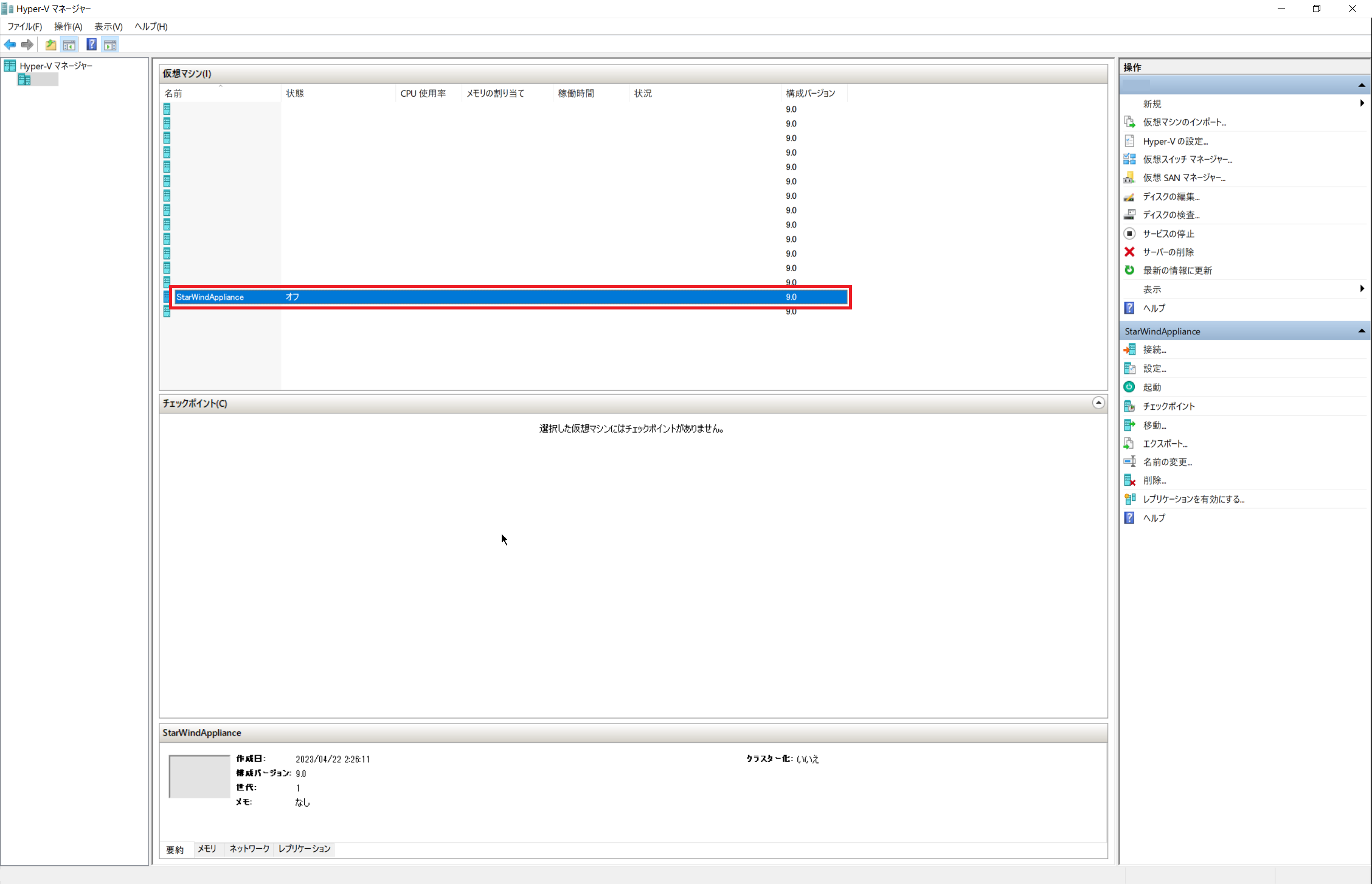
仮想マシンのインポートが完了したら、インポートした仮想マシンが存在することを確認します。
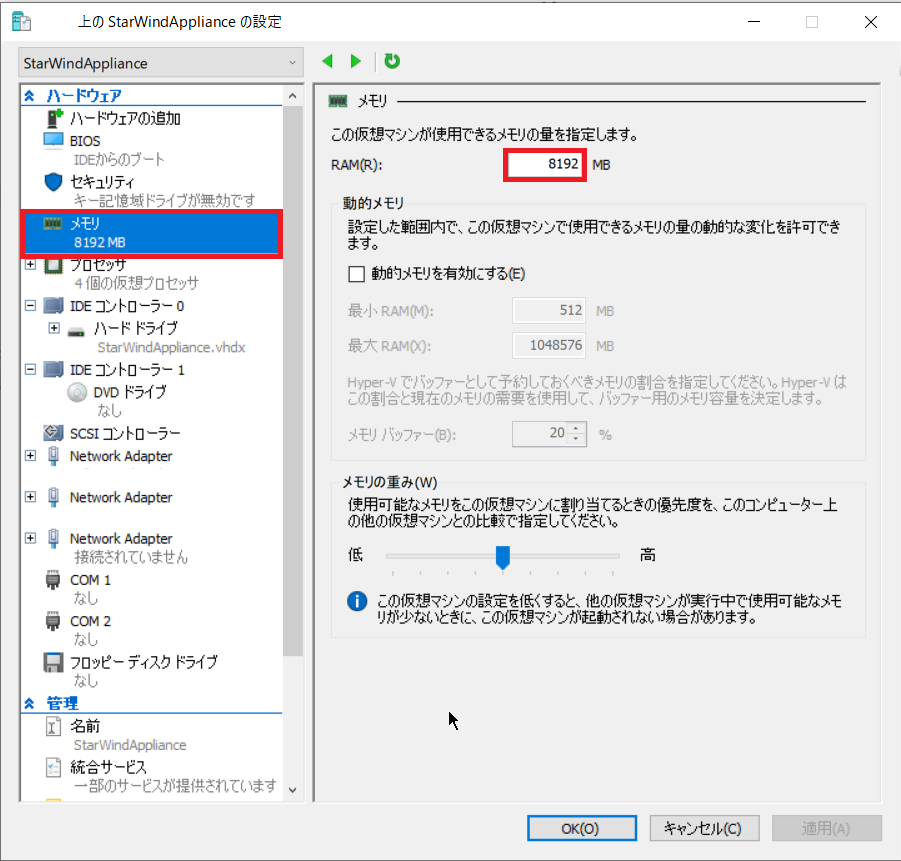
展開された仮想マシンの設定より、仮想マシンのメモリ量を変更することができます。
デフォルトでは8GBとなっていたので、必要に応じて変更してください。
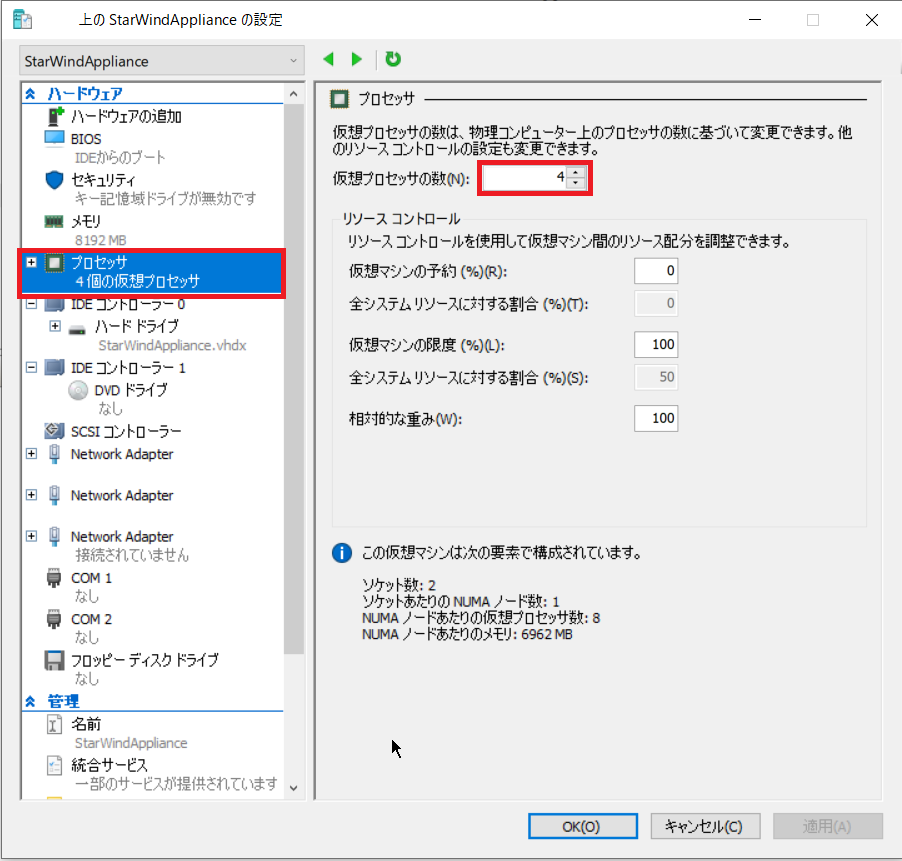
同じく、仮想マシンの設定より、CPUのコア数なども変更できるため、環境に合わせて変更してください。
ただ、CPUやメモリに関しては、あまり低く設定すると、まともに動かなくなる可能性があるためチューニングについては、慎重に行ってください。
以上で、SAN & NASの展開は完了です。
SAN & NASの初期設定
展開したSAN & NASを起動し、コンソールを表示します。
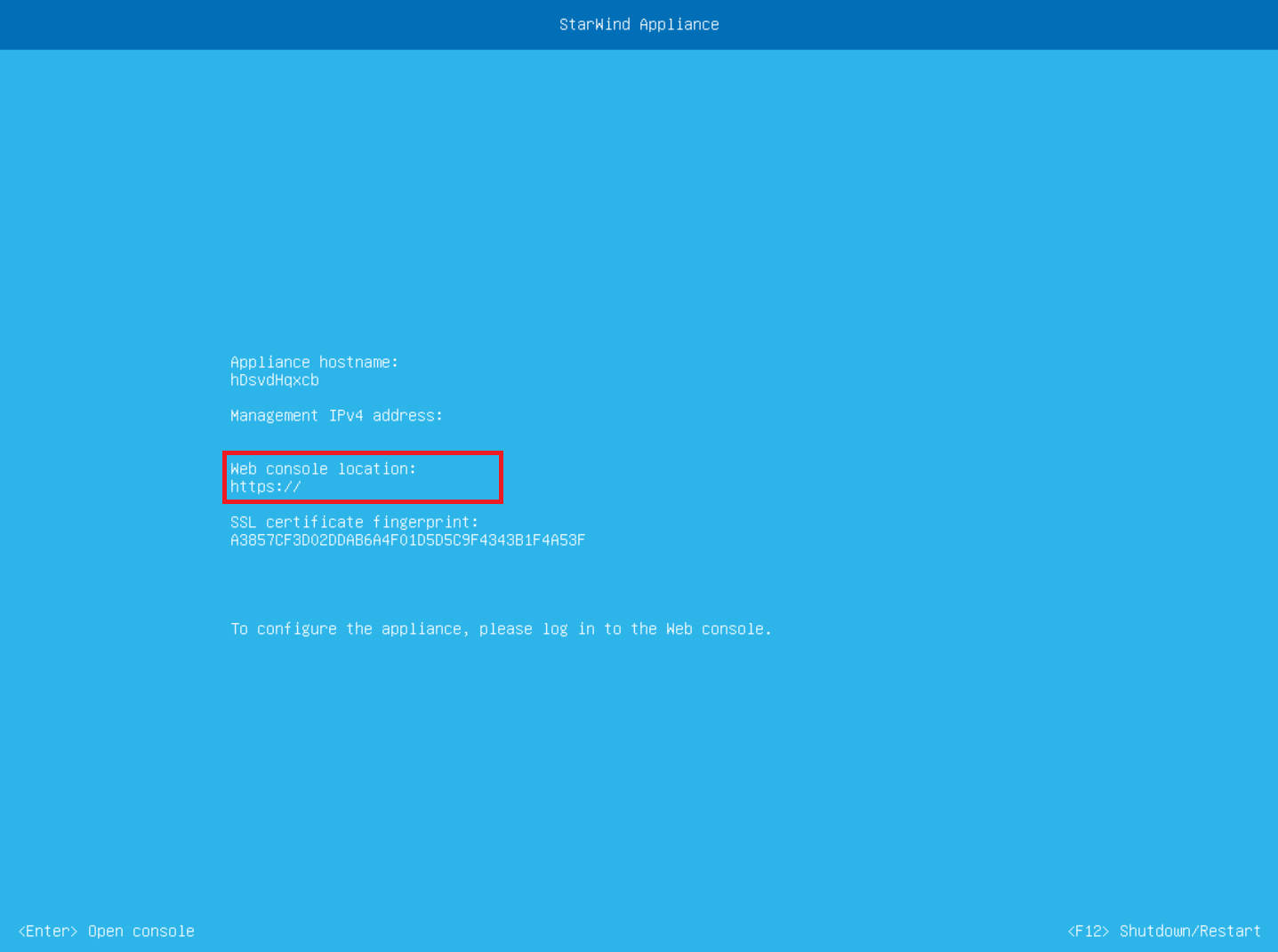
DHCPのある環境だと自動的にIPが割り振られます。
コンソール上に、[Web console location]とアクセスするURLが表示されるため、ブラウザを起動してアクセスします。
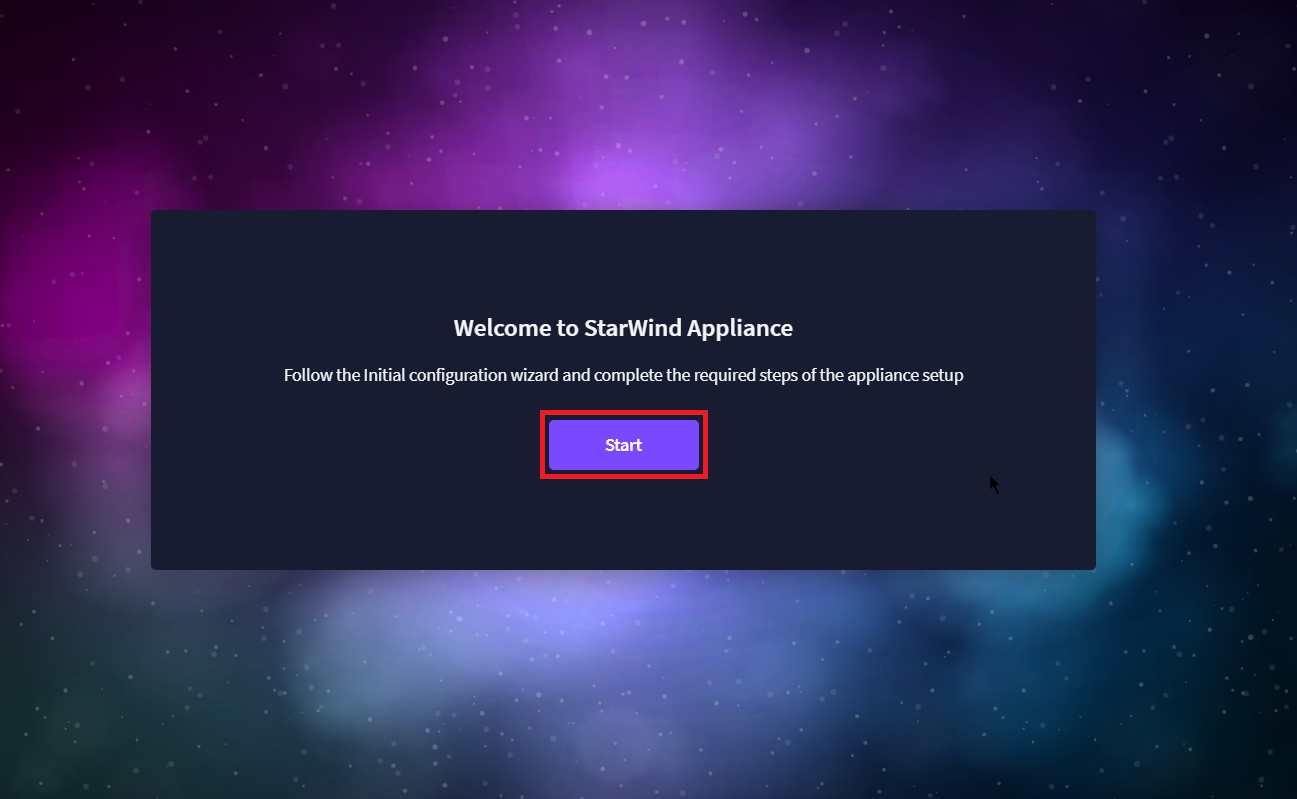
[Welcome to StarWind Appliance]より、[Start]を押下します。
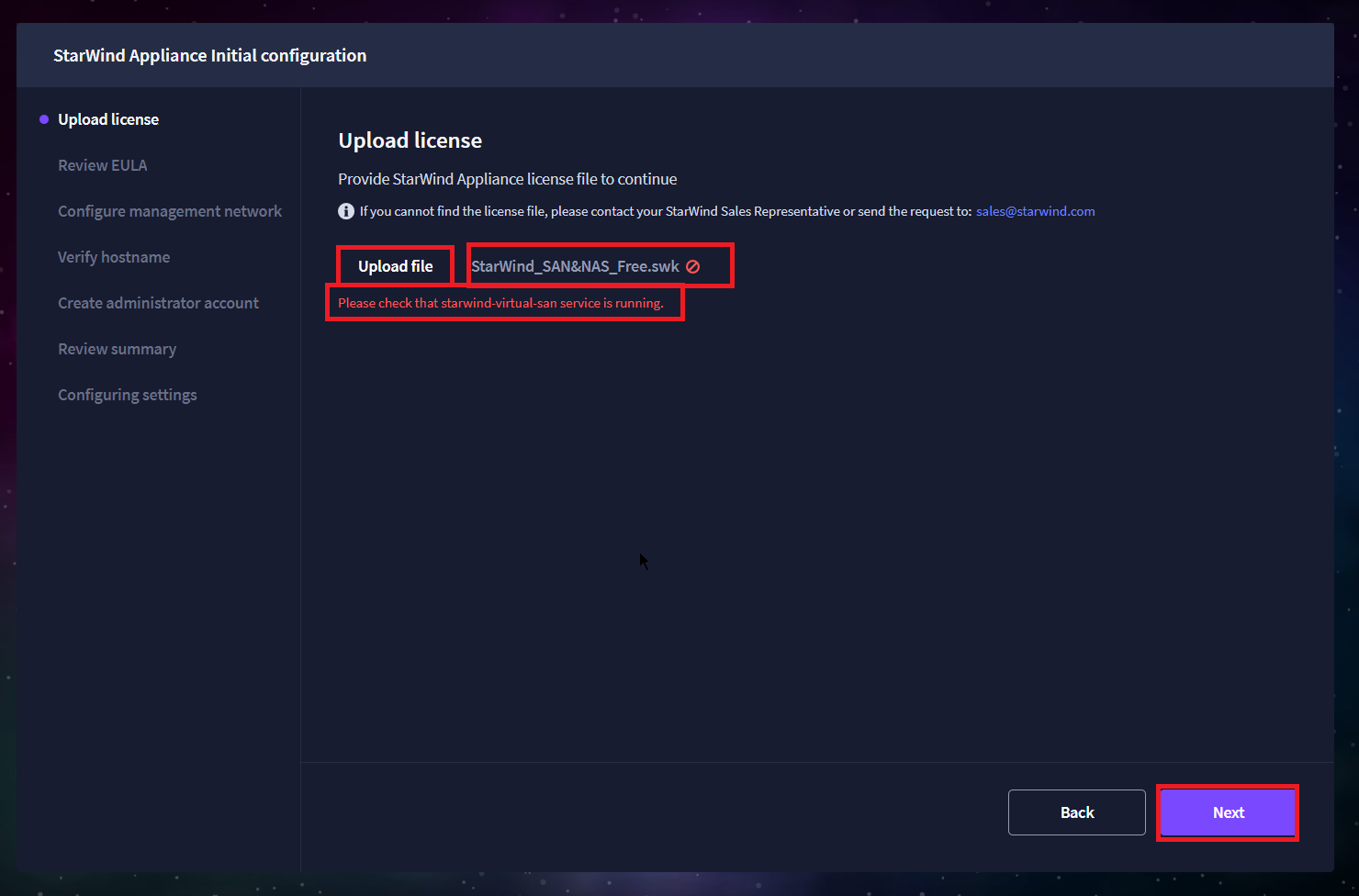
[Upload license]より、メールからダウンロードしたライセンスファイルをアップロードします。
ライセンスファイルは[.swk]という拡張子になっています。
また、アップロード時に[Please check that starwind-virtual-san service is running.]と表示される場合がありますが、事前にvSANのサービスを挙げておいてください的なことが表示されており、エラーではないので、無視して[Next]を押下します。
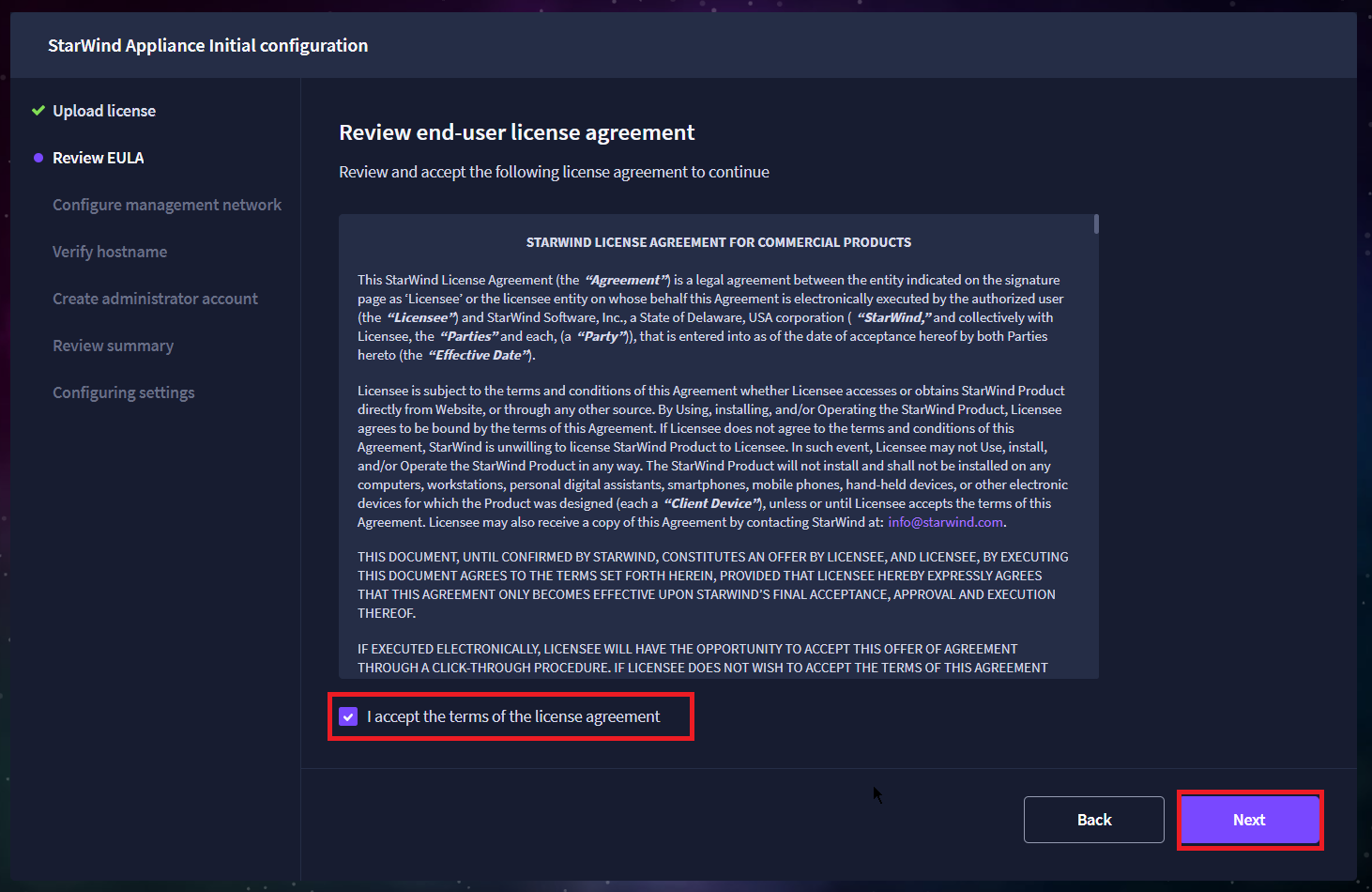
[Review EULA]より、EULAが表示されるため、一読しEULAに同意できる場合は、[I accept the terms of the license agreement]にチェックを入れ、[Next]を押下します。
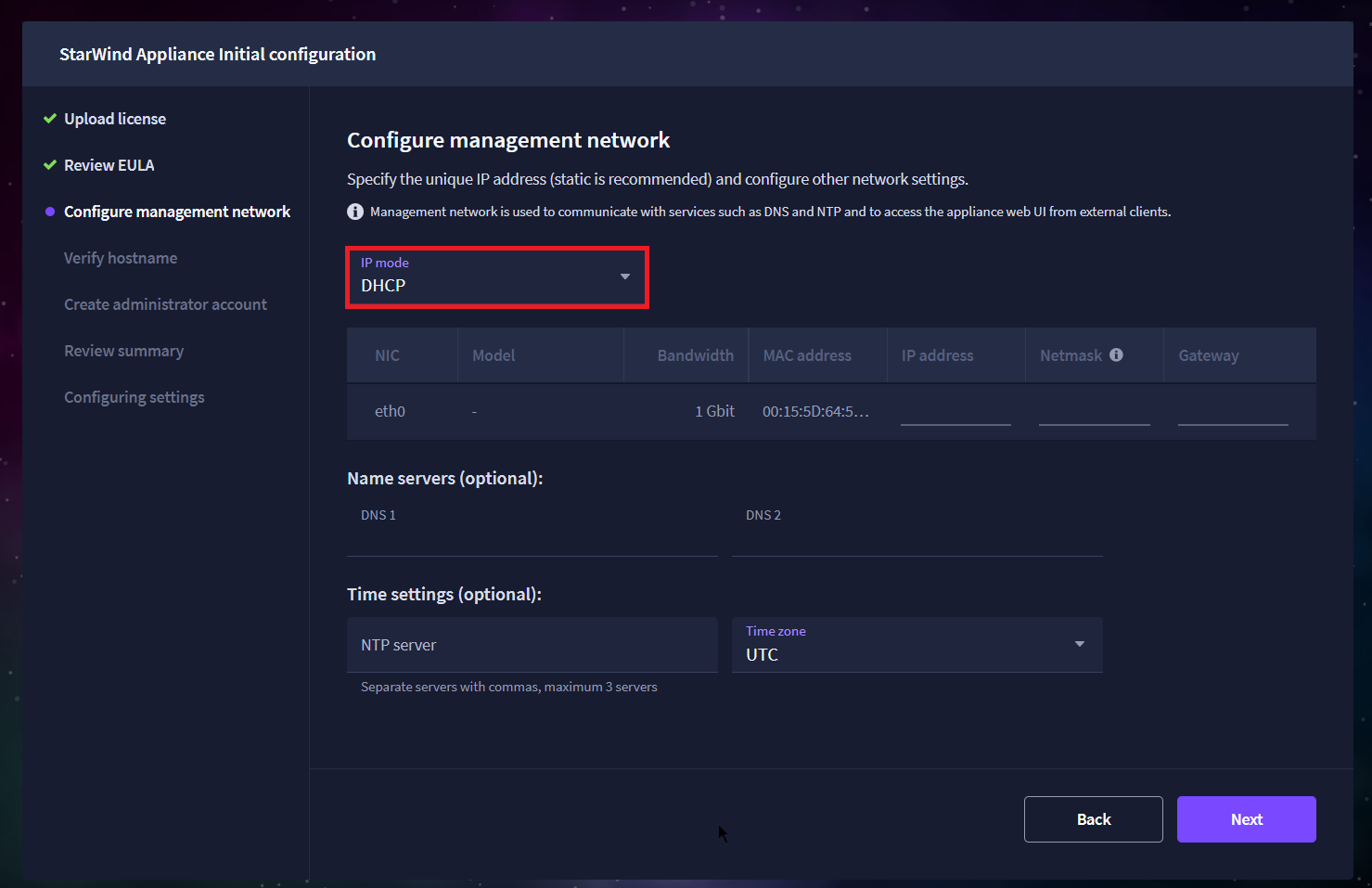
[Configure management network]より、DHCPでIPを取得しているので、Staticに変更します。
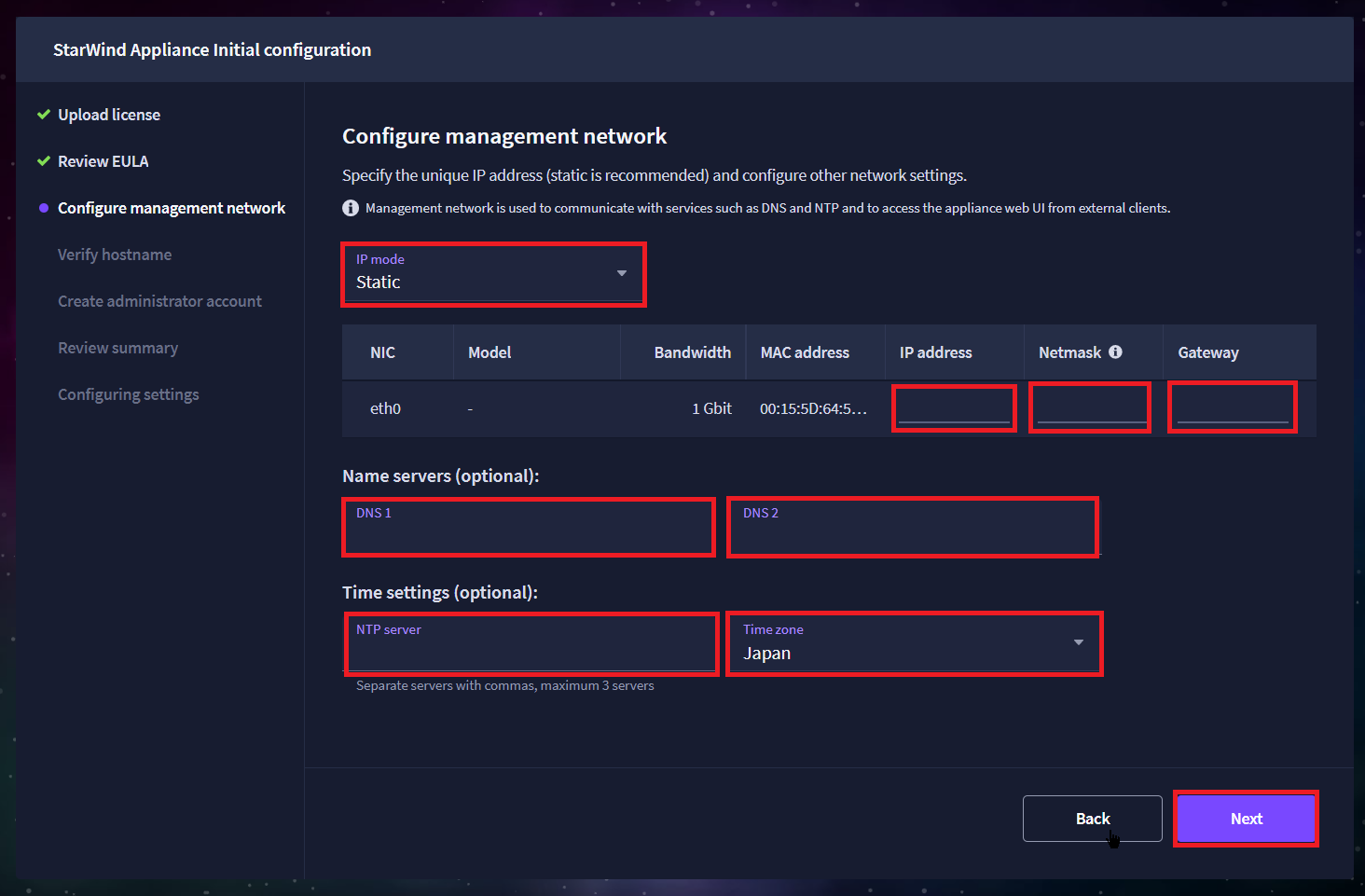
[Configure management network]より、以下の設定を行います。
- IP mode : Static
- eth0 IP address : 管理画面にアクセスするためのIPアドレスを入力
- eth0 Netmask : Management IPが所属するサブネットマスクを入力
- eth0 Gateway : Management IPが所属するデフォルトゲートを入力
- Name Server1 : 任意のDNSサーバを入力
- Name Server2 : 任意のDNSサーバを入力
- NTP Server : 任意のNTPサーバを入力
- Time Zone : Japan
設定が完了したら、[Next]を押下します。
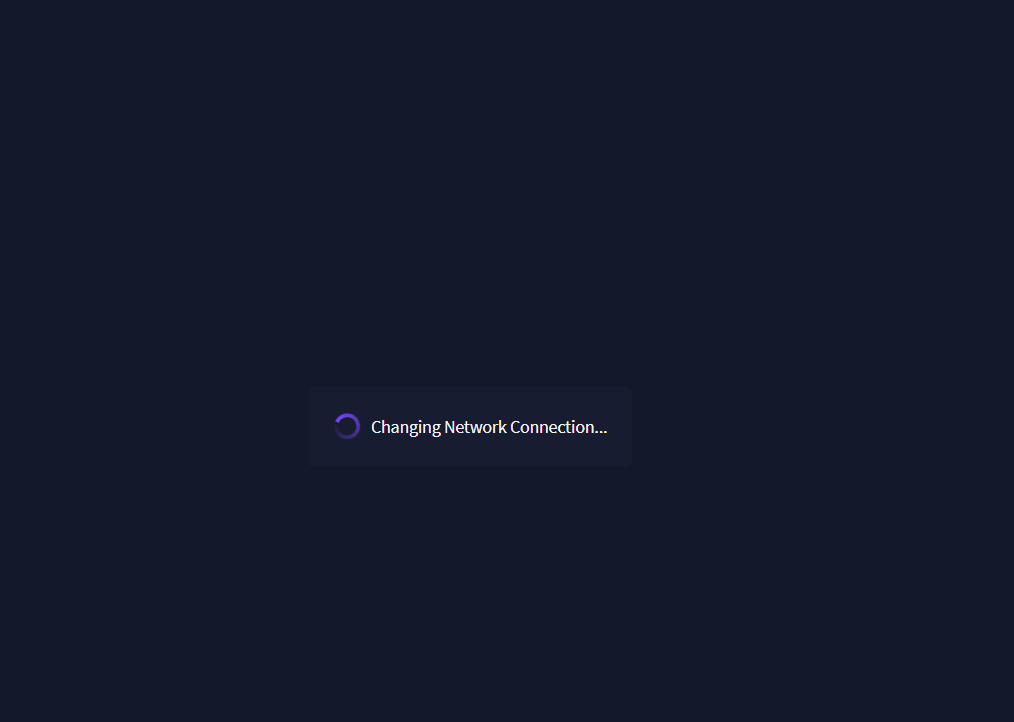
IPアドレスの設定変更を行うと、接続性が失われるため、ブラウザより新しいIPアアドレスでアクセスを継続します。
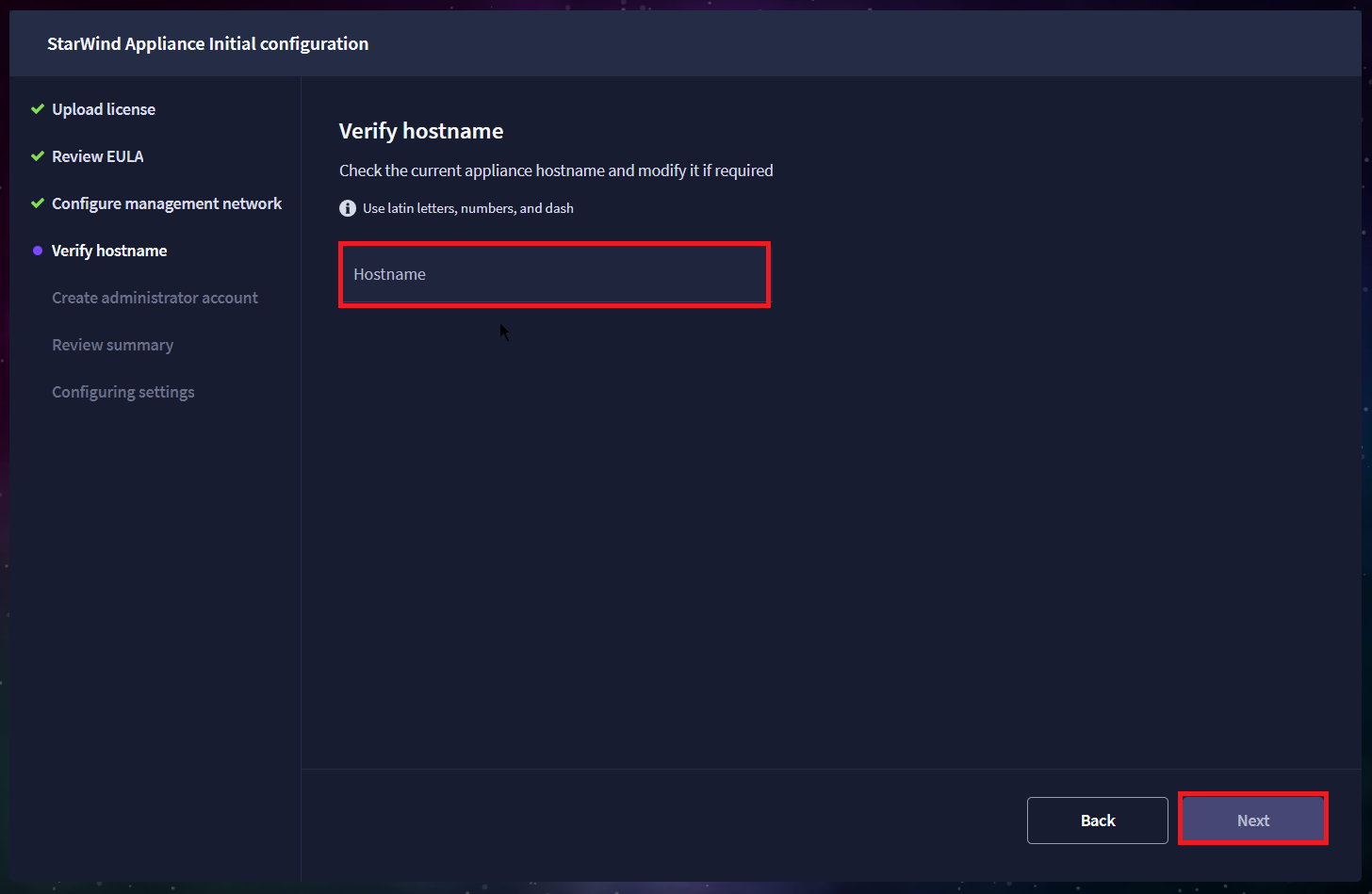
[Verfy hostname]より、仮想アプライアンスのホスト名を設定します。
設定が完了したら、[Next]を押下します。
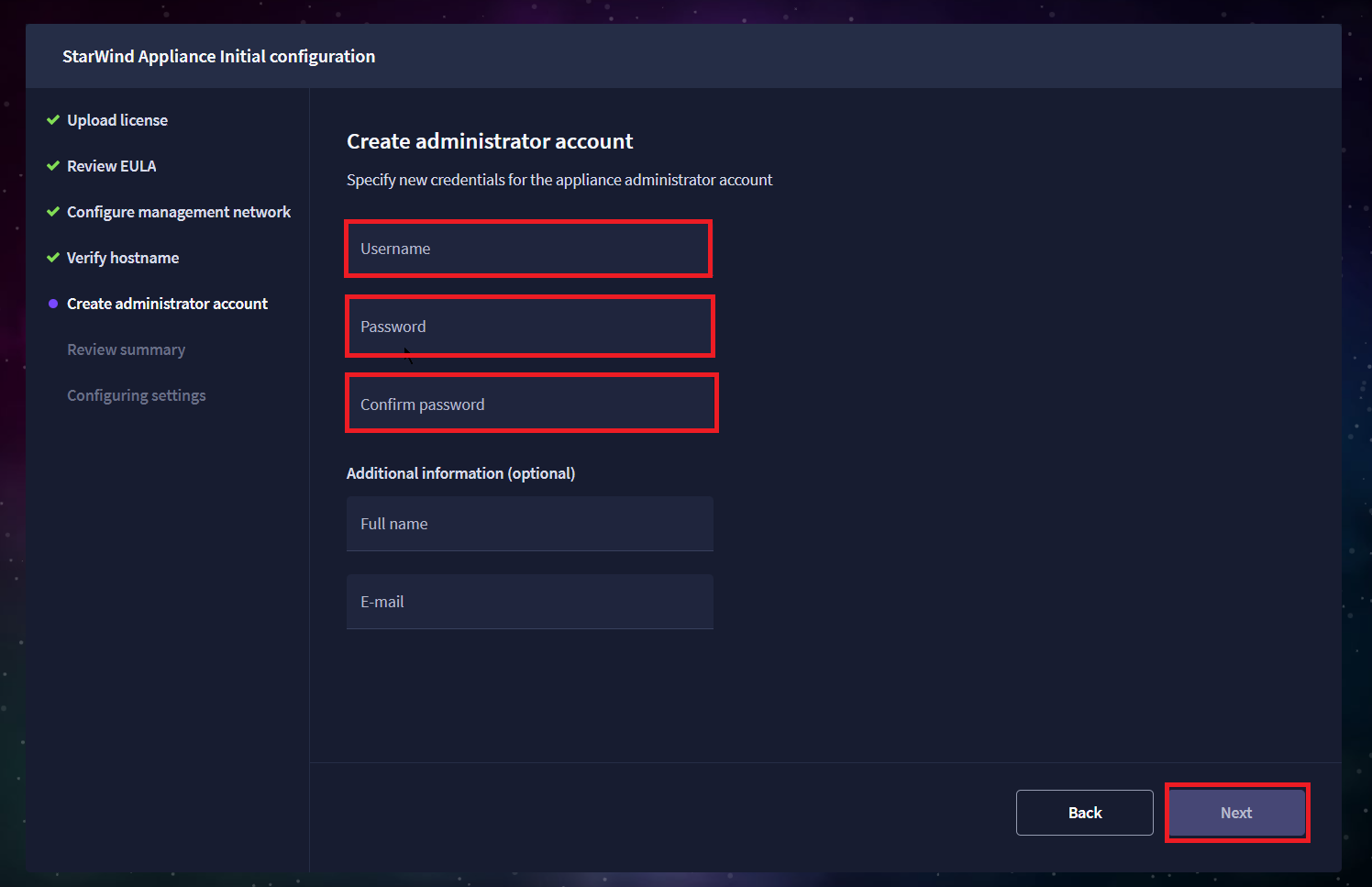
[Create administrator account]より、以下の設定を行います。
- Username : 新規作成するユーザ名を入力
- Password : 作成するユーザ名に対応するパスワードを入力
- Full Name : 自身の名前を入力(任意)
- E-mail : 自身のメールアドレスを入力(任意)
設定が完了したら、[Next]を押下します。
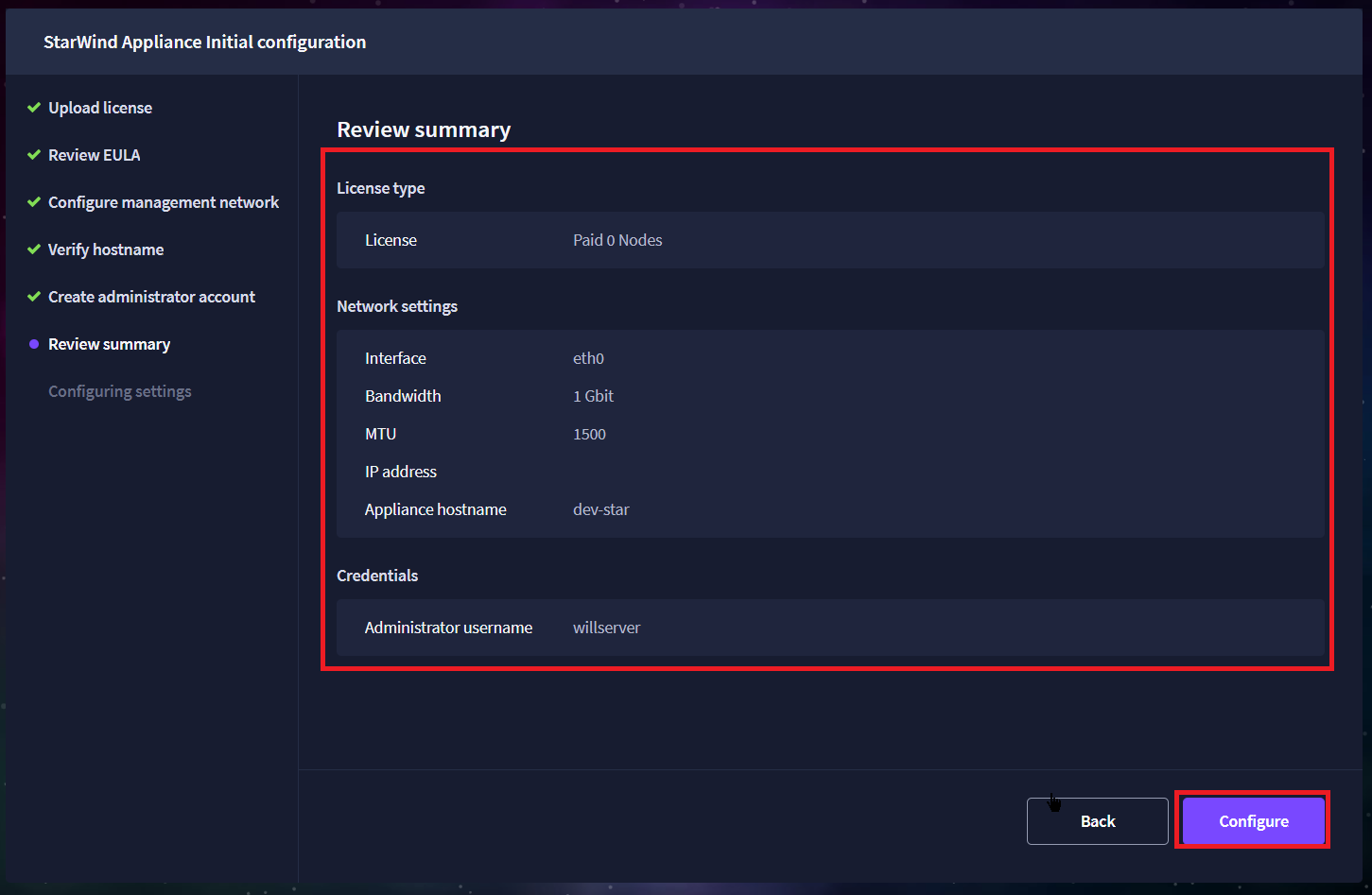
[Review summary]より、設定する内容を確認し、[Configure]を押下します。
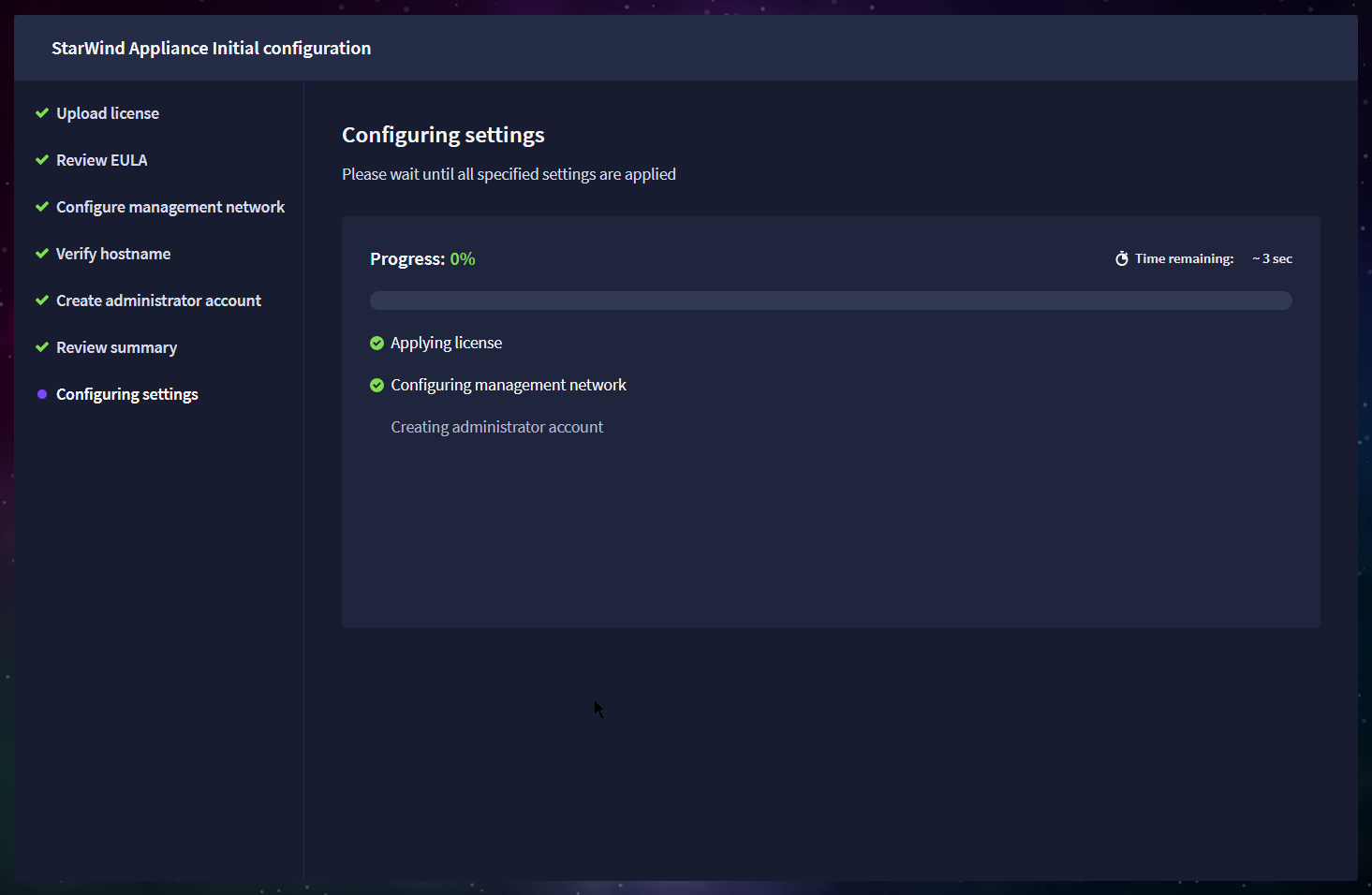
設定が行われるため、完了するまで待機します。
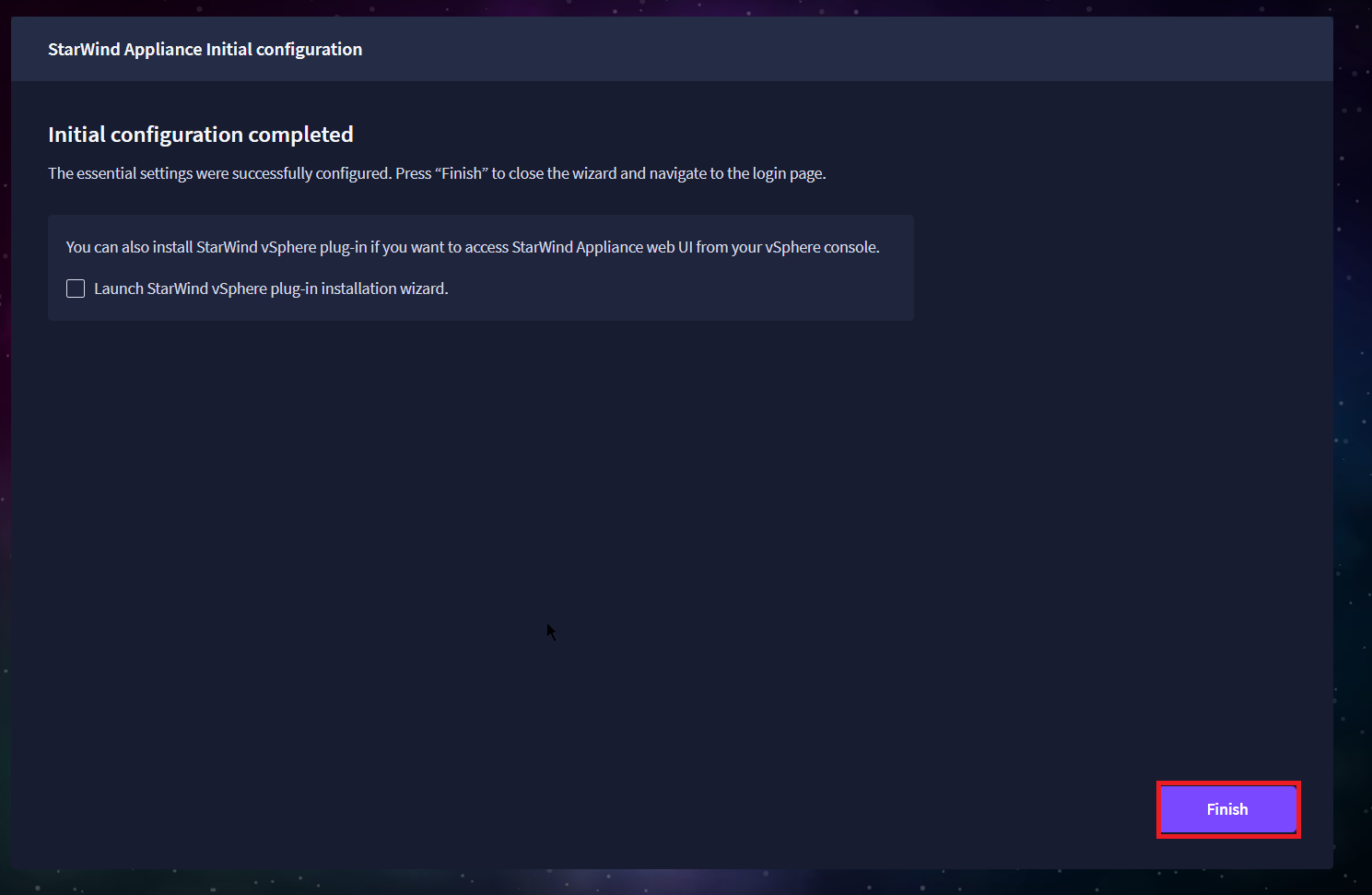
[Initial configuration completed]と表示されたら、[Finish]を押下します。
vSphereと連携プラグインがありますが、今回は導入したいので、チェックを入れていません。
以上で、StarWind SAN & NASの初期設定は完了です。
StarWind SAN & NASを触ってみる
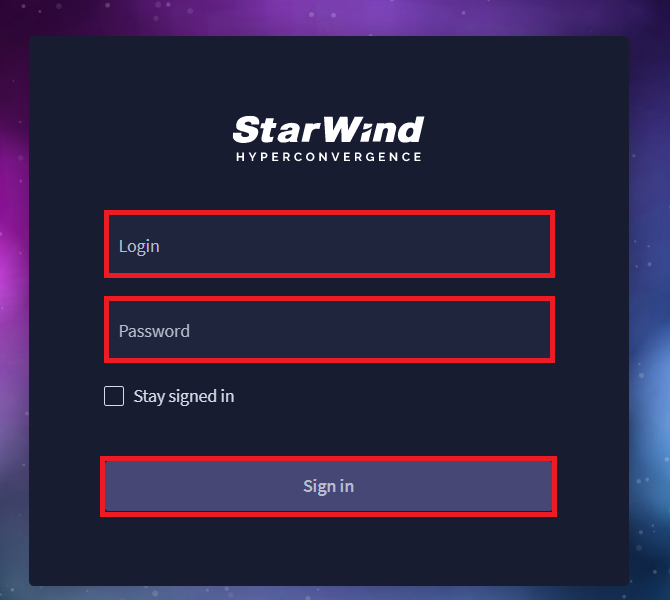
設定が完了すると、ログイン画面が表示されるので、作成したユーザ名とパスワードを入力してログインします。
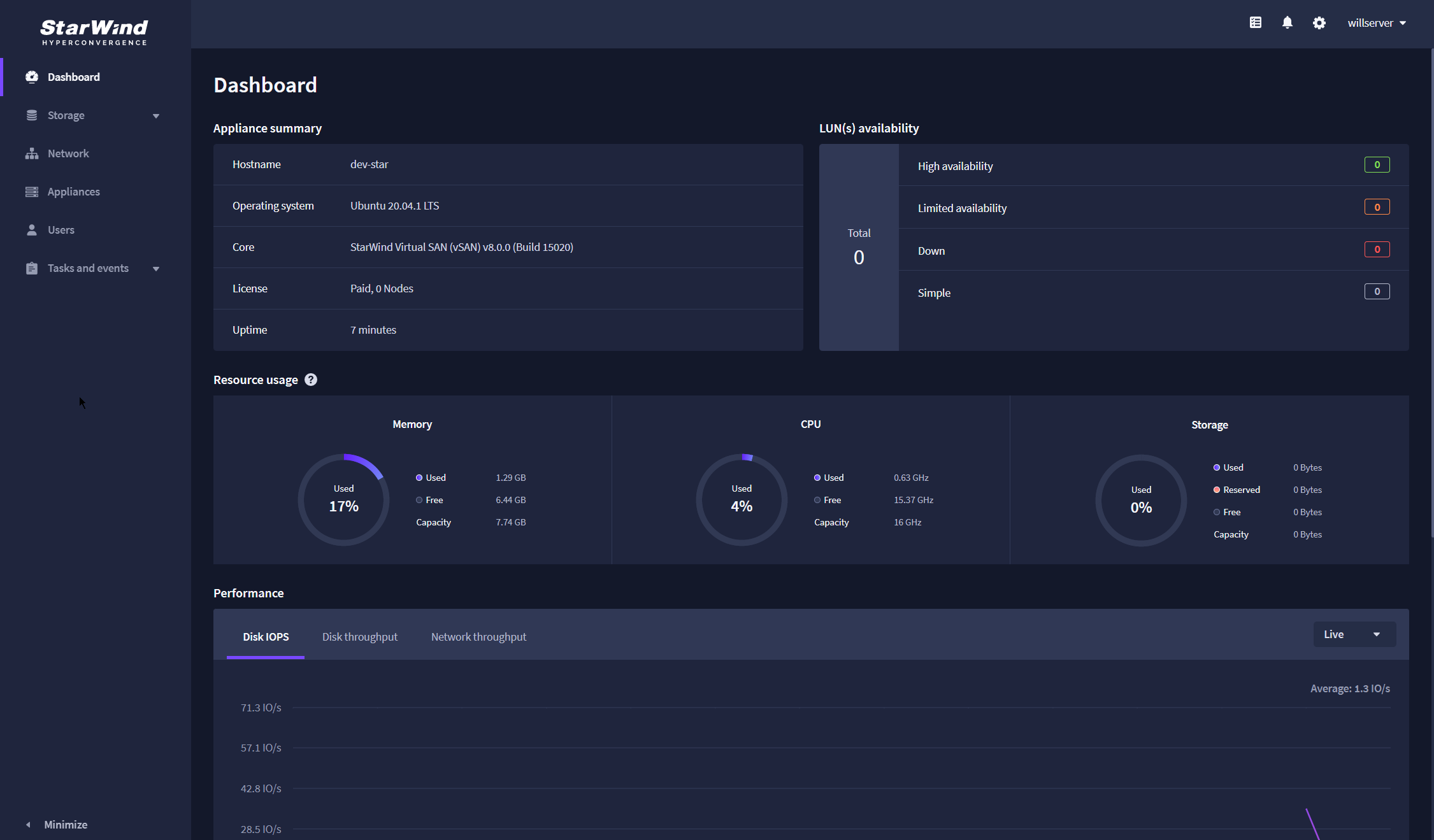
[ダッシュボード]は最近のトレンドを取り入れているっぽく、モダンでグラフィカルな感じです。
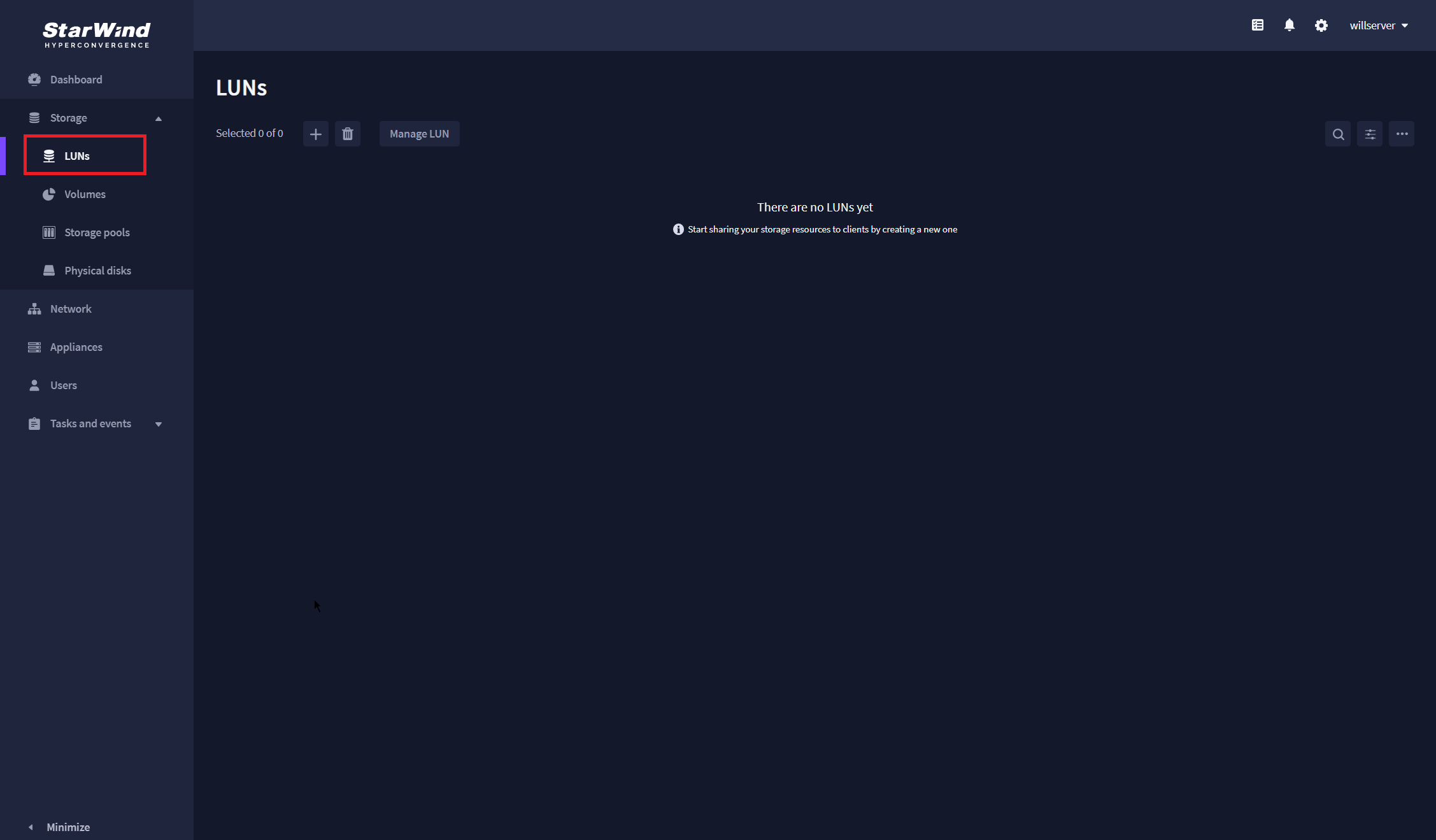
[Storage]-[LUNs]を選択すると、LUN一覧が表示されます。
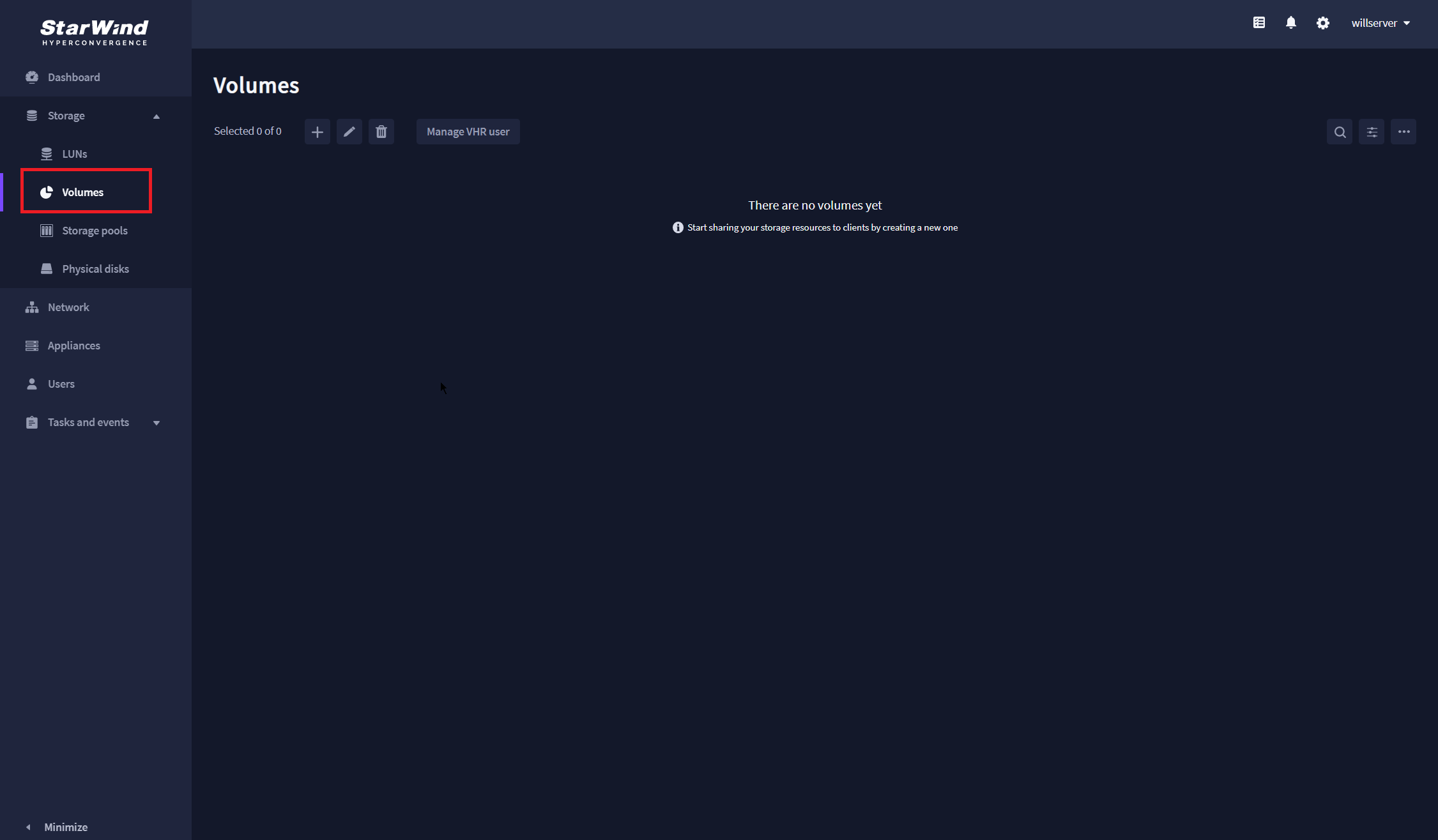
[Storage]-[Volumes]では、ボリューム一覧が表示されます。
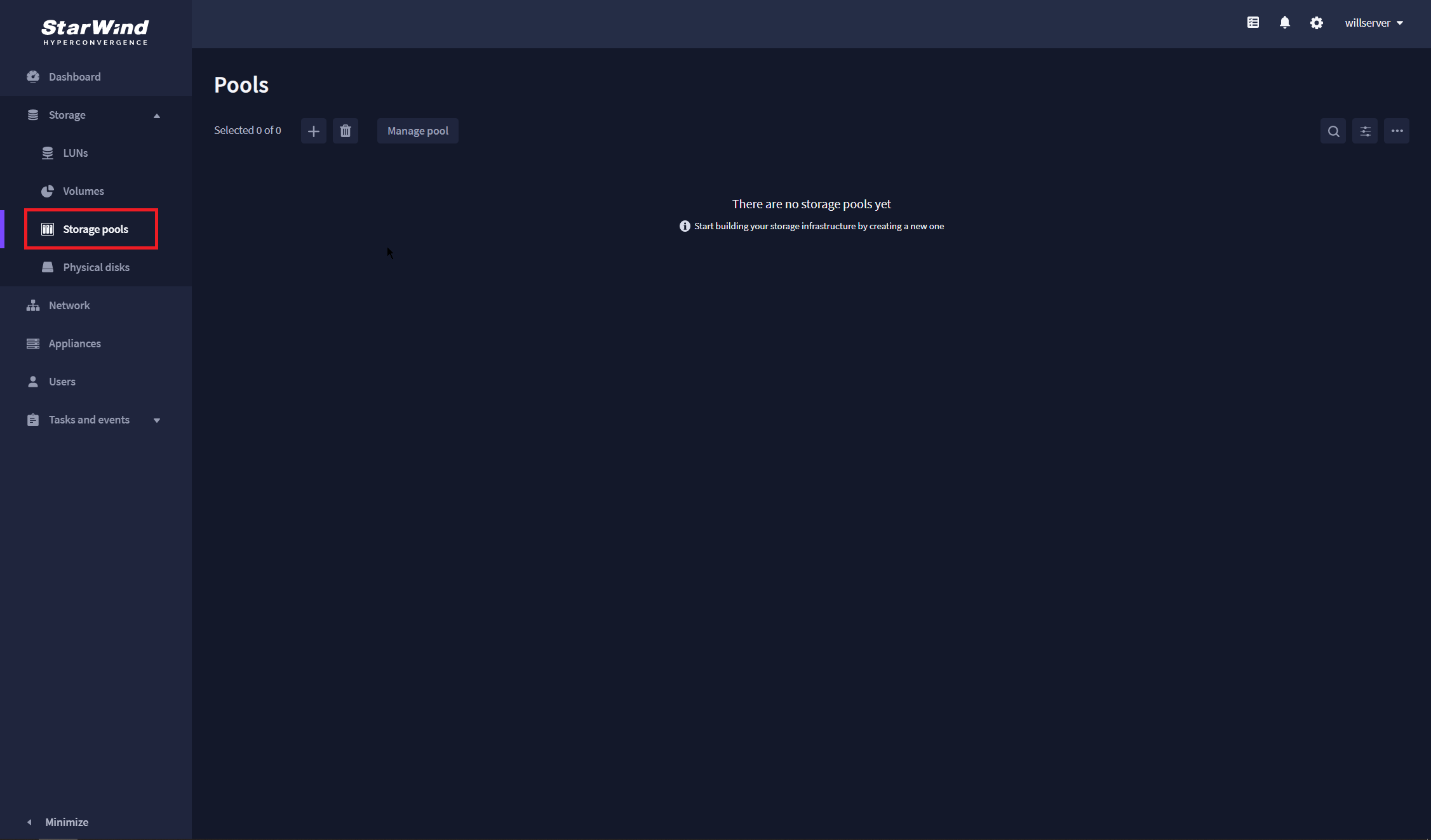
[Storage]-[Storage pools]では、ストレージプールが表示されます。
ストレージプールは、複数のディスクをまとめて1つの大きな論理ボリュームを作成できます。
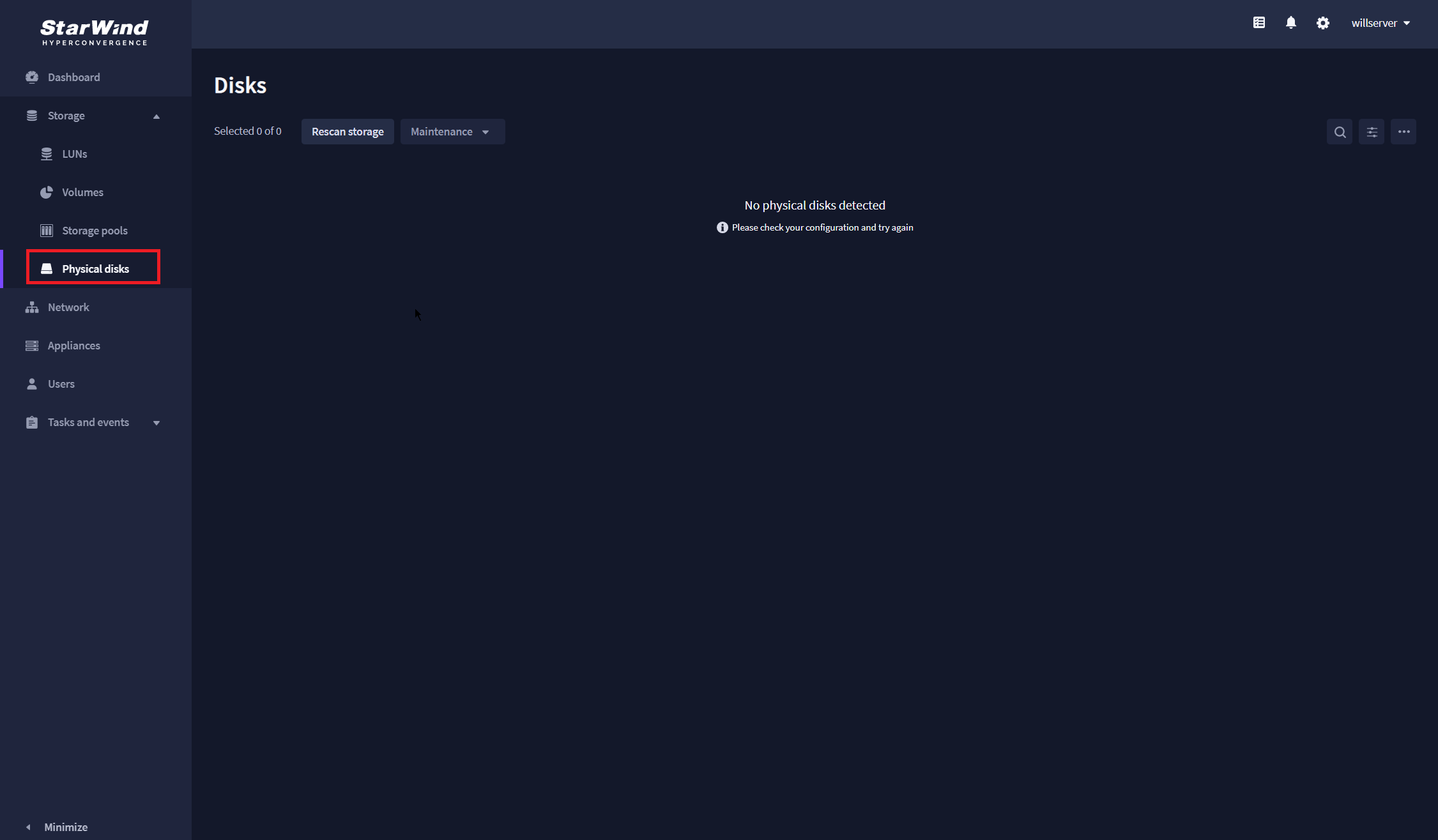
[Storage]-[Physical disks]では、物理ディスク一覧が表示されます。
今回はNAS用にディスクをつけていないので、特に表示されません。
作成順序として、[Physical disks]-[Storage pools]-[Volumes]の順で作成していきます。
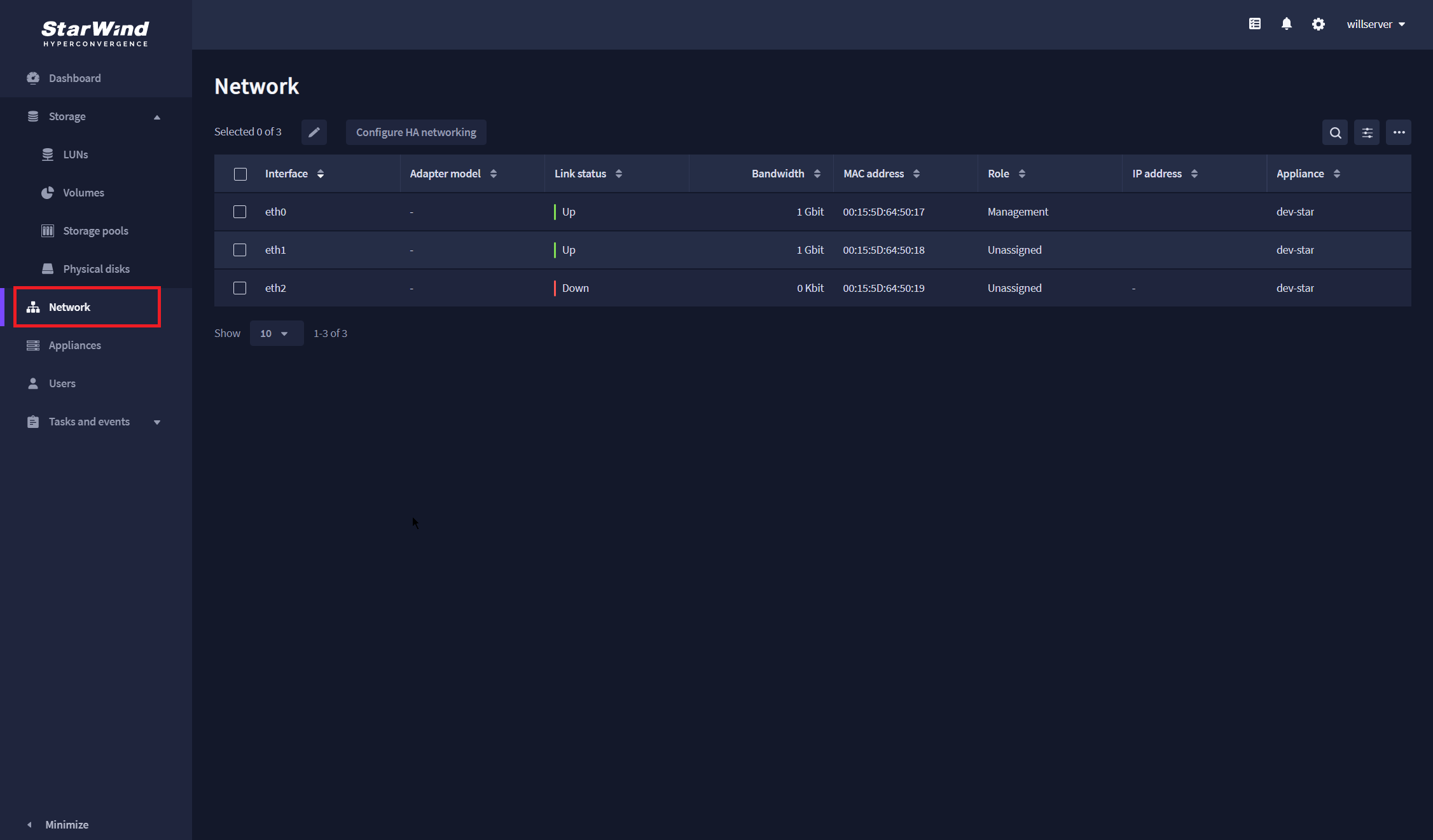
[Network]では、ネットワークの設定を行うことができます。
設定ウィザードでは、管理とデータの2種類の設定を行いましたが、実際にはあと1つNICがあるようです。
用途については、わかりませんが、LAGとか組めるのでしょうか。
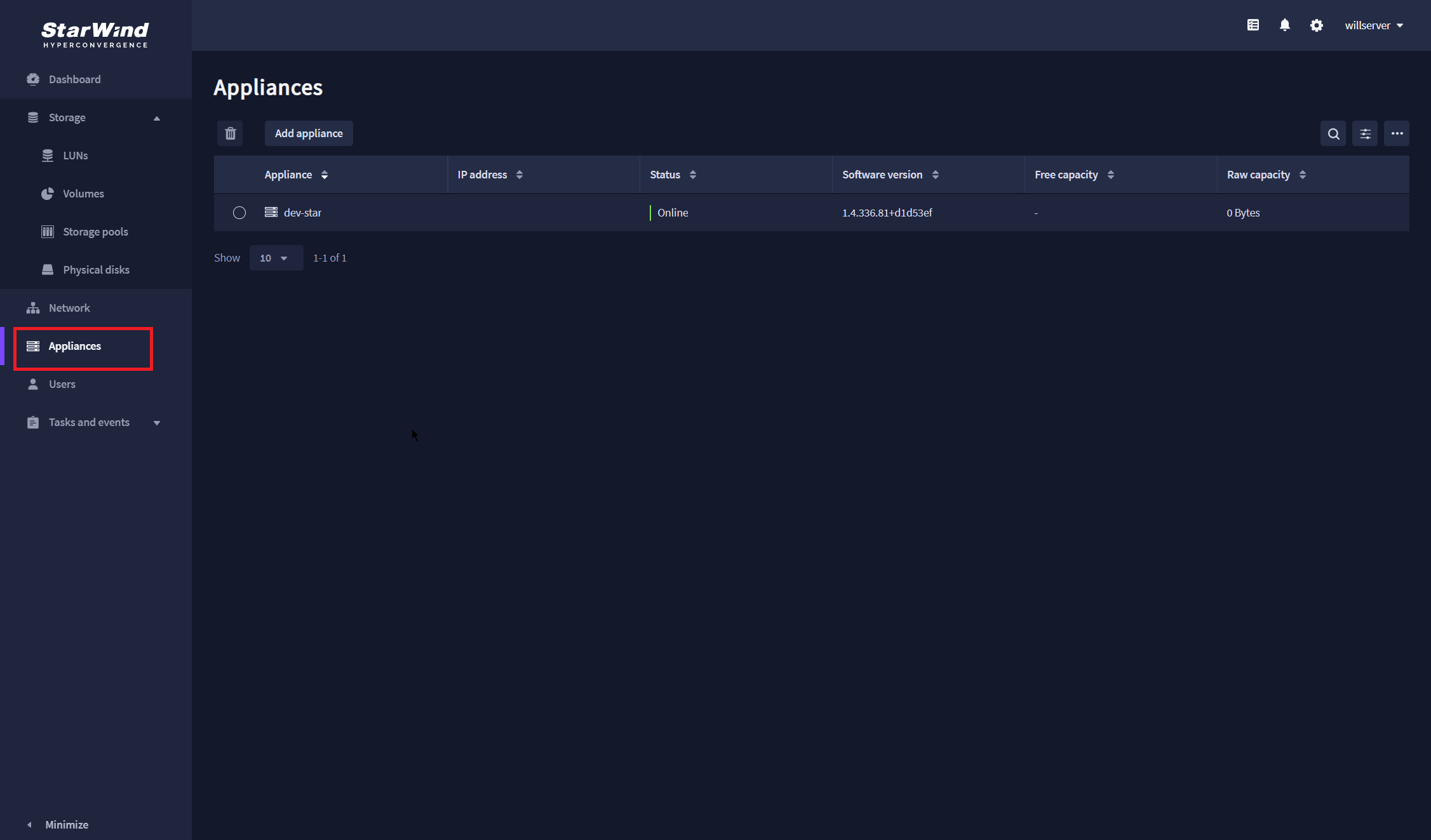
[Appliances]では、アプライアンスの一覧が表示されます。
複数のアプライアンスを束ねてクラスタ的に運用することができるような感じですかね。
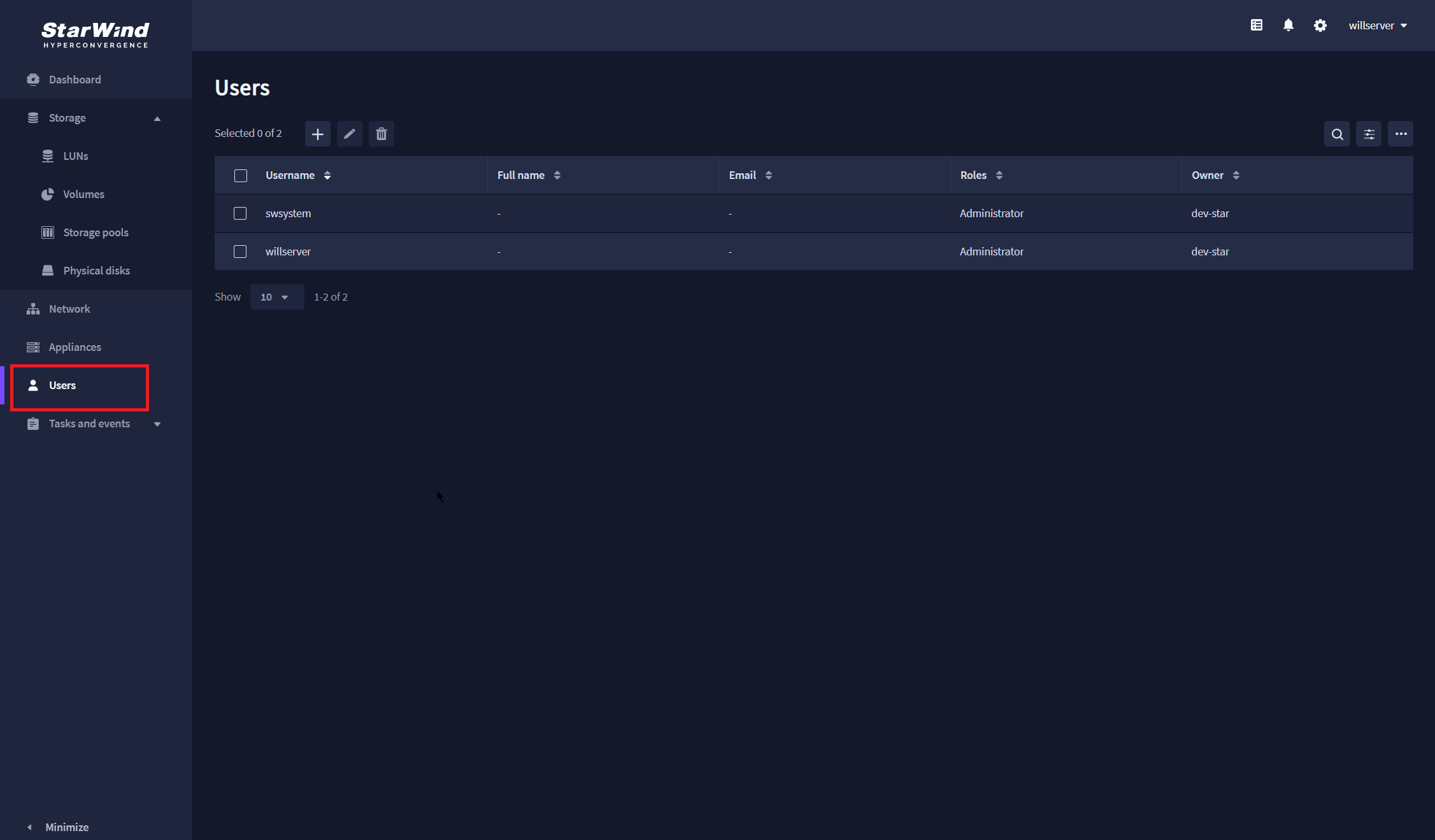
[Users]では、作成したユーザ一覧が確認できます。
機能の確認ができていませんが、Active Directoryと連携できたりすると強強ですかね。
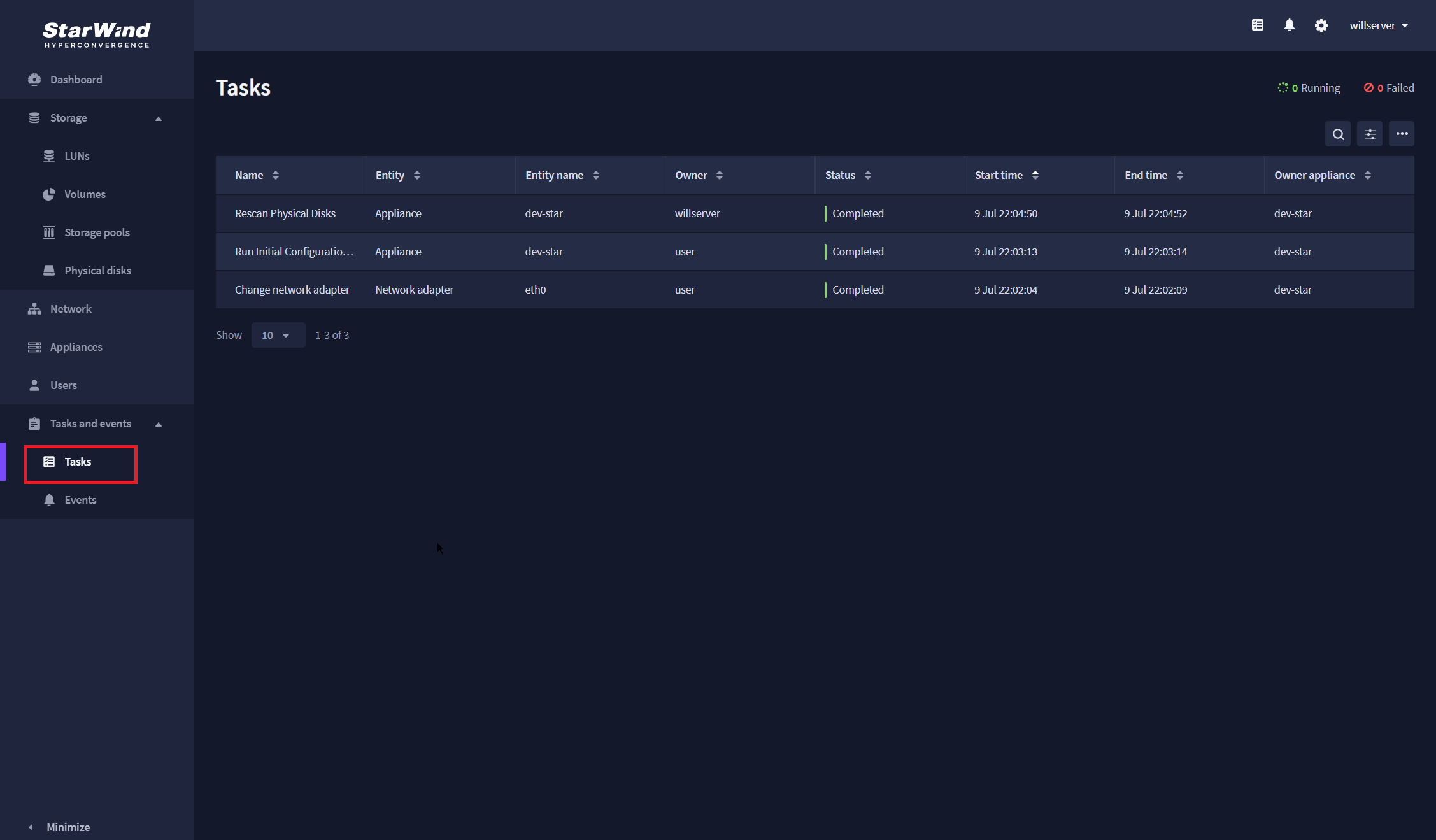
[Task and events]では、アプライアンスで動いているタスクや発生したイベントを表示させることができます。
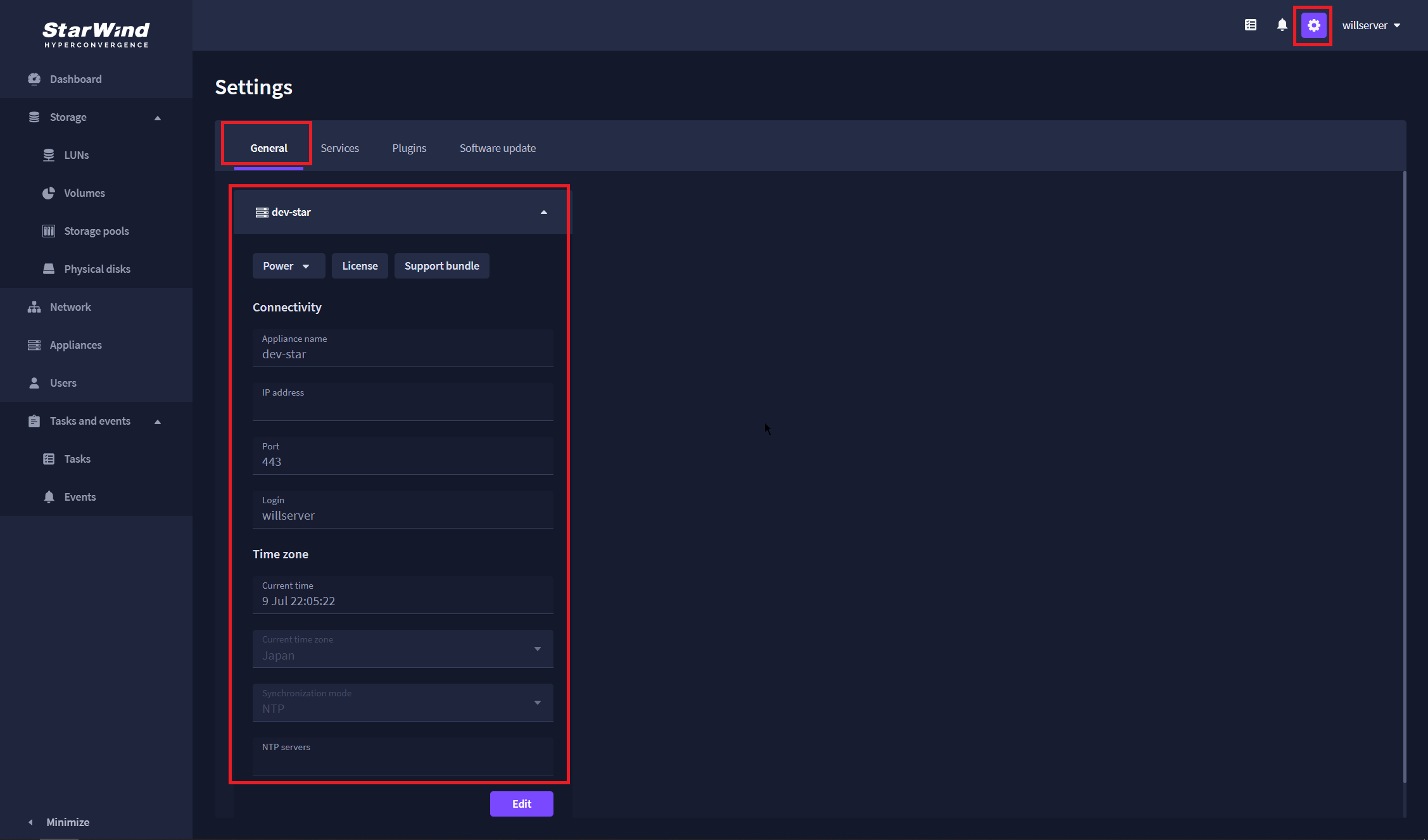
[Settings]は画面右上のユーザ名の隣にある歯車マークから移動することができます。
[Settings]-[General]では、アプライアンスのIPやポート、タイムゾーンなどの本体に関わる設定をすることができます。
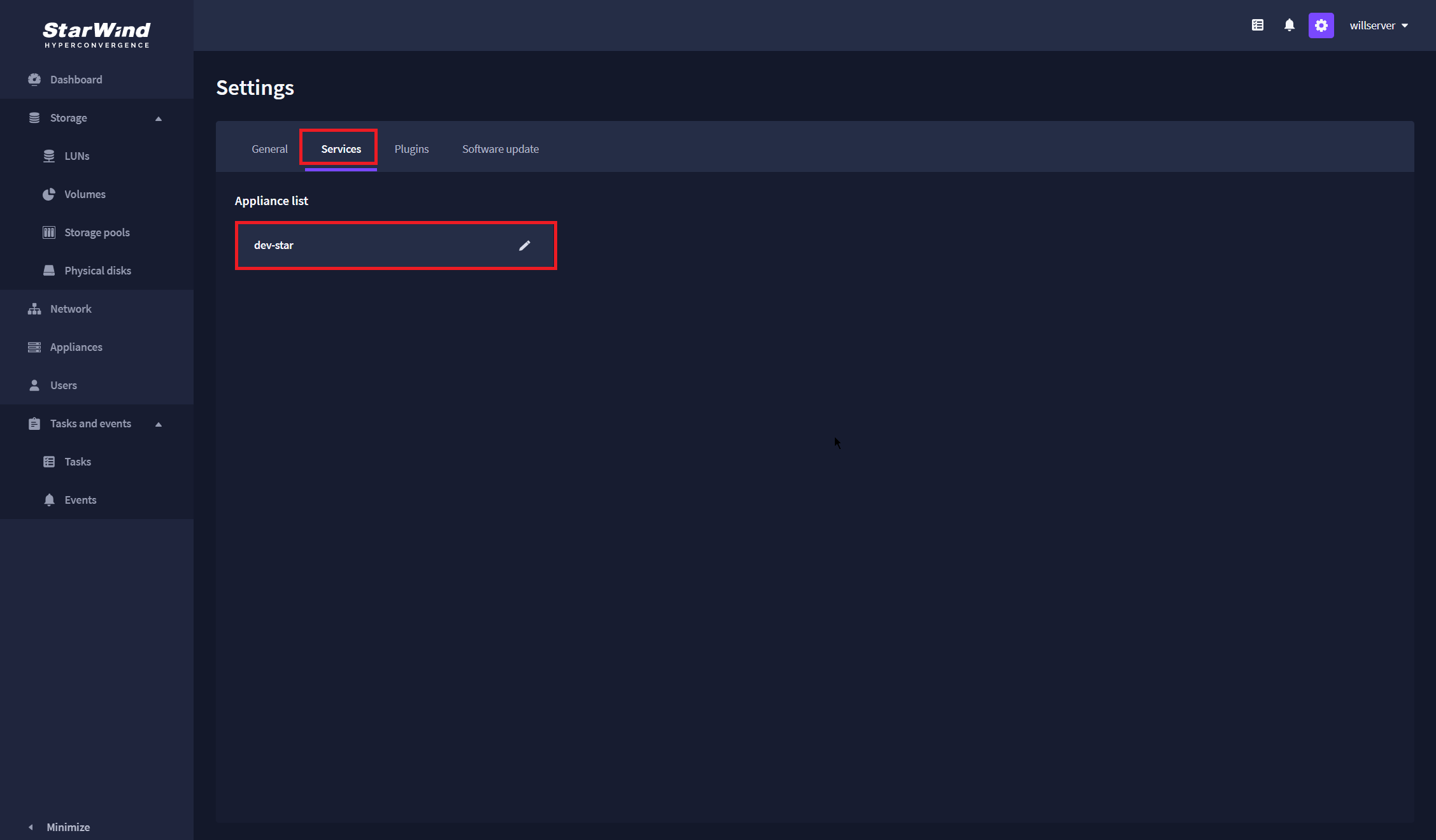
[Settings]-[Services]では、サービスの一覧を確認することができます。
実際にサービス一覧を表示するには、アプライアンスを押下します。
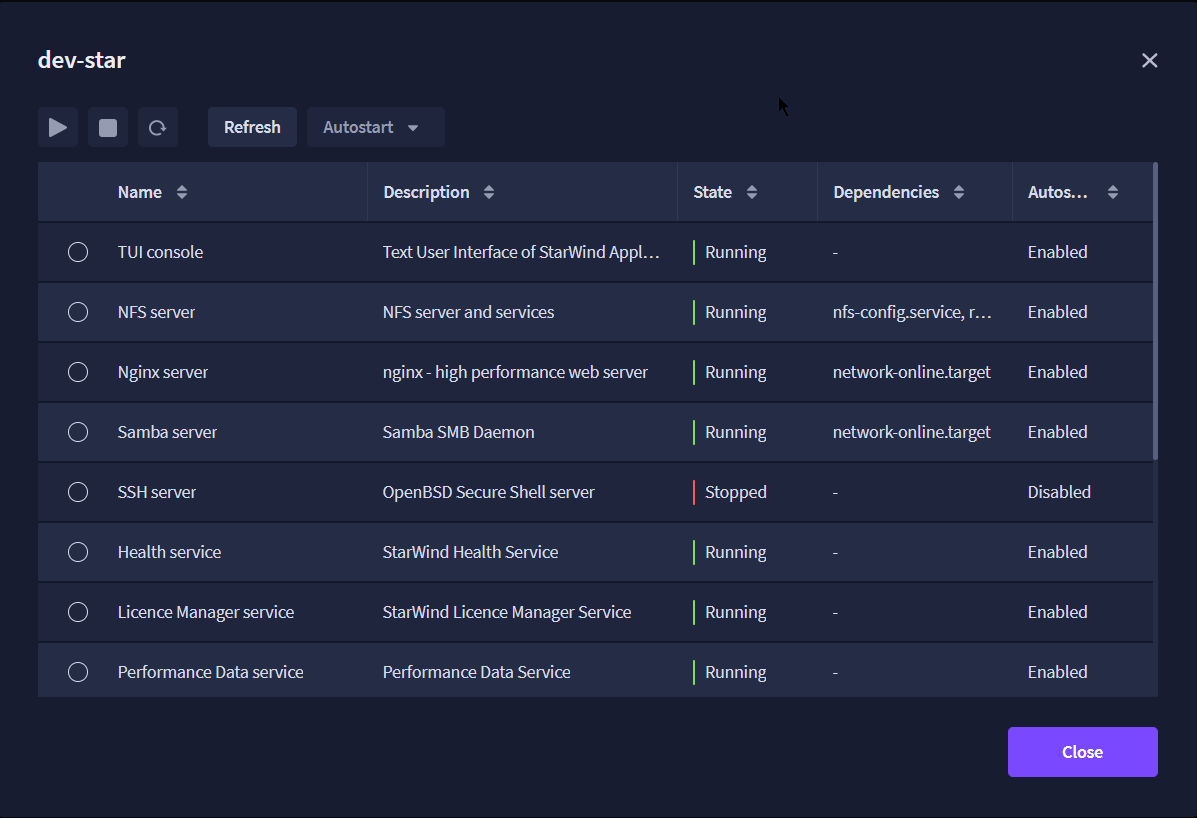
アプライアンスを押下すると、該当のアプライアンスで動作しているサービスの一覧とステータスが確認できます。
また、ここのページから、特定のサービスの起動・停止や再起動を行うことができます。
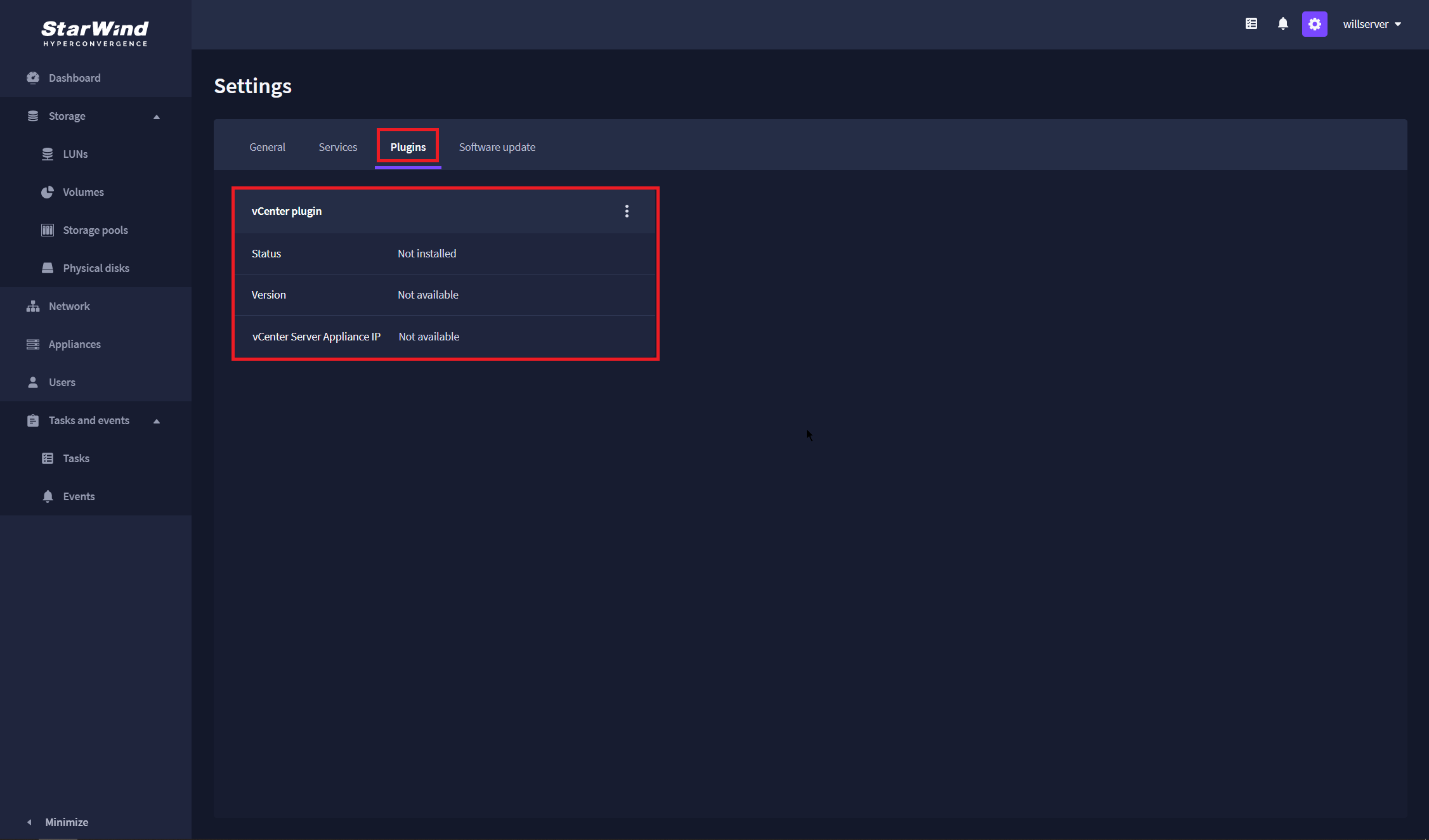
[Settings]-[Plugins]では、[vCenter plugin]の状態を確認することができます。
現在はHyper-Vで構築していますが、VMware vCenterと密に連携ができる点は非常に良いと思います。
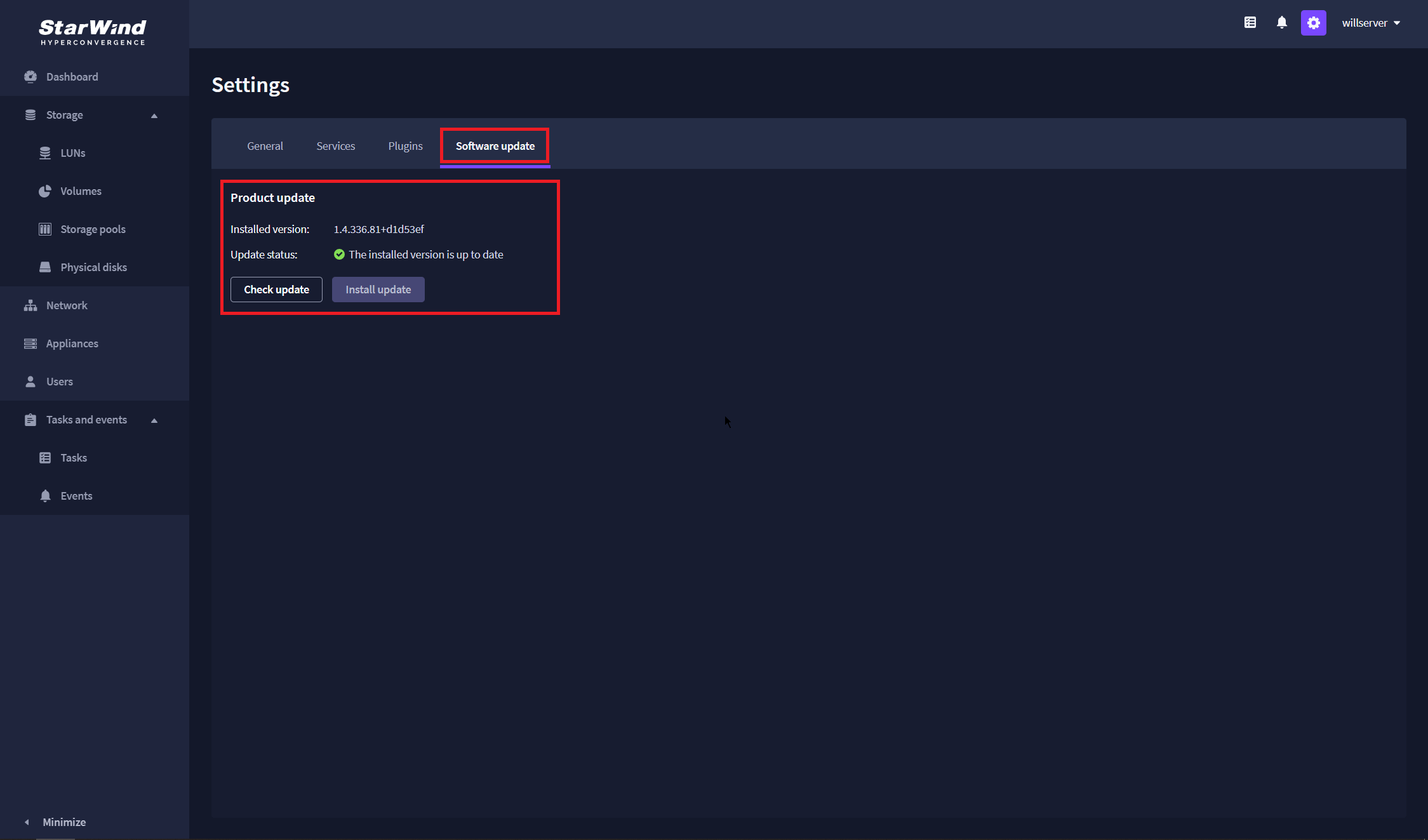
[Settings]-[Software update]では、StarWind SAN & NASのアップデートを確認することができます。
コンソールアクセスとシャットダウン
一通りWebコンソールを確認しましたが、次は仮想マシンのコンソールを見ていきたいと思います。
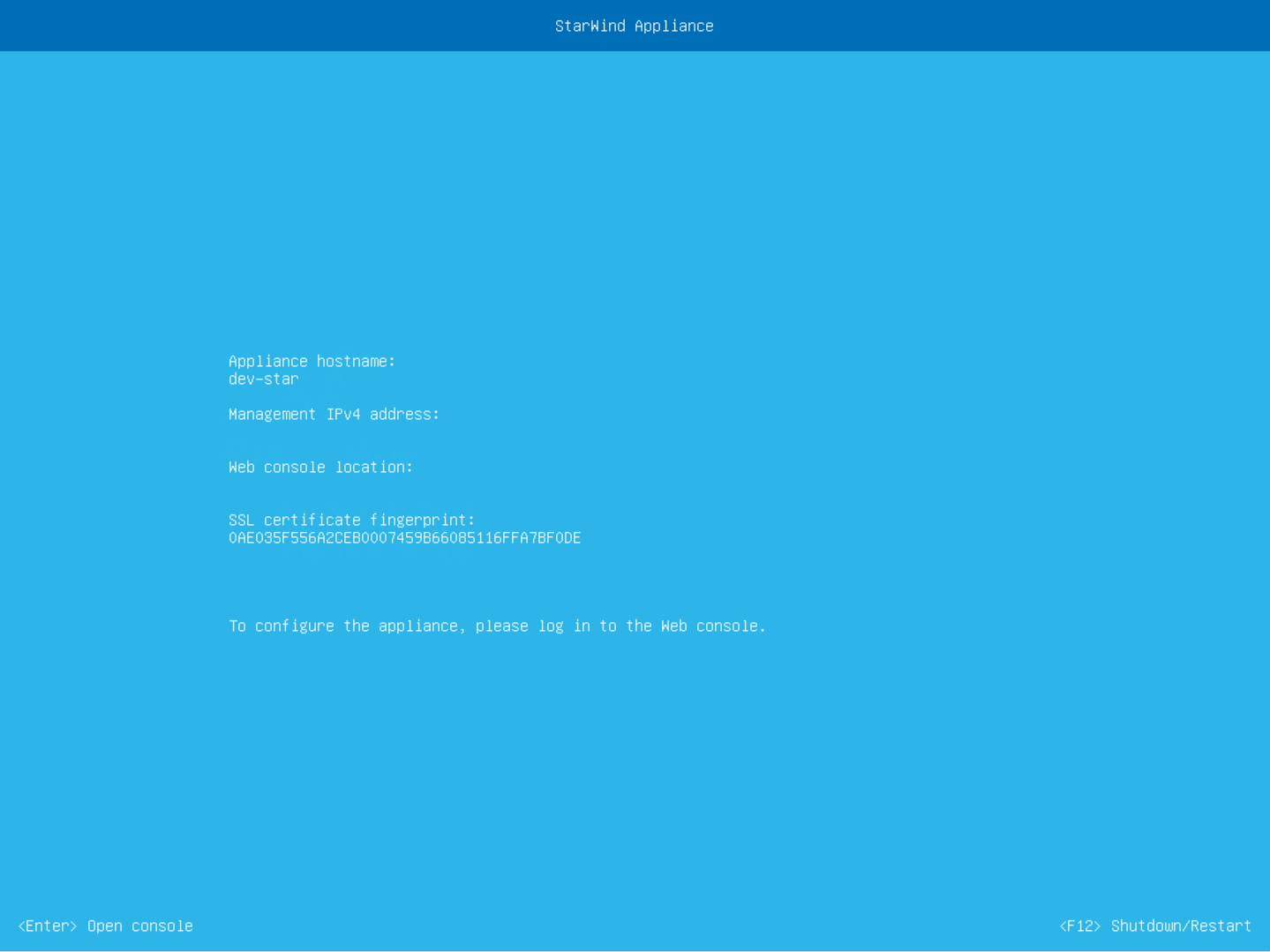
仮想マシンのコンソールは、いたってシンプルなVMware形式となっています。
画面上でキーボード入力を行うと、画面が明転します。
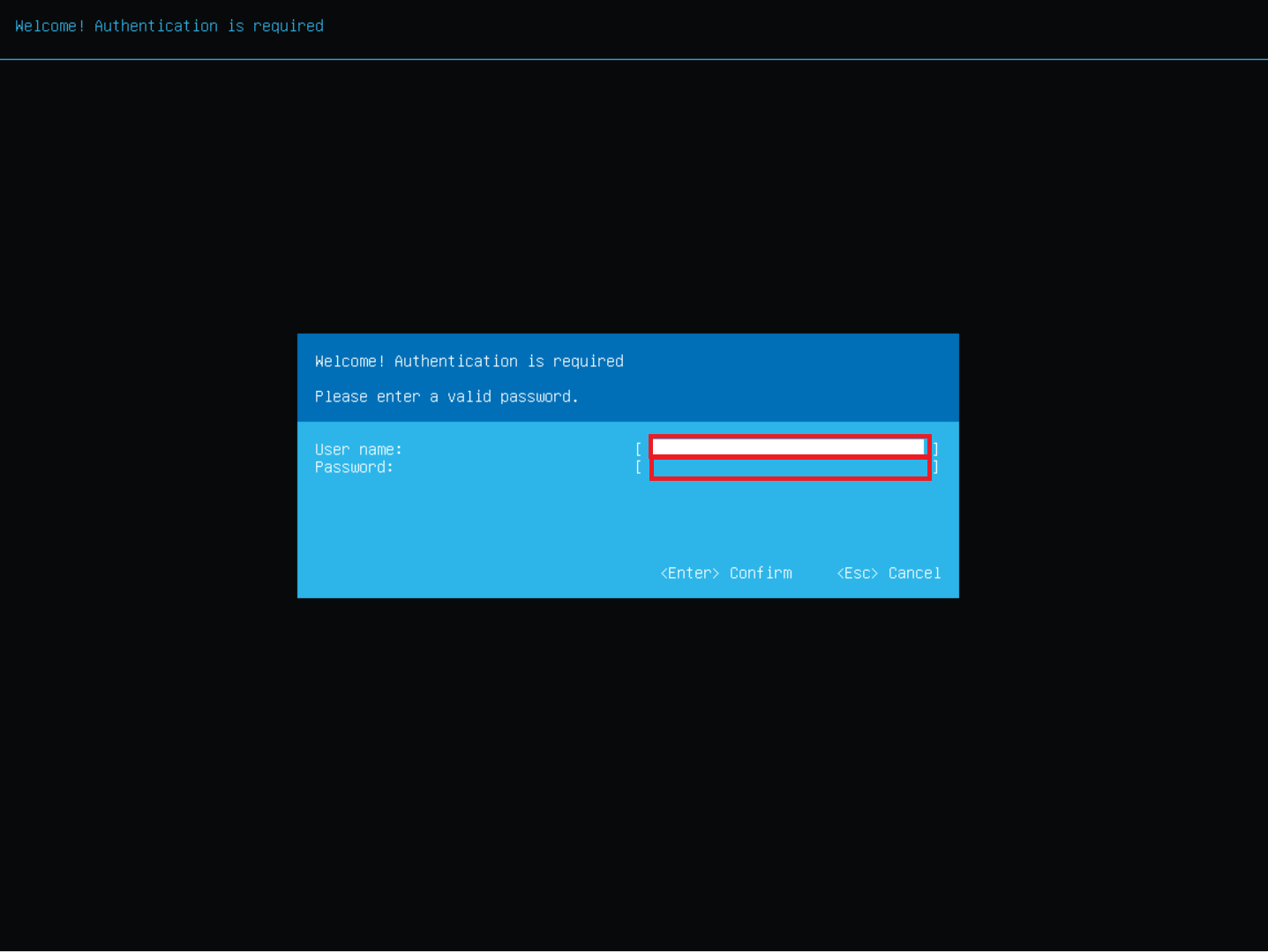
コンソール上で[Enter]キーを入力すると、ユーザ名とパスワードの入力を求められます。
ここで入力するユーザ名とパスワードは初期設定で作成したユーザとなります。
ユーザ名とパスワードを入力したら、[Enter]を押下します。
ついでに、パスワード欄に入力を切り替えるのは、[TAB]ではなく、方向キーの下です。
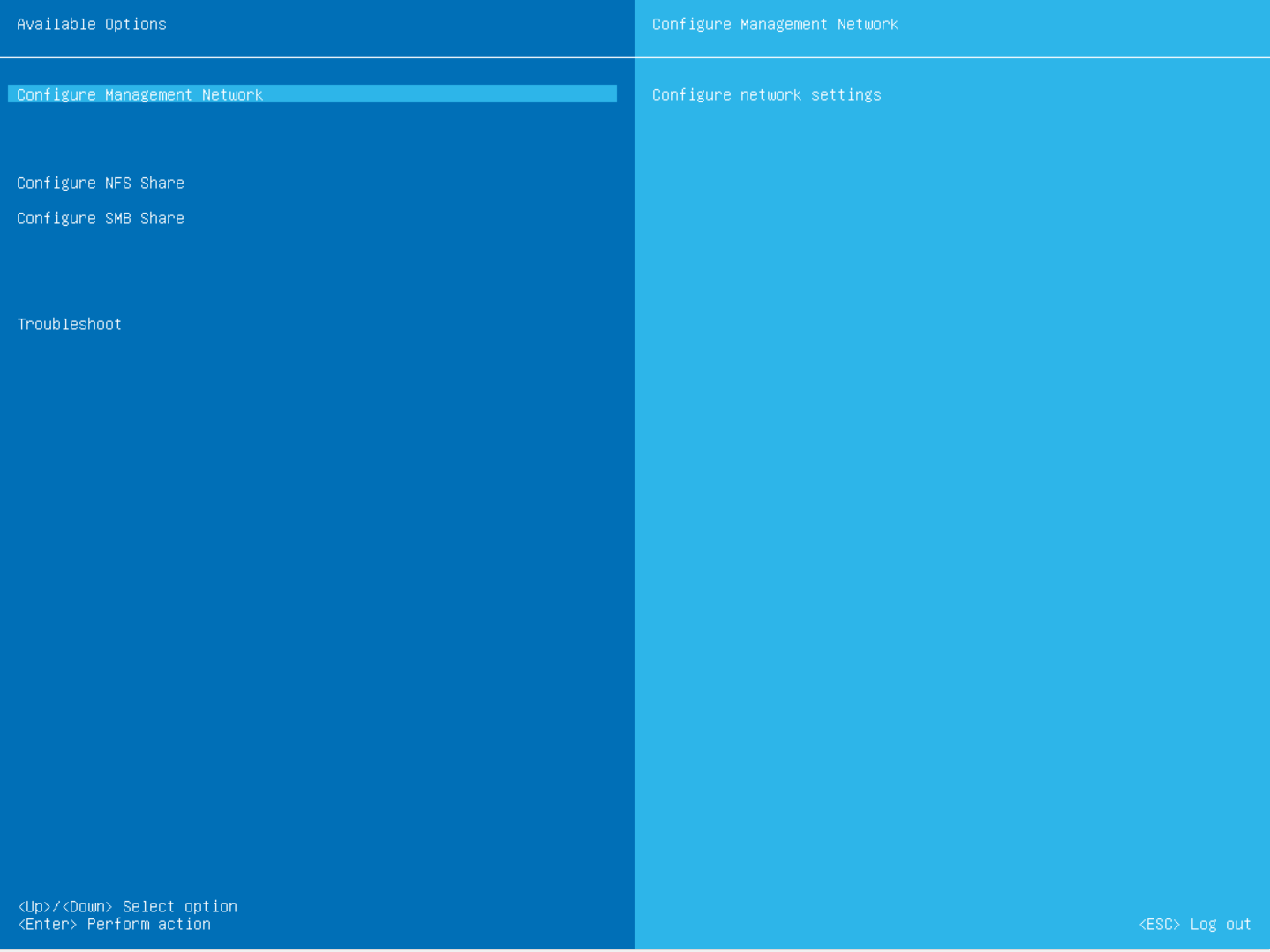
コンソールのメニューはネットワークの設定やNFS共有、SMB共有の設定ができます。
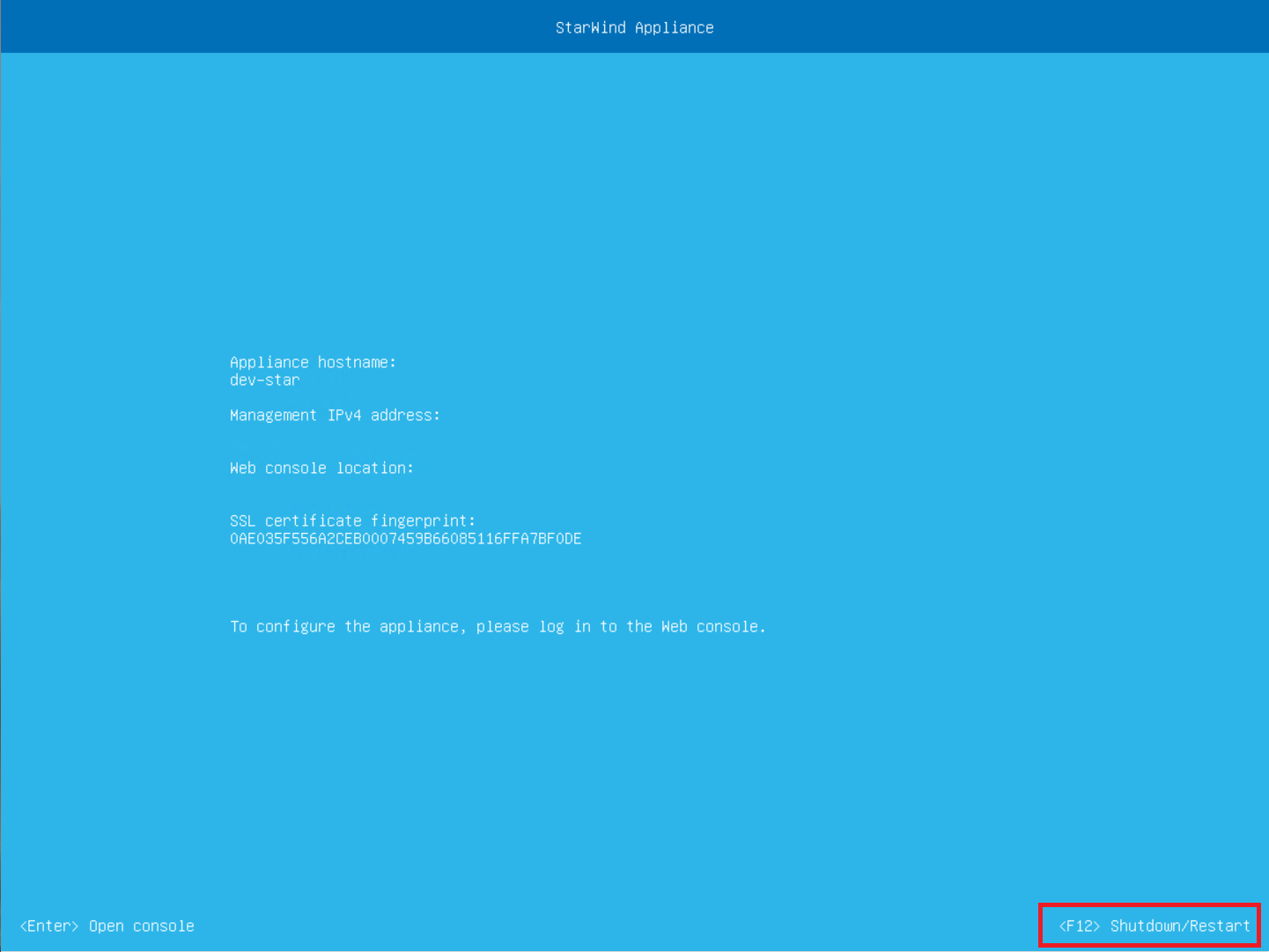
アプライアンスをシャットダウンする際は、コンソール画面で[F12]キーを入力します。
ここら辺はESXiと似てますね。
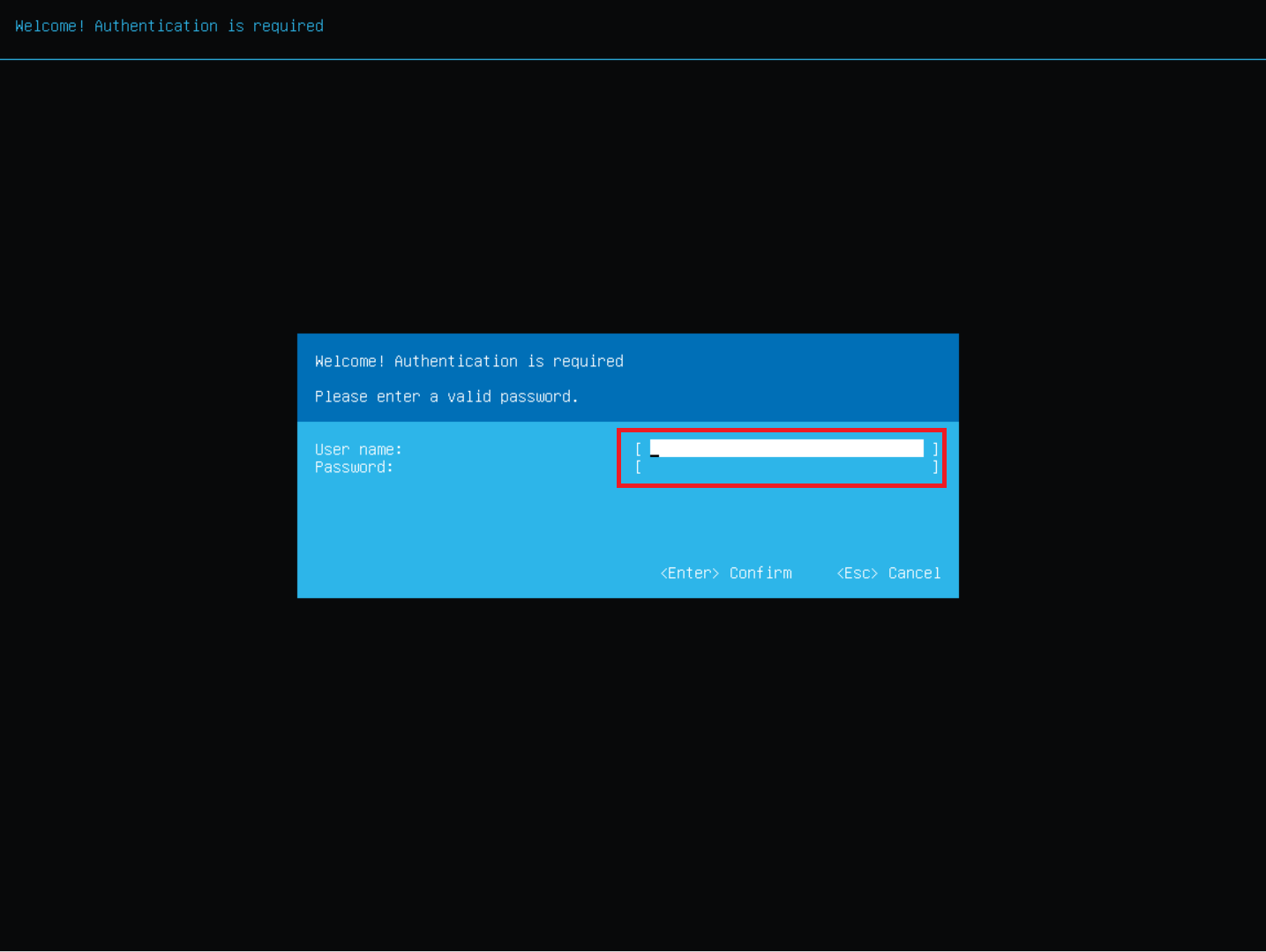
コンソール設定にアクセスした際と同様にユーザ認証を行います。
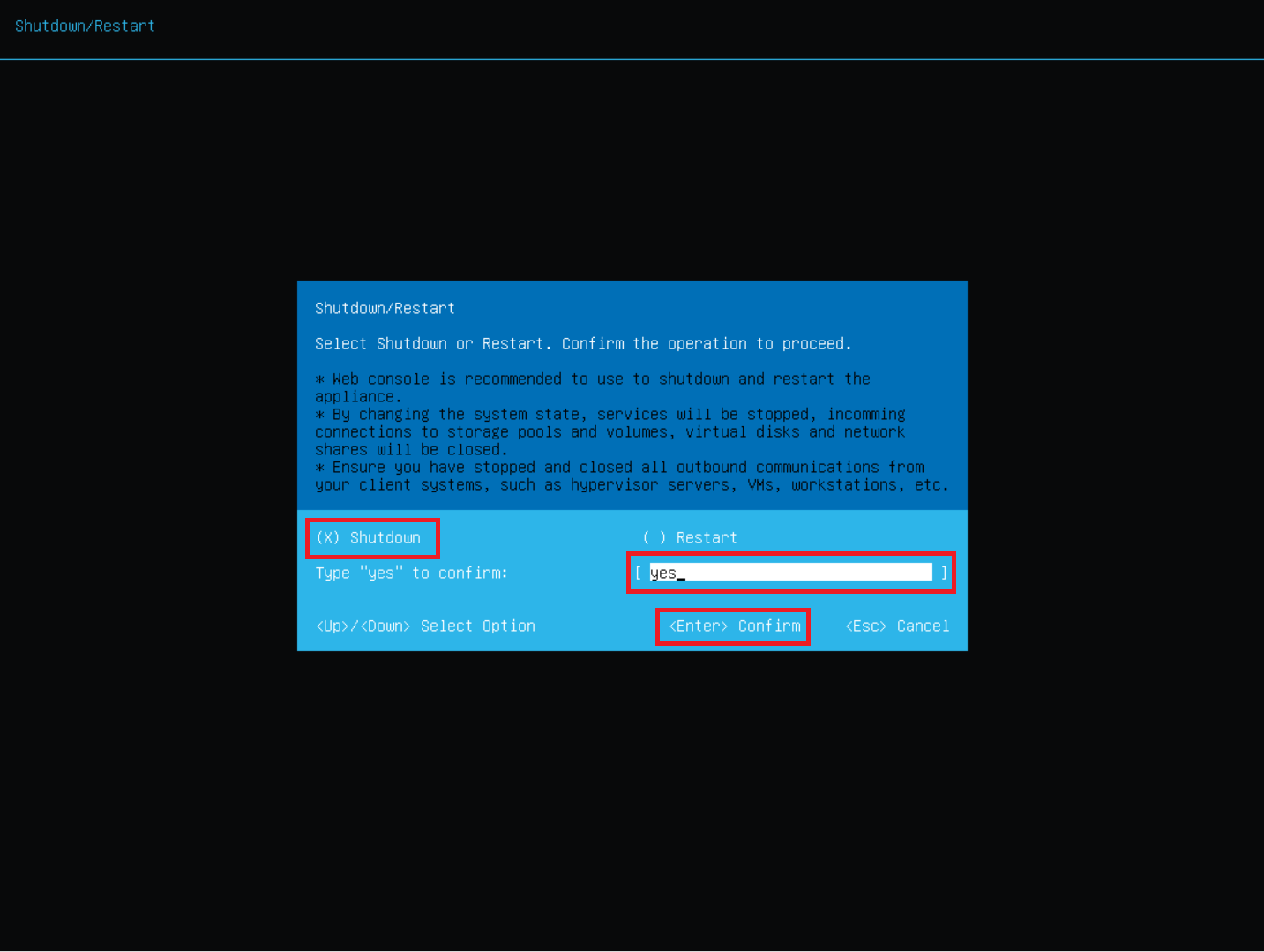
ユーザ認証が成功すると、シャットダウンか再起動かを選択できます。
今回は、シャットダウンしたいので、[Shutdown]にカーソルを移動せさ、スペースキーを入力します。
スペースキーでオプションを選択すると、[×]が入ります。
その状態で[Type “yes” to confirm]の欄に[yes]と入力し、[Enter]を押下します。
このような手順でSAN & NASを終了させることができます。
まとめ
今回はStarWindのSAN & NASの無料版を使用してHyper-V上にNASを構築してみました。
実際にはディスクをつけていないので、NASとして機能はしないですが、NAS OSとしての設定具合などを確認してみました。
アプライアンスということもあり、インストールという作業は発生しておらず、初期設定をすることで簡単にNASを構築することができました。
近年では、企業で使用するファイルサーバやディスクも仮想化しているので、この際にNASを仮想化してみるのもありだと思います。
余裕ができたら、仮想NASとして運用してみたい感はあります。
物理のSSD NASと仮想のSSD NASで速度比較等もできればやってみたいですね。
少なくとも、コンシューマ向けに販売されているエントリーモデルなどは、CPUやメモリの量がそもそも少ないので、リソースを柔軟にカスタマイズできるといった点ではこちらに軍配が上がりそうです。
おまけ
本ブログではVMwareやWindows、Linuxのインストール手順等も公開しております。
インフラエンジニアとして有益な記事や無益なコンテンツも作成しておりますので、通勤時間や休憩時間、休日のスキマ時間等に合わせて読んでいただけると幸いです。
また、Youtubeで解説動画も鋭意作成中です。本ブログで記事にしているものも動画にしようと思っておりますので、よろしくお願いいたします。
willserverのnoteも開設したのでフォローお願いします。




コメント