今回は、Hyper-V上にDebian 12.0をインストールする手順を記事にしていきます。
期待する目標
本手順で期待する目標は以下の通りです。
- Debian 12.0をインストールできる
- Debian 12.0を触ることができる
Debian Linuxとは
Debian(発音: [ˈdɛbiən]デビアン)またはDebian ProjectはLinuxディストリビューションのひとつであるDebian GNU/Linuxを中心とするUnix系システムのディストリビューションを作成しているプロジェクトである。名前の通り、GNUプロジェクトの精神の尊重と(そのため、システム全体も一般には単にLinuxと呼ばれる事が多いのに対し、Debianでは「GNU/Linux」という呼称を積極的に使っている。呼称が分かれる経緯についてはGNU/Linux名称論争を参照。)、同プロジェクトによるプロダクトの積極的な採用などが特徴である。Linuxディストリビューションの他、カーネル(核)をLinuxカーネルからGNU HurdやFreeBSDのカーネルに置き換えた、Debian GNU/HurdやDebian GNU/kFreeBSDなどがある。
wikiより引用
様々なLinuxのベースとなっているLinuxディストリビューションです。
UbuntuもDebianをベースとしているのでとても広い場面で使用されています。
前提条件
本手順で使用する環境は以下の通りです。
- CPU : 2vCPU
- MEM : 4GB
- DISK : 60GB
Debian 12.0ダウンロード
今回は、Debianの公式ページではなく日本語プロジェクトページからダウンロードしていきます。
以下のURLより、Debianの日本語プロジェクトページにアクセスします。
URL : https://www.debian.or.jp/
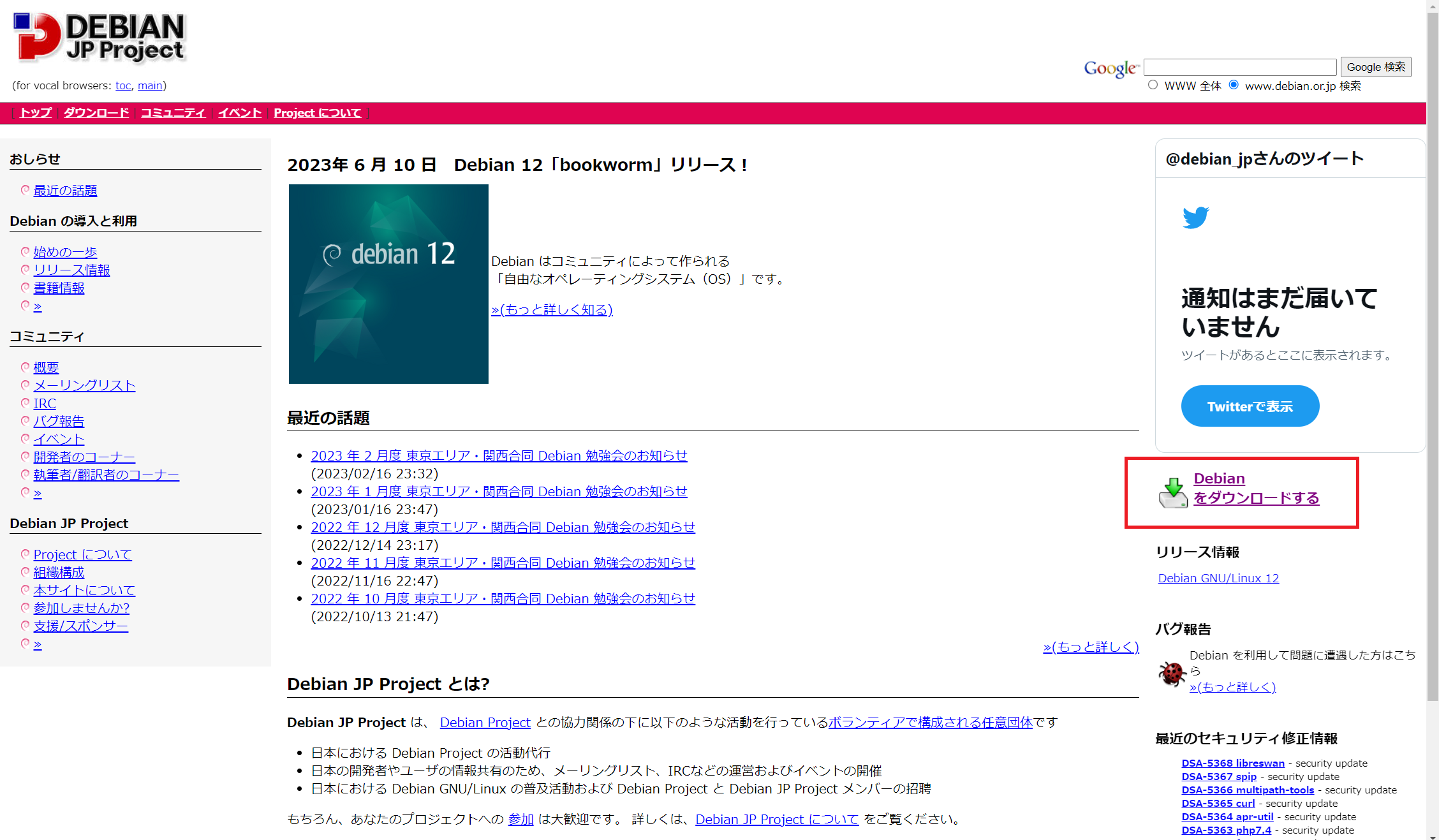
[Debian JP Project]のページより、[Debianをダウンロードする]を押下します。
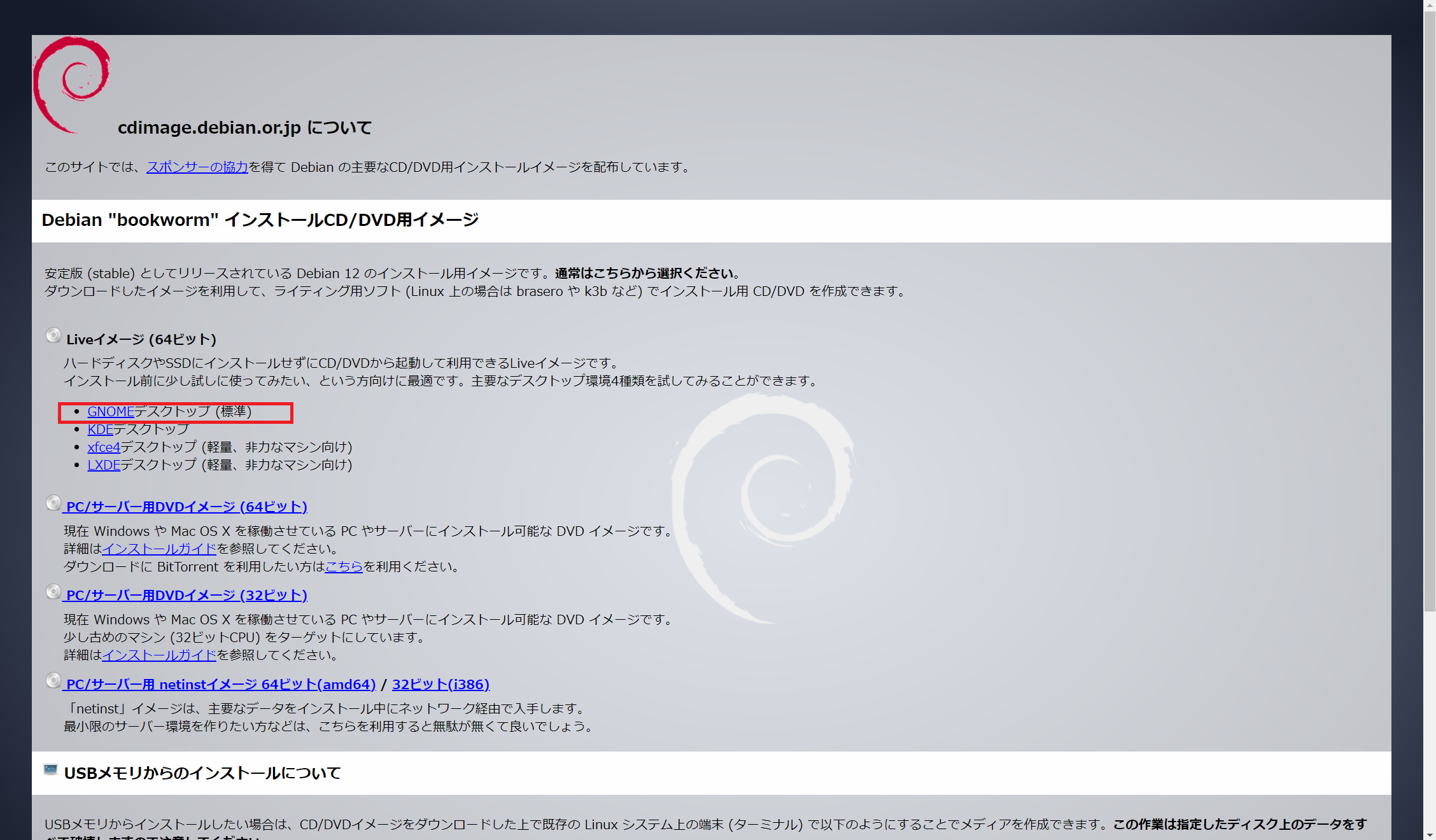
[Debian “bookworm” インストールCD/DVD用イメージ]より、[Liveイメージ(64ビット)]の[GNOMEデスクトップ(標準)]を押下してISOファイルをダウンロードします。
今回は、GNOMEを選択しましたが、DebianはKDE、xfce4、LXDEなどもあるので、任意のウィンドウマネージャーを選択することができます。
Debian 12.0 インストール
ダウンロードしたISOファイルを仮想マシンにマウントし、起動します。
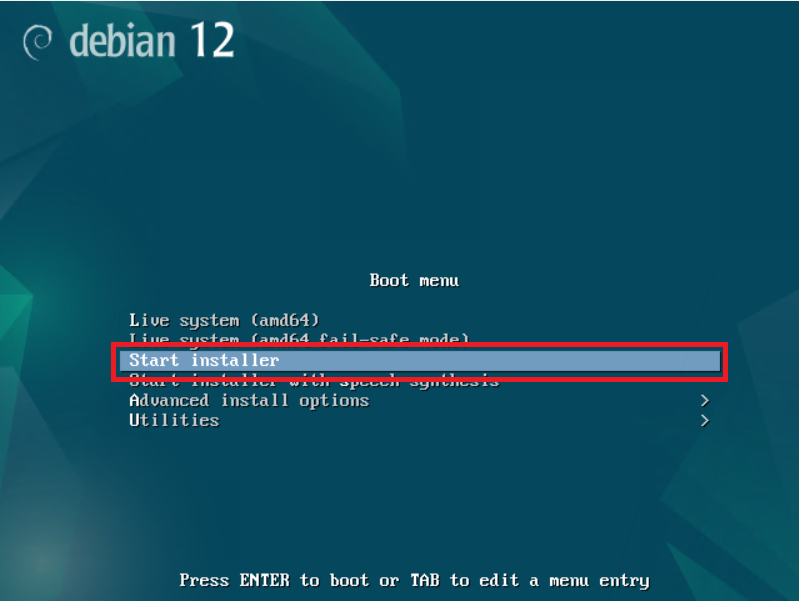
[Boot menu]が表示されるため、[Start installer]を選択します。
普段だと[Live system]を起動するのですが、Hyper-Vの環境だとうまくライブディスクが起動しなかったので、直接インストーラを起動しました。
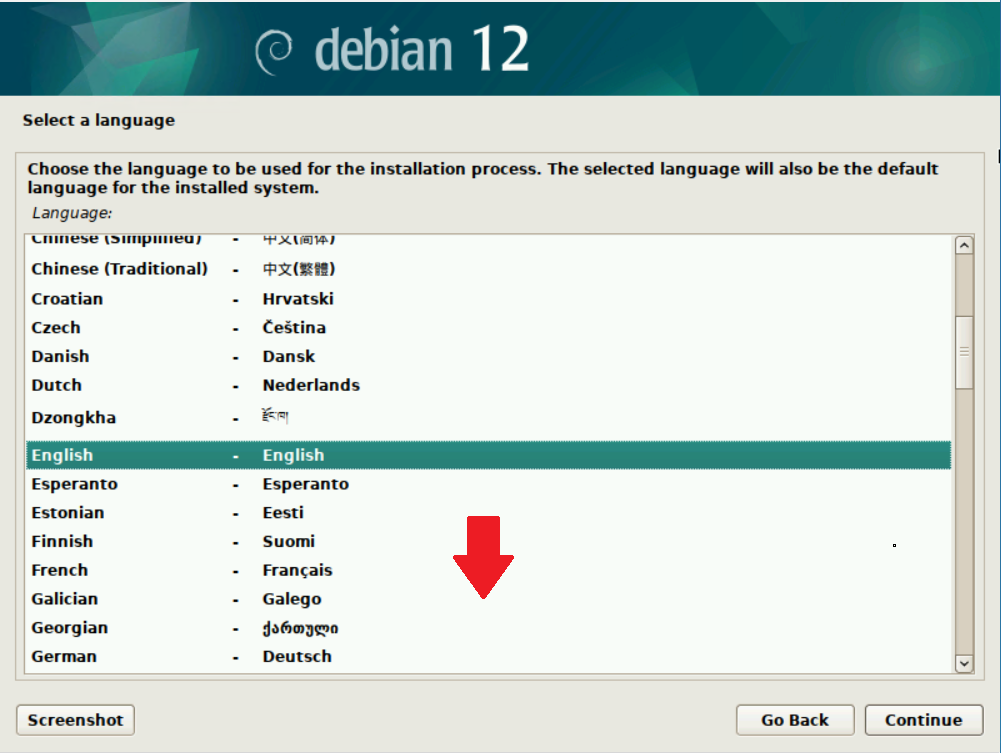
[Select a language]より、下にスクロールします。
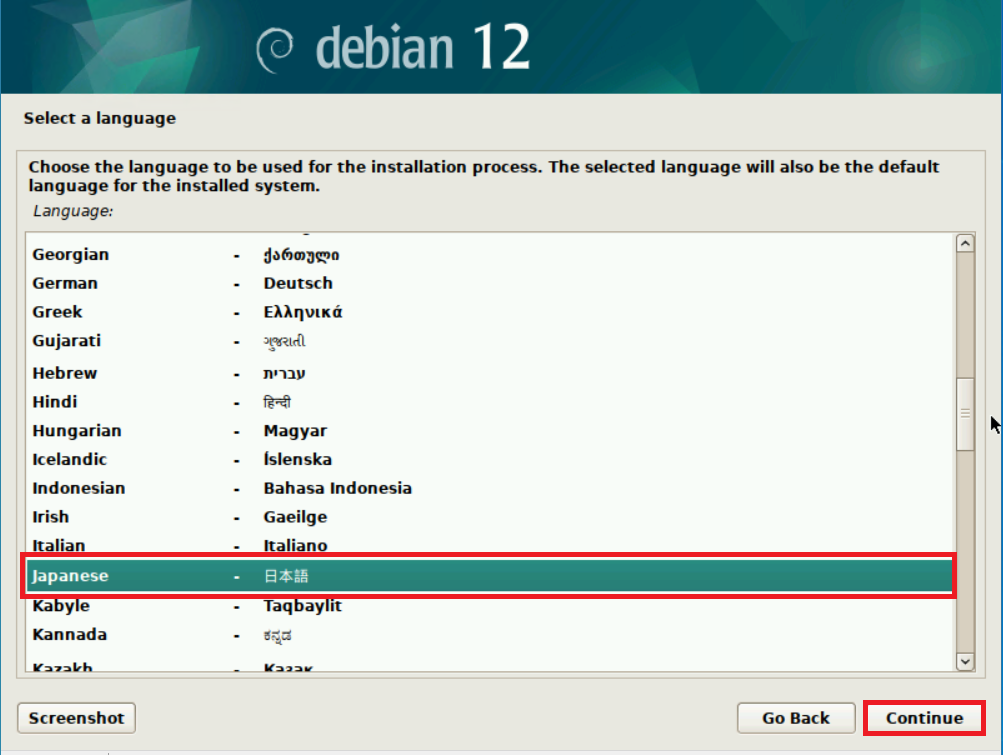
[Select a language]より、[Japanese – 日本語]を選択し、[Continue]を押下します。
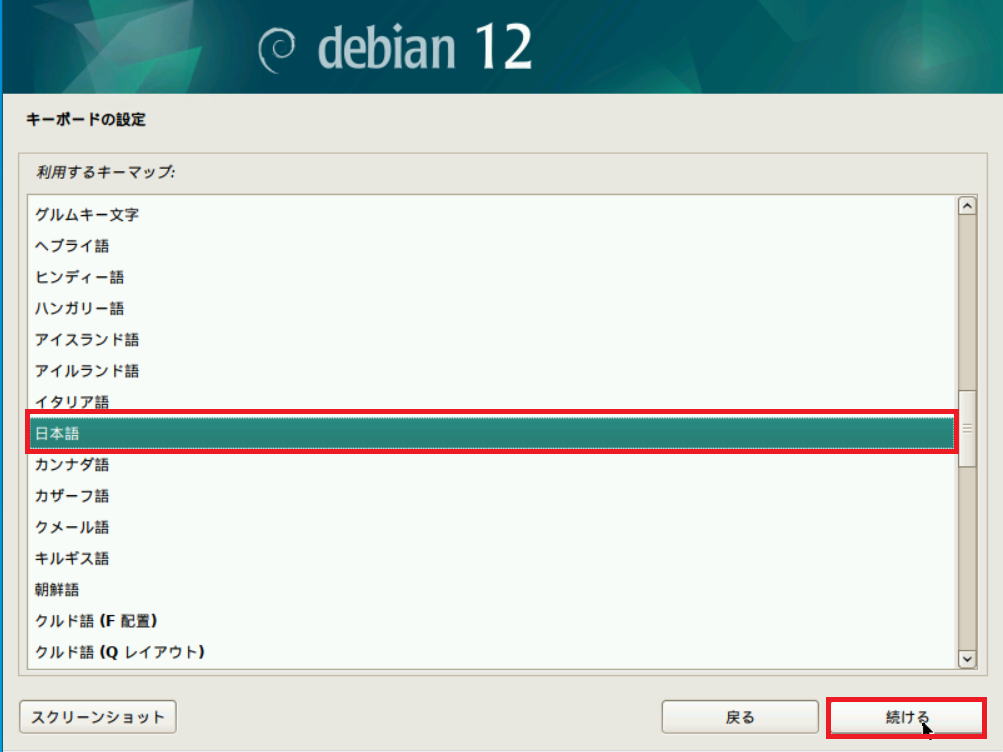
[キーボードの設定]より、[日本語]を選択し、[続ける]を押下します。
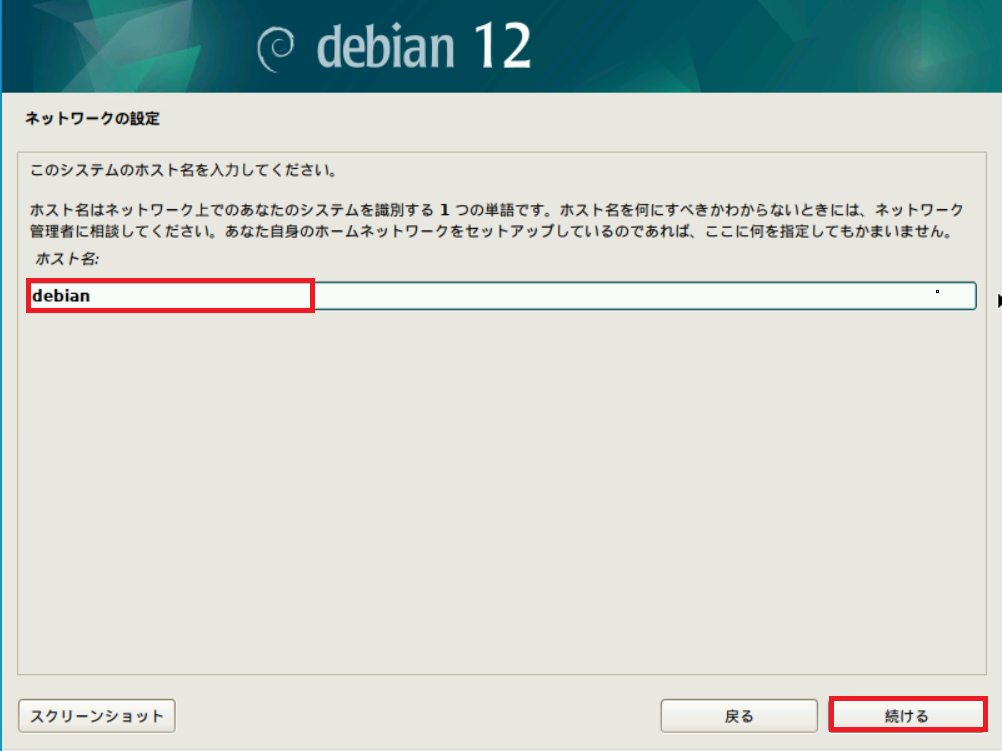
[ネットワークの設定]より、このOSに設定するホスト名を入力し、[続ける]を押下します。
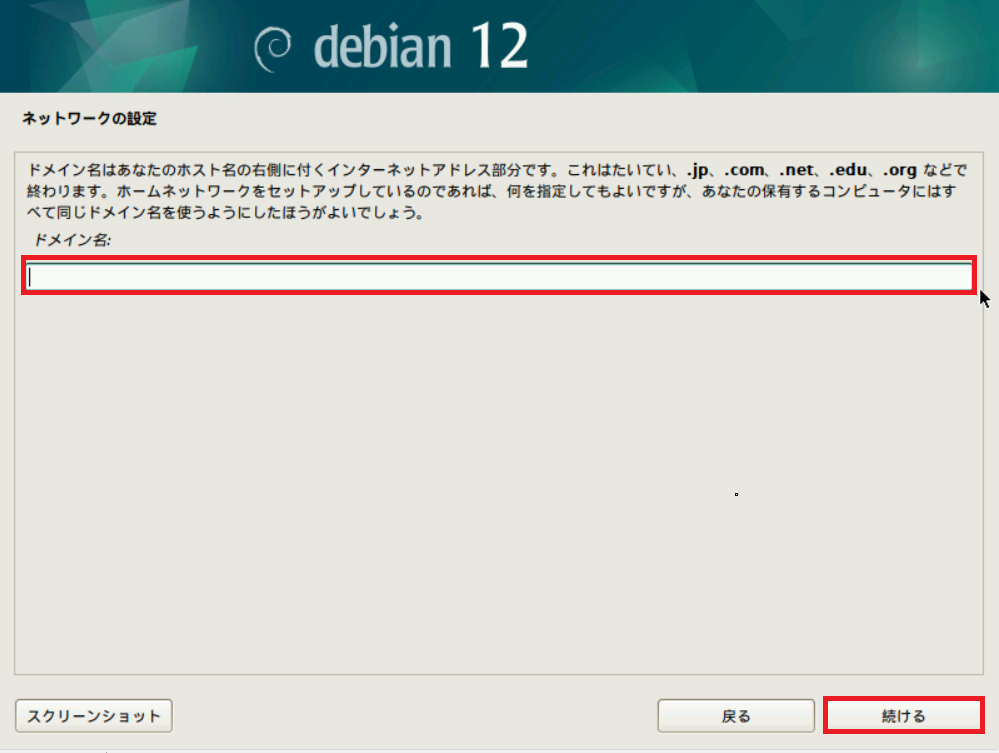
[ネットワークの設定]より、ネットワーク内でドメインを運用している場合はドメイン名を入力
します。ドメインを運用していない場合は、空欄のまま[続ける]を押下します。
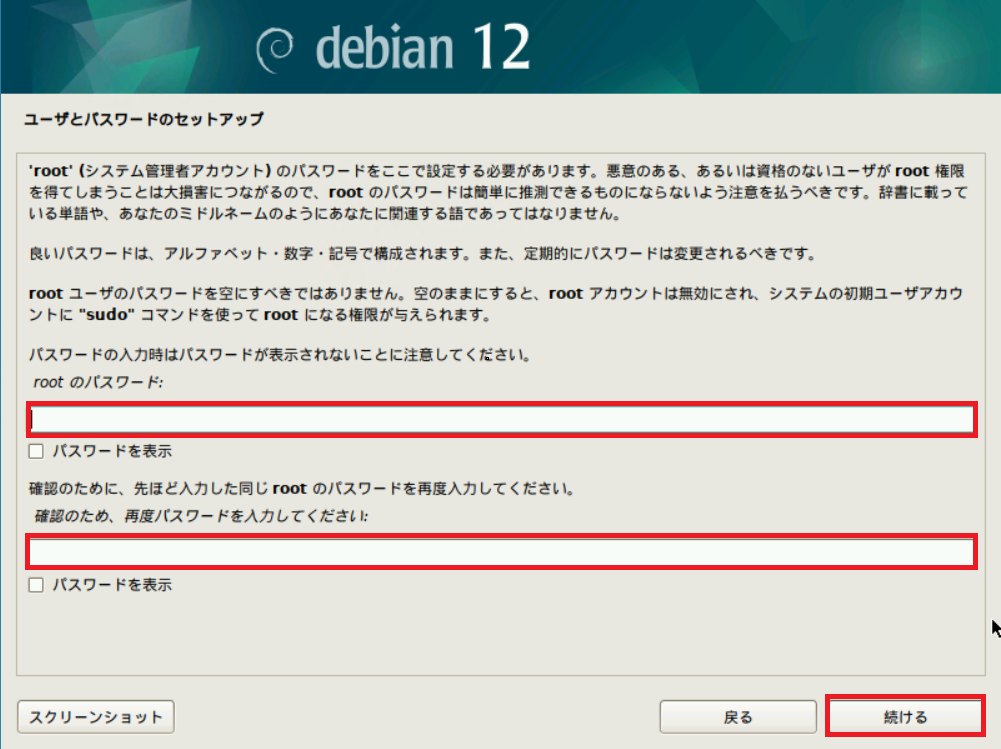
[ユーザとパスワードのセットアップ]より、rootパスワードを設定します。
ここで設定するのは、あくまでrootパスワードとなります。
設定が完了したら、[続ける]を押下します。
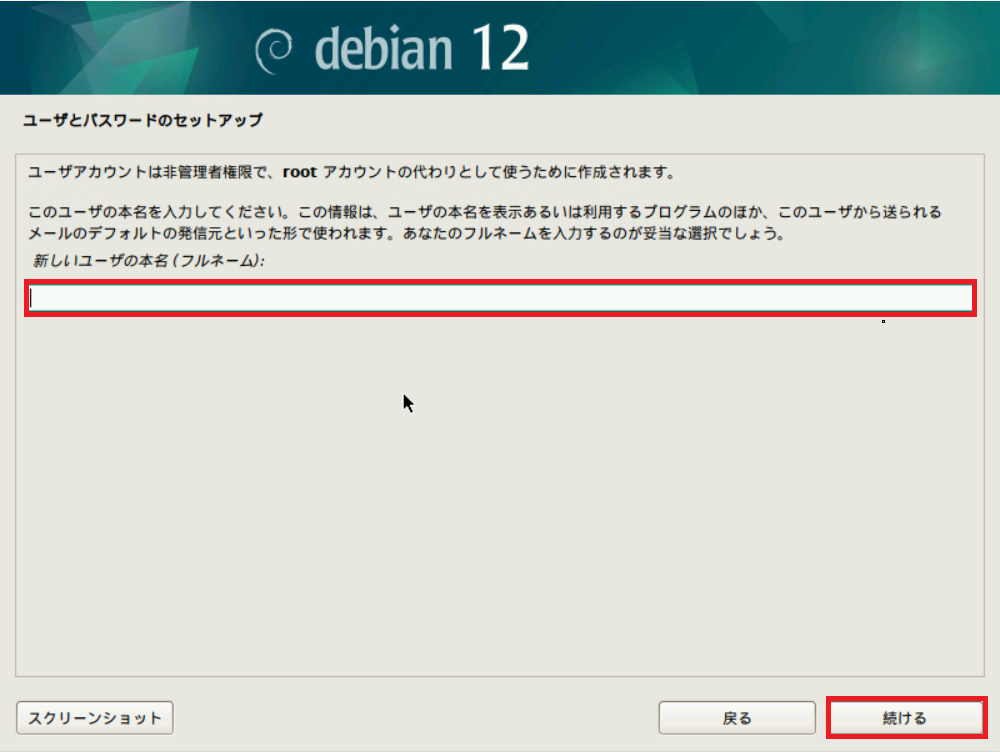
[ユーザとパスワードのセットアップ]より、Debianに作成するユーザの本名を入力します。
ここで入力する本名はユーザ名ではないので、注意が必要です。
設定が完了したら、[続ける]を押下します。
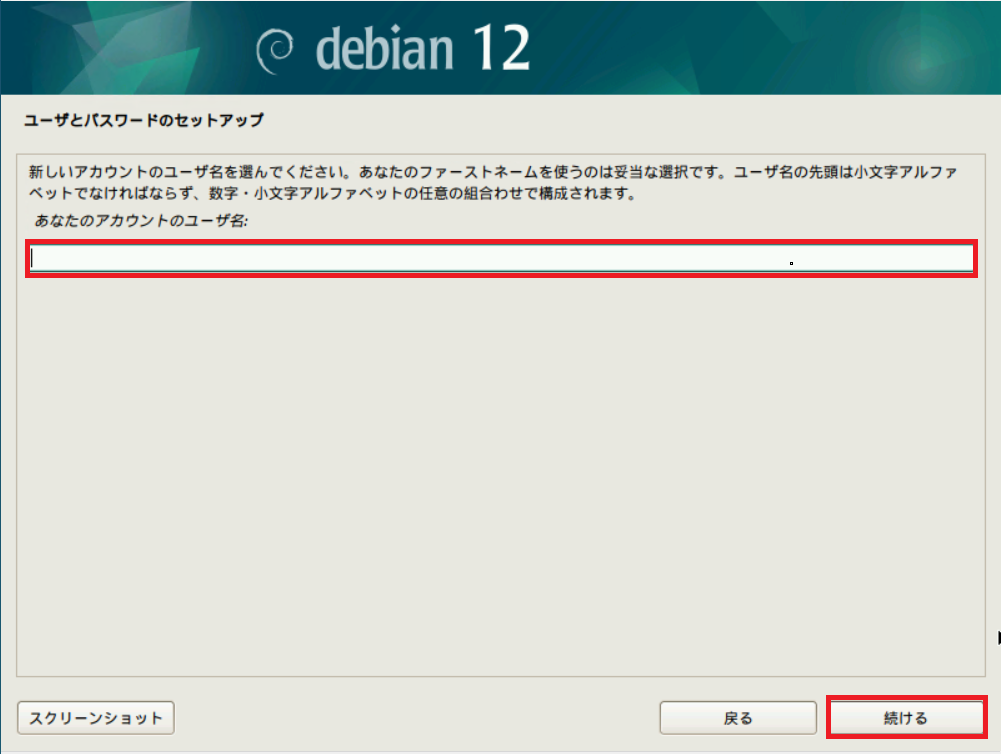
[ユーザとパスワードのセットアップ]の[あなたのアカウントのユーザ名]を入力し、[続ける]を押下します。
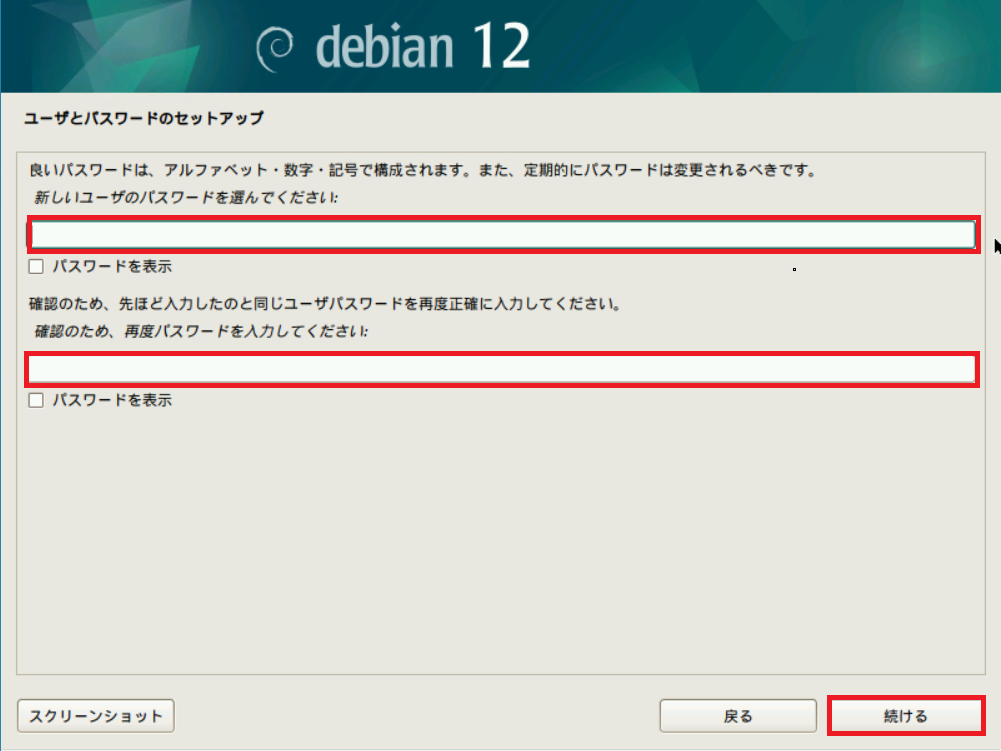
[ユーザとパスワードのセットアップ]より、作成したユーザのパスワードを設定していきます。
設定が完了したら、[続ける]を押下します。
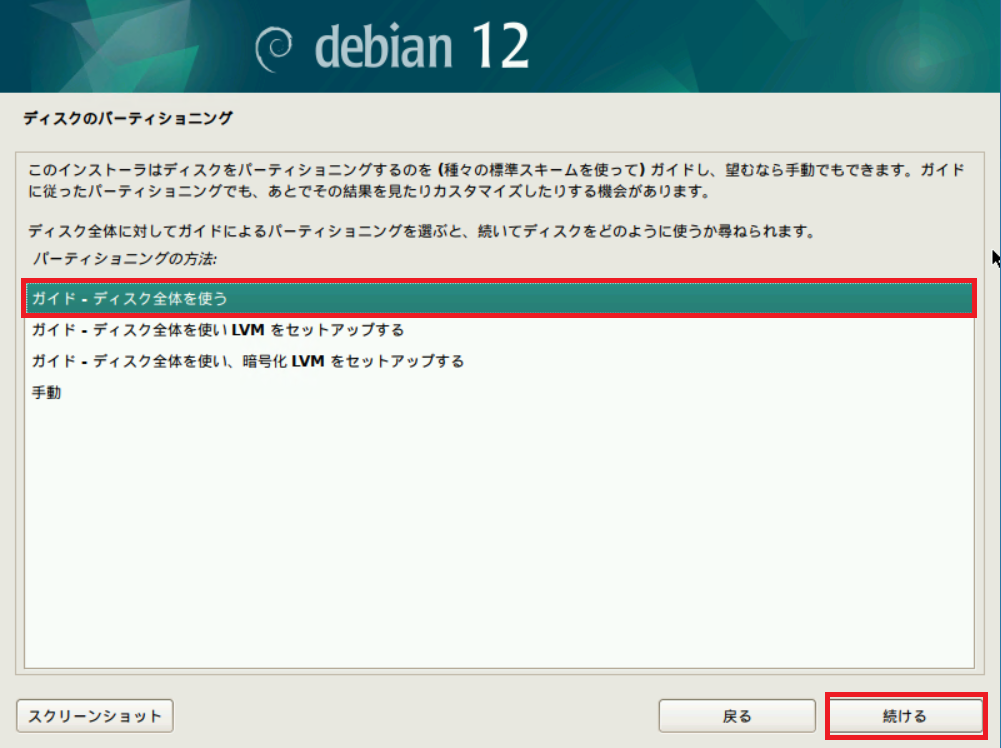
[ディスクのパーティショニング]より、ディスクパーティションを設定します。
今回は検証のため、ディスクパーティションはDeiban側に回せてパーティションを設定していきます。
[ガイド – ディスク全体を使う]を選択し、[続ける]を押下します。
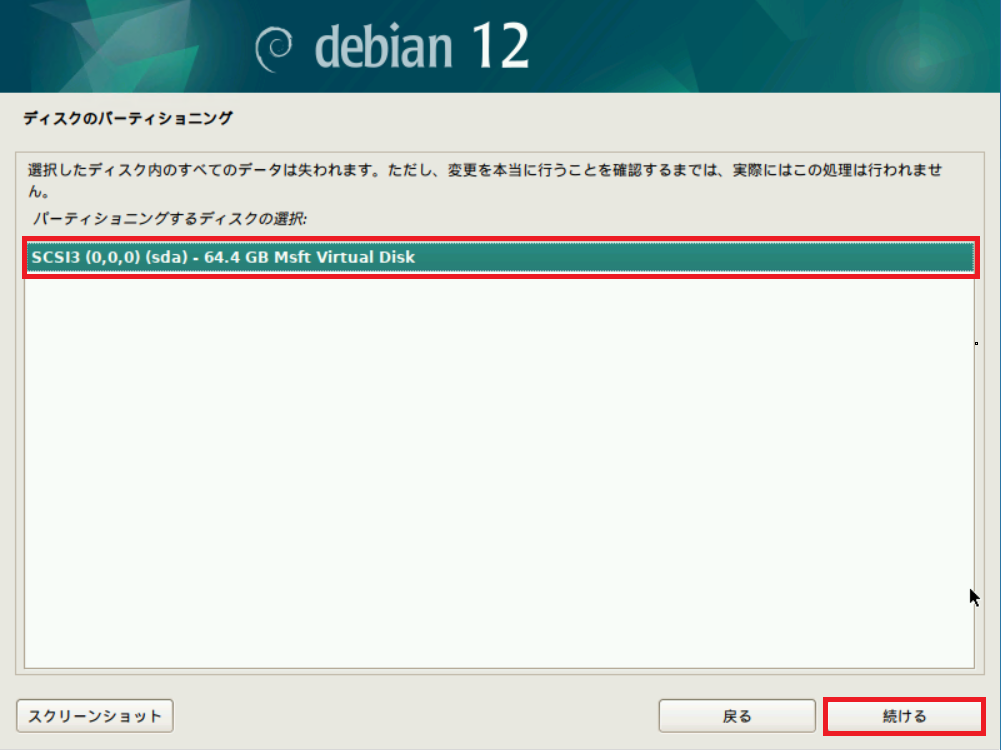
ディスクのパーティショニングの設定が完了したら、インストールするディスクを選択していきます。
今回は検証用の仮想マシンのため、ディスクは1本ですが本番環境やデュアルブートの場合はインストールするディスクを間違えないように選択します。
設定が完了したら[続ける]を押下します。
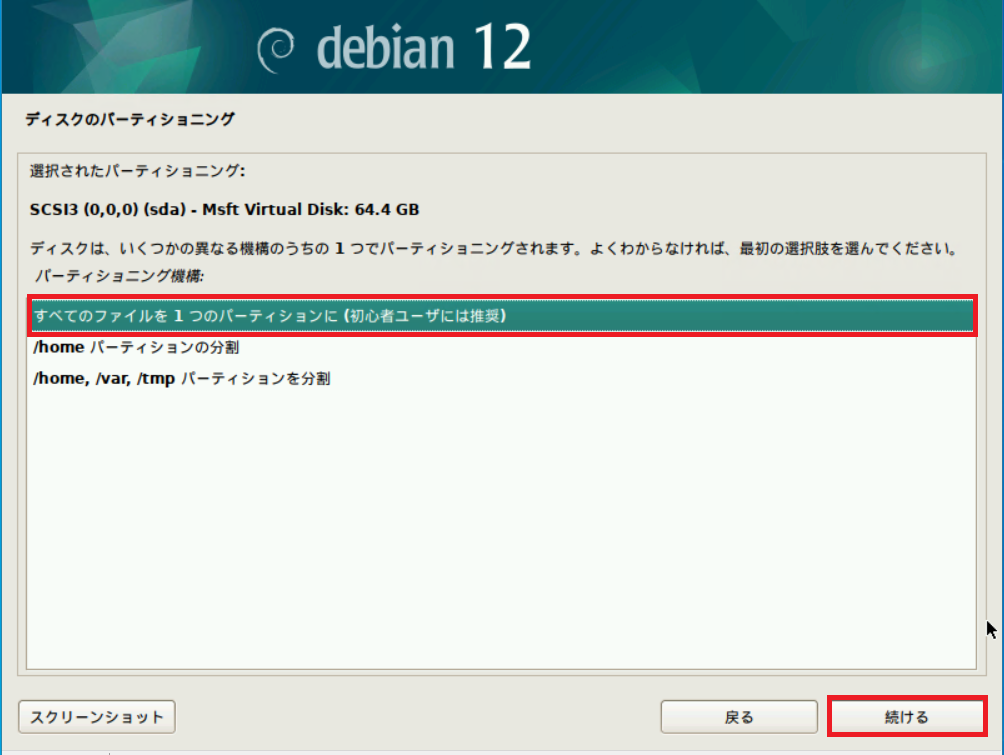
ディスクを選択すると、パーティションの分割設定が選択できるため、ユーザの環境に合わせて設定を選択します。
今回は[すべてのファイルを1つのパーティションに(初心者ユーザには推奨)]を選択し、[続ける]を押下します。
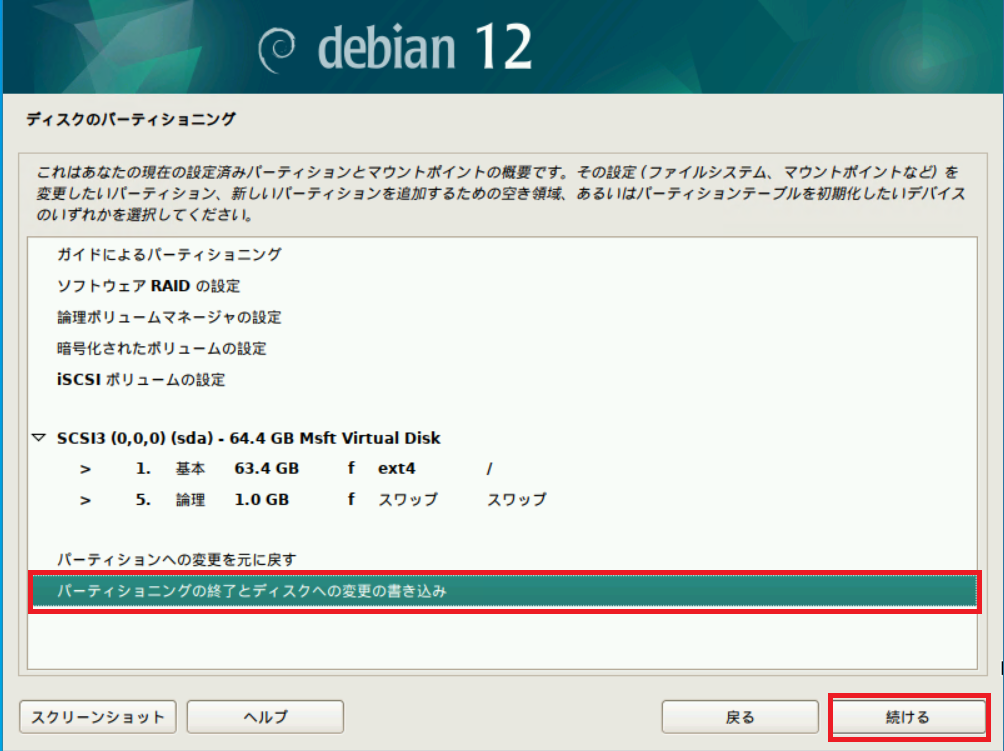
[ディスクのパーティショニング]より、パーティショニングの設定を確認し、[パーティショニングの終了とディスクへの変更の書き込み]を選択し、[続ける]を押下します。
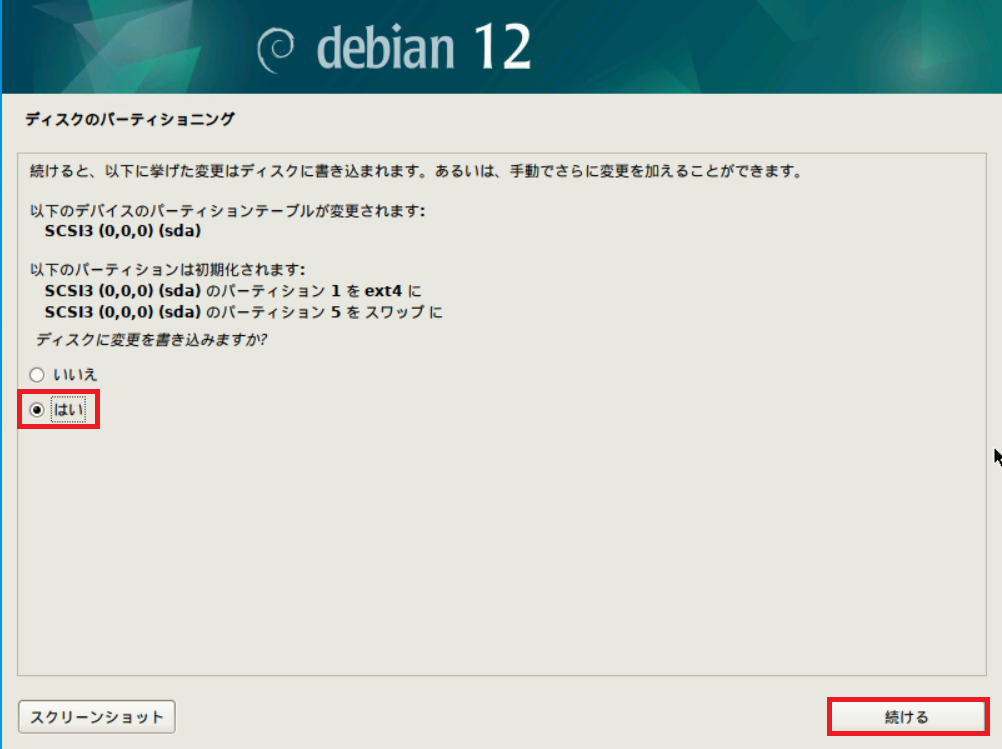
[ディスクに変更を書き込みますか?]より、[はい]を選択し、[続ける]を押下します。
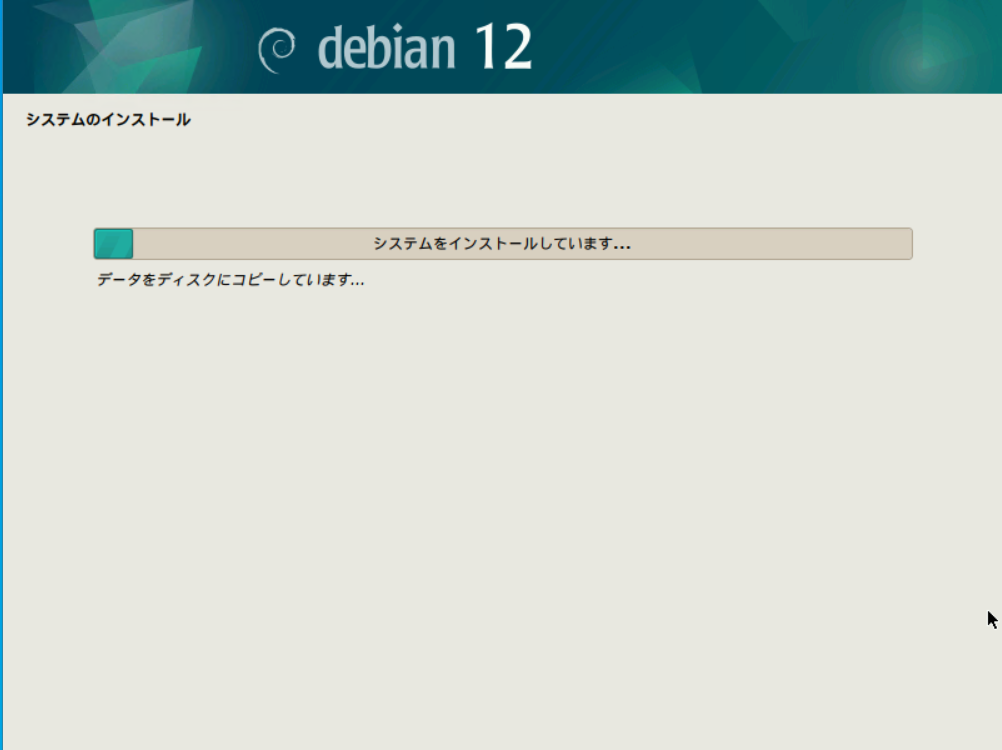
インストールが開始されるので、完了するまで待機します。
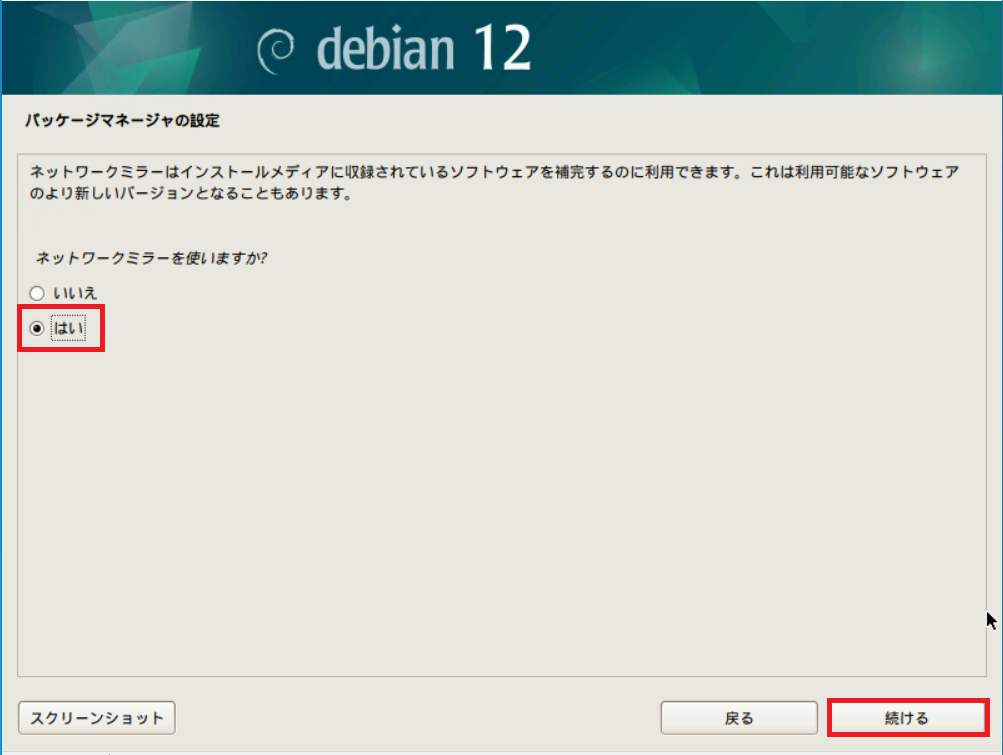
[パッケージマネージャの設定]より、以下の設定を行います。
- ネットワークミラーを使いますか? : はい
設定が完了したら[続ける]を押下します。
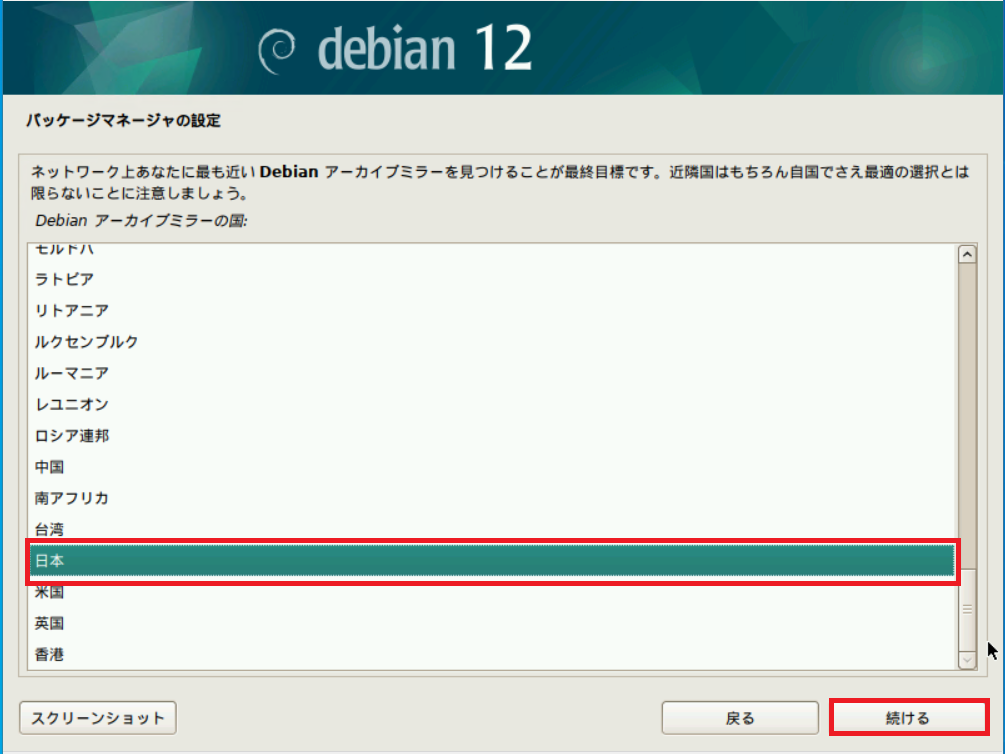
[Debian アーカイブミラーの国]より、[日本]を選択し、[続ける]を押下します。
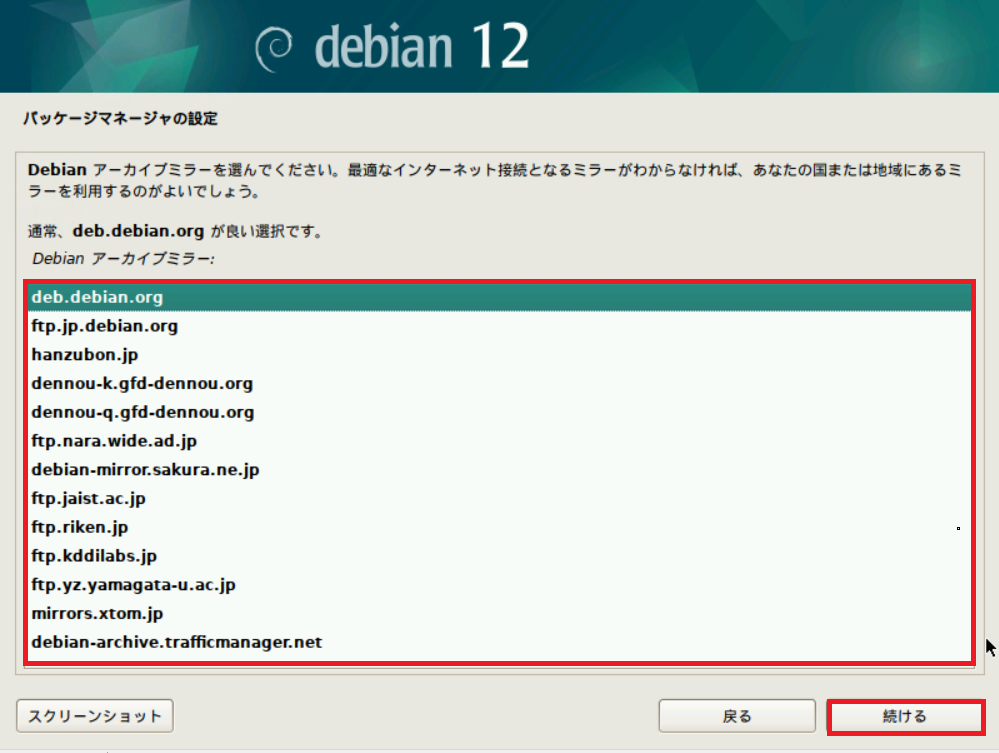
[Debian アーカイブミラー]より、任意のアーカイブミラーの場所を選択します。
Debianのアーカイブミラーは日本中に点々としているので、好きなミラーを選択してください。
特に意図がなければ[deb.debian.org]を選択しておけば問題ないと思います。
設定が完了したら[続ける]を押下します。
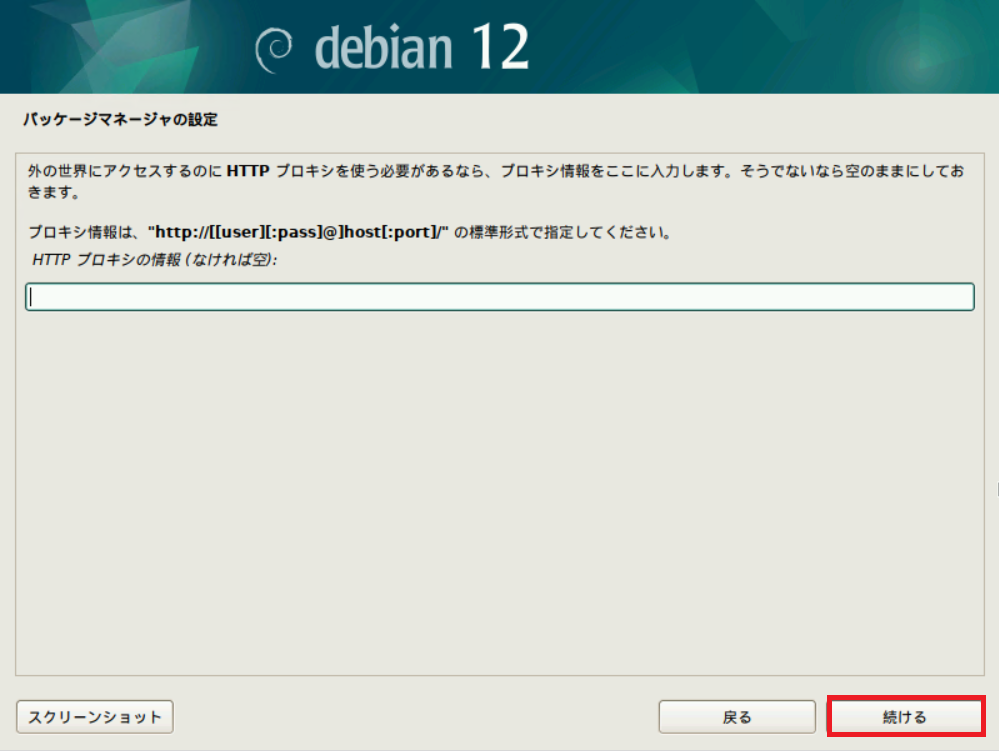
[HTTPプロキシの情報]より、ネットワーク内にProxyサーバがあれば、その情報を入力します。
Proxyサーバを経由しないのであれば空欄で問題ありません。
設定が完了したら[続ける]を押下します。
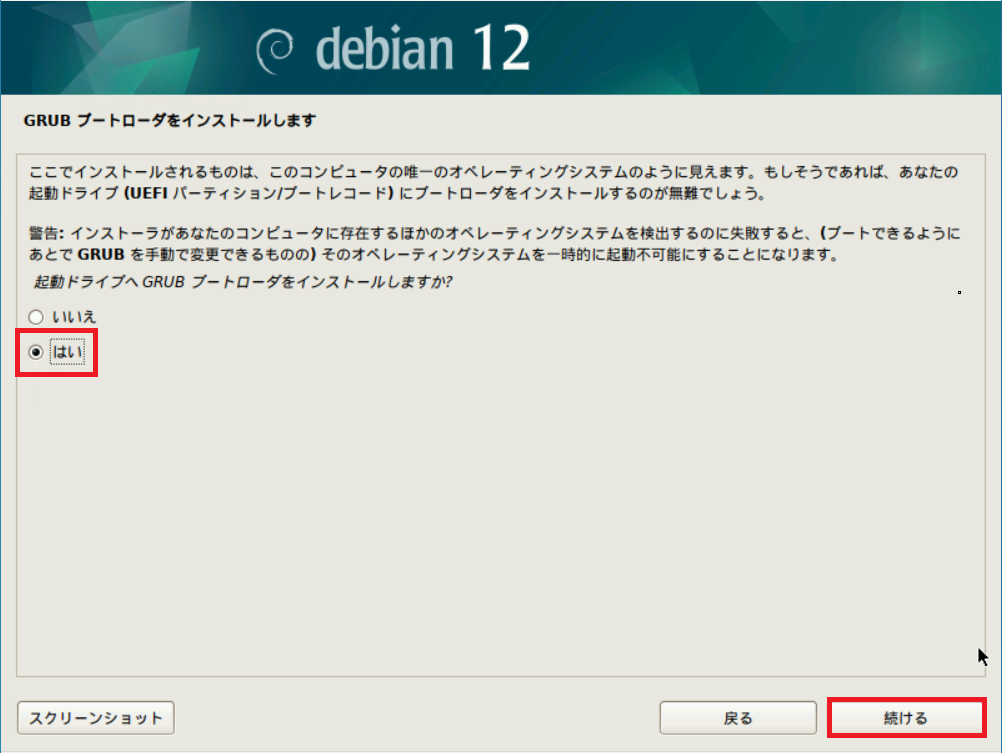
[GRUBブートローダをインストールします]より、[はい]を選択して、[続ける]を押下します。
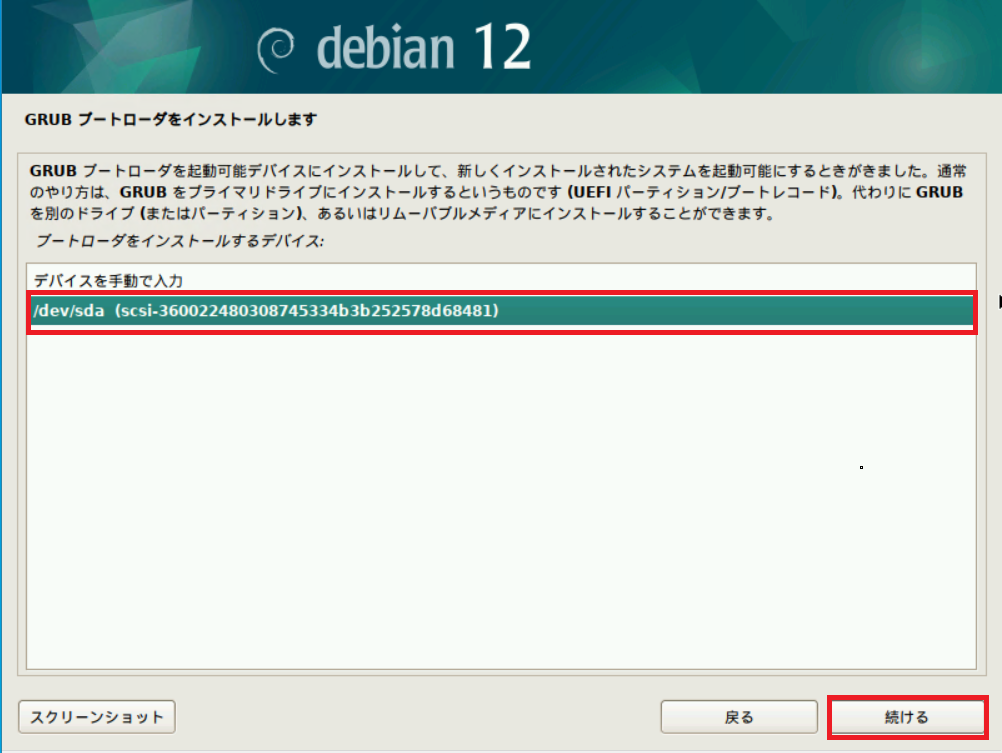
[ブートローダをインストールするデバイス]より、インストールするデバイスを選択し、[続ける]を押下します。
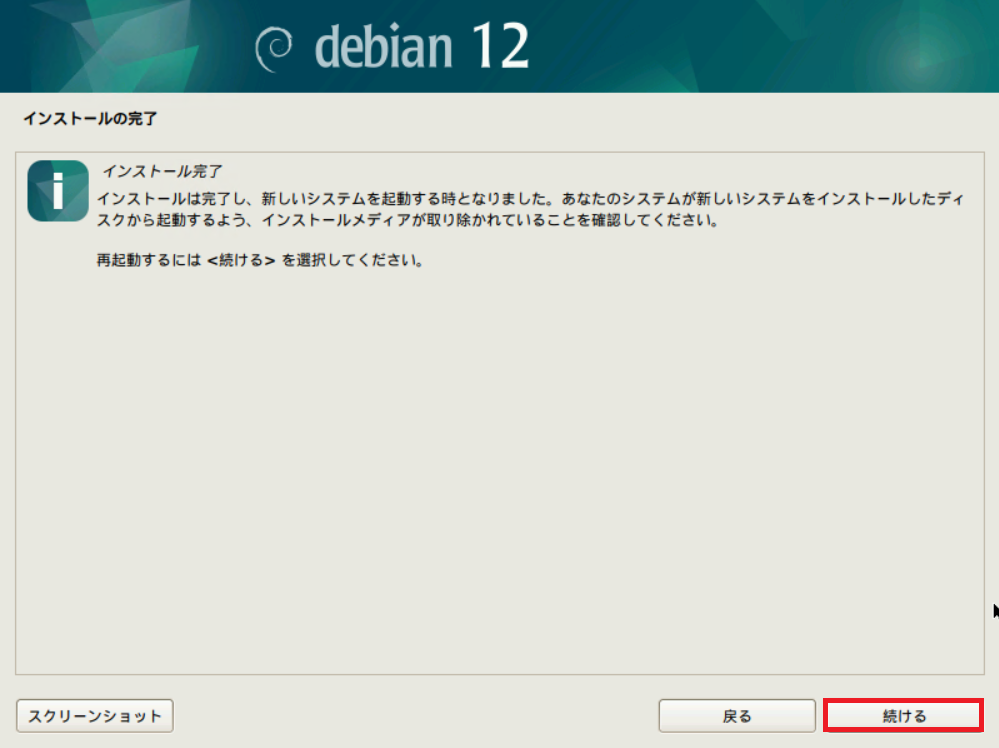
[インストールの完了]より、[続ける]を押下します。
以上で、Debian 12.0のインストールは完了です。
Debian 12.0の初期セットアップ
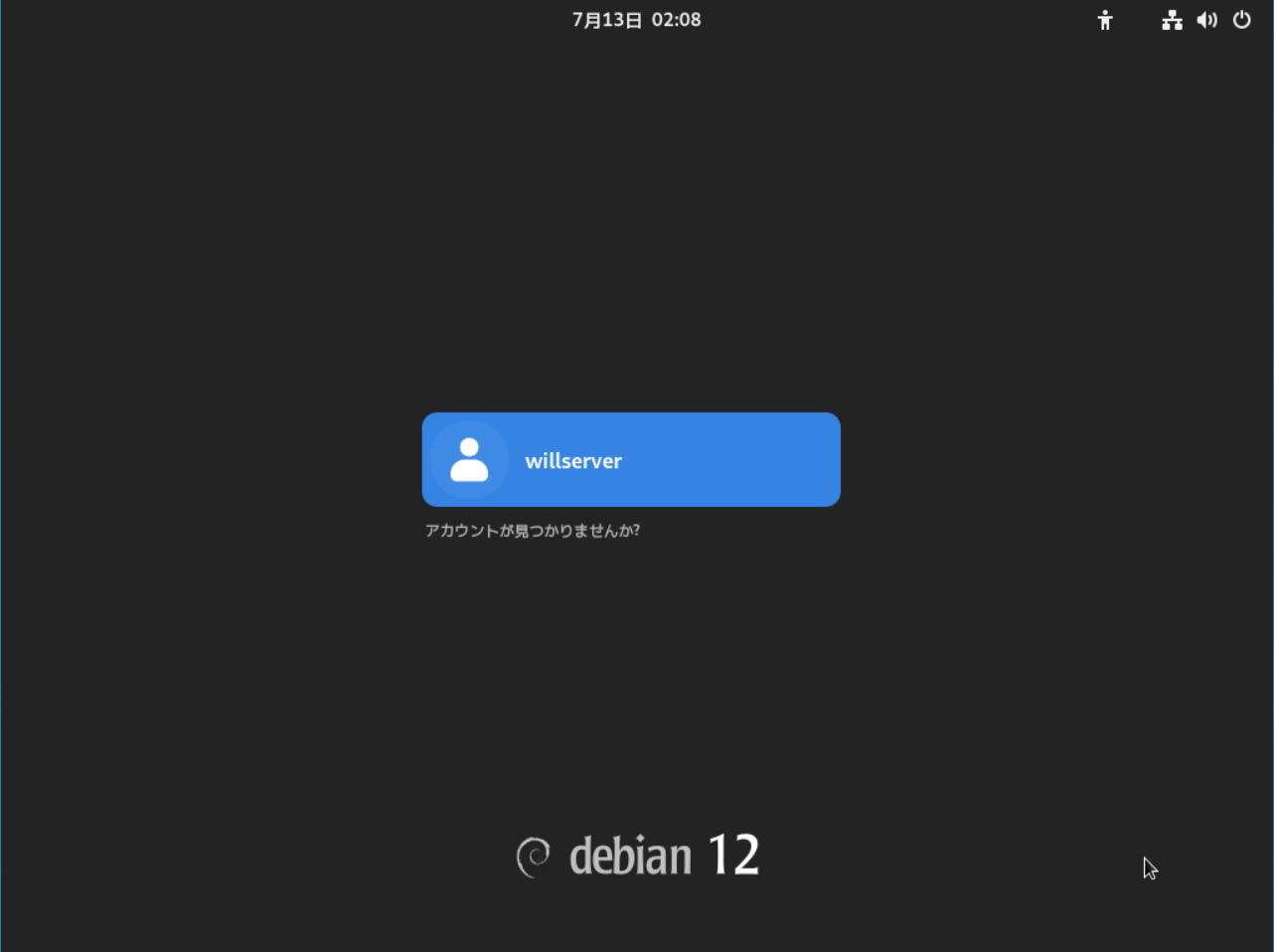
インストールが完了したら、ログイン画面が表示されるため、ログインします。
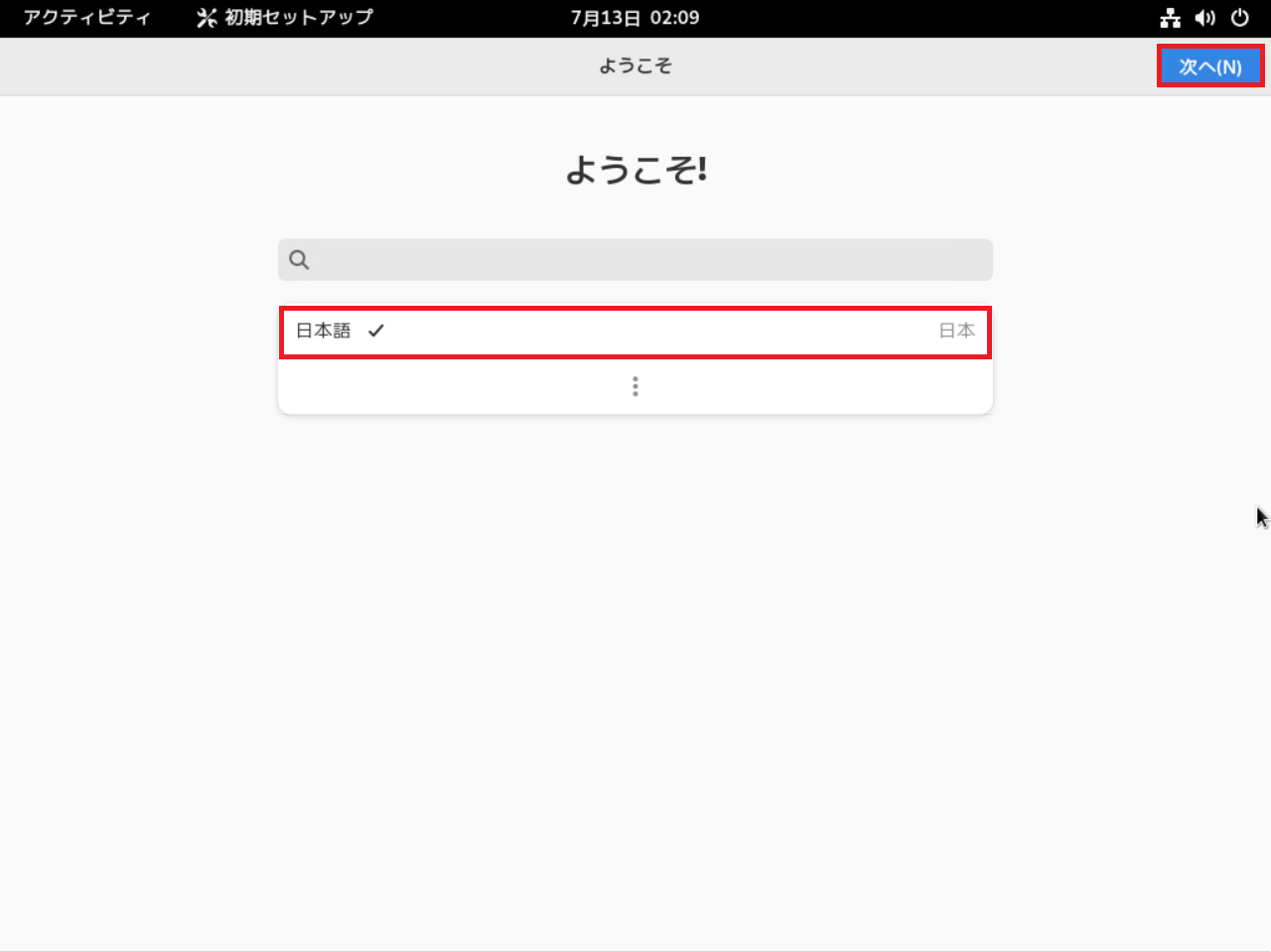
[ようこそ]より、言語の選択をします。
日本語でインストールしているため、[日本語]を選択し、[次へ]を押下します。
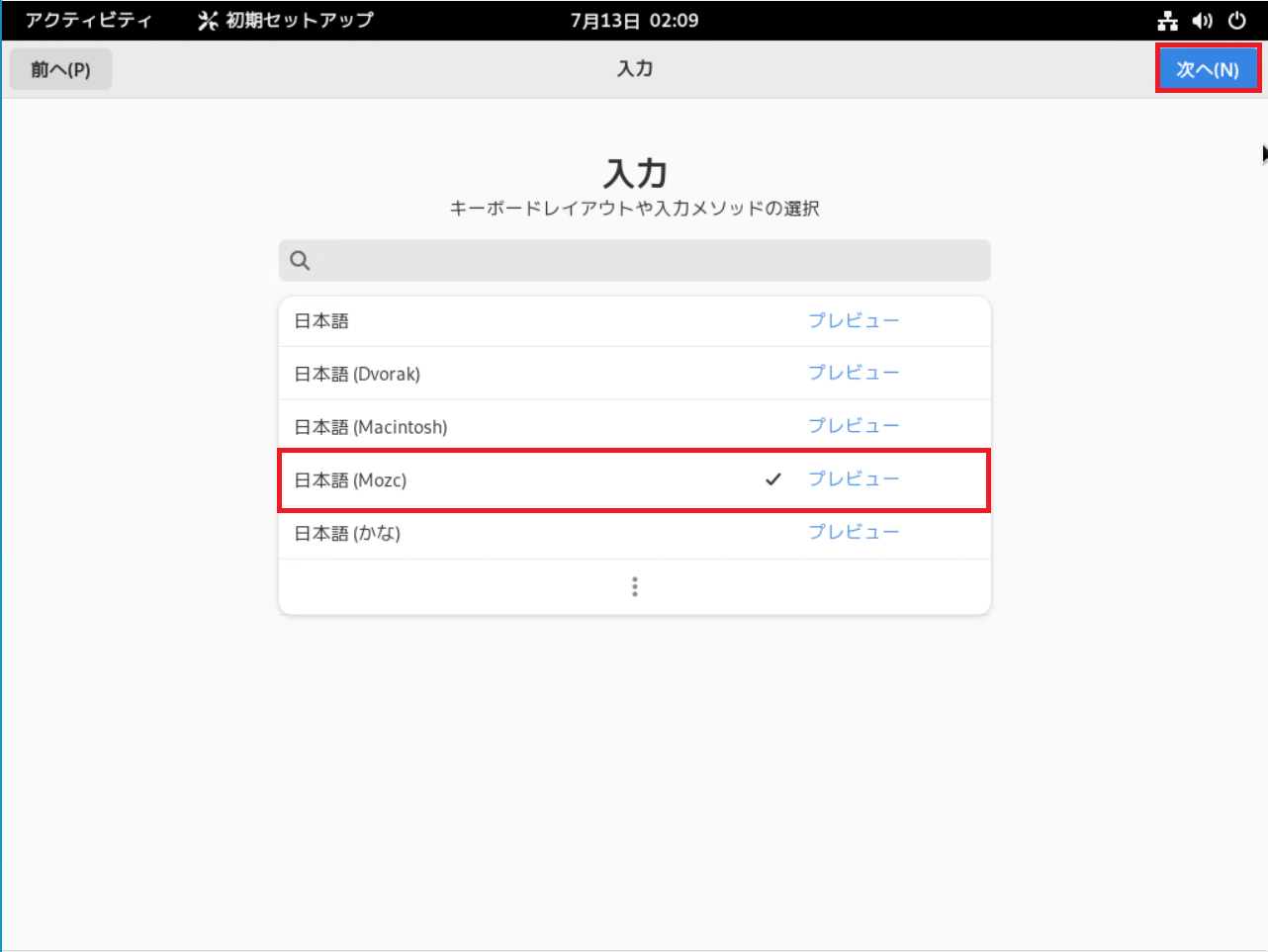
[入力]より日本語のキーボードレイアウトと入力メソッドを選択します。
今回は、日本語キーボードでMzozcを使用したいため、[日本語(Mozc)]を選択します。
設定が完了したら、[次へ]を押下します。
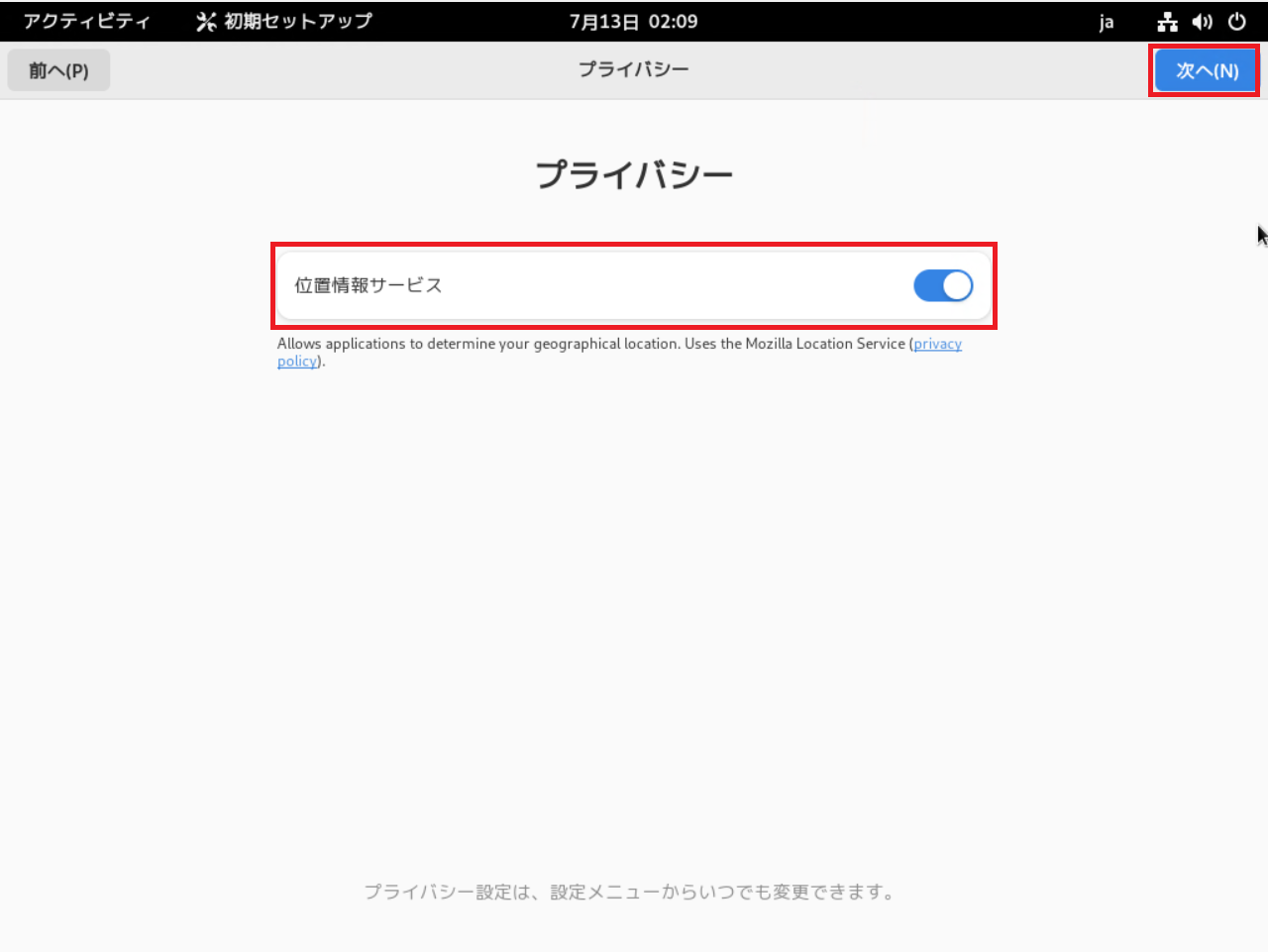
[プライバシー]より、位置情報サービスの利用を設定します。
位置情報サービスを有効にする場合は、トグルスイッチをONに設定します。
設定が完了したら[次へ]を押下します。
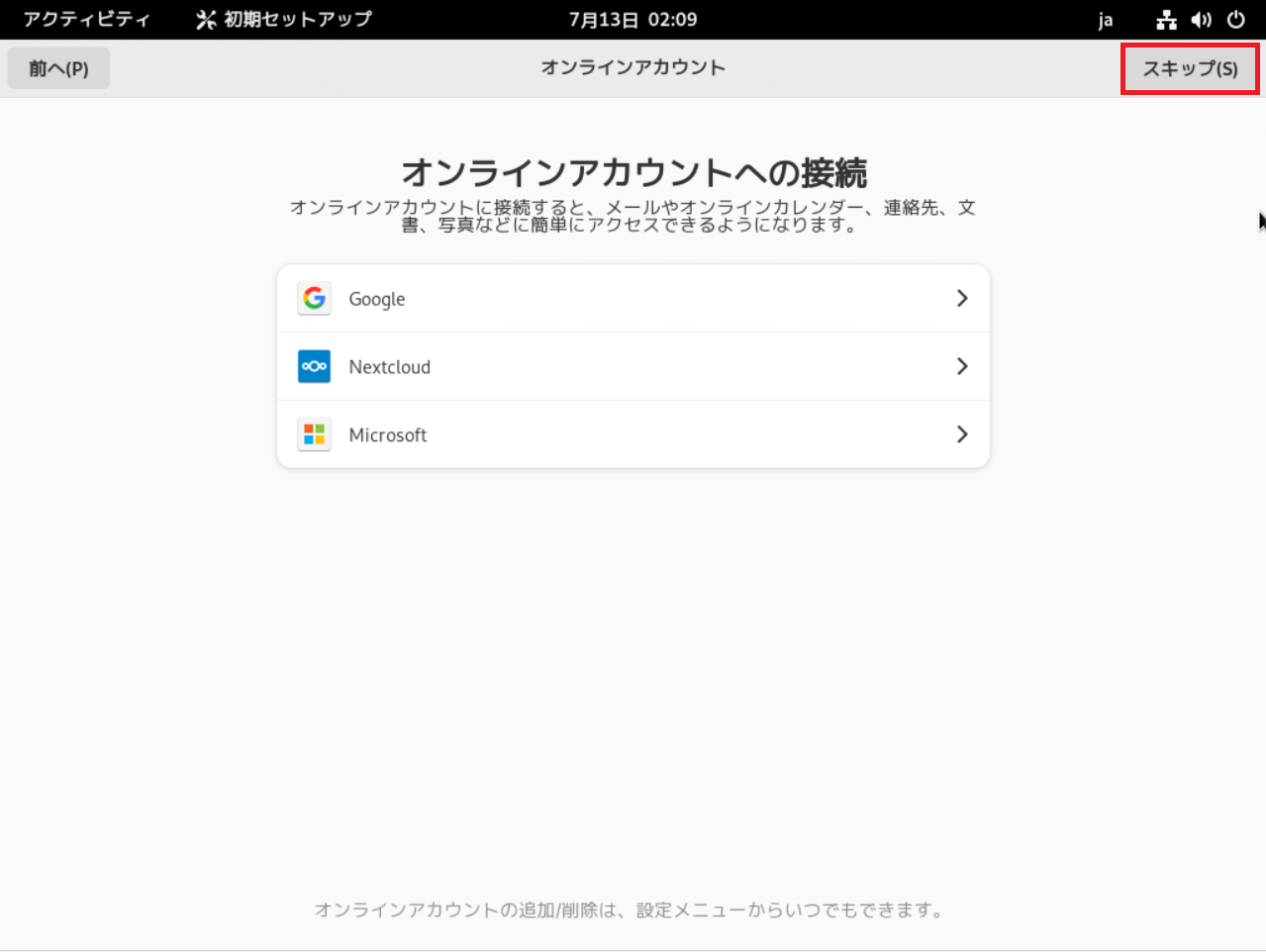
[オンラインアカウントへの接続]より、必要に応じてオンラインアカウントへの接続を行います。
オンラインアカウントへの接続を行わない場合は、[スキップ]を押下します。
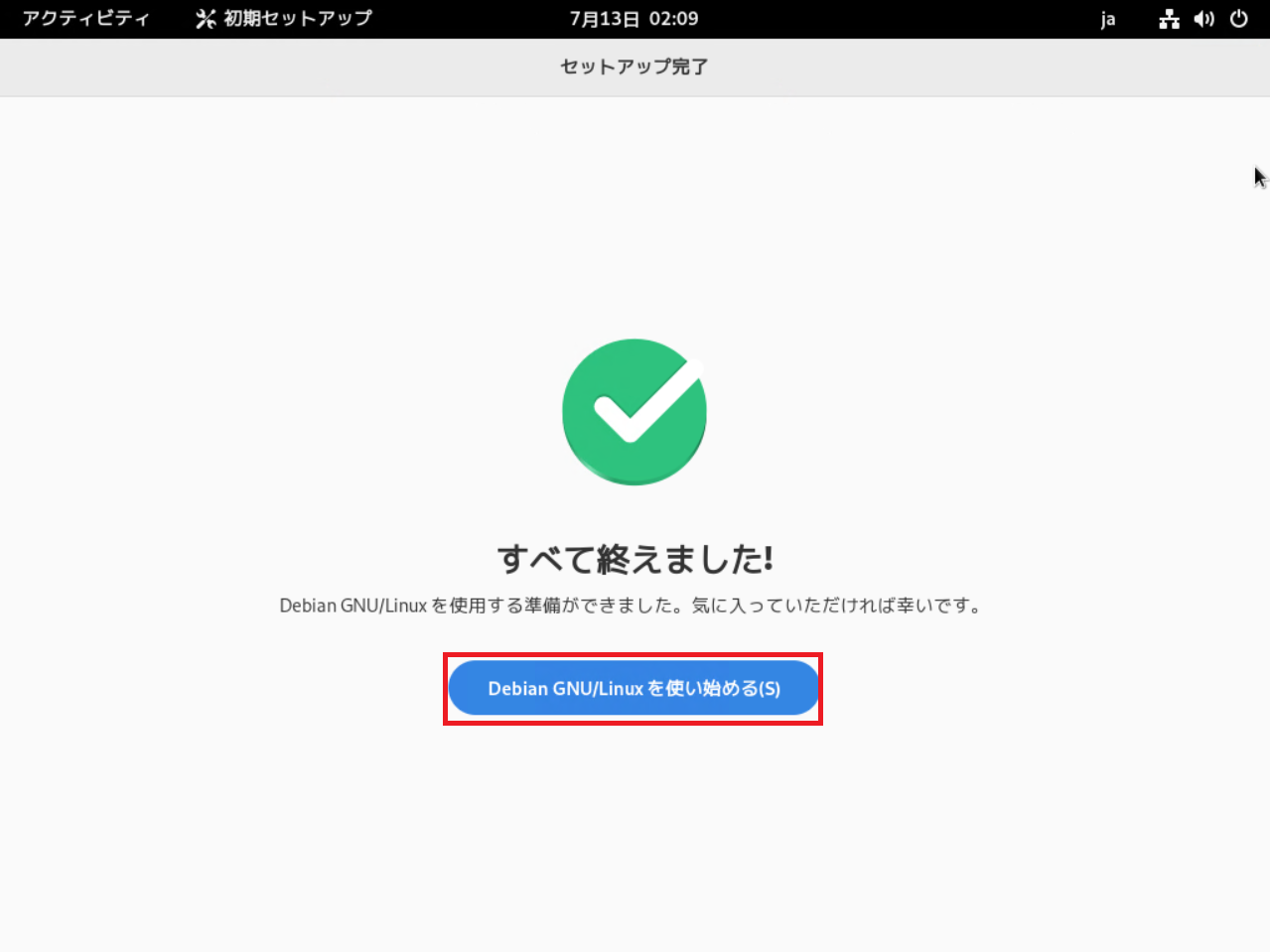
[セットアップ完了]より、[Debian GNU/Linuxを使い始める]を押下します。
以上で、Debian 12.0の初期セットアップは完了です。
Debian 12.0を触ってみる
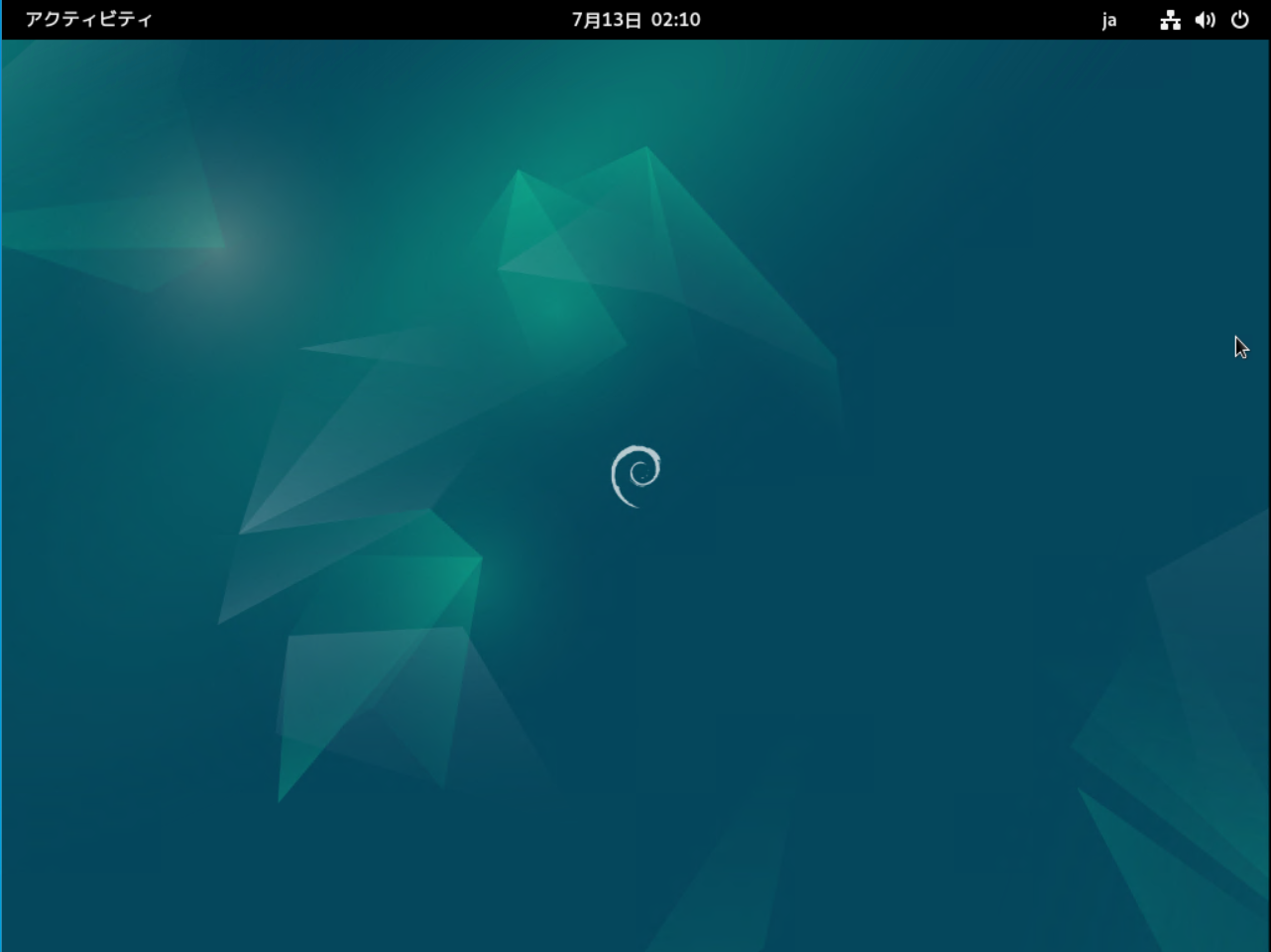
デスクトップはGNOMEのため、このような感じになります。
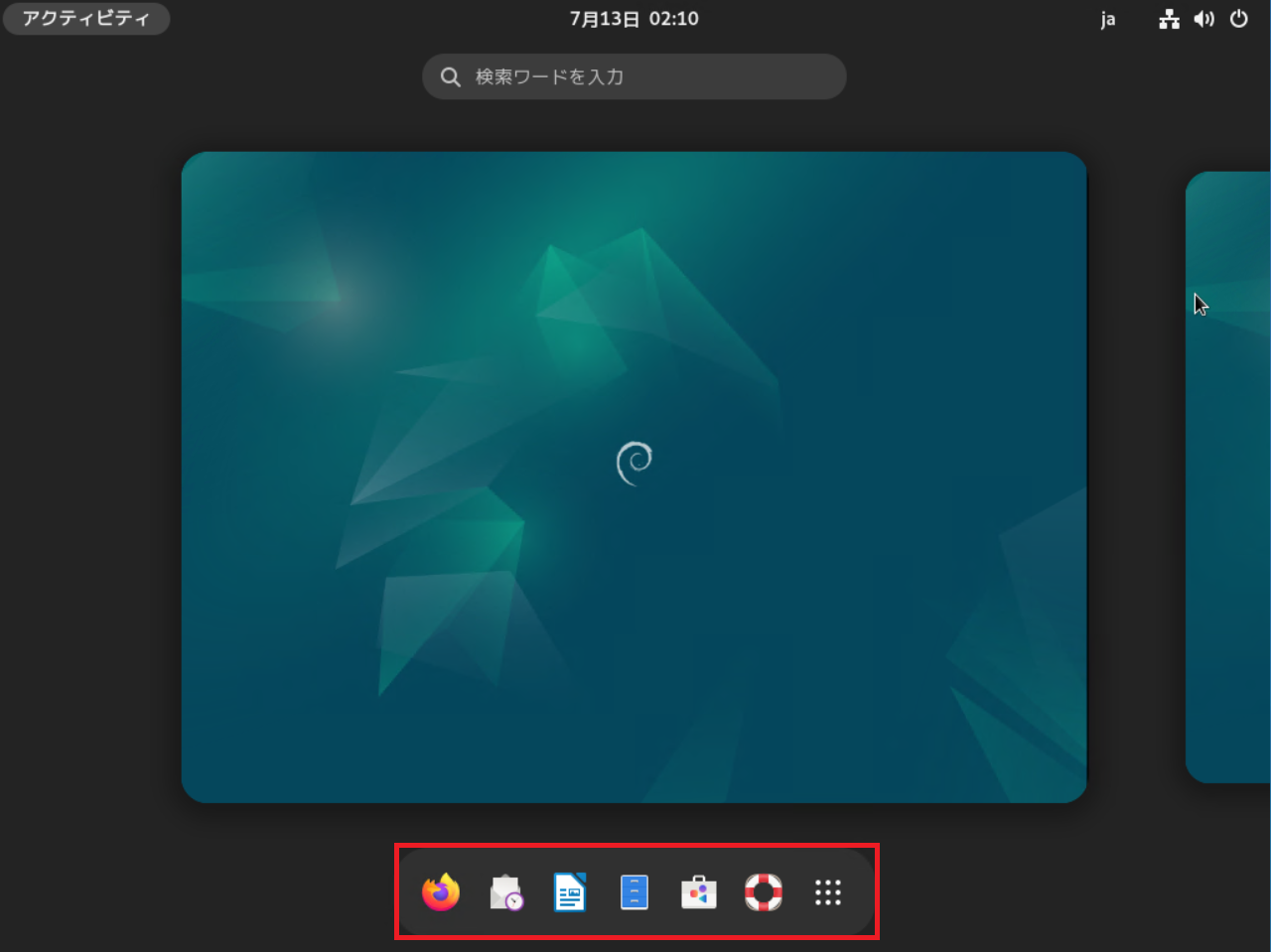
アクティビティを押下すると仮想デスクトップとメニューが表示されます。
Debian 11.3だとメニューバーがUbuntuと同じで左側に来ていたのですが、ここは変更されているようです。
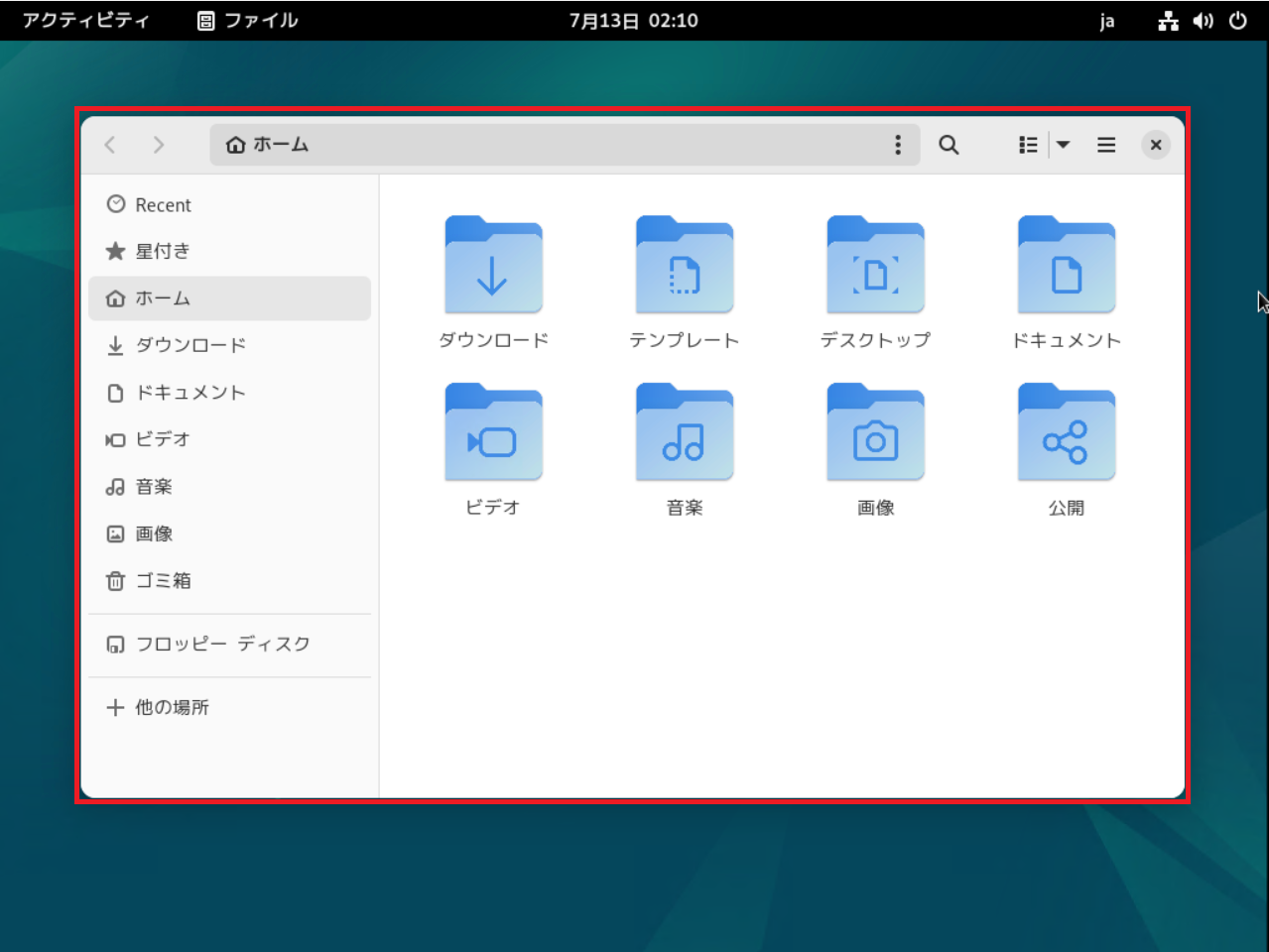
ファイルブラウザはGNOMEのファイルブラウザになります。
これはUbuntuでも使用されているので、ある意味慣れてるファイルブラウザです。
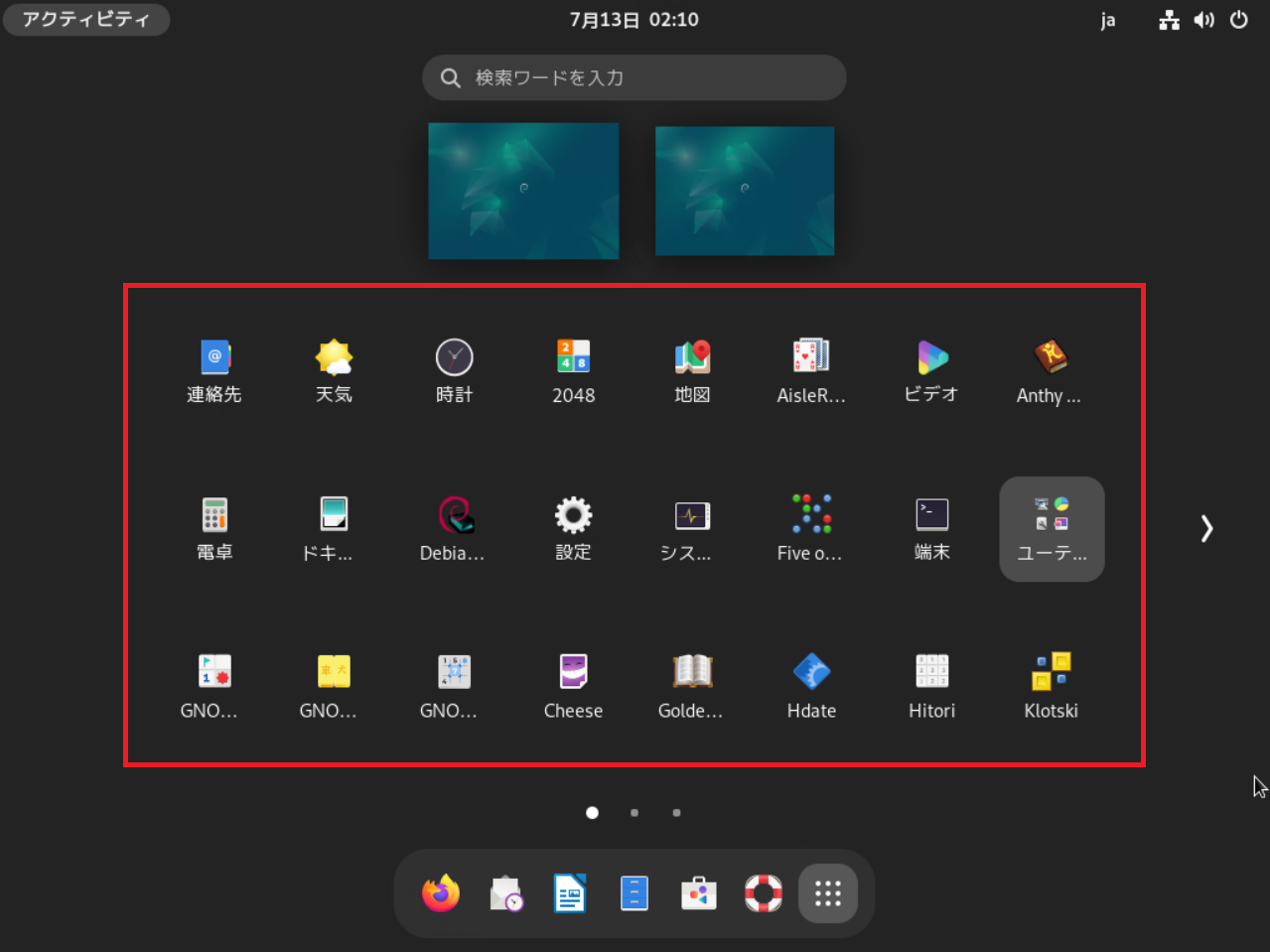
インストールアプリケーション一覧の1ページ目です。
普段最小インストール構成をとっているため、アプリケーションがいっぱいあるのがとても新鮮ですが、Debianをインストールすると、一般のユーザが使い始めても困らないようなツールは一通り入っているようです。
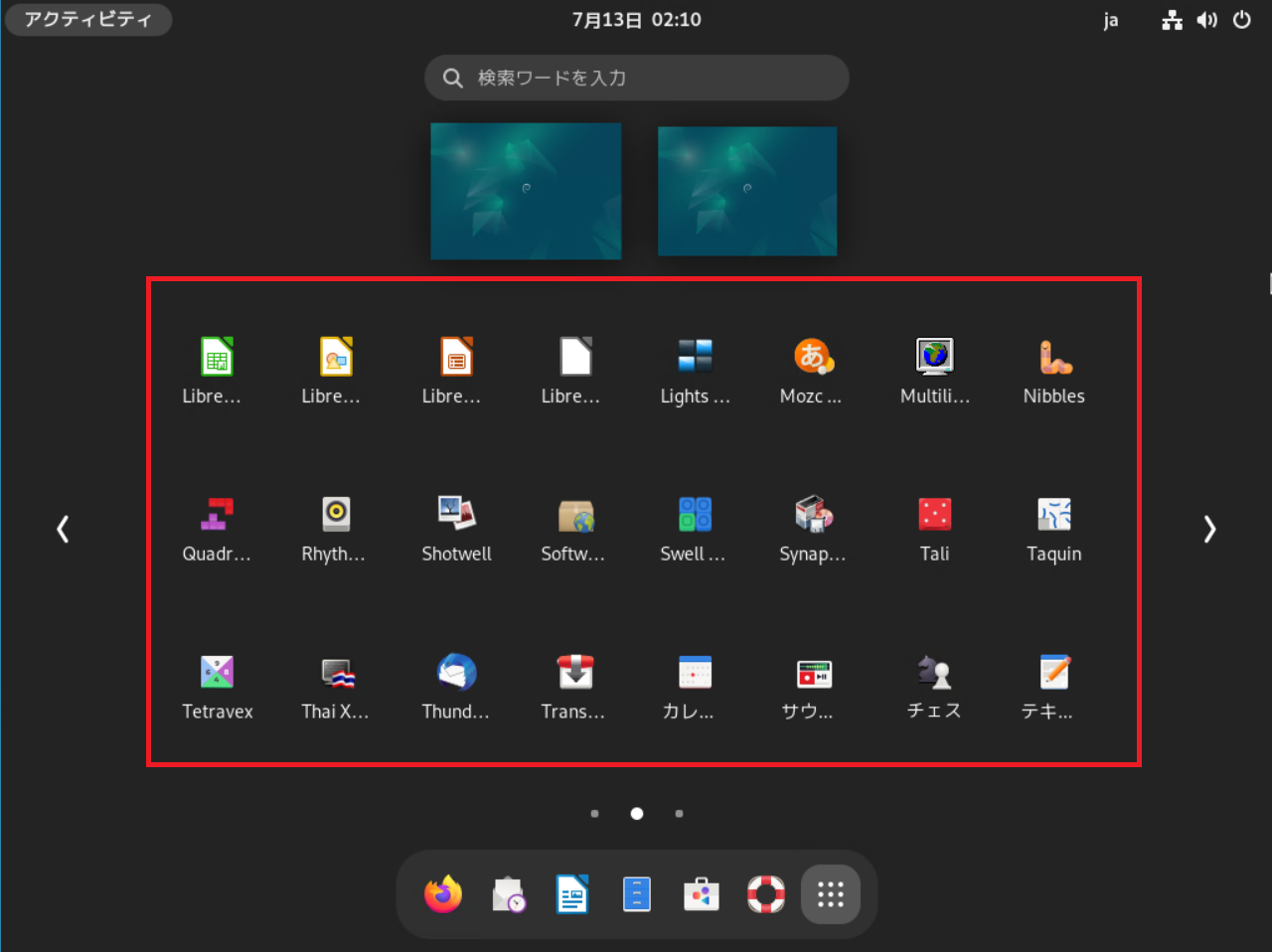
インストールアプリケーション一覧の2ページ目です。
オフィスソフトはLibreOfficeが入っています。
また、メーラーはThunderbirdが入っています。
他にもチェスなどのゲームもデフォルトで入っています。
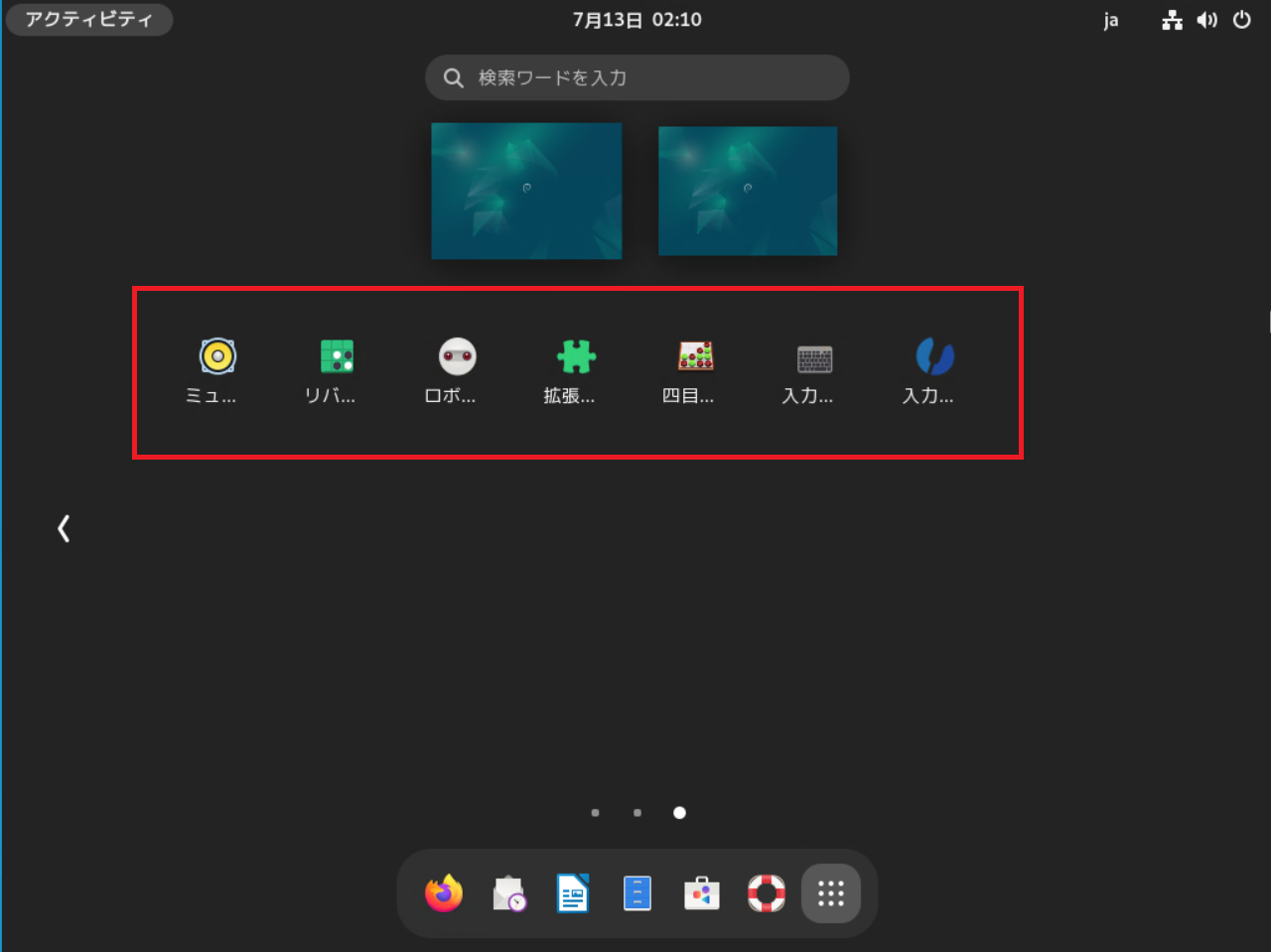
インストールアプリケーション一覧の3ページ目です。
ここら辺はあまり多く表示されていませんが、音楽系のソフトウェアや拡張機能アプリがありました。
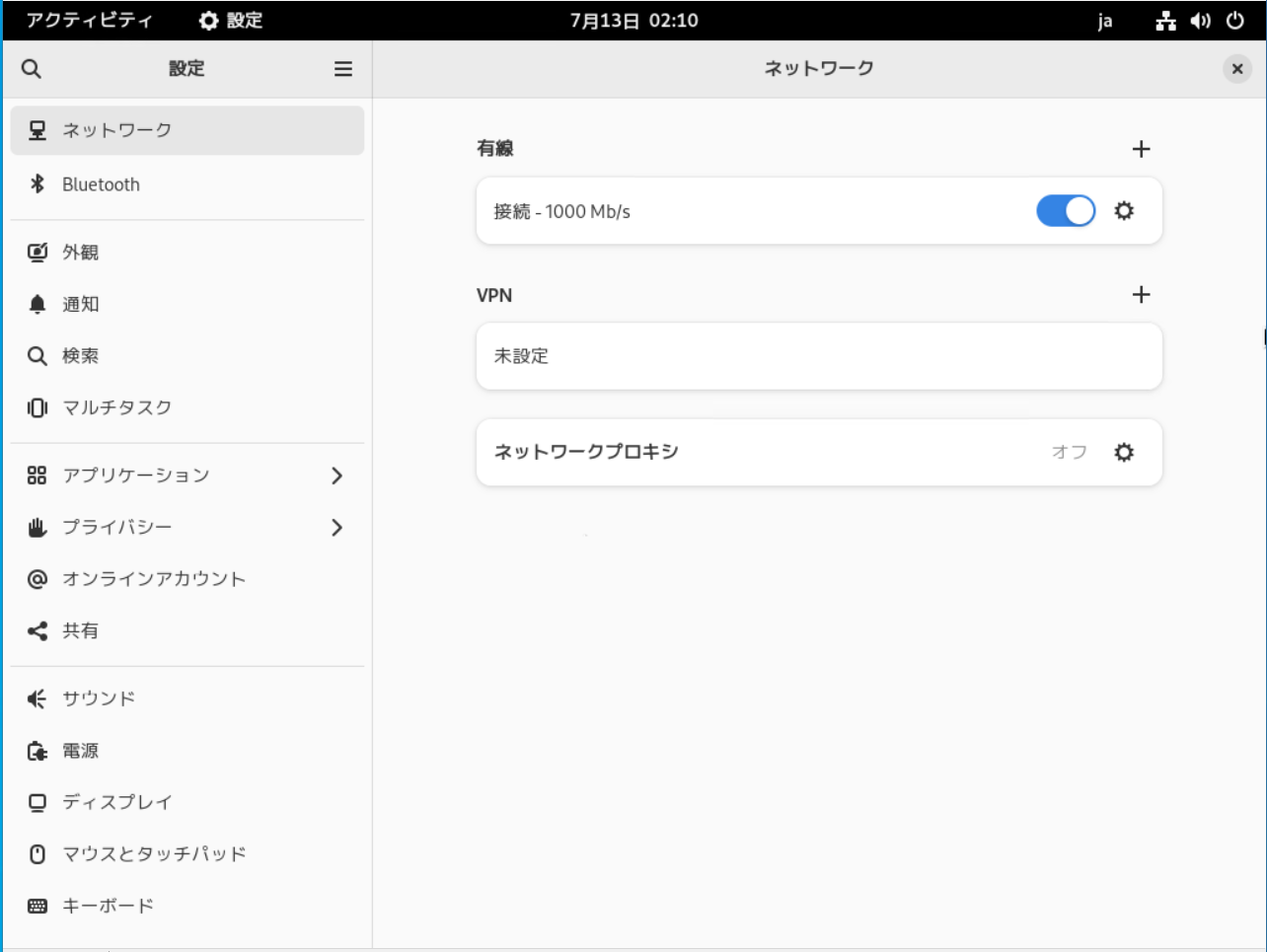
設定はGNOMEの設定のためUbuntuと同様の設定になります。
Ubuntuからは結構移行しやすそうですね。
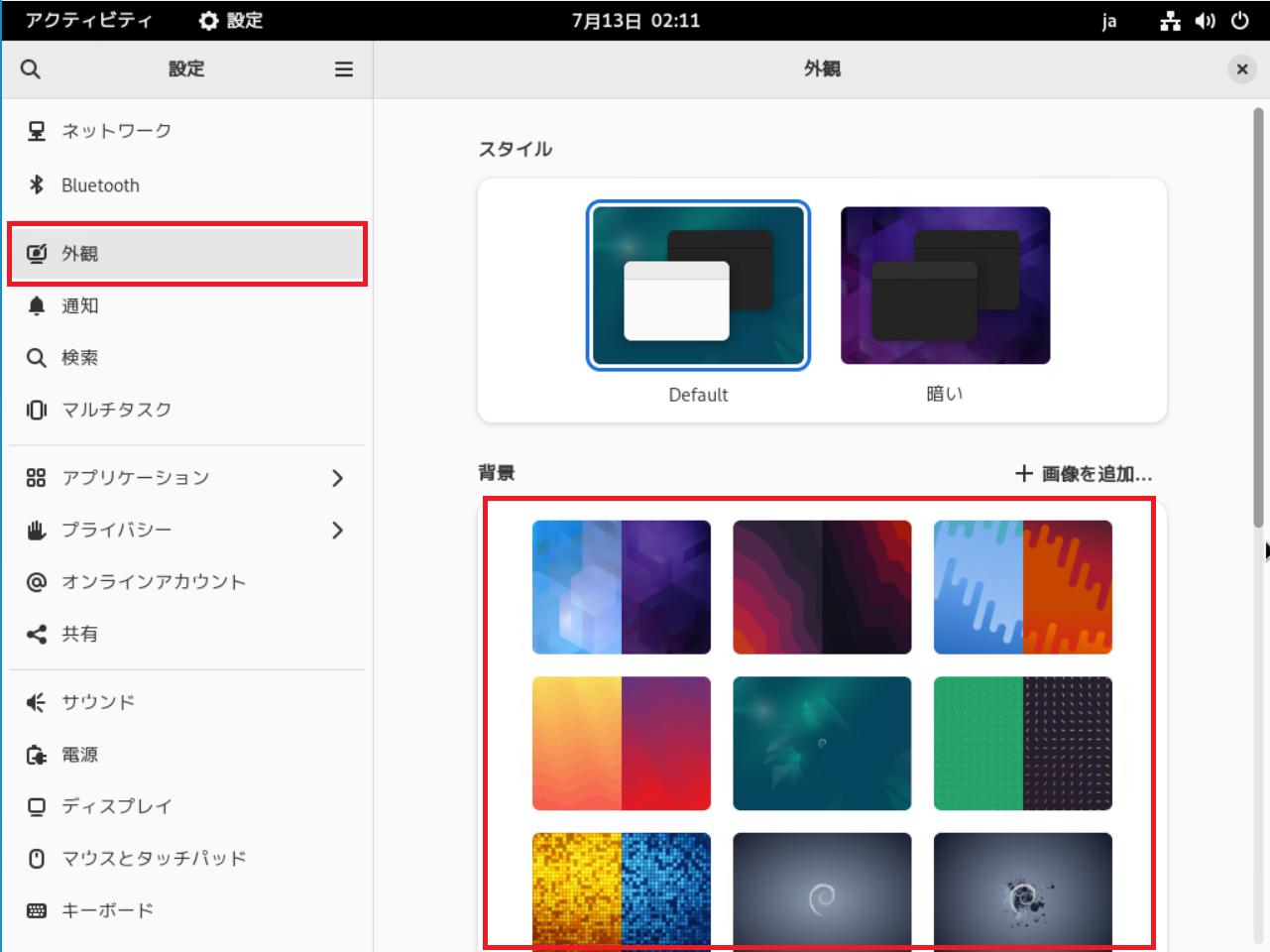
毎度恒例の壁紙チェックです。
壁紙はかなり豊富に存在しています。Debianオリジナルの壁紙もあります。意外とDebianのロゴの壁紙ってかっこよいイメージがあるんですよね。
あとは、スタイルによって変わりそうな壁紙が何種類か用意されています。
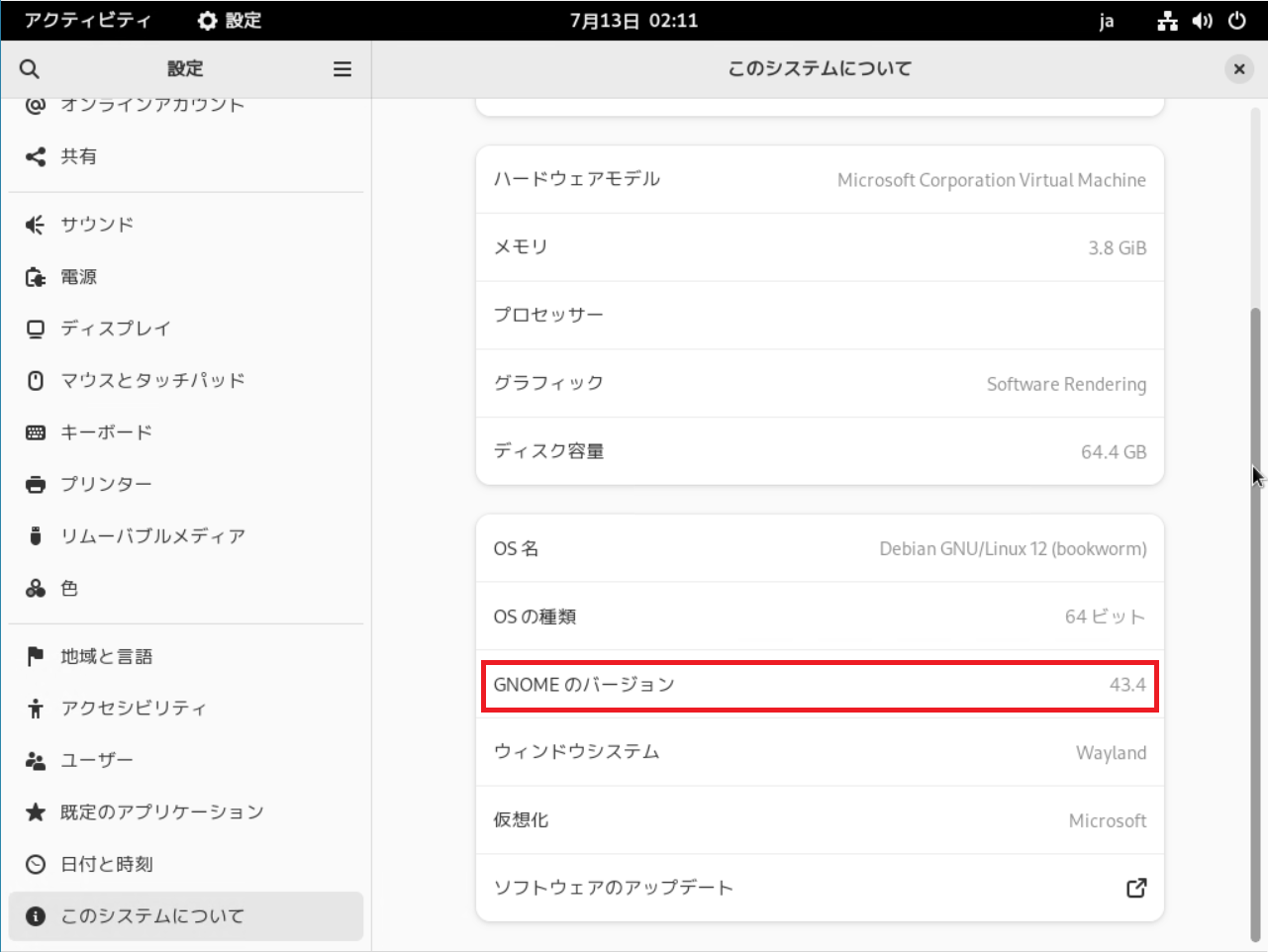
GNOMEのバージョンは43.4になっています。
2023年7月段階だと44系が最新となっているので、1バージョン落ちな状態です。
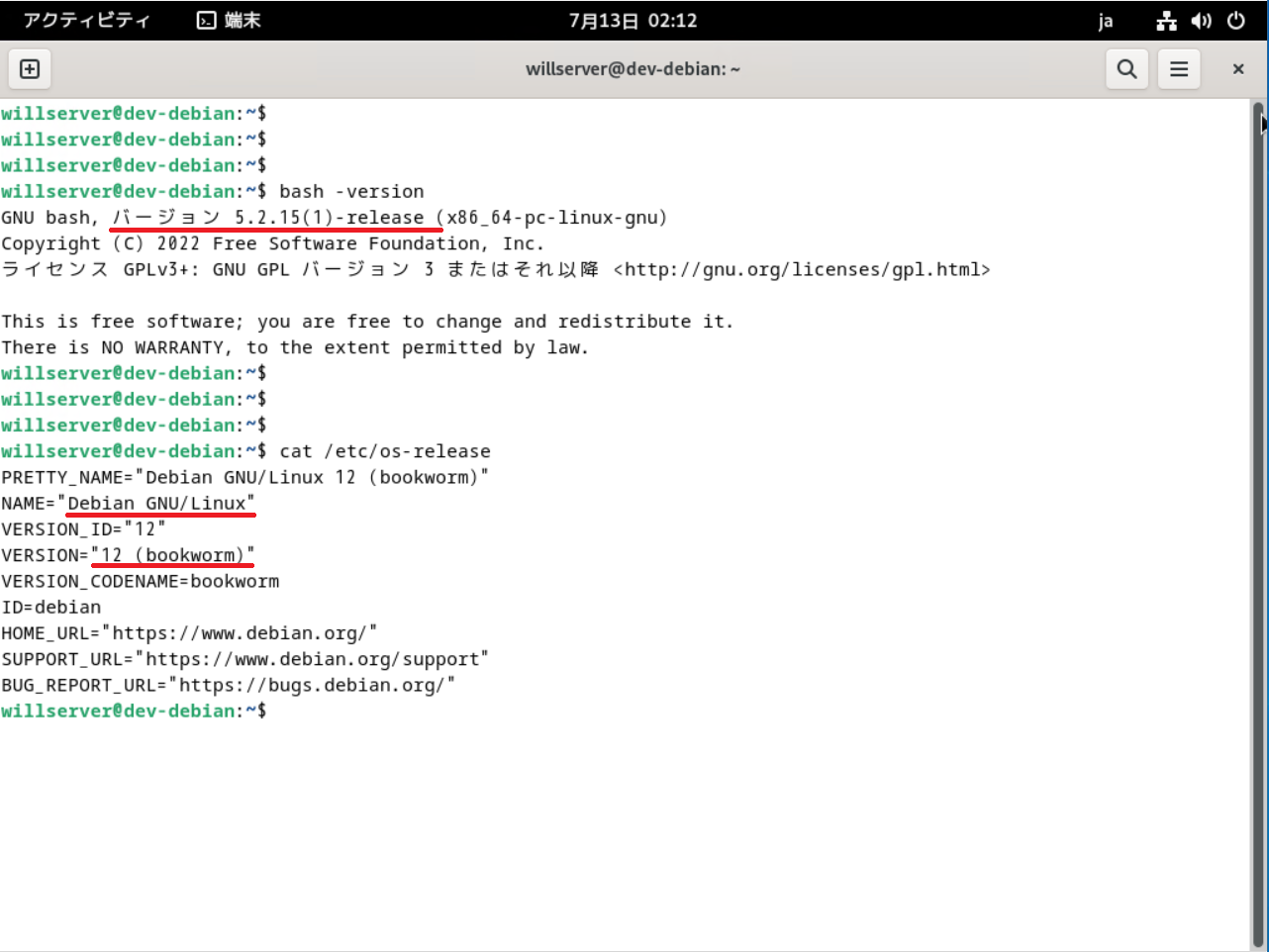
はい、この部分も定番ですが、bashのバージョンとos-releaseを確認してみます。
bashについては、5.2.15になっています。Ubuntuの23.04と同様のbashバージョンになっています。os-releaseはDebianということもあり、正しく情報が反映されています。
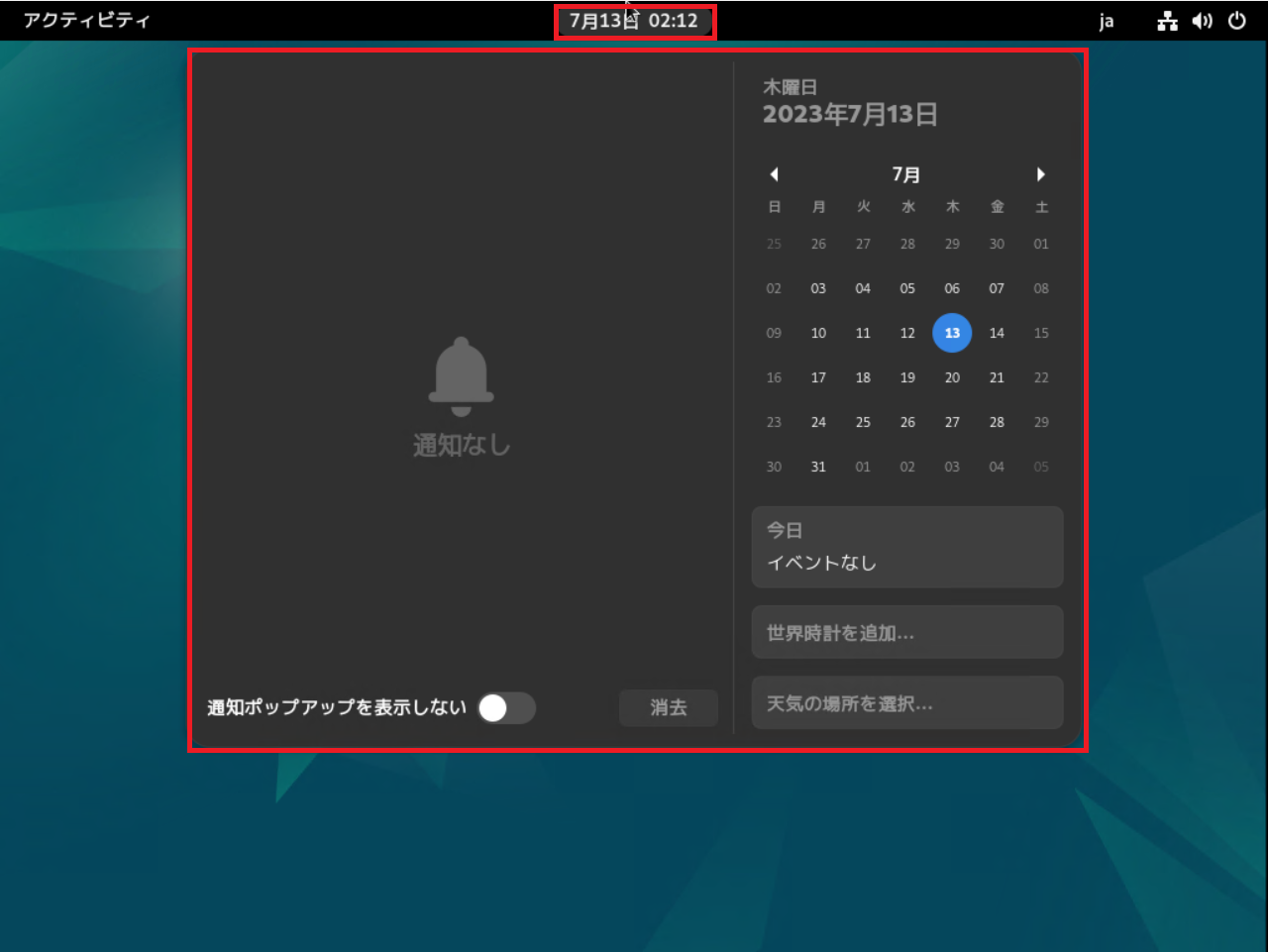
デスクトップの中央上部にある時計をクリックすると、カレンダーが表示されます。
この部分もGNOMEなので、Ubuntuと同じ仕様になっています。
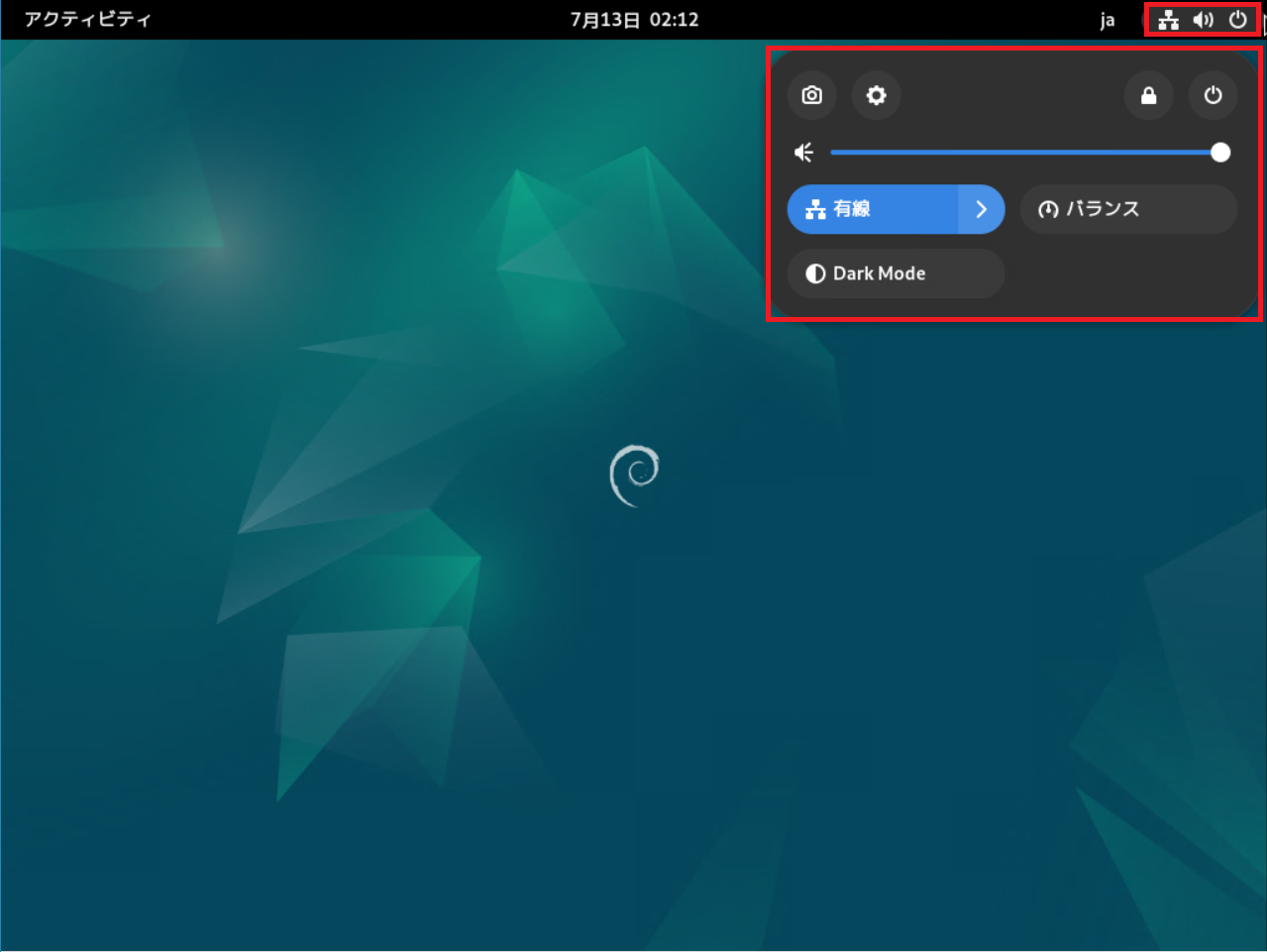
画面右上の集中メニューもGNOMEで共通なので、Ubuntuと同じ構造になっています。
音量やパワーマネジメント、ダークモードの切り替えなどが配置されています。
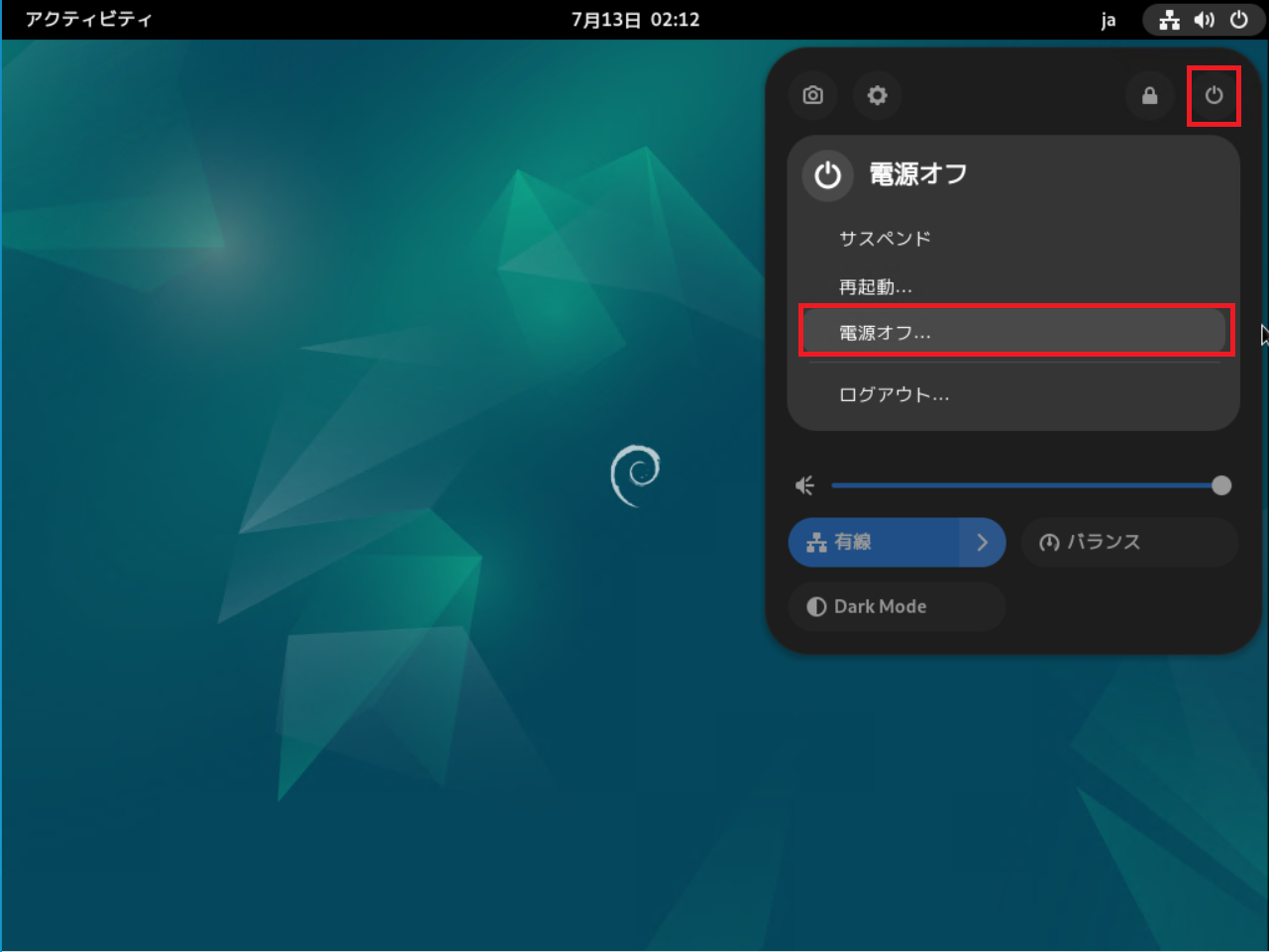
最後に電源を落としてきます。
右上のメニューより電源ボタンを押下し、[電源オフ]-[電源オフ]を押下します。
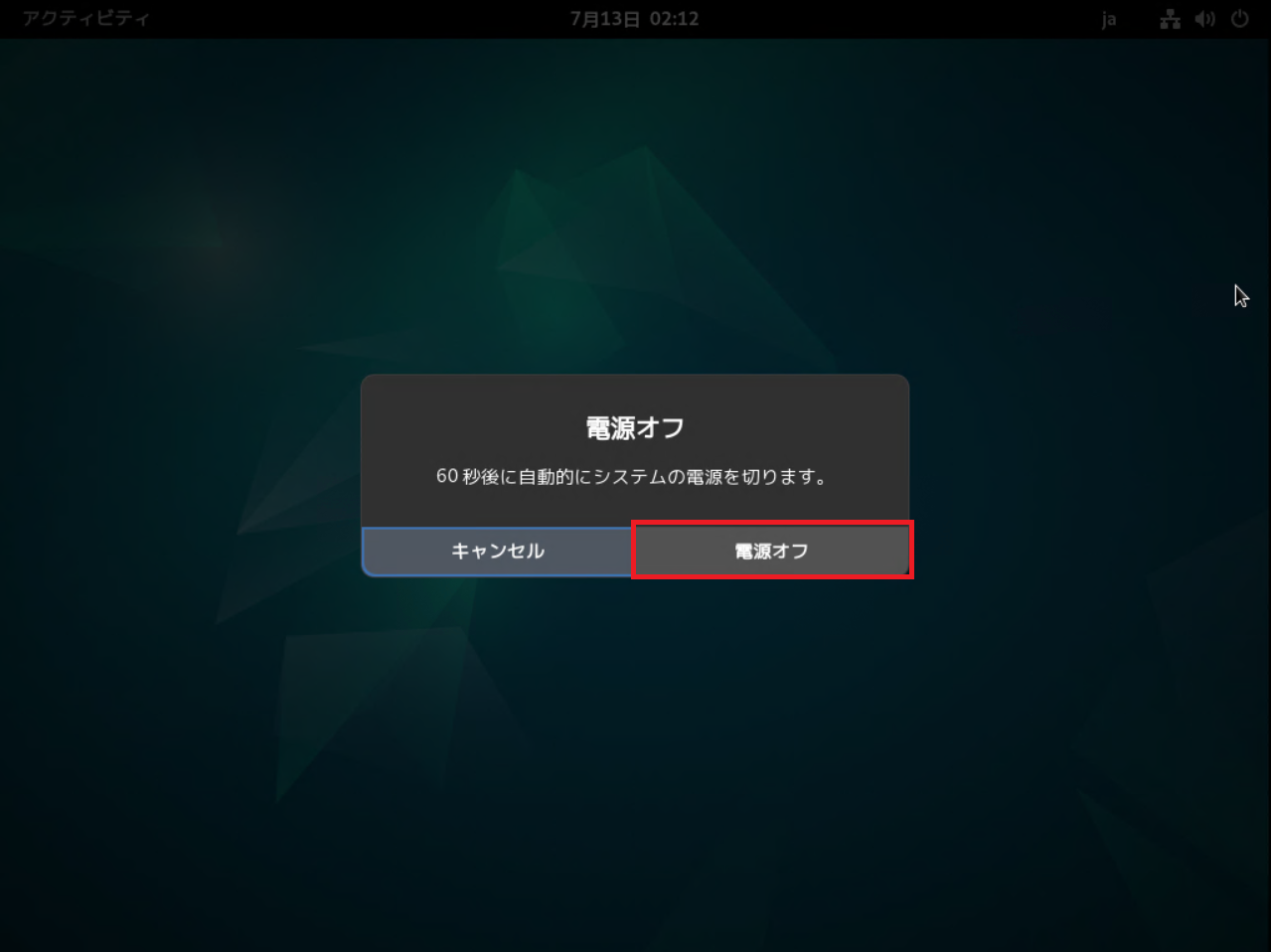
電源オフ時には、確認が入るので、すぐに電源をオフにししたい場合は、[電源オフ]を押下します。
まとめ
今回は、Debian 12.0をHyper-Vにインストールしてみました。
Debian11.3系をインストールした時とほぼ変わらないインストーラのため、古いDebianを使用している場合には問題なくインストールができると思います。
また、Debianのインストーラーについては、若干古く、設定項目が多いため普段Ubuntuをインストールすることが多い方には若干手間がかかりそうです。
おまけ
本ブログではVMwareやWindows、Linuxのインストール手順等も公開しております。
インフラエンジニアとして有益な記事や無益なコンテンツも作成しておりますので、通勤時間や休憩時間、休日のスキマ時間等に合わせて読んでいただけると幸いです。
また、Youtubeで解説動画も鋭意作成中です。本ブログで記事にしているものも動画にしようと思っておりますので、よろしくお願いいたします。
willserverのnoteも開設したのでフォローお願いします。




コメント