今回は、SSLストアを使用してSSL証明書を発行する手順を記事にしていきたいと思います。
SSL証明書は無料のLet’s Encryptや有償の証明書など様々なものはありますが、比較的簡単に条件が緩く、メールによる認証ができるFujiSSLのSSL証明書を発行していきます。
期待する目標
本手順で期待する目標は以下の通りです。
- CSRの作成ができる
- SSLストアからFujiSSLの証明書を購入できる
- SSL証明書の発行ができる
前提条件
本手順で使用する前提条件は以下の通りです。
- SSLストアへ登録済みであること
- ドメイン取得済みであること
- Whoisの情報に有効なメールアドレスが設定されていること
CSR・秘密鍵の生成
SSL証明書を作成する際には、CSR (Certificate Signing Request)と呼ばれる署名要求ファイルと秘密鍵ファイルが必要になるため、事前に生成しておきます。
CSRや秘密鍵はOpenSSLなどを使用することで作成ができますが、今回はWebサイトを使用してCSRと秘密鍵を作成していきたいと思います。
以下のURLより、SSL MARTのCSR・秘密鍵生成ツールの作成サイトにアクセスします。
URL : https://www.ssl-mart.com/system/tool/generateCsr
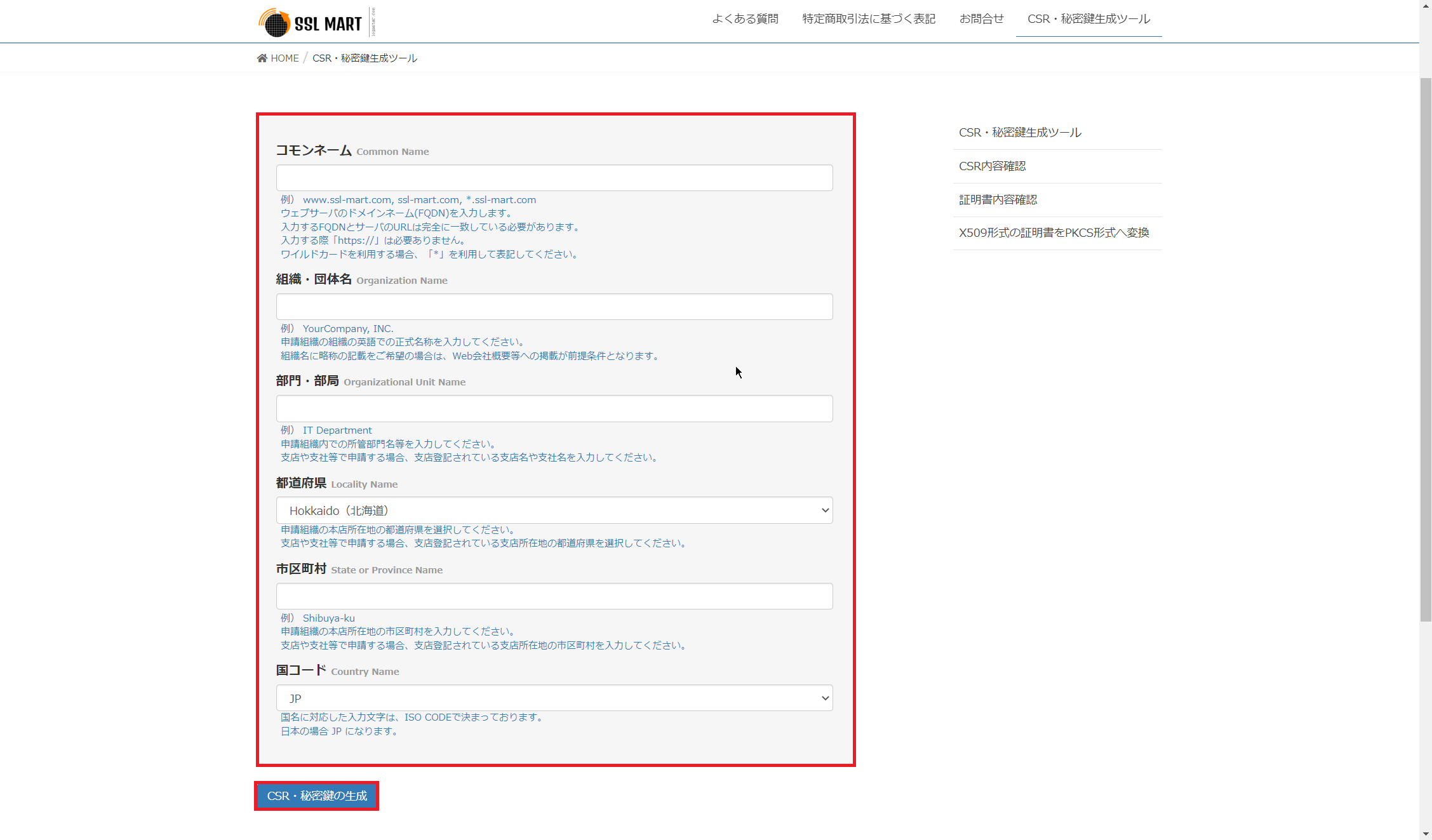
CSR・秘密鍵生成ツールより、以下の情報を入力します。
- コモンネーム : SSL証明書を発行するFQDNを入力
- 組織・団体名 : 自身の組織名を入力
- 部門・部局 : 組織の部署名を入力
- 都道府県 : 組織・団体の都道府県名を選択
- 市区町村 : 市区町村名を入力
- 国コード : JPを選択
設定が完了したら、[CSR・秘密鍵の生成]を押下します。
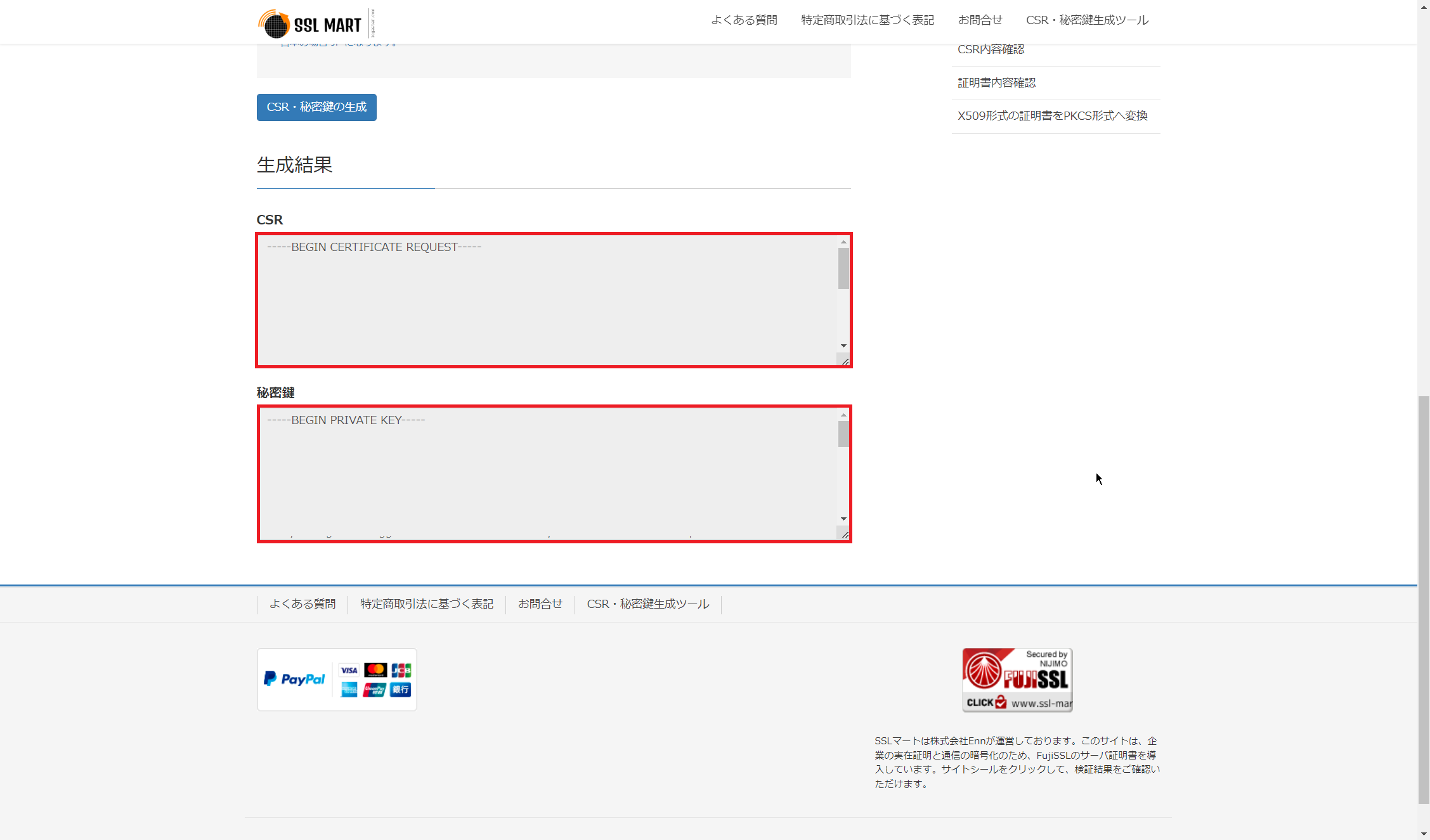
[生成結果]より、[CSR]と[秘密鍵]が発行されるので、テキスト形式で保存します。
CSRはSSL証明書を発行する際に使用するため、すぐに貼り付けられるように準備しておきます。
一方、秘密鍵は絶対に外部に漏洩させないようにします。
デポジットの追加
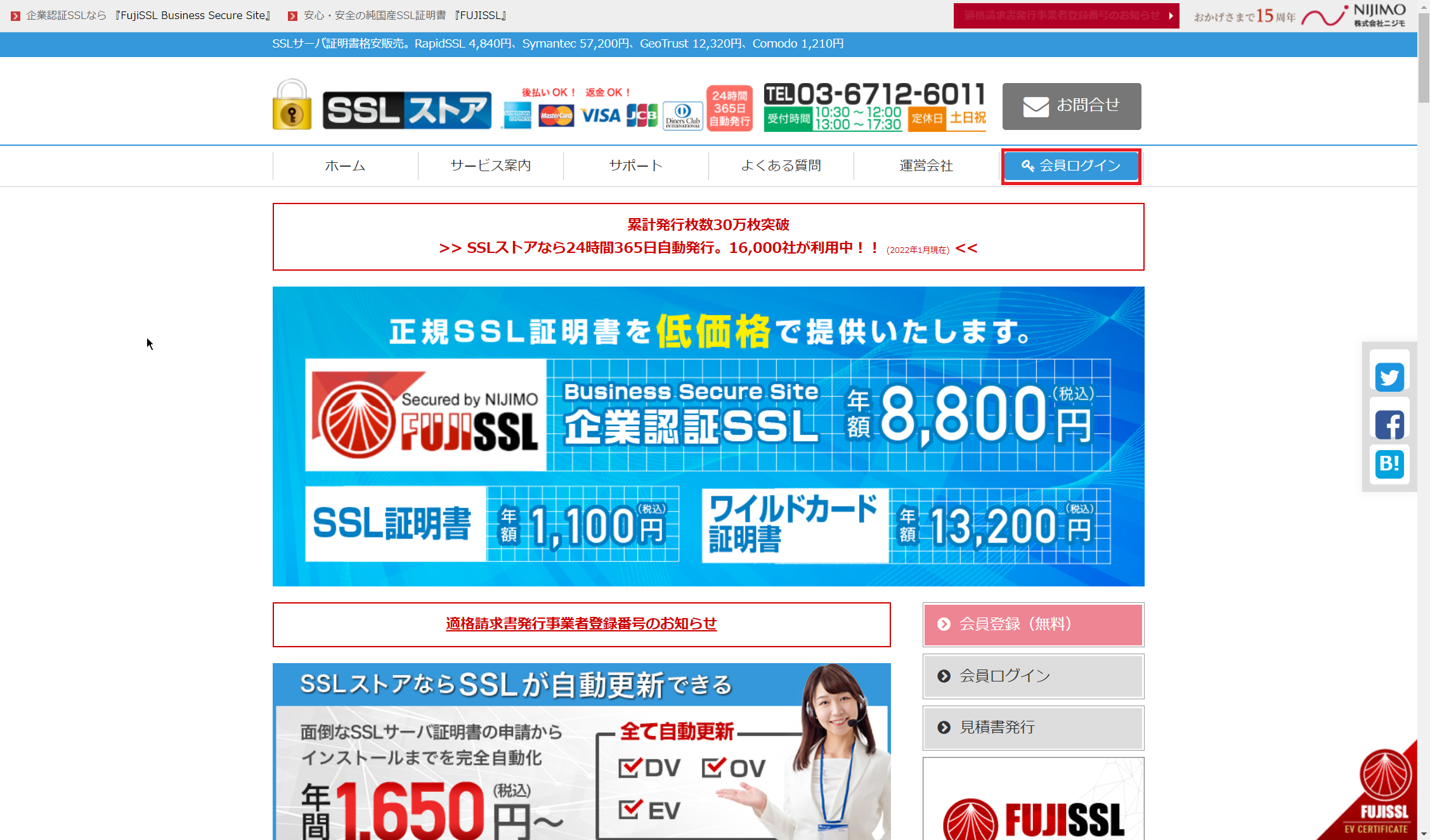
CSRの生成が完了したら、以下のURLよりSSLストアにログインします。
URL : https://www.ssl-store.jp/
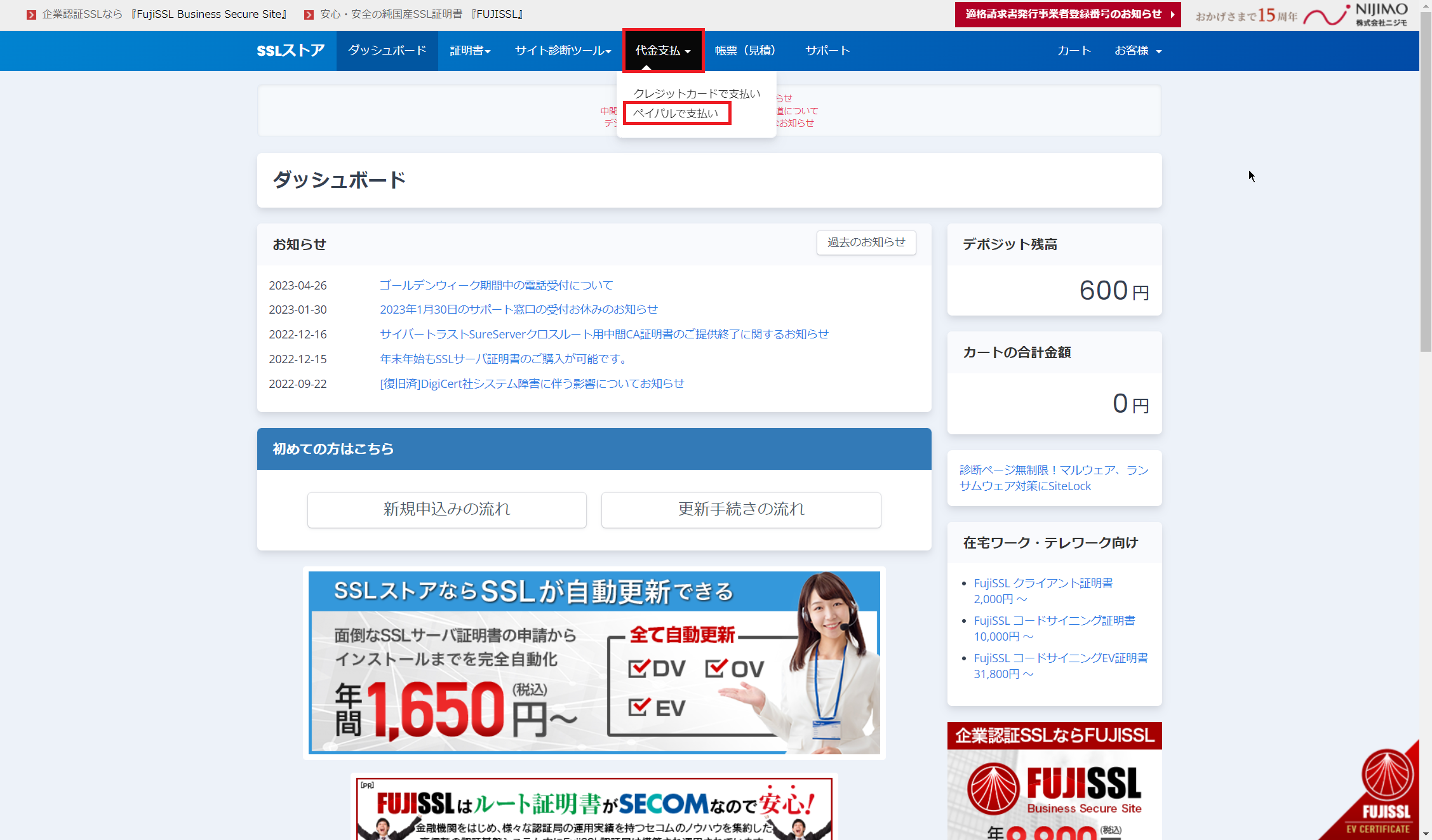
ログイン後上部のメニューより、[代金支払]-[クレジットカードで支払い or ペイパルで支払い]を選択します。
今回は、ペイパルで支払いをしていきます。
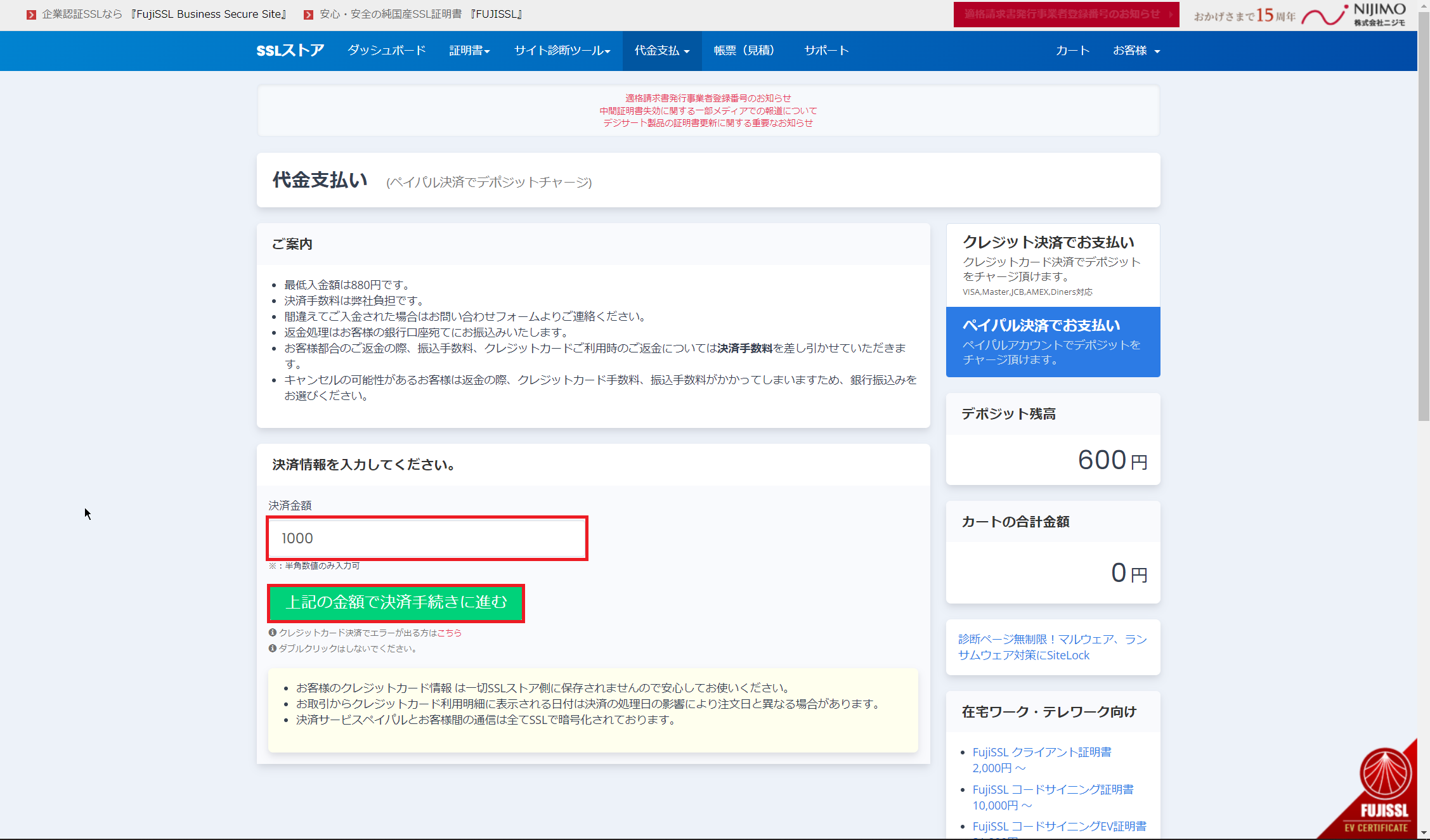
[代金支払い]より、決済金額を入力し[上記の金額で決済手続きに進む]を押下します。
SSLストアへの最低入金金額は880円となるので、それ以上の金額を入力します。
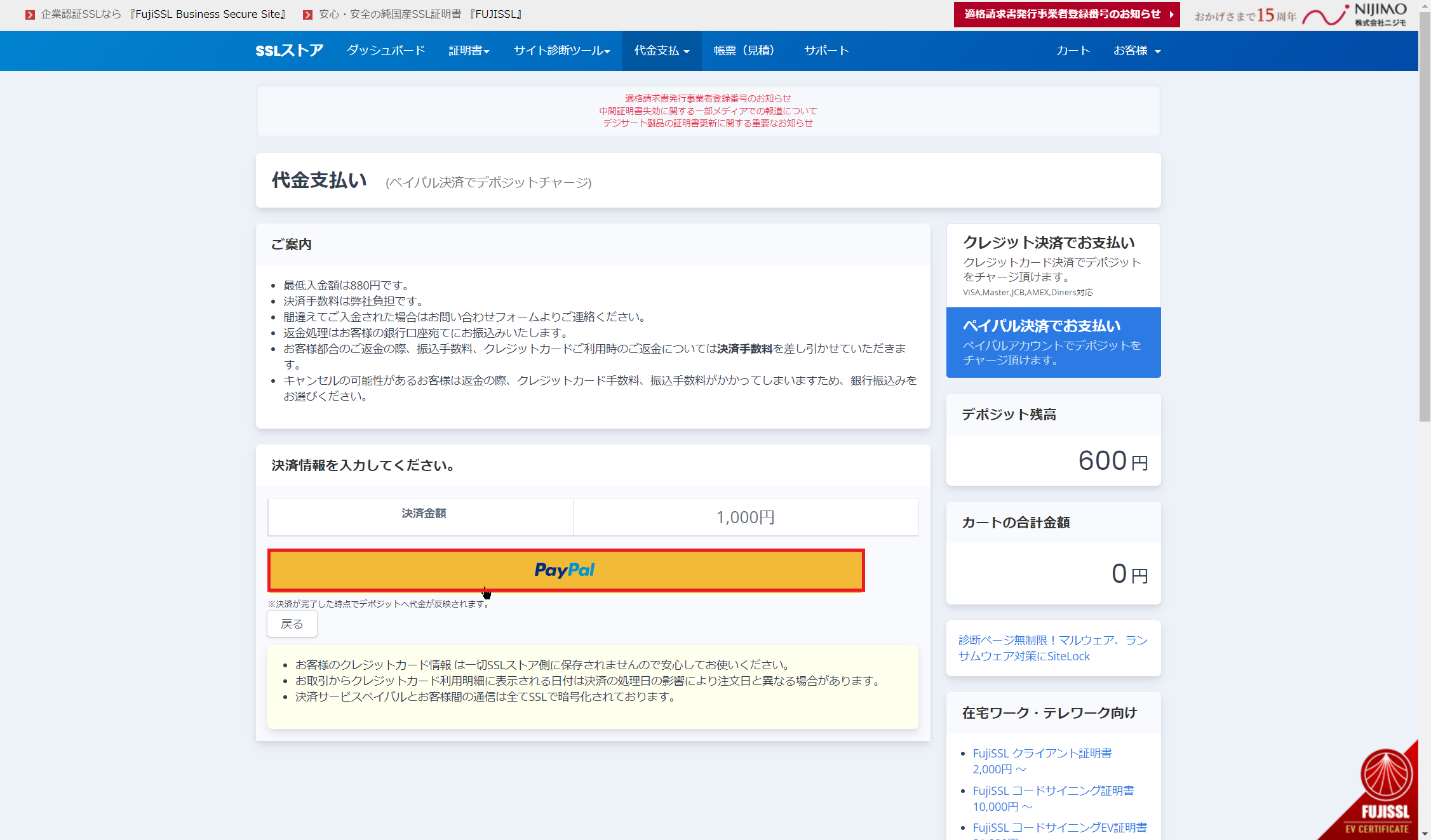
決済情報を確認し、金額に誤りがないことを確認し、[PayPal]を押下します。
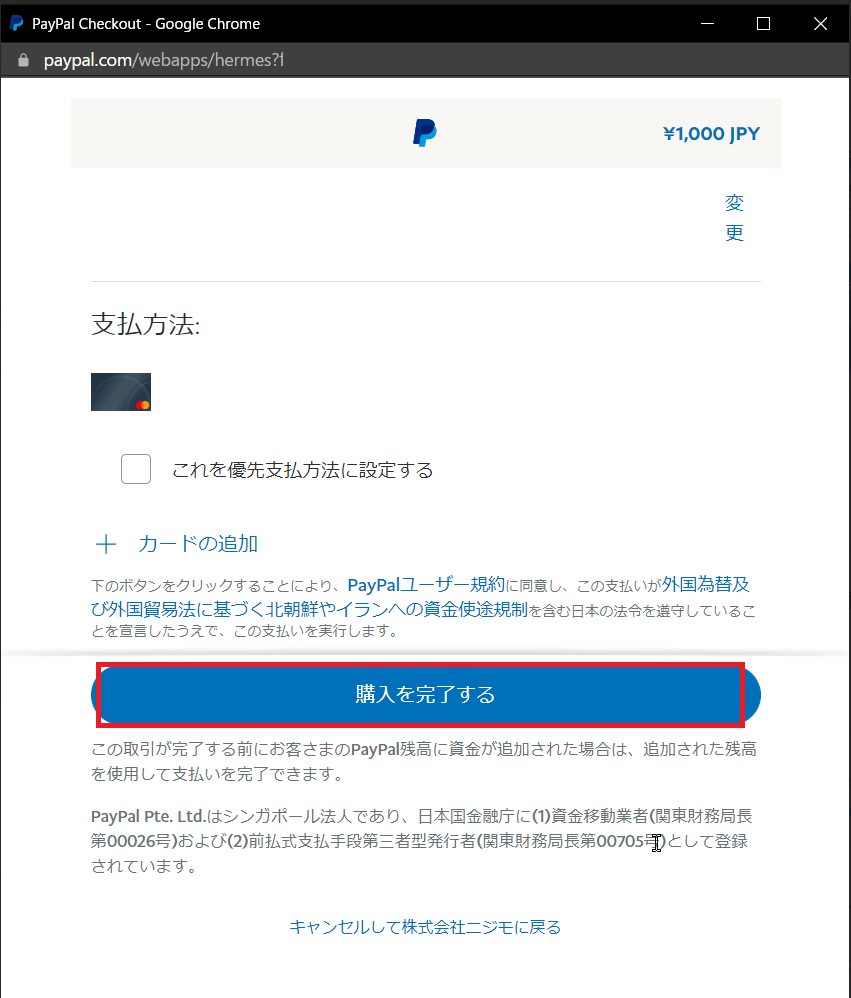
PayPal選択後、PayPalへのログインを求められるため、ログインしPayPal決済を行います。
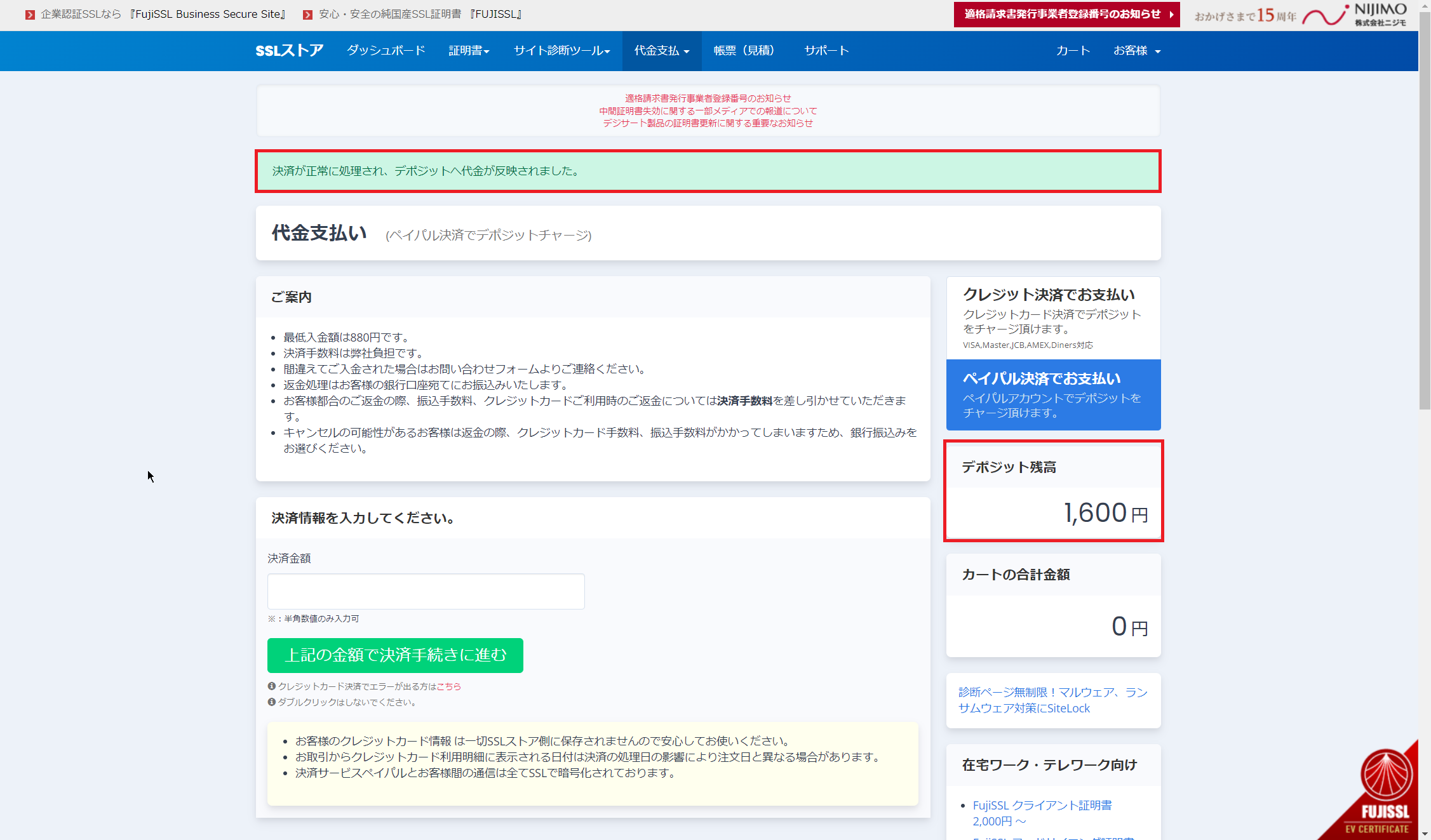
正常に決済が完了するとデポジット残高が反映されていることを確認します。
以上でデポジットの追加は完了です。
SSL証明書の購入
デポジットの購入が完了したら、SSL証明書を購入していきます。
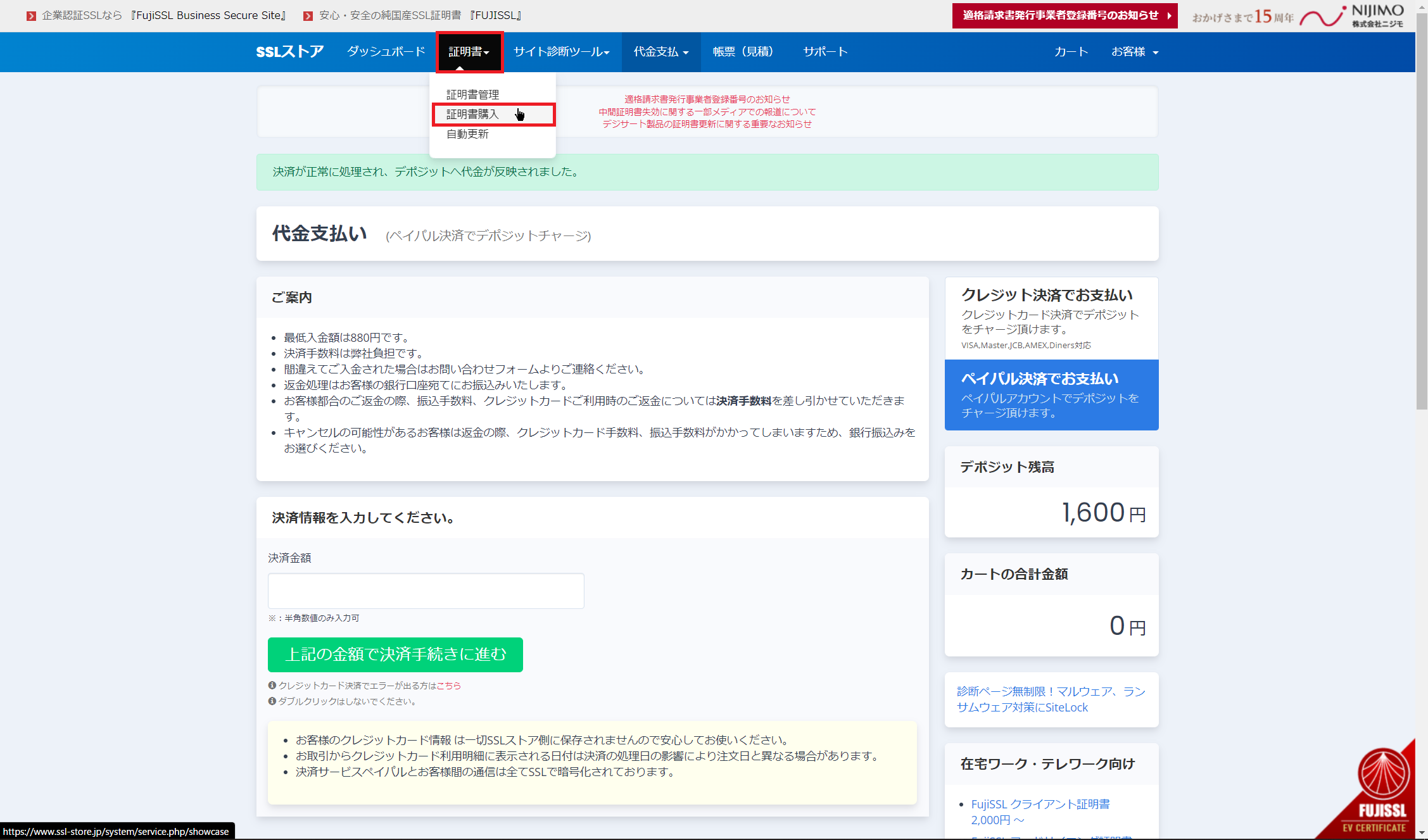
上部メニューより、[証明書]-[証明書購入]を押下します。
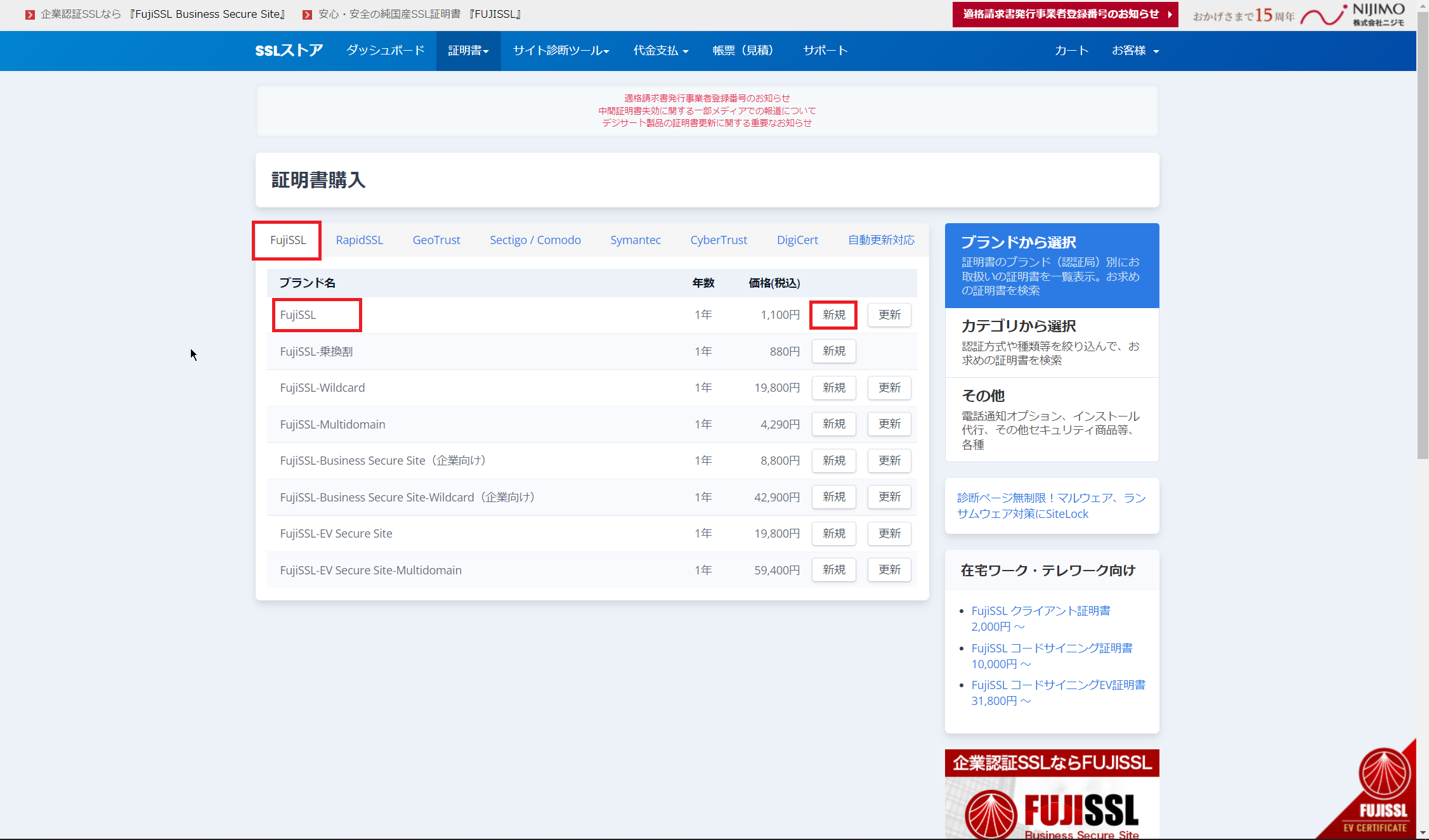
[証明書購入]より、購入する証明書ブランドを選択します。
今回は、FujiSSLの1年を購入していきます。また、今回は更新ではなく、新規で購入するのでブランドと種類を確認し、[新規]を押下します。
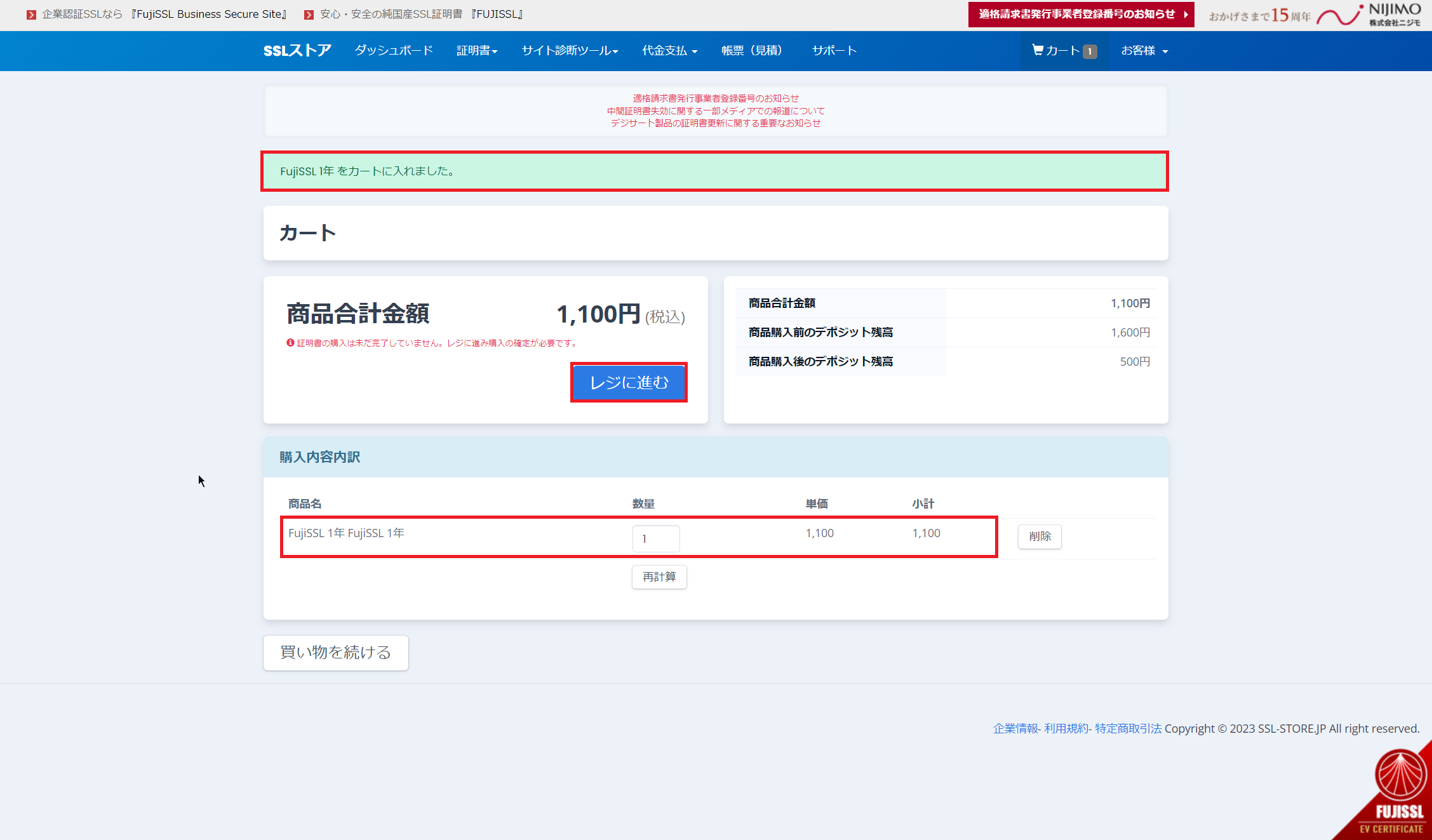
[カート]より、購入するSSL証明書のブランドを確認し、[レジに進む]を押下します。
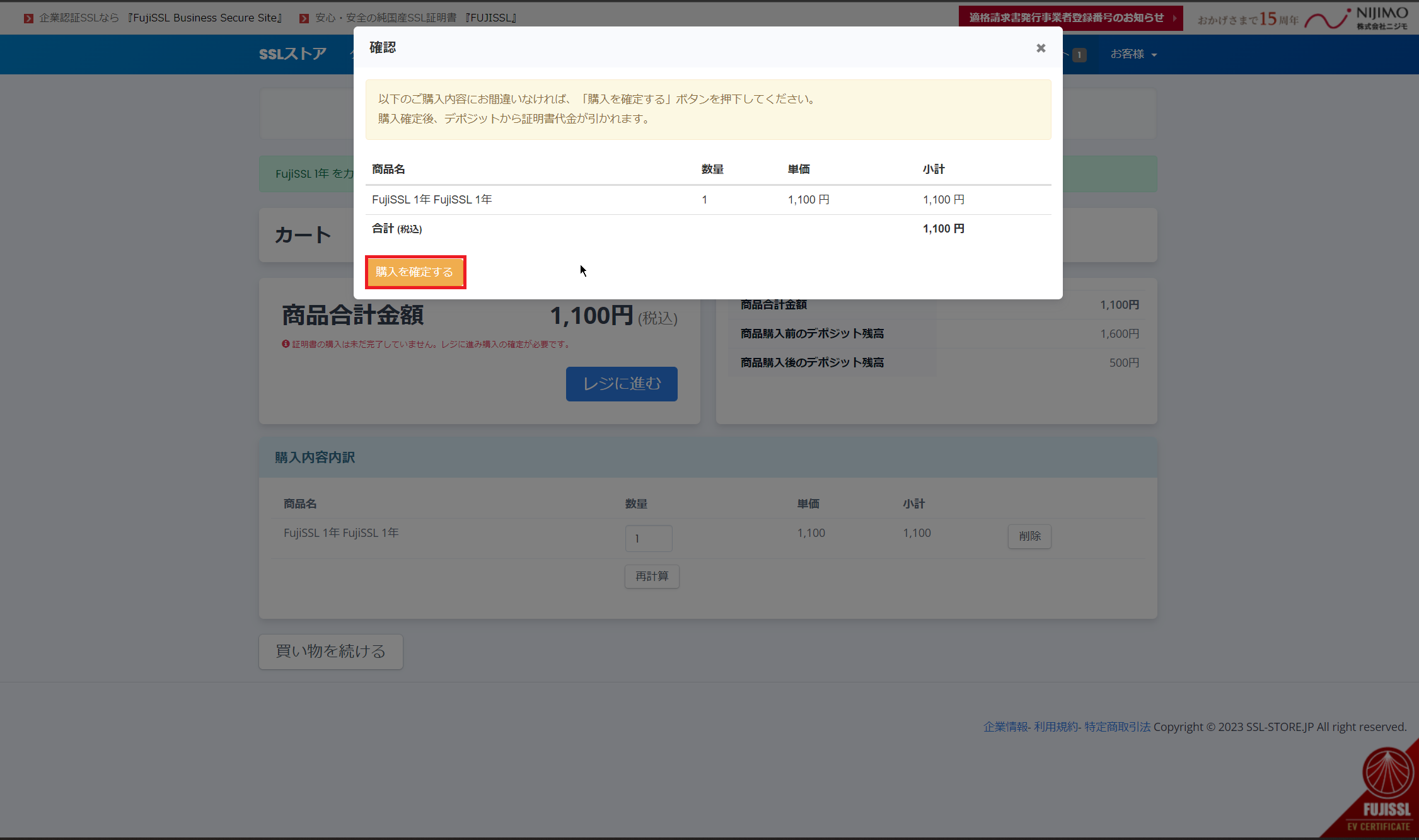
[確認]より、購入前の商品確認を行い、問題ないようであれば[購入を確定する]を押下します。
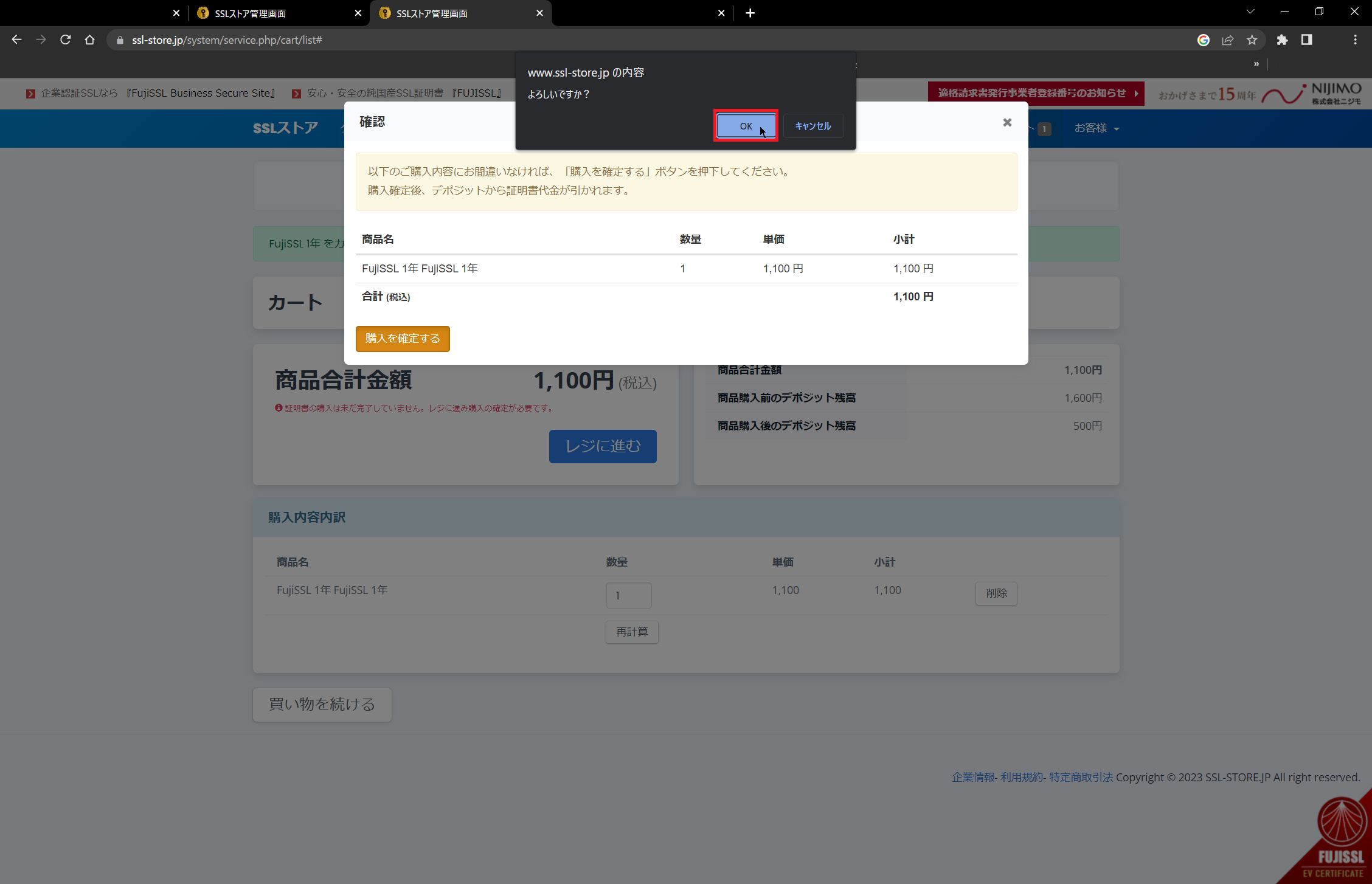
ブラウザよりポップアップが表示されるため、[OK]を押下します。
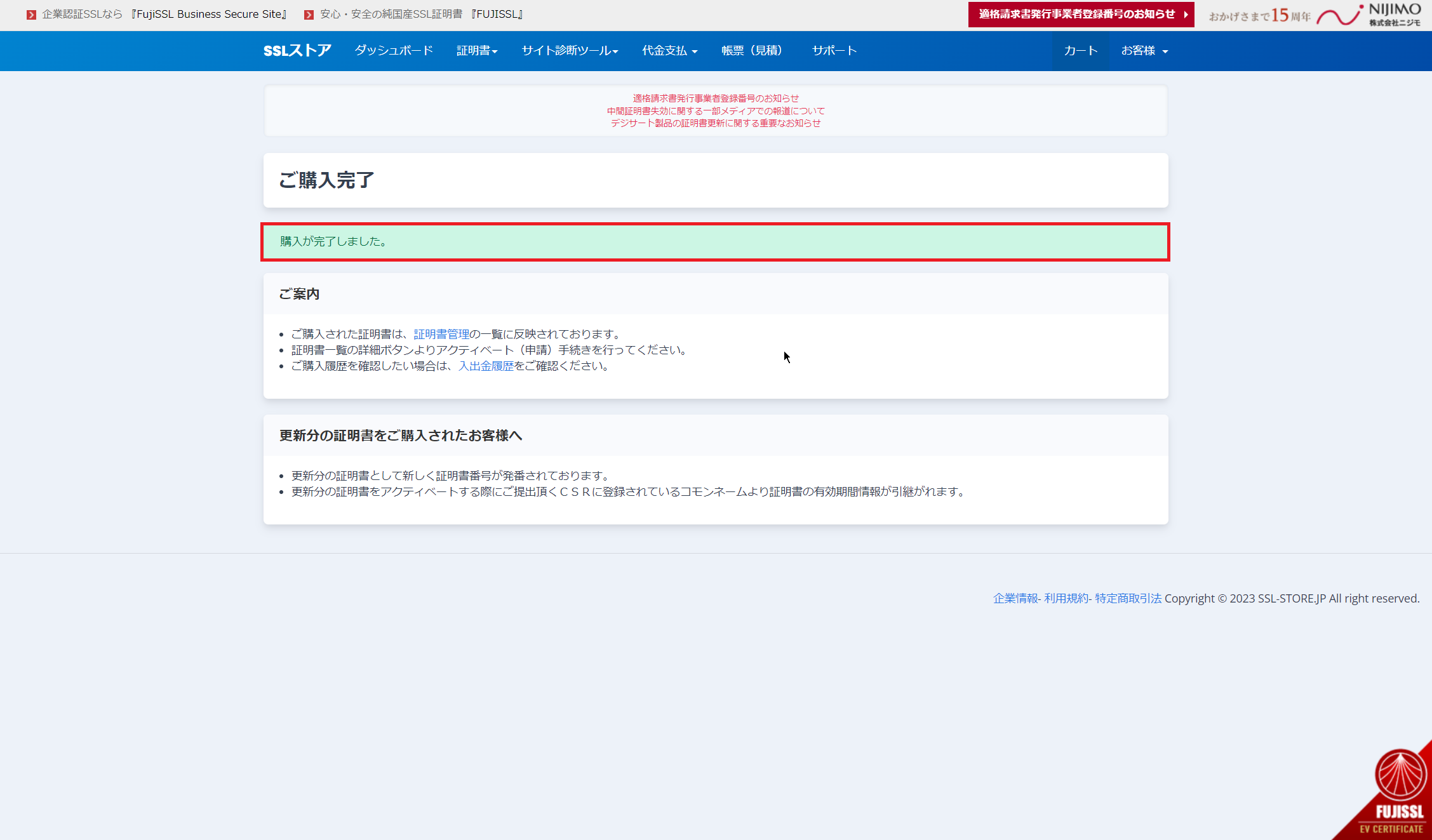
[ご購入完了]より、購入が完了したことを確認します。
以上でSSL証明書の購入は完了です。
SSL証明書の発行
SSL証明書の購入が完了したら、SSL証明書を発行していきます。
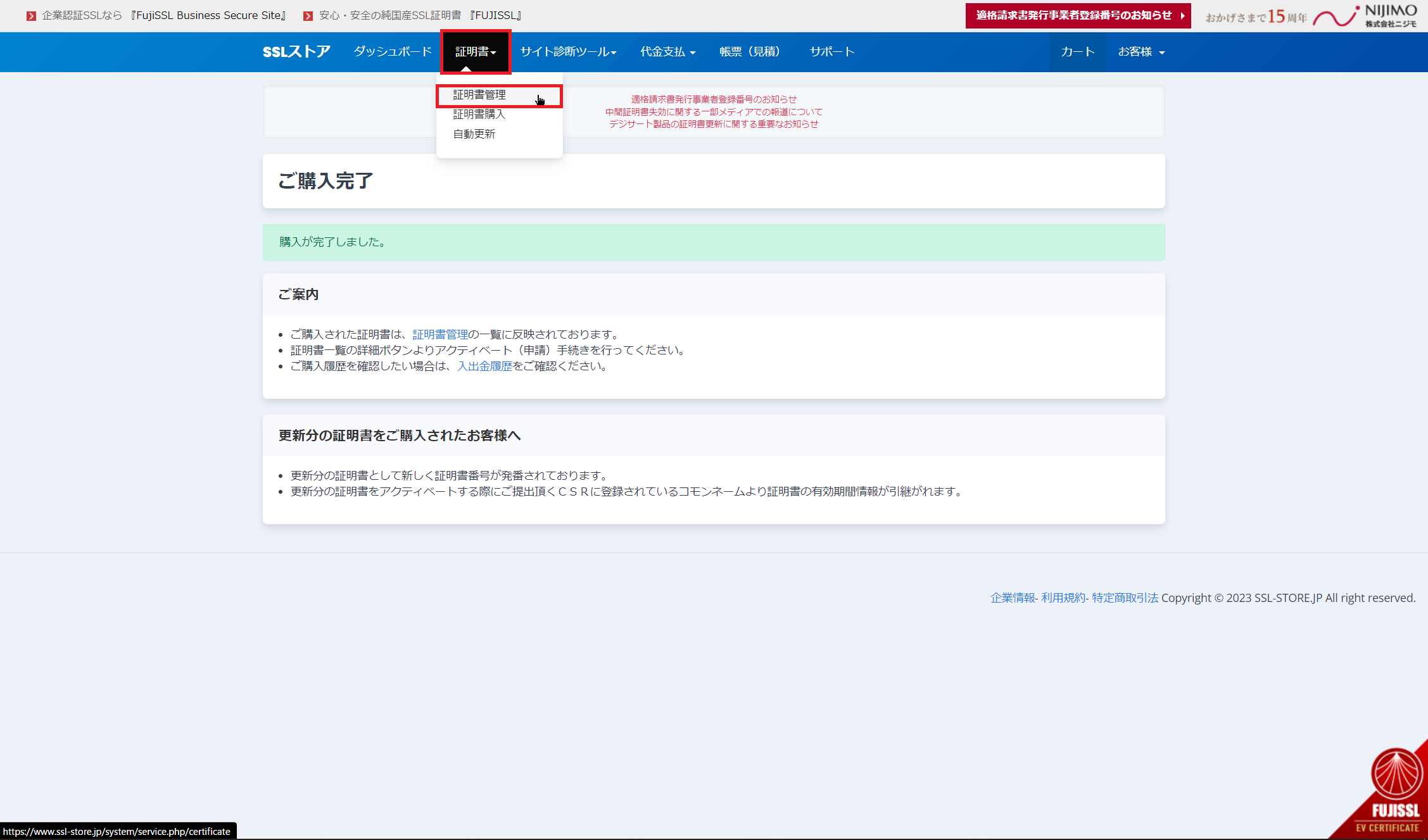
上部のメニューより、[証明書]-[証明書管理]を押下します。
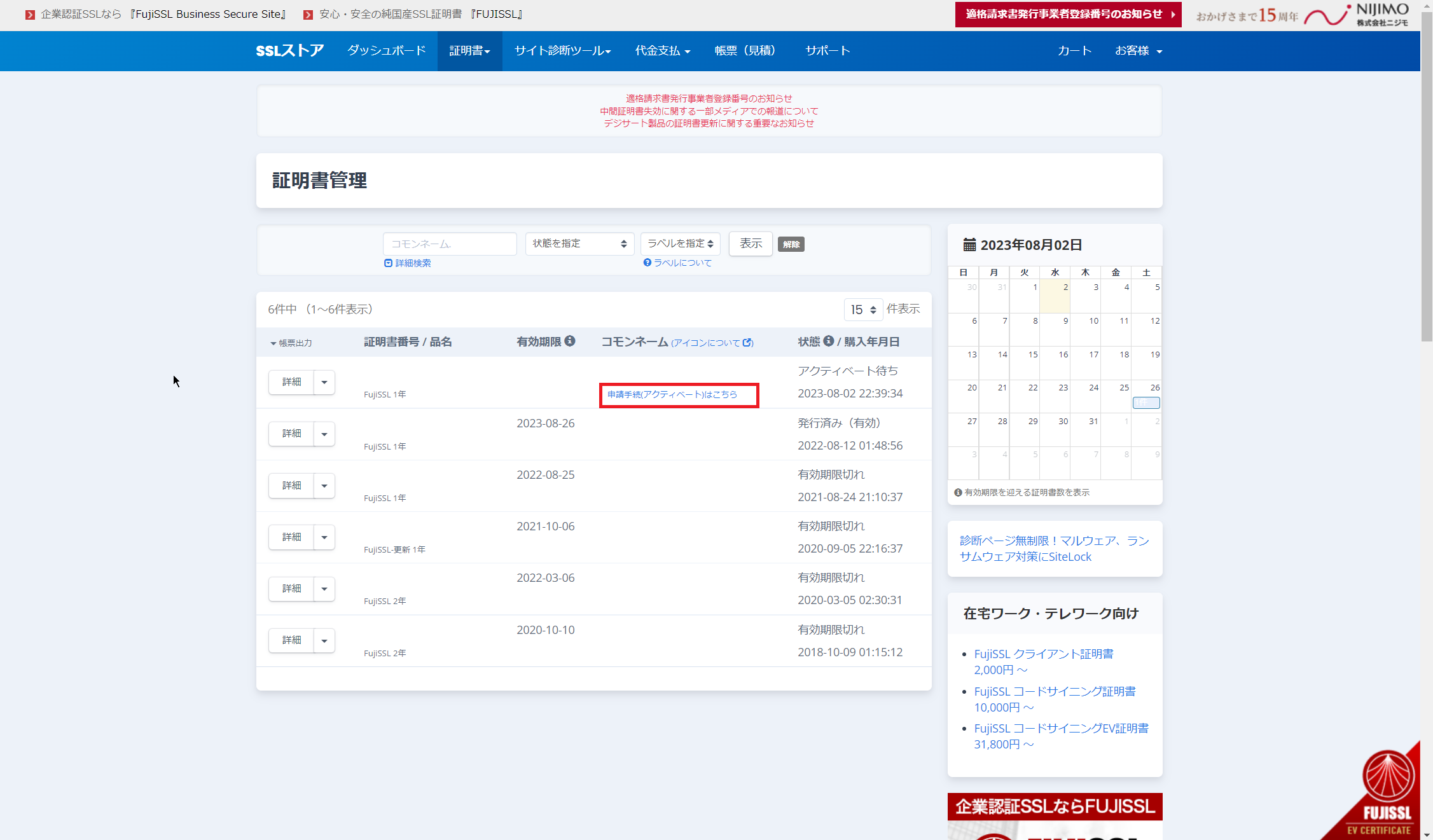
[証明書管理]より、購入したSSL証明書のコモンネームの部分から[申請手続き(アクティベート)はこちら]を押下します。
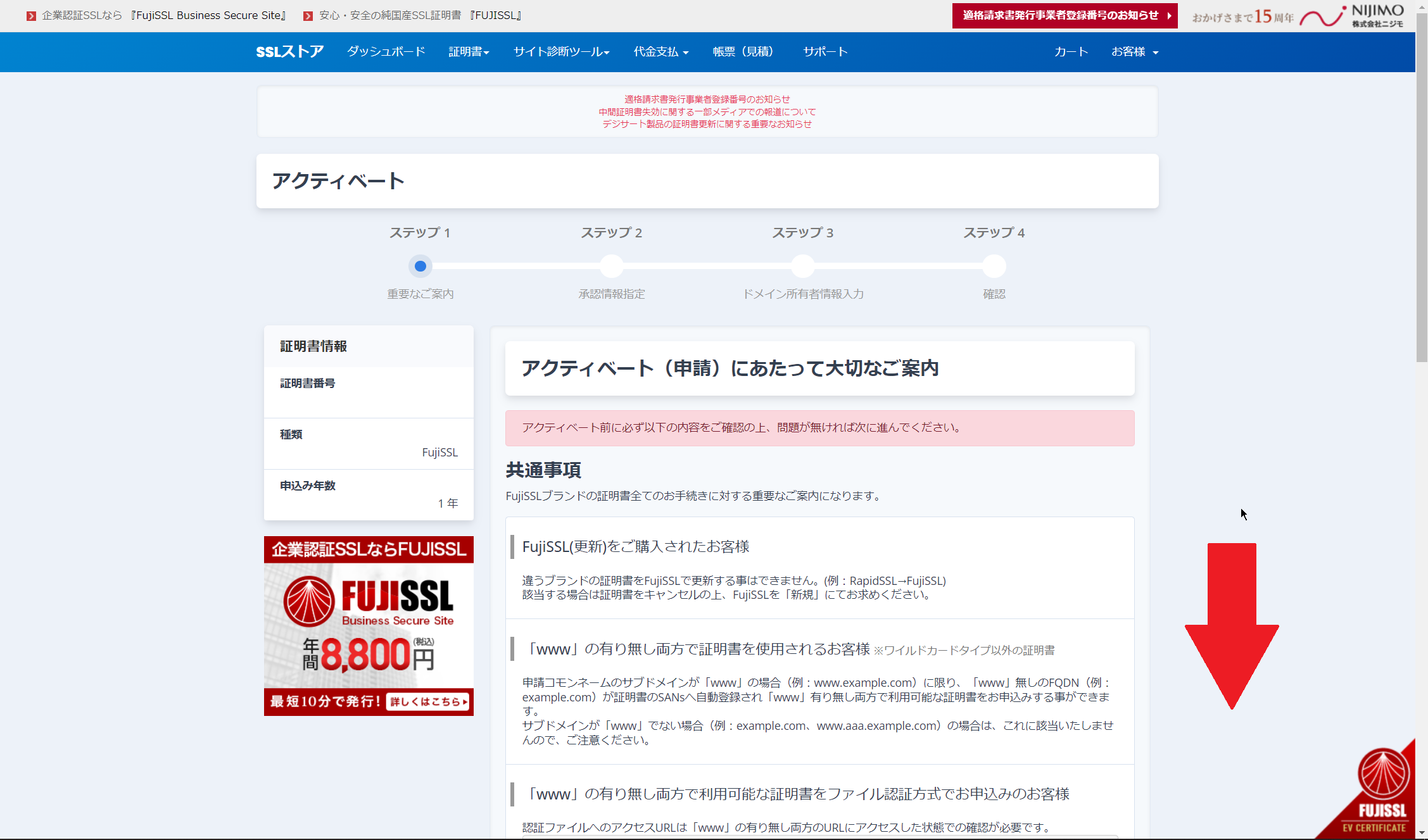
アクティベート前に重要な案内があるため、一読します。
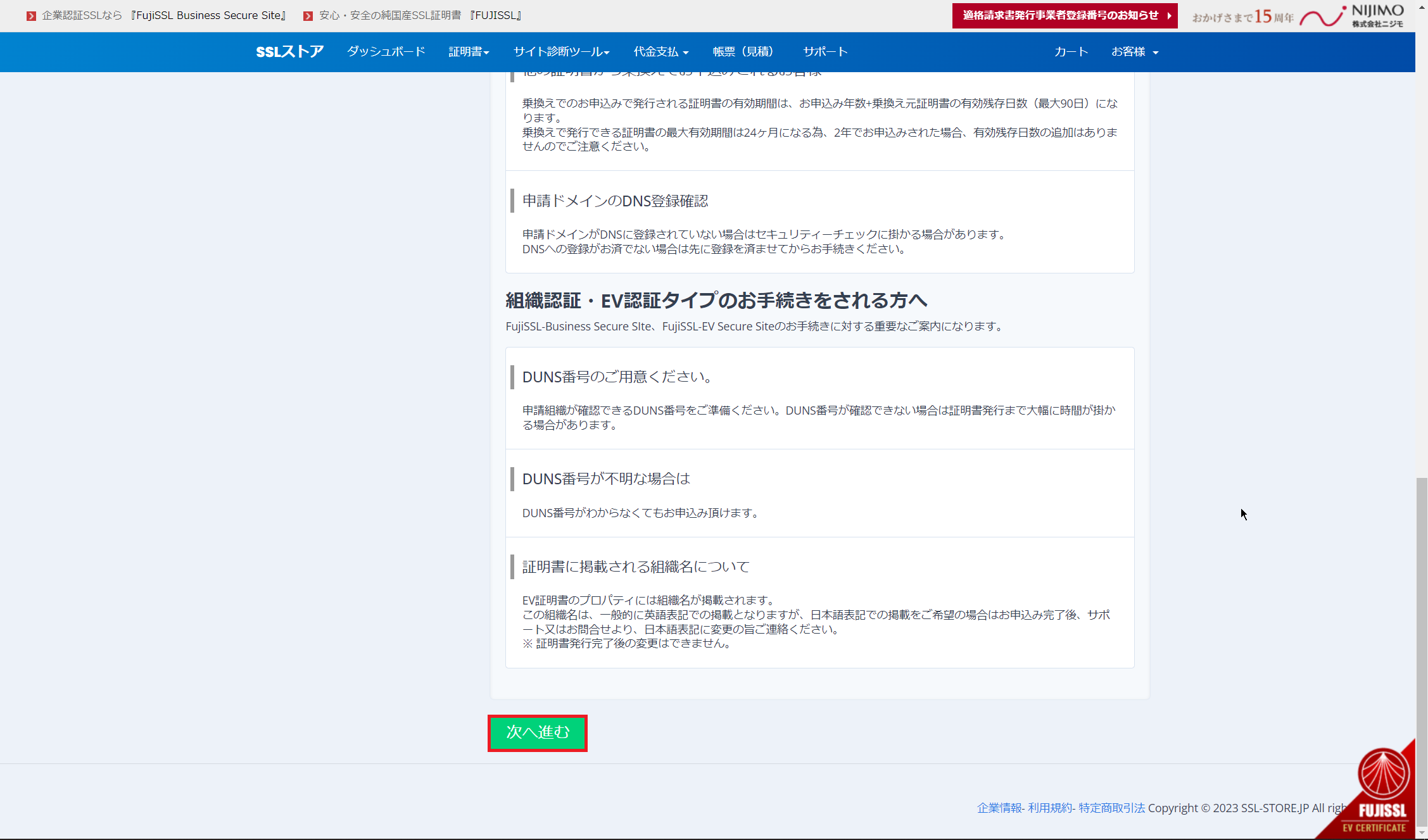
案内を一読後、[次へ進む]を押下します。
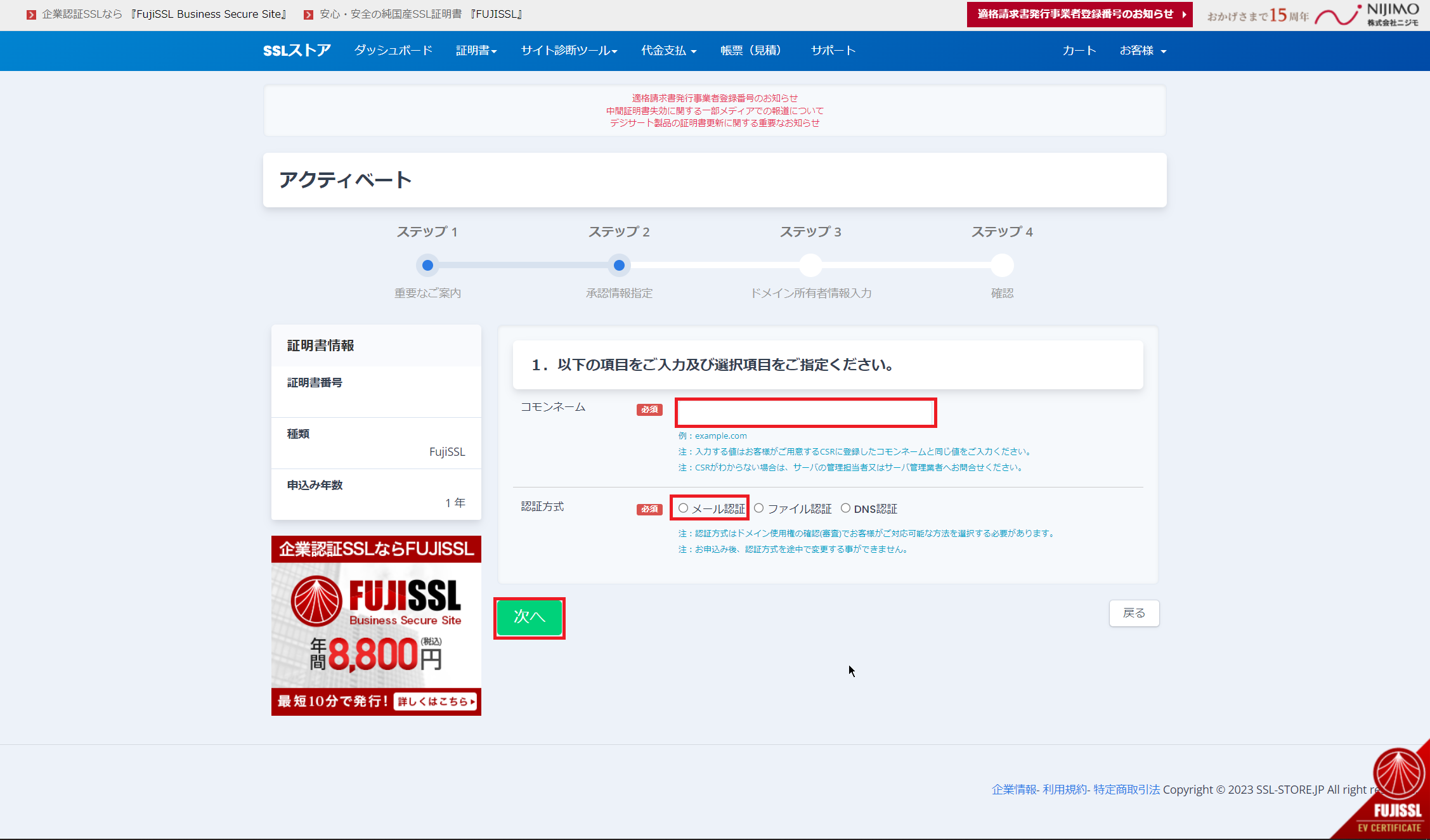
[承認情報指定]より、以下の設定を行います。
- コモンネーム : CSRで入力したコモンネームを入力
- 認証方式 : メール認証
設定が完了したら、[次へ]を押下します。
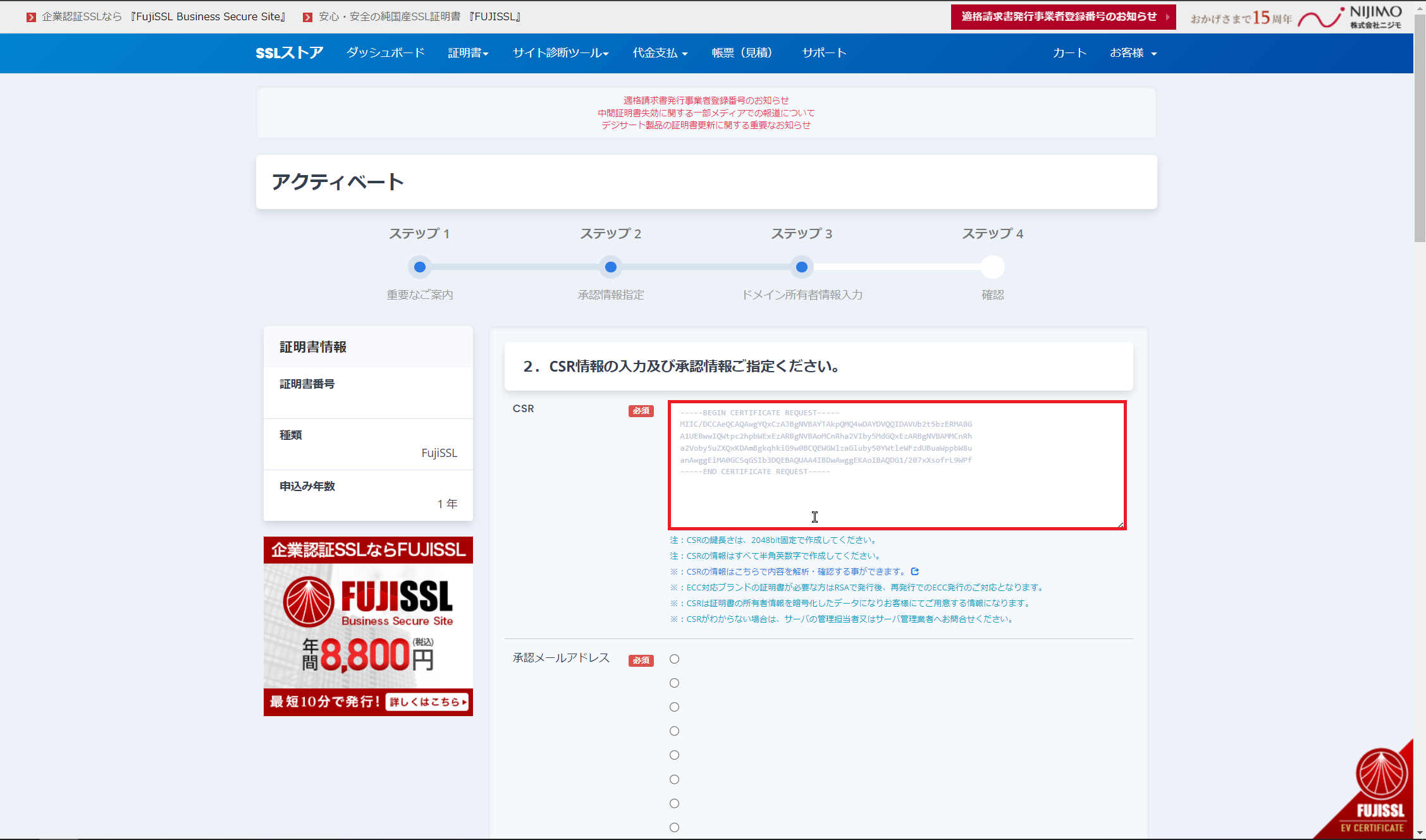
[ドメイン所有者情報入力]より、作成したCSRを入力します。
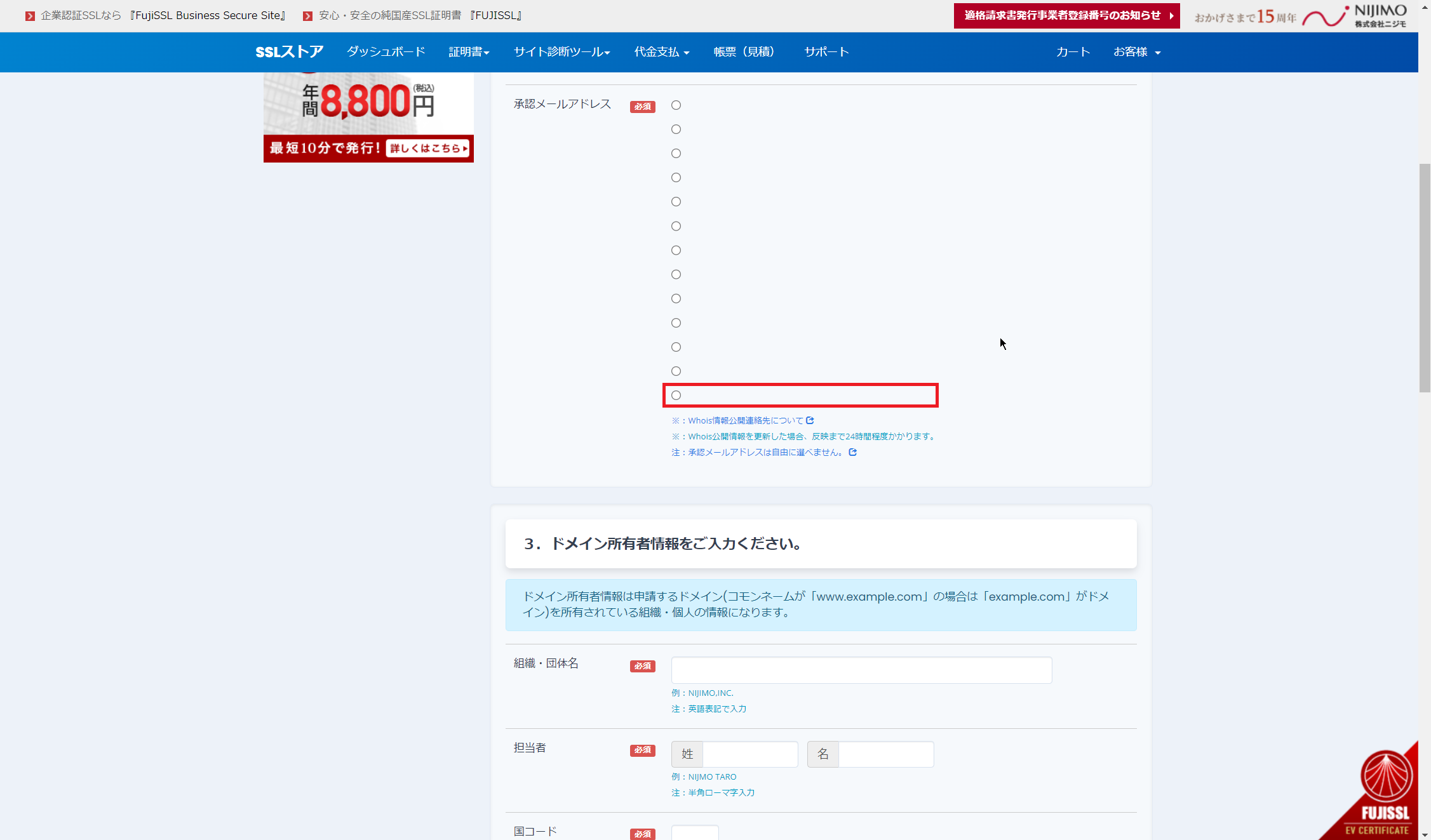
[承認メールアドレス]より、承認に使用するメールアドレスを選択します。
ここで表示されるメールアドレスが存在しない場合、ドメインのWHOIS情報を変更する必要があります。
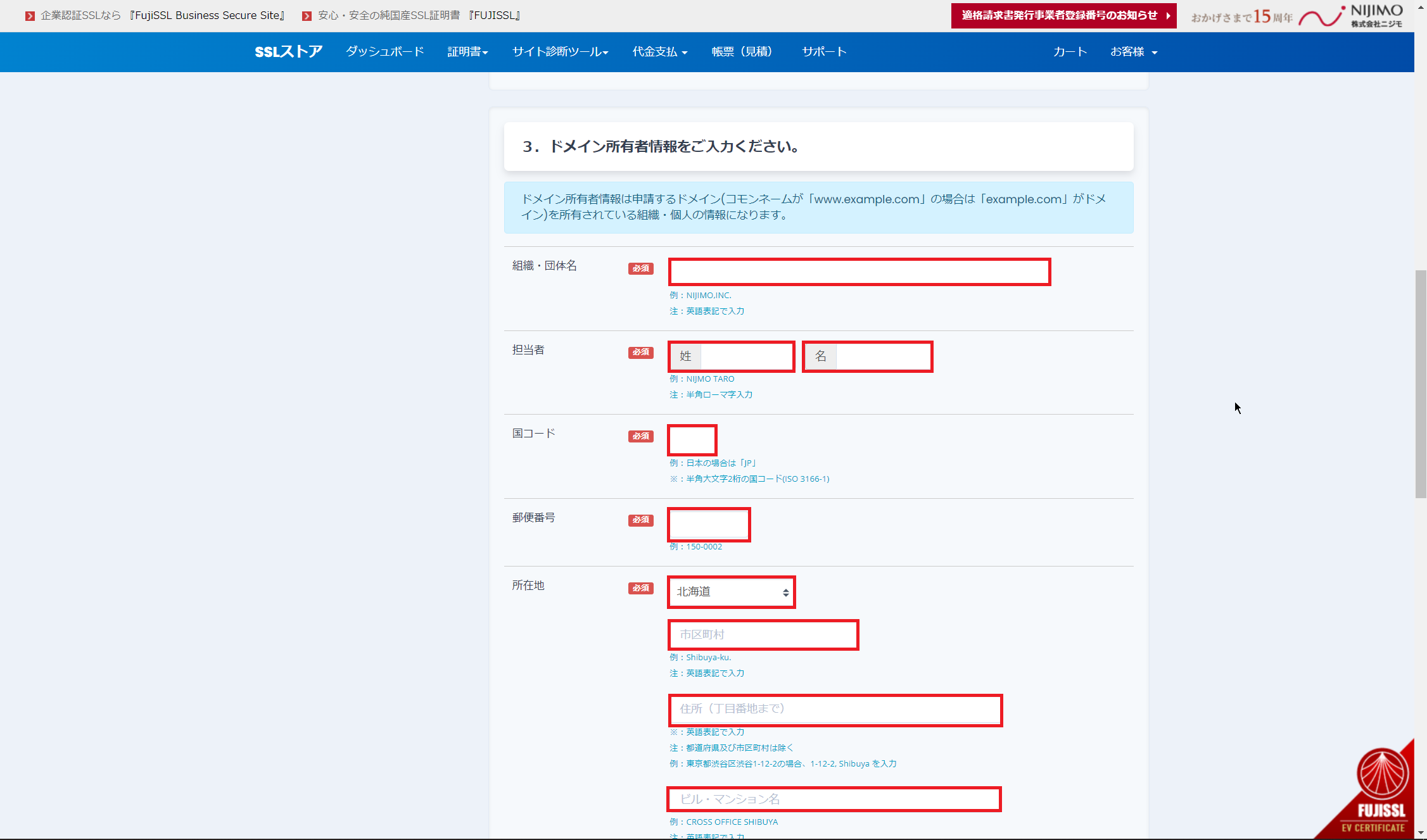
[ドメイン所有者情報の入力]より、以下の情報を入力します。
ドメイン所有者情報については、半角英数字で入力します。
- 組織・団体名 : 組織名を入力
- 担当者 : ドメイン管理者の担当者名を入力
- 国コード : JP
- 郵便番号 : 組織の所在郵便番号を入力
- 所在地 : 組織の所在地を入力
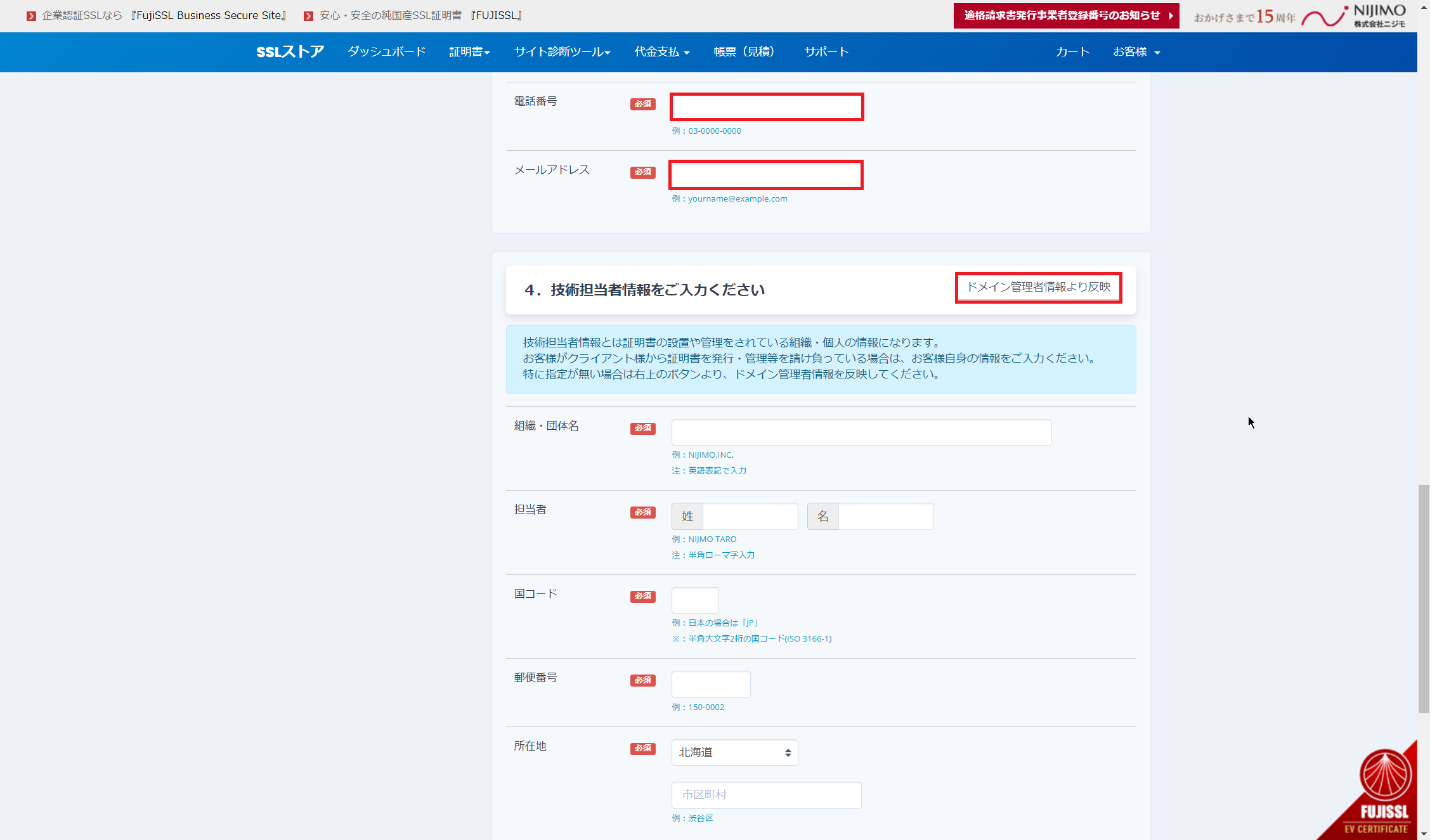
- 電話番号 : 組織の電話番号を入力
- メールアドレス : ドメイン管理者のメールアドレスを入力
入力が完了したら、技術担当者情報を入力します。
技術担当者情報については、Whoisの情報から引っ張ることができるため、今回は[ドメイン管理者情報より反映]を押下します。
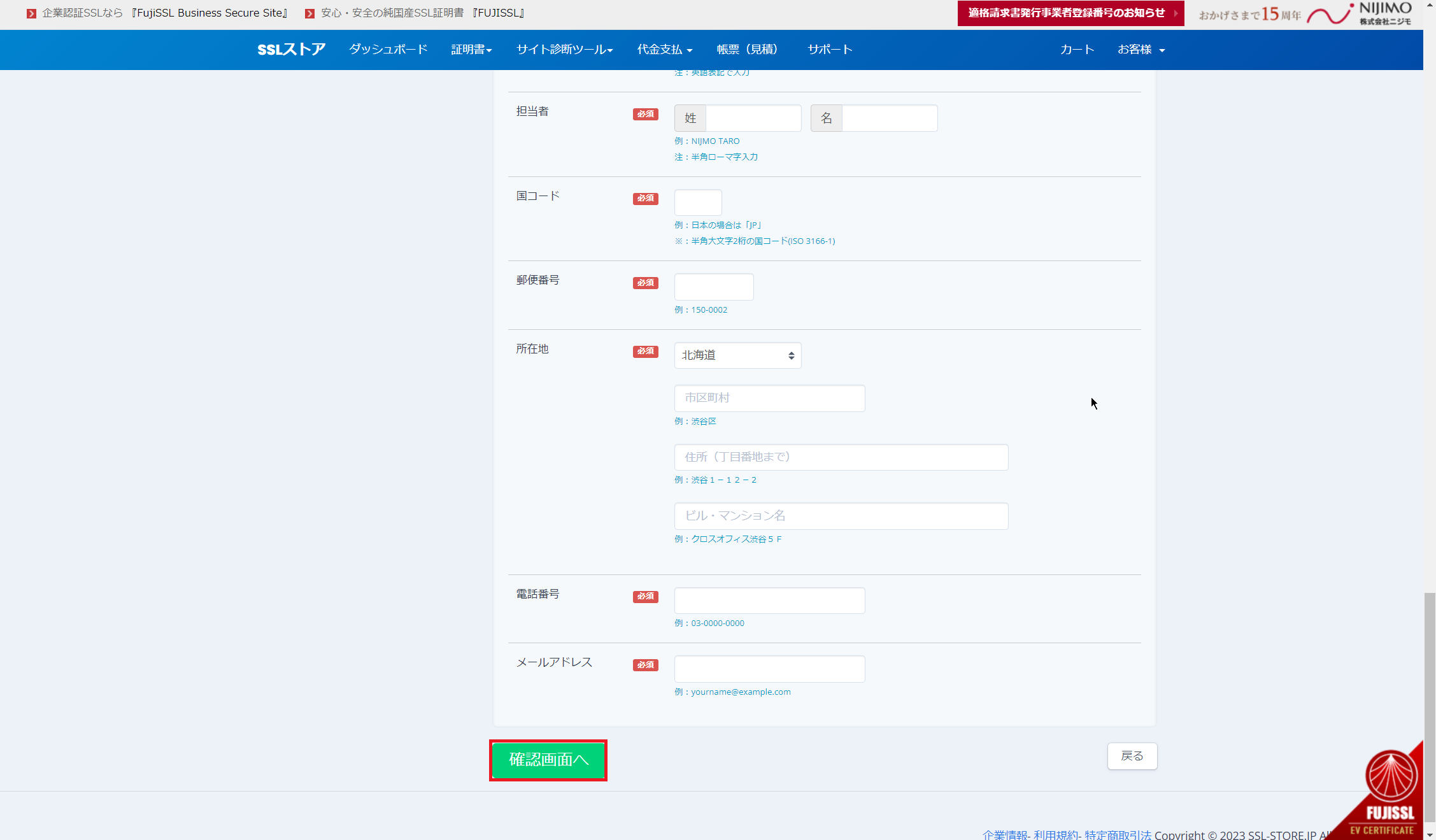
ドメイン所有者情報の入力が完了したら、[確認画面へ]を押下します。
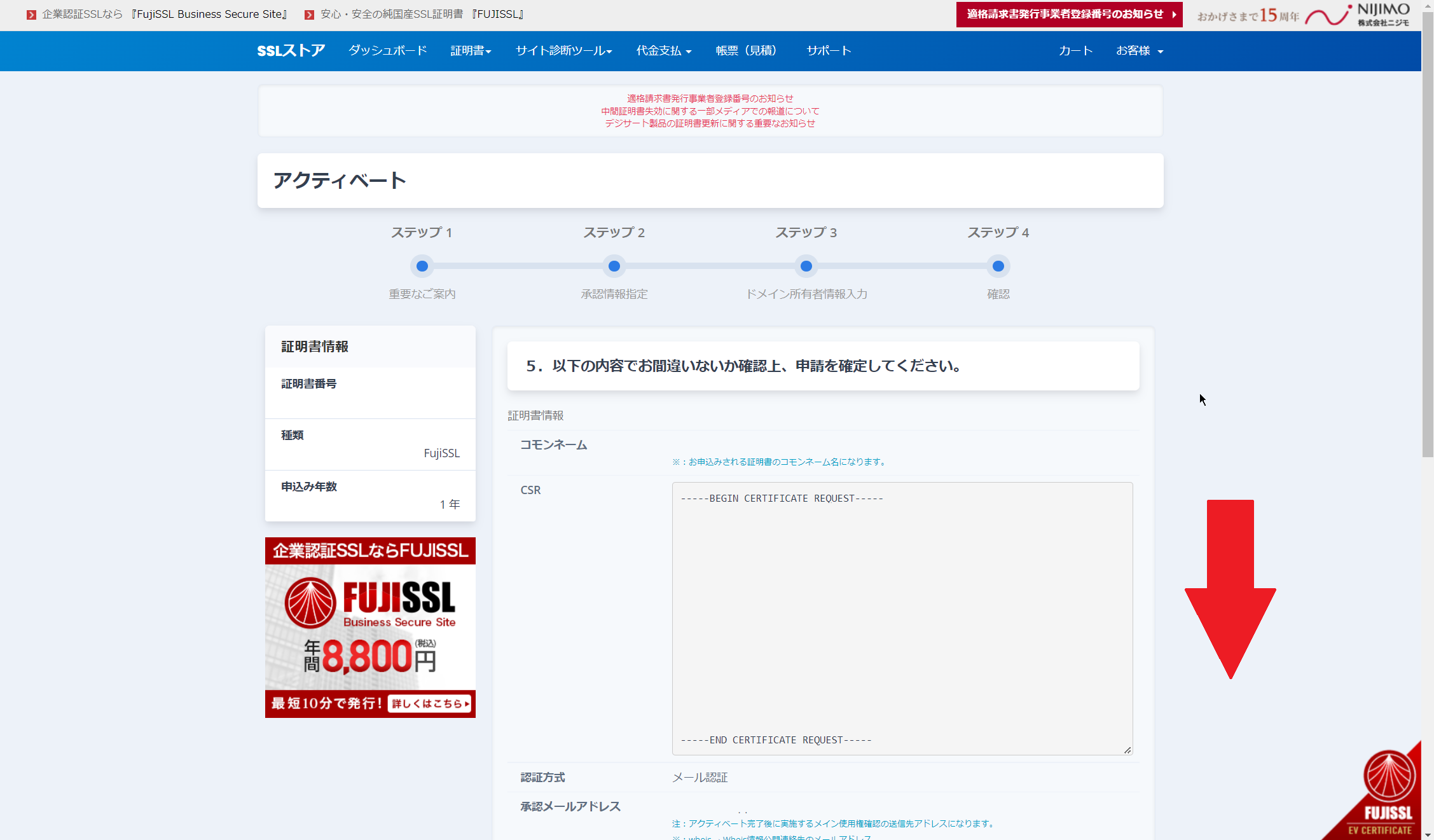
[確認]より、入力した情報に誤りがないか確認します。
特に、CSR情報は取り間違えやすいため、注意します。
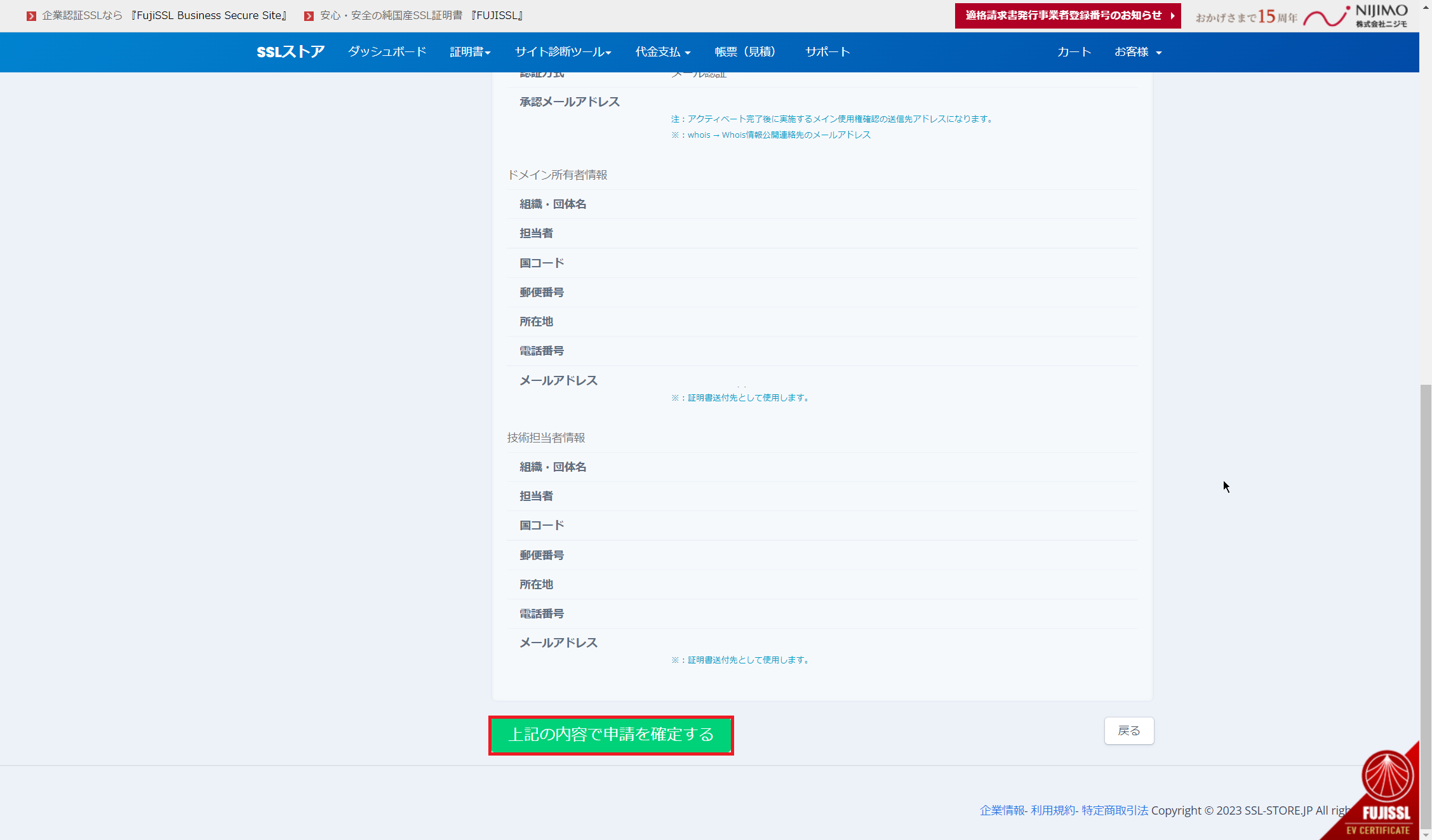
登録情報に誤りがないことを確認し、[上記の内容で申請を確定する]を押下します。
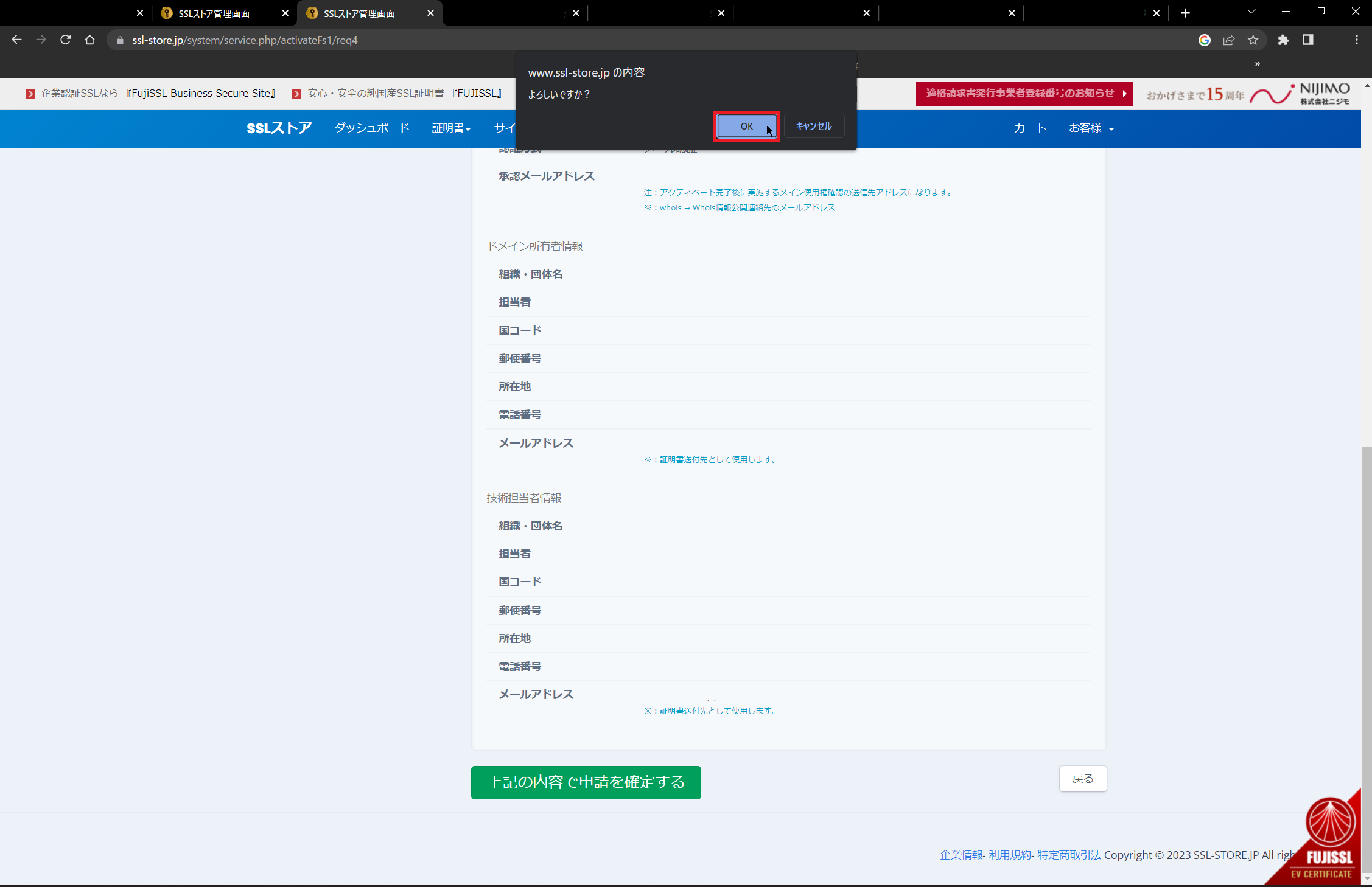
ブラウザのポップアップが表示されるため、[OK]を押下します。
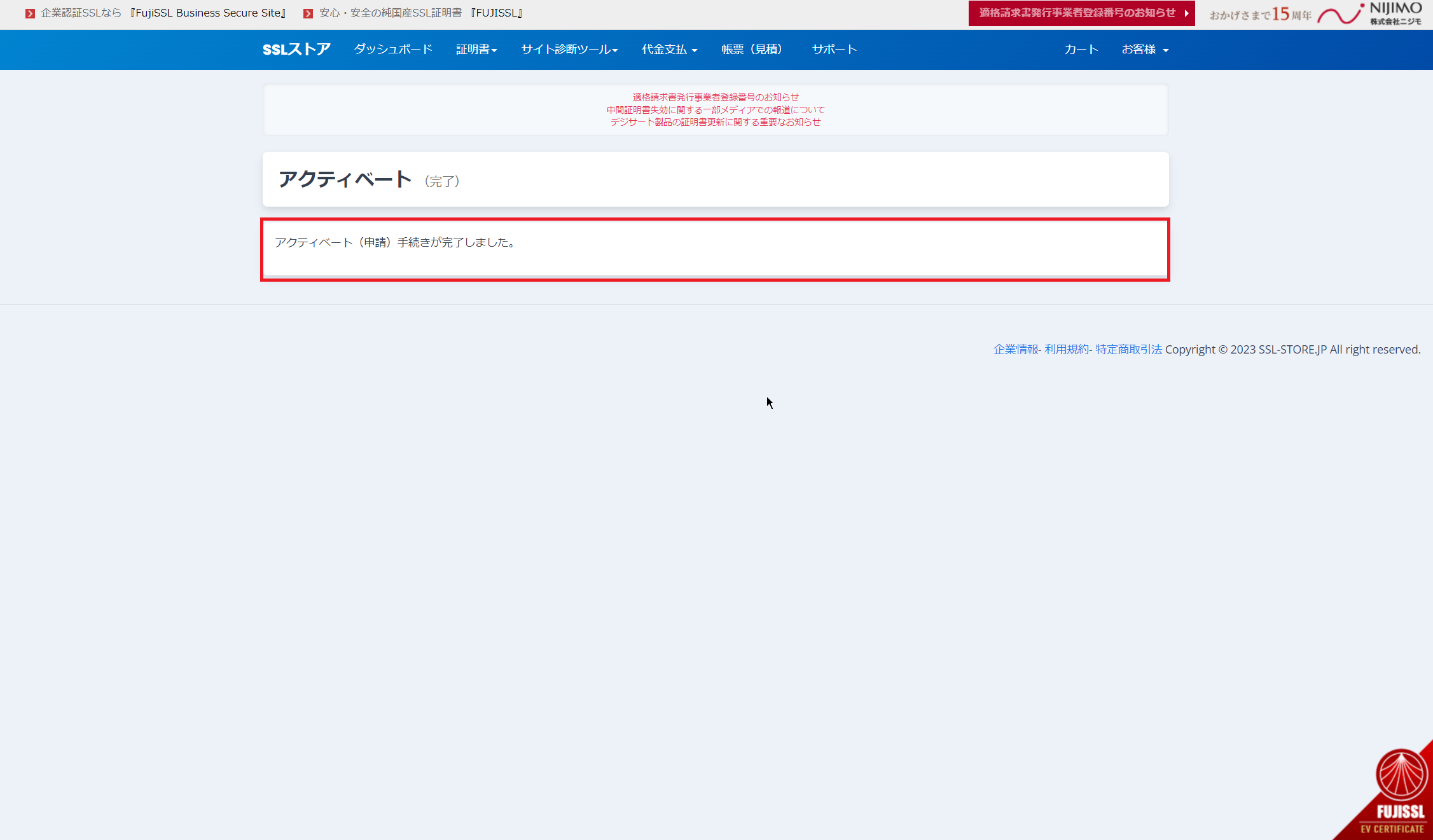
[アクティベート]より、[アクティベート(申請)手続きが完了しました。]と表示されたことを確認します。
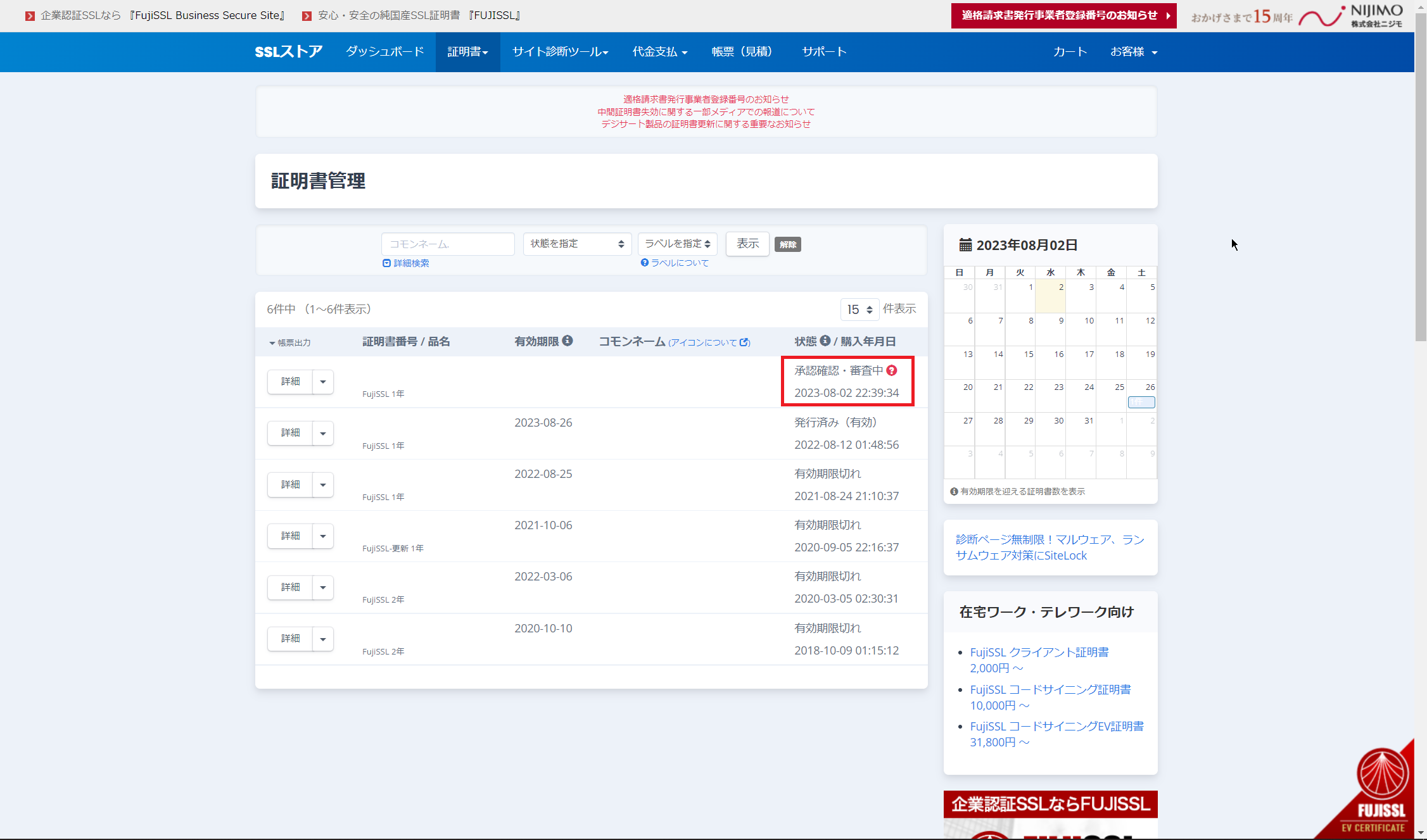
[証明書管理]より、アクティベートした証明書のステータスを確認します。
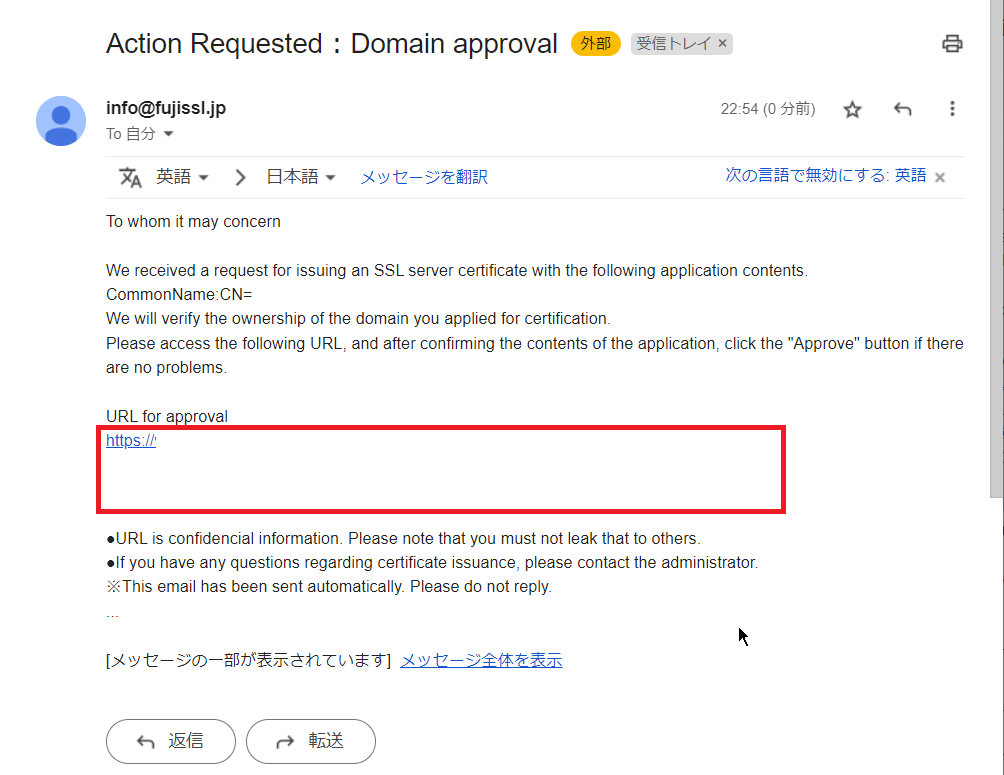
アクティベート後、少し経過すると承認メールアドレス宛に承認のメールが送信されるため、確認します。
メール内の[URL for approval]のリンクをクリックします。
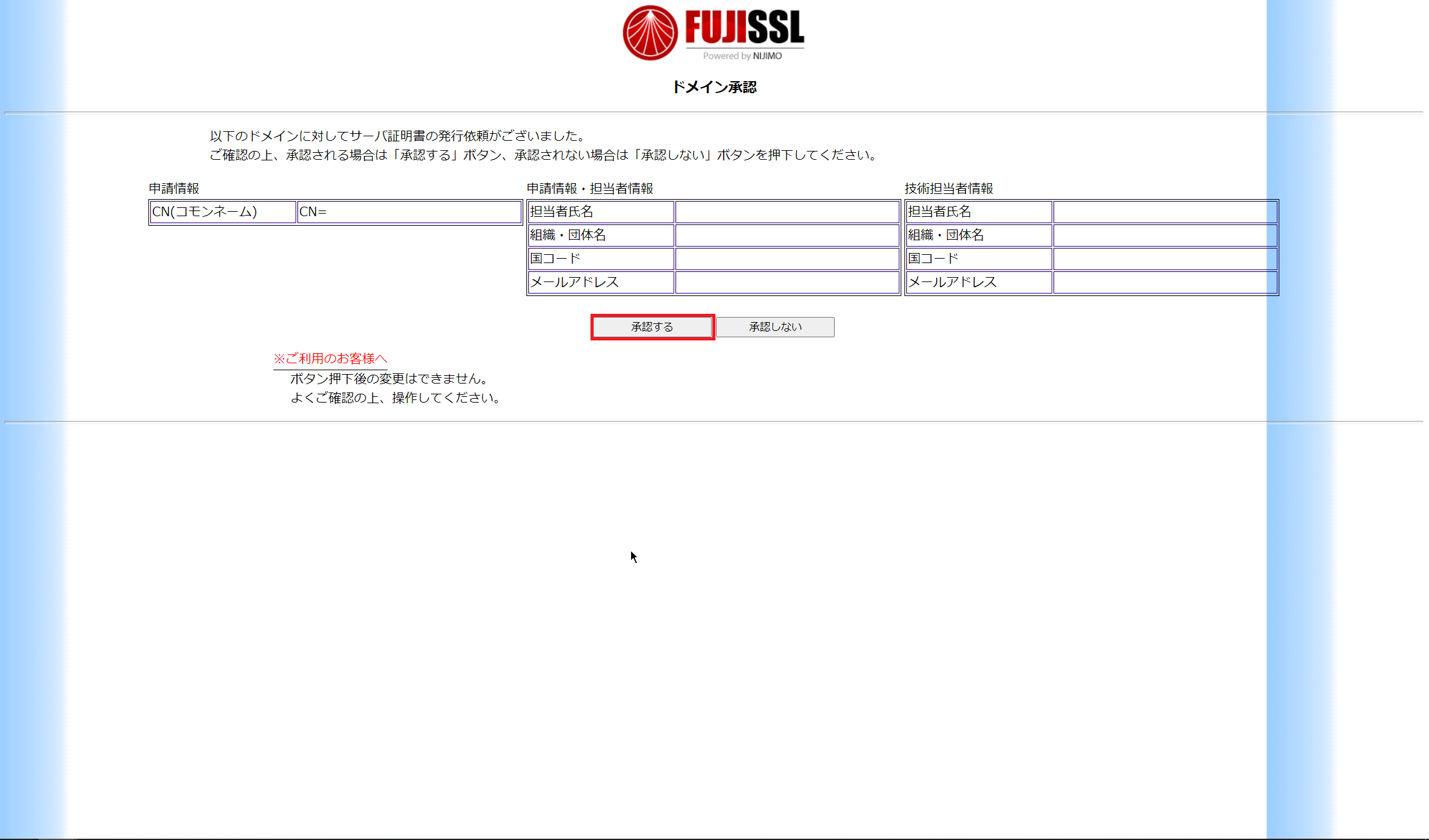
今回はFujiSSLのメール認証のため、URLからドメイン承認を行います。
申請内容に問題がないことを確認し、[承認する]を押下します。
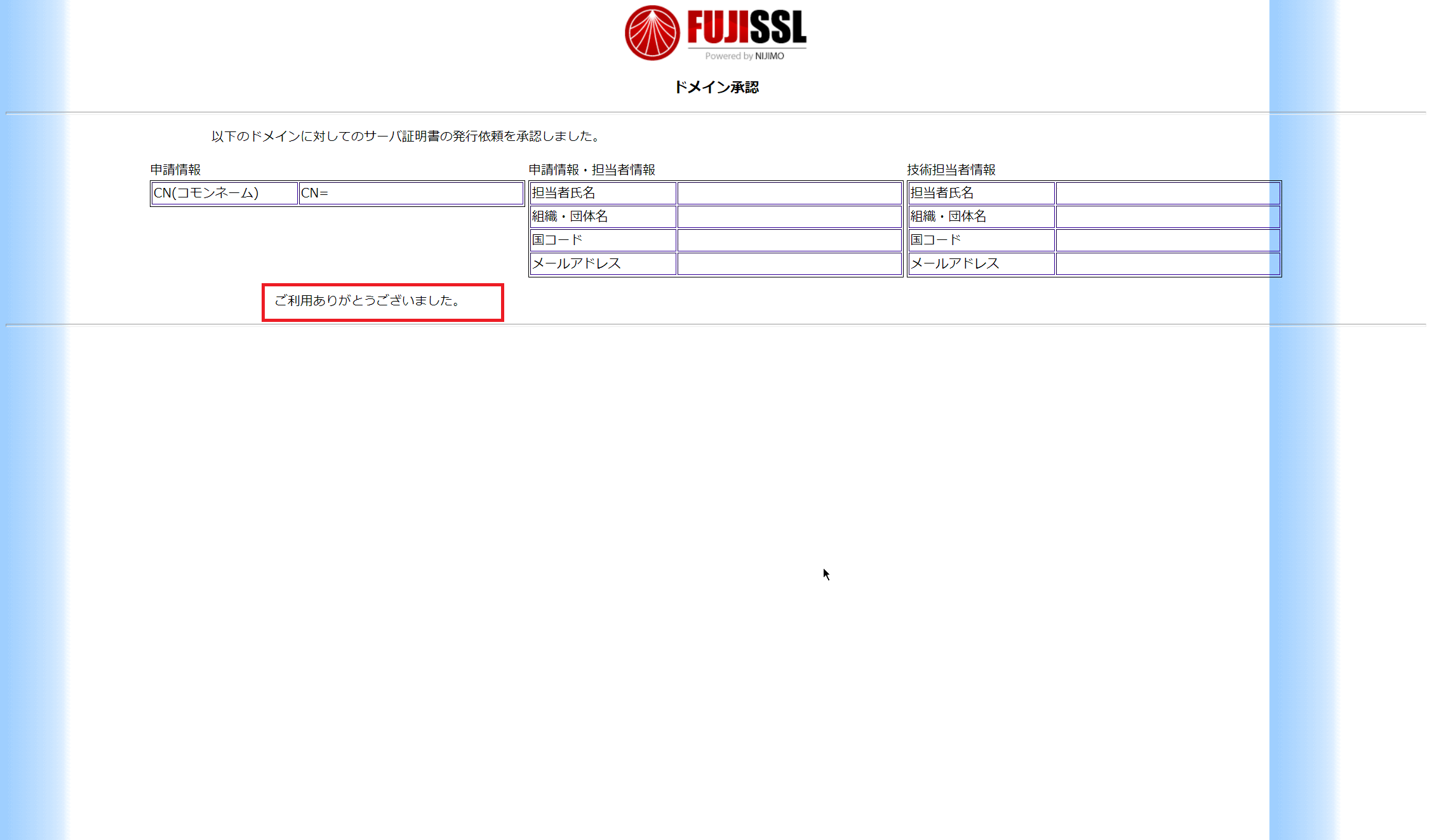
承認を押下すると、[ご利用ありがとうございました]と表示されるため、ページを閉じます。
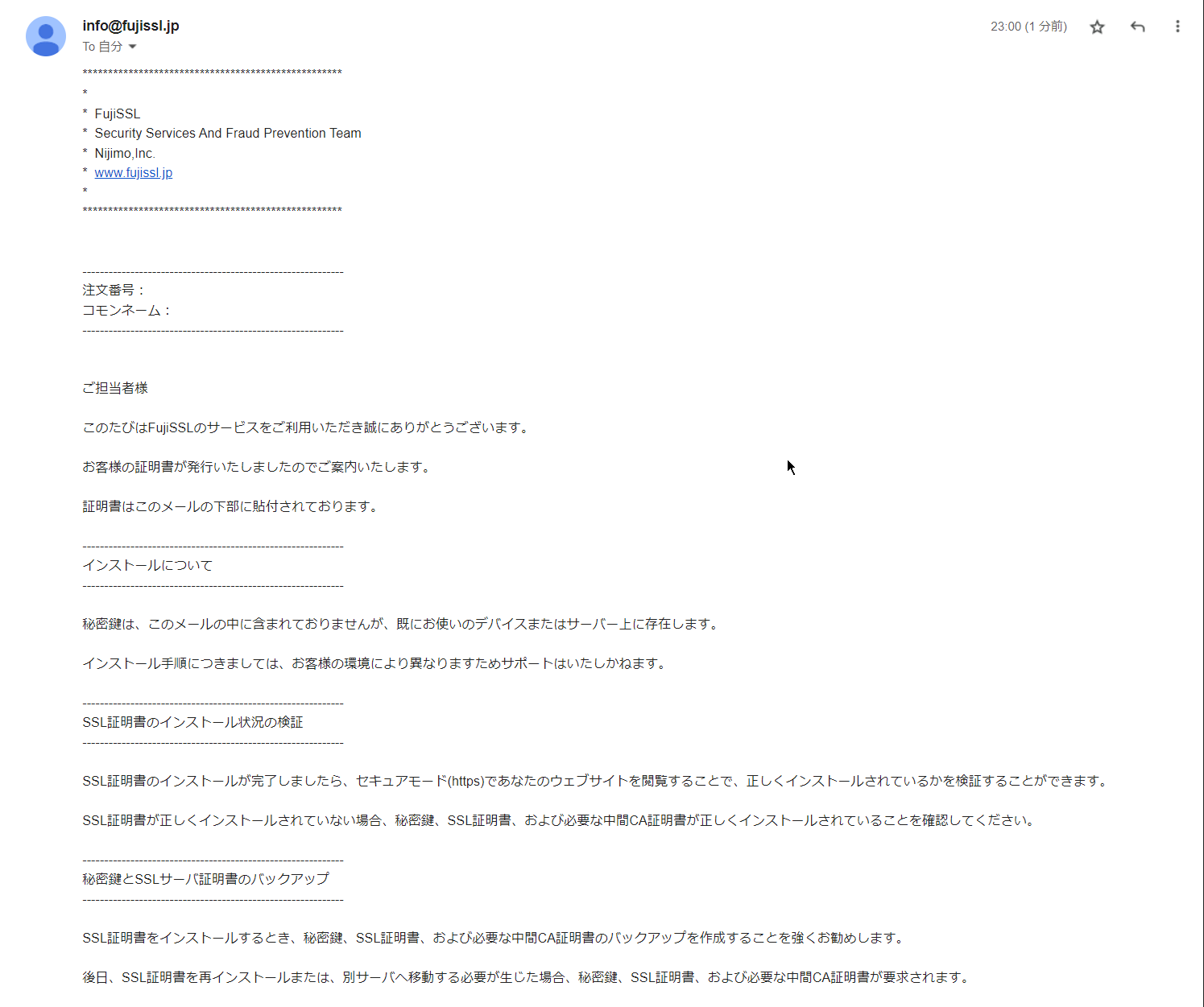
ドメイン承認後、メールにて証明書が送付されるため、確認します。
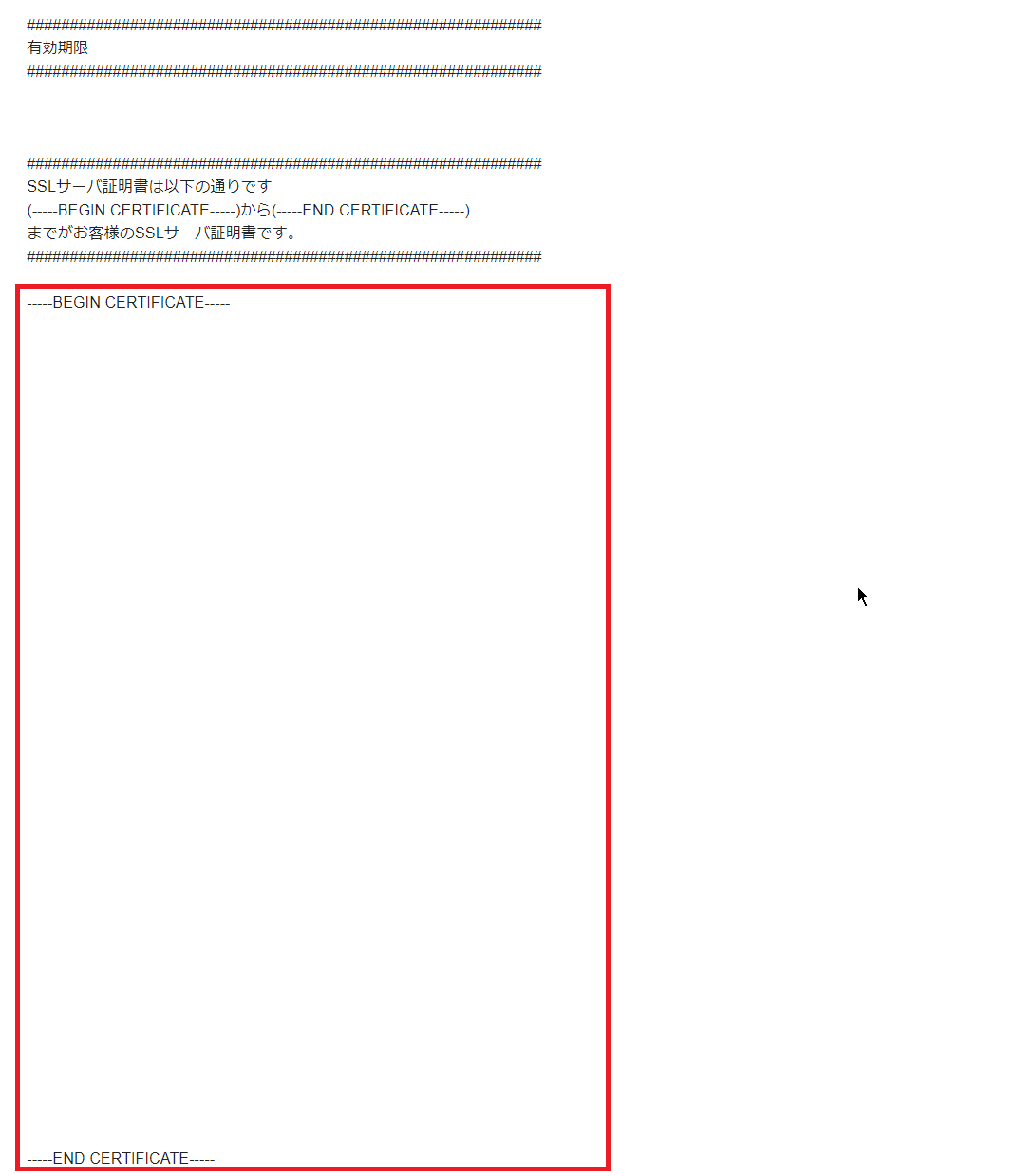
メール下部に[—–BEGIN CERTIFICATE—–]から始まる文字列があるため、[—–BEGIN CERTIFICATE—–]から[—–END CERTIFICATE—–]までをコピーしてテキストエディタ等に貼り付け、保存します。
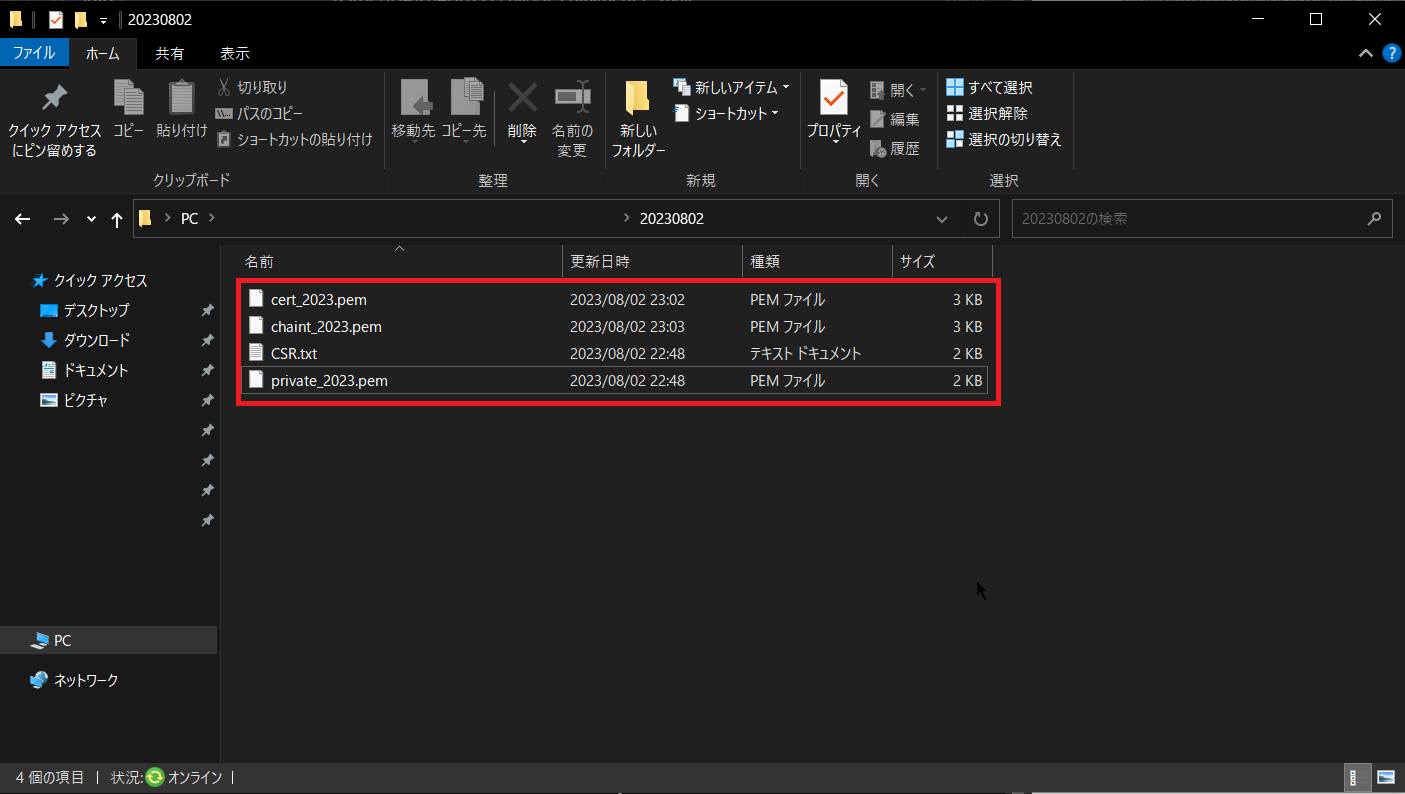
保存する拡張子については、使用する環境に合わせて変更してください。
今回は、PEM形式で保存する必要があったため、[.pem]で保存しています。
以上でSSL証明書の発行は完了です。
まとめ
今回は、SSLストアを使用してFujiSSLのメール認証型のSSL証明書を取得しました。
有償のSSL証明書を取得しましたが、Let’s Encryptを使用することで無料でSSL証明書を発行することができますが、FujiSSLはメールによる認証ができるため、ドメイン認証やファイル認証よりも手軽にSSL証明書を発行することができます。
また、FujiSSLは独自の販売経路も持っていますが、SSLストアのほうが安いため、SSLストアのSSL証明書を使用しています。
ぶっちゃけ、一般ユーザからすれば、SSLで通信ができていれば証明書の種類なんてあまり気にすることはないと思うので、安ければよいと思います。
メール認証が出来るFujiSSLは非常に便利だと思います。
おまけ
本ブログではVMwareやWindows、Linuxのインストール手順等も公開しております。
インフラエンジニアとして有益な記事や無益なコンテンツも作成しておりますので、通勤時間や休憩時間、休日のスキマ時間等に合わせて読んでいただけると幸いです。
また、Youtubeで解説動画も鋭意作成中です。本ブログで記事にしているものも動画にしようと思っておりますので、よろしくお願いいたします。
willserverのnoteも開設したのでフォローお願いします。




コメント