今回は、UbuntuベースのLinuxでローリングリリースを採用しているRhino Linuxを仮想環境にインストールしていきます。
Rhino Linuxとは
Rhino LinuxはUbuntuベースのLinuxでローリングリリースを採用しているLinuxディストリビューションとなります。
デスクトップ環境はXFCEベースにPacstallと呼ばれるパッケージマネージャを採用しているため、Ubuntuで使用できないソフトウェアもRhino Linuxでは使えるようです。
期待する目標
本手順で期待する目標は以下の通りです。
- Rhino Linuxをインストールできる
- Rhino Linuxを触ることができる
前提条件
本手順で使用する環境は以下の通りです。
- CPU : 2vCPU
- MEM : 4GB
- DISK : 60GB
- 仮想環境 : VMware ESXi 7.0系
今回はVMware系の仮想環境にインストールを行いました。
Hyper-V上にインストールしようと試みたのですが、第1世代、第2世代ともに正常にインストールできなかったので、あきらめてVMware系の仮想環境を使用しました。
Rhino Linuxダウンロード
以下のURLより、Rhino Linux公式サイトにアクセスします。
URL : https://rhinolinux.org/index.html
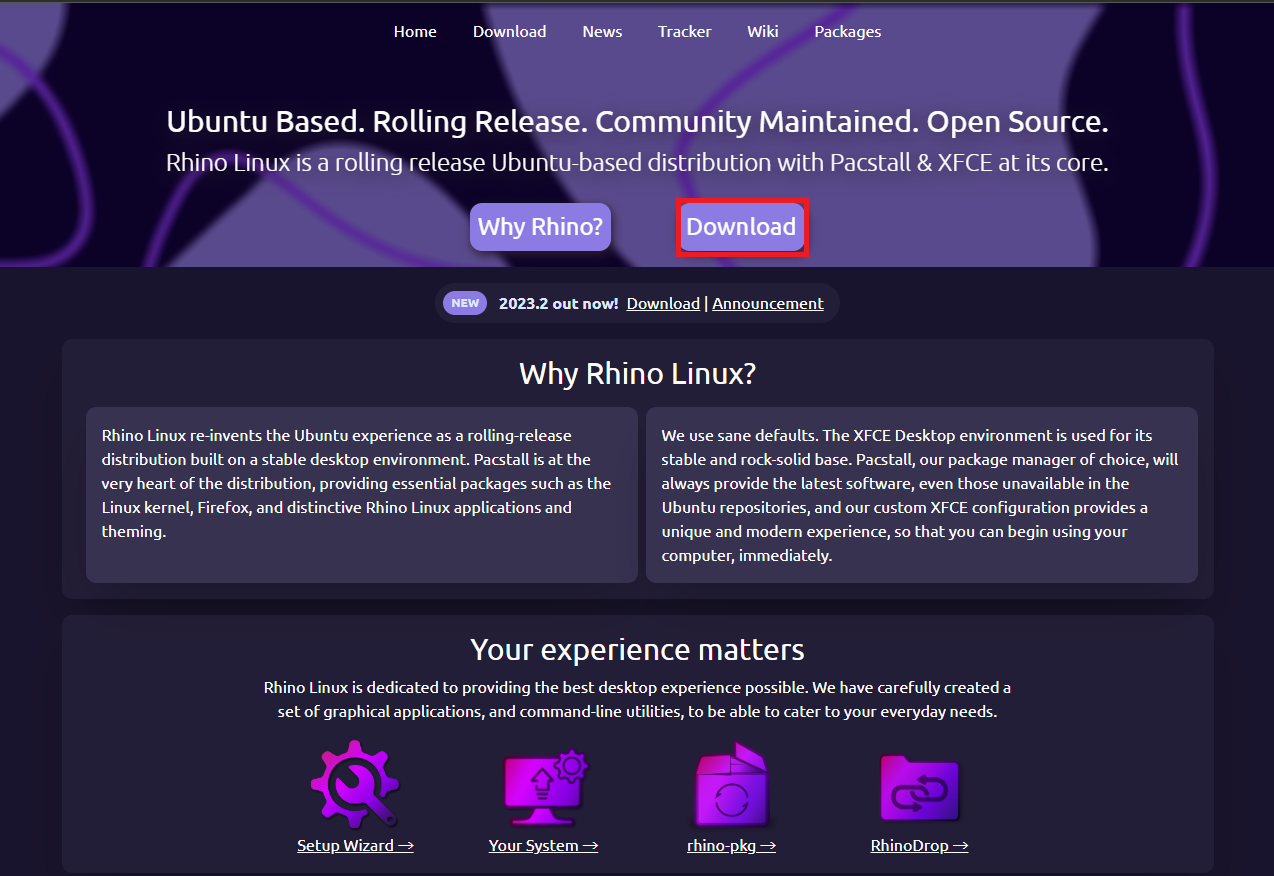
Rhino Linux公式ページより、[Download]を押下します。
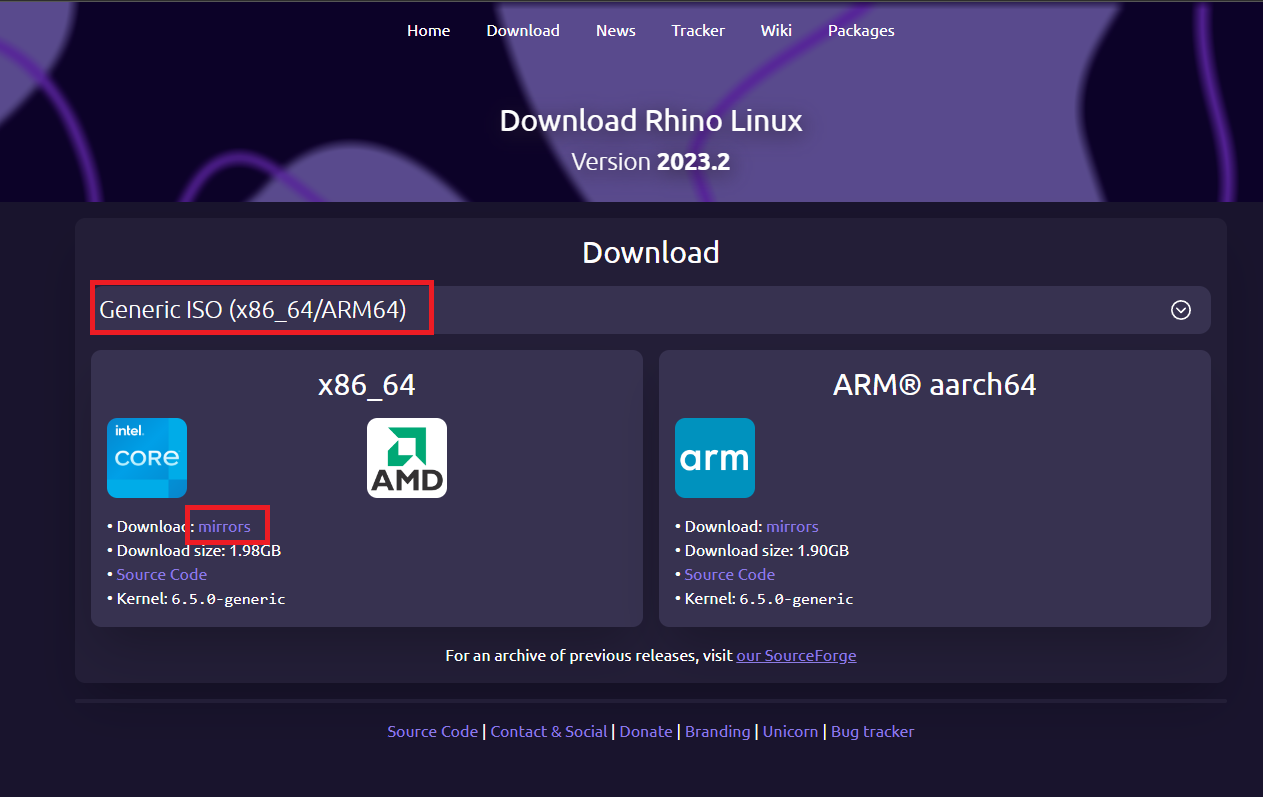
[Download Rhino Linux]より、自身の環境に合わせたISOファイルの種類を選択し、[mirrors]を押下します。
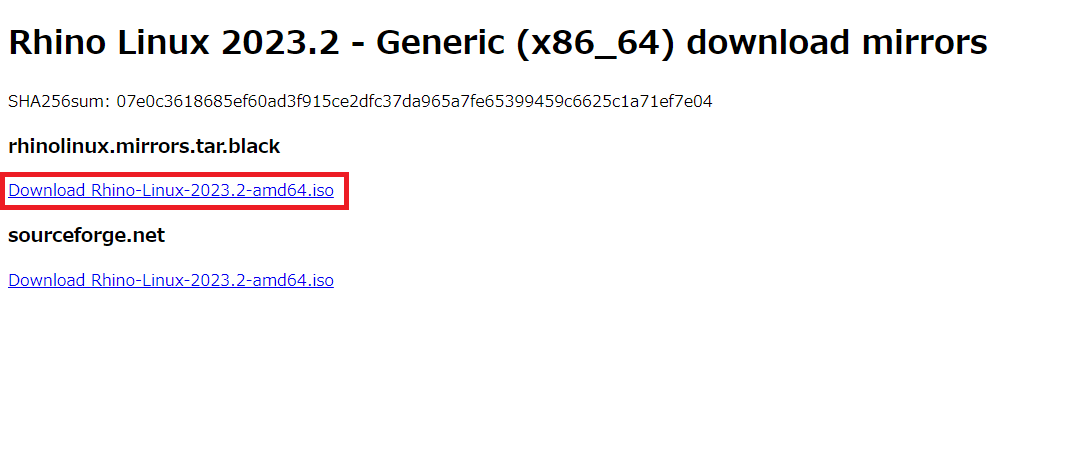
[Rhino Linux 2023.2 – Generic (x86_64) download mirrors]より、ISOファイルのリンクを押下し、ISOファイルをダウンロードします。
以上で、Rhino Linuxのダウンロードは完了です。
Rhino Linuxインストール
ダウンロードしたISOファイルを仮想マシンにマウントし、起動します。
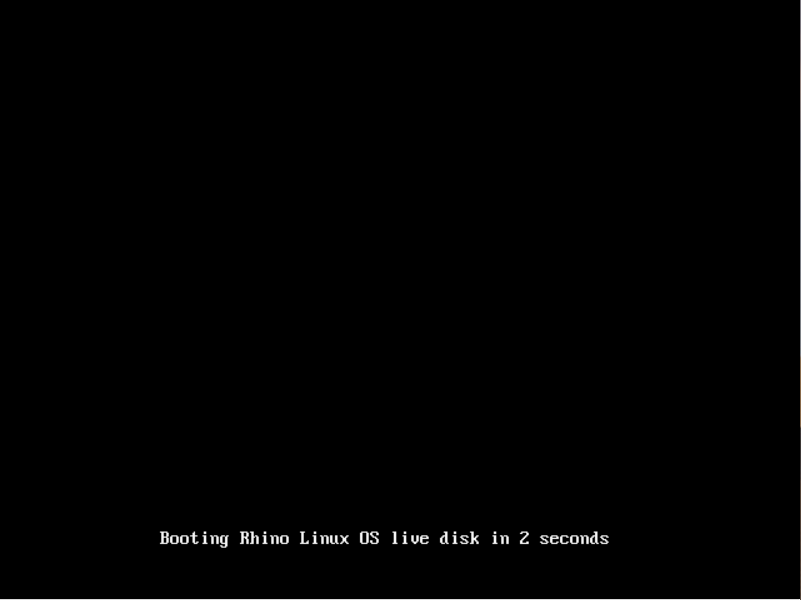
起動すると、[Booting Rhino Linux OS live disk in x seconds]と表示されるため、ライブOSが起動するまで待機します。
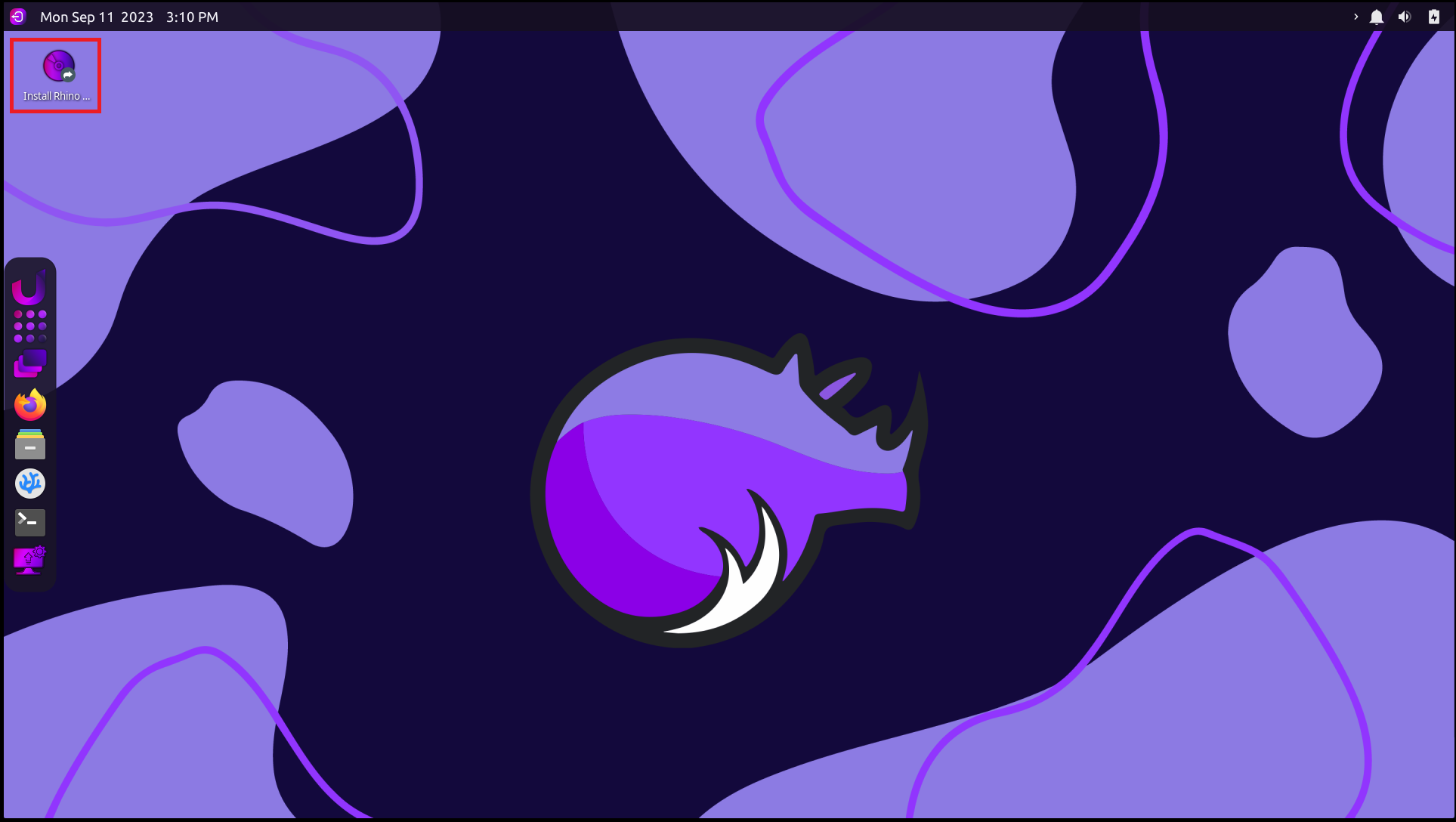
デスクトップに作成されている[Install Rhino Linux]のショートカットをダブルクリックします。
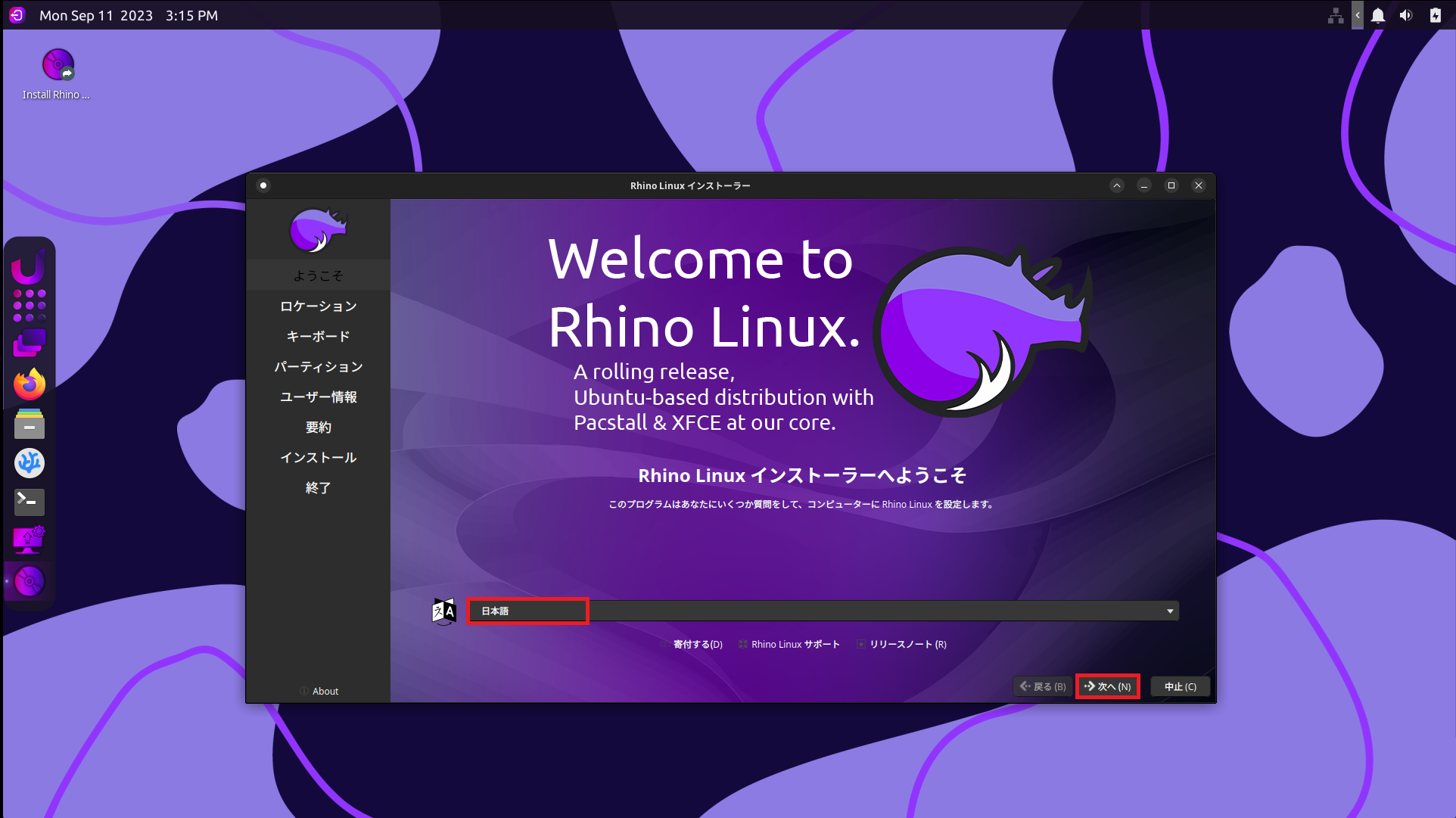
「ようこそ」より、インストール時に使用する言語を選択します。
今回は、日本語でインストールを行うため、[日本語]を選択しました。
設定が完了したら、[次へ]を押下します。
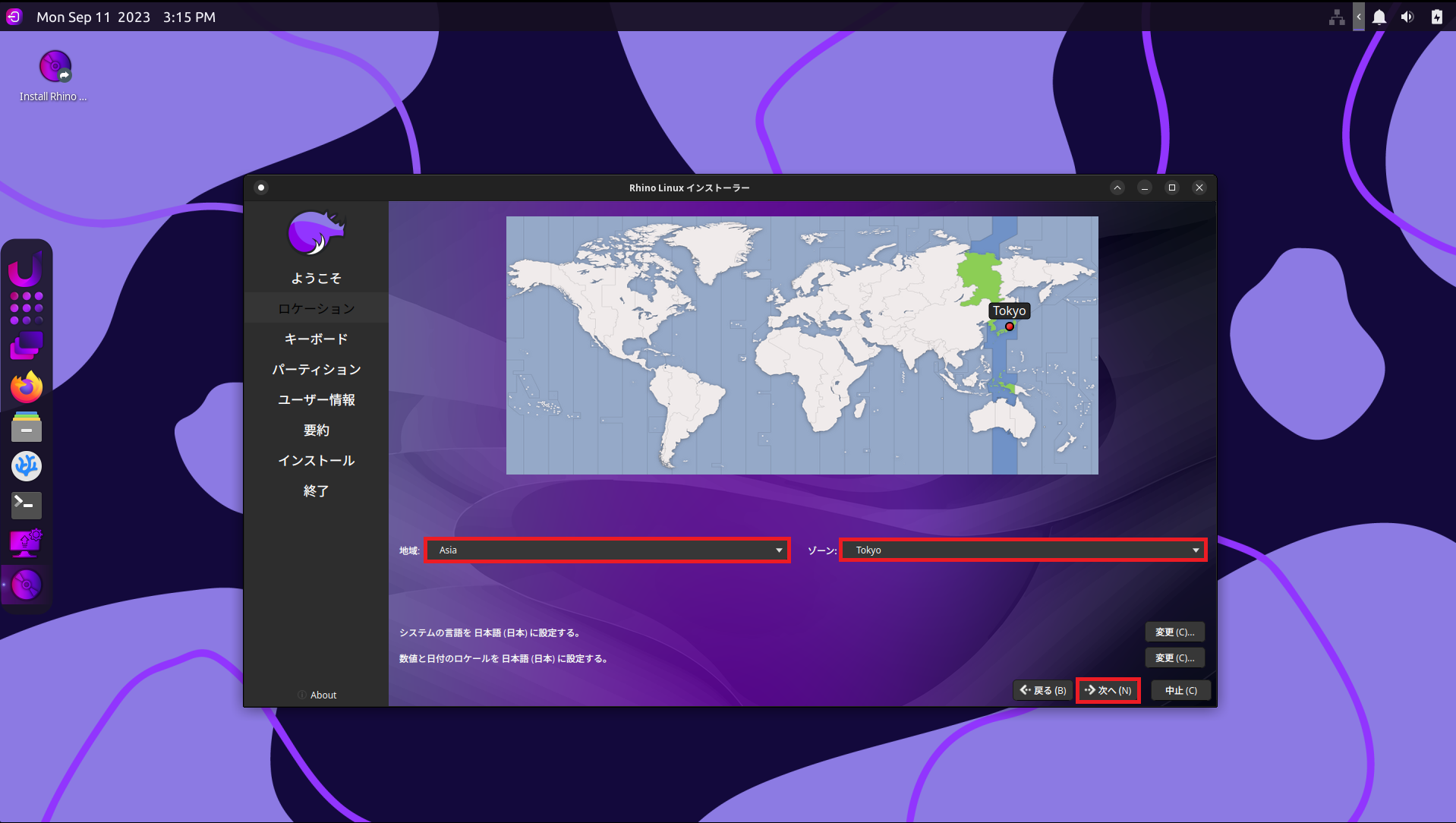
「ロケーション」より、地域の設定を行います。
- 地域 : Asia
- ゾーン : Tokyo
設定が完了したら、[次へ]を押下します。
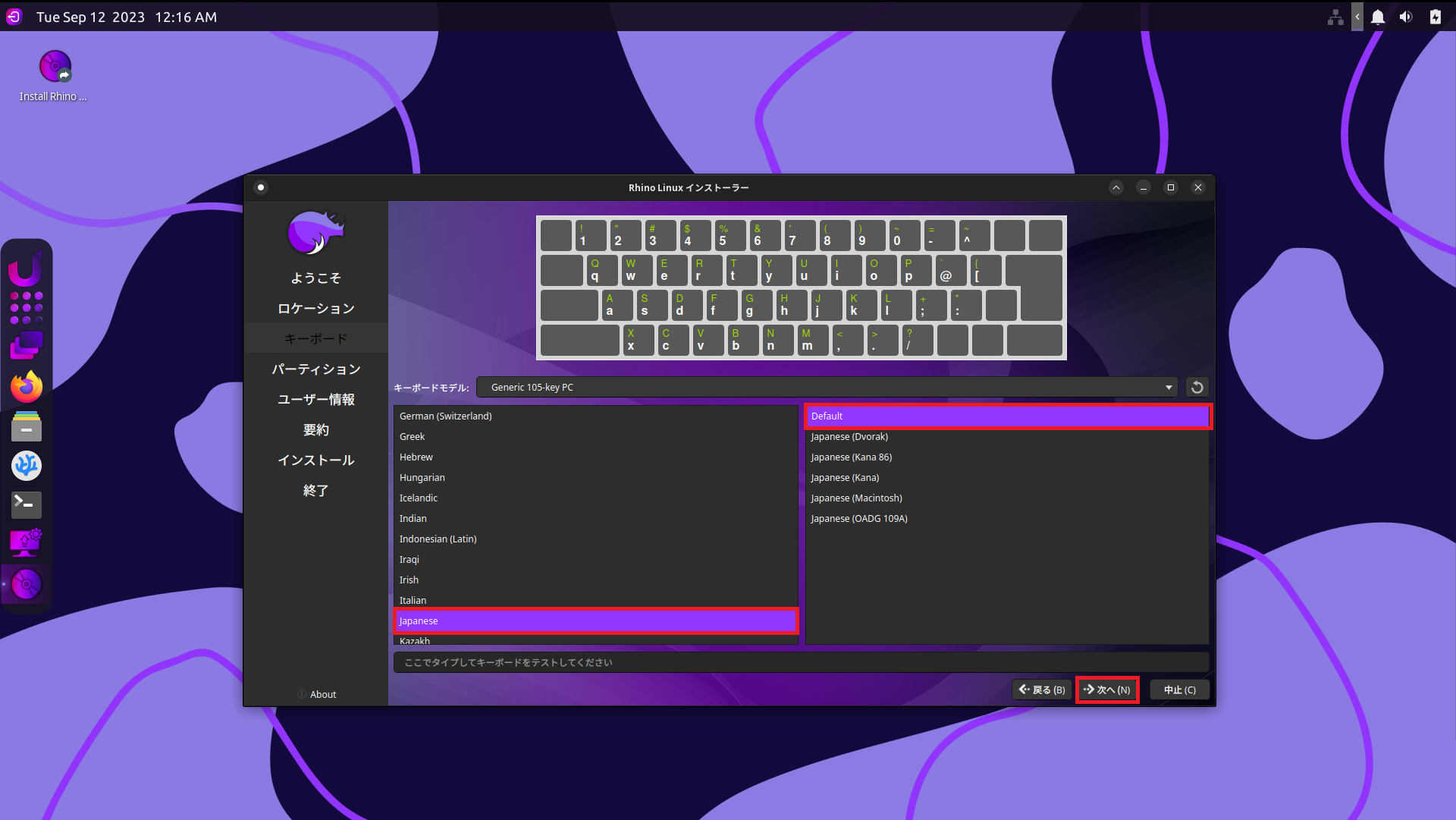
[キーボード]より、自身が使用するキーボードレイアウトの設定を行います。
- キーボードモデル : Generic 105-key PC
- キーボード言語 : Japanese
- キーボードレイアウト : Default
設定が完了したら、[次へ]を押下します。
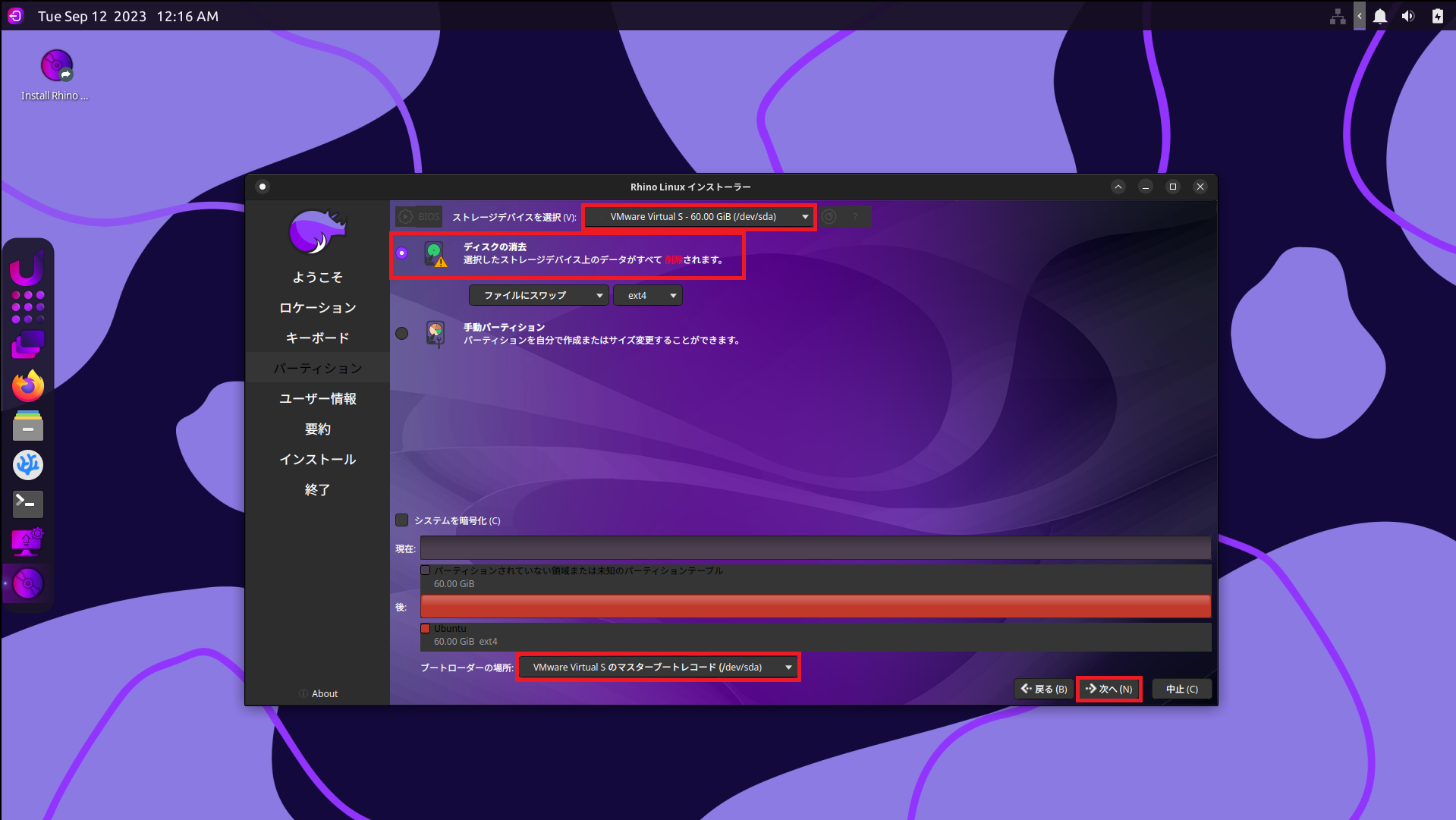
[パーティション]より、Rhino Linuxをインストールするディスクのパーティション設定を行います。
- ストレージデバイスを選択 : インストールするディスクを選択
- ディスクの消去 : ●
- システムの暗号化 : □
- ブートローダの場所 : /dev/sda
設定が完了したら、[次へ]を押下します。
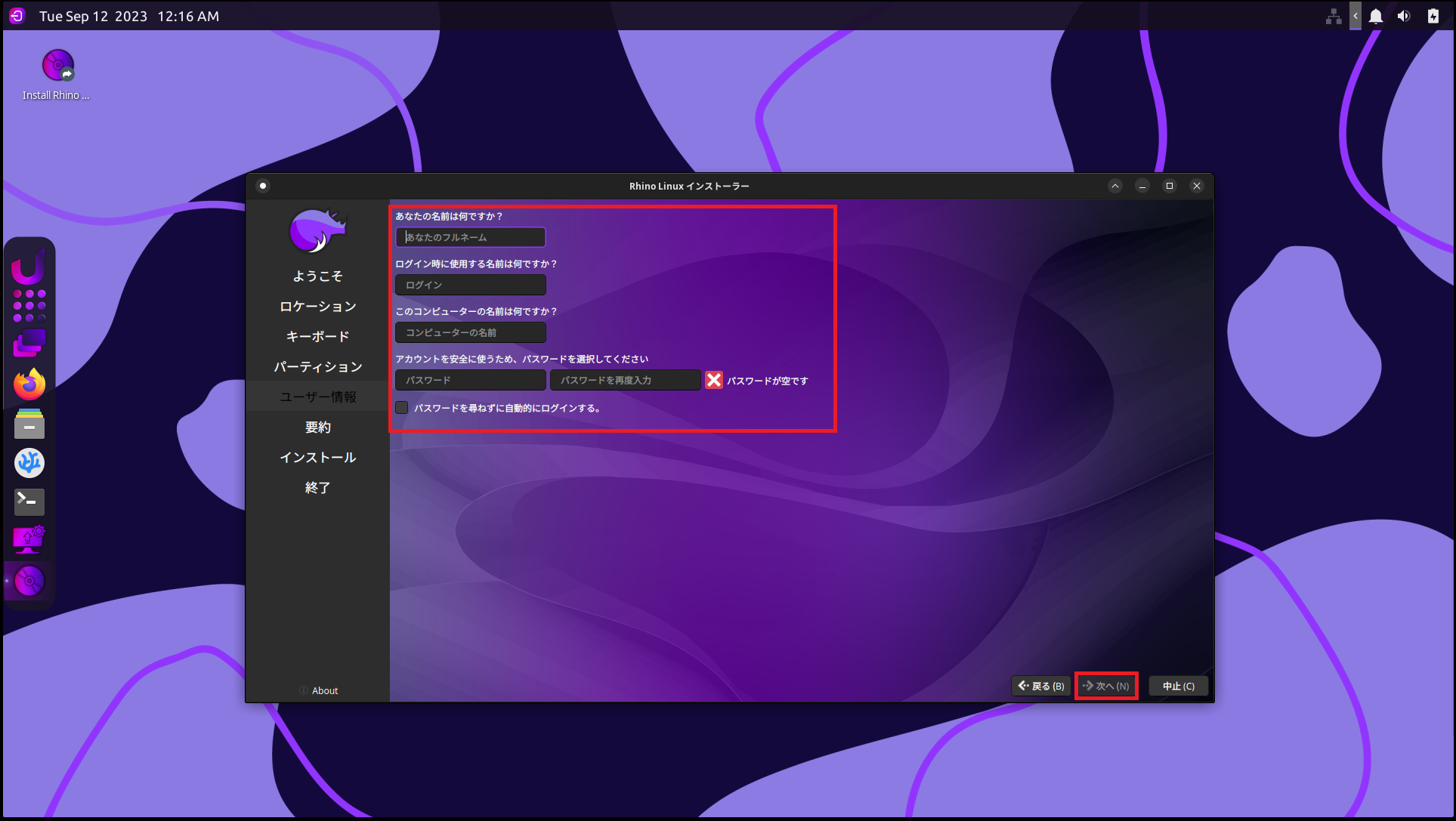
[ユーザ情報]より、OSに設定するユーザ情報を設定します。
- あなたの名前は何ですか? : 自身の名前を入力
- ログイン時に使用する名前は何ですか? : OSログイン時に使用するユーザ名を入力
- このコンピュータ名は何ですか? : OSのホスト名を入力
- アカウントを安全に使うため、パスワードを設定してください : ユーザ名に対するパスワードを入力
- パスワードを尋ねずに自動的にログインする : □
設定が完了したら、[次へ]を押下します。
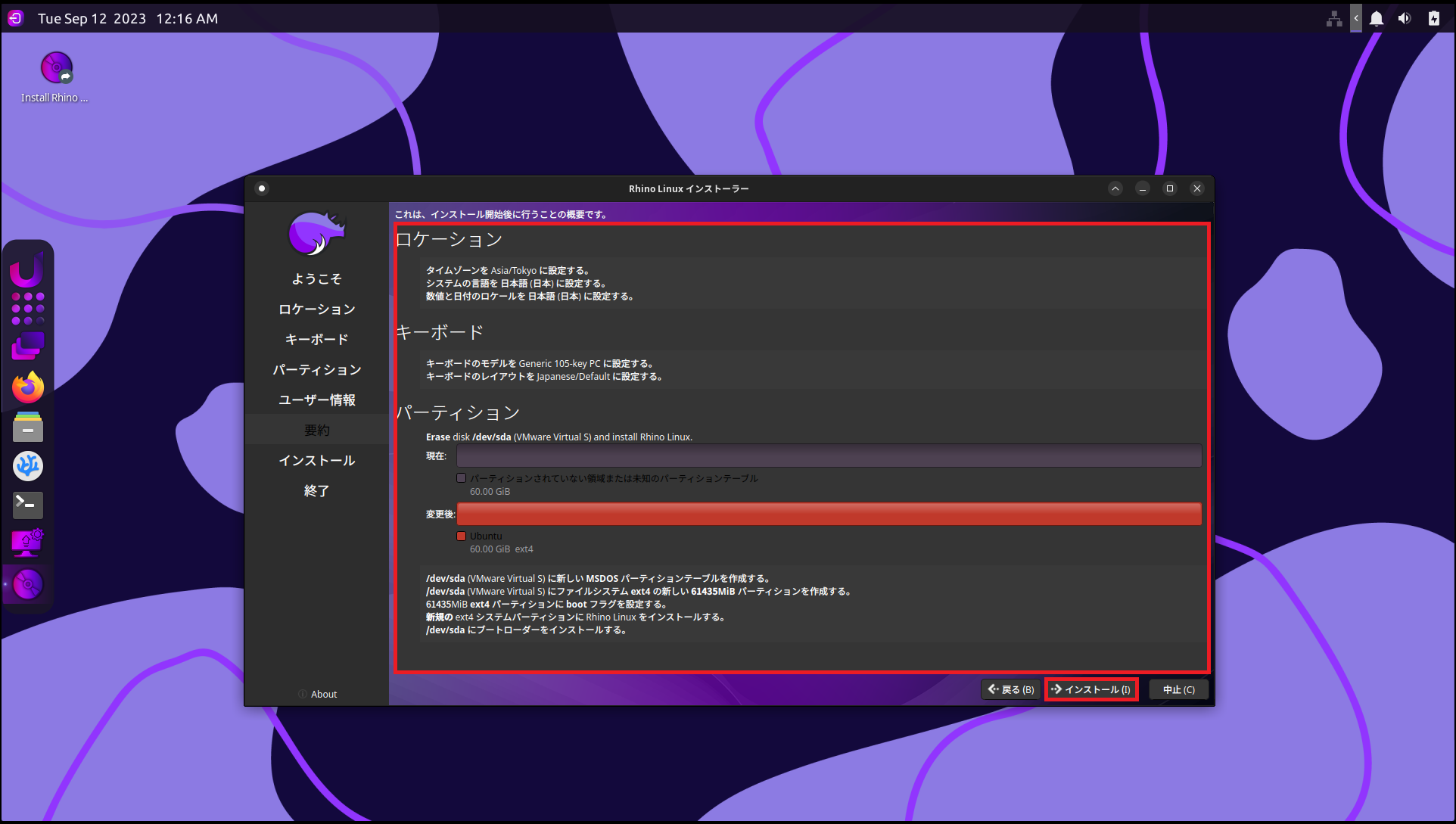
[要約]より、インストールする際の設定を再確認し問題がないようであれば[インストール]を押下します。
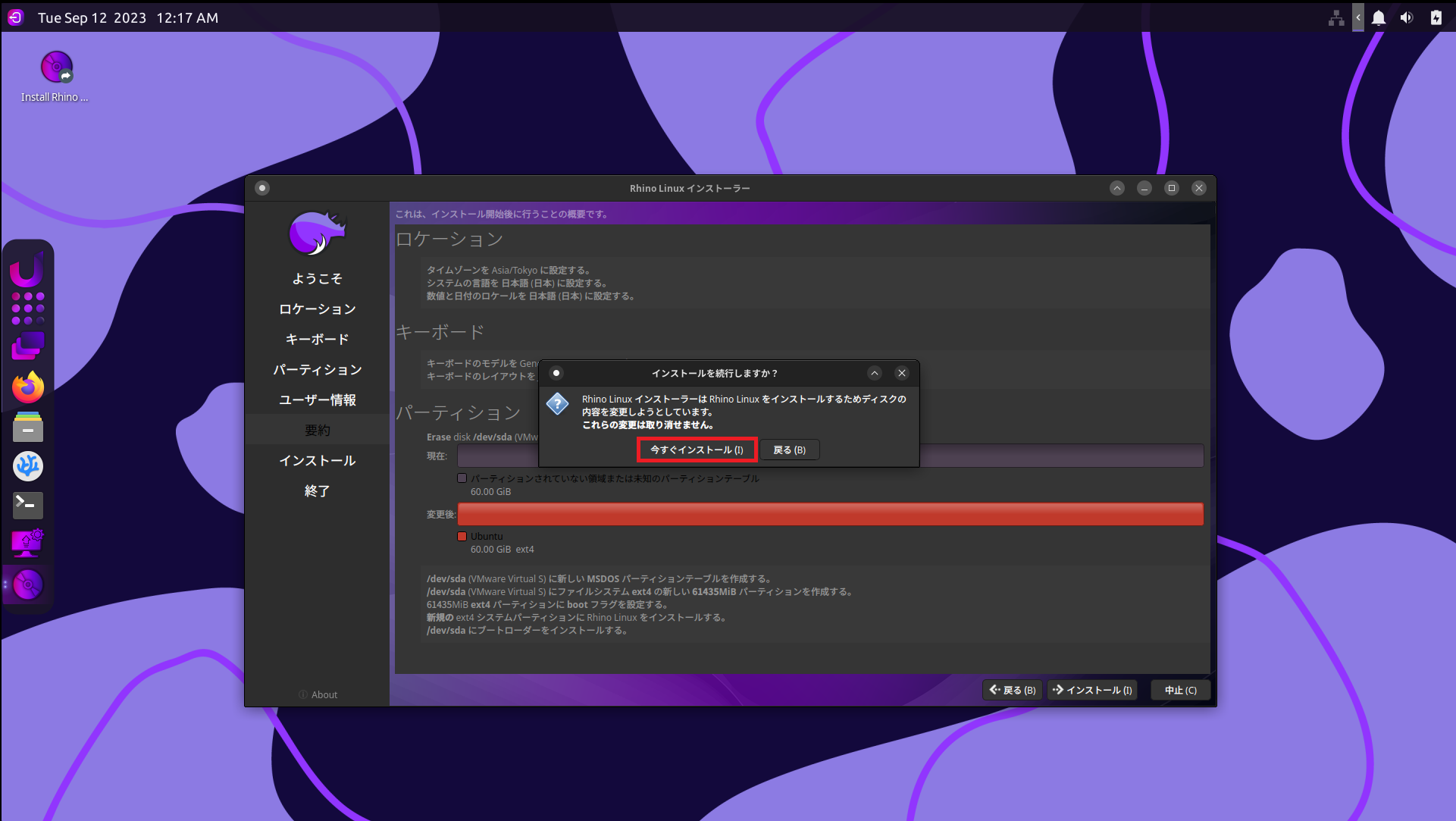
[インストールを続行しますか?]より、[今すぐインストール]を押下します。
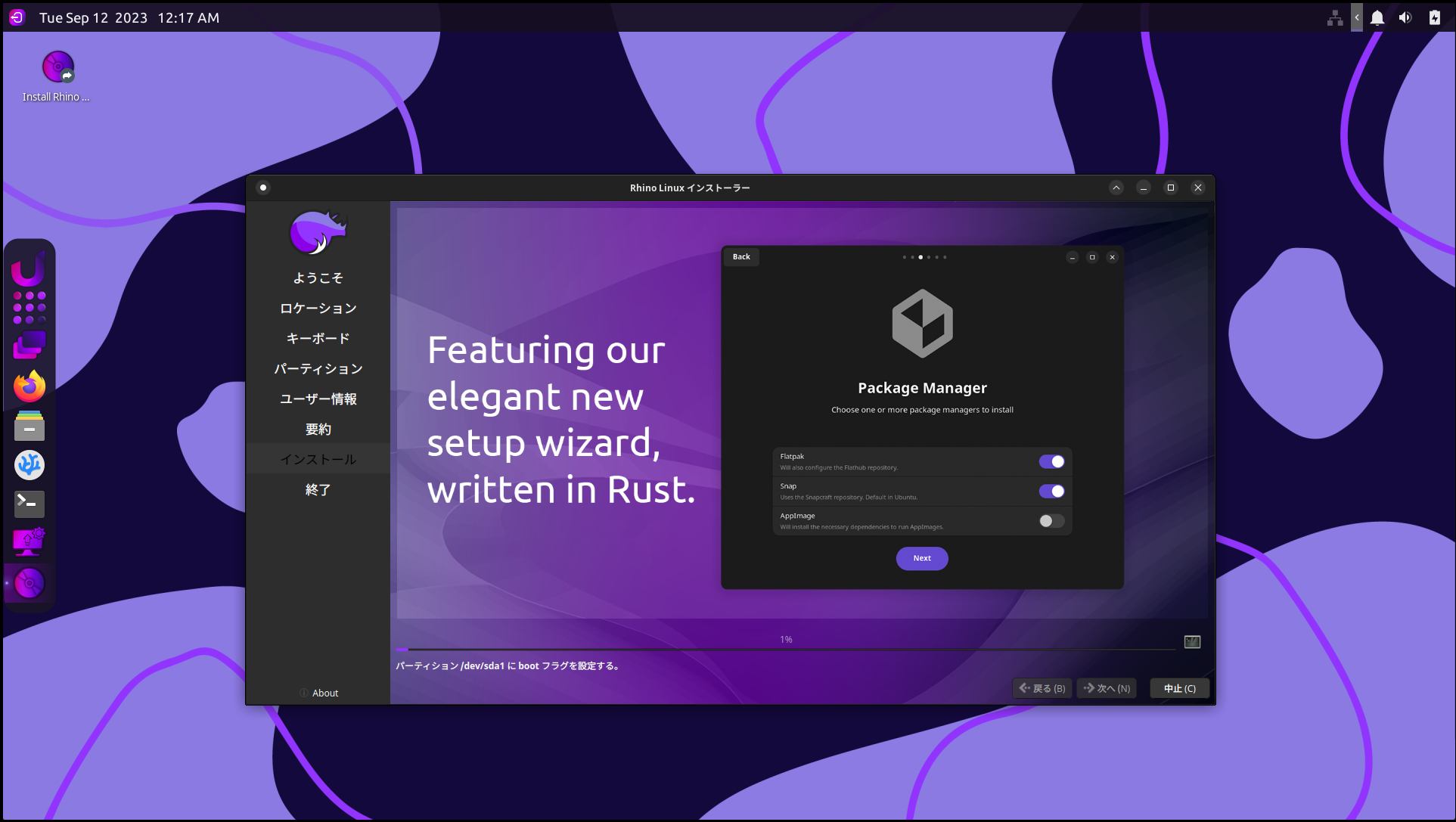
インストールが開始されるため、完了するまで待機します。
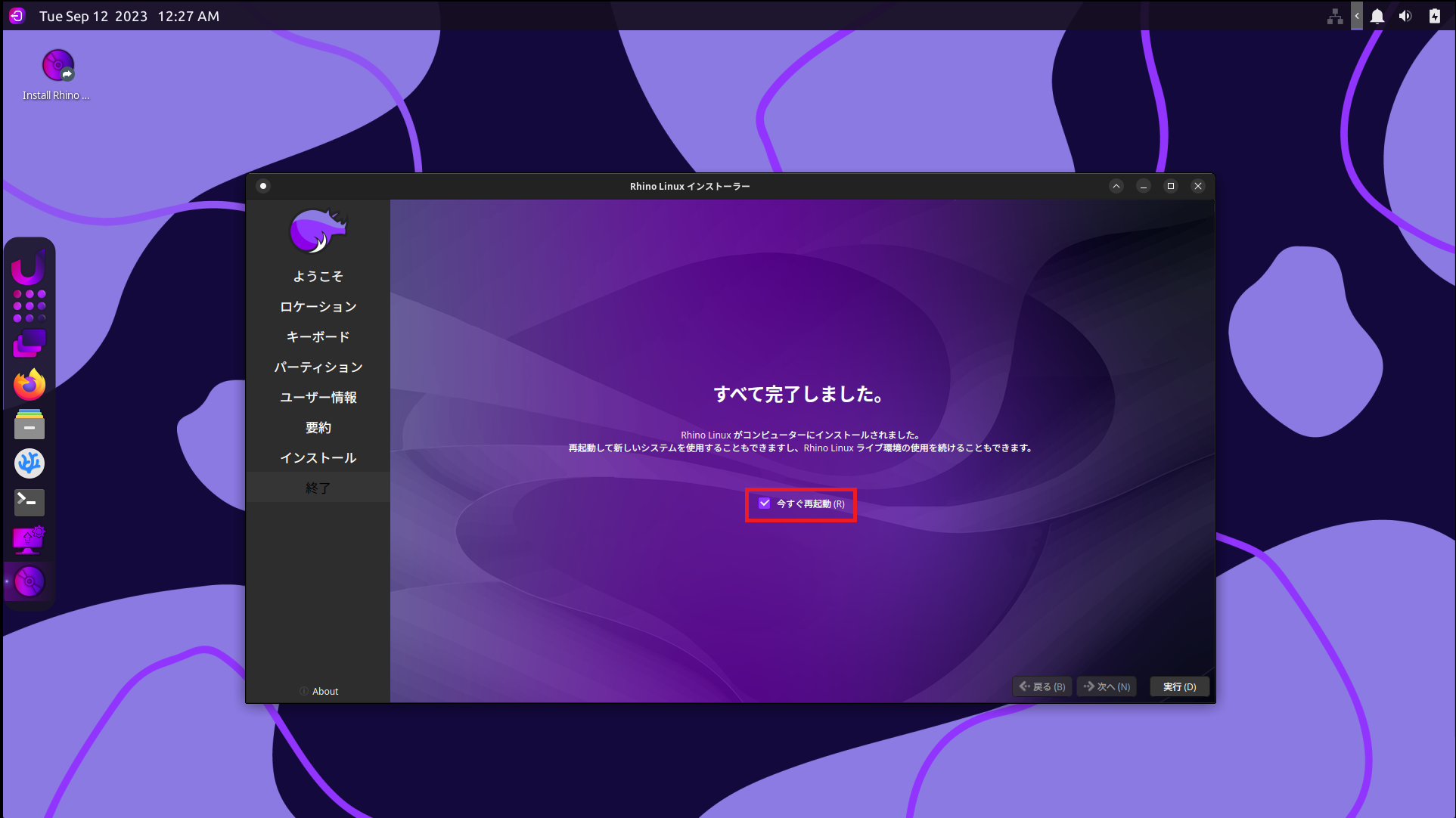
[終了]より、再起動を求められるため[今すぐ再起動]にチェックを入れ、[実行]を押下します。
以上でRhino Linuxのインストールは完了です。
Rhino Linux 初期設定
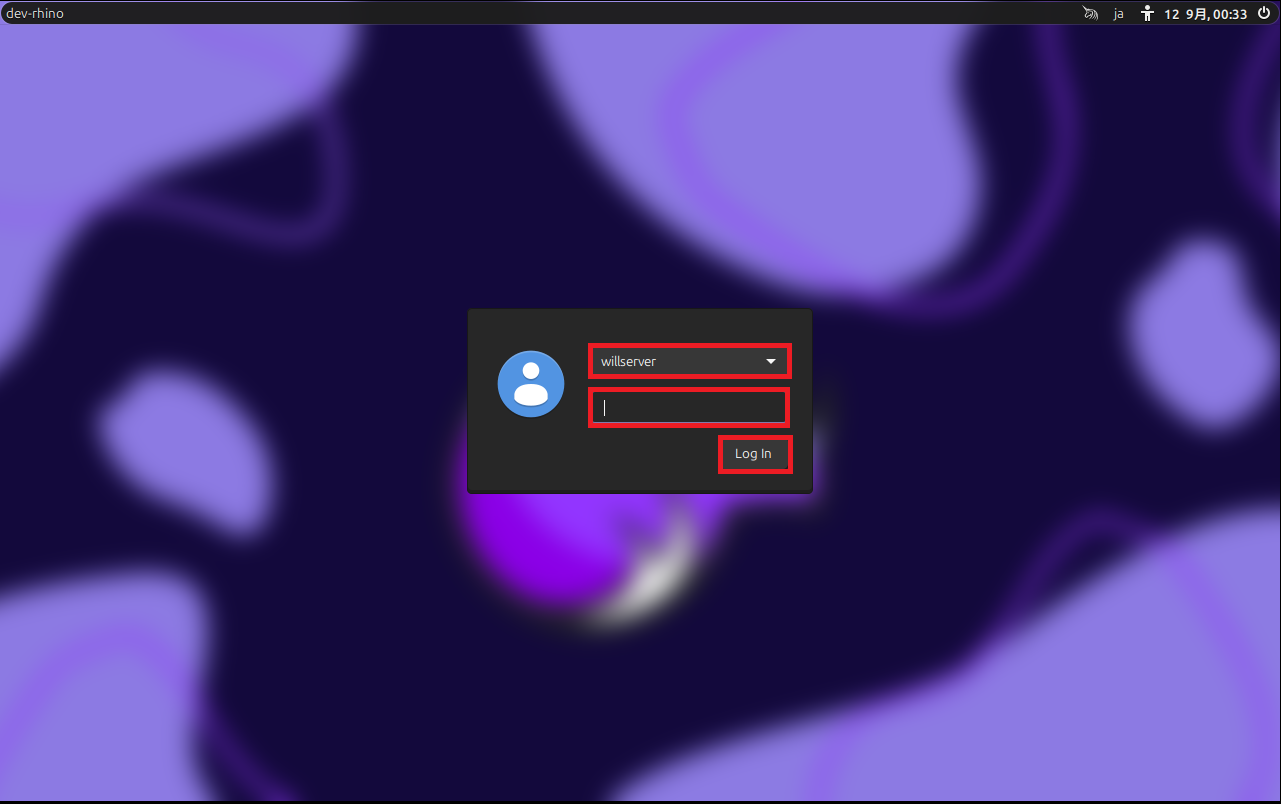
再起動後、作成したアカウントとパスワードを使用してログインします。
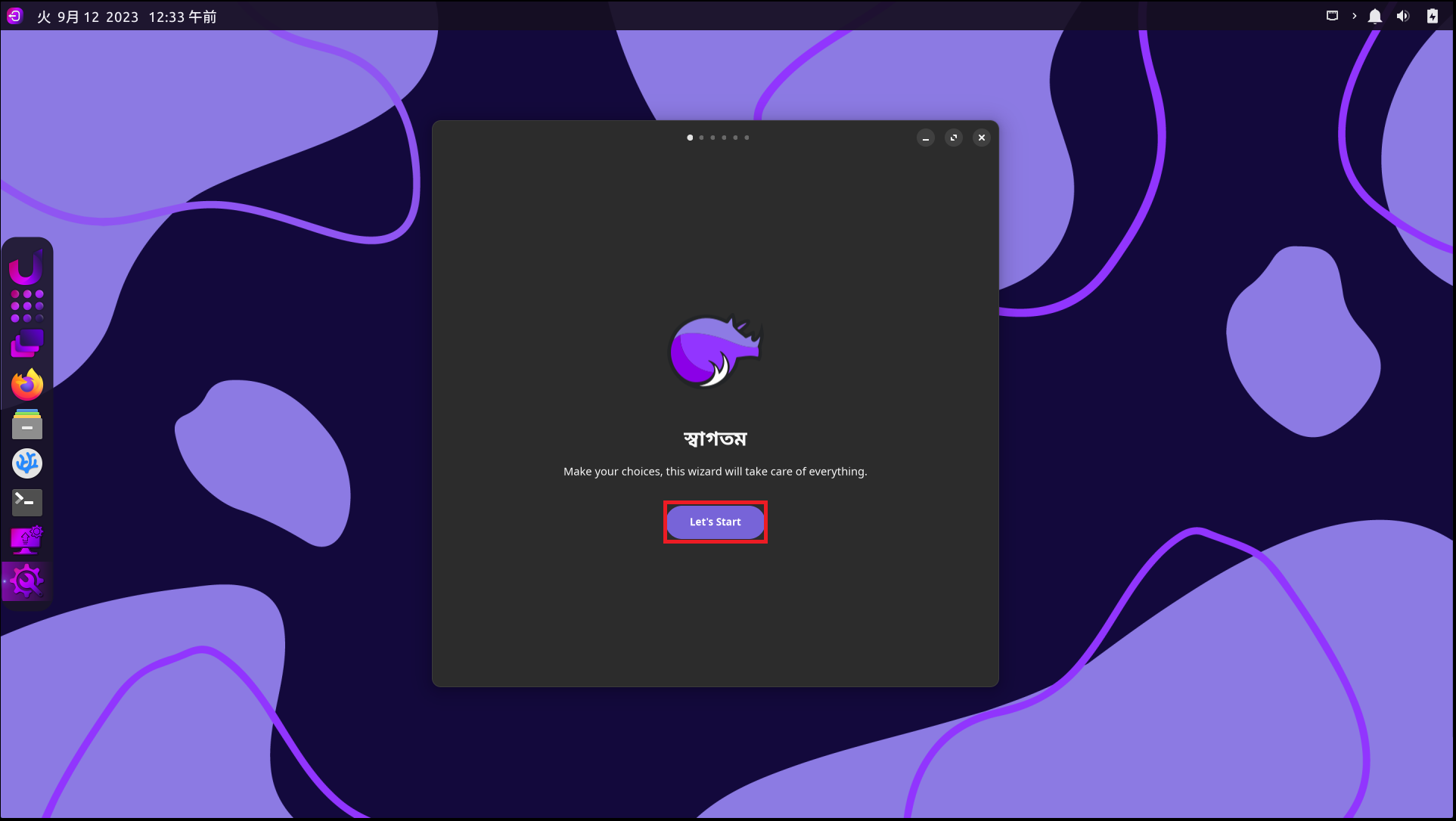
初回ログイン時に初期設定ウィザードが表示されるため、[Let’s Start]を押下します。
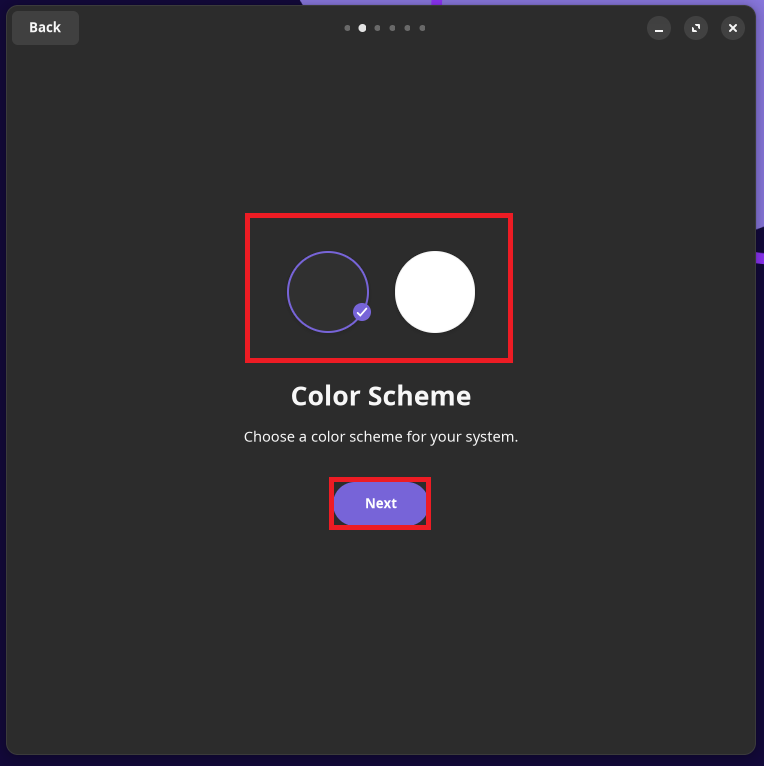
[Coloer Scheme]より、任意のカラースキームを選択し、[Next]を押下します。
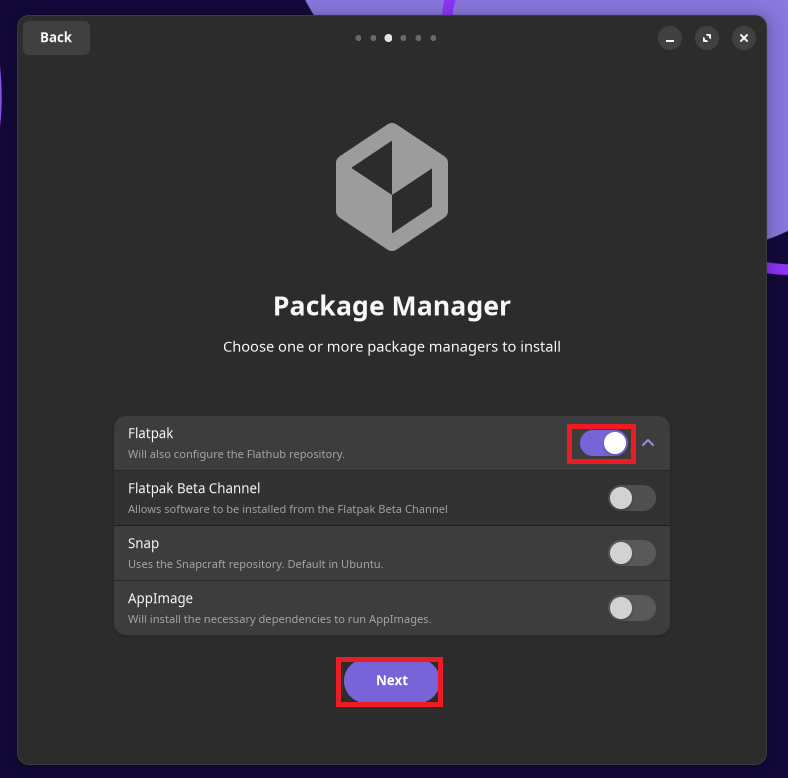
[Package Manager]より、自身が使用したいパッケージマネージャーを設定します。
今回はFlatpakを選択してみました。
パッケージマネージャーの設定が完了したら、[Next]を押下します。
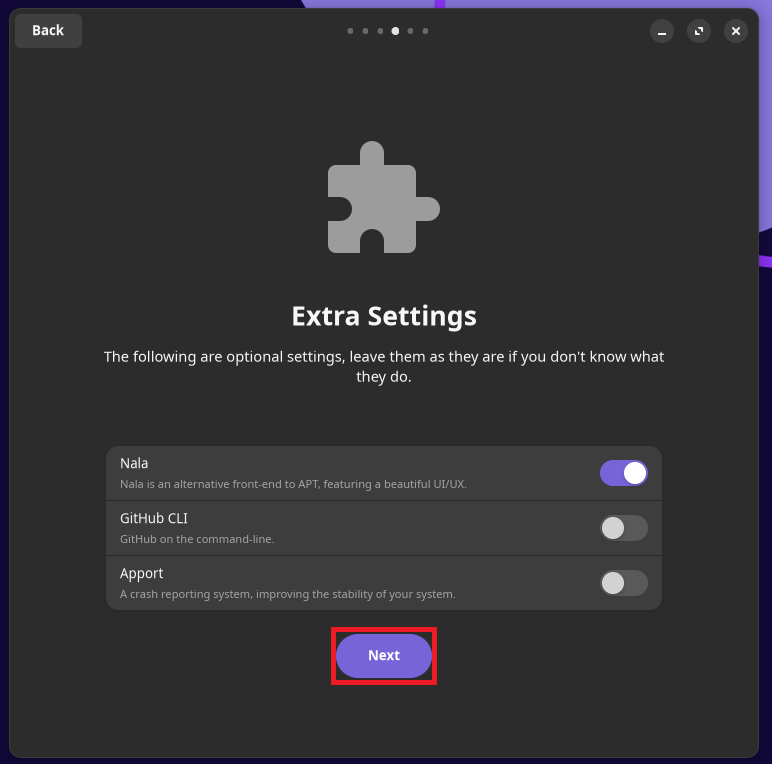
[Extra Settings]より、拡張機能の設定を行います。
今回は、デフォルトの状態で[Next]を押下します。
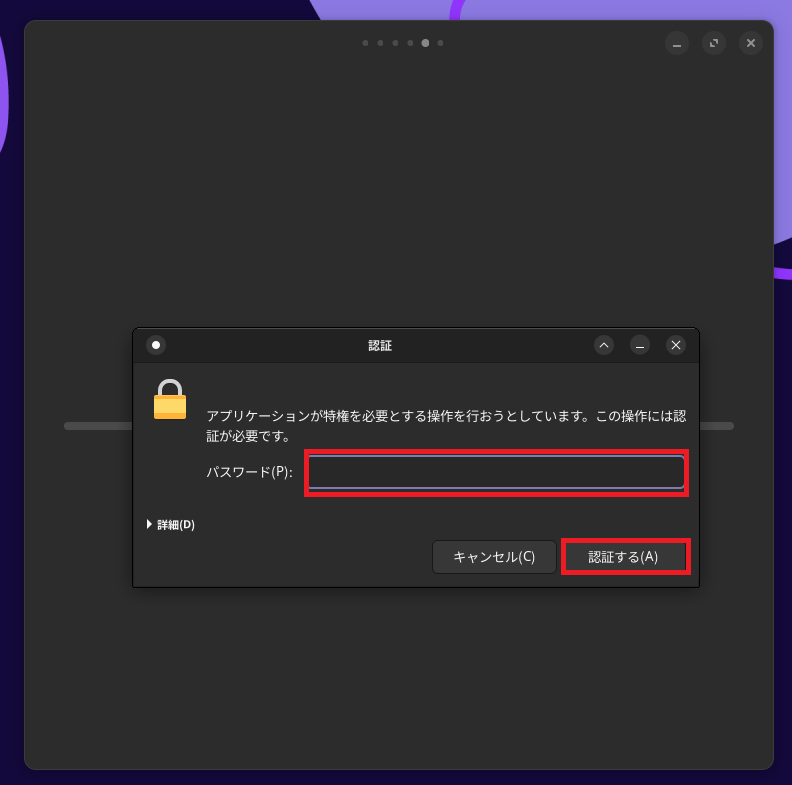
Extra Settingsの選択後に、[認証]が入るので、作成したユーザのパスワードを入力して、[認証する]を押下します。
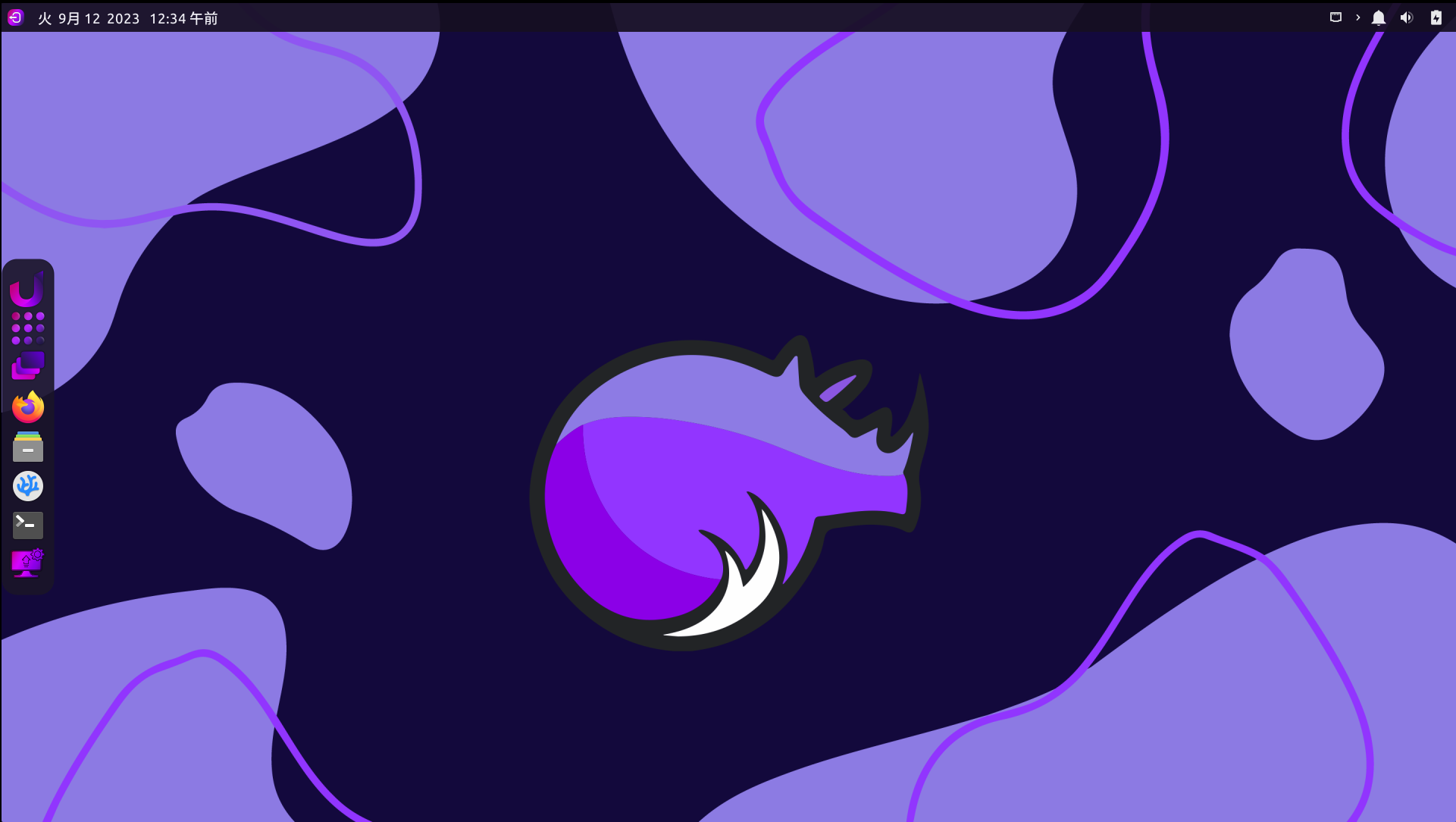
デスクトップ画面が表示されたら、初期設定が完了です。
Rhino Linuxを触ってみる
Rhino Linuxのインストールが完了したので、少し触ってみたいと思います。
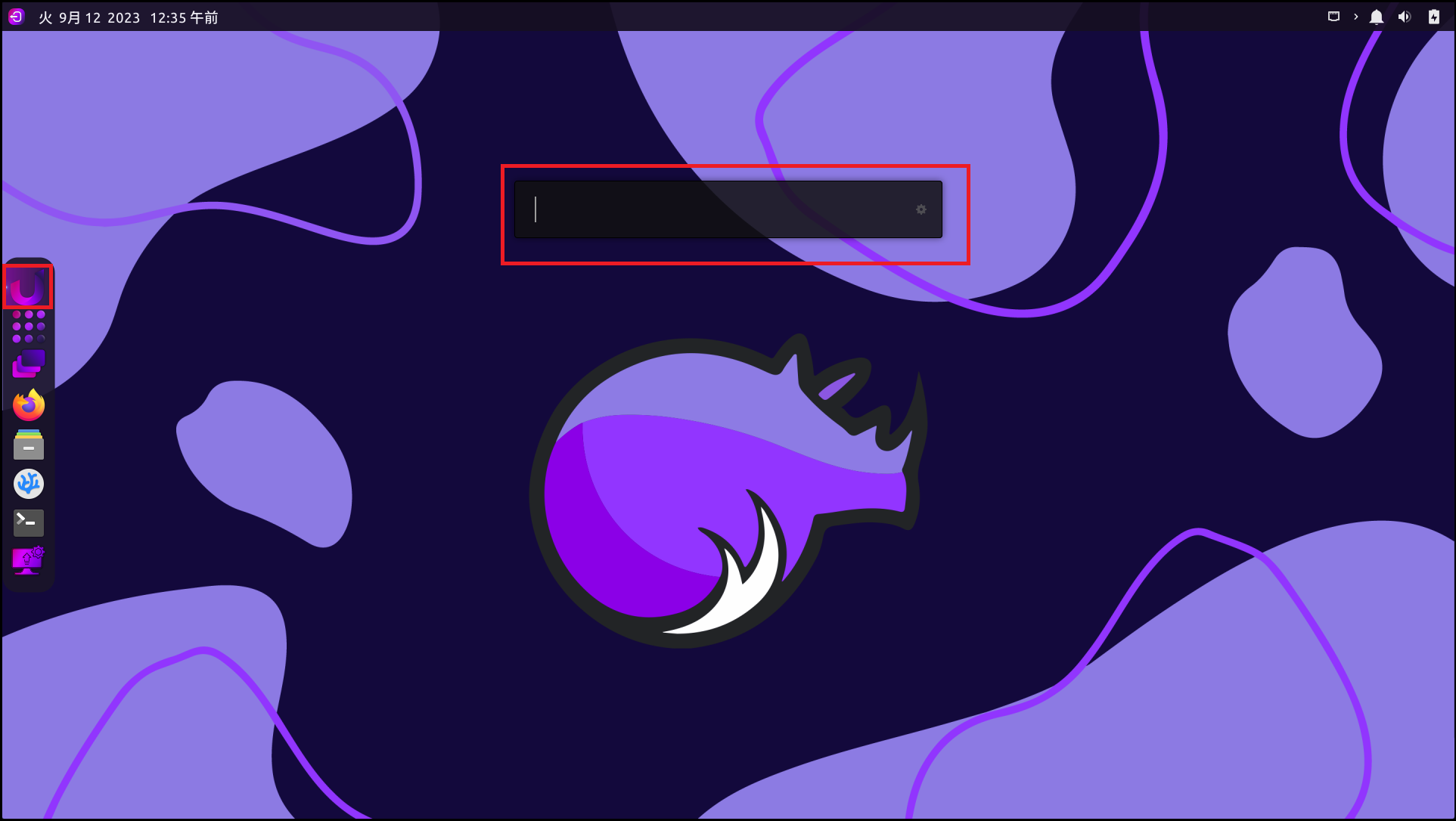
メニューバーの一番上を押下するとmacOSで言うところのSpotlight的な検索バーが表示されます。
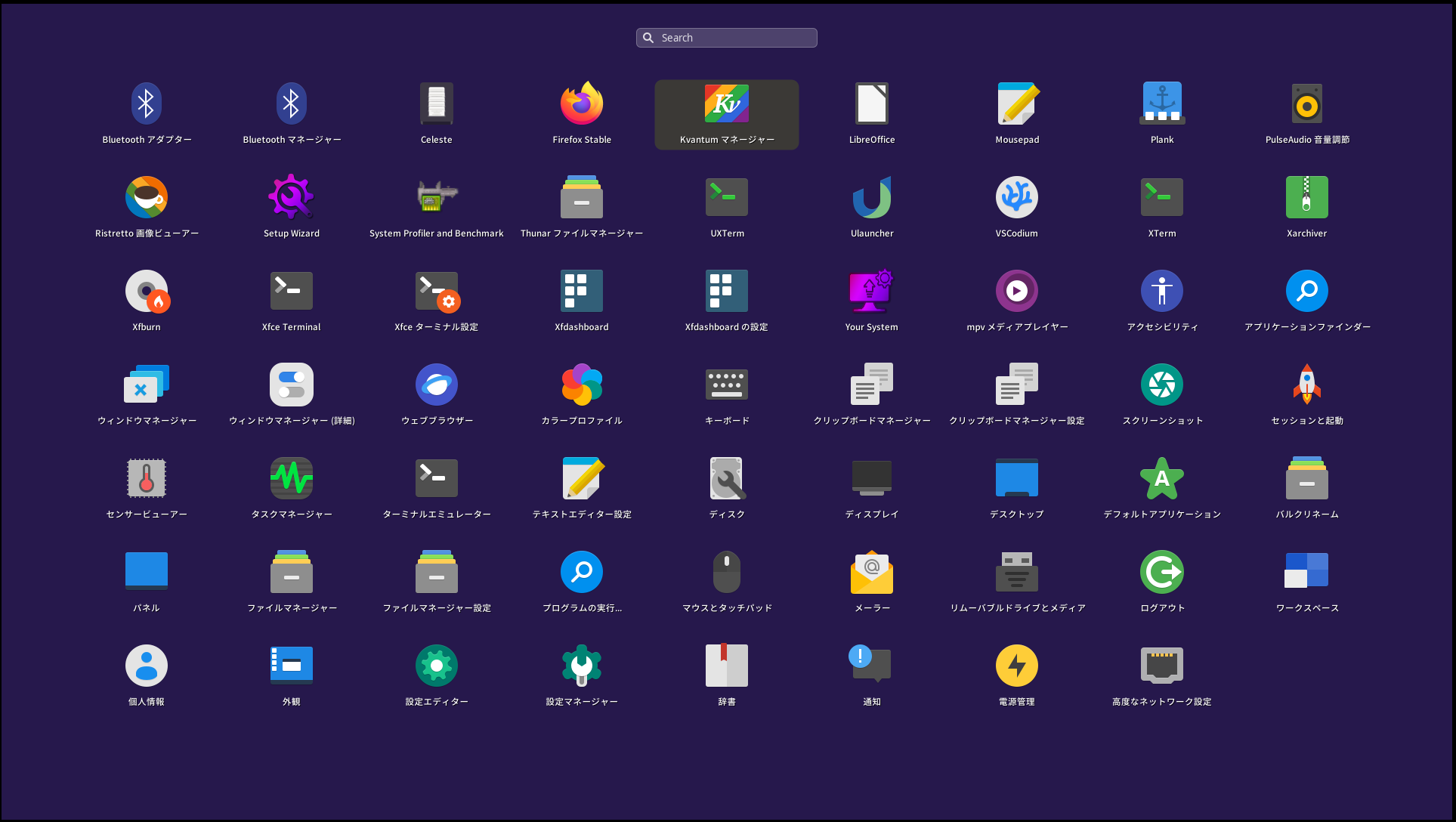
インストールアプリケーションはこのような感じになります。
設定系が多いものの、オーディオ系のソフトやフォトビューアー、オフィススイートなどがあるので、インストール直後でもそこそこ使えそうです。
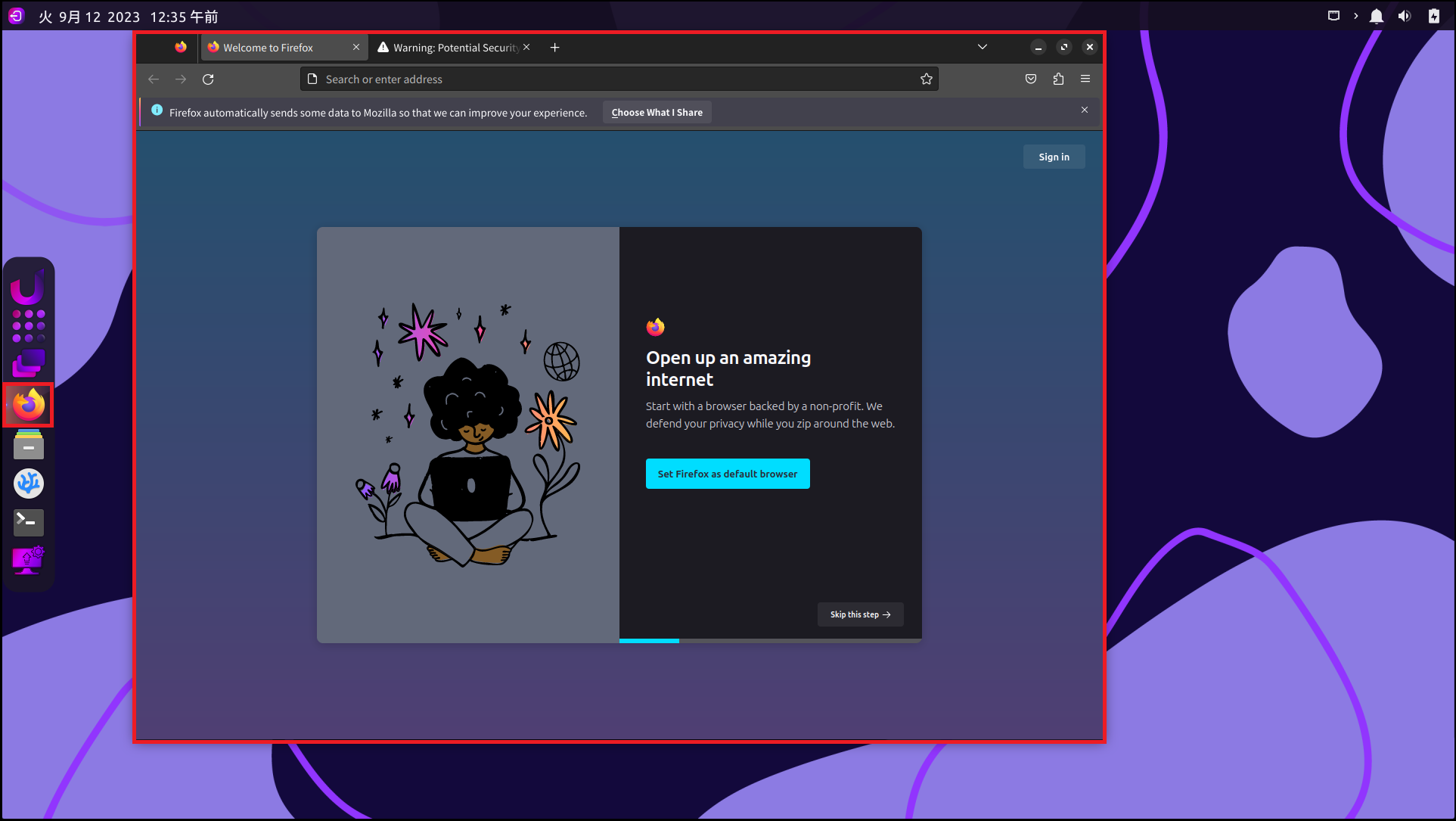
ブラウザはFirefoxが搭載されています。
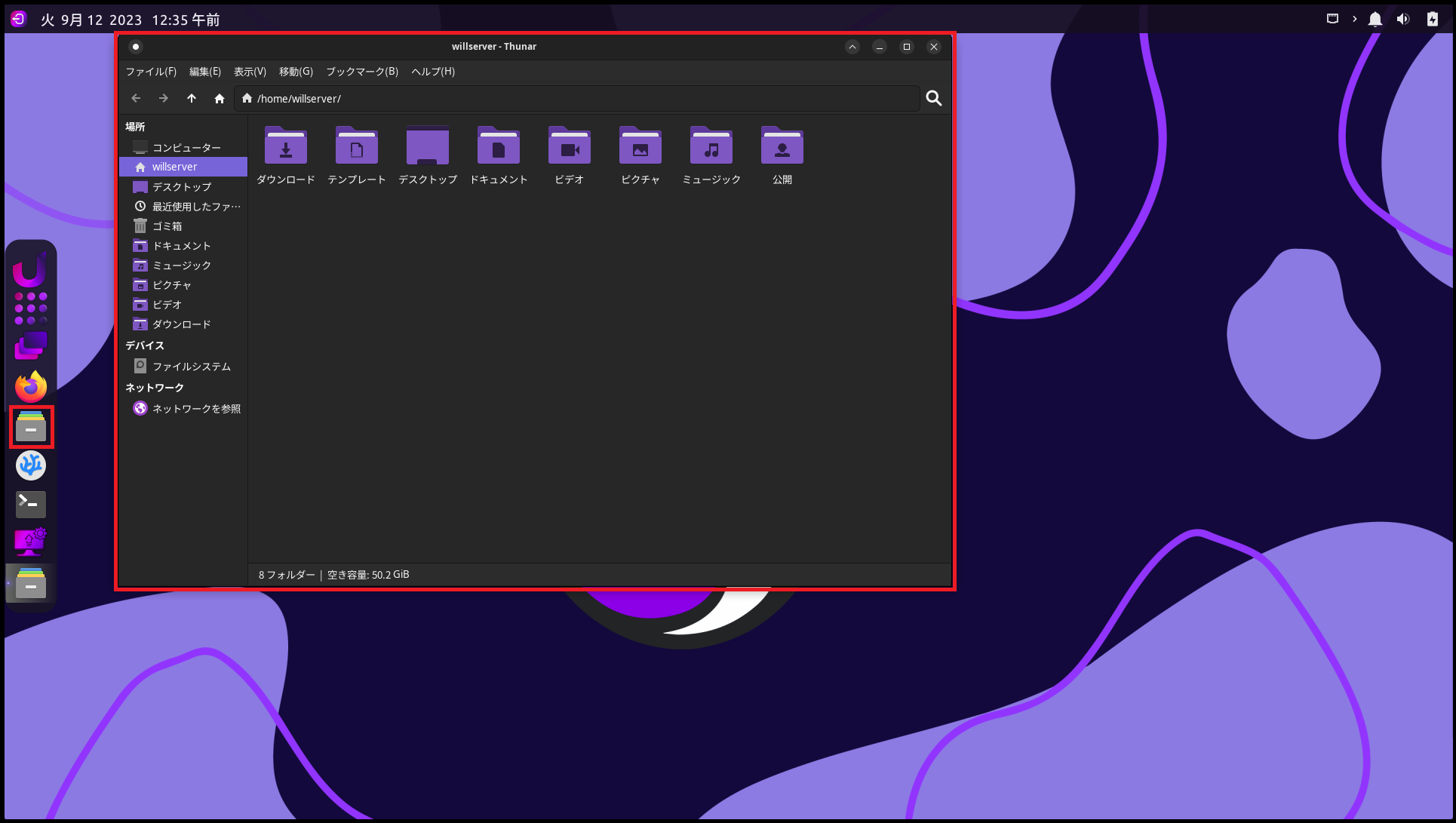
ファイルブラウザには、[Thunar]と呼ばれるxfceの標準ファイルブラウザが搭載されています。
これは、Windows10のエクスプローラのようなファイルブラウザになります。
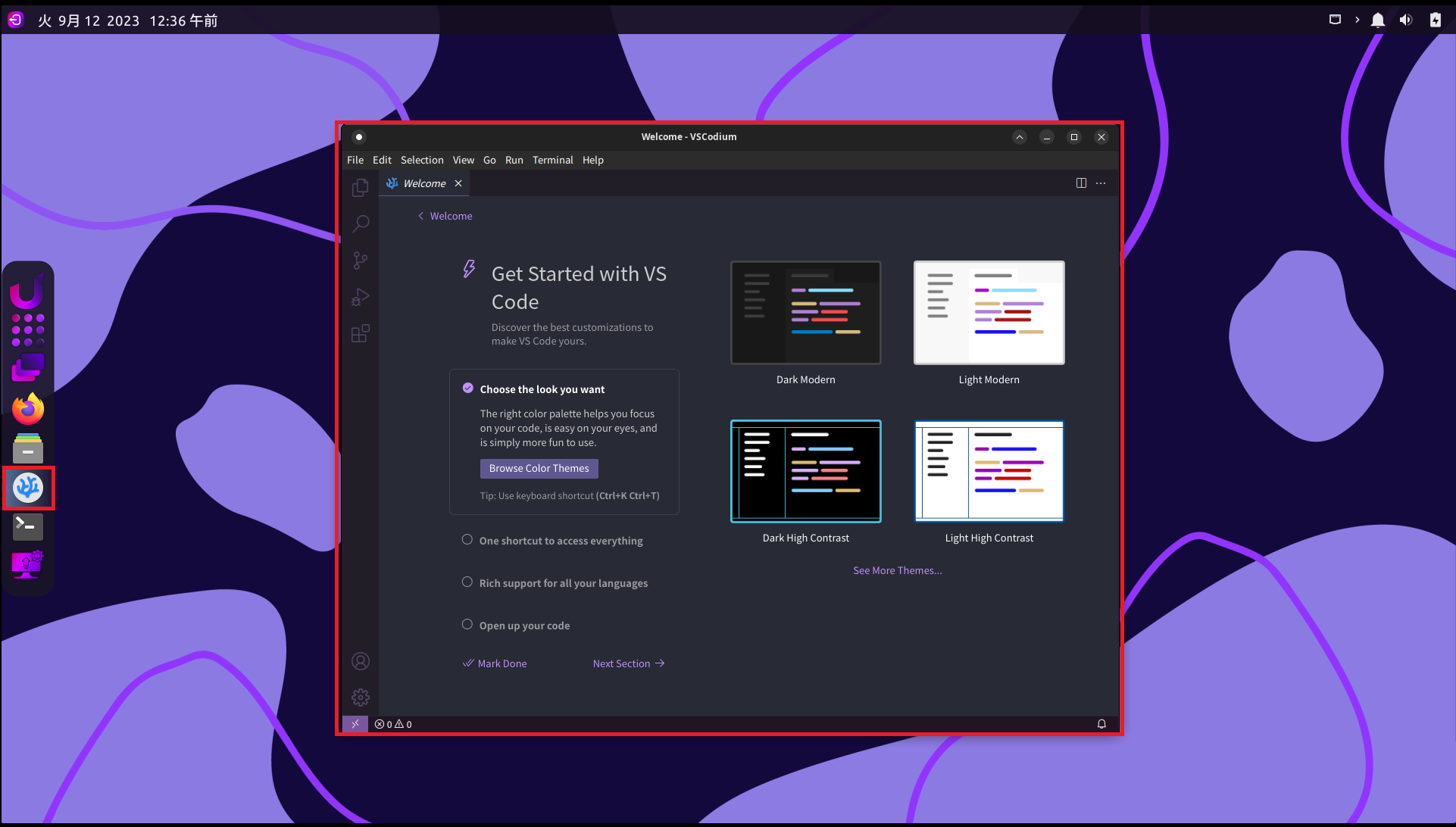
これはちょっとびっくりしたのですが、VSCodeならぬ、[VSCodium]といわれるVSCodeのオープンソース版的なコードエディタが標準で搭載されています。
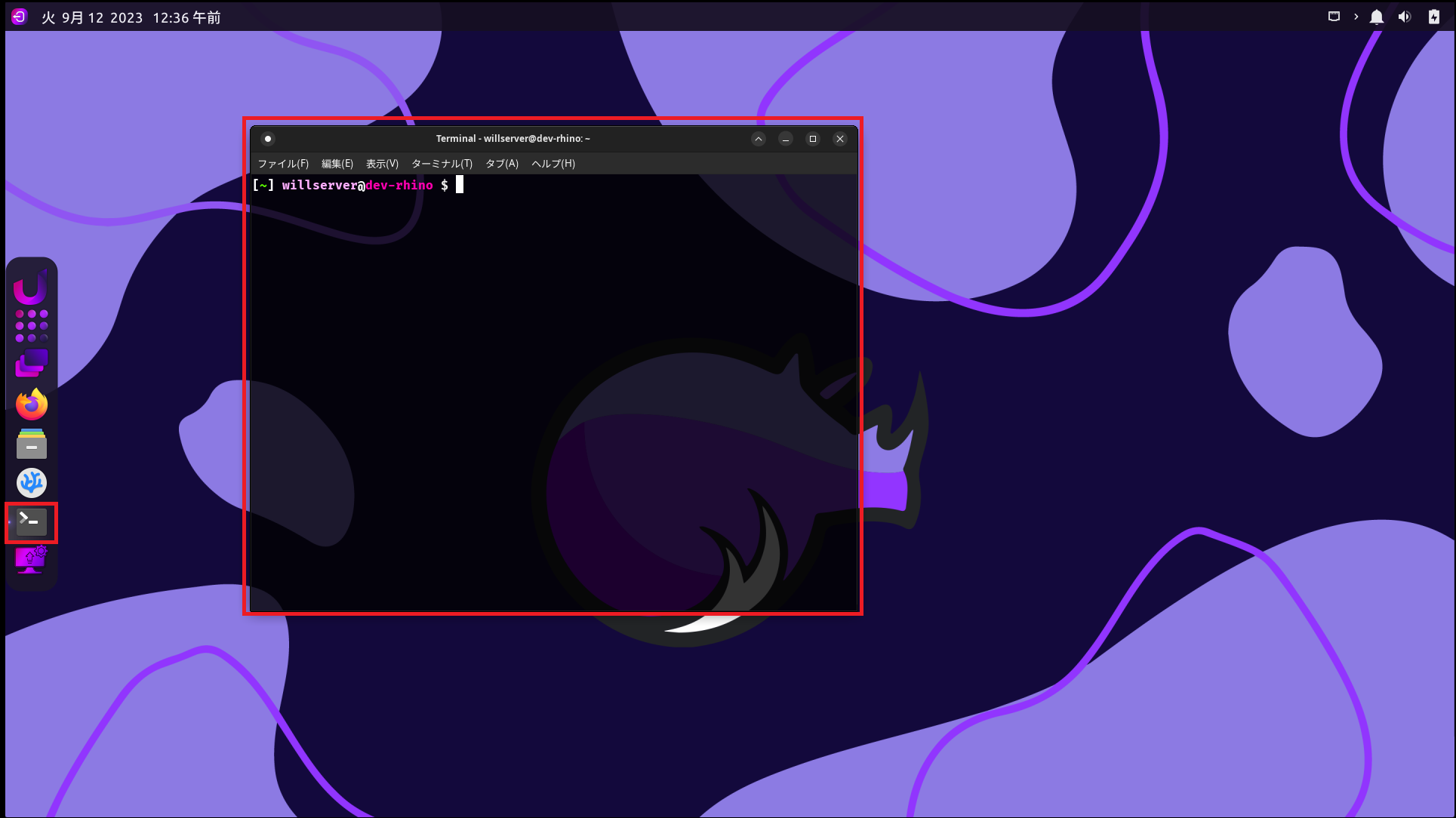
ターミナルはxfceのターミナルが標準で搭載されています。
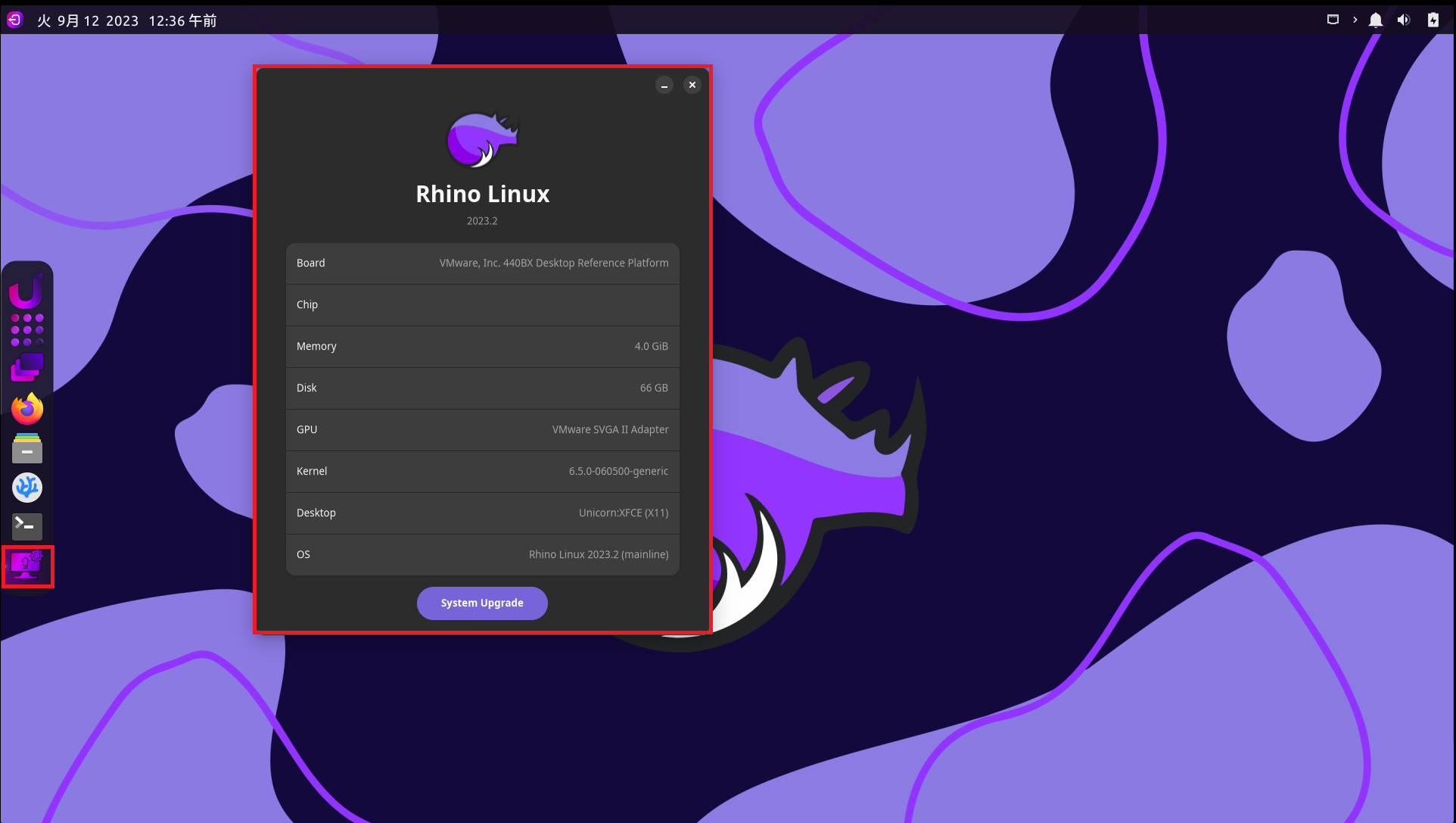
なぜかメニューバーの一番下にはシステム情報のショートカットが登録されていました。
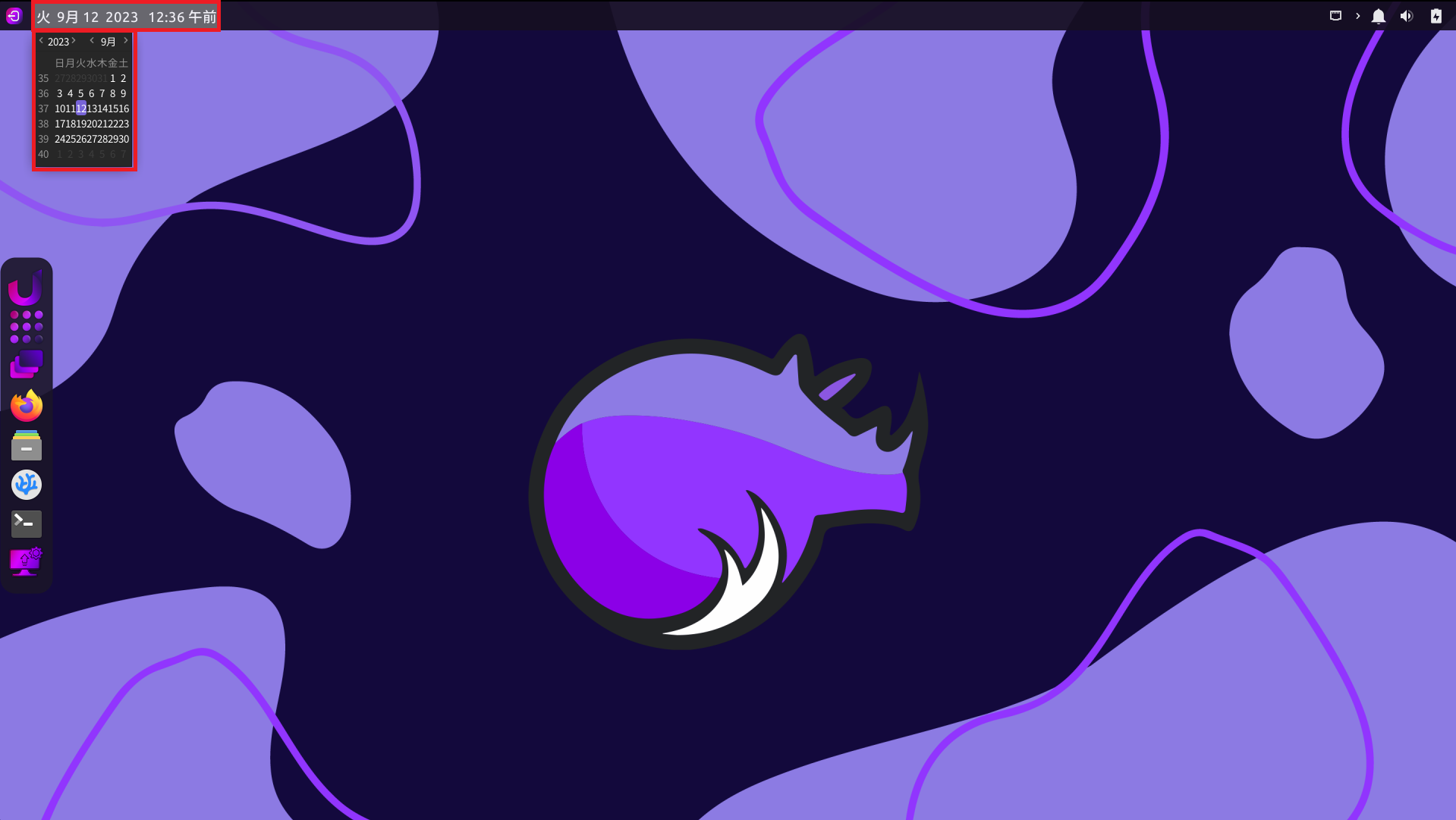
画面上部にある時計を押下すると自己主張が少なめなカレンダーが表示されました。
なんか時計の表示サイズに比べてカレンダーのサイズが小さいのが気になりますが、予定なども表示されないタイプのカレンダーのため、見る分には問題ないと思いました。
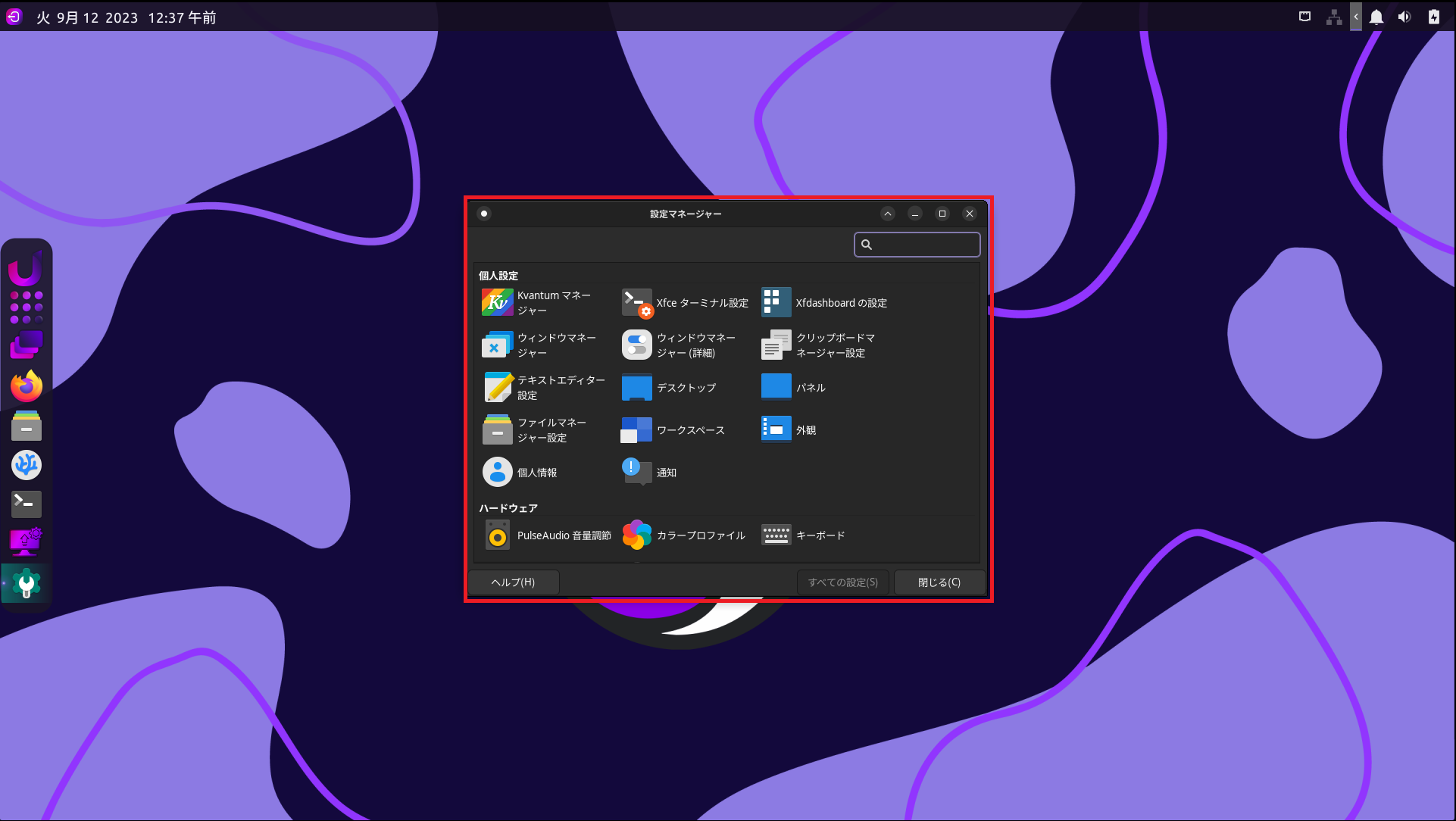
[設定マネージャー]では、各種設定ができます。
ここでは、xfceの設定や個人設定などWindows設定のような大雑把な分類がされているので、ここは使いやすいと思いました。
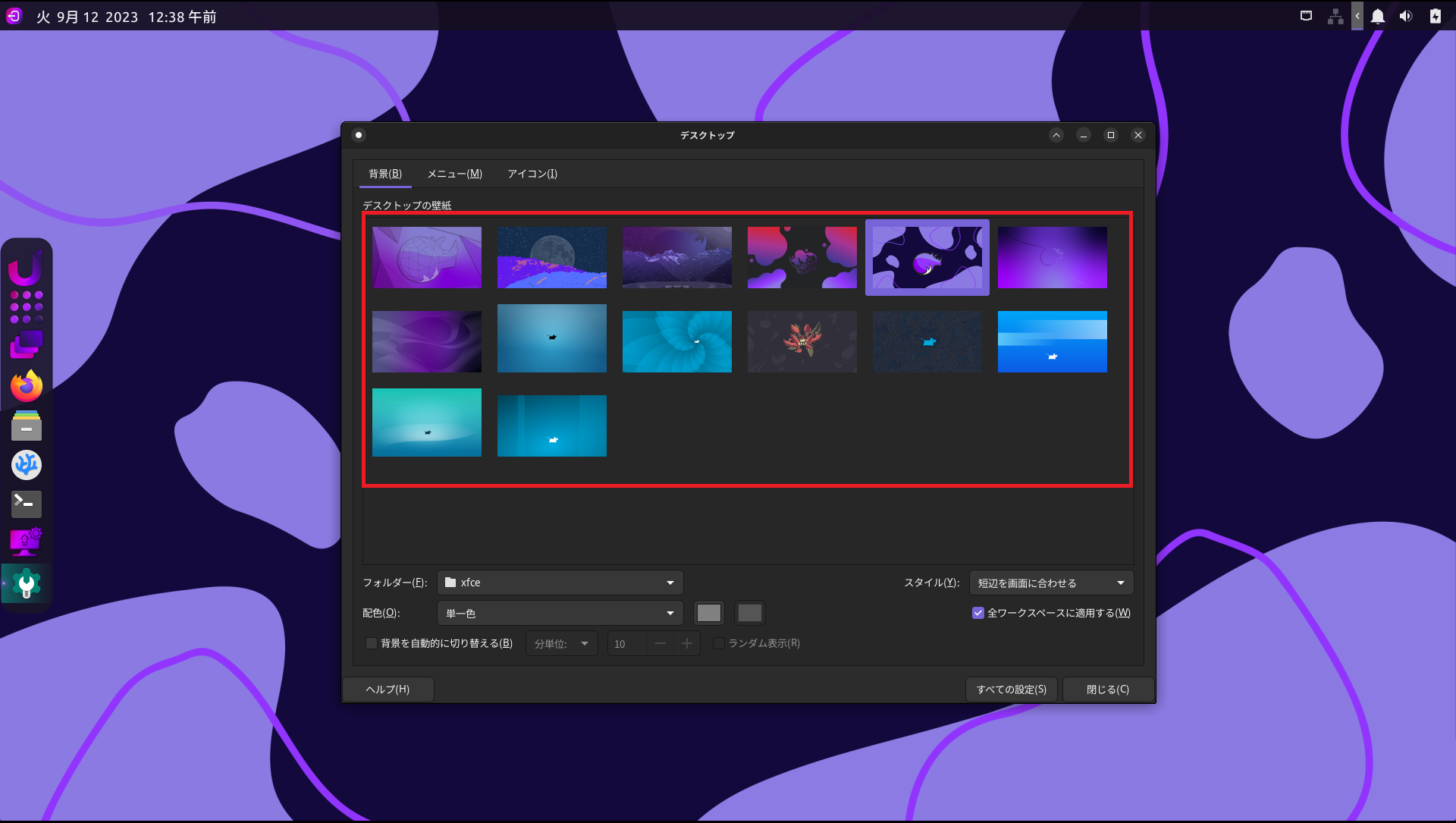
壁紙については、少なくはありませんが、特段多くはないと感じました。
ただ、OSのベースカラーが紫ということもあり、紫~青系の壁紙が多いなーと感じました。
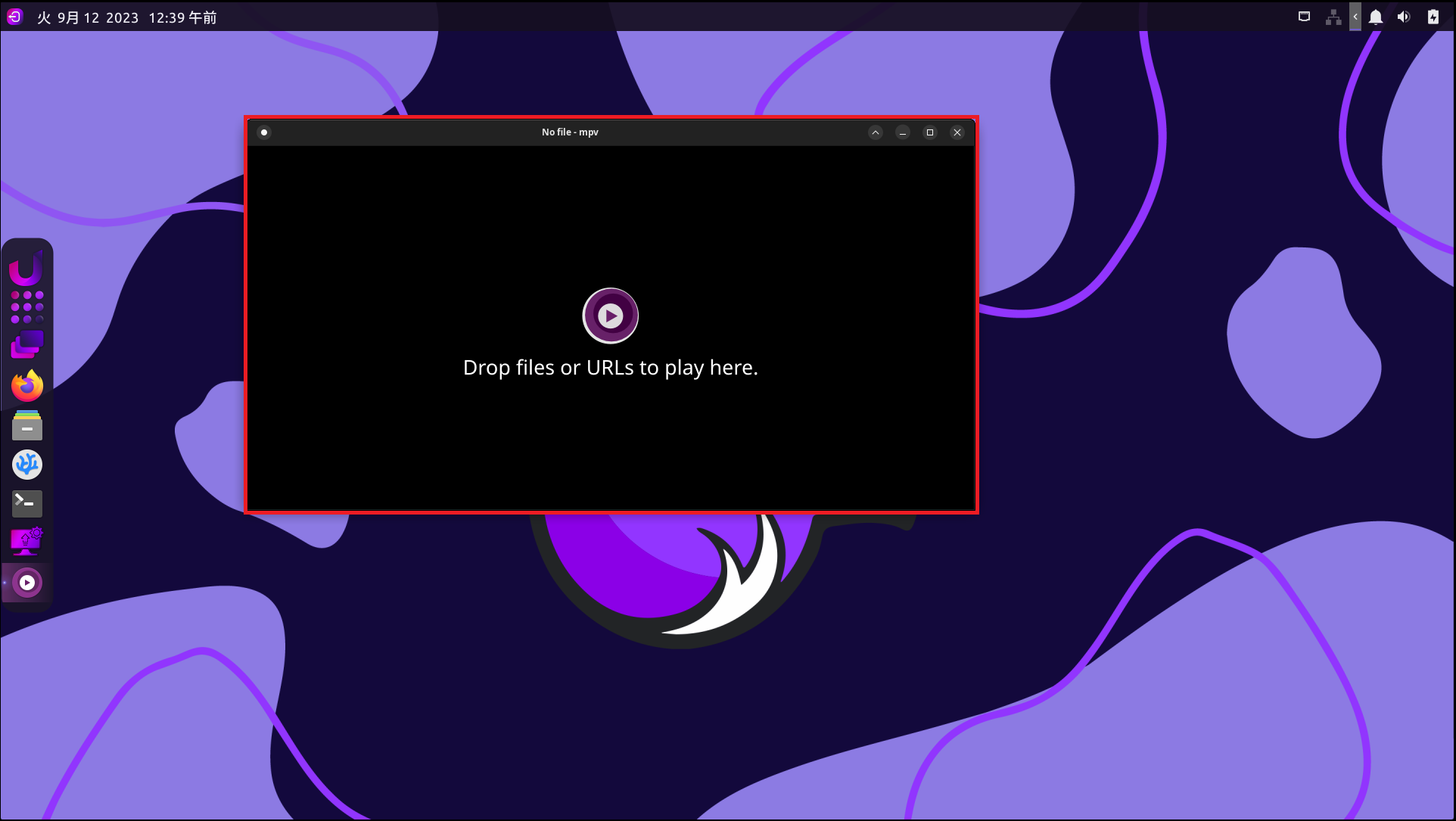
動画再生ソフトは[mpv]と呼ばれるフリーソフトが標準で搭載されています。
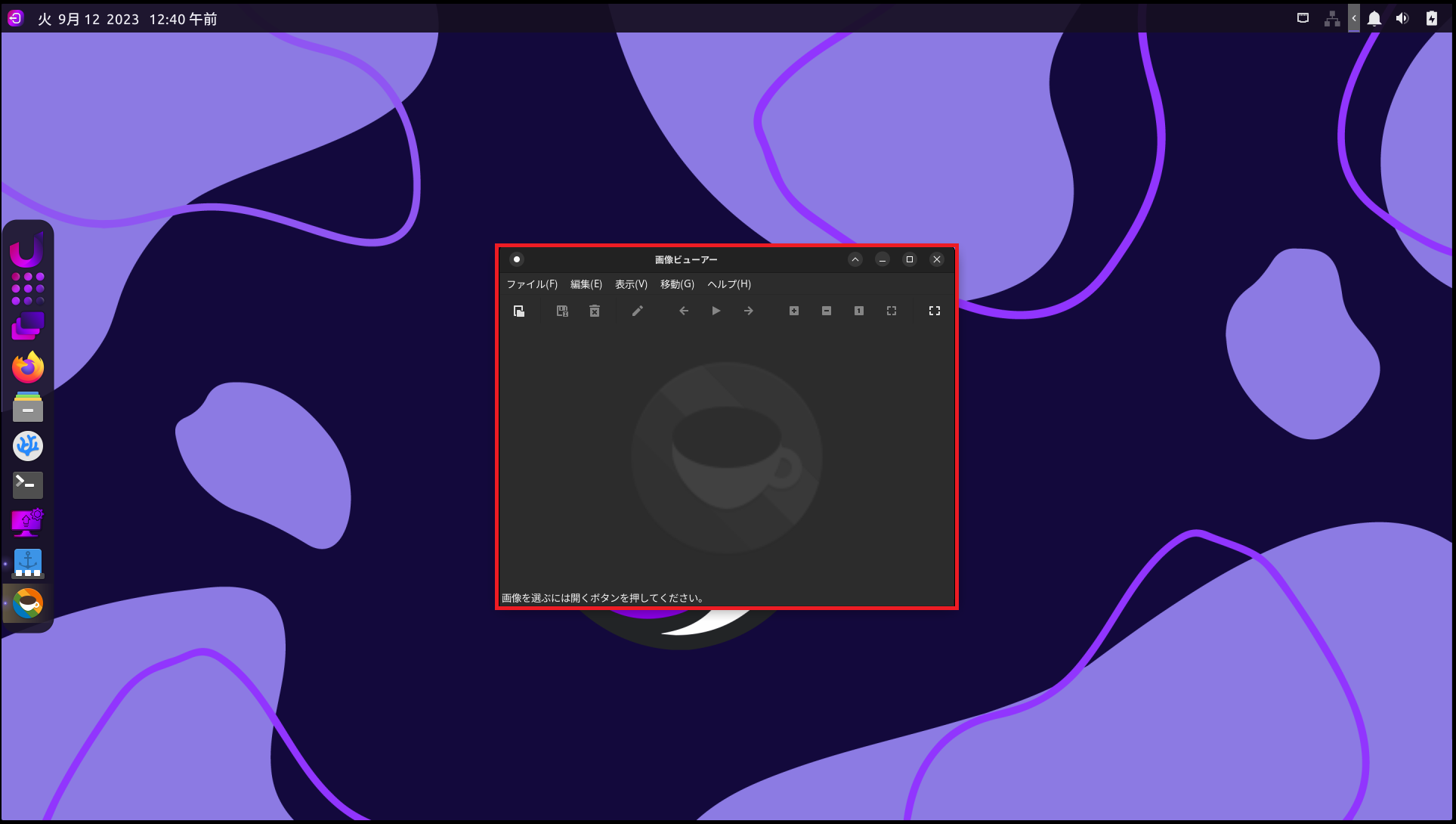
画像ビューアは[Ristretto 画像ビューアー]と呼ばれるxfce標準の画像ビューアーが搭載されています。
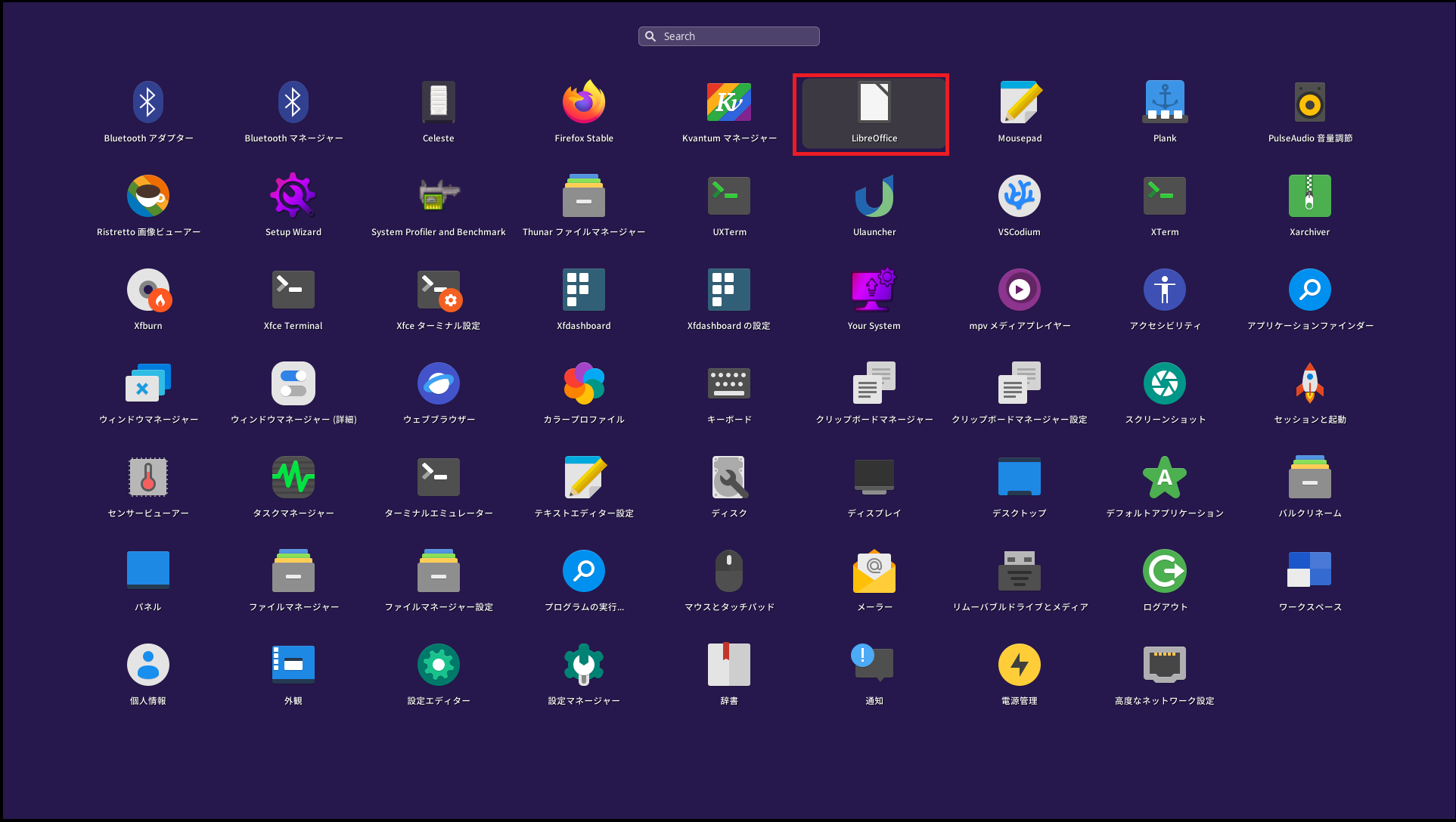
オフィススイートには、LibreOfficeが標準で搭載されています。
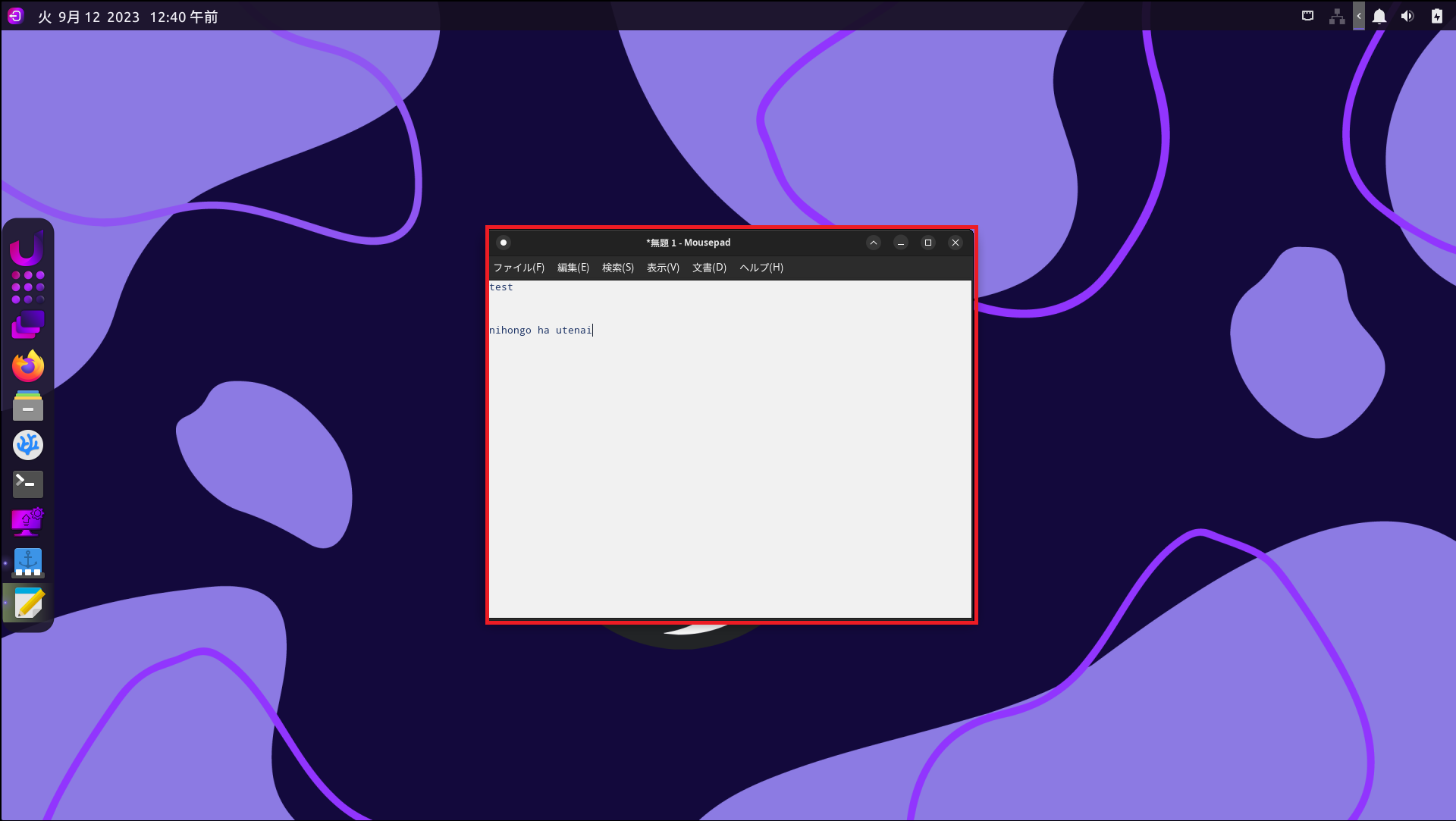
テキストエディタには[Mousepad]と呼ばれるシンプルなxfceのテキストエディタが標準で搭載れています。ついでにデフォルトの状態だと日本語入力ができなかったので、別途Mozcなどを入れて設定する必要があるのかなーと思いました。
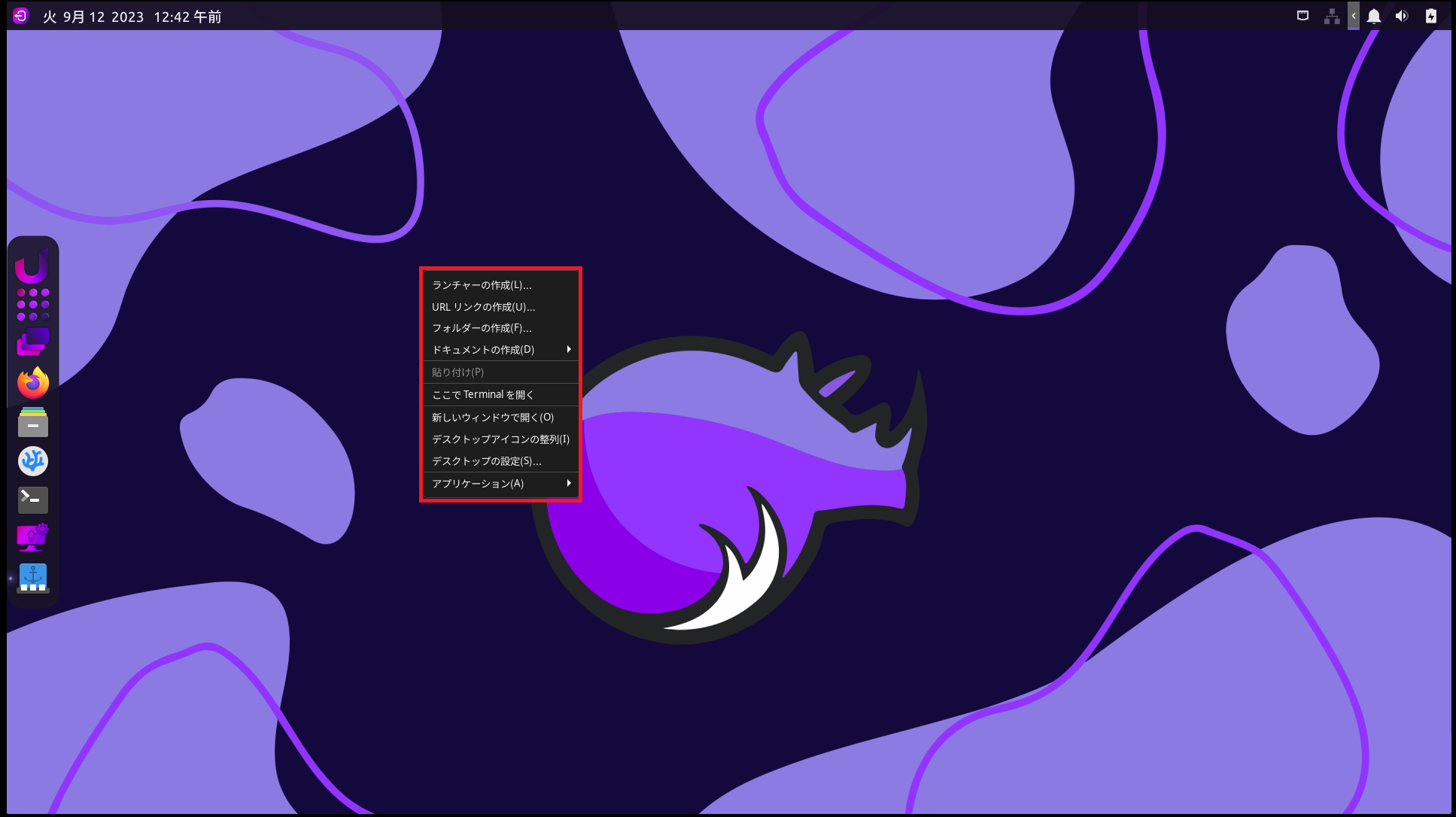
デスクトップを右クリックすると、メニューが表示されます。
この挙動については、Windowsと同じような感じになります。
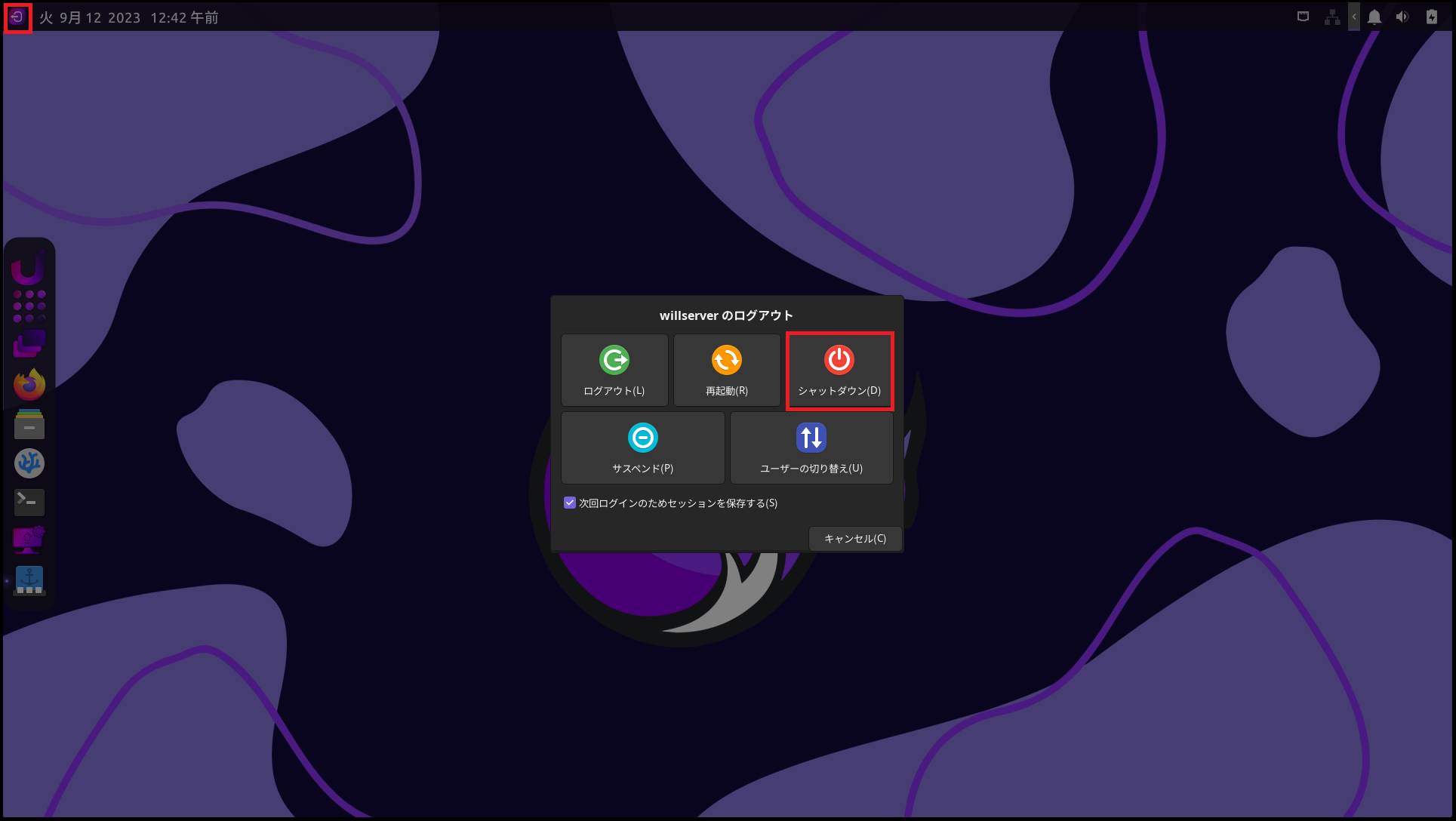
シャットダウンは画面左上にあるボタンから行います。
シャットダウンボタンを押下すると、シャットダウンメニューが表示されるので、[シャットダウン]を押下します。
シャットダウンは確認が入らないタイプでした。
まとめ
今回は、VMware系の仮想環境にUbuntuベースのLinuxであるRhino Linuxをインストールしてみました。
OSのイメージカラーが紫なので、毒々しい感じはありますが、Ubuntuベースということもあり、インストールまでに大きな問題はなくインストールすることができました。
また、標準で様々なアプリケーションがインストールされているため、インストール直後の状態でもそこそこ使えるようになっていると思います。
ベースがUbuntuですが、Ubuntu感があまりなく、メジャーなOSはちょっと嫌だけど、あまりにもマイナーすぎるOSはトラブルの際に調査がめんどくさいなどといった方にはよいのではないでしょうか。
おまけ
本ブログではVMwareやWindows、Linuxのインストール手順等も公開しております。
インフラエンジニアとして有益な記事や無益なコンテンツも作成しておりますので、通勤時間や休憩時間、休日のスキマ時間等に合わせて読んでいただけると幸いです。
また、Youtubeで解説動画も鋭意作成中です。本ブログで記事にしているものも動画にしようと思っておりますので、よろしくお願いいたします。
willserverのnoteも開設したのでフォローお願いします。




コメント