今回はHyper-Vで仮想マシンを作成する手順を記事にしていきます。
Hyper-Vのインストール方法については、以下の記事で解説しています。
期待する目標
本手順で期待する目標は以下の通りです。
- Hyper-Vマネージャーで仮想マシンの作成ができる
- 仮想マシンの設定を触ることができる
前提条件
本手順で使用する環境は以下の通りです。
- OS : Windows10 Pro
- CPU : 4C
- MEM : 8GB
- DISK : 256GB
- ドメイン : 参加済み
今回は、Hyper-Vサーバとは別の端末にHyper-Vマネージャーをインストールし、Hyper-Vサーバに接続して仮想マシンの操作を行っていきます。
仮想マシンの作成
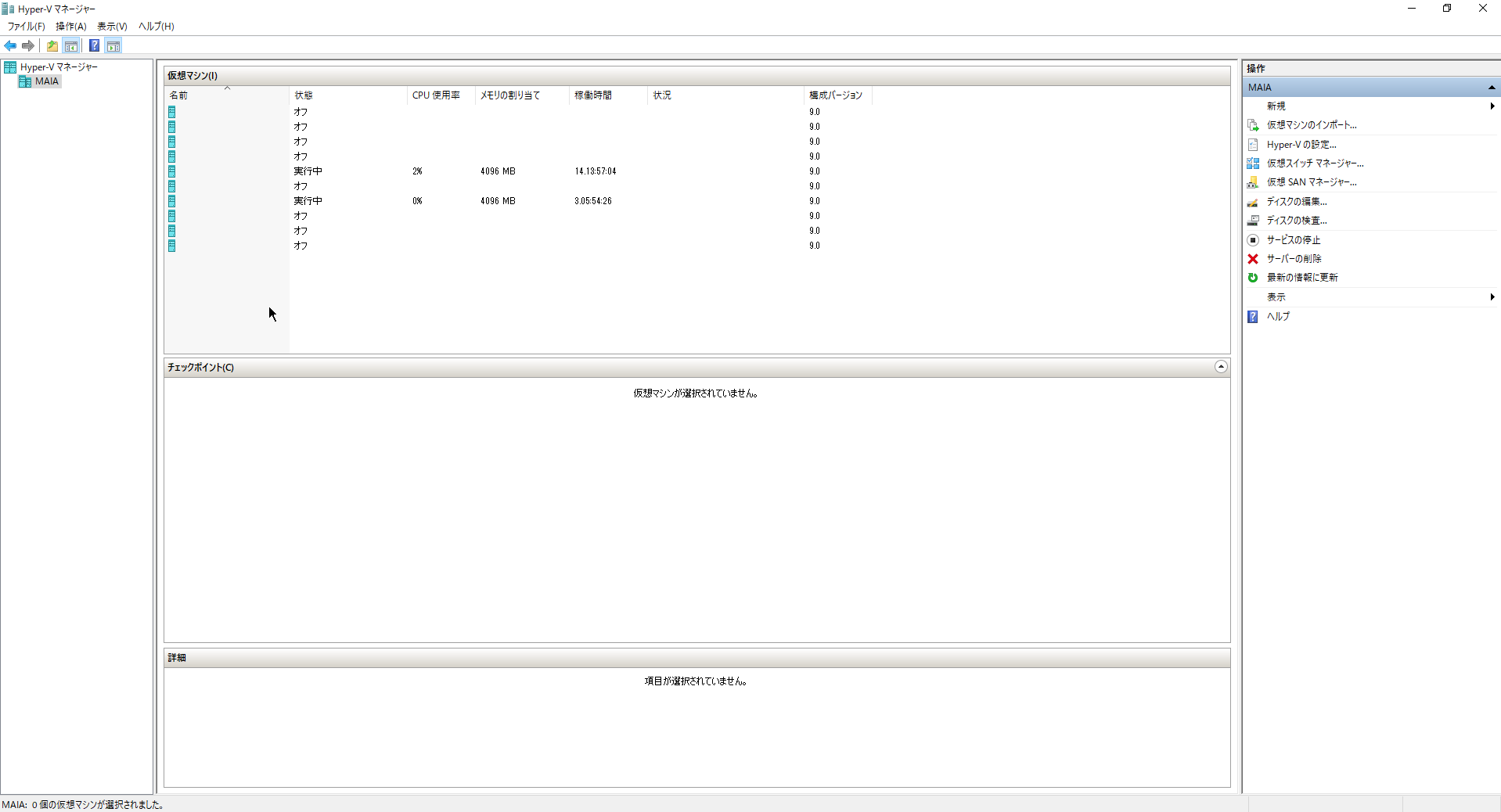
Windowsより、Hyper-Vマネージャーを起動します。
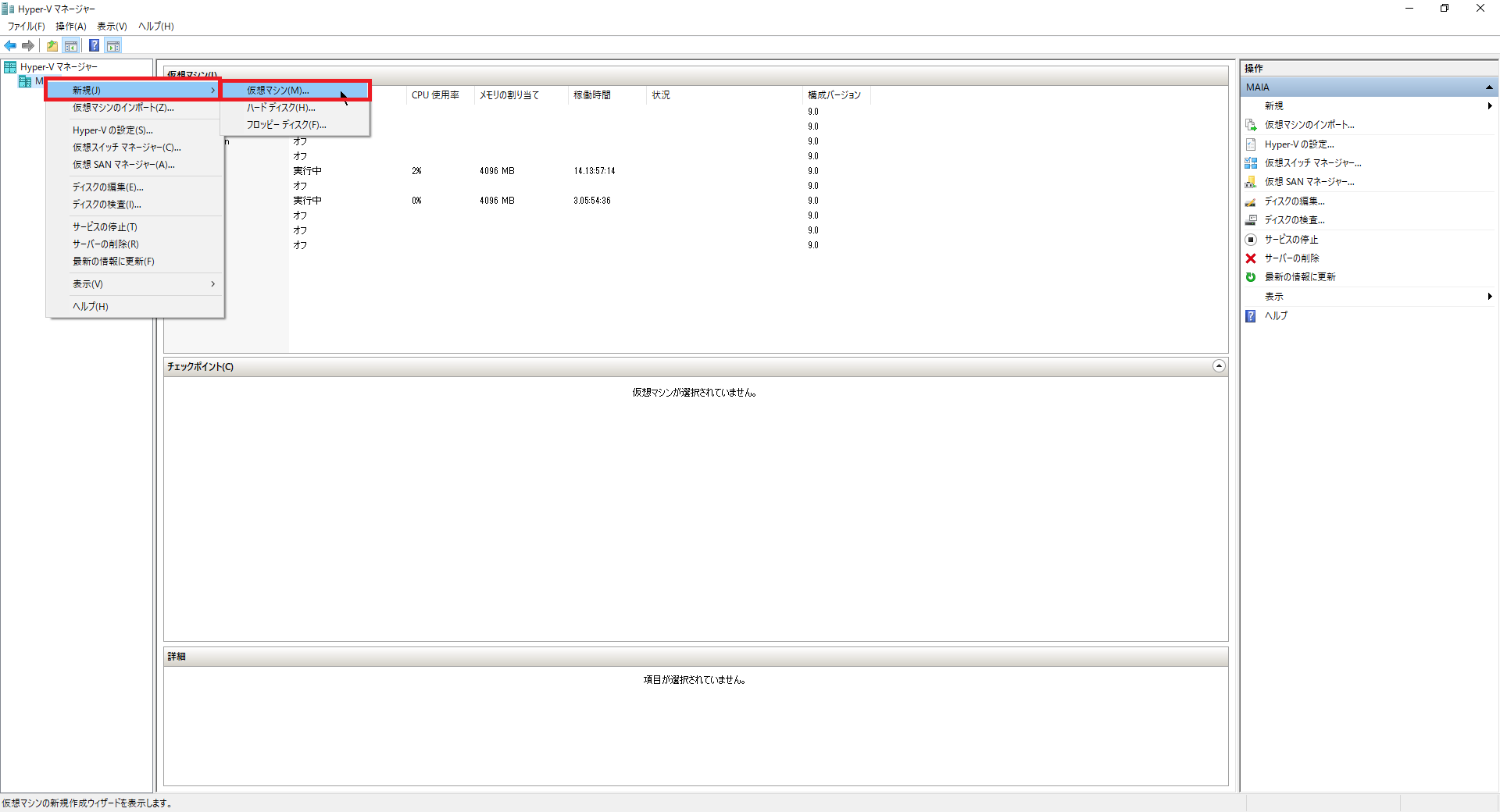
Hyper-Vサーバを右クリックし、[新規]-[仮想マシン]を押下します。
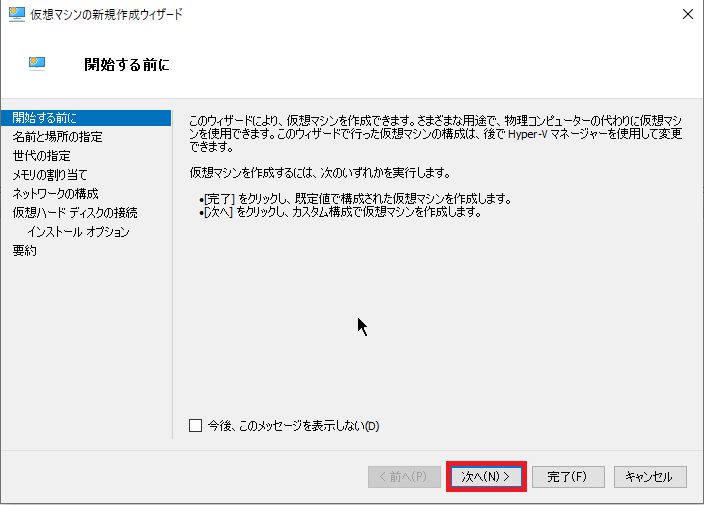
[開始する前に]より、[次へ]を押下します。
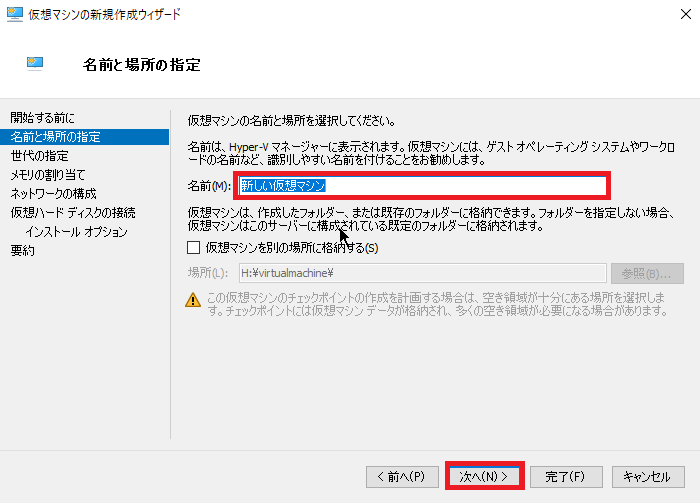
[名前と場所の指定]より、以下の設定を行います。
- 名前 : 仮想マシン名を入力
- 仮想マシンを別の場所に格納する : □ (任意)
- 場所 : 仮想マシンの場所を指定
設定が完了したら、[次へ]を押下します。
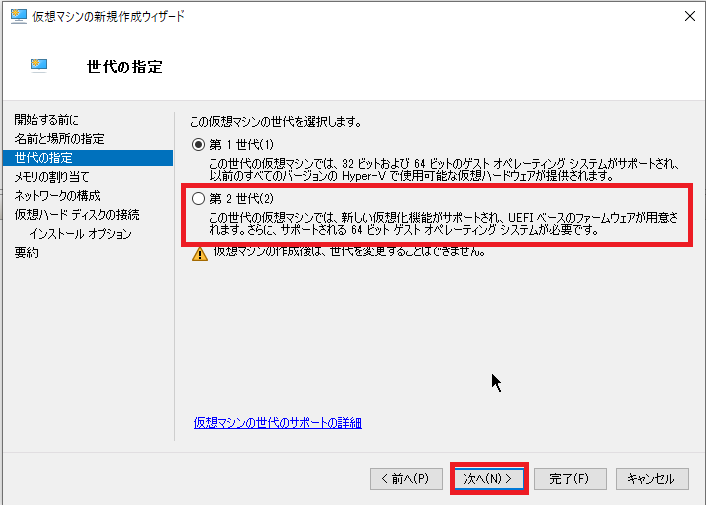
[世代の指定]より、仮想マシンの世代を選択します。
仮想マシンの世代は、作成後に変更ができないため作成する仮想マシンの仕様によって設定します。
第1世代の仮想マシンはBIOSを使用した仮想マシンになります。逆に第2世代の仮想マシンはUEFIベースの仮想マシンとなります。
設定が完了したら、[次へ]を押下します。
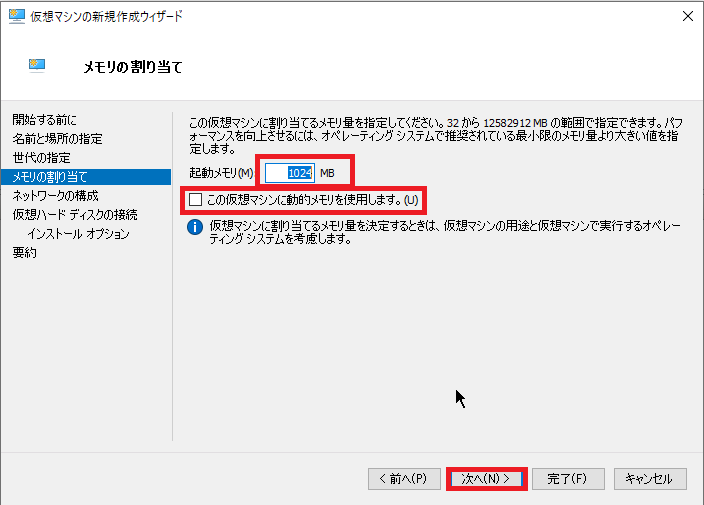
[メモリの割り当て]より、以下の設定を行います。
- 起動メモリ : 起動時に割り当てるメモリ量を設定
- この仮想マシンに動的メモリを使用します : ■ (任意)
動的メモリを使用すると、ゲストOSのメモリ使用量に応じてメモリの量が動的に変更されます。
動的メモリを使用することにより、リソースの集約率を上げることができますが、ソフトウェアによっては、必要なメモリが足りずに警告が出る場合があります。
設定が完了したら、[次へ]を押下します。
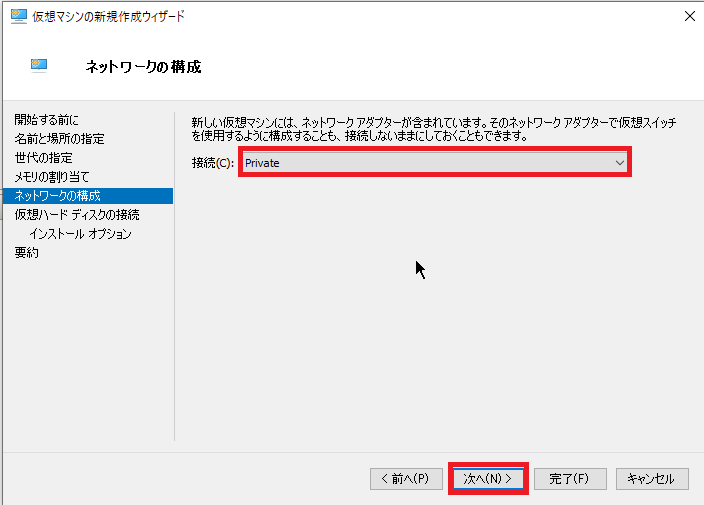
[ネットワークの構成]より、以下の設定を行います。
- 接続 : 任意のネットワークを選択
[ネットワークの構成]では、仮想マシンで使用するネットワークを選択します。
設定が完了したら[次へ]を押下します。
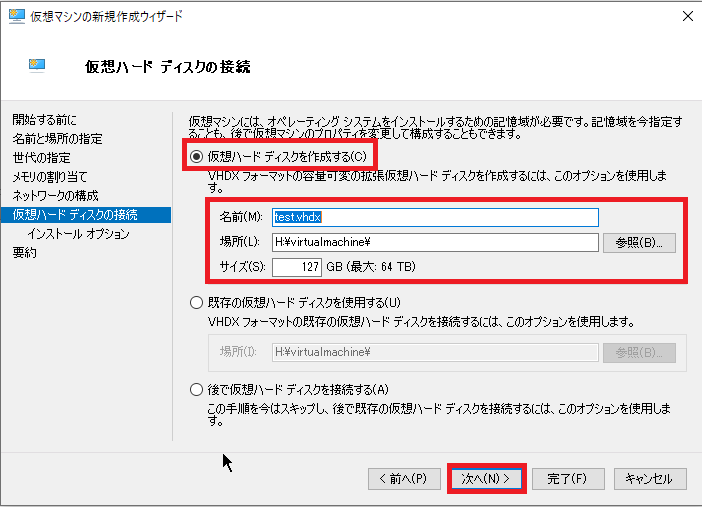
[仮想ハードディスクの接続]より、以下の設定を行います。
- 仮想ハードディスクを作成する : ●
- 名前 : 任意の仮想ハードディスク名を入力
- 場所 : 仮想ハードディスクの場所を選択
- サイズ : 仮想ハードディスクのサイズを入力
設定が完了したら、[次へ]を押下します。
今回は、仮想マシンの生成と同時に仮想ハードディスクの作成を行います。
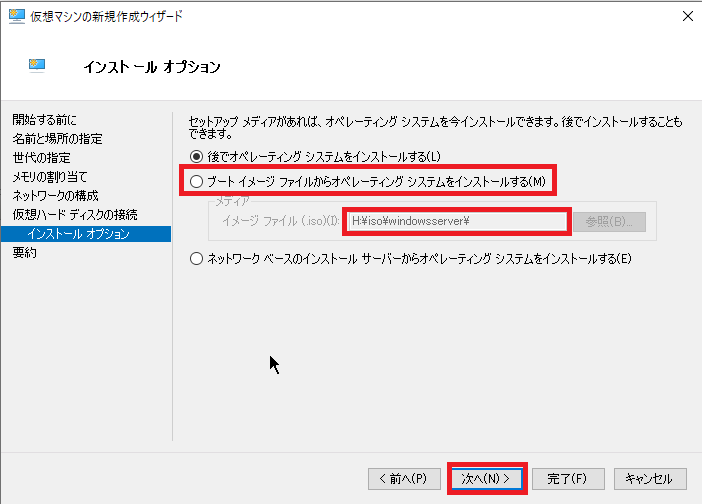
[インストールオプション]より、以下の設定を行います。
- ブートイメージファイルからオペレーティングシステムをインストールする : ●
- イメージファイル : インストールする際に使用するISOファイルのパスを指定
設定が完了したら[次へ]を押下します。
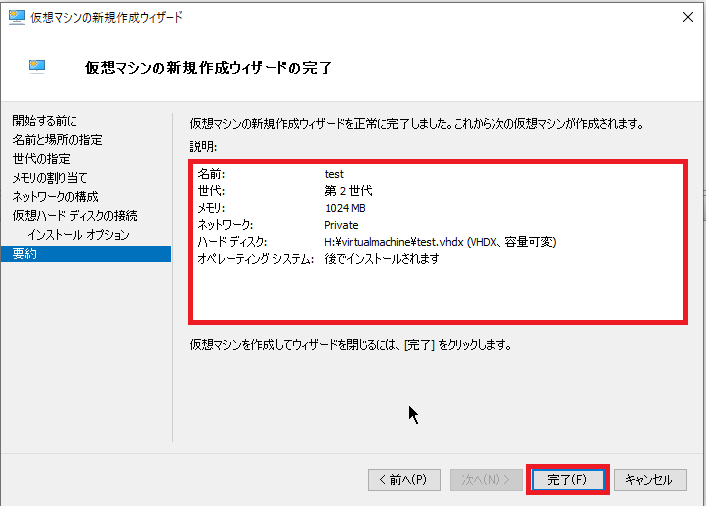
[要約]より、設定する内容を確認し[完了]を押下します。
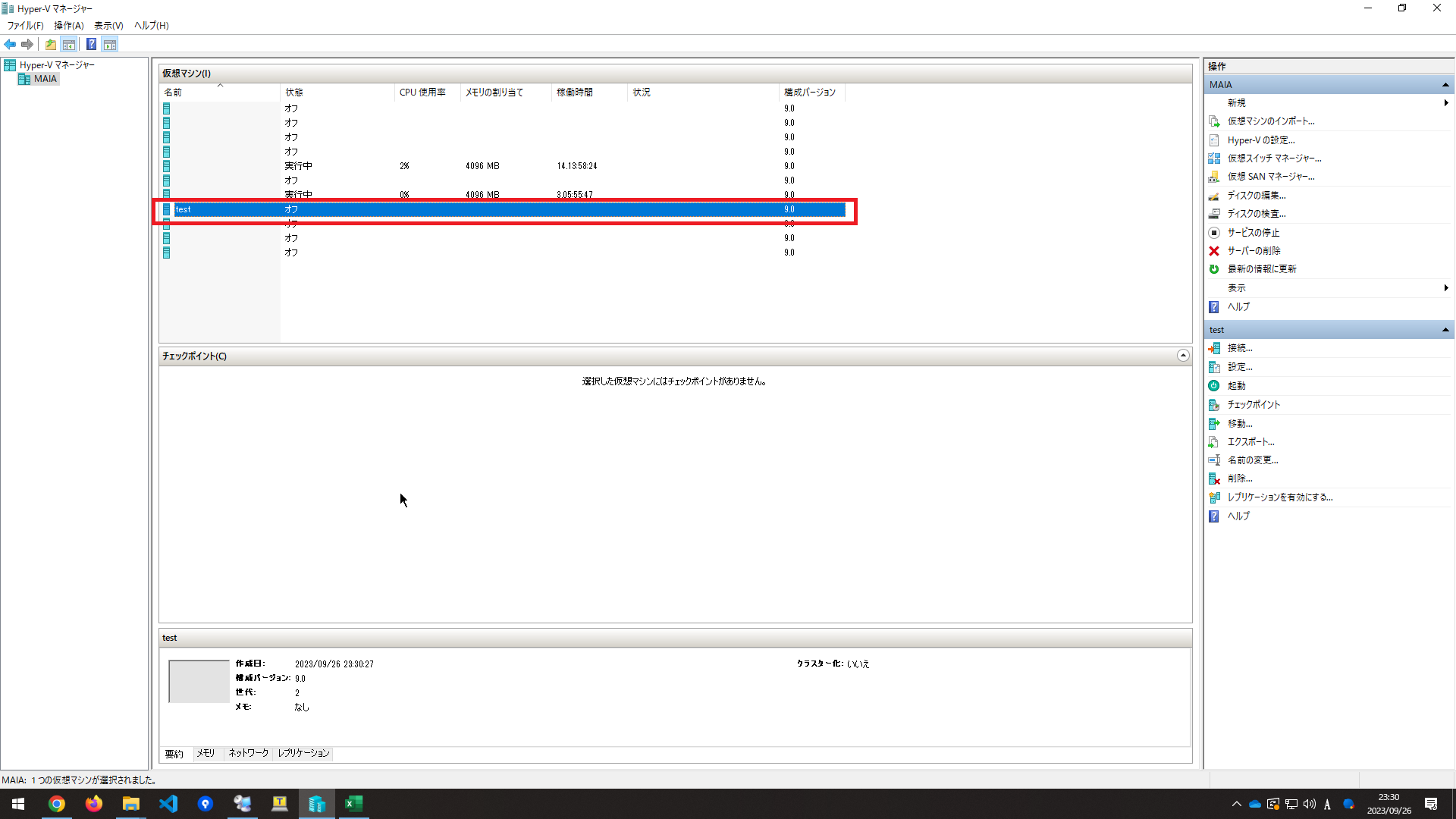
Hyper-Vマネージャーより、作成した仮想マシンが存在していることを確認します。
以上で仮想マシンの作成は完了です。
仮想マシンの設定
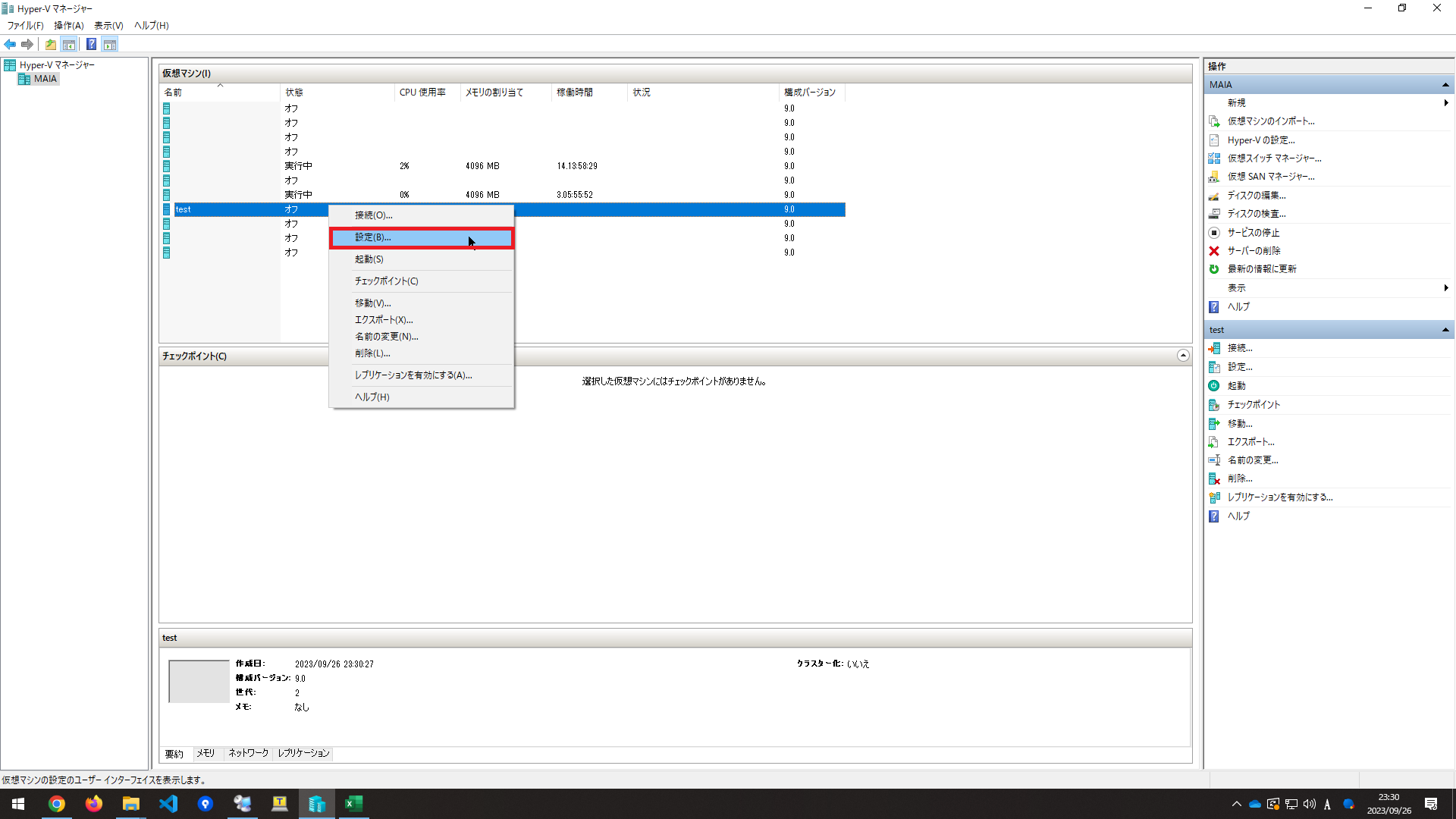
作成した仮想マシンを右クリックし、[設定]を押下します。
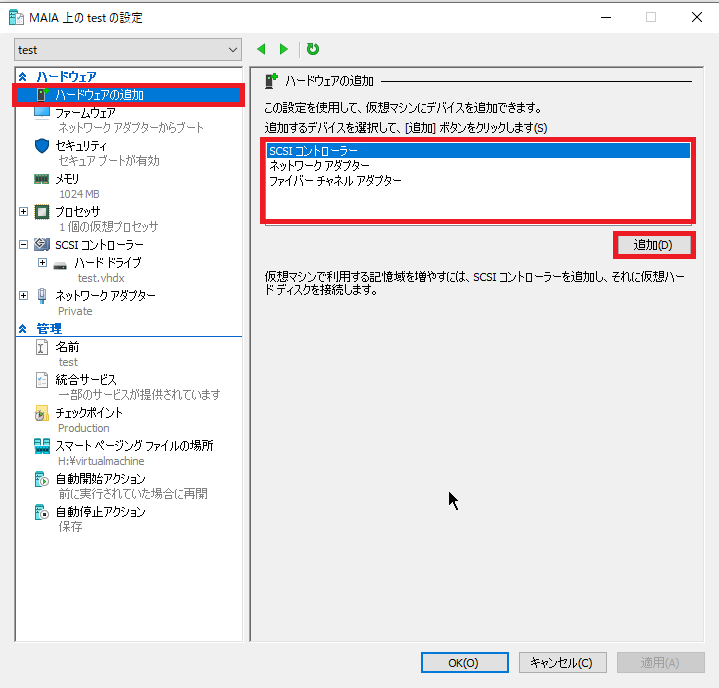
[ハードウェアの追加]では、仮想マシンにコンポーネントを追加することができます。
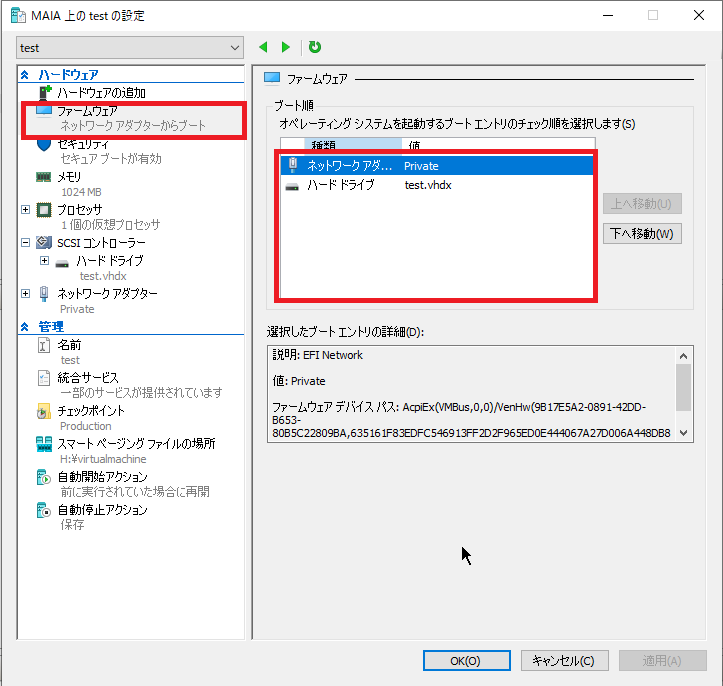
[ファームウェア]では、仮想マシンのブート順序を入れ替えることができます。
今回は、起動用のISOファイルをマウントしていないため、ネットワークアダプタとハードドライブしか表示されていませんが、DVDを追加し、ISOファイルをマウントすると、ブート順に表示されます。
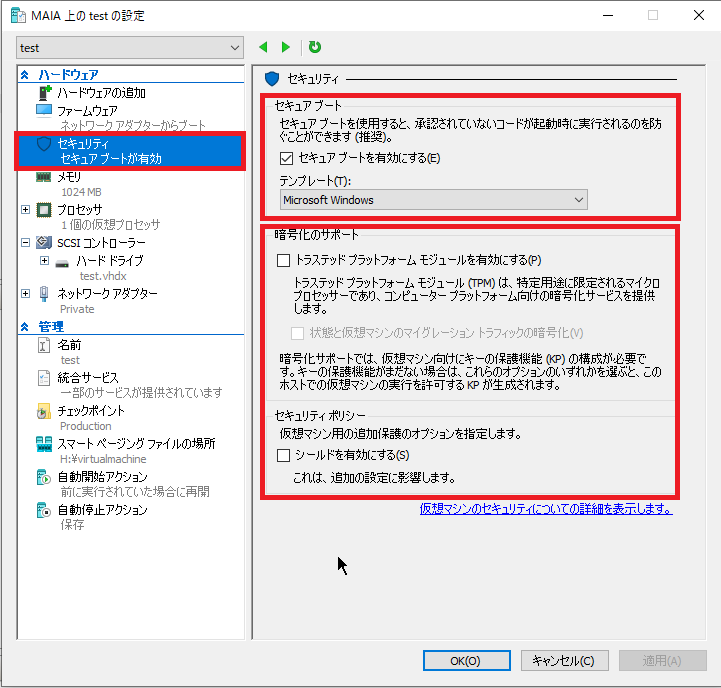
[セキュリティ]は第2世代の仮想マシンを選択すると表示されます。
ここでは、Windows11に必須となっているTPMモジュールの設定やセキュアブートの設定を行うことができます。
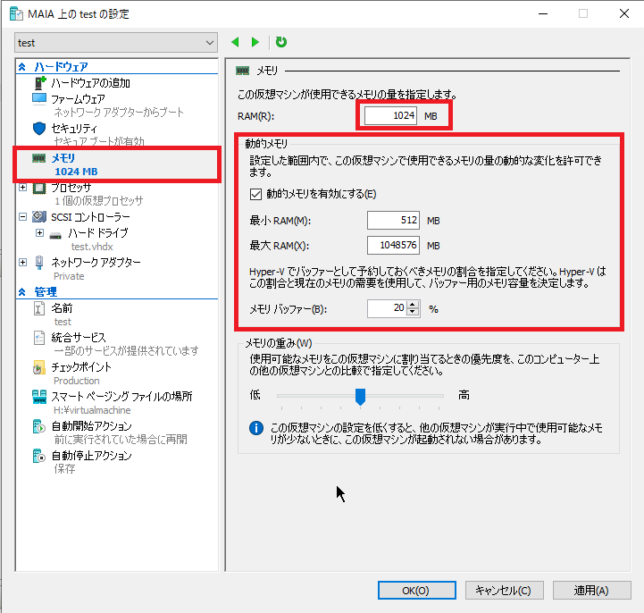
[メモリ]は、仮想マシンのメモリ量や動的メモリの量を設定することができます。
動的メモリを使用する場合、上限値に注意が必要となります。
通常運用する際は、動的メモリを有効化し最大RAMの量を制限させます。
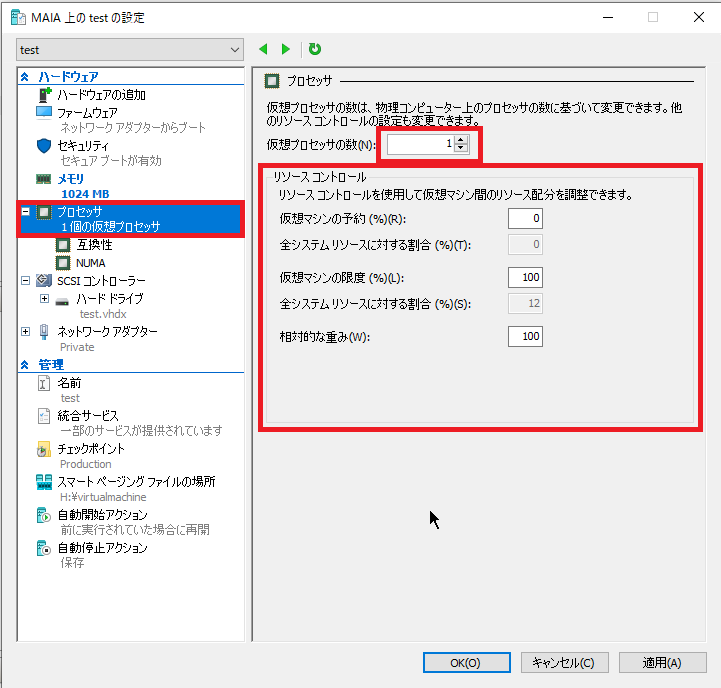
[プロセッサ]では、仮想マシンのCPUコアの割り当てを変更することができます。
また、仮想マシンに予約するCPUリソースの設定などを行うこともできます。
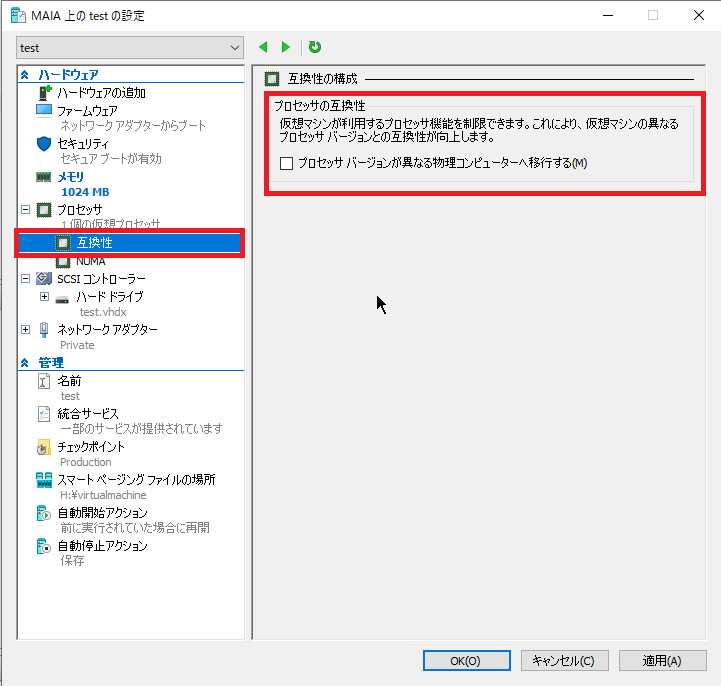
[互換性]では、異なるプロセッサでのマイグレーションを許可する設定ができます。
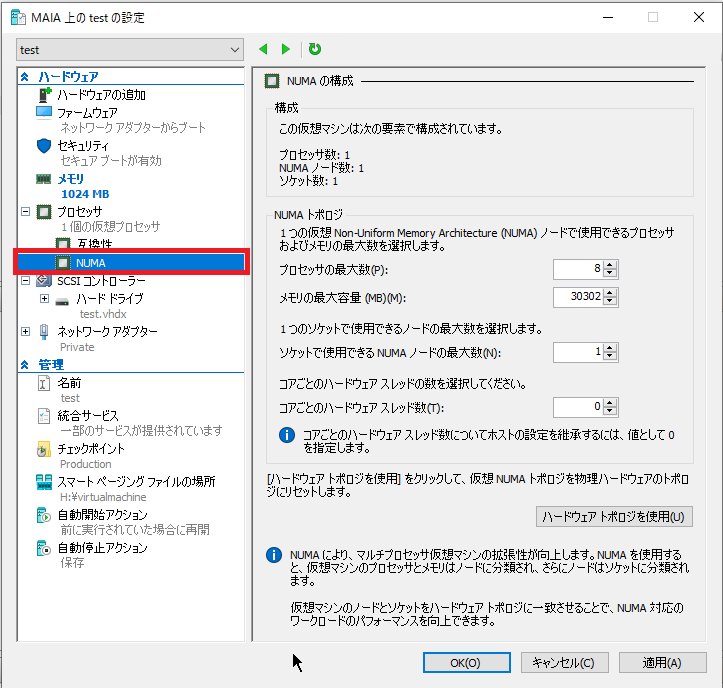
[NUMA]では、共有のメモリとプロセッサの設定をすることができます。
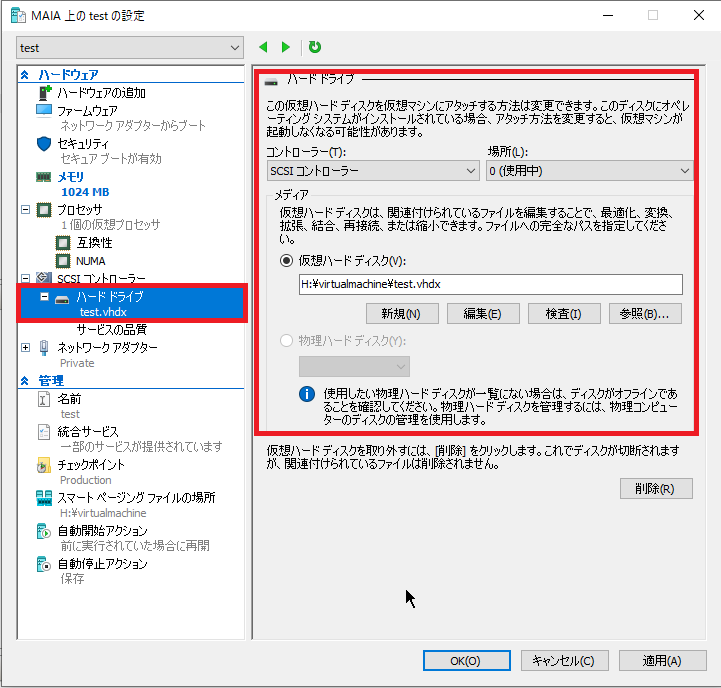
[ハードドライブ]では、仮想マシンのハードディスクの設定を行うことができます。
仮想ハードディスクを別の仮想ハードディスクに付け替えたりすることができます。
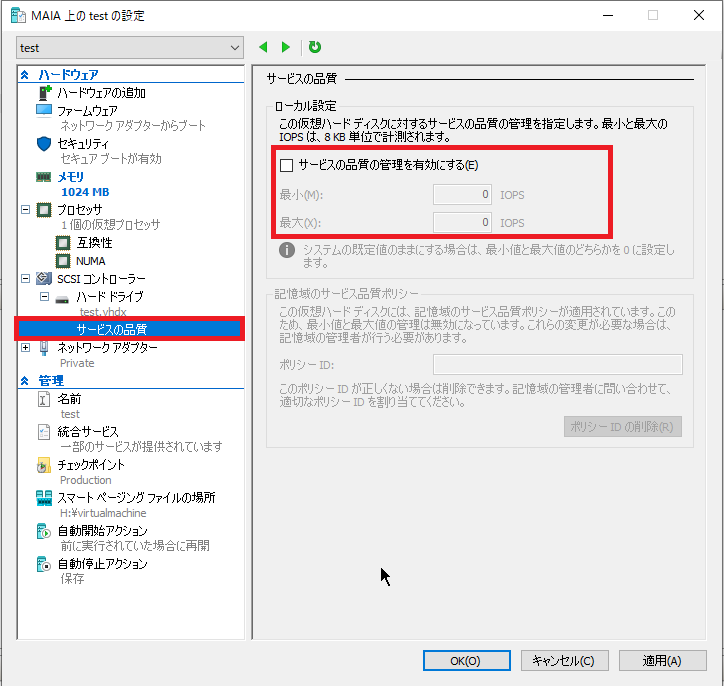
[サービスの品質]では、ディスクのIOPSを制限することができます。
このIOPSを制限することにより、ディスクアクセスが多い仮想マシンにリソースを調整することができます。
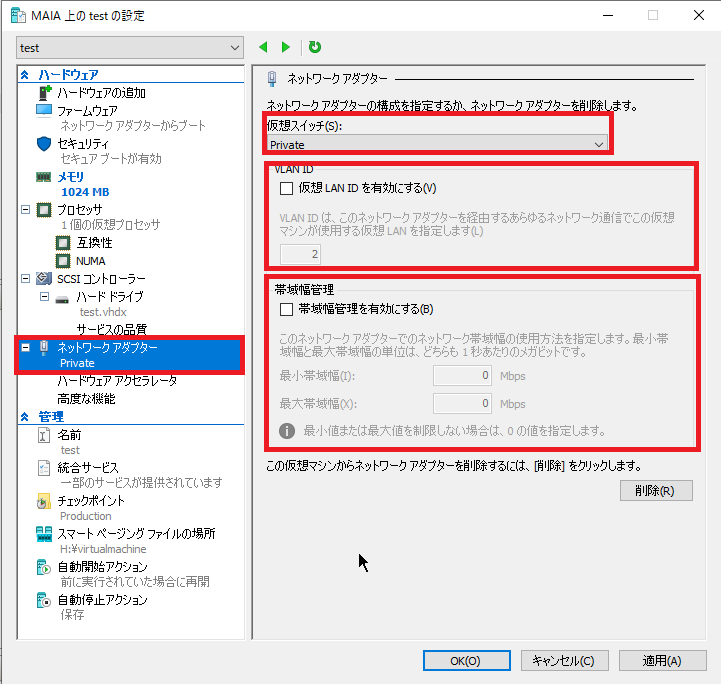
[ネットワークアダプタ]では、仮想マシンのネットワークを設定することができます。
仮想マシンに所属する仮想スイッチを変更したり、仮想マシンに付与するVLANの値を変更することができます。
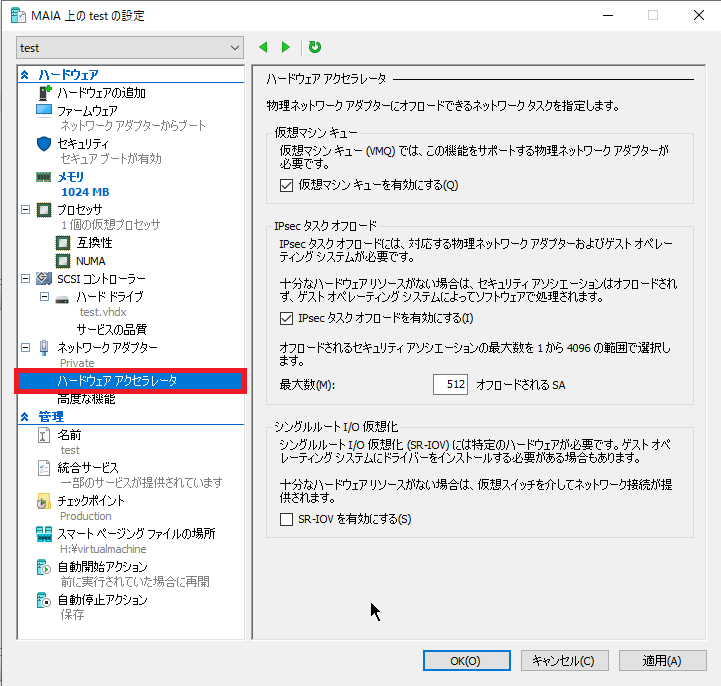
[ハードウェアアクセラレータ]では、物理ネットワークのハードウェアアクセラレータに関連する設定をすることができます。
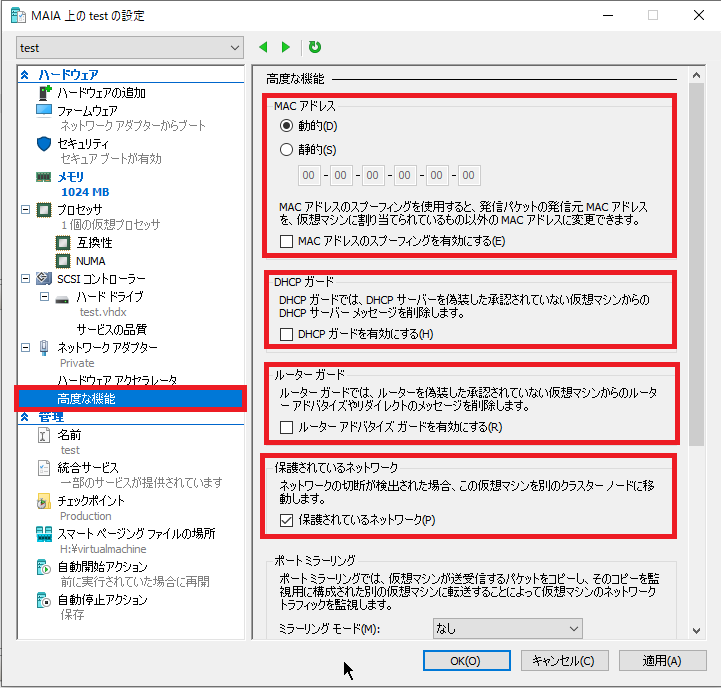
[高度な機能]では、静的MACアドレスの設定やDHCPガードなどのネットワークに関するオプションを設定することができます。
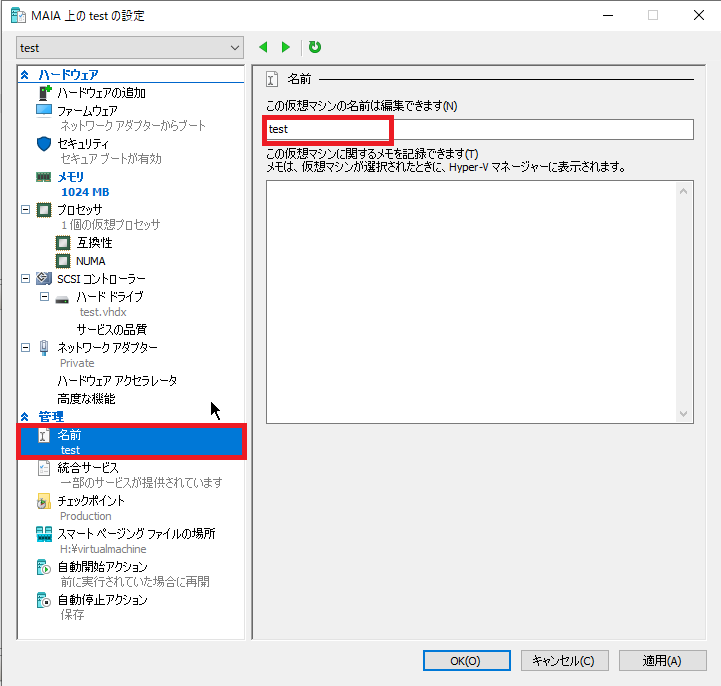
[名前]では、仮想マシンの名前を変更することができます。
ここでは、表示上の仮想マシンの名前を変更することはできますが、作成した仮想ディスクの名前や仮想マシンフォルダの名前までは変更できないため、注意が必要です。
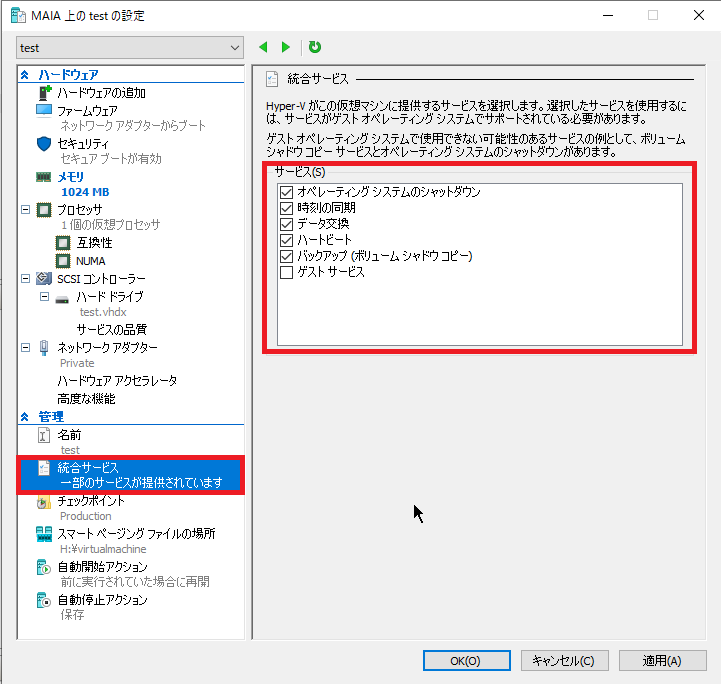
[統合サービス]では、Hyper-Vサーバが提供しているサービスを仮想マシンで利用するかの設定を行うことができます。
例えば、時刻の同期を選択すると、仮想マシンはHyper-Vホストの時刻を共有し、時刻同期を行います。
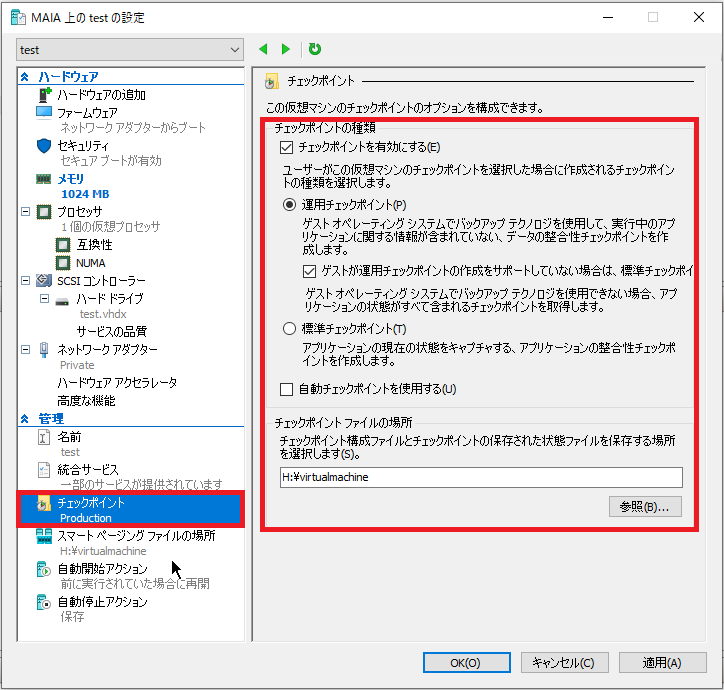
[チェックポイント]では、仮想マシンのチェックポイント(VMwareで言うところのスナップショット)に関する設定を行うことができます。
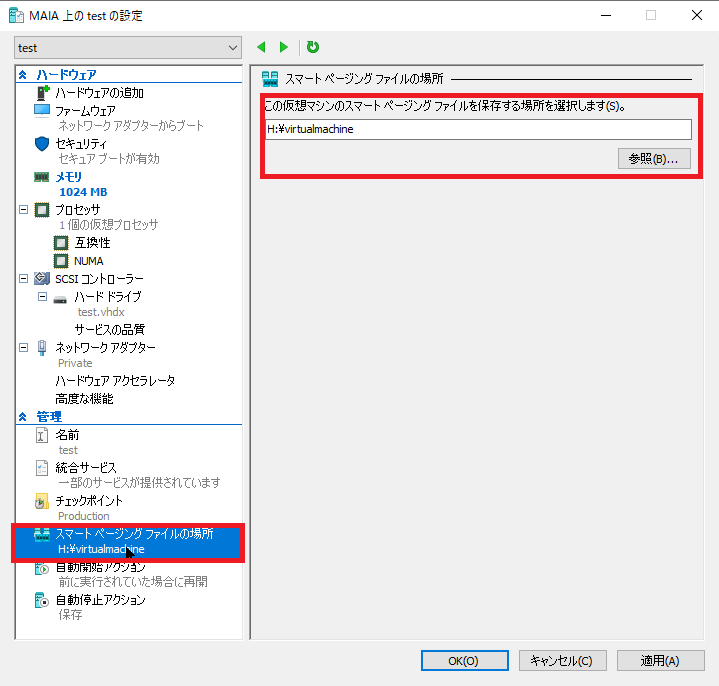
[スマートページングファイルの場所]では、ページングファイル(仮想メモリ)の場所を設定することができます。
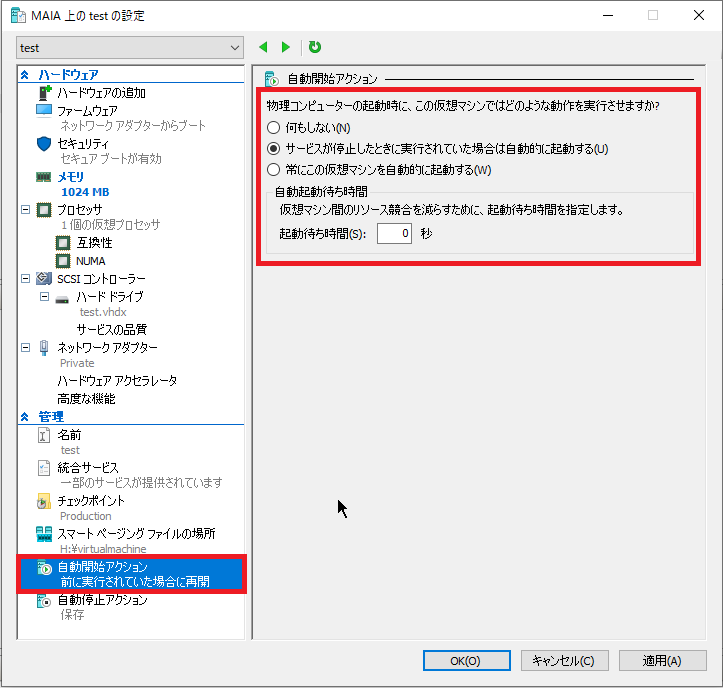
[自動開始アクション]では、ホストが起動した際の挙動を設定することができます。
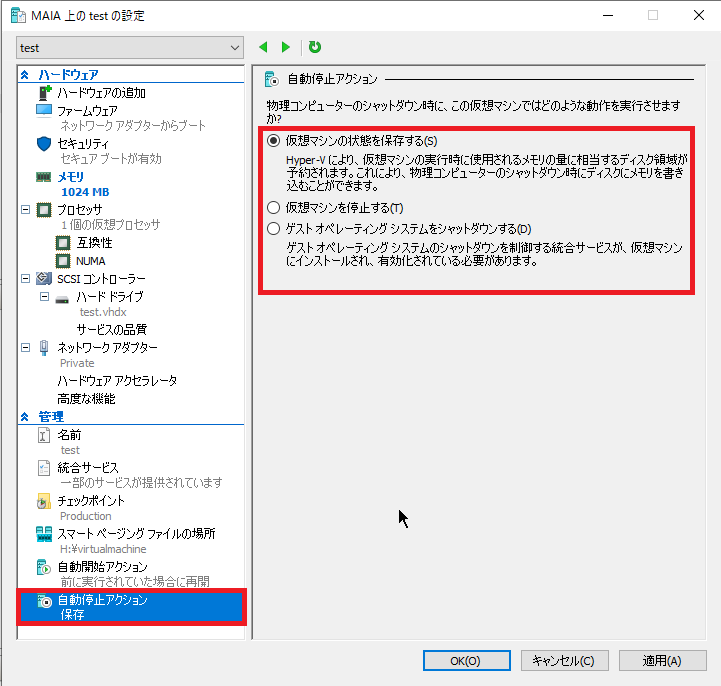
[自動停止アクション]では、ホストOSが停止した際の仮想マシンの状態を設定できます。
以上で仮想マシンの設定は完了です。
まとめ
今回はHyper-Vで仮想マシンを作成する手順を記事にしました。
Hyper-VはESXiなどと比べるとハードウェアの制約が少なく、Windows Serverが導入されていれば、比較的容易に導入できるなど、評価できる点はあると思います。
おまけ
本ブログではVMwareやWindows、Linuxのインストール手順等も公開しております。
インフラエンジニアとして有益な記事や無益なコンテンツも作成しておりますので、通勤時間や休憩時間、休日のスキマ時間等に合わせて読んでいただけると幸いです。
また、Youtubeで解説動画も鋭意作成中です。本ブログで記事にしているものも動画にしようと思っておりますので、よろしくお願いいたします。
willserverのnoteも開設したのでフォローお願いします。



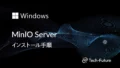

コメント