今回は、VMware Horizon8 2306 のコンポーネントの1つであるConnection Serverをインストールしていきます。
期待する目標
本手順で期待する目標は以下の通りです。
- Windows Server 2022にConnection Serverをインストールできる
前提条件
本手順で使用する環境は以下の通りです。
- OS : Windows Server 2022
- CPU : 2vCPU
- MEM : 4GB
- DISK : 60GB
Connection Serverをインストールする際には、メモリが8GB以上が推奨ですが、検証環境のためこのスペックでインストールします。
Connection Serverのインストール
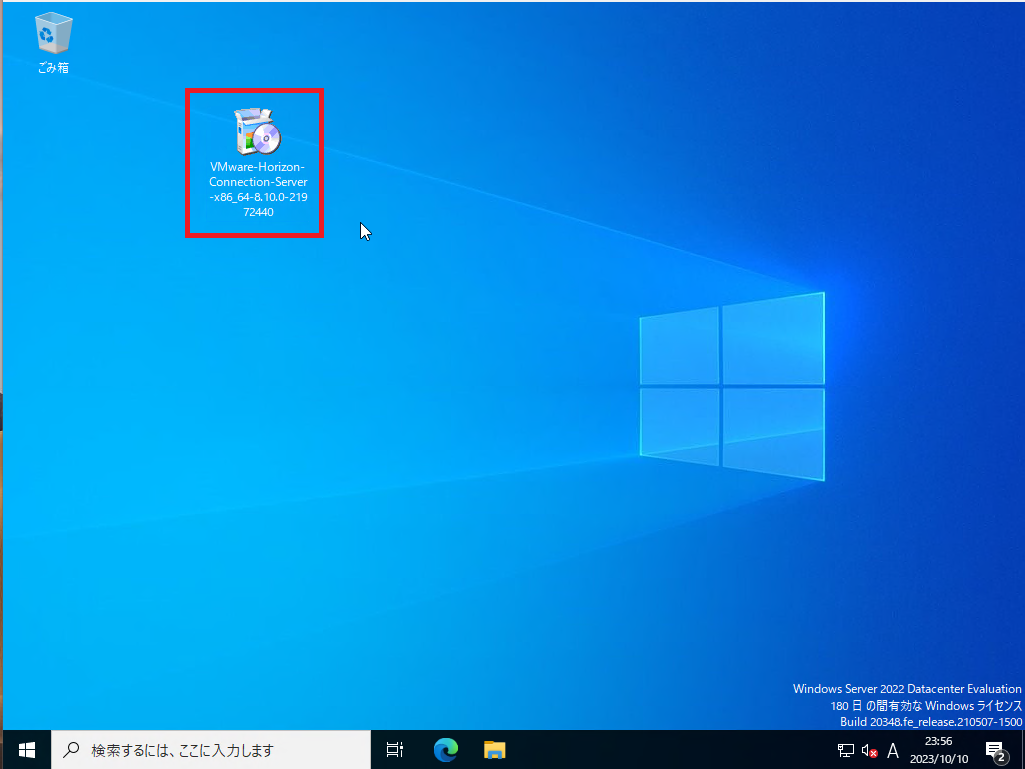
ダウンロードしたConnection Serverのインストーラーをダブルクリックし、インストーラを実行します。
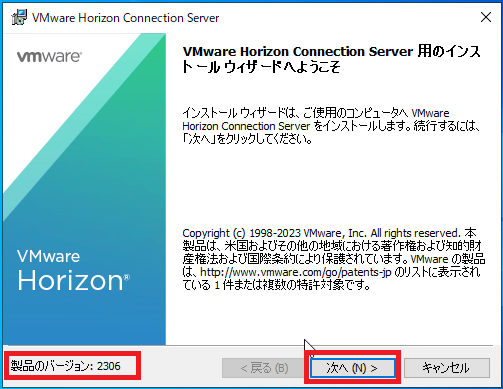
[VMware Horizon Connection Server用のインストールウィザードへようこそ]より、[製品のバージョン]を確認し、[次へ]を押下します。
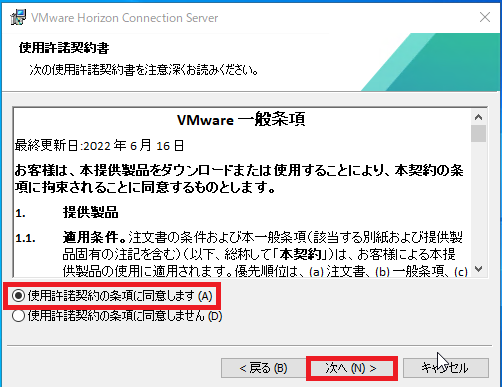
[使用許諾契約書]より、使用許諾契約書を一読し、同意できる場合は、[使用許諾契約の条項に同意します]を選択し、[次へ]を押下します。
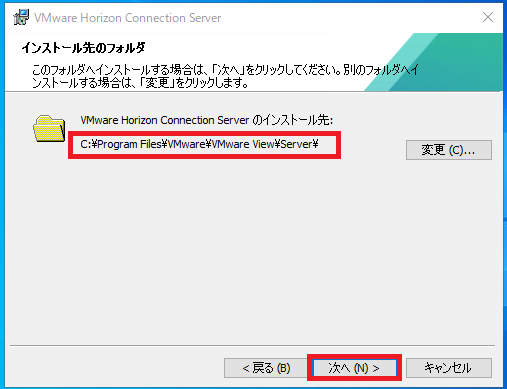
[インストール先のフォルダ]より、Connection Serverをインストールするフォルダを選択し、[次へ]を押下します。
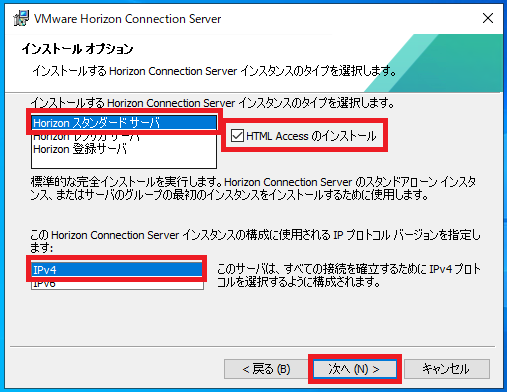
[インストールオプション]より、以下の設定を行います。
- Horizon Connection Serverインスタンスタイプ : Horizon スタンダードサーバ
- HTML Accessのインストール : ■ (任意)
- IPプロトコルバージョン : IPv4 (任意)
インストールオプションでは、1台目のConnection Serverの場合はインスタンスタイプをHorizon スタンダートサーバを選択します。
2台目以降の場合はレプリカサーバを選択します。
設定が完了したら、[次へ]を押下します。
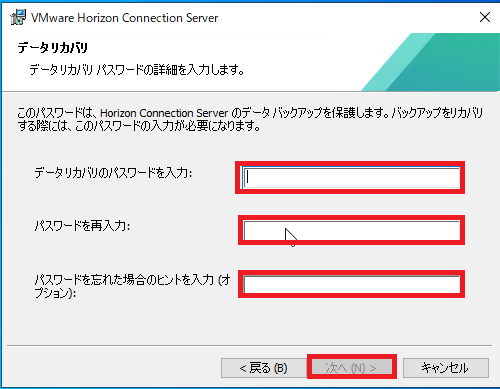
[データリカバリ]より、以下の設定を行います。
- データリカバリのパスワードを入力 : 任意で設定したパスワードを入力
- パスワードの再入力 : パスワードを再入力
- パスワードを忘れた場合のヒントを入力(オプション) : 任意
設定が完了したら[次へ]を押下します。
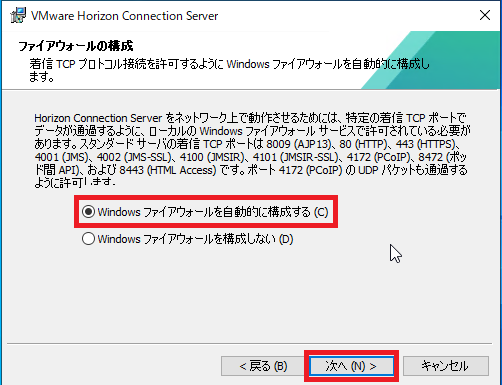
[ファイアウォールの構成]より、[Windowsファイアウォールを自動的に構成する]を選択し、[次へ]を押下します。
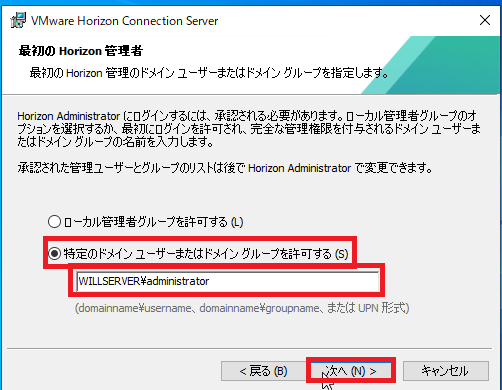
[最初のHorizon管理者]より、以下の設定を行います。
- 特定のドメインユーザまたはドメイングループを許可する : ●
- ドメインユーザ : 任意のドメインユーザを入力
設定が完了したら、[次へ]を押下します。
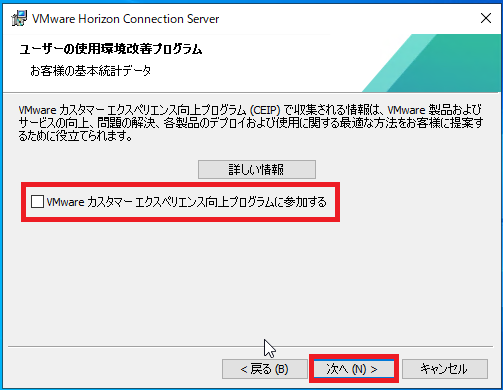
[ユーザの使用環境改善プログラム]より、必要に応じて[VMwareカスタマーエクスペリエンス向上プログラムに参加する]を選択し、[次へ]を押下します。
今回は検証環境のため、チェックを外しています。
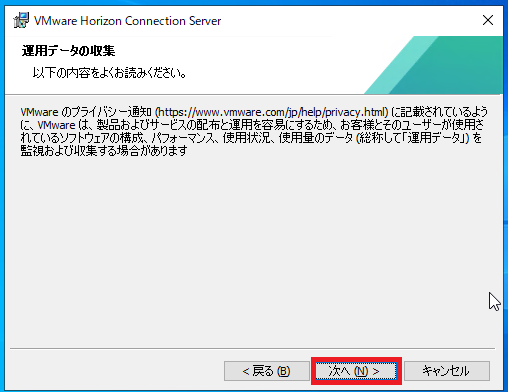
[運用データの収集]より、[次へ]を押下します。
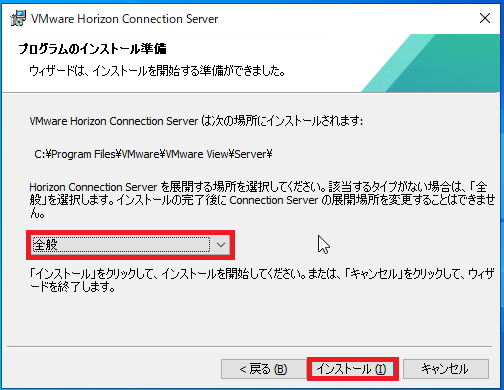
[プログラムのインストール準備]より、インストールする環境を選択します。
オンプレにインストールする場合は、[全般]を選択します。
クラウド上にある仮想マシンにインストールする場合は、使用しているクラウドを選択します。
設定が完了したら、[インストール]を押下します。
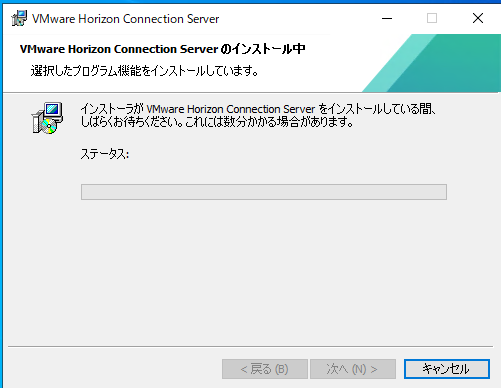
インストールが開始されるので、完了するまで待機します。
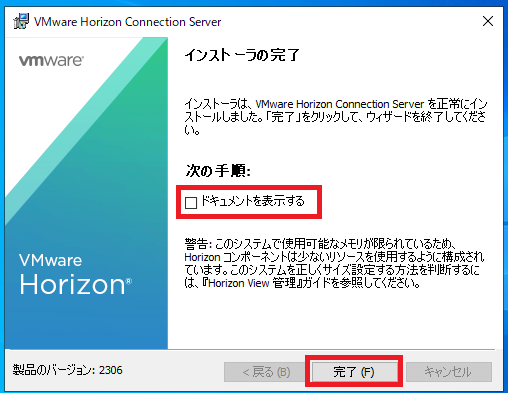
[インストーラの完了]より、インストールが完了したため、[完了]を押下します。
この際に、必要に応じて、[ドキュメントを表示する]のチェックを外してください。
以上でConnection Serverのインストールは完了です。
Horizon Administratorアクセス
Connection Serverのインストールが完了したら、稼働確認の意味も込めてHorizon Administratorへアクセスしてみます。
ブラウザより、以下のURLを入力し、アクセスします。
URL : https://<CSのIP or FQDN>/admin
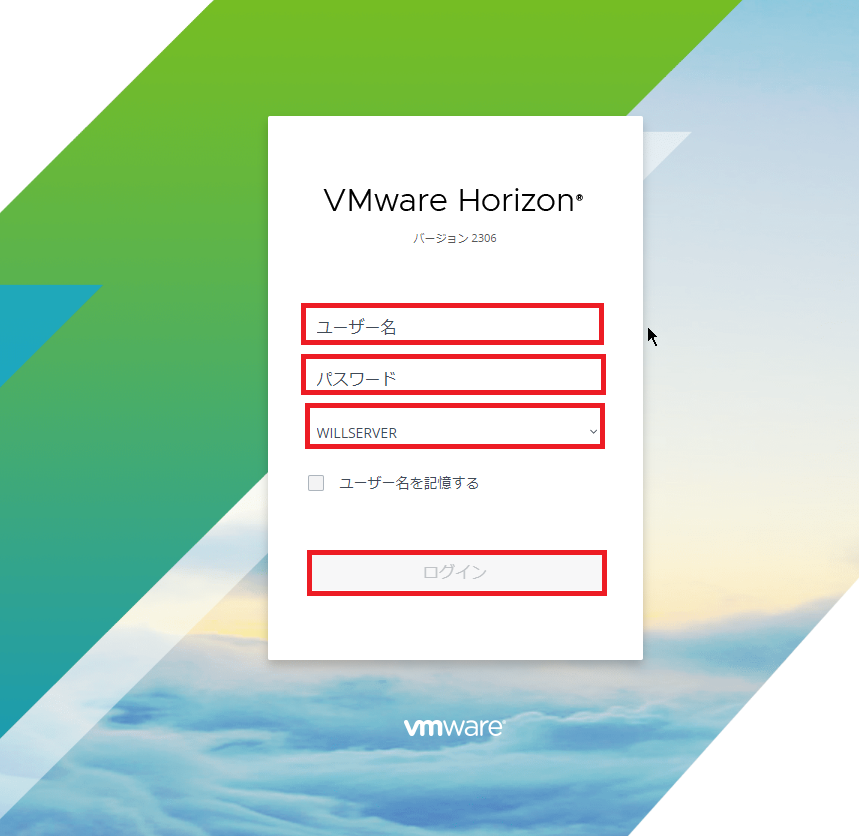
Horizon Administratorにアクセスすると、ログイン画面が表示されます。
Connection Serverをインストールした際に設定したドメインユーザの資格情報を使用し、ログインします。
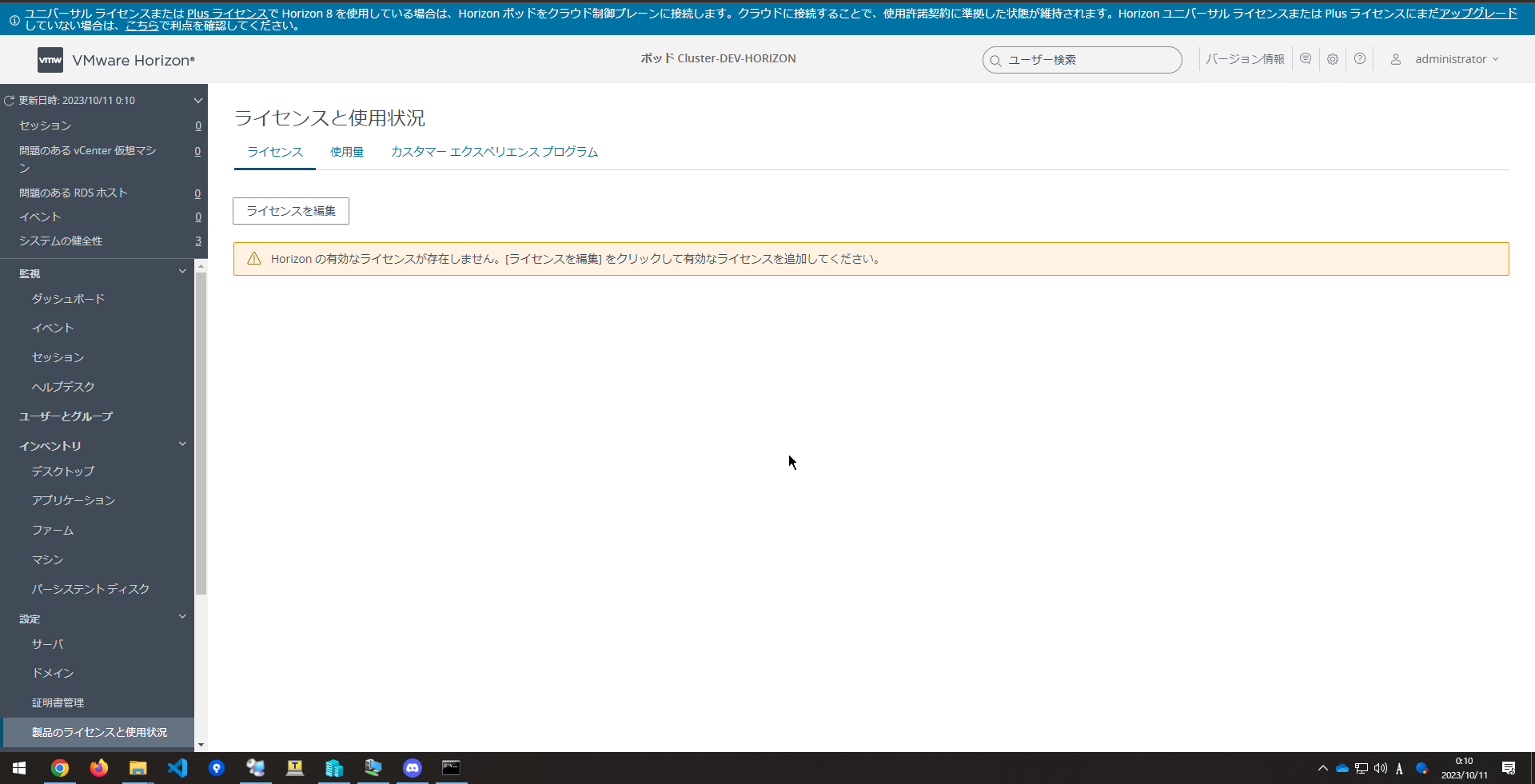
ログインに成功すると、Horizon Administratorの[ライセンスと使用状況]に飛ばされます。
必要に応じてライセンスを投入します。
以上でHorizon Administratorアクセスは完了です。
まとめ
今回は、VMware Hoizonのコンポーネントの一つであるConnection Serverをインストールしました。
バージョンが上がったことによるインストーラーの差異はほぼ無いですが、Horizon Administratorの画面は若干変わってそうな感じがします。
おまけ
本ブログではVMwareやWindows、Linuxのインストール手順等も公開しております。
インフラエンジニアとして有益な記事や無益なコンテンツも作成しておりますので、通勤時間や休憩時間、休日のスキマ時間等に合わせて読んでいただけると幸いです。
また、Youtubeで解説動画も鋭意作成中です。本ブログで記事にしているものも動画にしようと思っておりますので、よろしくお願いいたします。
willserverのnoteも開設したのでフォローお願いします。




コメント