VMware社のハイパーバイザーであるVMware ESXi 8.0をインストールする手順となります。
期待する目標
本手順で期待する目標は以下の通りです。
- ESXiのインストールができる
- ESXiの基本的な設定ができる
- インストールしたESXiにログインができる
前提条件
本手順で使用する環境は以下の通りです。
- CPU : 4vCPU
- MEM : 8GB
- DISK : 142GB
なお、自宅環境にESXi8.0をインストールできる物理マシンがなかったため、VMware Workstation Pro上にインストールしています。
ESXi 8.0 インストール
インストールする物理マシンまたは仮想マシンにISOファイルをマウントし起動します。
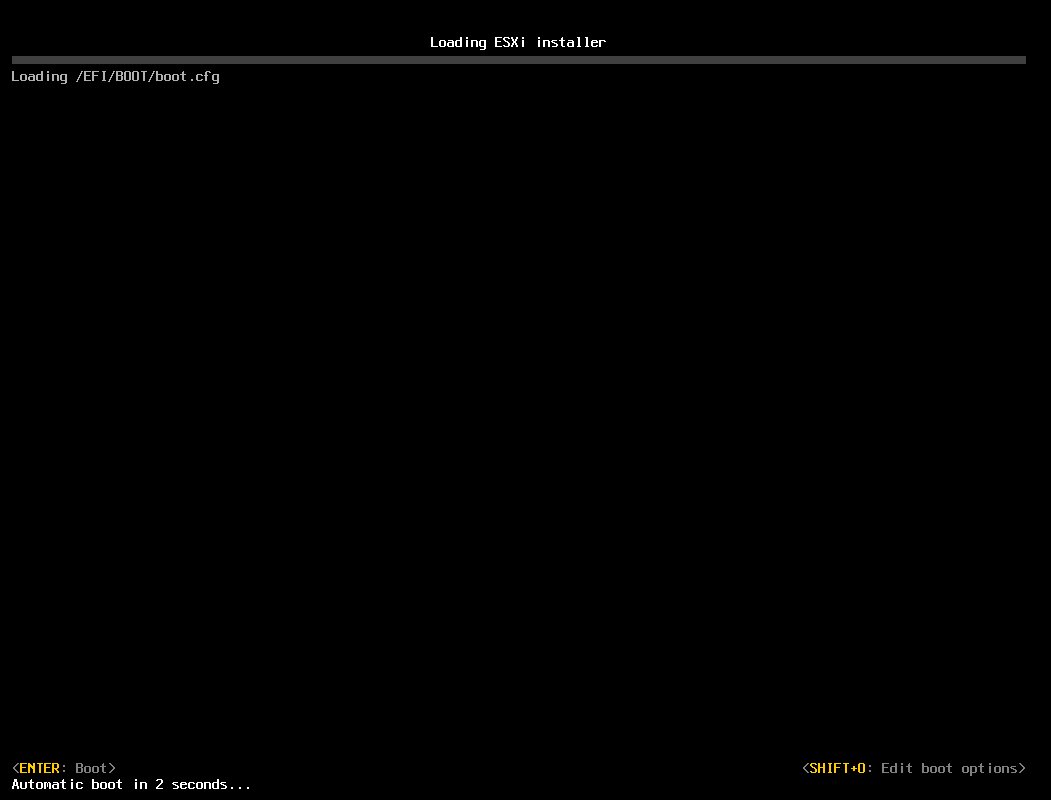
[Loading ESXi installer]より、5秒待機するか[ENTER]を押下して、インストールを進めます。
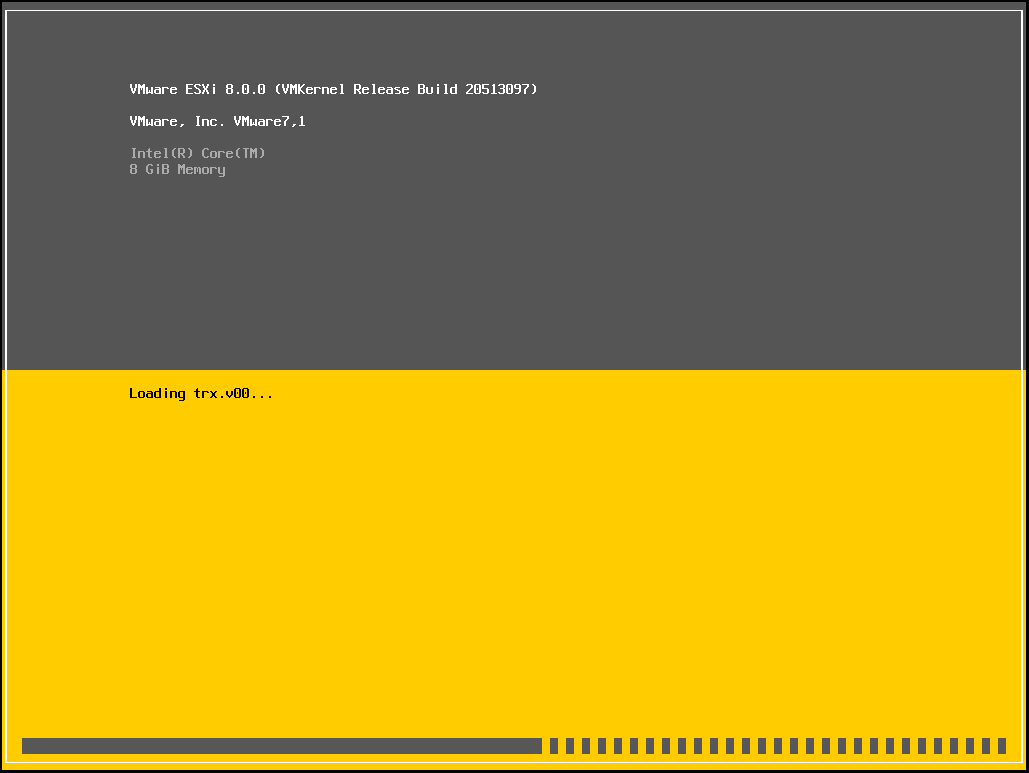
インストーラが起動するまで待機します。
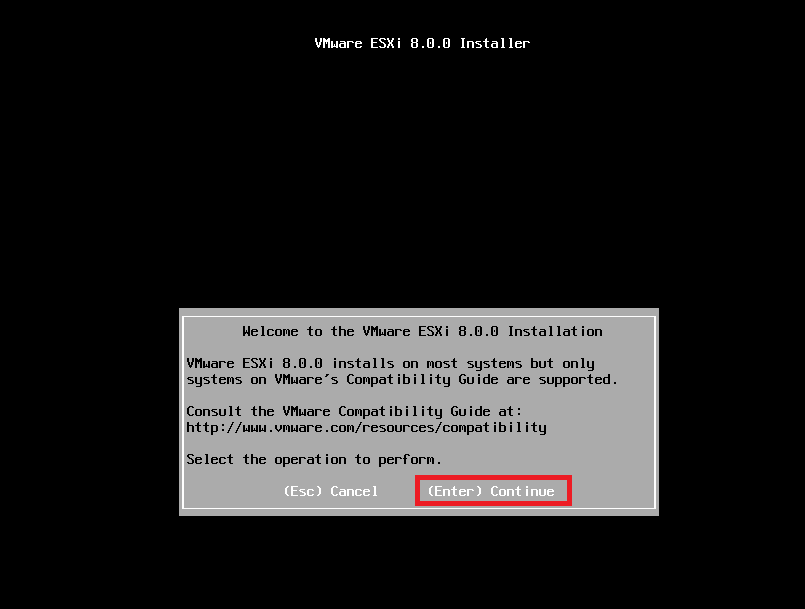
[Welcome to the VMware ESXi 8.0.0 Installation]より、[Enter]を押下します。
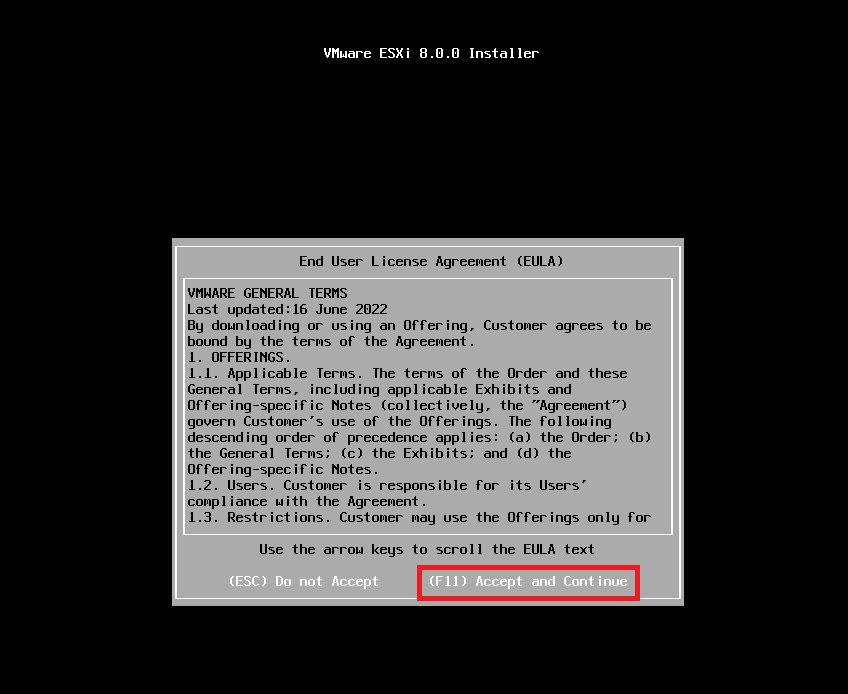
[End User License Agreement]より、EULAを一読し同意できる場合は[F11]を押下します。
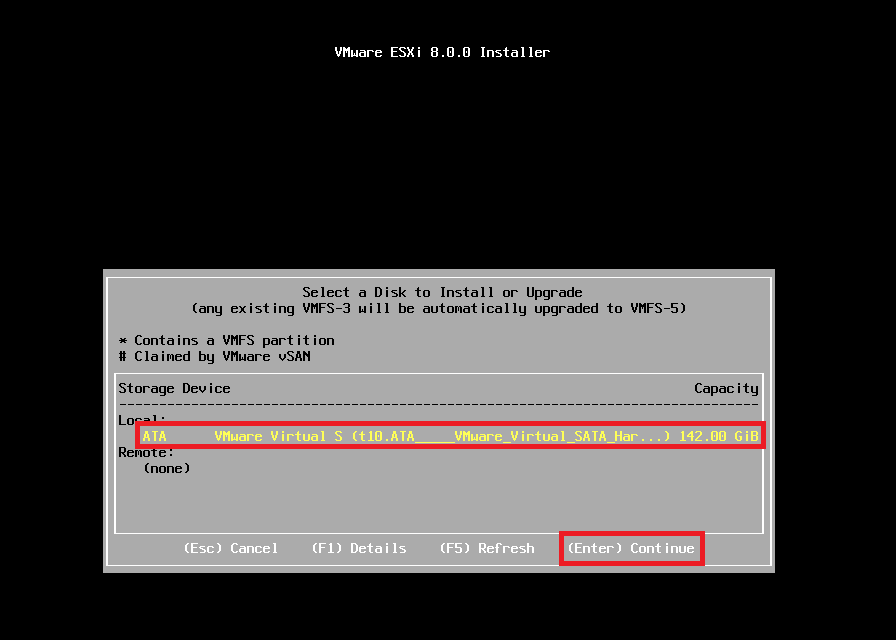
[Select a Disk to Installer or Upgrade]より、インストールするディスクを選択し、[Enter]を押下します。
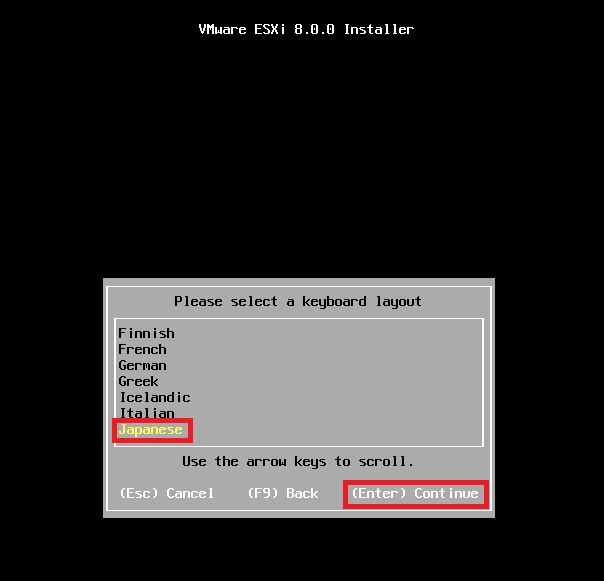
[Please select a keyboard layout]より、自身が使用しているキーボードレイアウトを選択します。
今回は、日本語キーボードを使用しているため[Japanese]を選択しました。
設定が完了したら[Enter]を押下します。
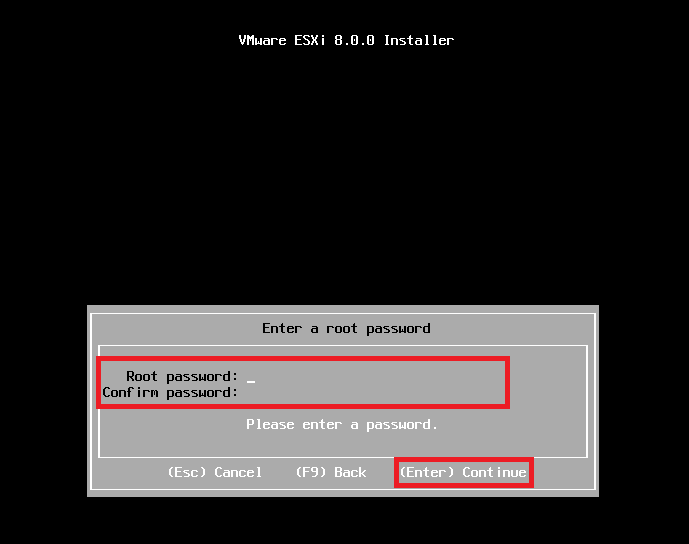
[Enter a root password]より、rootパスワードを設定します。
設定が完了したら、[Enter]を押下します。
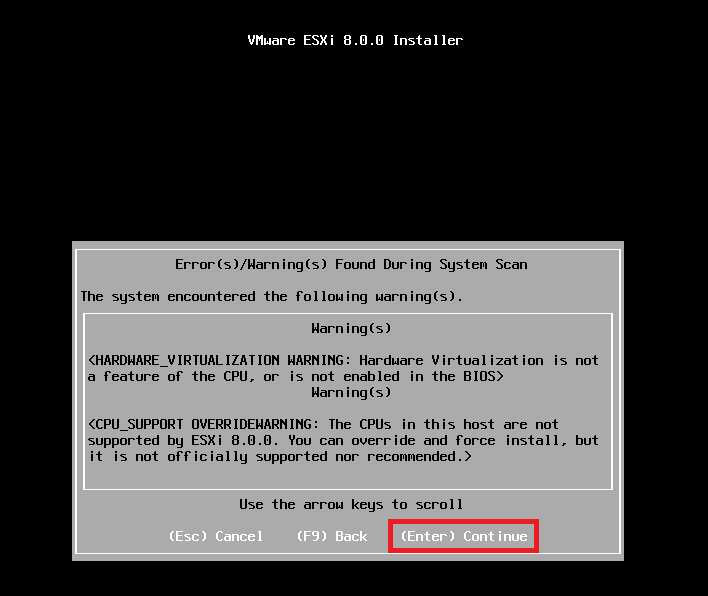
[Error(s)/Warning(s) Fount during System Scan]より、 [Enter]を押下します。
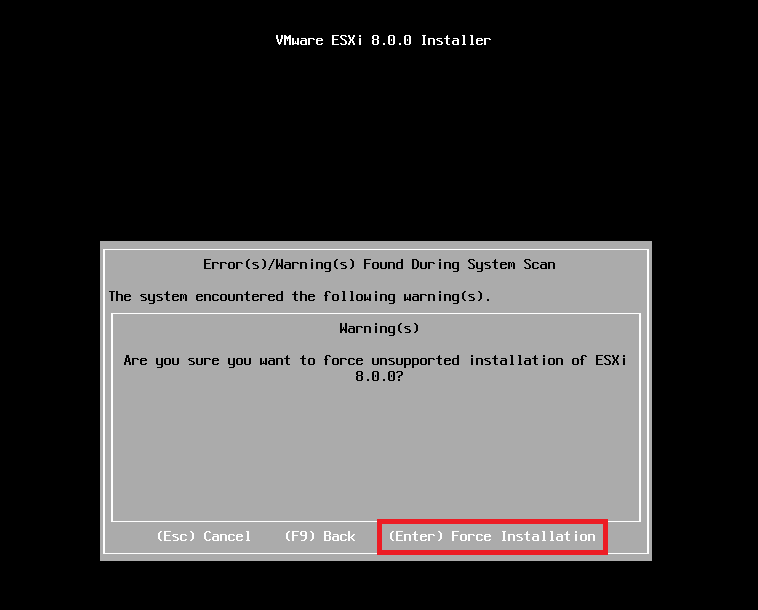
[The system encountered the following warning(s).]と警告が表示される場合があるため、[Enter]を押下することで強制的にインストールすることができます。
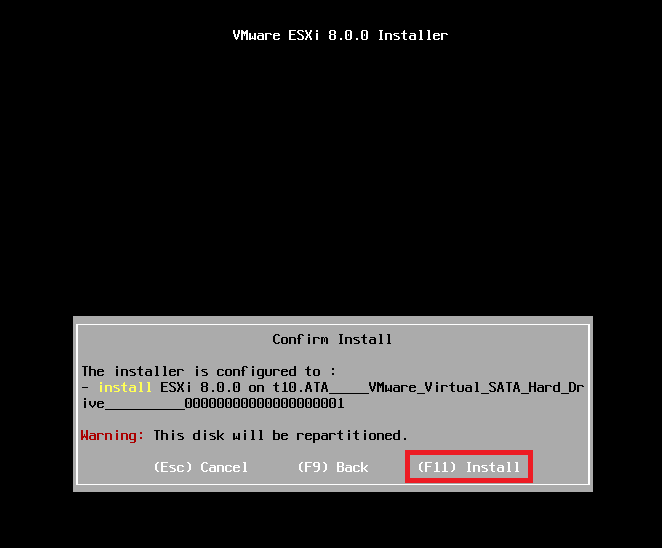
[Confirm Install]より、[F11]を押下してインストールを開始します。
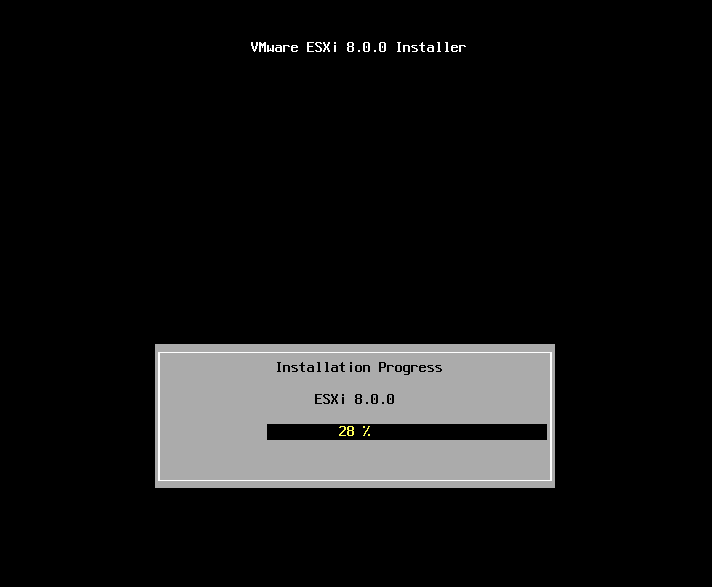
インストールが開始されるため、完了するまで待機します。
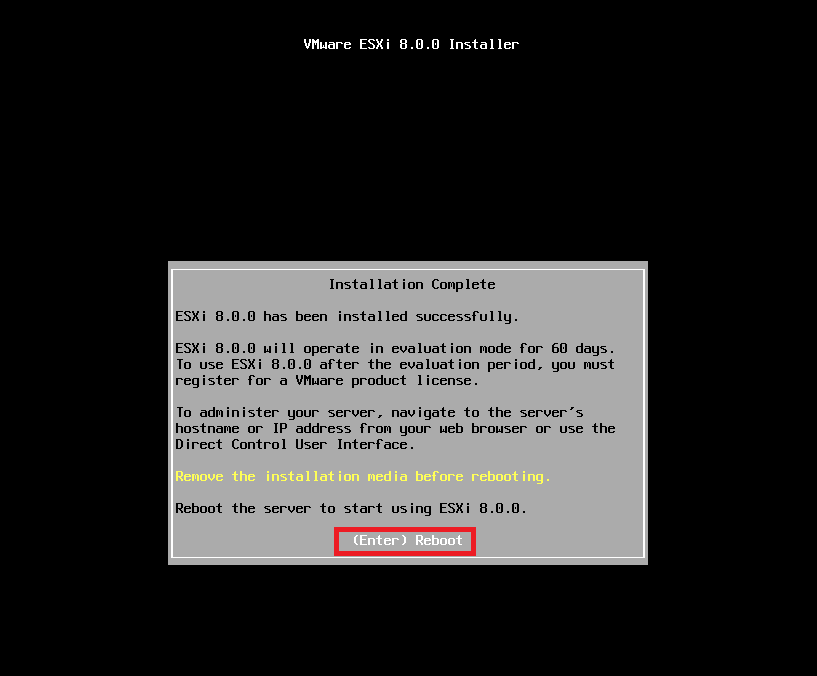
インストールが完了すると[Installation Complete]と表示されるため、[Enter]を押下して再起動します。
以上でインストールが完了です。
ESXiの設定
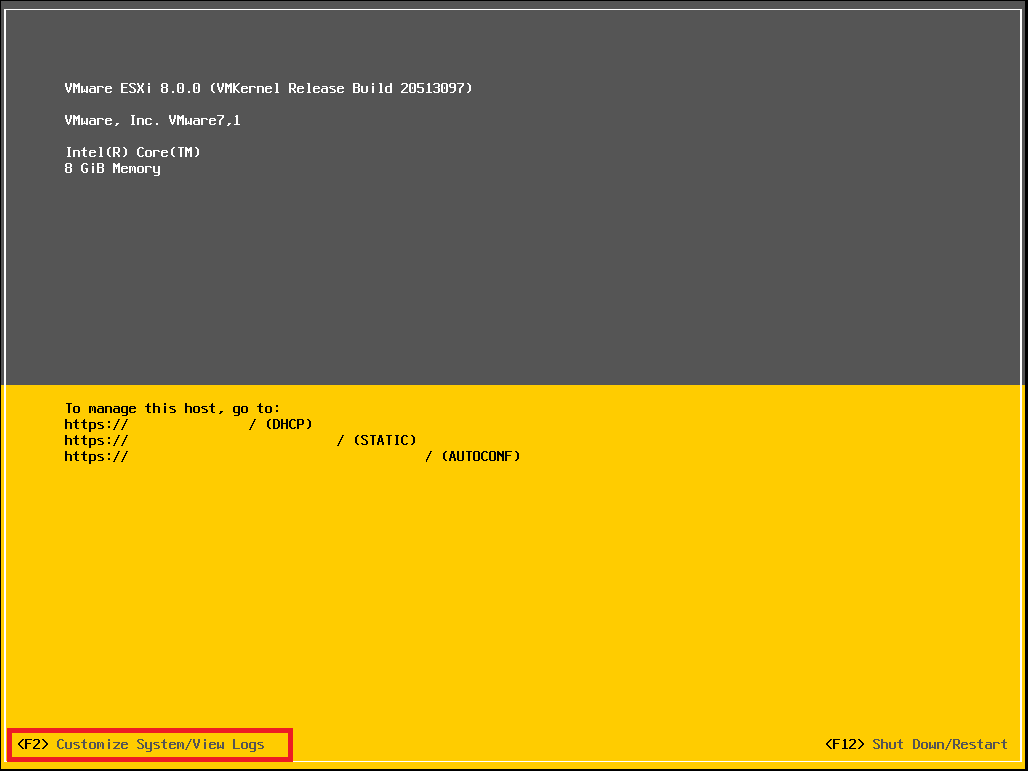
ESXiの再起動が完了すると、ESXiのいつもの画面が表示されるため、[F2]を押下してESXiの設定に入ります。
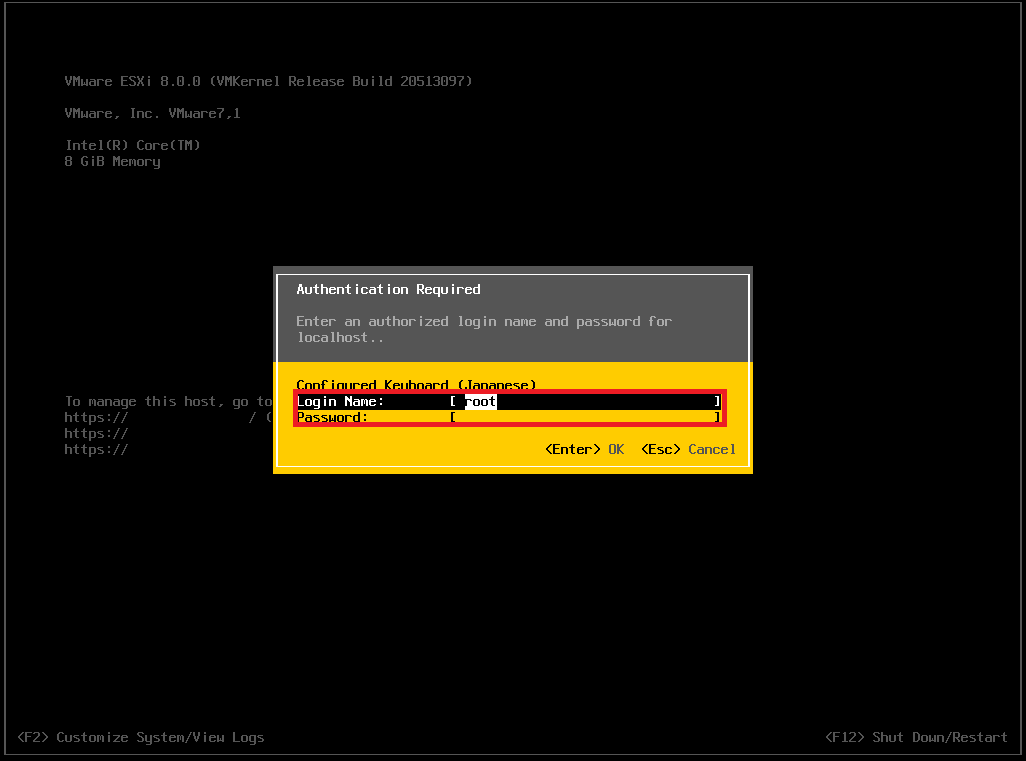
[Authentication Required]より、ログイン名とパスワードを入力します。
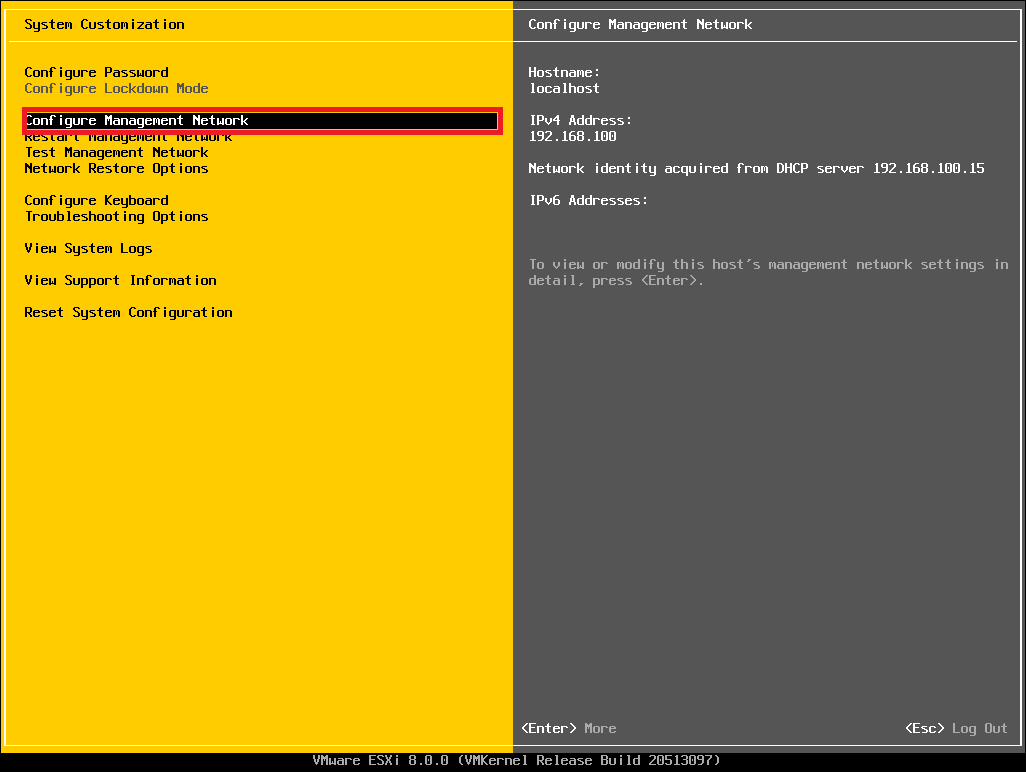
[System Customization]より、[Configure Management Network]を押下します。
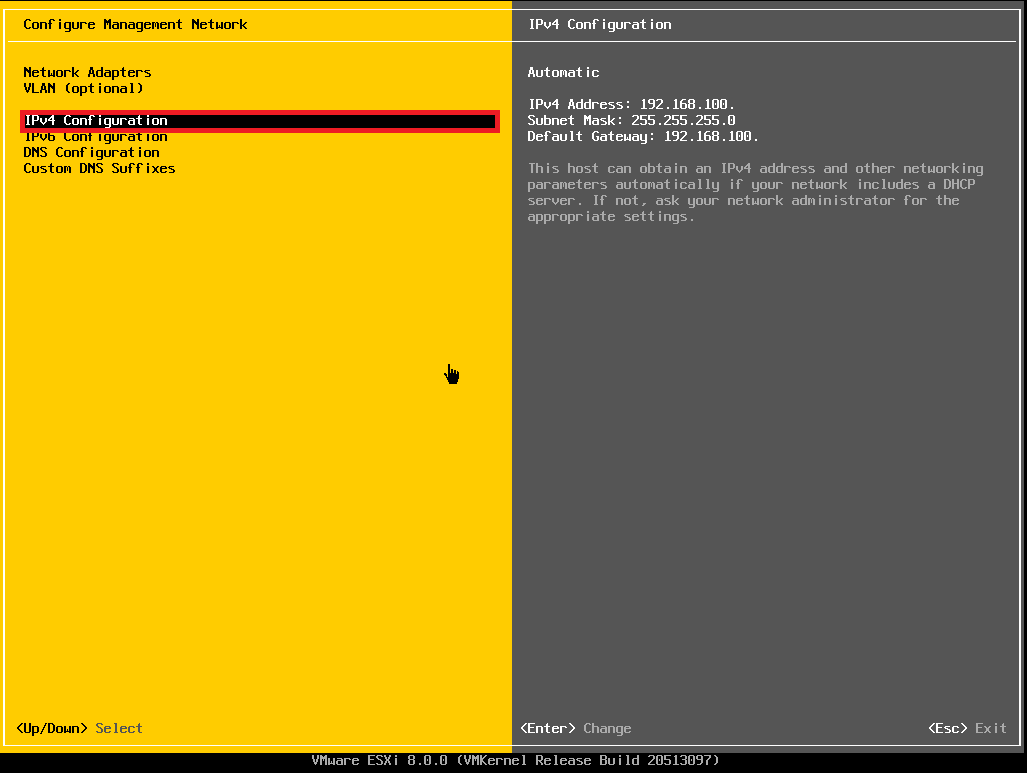
[Configure Management Network]より、[IPv4 Configuration]を押下します。
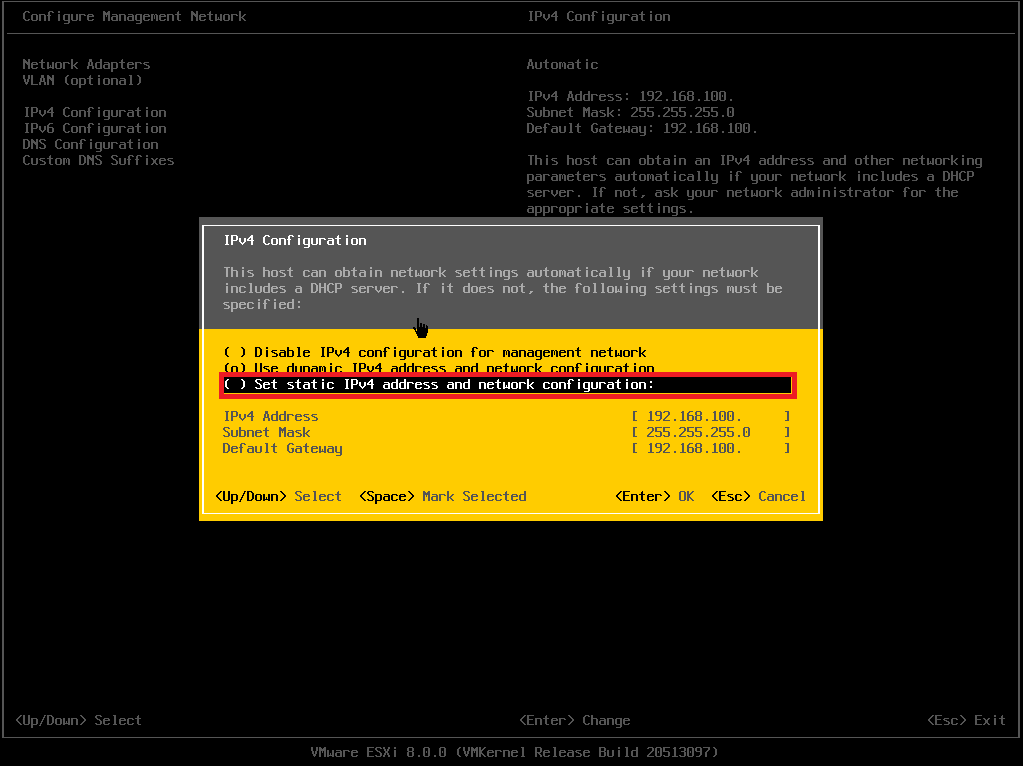
[IPv4 Configuration]より、以下の設定を行います。
- Set static IPv4 address and network configuration : ○
- IPv4 Address : 任意のIPv4アドレスを設定
- Subment Mask : 任意のサブネットマスクを設定
- Default Gateway : 任意のデフォルトゲートウェイを設定
設定が完了したら[Enter]を押下します。
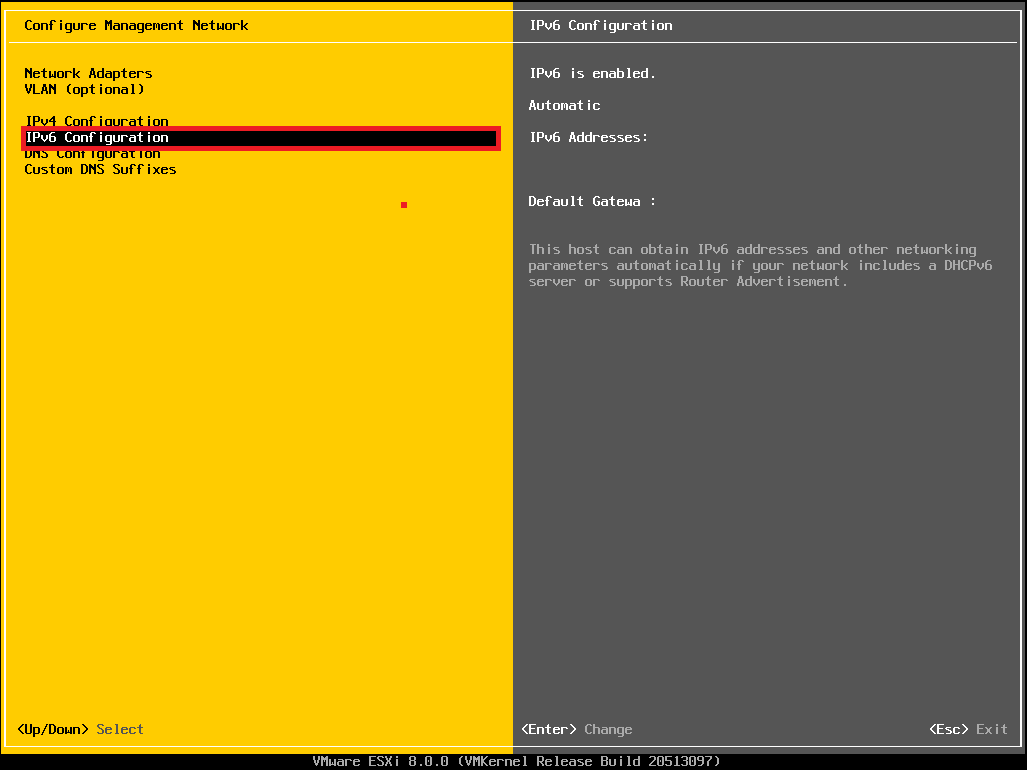
[Configure Management Network]より、[IPv6 Configuration]を押下します。
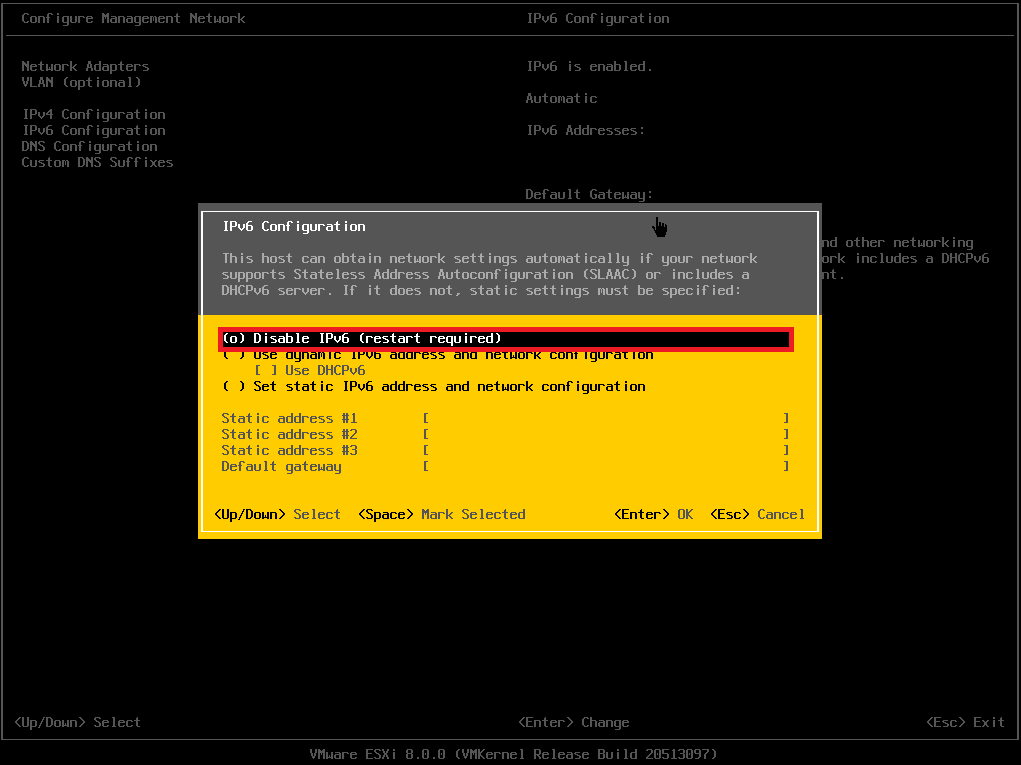
今回は、IPv6を無効化するため、[IPv6 Configuration]より、[Disable Ipv6]を選択し[Enter]を押下します。
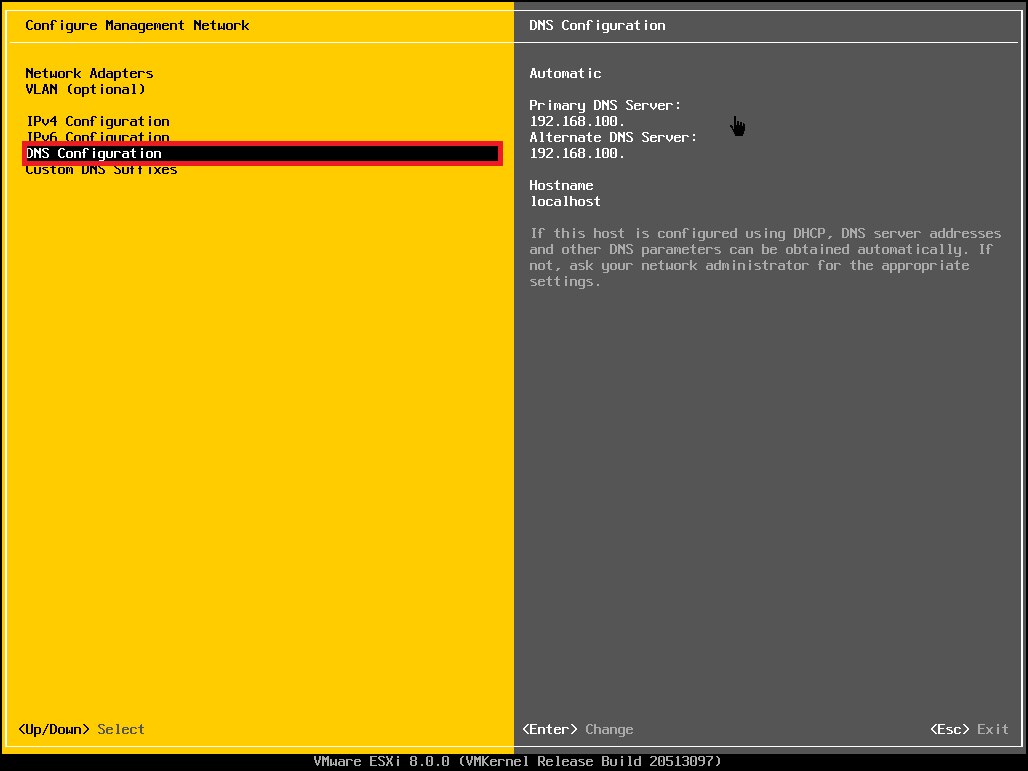
[Configure Management Network]より、[DNS Configuration]を押下します。
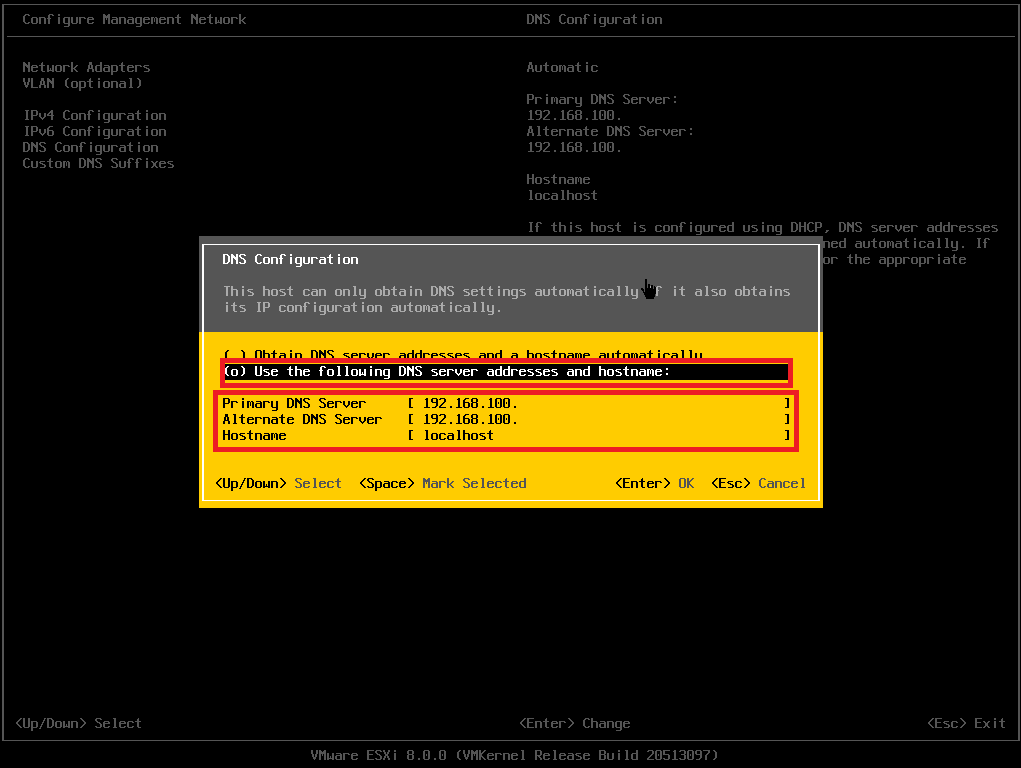
[DNS Configuration]より、以下の設定を行います。
- Use the following DNS server address and hostname : ○
- Primary DNS Server : 任意の優先DNSサーバを設定
- Alternate DNS Server : 任意の代替DNSサーバを設定
- Hostname : 任意のESXiホスト名を設定
設定が完了したら、[Enter]を押下します。
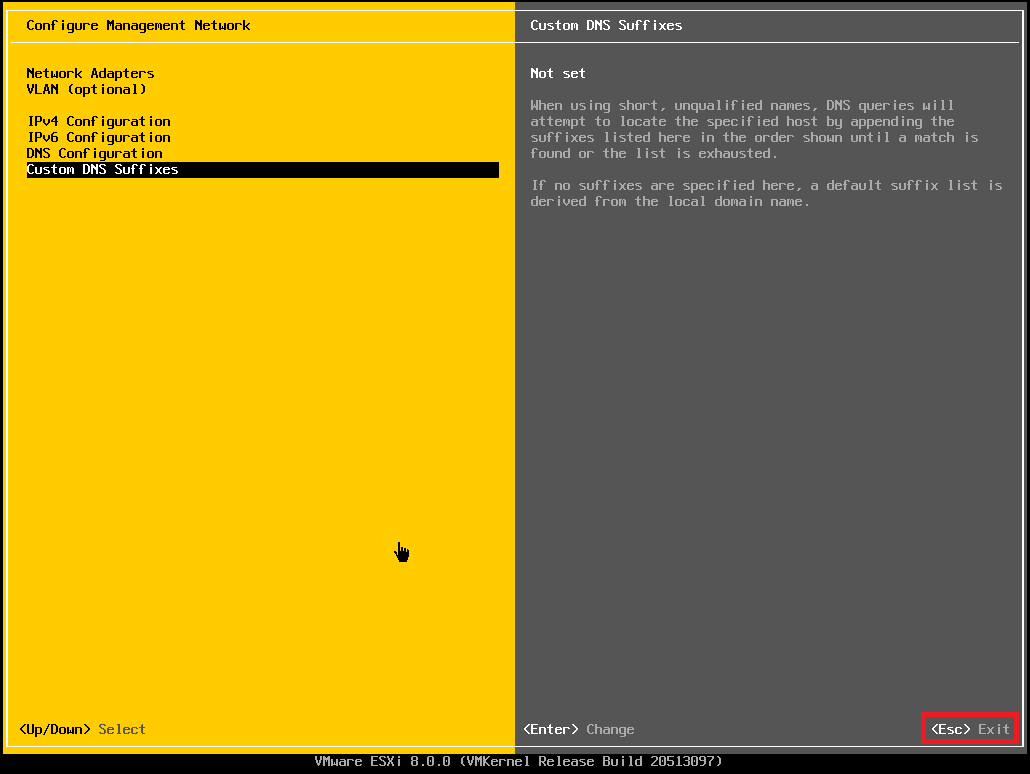
設定が完了したら[Esc]を押下し、Configura Management Networkの設定を出ます。
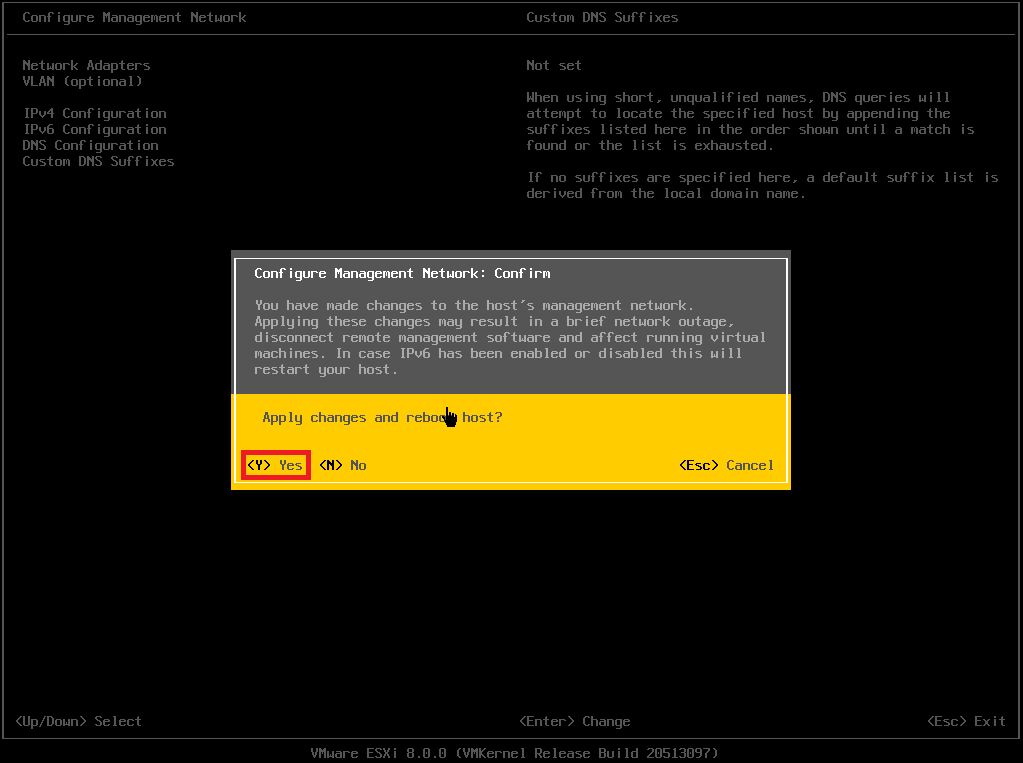
[Configure Management Network : Confirm]より[y]を入力し、ESXiを再起動します。
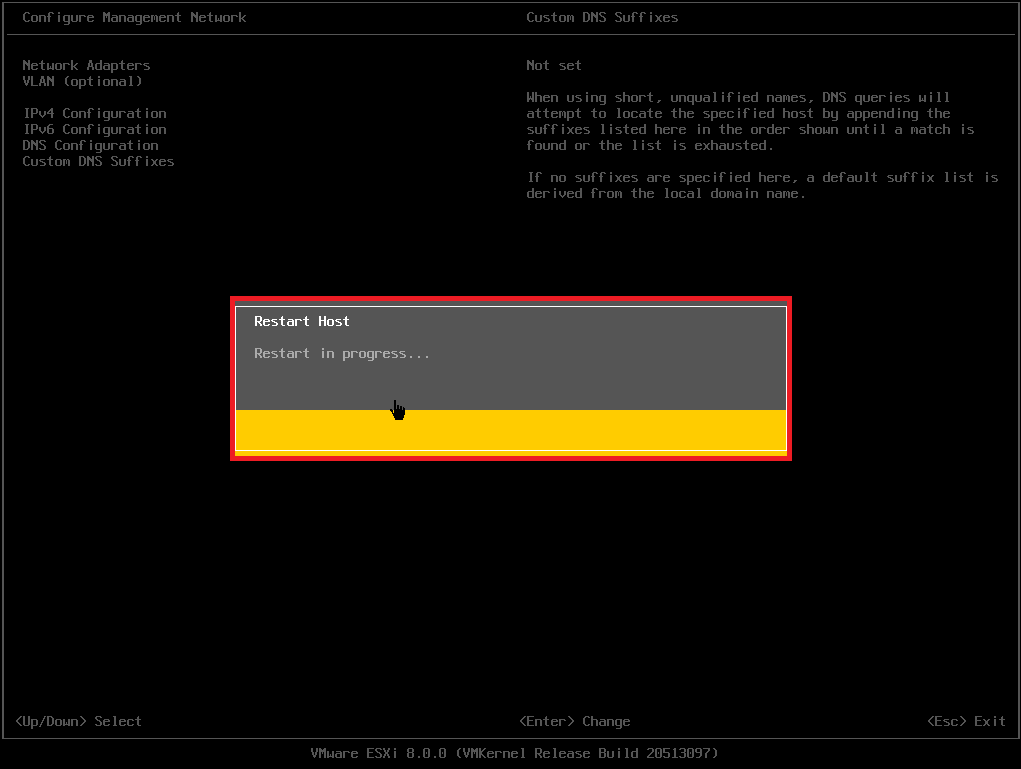
再起動のプロセスが開始されるため、再起動完了まで待機します。
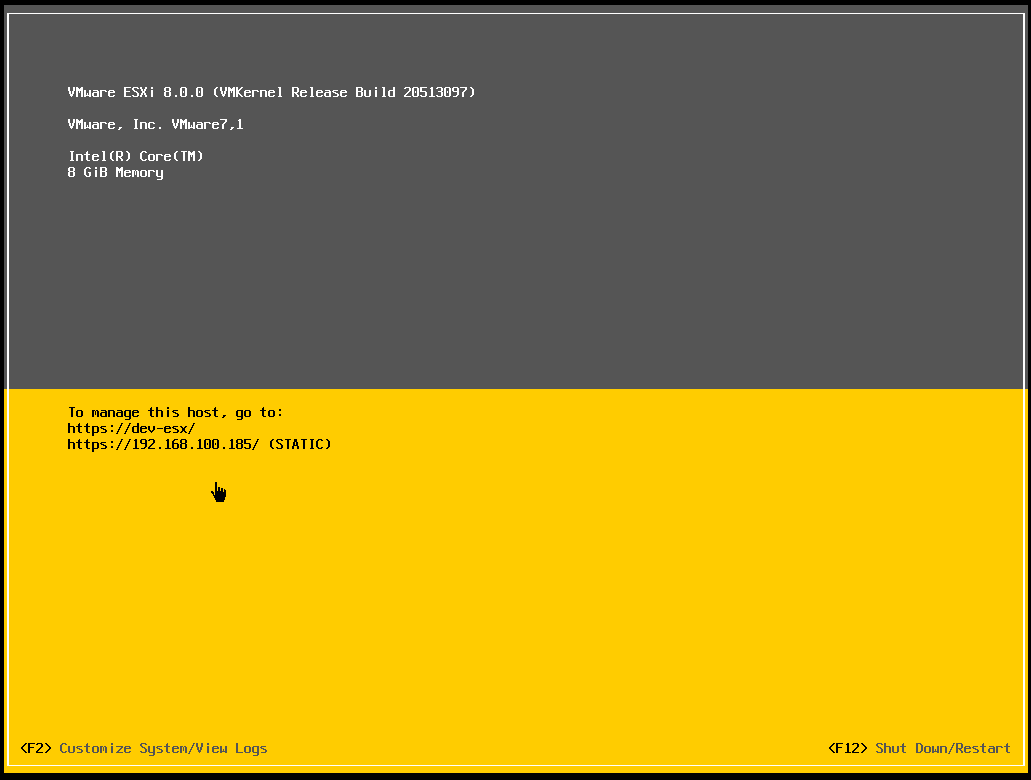
この画面になれば再起動は完了です。
以上でESXiの設定は完了です。
ESXi Webコンソールアクセス
ESXiの設定が完了したら、ブラウザより以下のURLにアクセスします。
URL : https://<IP or FQDN>
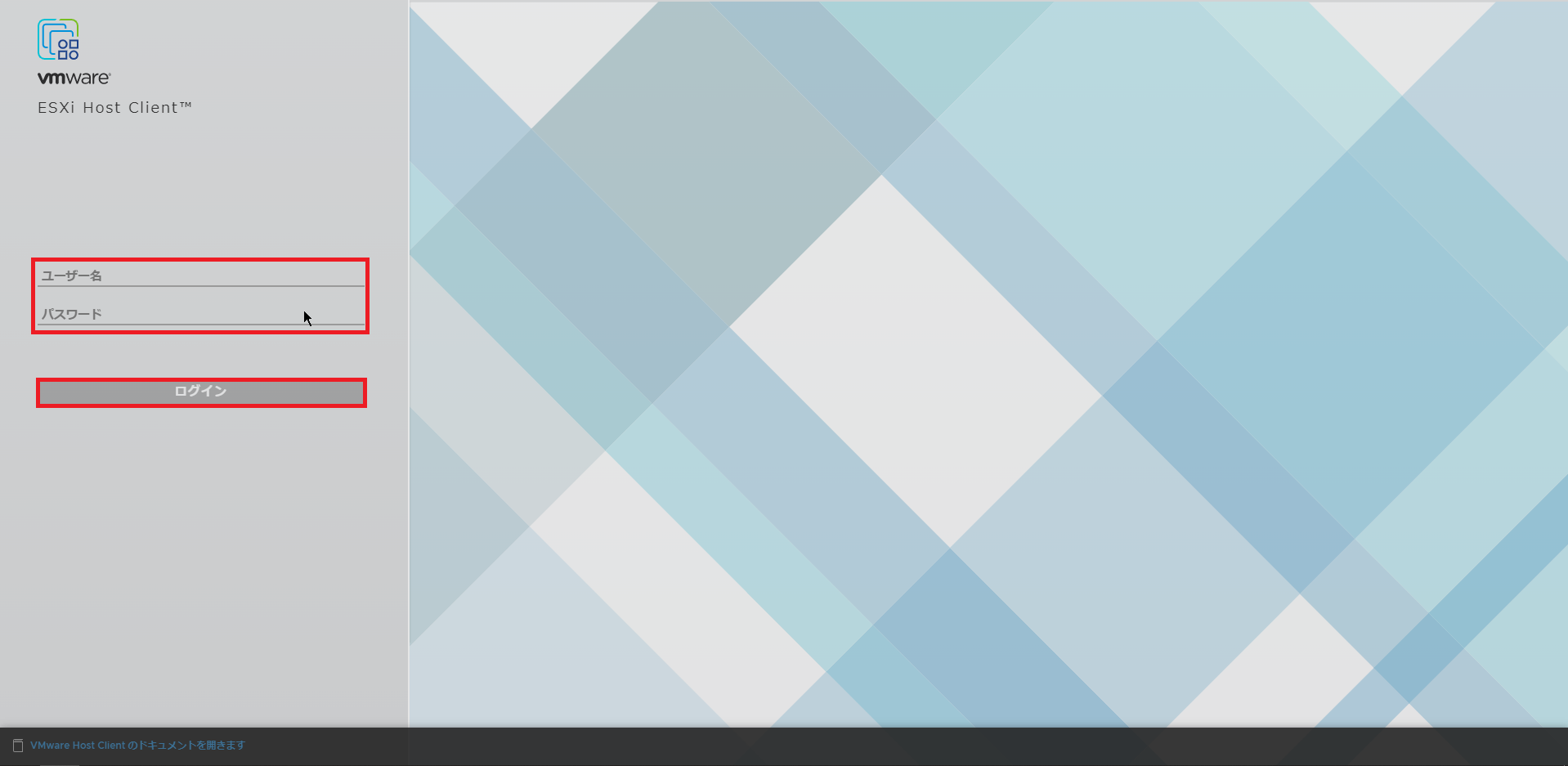
[ESXi Host Client]のページが表示されるため、以下の接続情報を使用してログインします。
- ユーザ名 : root
- パスワード : 設定したrootユーザのパスワード
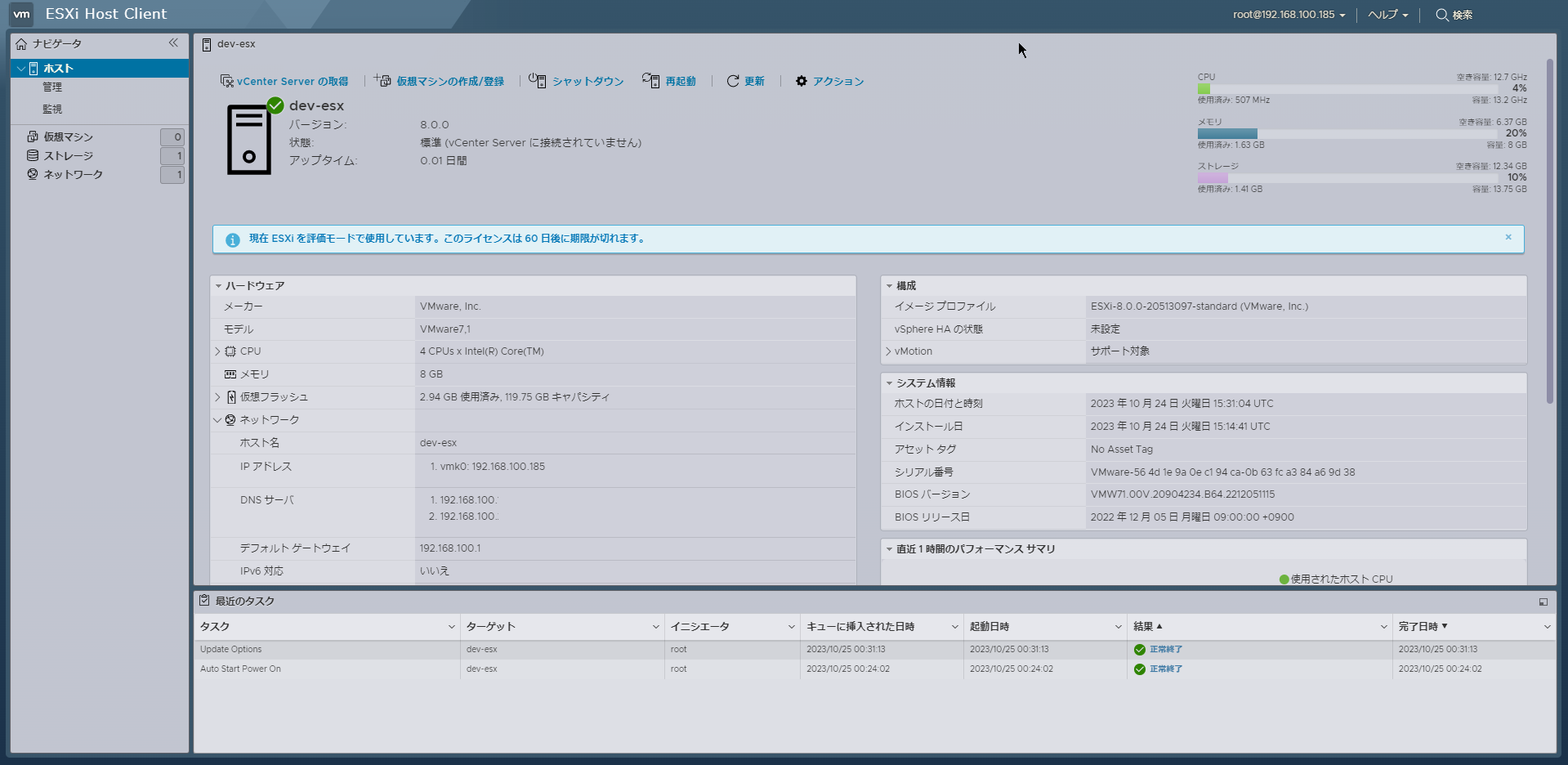
[ESXi Host Client]の画面が表示されればログインは完了です。
まとめ
今回はVMware Workstation Pro上にESXi 8.0をインストールしました。
実際のところ、この構成だとNested構成になるため、この上に仮想マシンを作成できるかわかりませんが新しくなったESXiの設定を確認することはできると思います。
ESXi自体は7.0系をあまり触らずに8.0系が出てしまったので、7.0系との差異がパッとしませんが、6.7系からだとUIが変わっていてかなりびっくりしました。
おまけ
本ブログではVMwareやWindows、Linuxのインストール手順等も公開しております。
インフラエンジニアとして有益な記事や無益なコンテンツも作成しておりますので、通勤時間や休憩時間、休日のスキマ時間等に合わせて読んでいただけると幸いです。
また、Youtubeで解説動画も鋭意作成中です。本ブログで記事にしているものも動画にしようと思っておりますので、よろしくお願いいたします。
willserverのnoteも開設したのでフォローお願いします。




コメント