前回、VMware Horizon8 2306 (8.10)をインストールしたので、Connection Server の初期設定を行っていきます。
なお、現在自宅環境のvCenterを調整中のためvCenter Serverの設定は省略しています。
前回のインストール手順はこちら
期待する目標
本手順で期待する目標は以下の通りです。
- Connection Serverの初期設定ができる
前提条件
本手順で使用する環境は以下の通りです。
- OS : Windows Server 2019
- CPU : 4vCPU
- MEM : 8GB
- DISK : 500GB
ライセンスの適用
以下のURLより、Horizon Administratorにログインします。
URL : https://<IP or URL>/admin
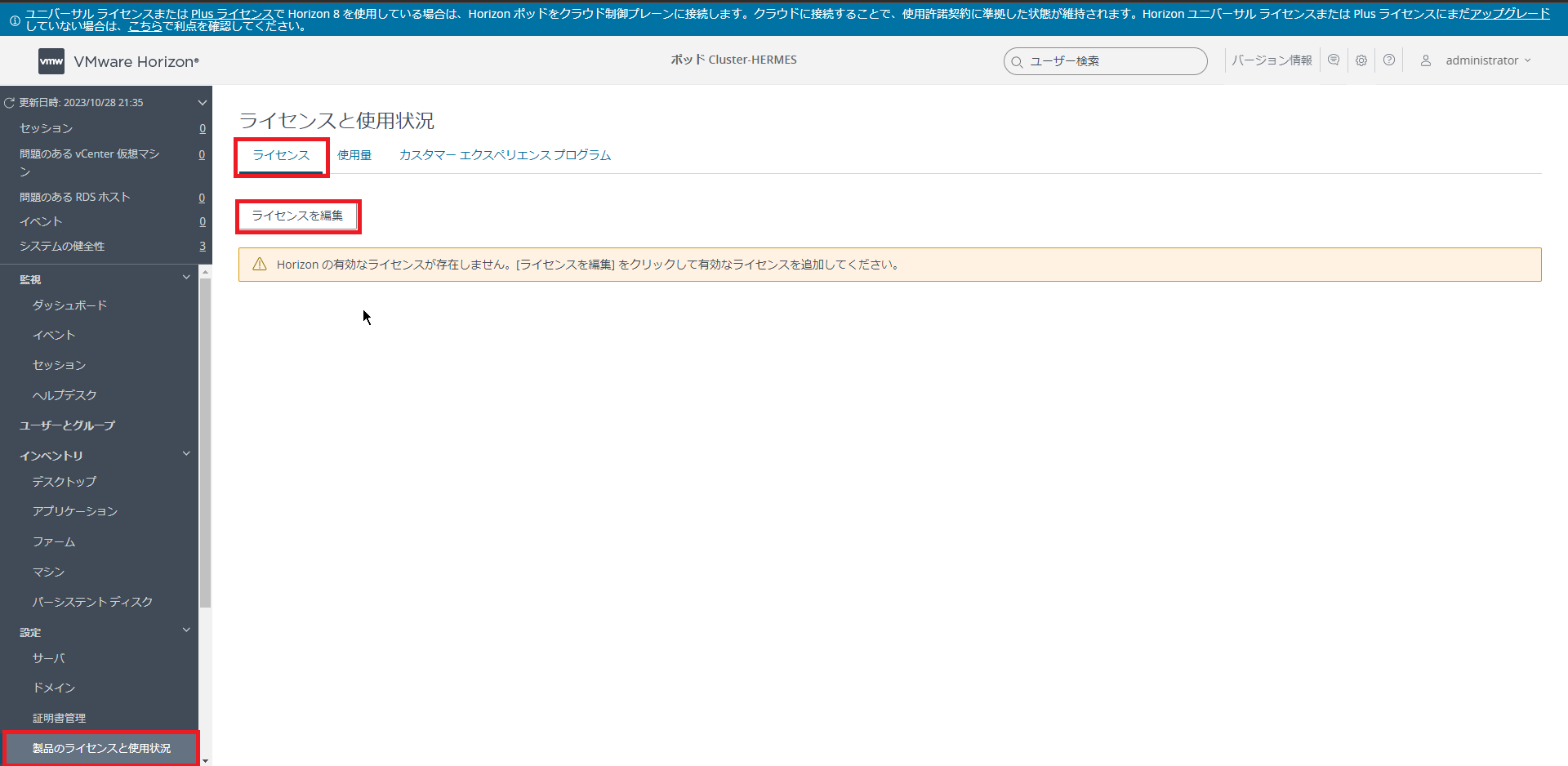
Horizon Adminsitratorより、[設定]-[製品のライセンスと使用状況]-[ライセンス]より、[ライセンスを編集]を押下します。
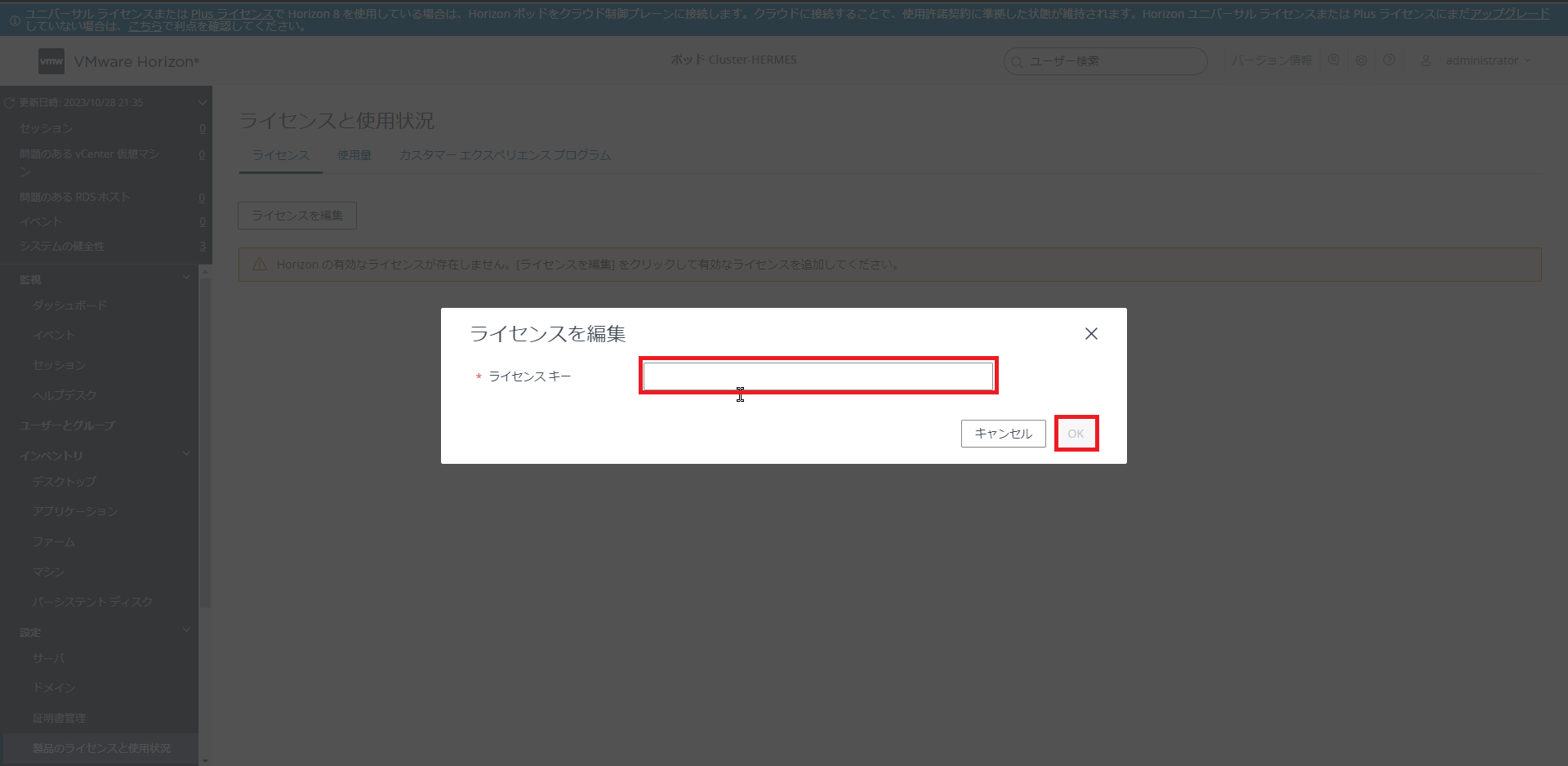
[ライセンスを編集]より、有効なライセンスキーを入力し、[OK]を押下します。
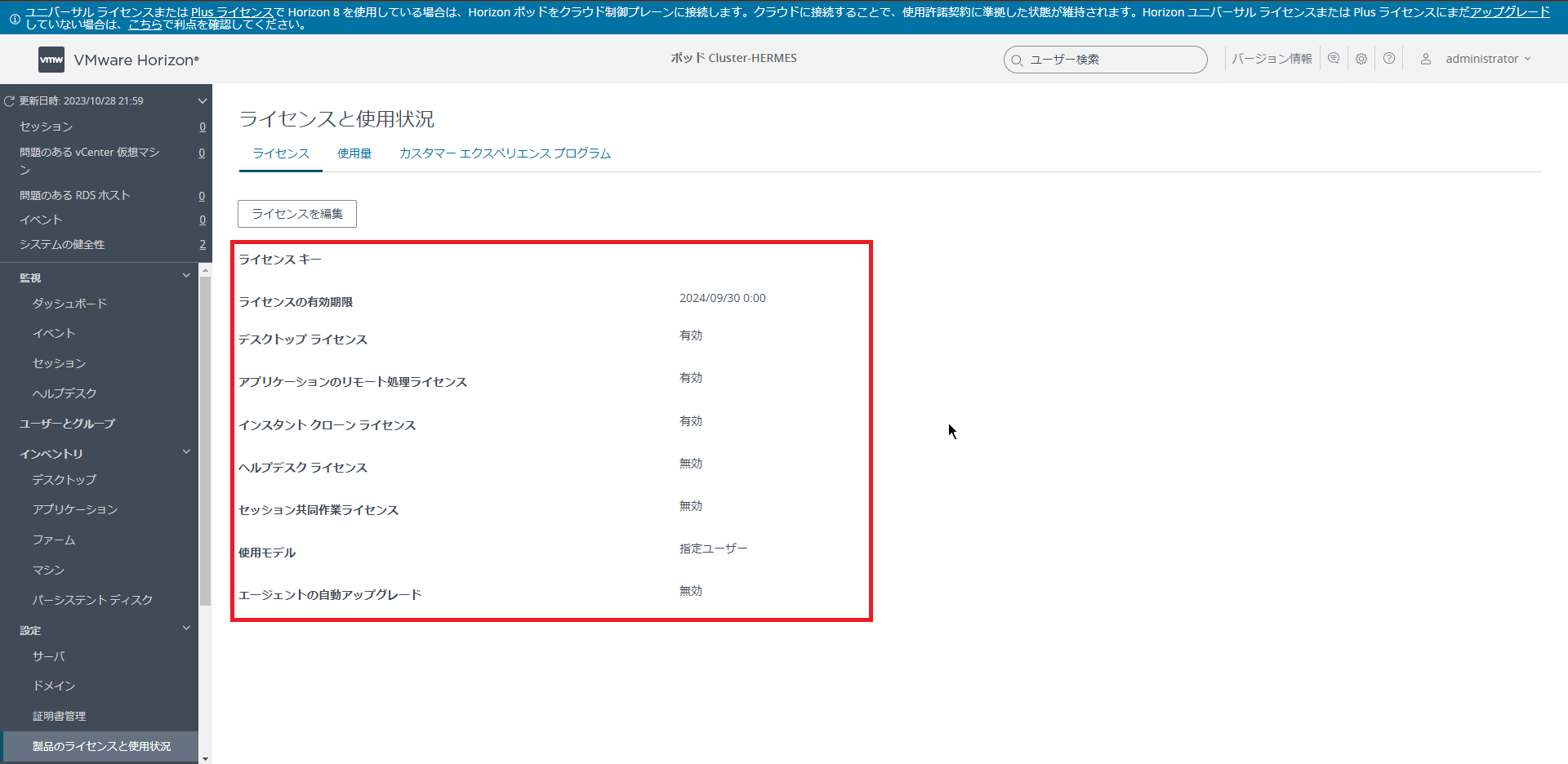
[ライセンスと使用状況]より、ライセンスが有効になっていることを確認します。
以上でライセンスの適用は完了です。
Connection Server 初期設定
本来であれば、Conneciton ServerよりvCenterの設定を行いますが、今回は省略します。
ただ、前のバージョンでもvCenterの設定は同様のため、前バージョンのConnection Serverの設定手順を参考にしてください。
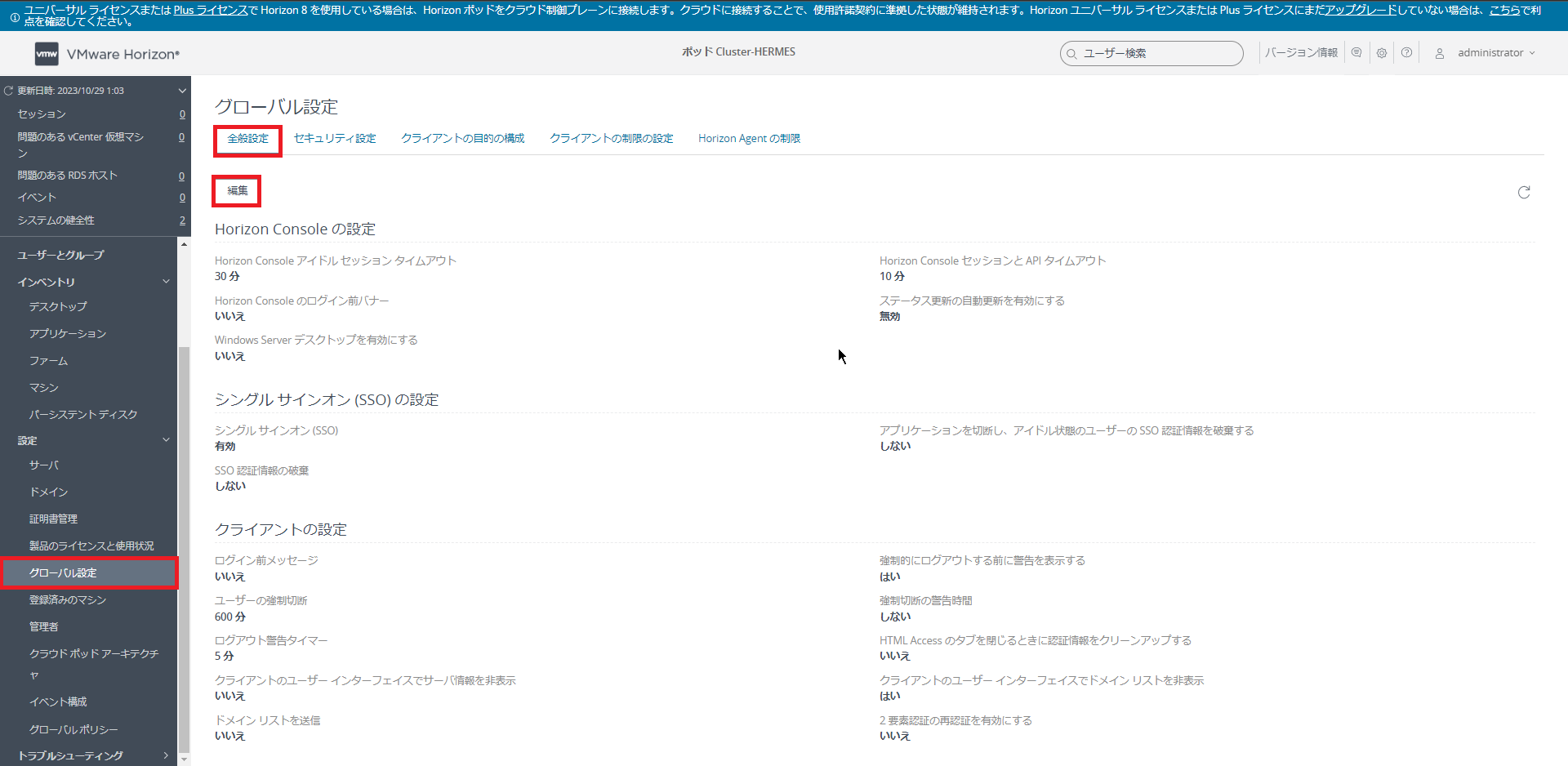
[設定]-[グローバル設定]-[全般設定]より、[編集]を押下します。
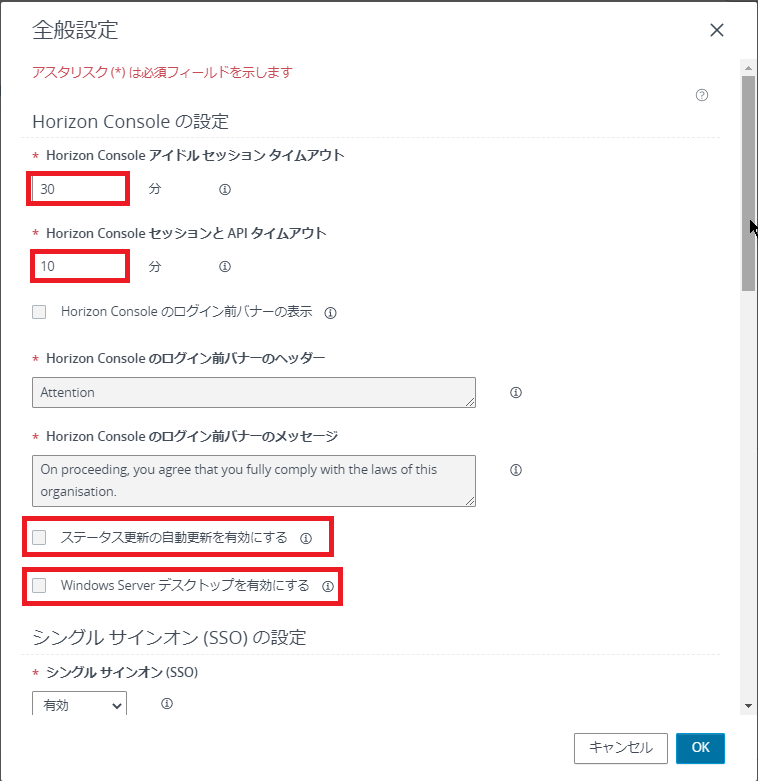
[全般設定]-[Horizon Consoleの設定]より、以下の設定を行います。
- Horizon Console アイドルセッションタイムアウト : 任意の時間を設定
- Horizon Conole セッションとAPIタイムアウト : 任意の時間を設定
- Horizon Console のログイン前バナーの表示 : □
- ステータス更新の自動更新を有効にする : ■ (任意)
- Windows Server デスクトップを有効にする : ■ (任意)
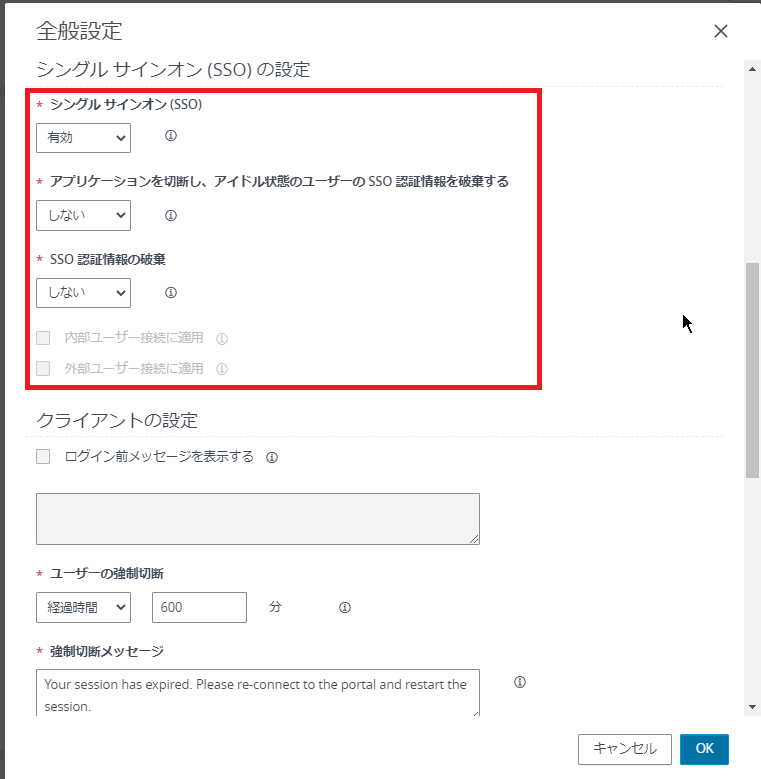
[シングルサインオンの設定]より、以下の設定を行います。
- シングルサインオン(SSO) : 有効
- アプリケーションを切断し、アイドル状態のユーザのSSO認証情報を破棄する : しない (任意)
- SSO認証情報の破棄 : しない
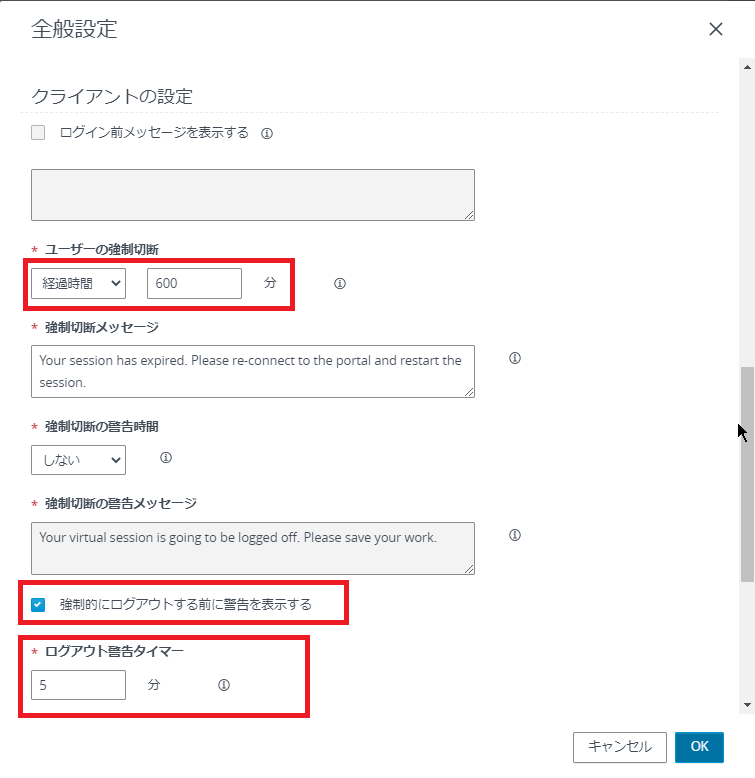
[クライアントの設定]より、以下の設定を行います。
- ユーザの強制切断 : 経過時間600分 (Horizon Clientから切断される時間を設定)
- 強制的にログアウトす前に警告を表示する : ■ (任意)
- ログアウト警告タイマー : 5分 (任意)
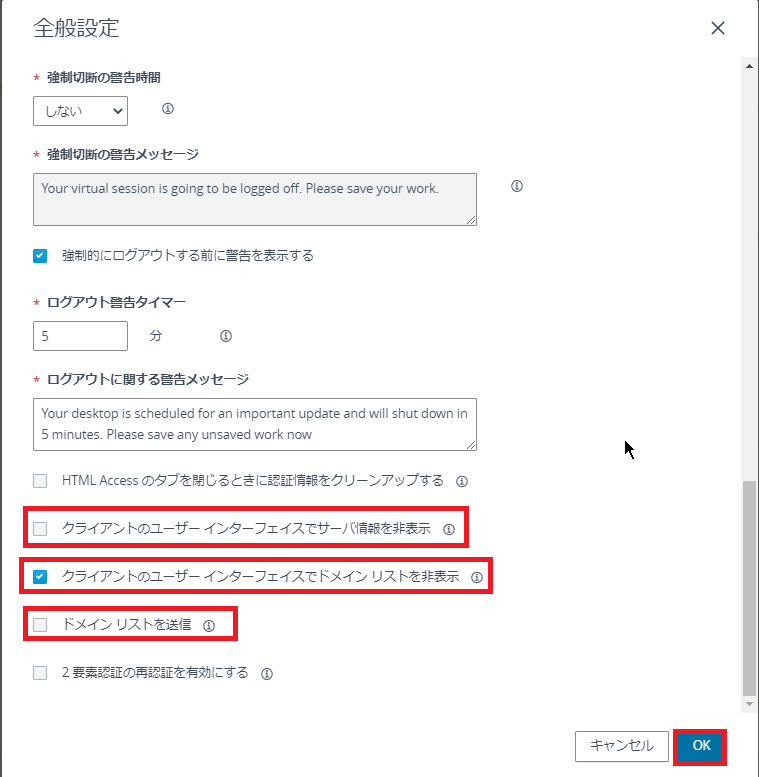
- クライアントのユーザインターフェースでサーバ情報を非表示 : □ (任意)
- クライアントのユーザインターフェースでドメインリストを非表示 : ■ (任意)
- ドメインリストを送信 : □ (任意)
設定が完了したら、[OK]を押下します。
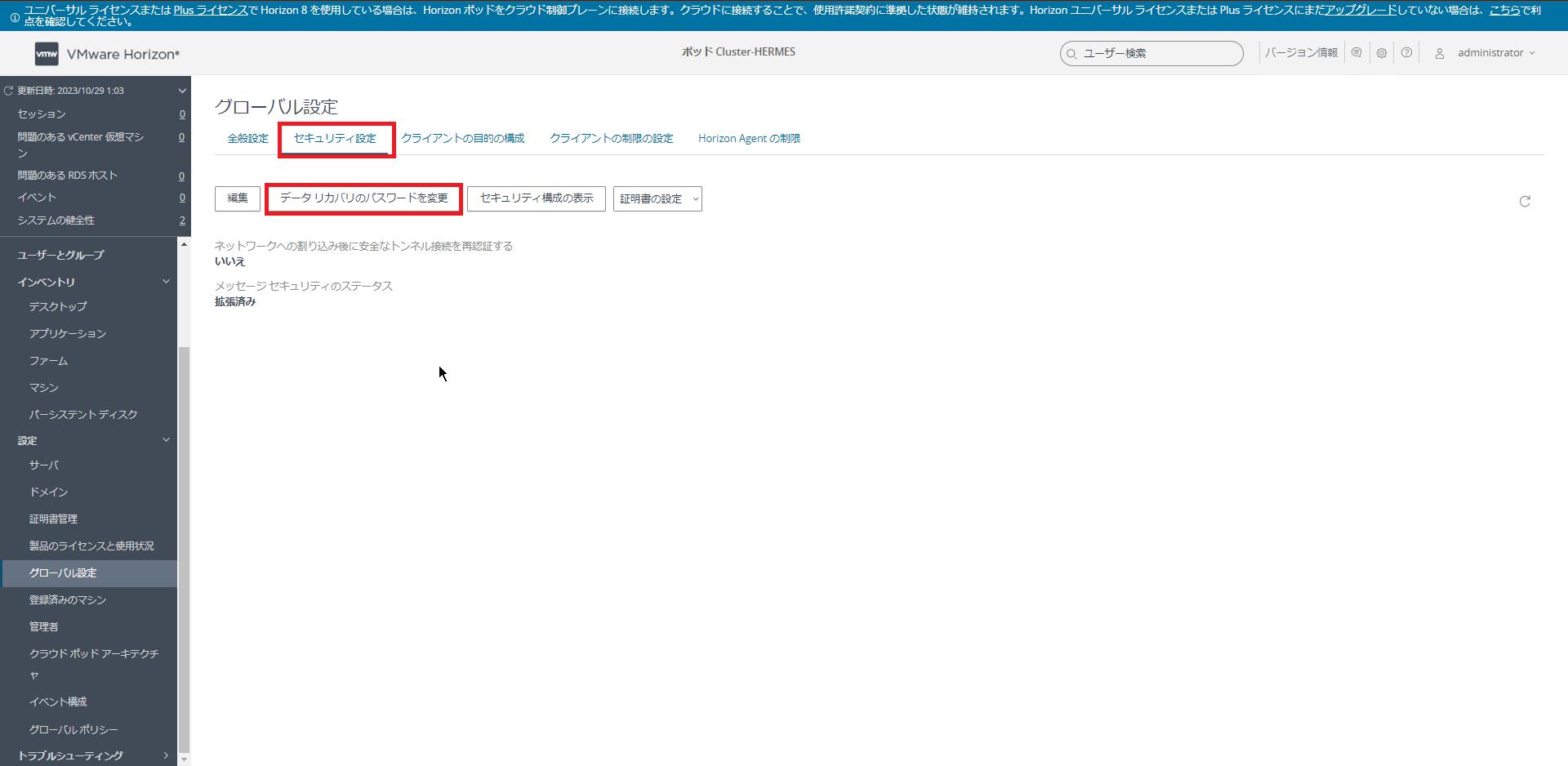
[グローバル設定]-[セキュリティ設定]より、[データリカバリのパスワードを変更]を押下します。
この項目は、Horizon Administratorが自動的に取得しているバックアップの復旧用のパスワードとなります。
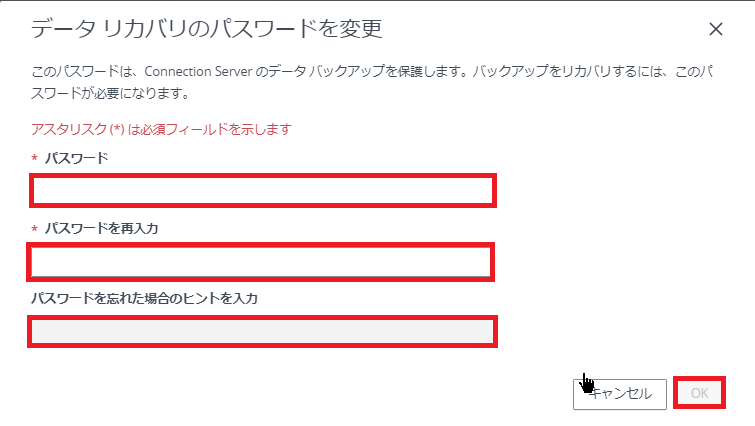
[データリカバリのパスワードを変更]より、以下の設定を行います。
- パスワード : 任意のパスワードを設定
- パスワードを忘れた場合のヒントを入力 : 任意のヒントを入力
設定が完了したら[OK]を押下します。
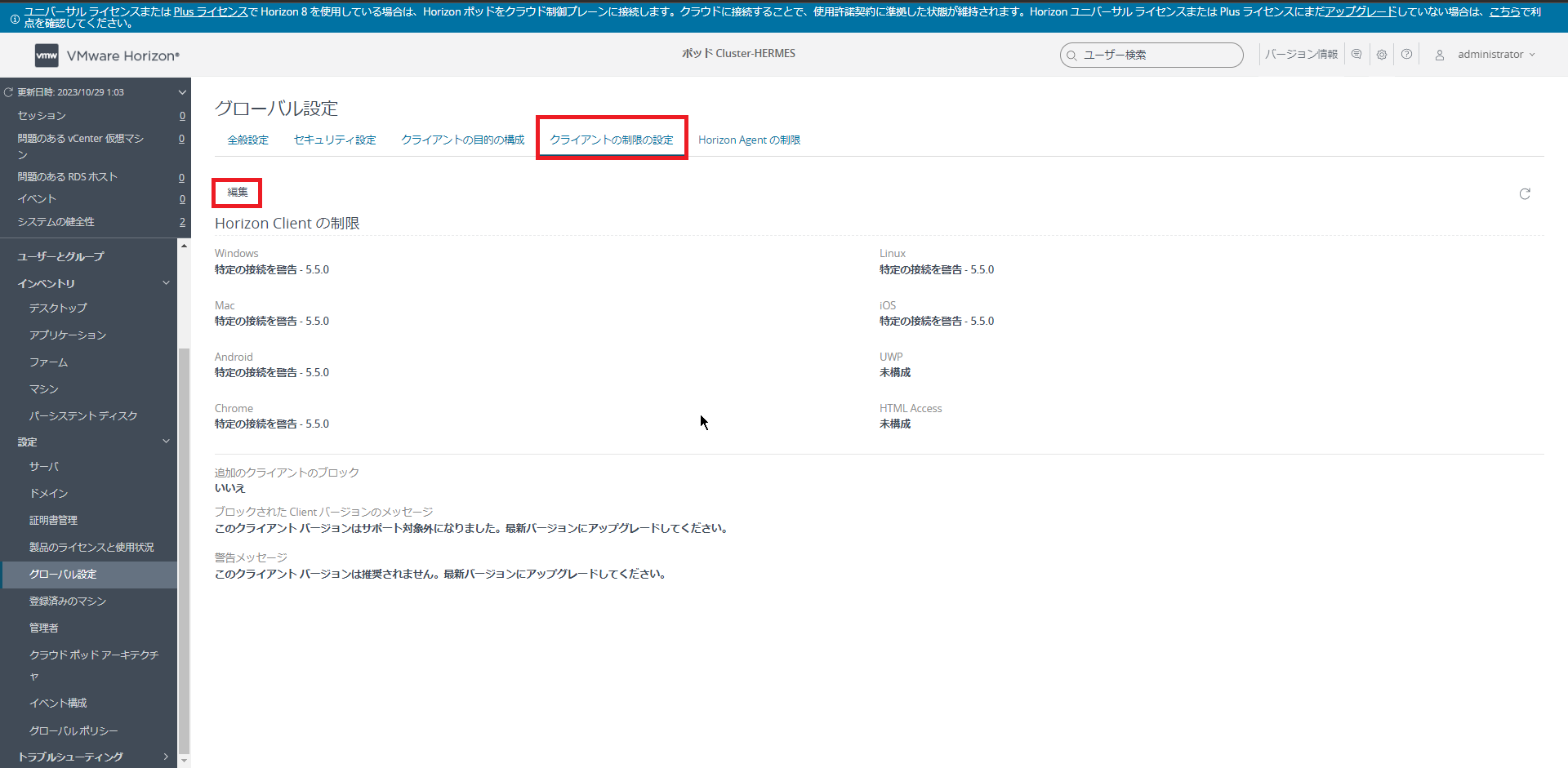
[グローバル設定]-[クライアントの制限の設定]より、[編集]を押下します。
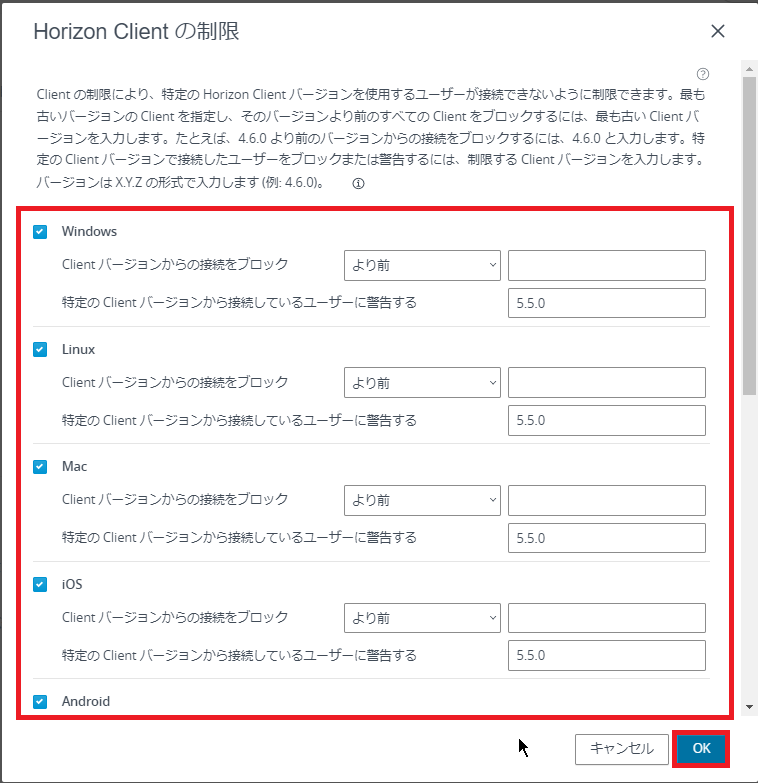
[Horizon Clientの制限]より、接続を制限するHorizon Clientのバージョンを設定することができます。
前までは、GUIで設定ができなかったのでこれは非常に便利だと思います。
設定が完了したら[OK]を押下します。
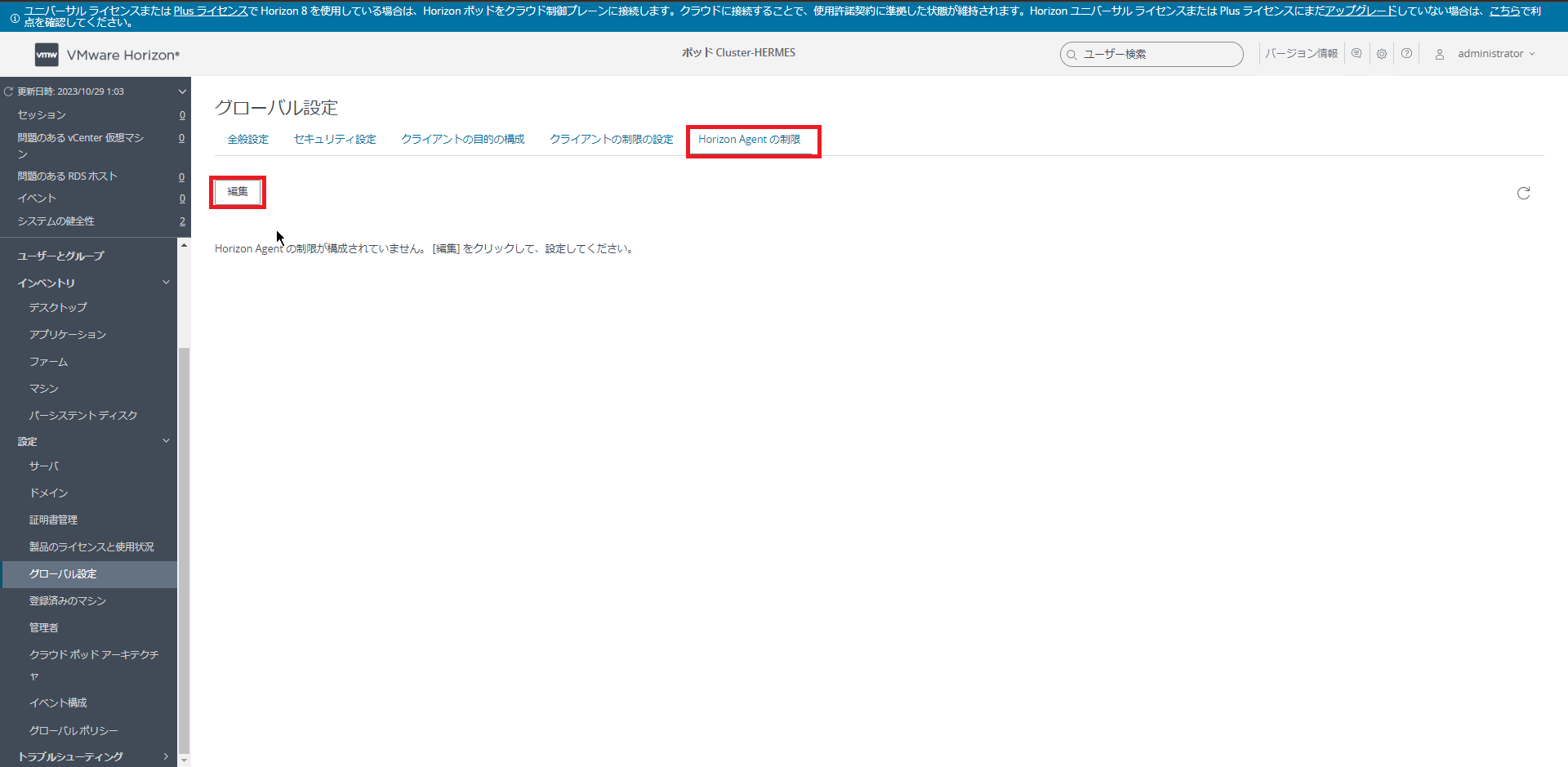
[グローバル設定]-[Horizon Agentの制限]より、[編集]を押下します。
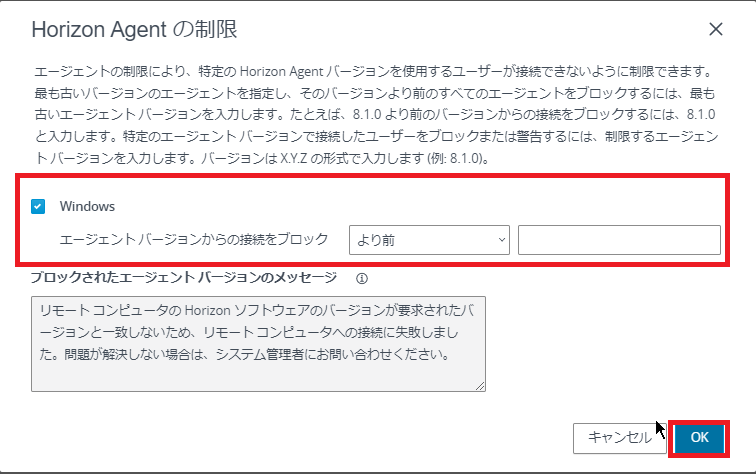
[Horizon Agentの制限]より、条件に満たないHorizon Agentをブロックすることができます。
前項では、Horizon Client側の設定でしたが、これはVDIにインストールされているHorizon Agentの話になります。
設定が完了したら[OK]を押下します。
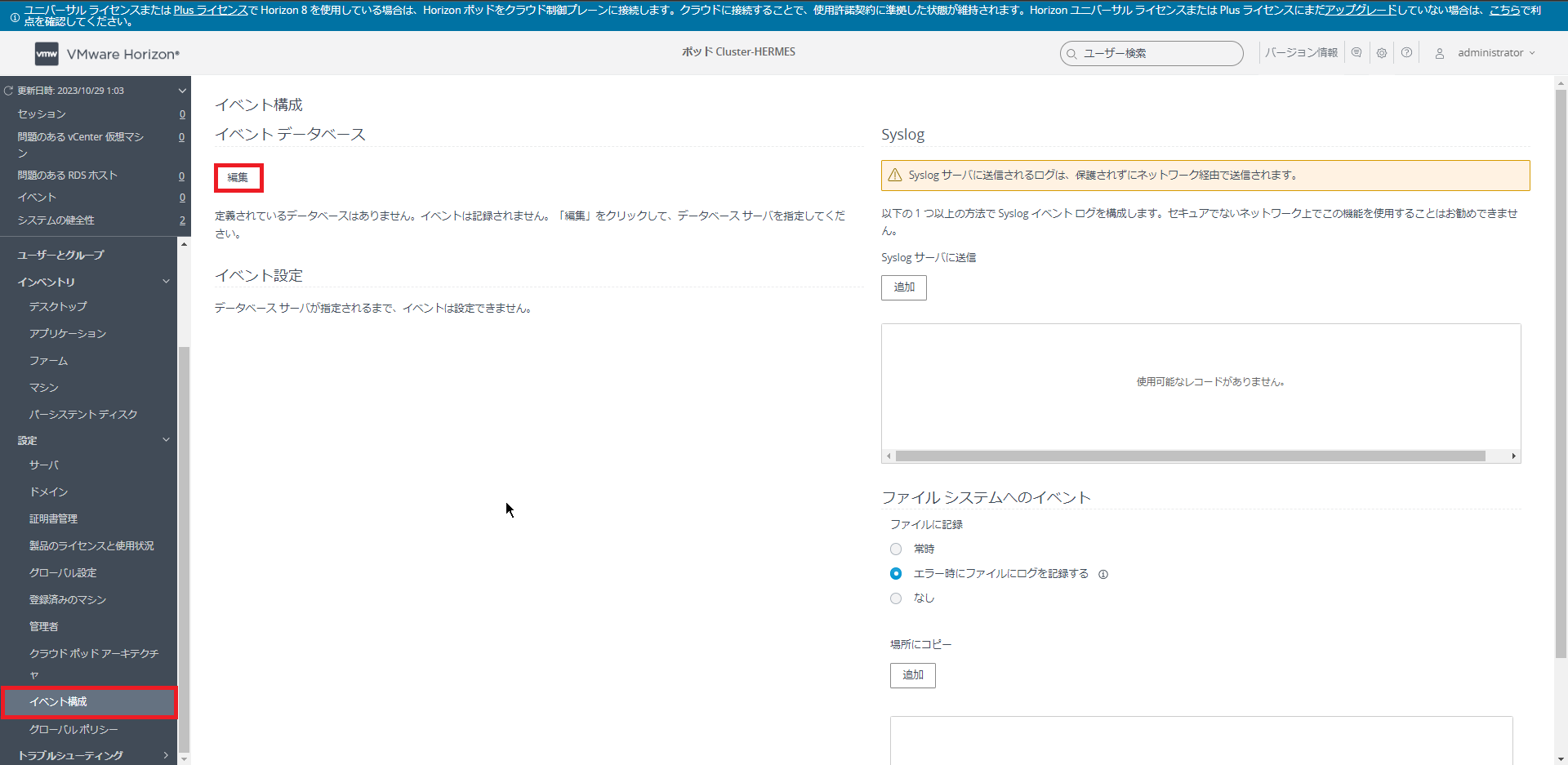
[設定]-[イベント構成]-[イベントデータベース]より、[編集]を押下します。
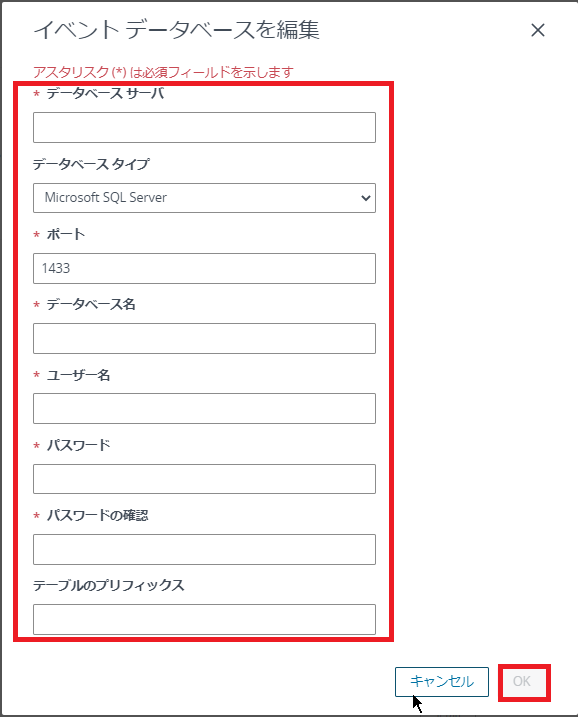
[イベントデータベースの編集]より、以下の設定を行います。
- データベースサーバ : 任意のデータベースサーバのアドレスを設定
- データベースタイプ : 任意のデータベースタイプを選択
- ポート : 任意のポートを選択
- データベース名 : 作成したイベントデータベース用のデータベース名を入力
- ユーザ名 : データベースにログインするユーザ名を入力
- パスワード : データベースにログインするユーザ名に対応するパスワードを入力
- テーブルのプリフィックス : 任意の接頭辞を指定
設定が完了したら[OK]を押下します。
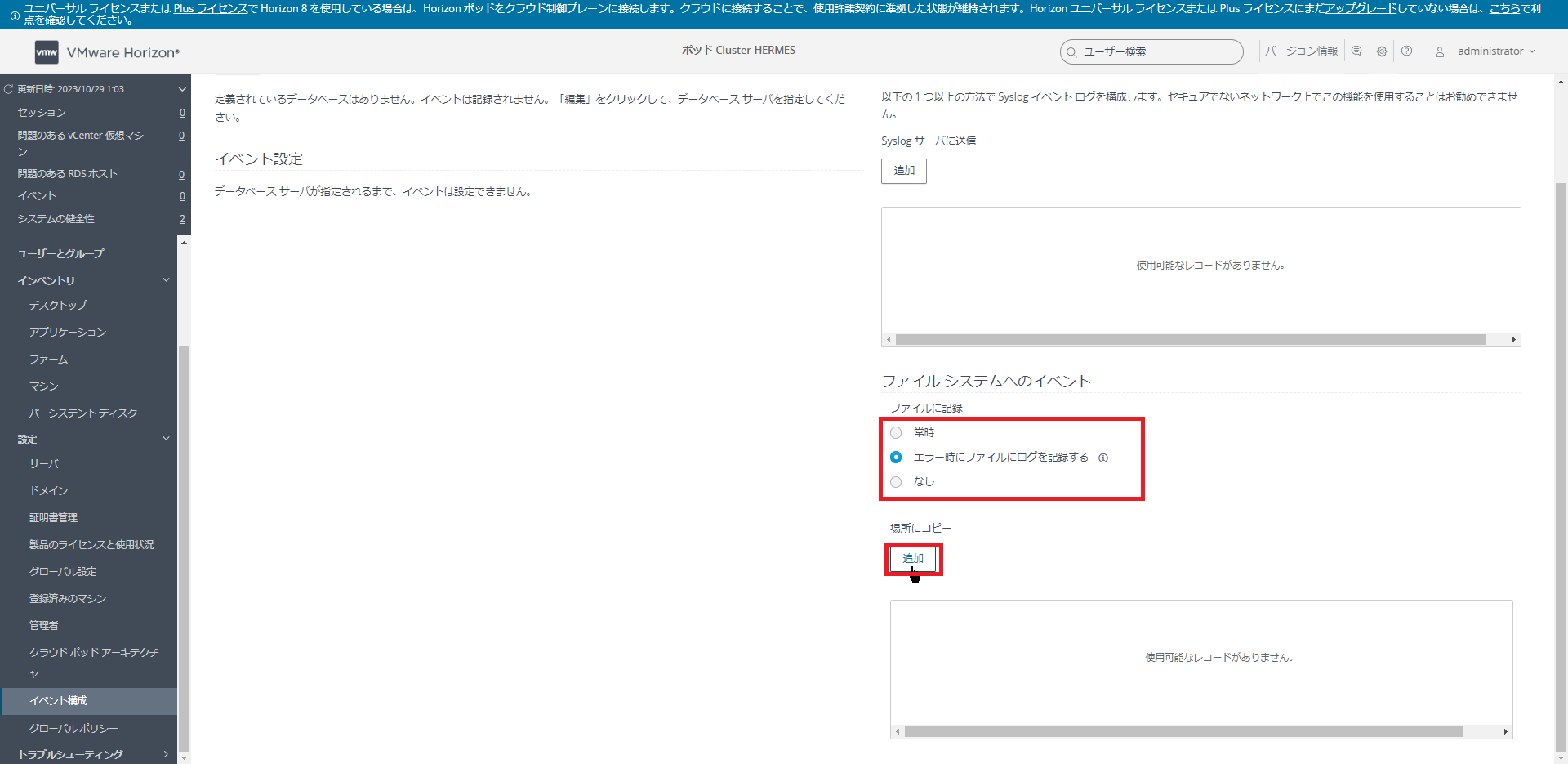
[ファイルシステムへのイベント]では、ファイルサーバに対してイベントを記録できるようです。
この設定があれば、Connection Serverでエラーが出てもファイルに落ちるため、DBからデータをひっぱってこなくても障害時の初動対応が速くなりそうです。
[場所にコピー]より、[追加]を押下します。
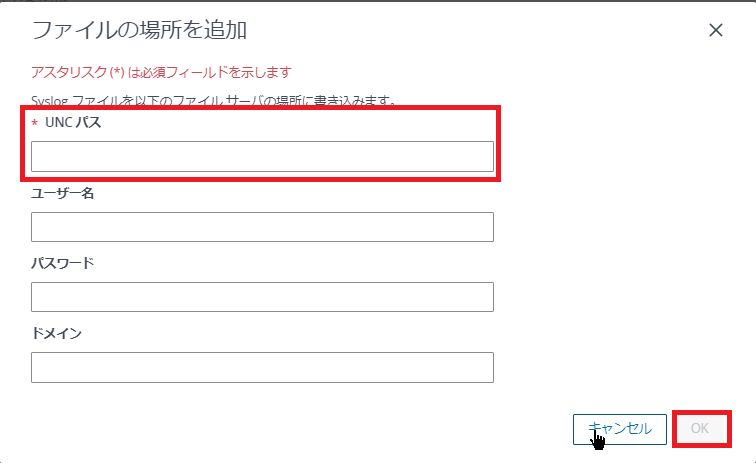
[ファイルの場所を追加]より、以下の設定を行います。
- UNCパス : ファイルサーバのネットワークパスを設定
- ユーザ名 : ファイルサーバへログインする際のユーザ名を入力
- パスワード : ファイルサーバへアクセスする際のユーザ名に対するパスワードを入力
- ドメイン : ユーザ名に対応するドメイン名を入力
設定が完了したら[OK]を押下します。
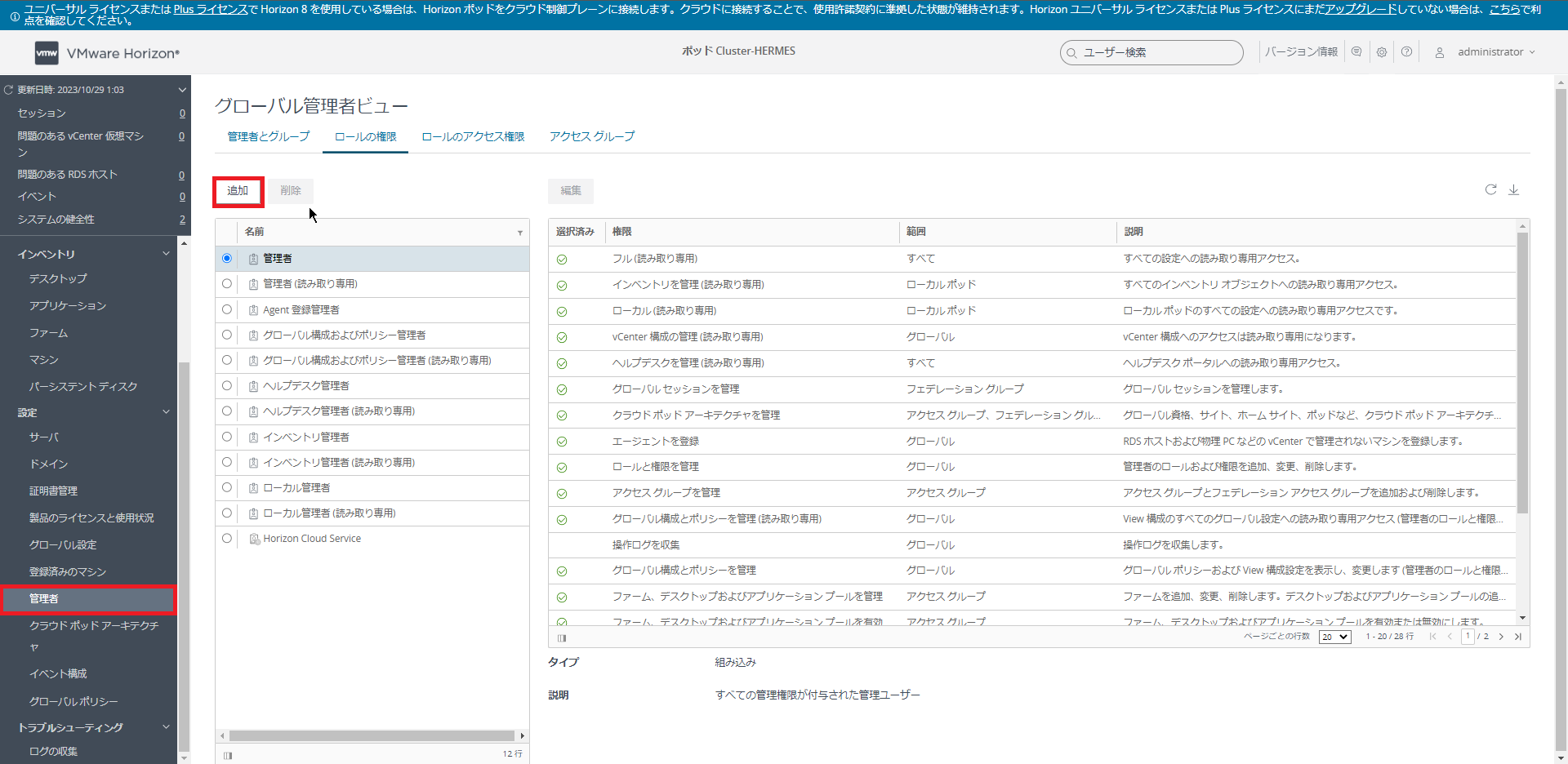
[設定]-[管理者]-[ロールの権限]より[追加]を押下します。
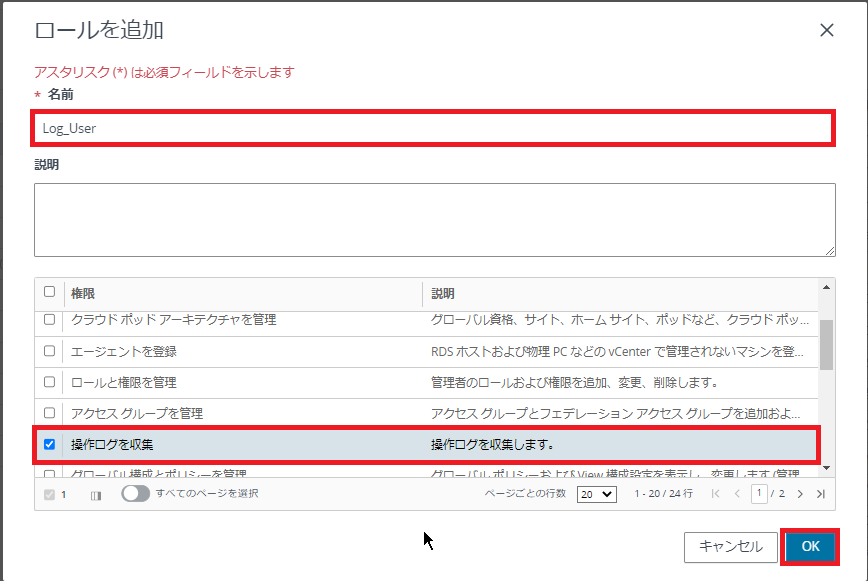
[ロールを追加]より、以下の設定を行います。
- 名前 : 任意の名前を入力
- 権限 : 操作ログを収集
設定が完了したら[OK]を押下します。
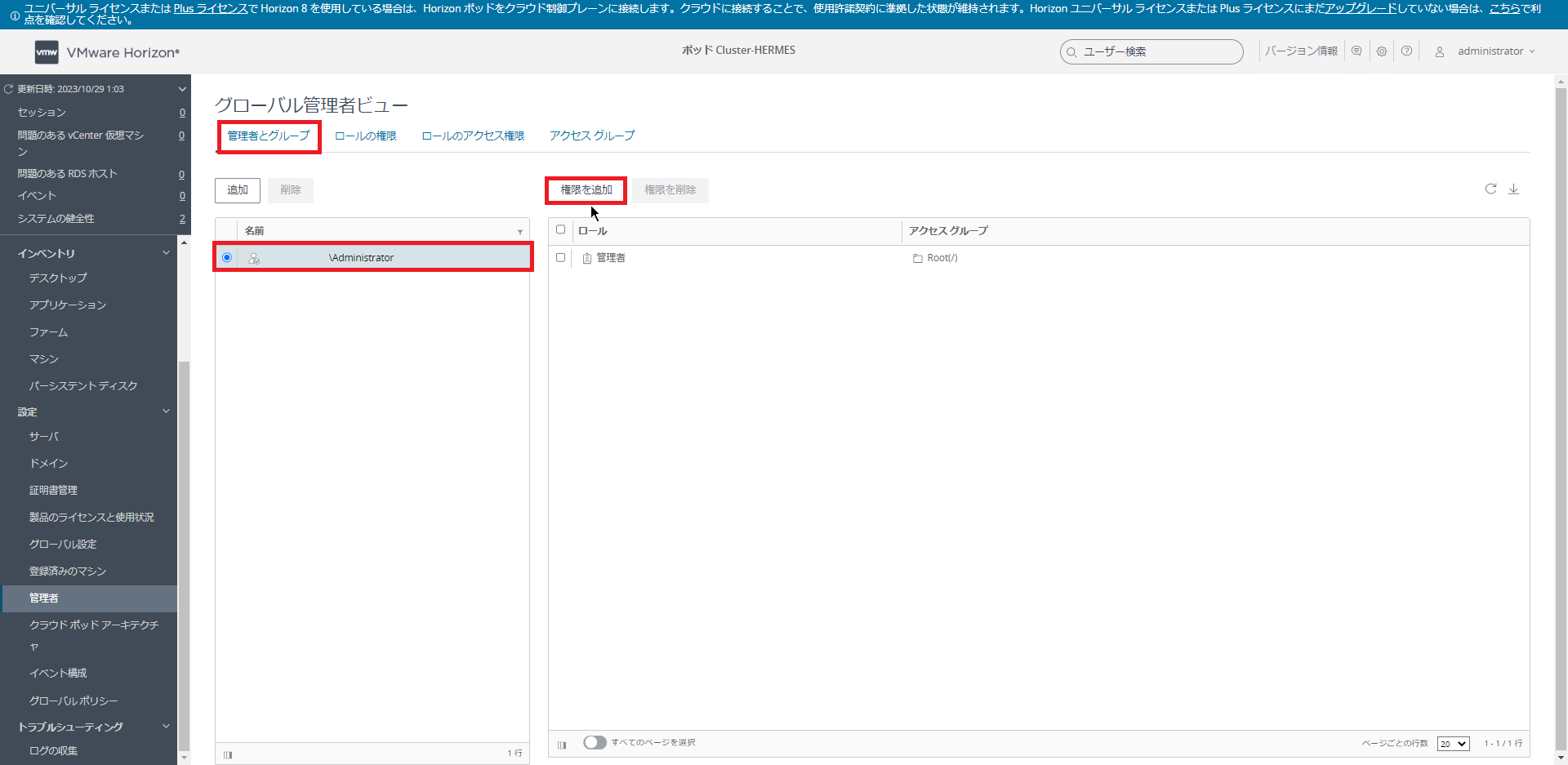
[ロールの権限]より、作成したロールが表示されていることを確認します。
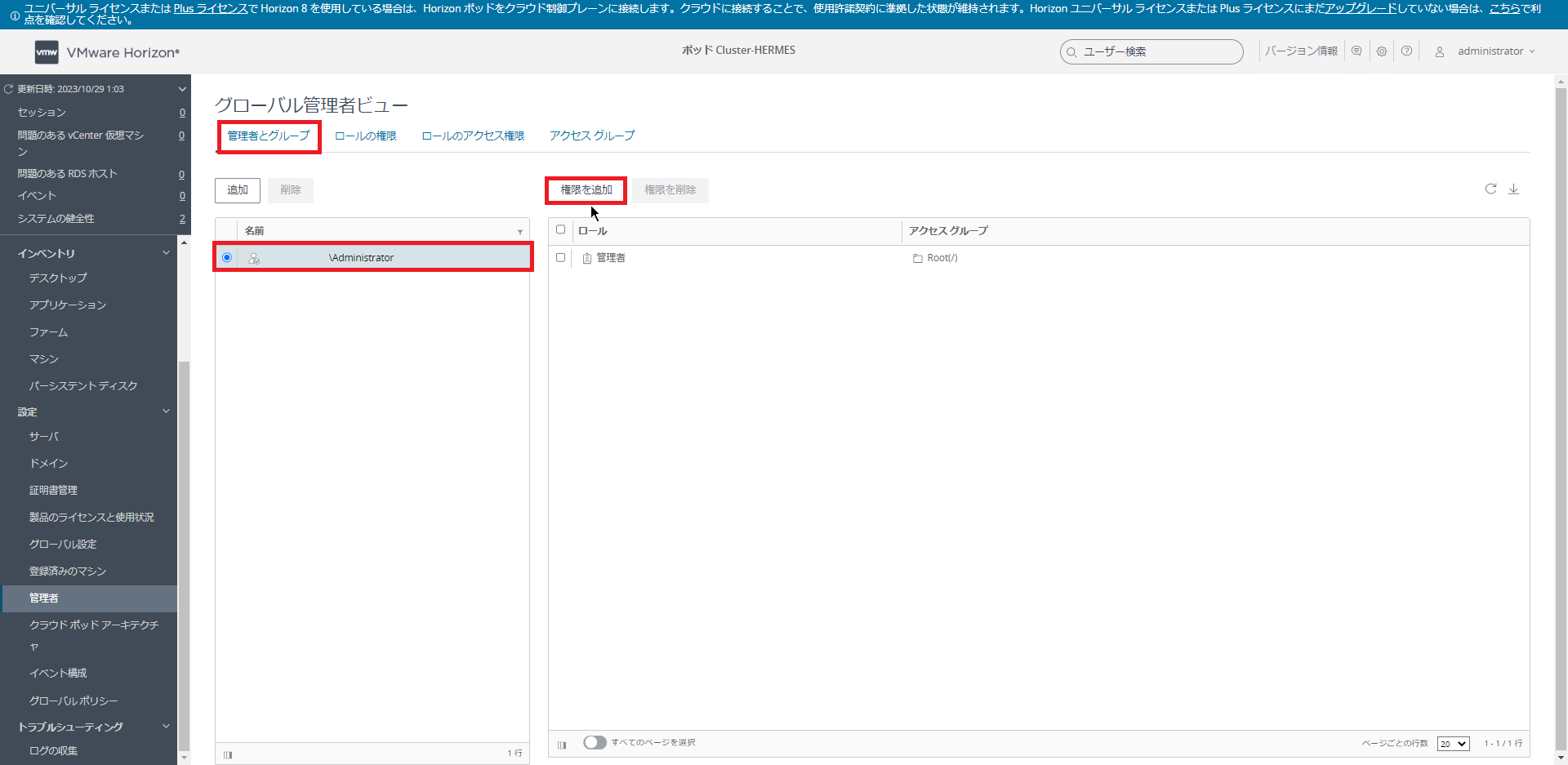
[管理者とグループ]より、Horizon Administratorの管理者を選択し、[権限を追加]を押下します。
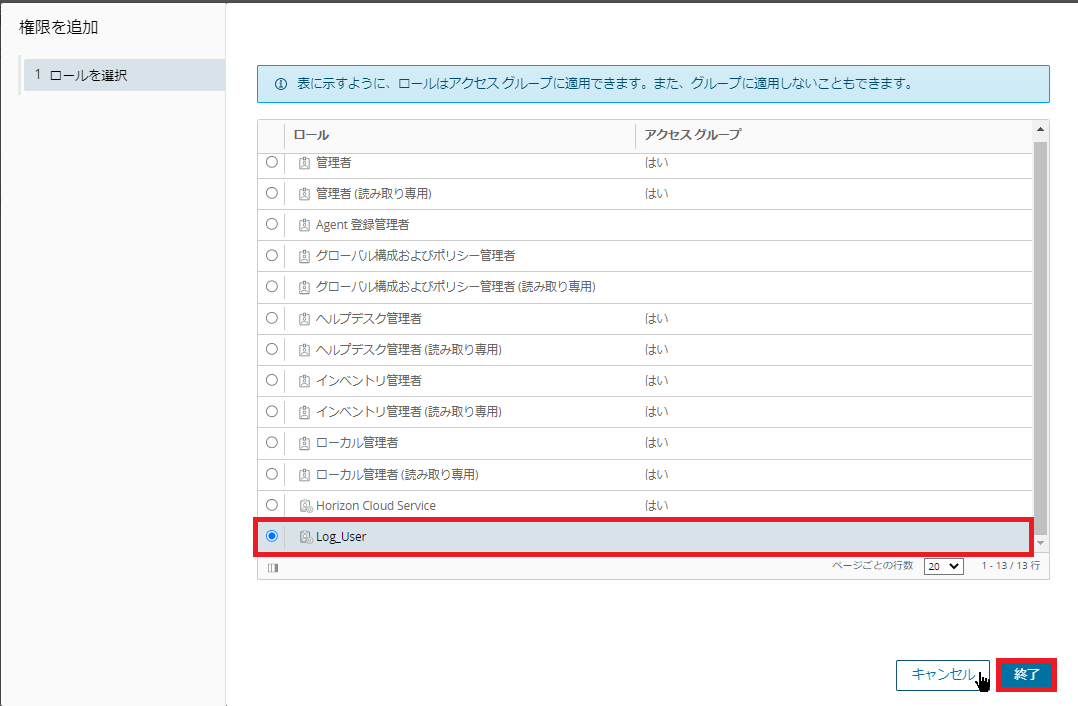
[権限を追加]より、作成した権限ロールを選択します。
設定が完了したら[終了]を押下します。
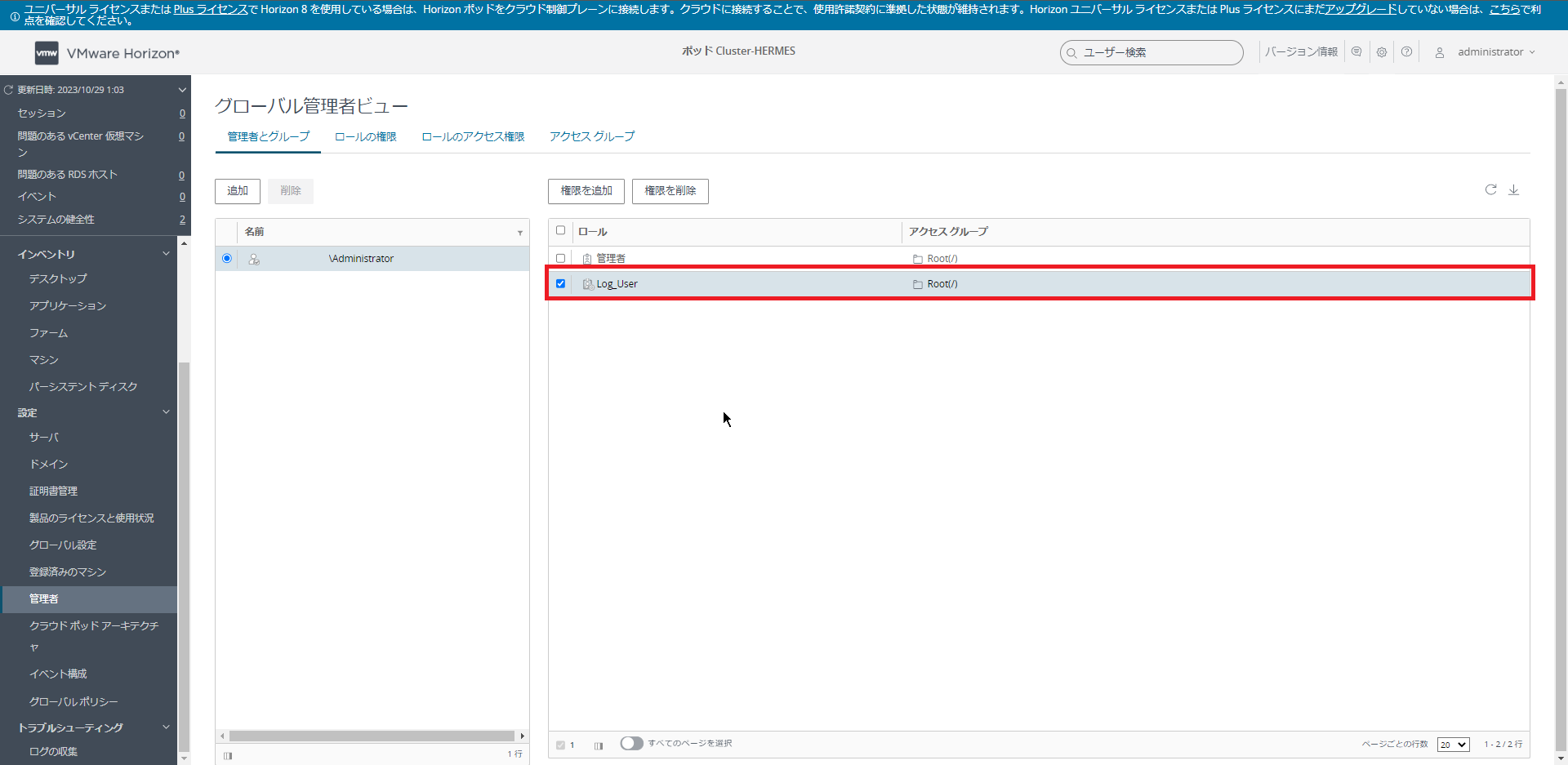
[管理者とグループ]より、ロールに追加した権限が表示されていることを確認します。
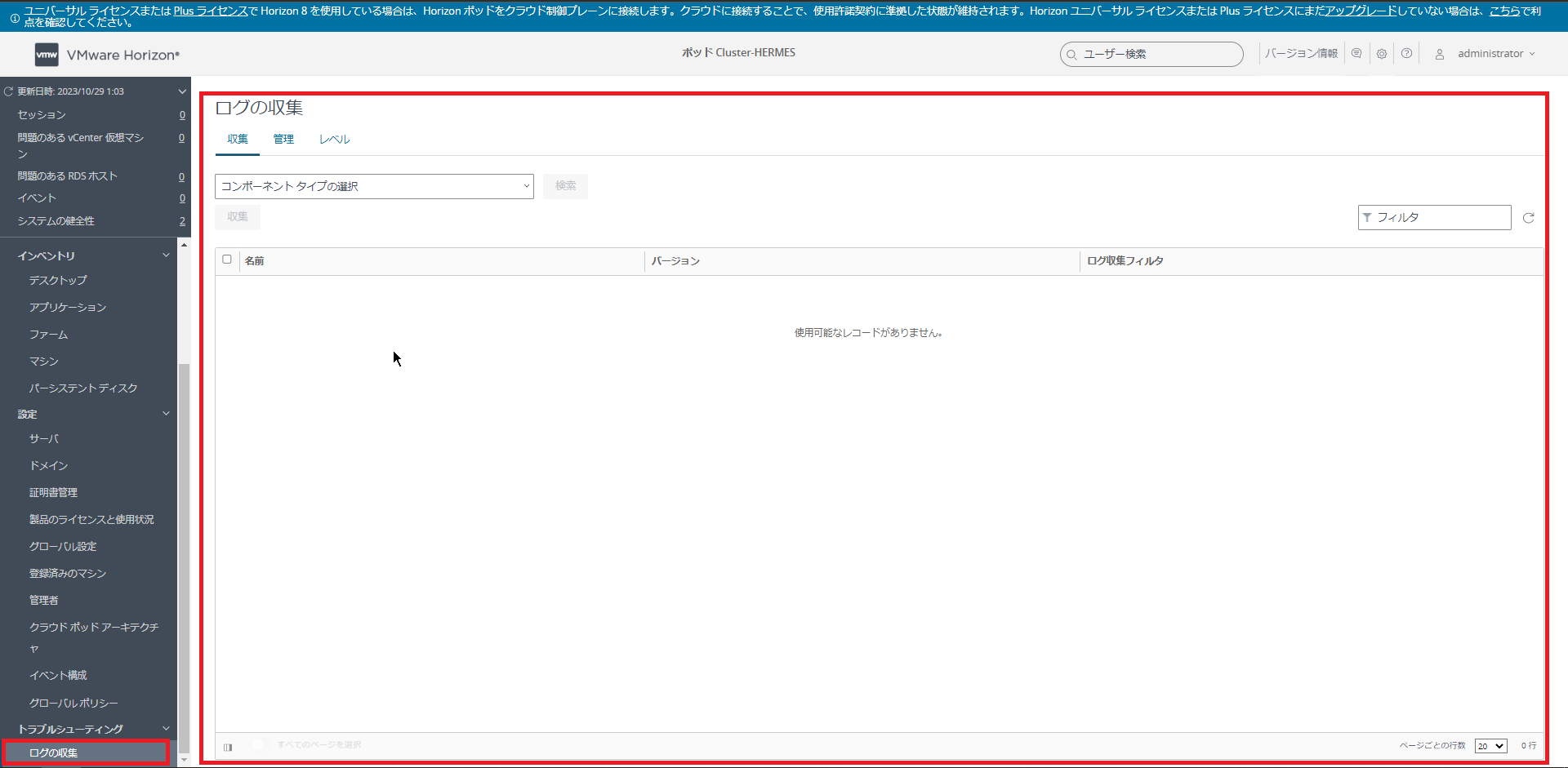
権限の設定が完了すると、[トラブルシューティング]-[ログの収集]を押下し、ログの収集画面が表示されます。
以上でConnection Serverの初期設定は完了です。
まとめ
今回は、インストールしたConnection Serverの初期設定をしてみました。
前にインストールしたConnection Server 2206に比べ、Horizon Clientの制限やApp Volumes Managerの設定が増えていたり、Horizon Administratorの統合化が進んでいるように思えました。
vCenter Serverの設定はできていないですが、この状態でも専用プールで運用はできるので、いったんこれで様子見をしてみたいと思います。
おまけ
本ブログではVMwareやWindows、Linuxのインストール手順等も公開しております。
インフラエンジニアとして有益な記事や無益なコンテンツも作成しておりますので、通勤時間や休憩時間、休日のスキマ時間等に合わせて読んでいただけると幸いです。
また、Youtubeで解説動画も鋭意作成中です。本ブログで記事にしているものも動画にしようと思っておりますので、よろしくお願いいたします。
willserverのnoteも開設したのでフォローお願いします。






コメント