今回は、Window Serverに構築しているHyper-V上で仮想マシンのインポートとエクスポートを行っていきたいと思います。
期待する目標
本手順で期待する目標は以下の通りです。
- Hyper-V上の仮想マシンをエクスポートできる
- Hyper-Vで仮想マシンのインポートができる
前提条件
本手順で使用するHyper-Vサーバの環境は以下の通りです。
- OS : Windows Server 2019
- CPU : 8Core
- MEM : 32GB
仮想マシンのエクスポート
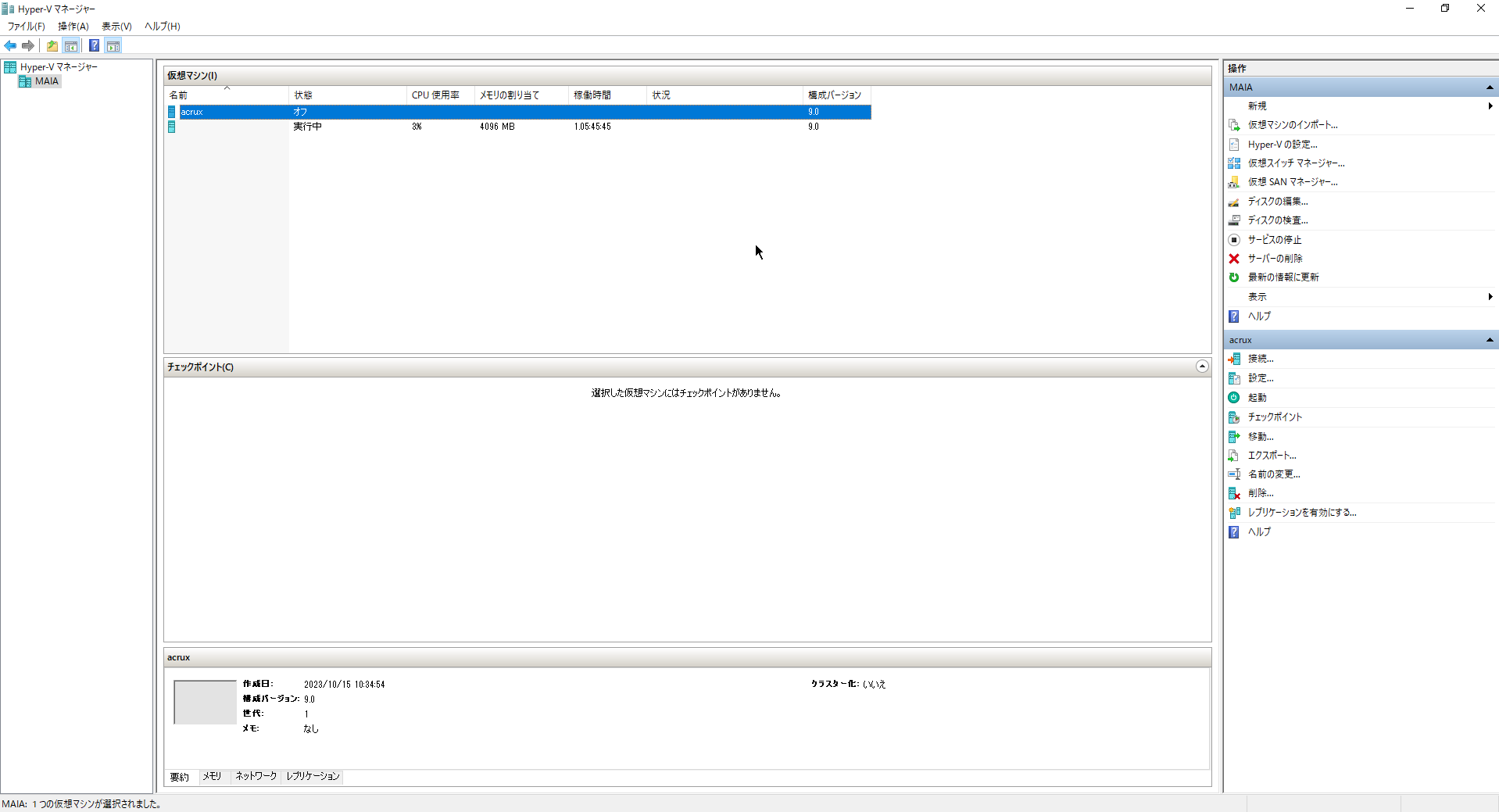
Hyper-Vマネージャーを起動して、Hyper-Vサーバに接続します。
今回は、適当な仮想マシンをエクスポートしていきます。
仮想マシンをエクスポートする際は安全のためシャットダウンしておくことをお薦めします。
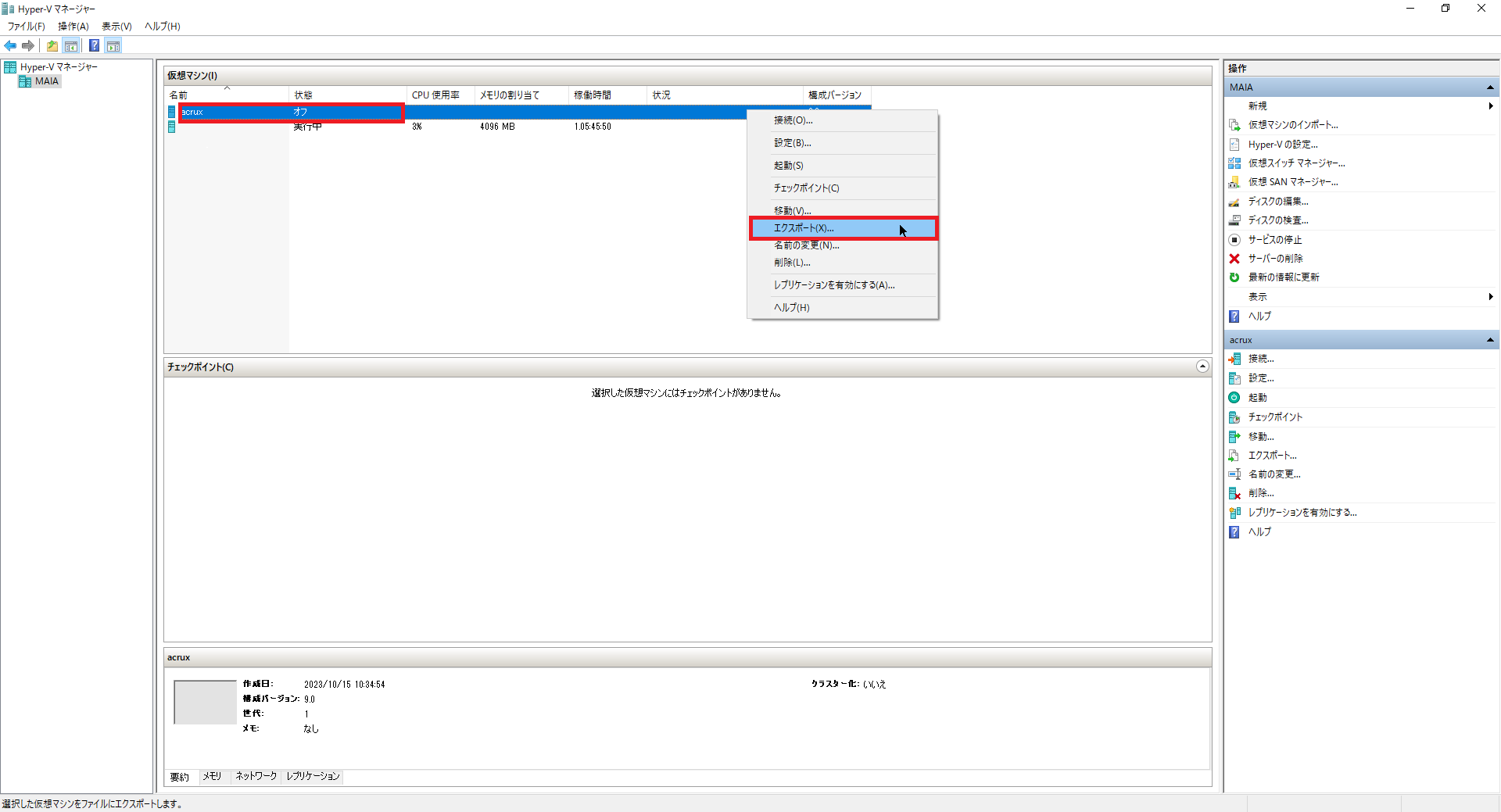
エクスポートする仮想マシンを右クリックし、[エクスポート]を押下します。
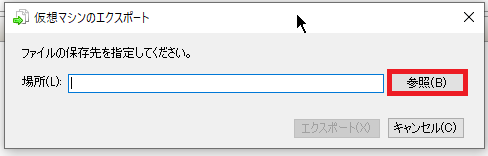
[仮想マシンのエクスポート]より、[参照]を押下します。
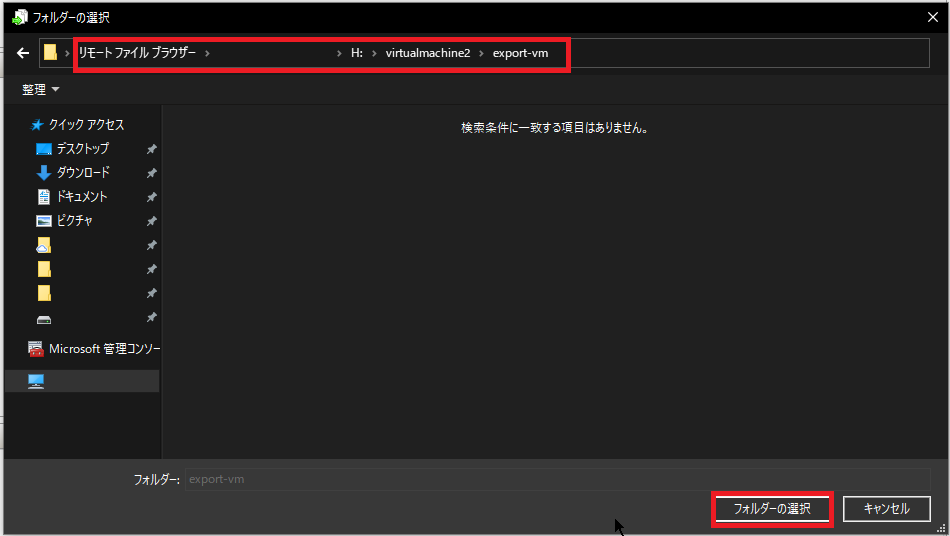
エクスプローラが開くのでエクスポートするフォルダを選択します。
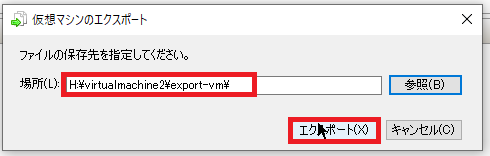
仮想マシンのエクスポートより、[場所]にファイルパスが指定されていることを確認し、[エクスポート]を押下します。
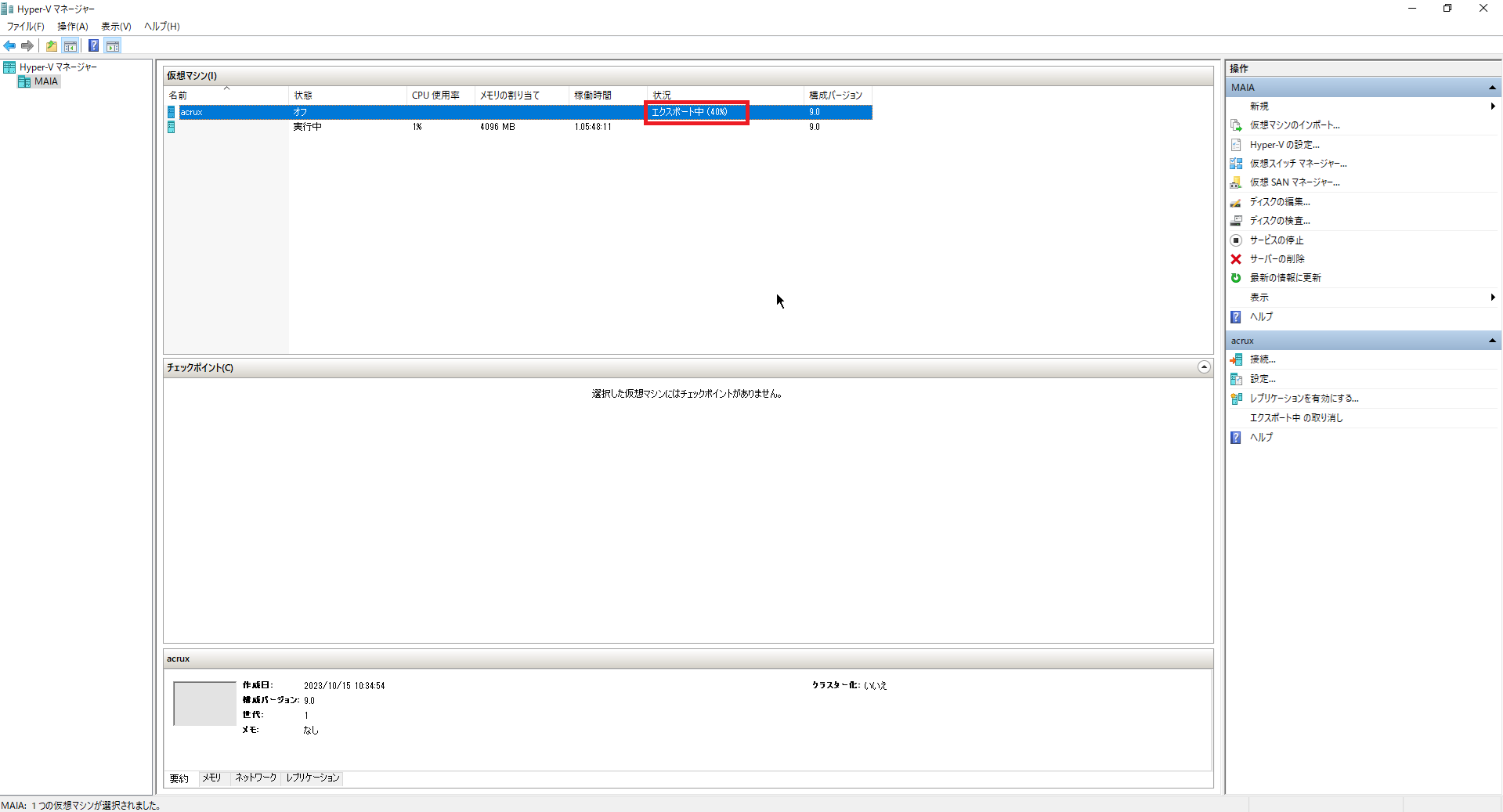
エクスポートが開始されるので、完了するまで待機します。
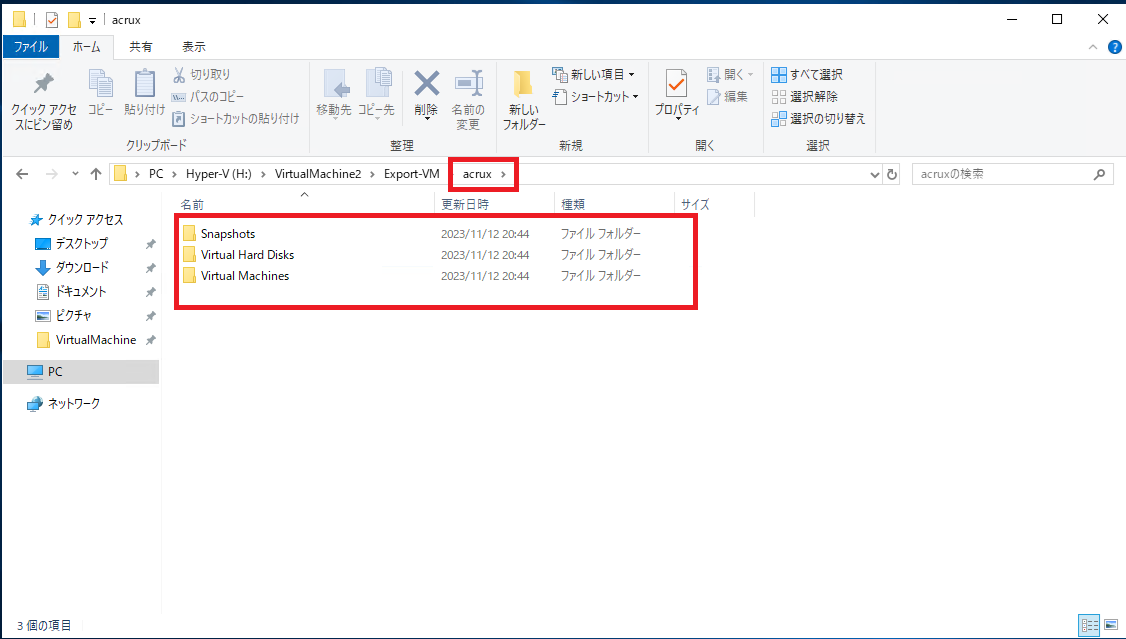
仮想マシンのエクスポートが完了すると、エクスポート先にファイルが作成されるので、確認します。
以上で仮想マシンのエクスポートは完了です。
仮想マシンのインポート
続いて、仮想マシンのインポートを行っていきます。
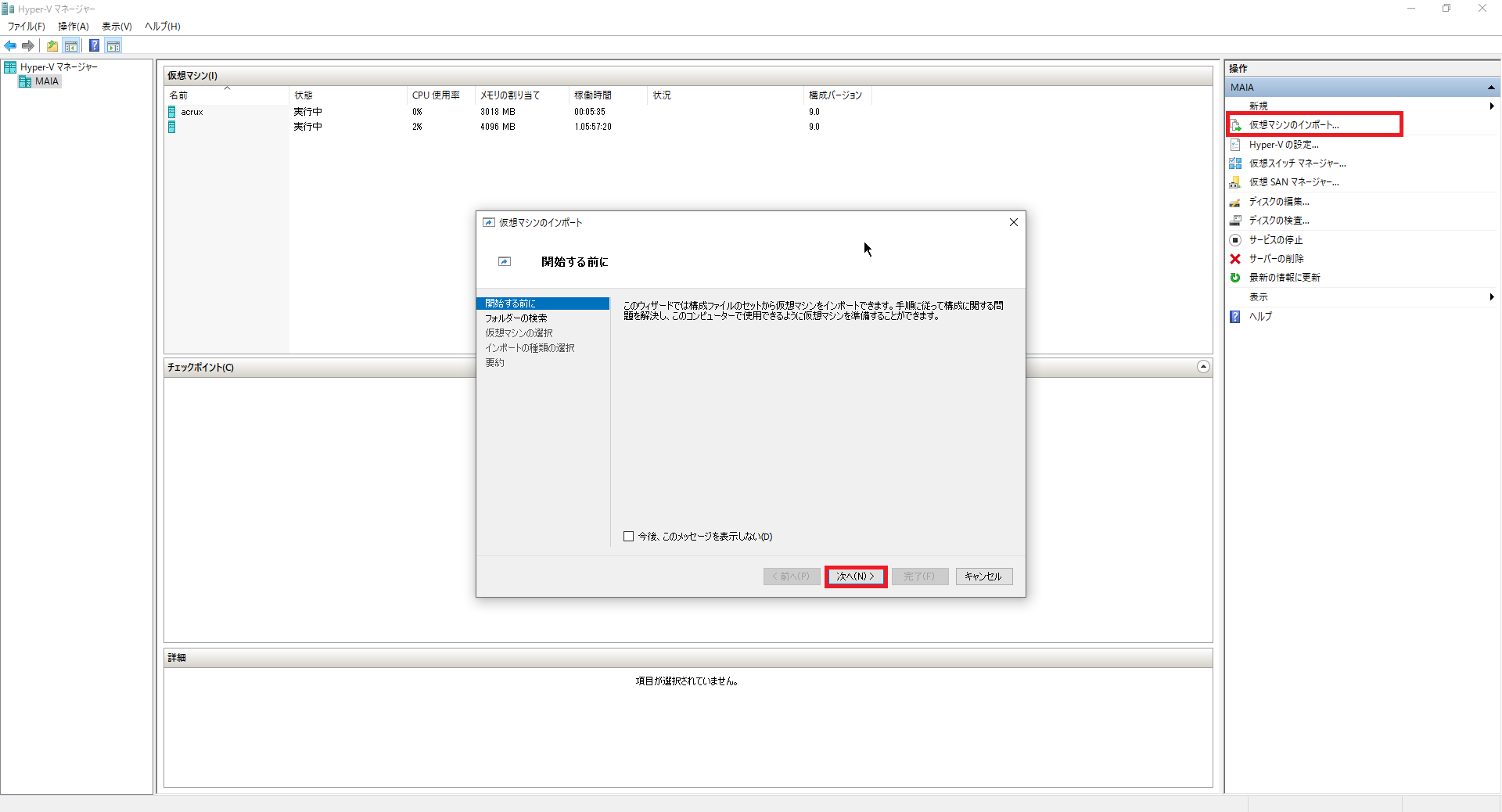
Hyper-Vマネージャーよりサーバを選択し、右ペインより[仮想マシンのインポート]を押下します。
[開始する前に]より、[次へ]を押下します。
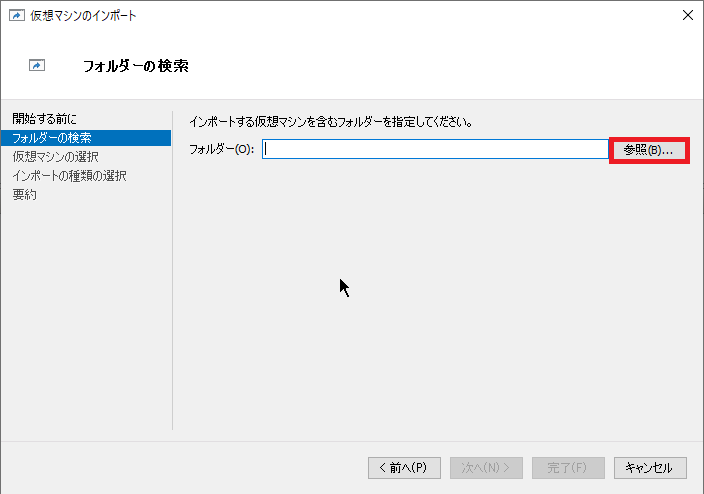
[フォルダの検索]より、[参照]を押下します。
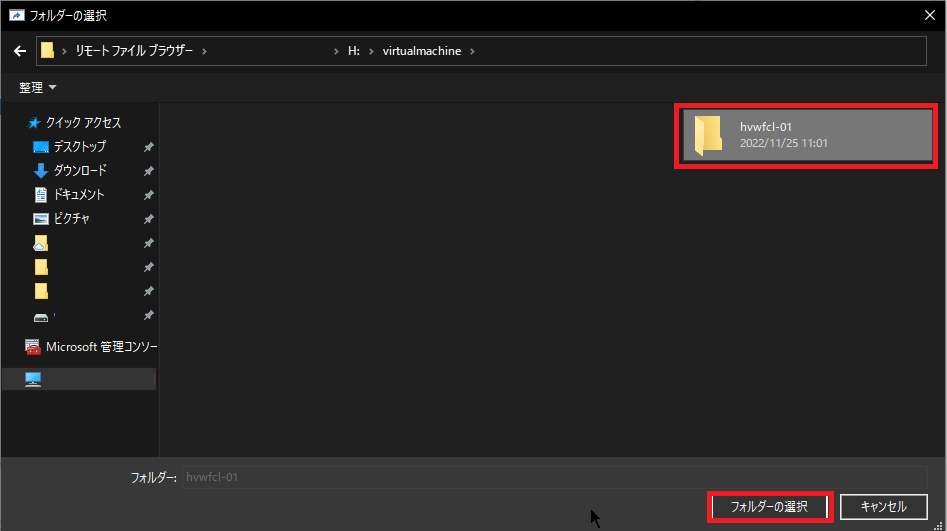
[フォルダの選択]より、インポートする仮想マシンのが含まれるフォルダを選択し、[フォルダの選択]を押下します。
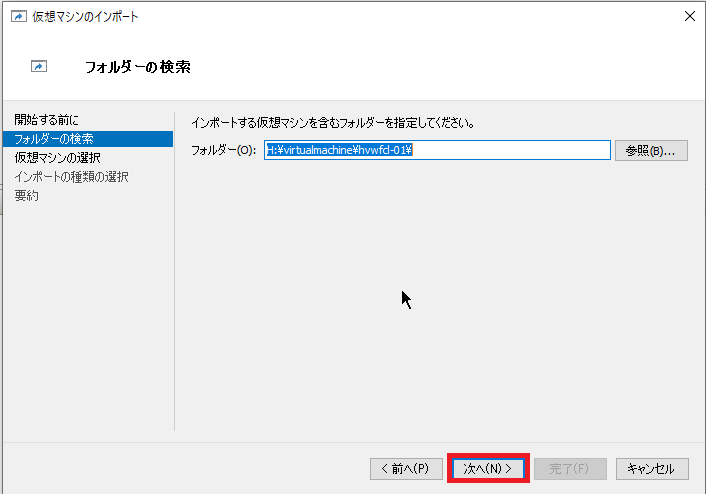
[フォルダ]より、インポートする仮想マシンのパスが設定されていることを確認し、[次へ]を押下します。
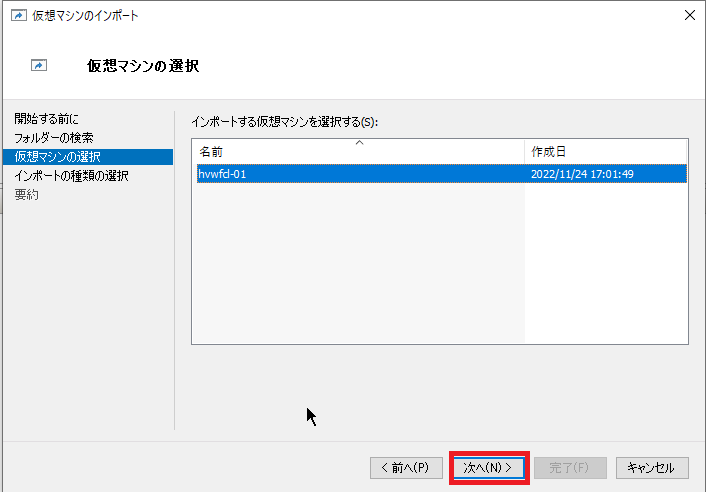
[仮想マシンの選択]より、インポートする仮想マシンを選択し、[次へ]を押下します。
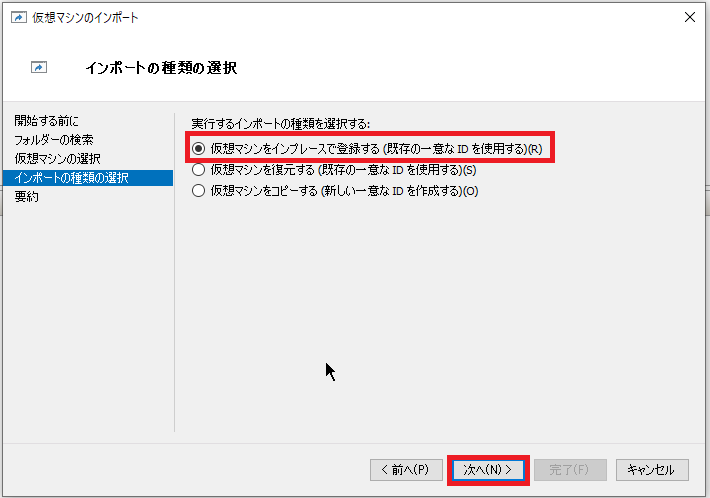
[インポートの種類の選択]より、インポートの種類を選択します。
インポートの種類は以下の通りとなります。
- 仮想マシンをインプレースで登録する(既存の一意なIDを使用する) : インポートするフォルダをそのまま使用してインポートします。仮想マシンIDはインポート前の仮想マシンIDを使用します。
- 仮想マシンを復元する(既存の一意なIDを使用する) : 既存の仮想マシンフォルダに仮想マシンをコピーして仮想マシンをインポートします。仮想マシンIDはインポート前の仮想マシンIDを使用します。
- 仮想マシンをコピーする(新しい一意なIDを作成する) : 仮想マシンフォルダからコピーをして仮想マシンをインポートします。仮想マシンIDは新しい仮想マシンIDを持ちます。
インプレースで登録はインポートする既存の仮想マシンファイルを使ってインポートします。
それ以外については、既存の仮想マシンフォルダをHyper-Vのデフォルトの仮想マシンパスにコピーしてからインポートされます。
そのため、エクスポートした元ファイルを弄らないでインポートしたい場合は仮想マシンの復元か、コピーを選択したほうが良いと思います。
今回は、エクスポートした仮想マシンをそのまま使用したいので、[仮想マシンをインプレースで登録する]を選択し、[次へ]を押下します。
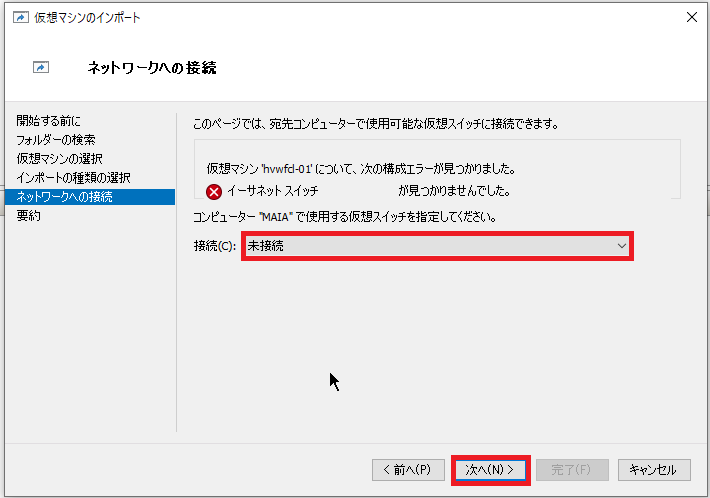
[ネットワークへの接続]より、仮想スイッチの接続先を設定します。
仮想マシンをエクスポート元とインポート元で仮想スイッチの構成が同一であればこの部分はスキップされます。
元と先で仮想スイッチの構成が存在しない場合、同一相当の仮想スイッチに接続してあげます。
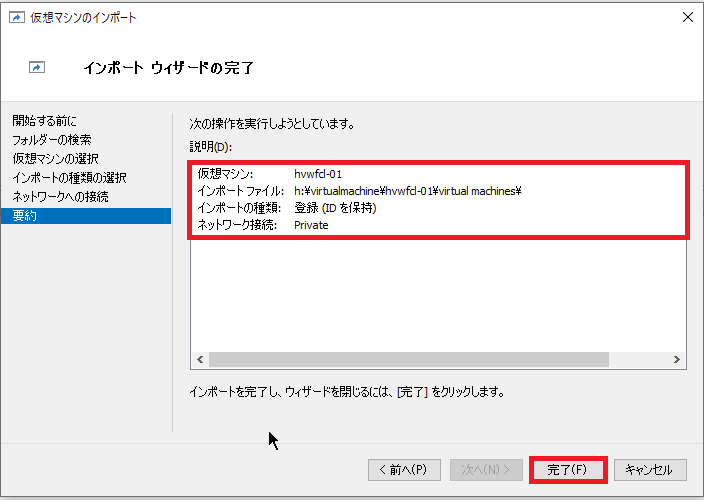
[要約]より、仮想マシンをインポートする情報を確認し、[完了]を押下します。
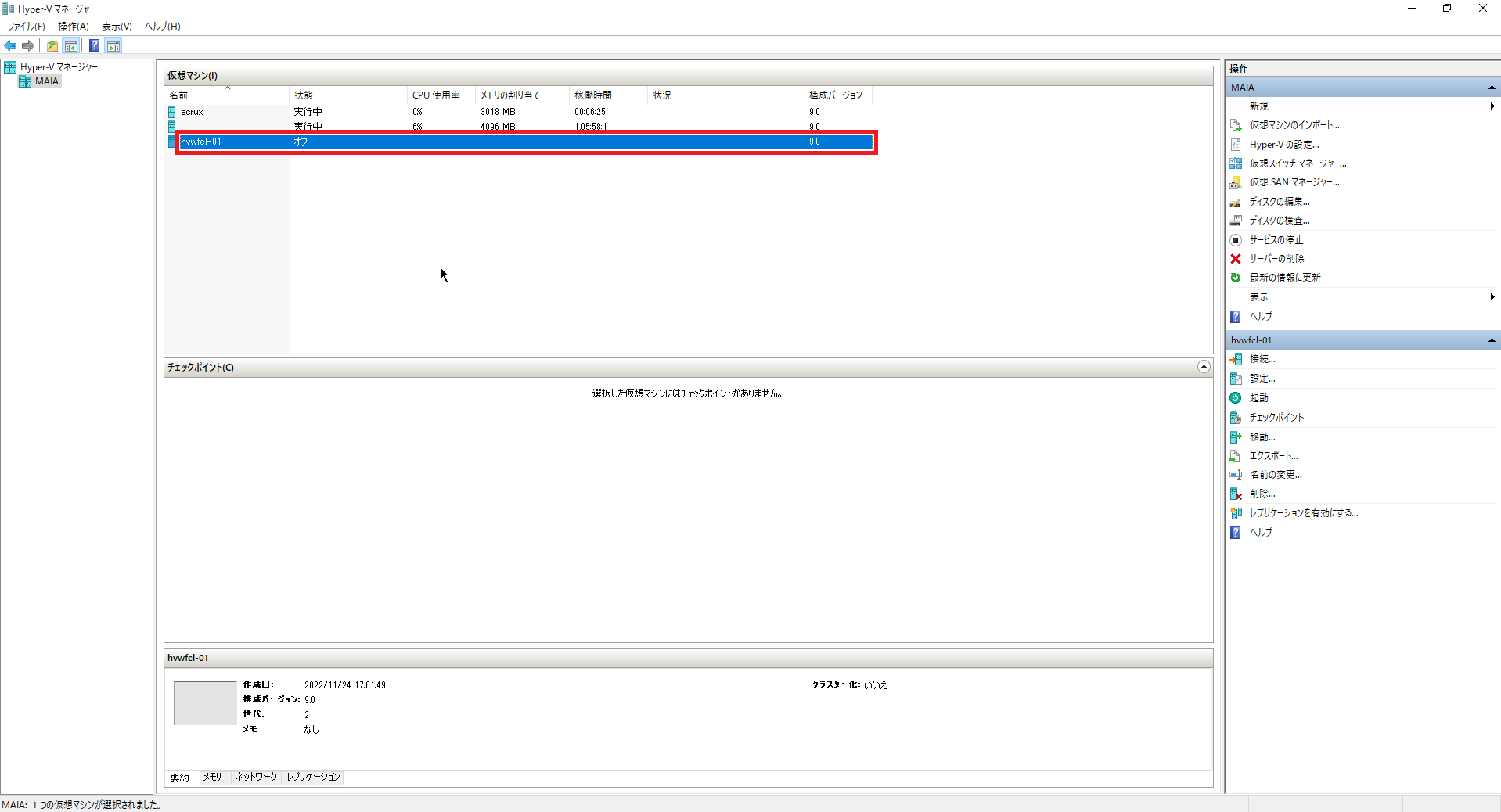
Hyper-Vマネージャーより、仮想マシンがインポートされたことを確認します。
この後は、OSを起動し、正常にサービス等が実行可能か確認します。
以上で仮想マシンのインポートは完了です。
まとめ
今回は、Hyper-Vで仮想マシンのエクスポートとインポートを行いました。
仮想マシンをエクスポートする際は、停止して静止点を作ってあげることが重要となります。
インポートする際は、仮想マシンIDを新しく振ってあげるか、そのまま維持するかがポイントの1つとなります。
また、仮想マシンのエクスポートした用途により、インポートの種類は考慮する必要があると思います。
おまけ
本ブログではVMwareやWindows、Linuxのインストール手順等も公開しております。
インフラエンジニアとして有益な記事や無益なコンテンツも作成しておりますので、通勤時間や休憩時間、休日のスキマ時間等に合わせて読んでいただけると幸いです。
また、Youtubeで解説動画も鋭意作成中です。本ブログで記事にしているものも動画にしようと思っておりますので、よろしくお願いいたします。
willserverのnoteも開設したのでフォローお願いします。




コメント