今回は、Windows Serverの機能の一つであるワークフォルダの設定を手順にしていきます。
なお、本記事は準備編ということでワークフォルダのインストールと設定を行う前段階の手順となります。
ワークフォルダ構築までの道のり
ワークフォルダを構築するまでのざっくりとした道のりは以下の通りです。
- IISをインストールする
- IISでHTTPSの設定をする
- 証明書のエクスポートをする
- ワークフォルダ・ファイルサーバの役割をインストールする
- 共有フォルダを設定する
- ワークフォルダをセットアップする
- ワークフォルダの設定をする
今回は、事前準備として1~5までを本記事で手順を記載します。
ワークフォルダとは
ワークロード フォルダーを使用すると、ユーザーは会社用の PC に加えて、個人用のコンピューターやデバイス (BYOD (bring-your-own device) とも呼ばれます) にも作業ファイルを保存してアクセスできます。 ユーザーは、アクセスしやすい場所に作業ファイルを保存し、それらのファイルにどこからでもアクセスできます。 組織では、ワーク フォルダーを使用して企業データの制御を維持します。 一元管理されたファイル サーバーにファイルを格納し、暗号化やロック画面パスワードなどのユーザー デバイス ポリシーを定義できます。
ワーク フォルダーは、フォルダー リダイレクト、オフライン ファイル、およびホーム フォルダーの既存の展開を使って、展開できます。 ワーク フォルダーでは、サーバー上の同期共有と呼ばれるフォルダーに、ユーザー ファイルを保存します。 既にユーザー データを含むフォルダーを指定することができるため、サーバーやデータを移行することなく、ワーク フォルダーを採用できます。また既存のソリューションを速やかに停止することもできます。
ワーク フォルダーの概要
要は、OneDriveのオンプレ版みたいな感じで利用することができる仕組みがワークフォルダとなります。
前提条件
本手順で使用する環境は以下の通りです。
- CPU : 2vCPU
- MEM : 4GB
- DISK : 60GB
- OS : Windows Server 2022
今回は、検証のためファイルサーバ用のディスクを追加していないでCドライブ上に共有フォルダを作成していきます。
また、ワークフォルダに参加するOSとしては、Windows10 Pro 22H2を予定しています。
IISインストール
IISのインストールについては、以下の記事で解説しているので、IISのインストールまでは実施しておきます。
HTTPS設定
IISのインストールが完了したら、HTTPSの設定を行っていきます。
今回は、SSL証明書をIISの自己証明書を使用して構築しています。
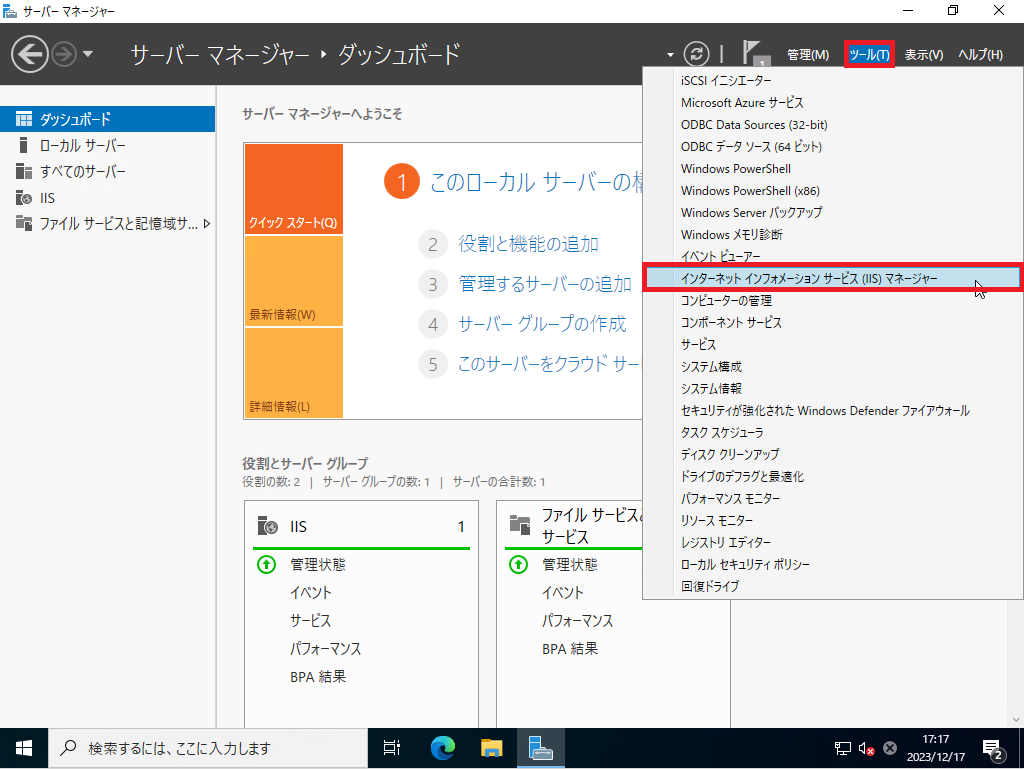
[サーバマネージャ]-[ツール]-[インターネット インフォーメーション サービス(IIS)マネージャ]を押下します。
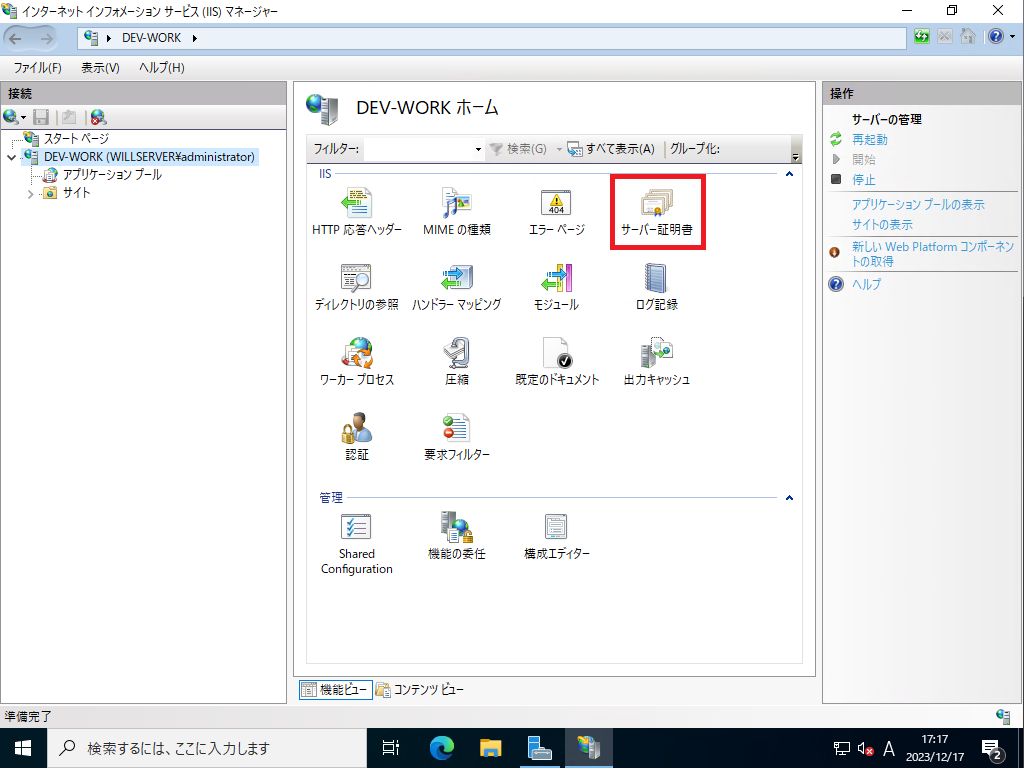
IISマネージャーより、サーバを選択し、[サーバ証明書]を押下します。
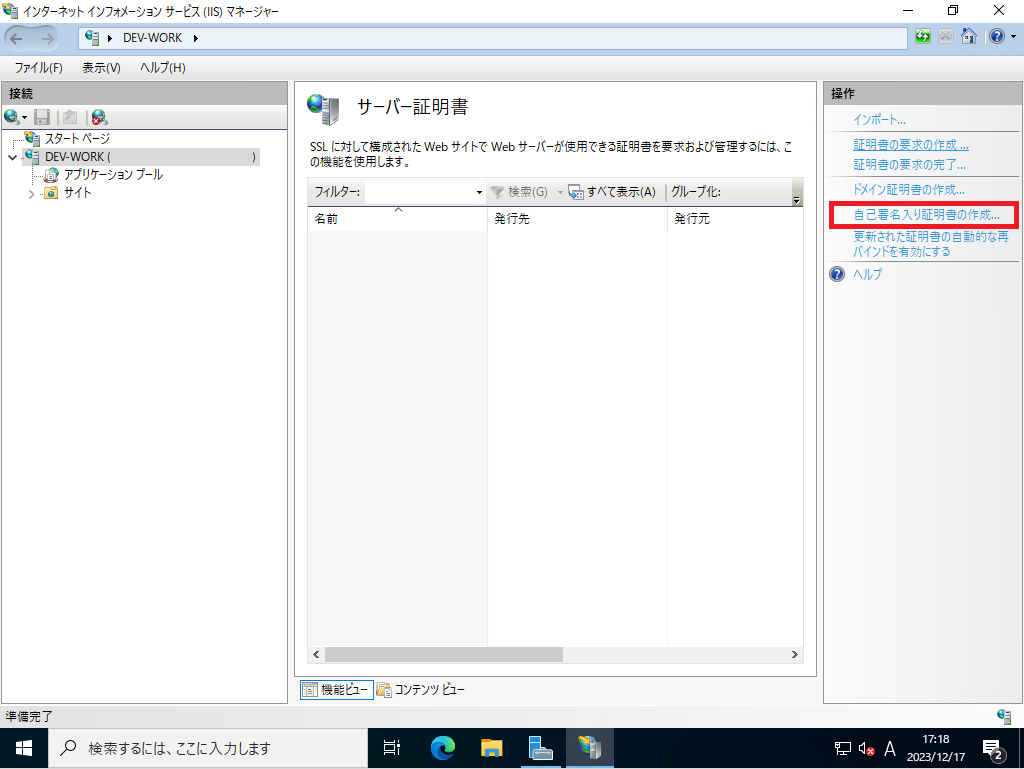
[サーバ証明書]の右ペインより、[自己署名入り証明書の作成]を押下します。
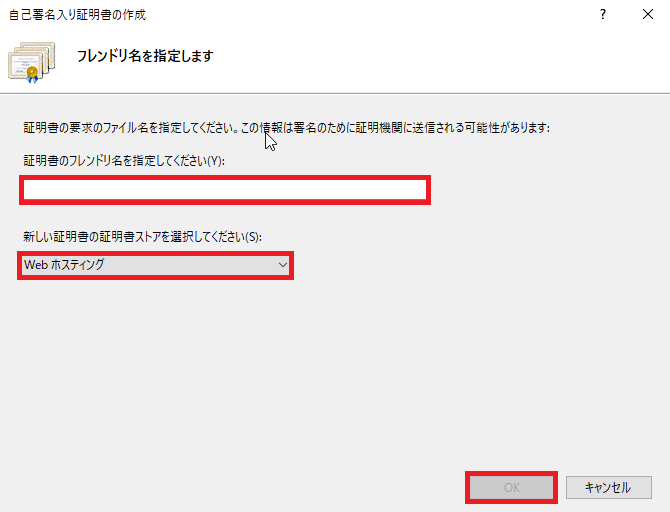
[フレンドリ名を指定します]より、以下の設定を行います。
- 証明書のフレンドリ名を指定してください : サーバのFQDNを入力
- 新しい証明書の証明書ストアを選択してください : Webホスティング
設定が完了したら[OK]を押下します。
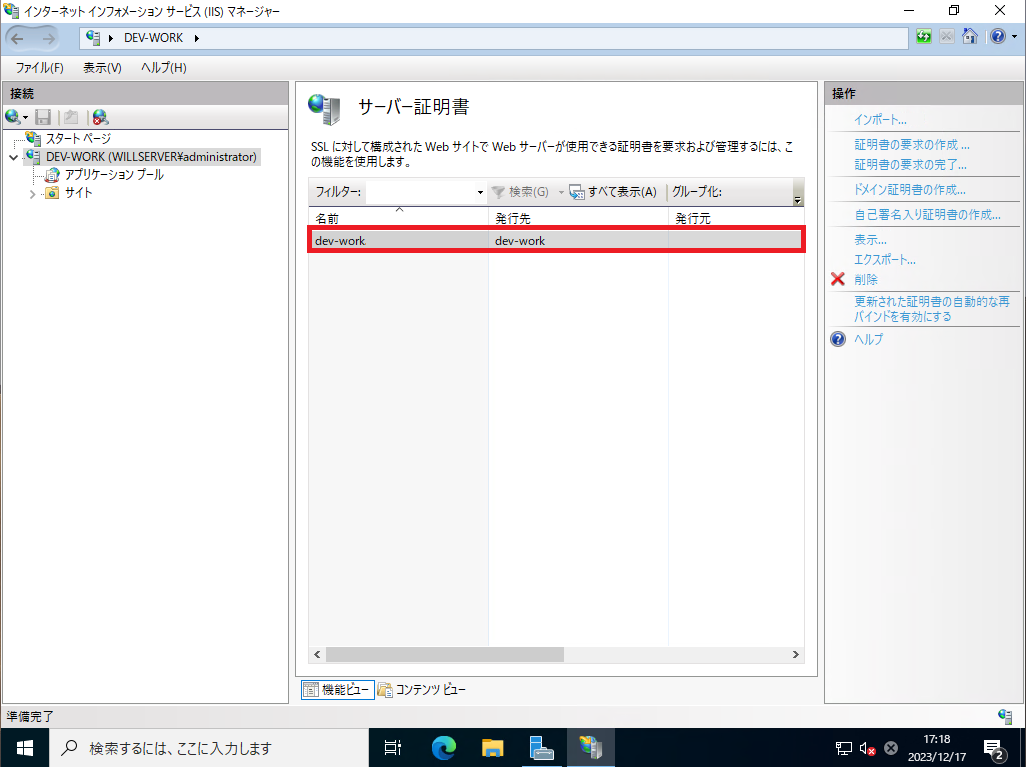
[サーバ証明書]より、作成した証明書が作成されていることを確認します。
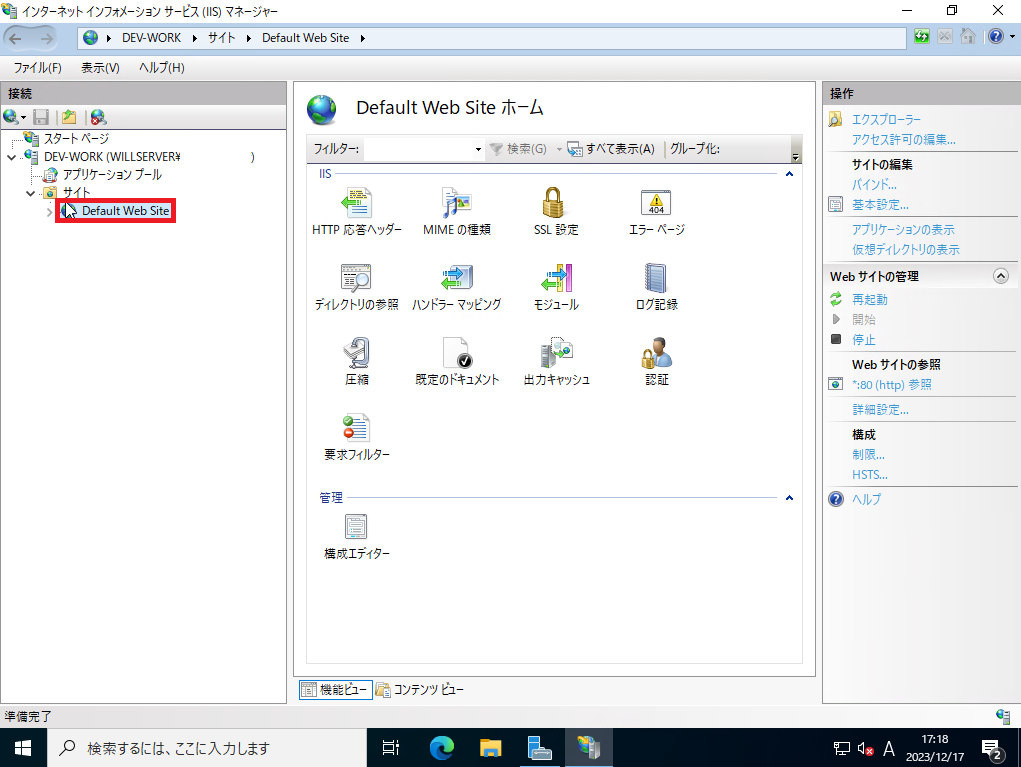
[IIS]より、[サイト]-[Default Web Site]を押下します。
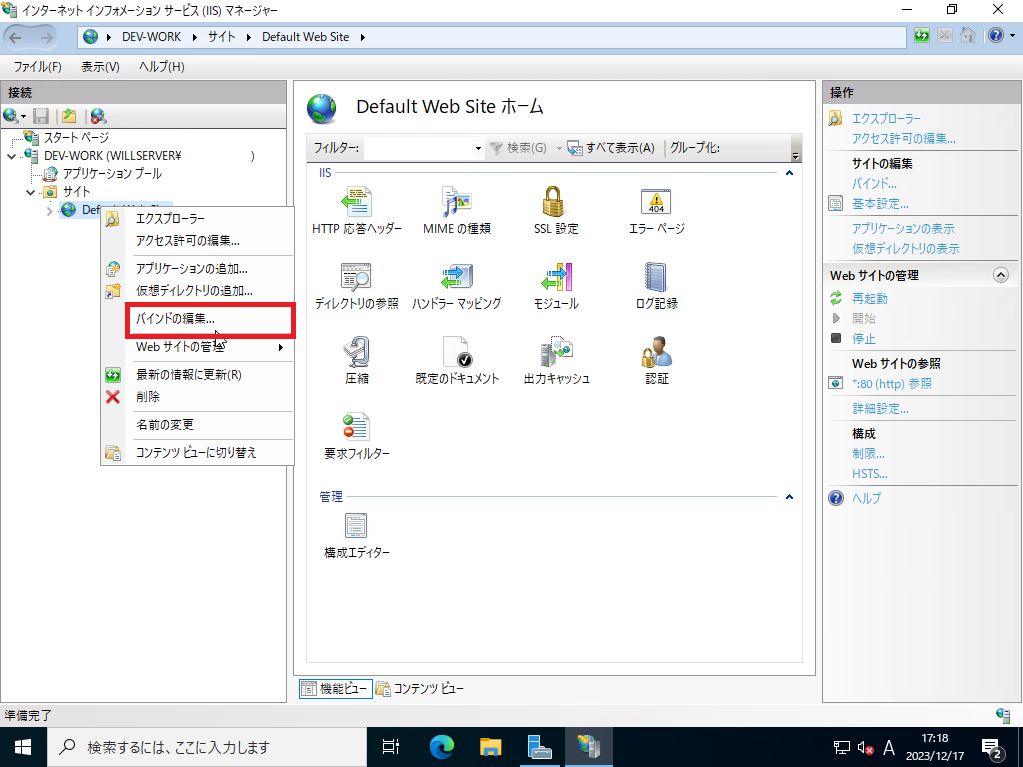
[Default Web Site]を右クリックし[バインドの編集]を押下します。
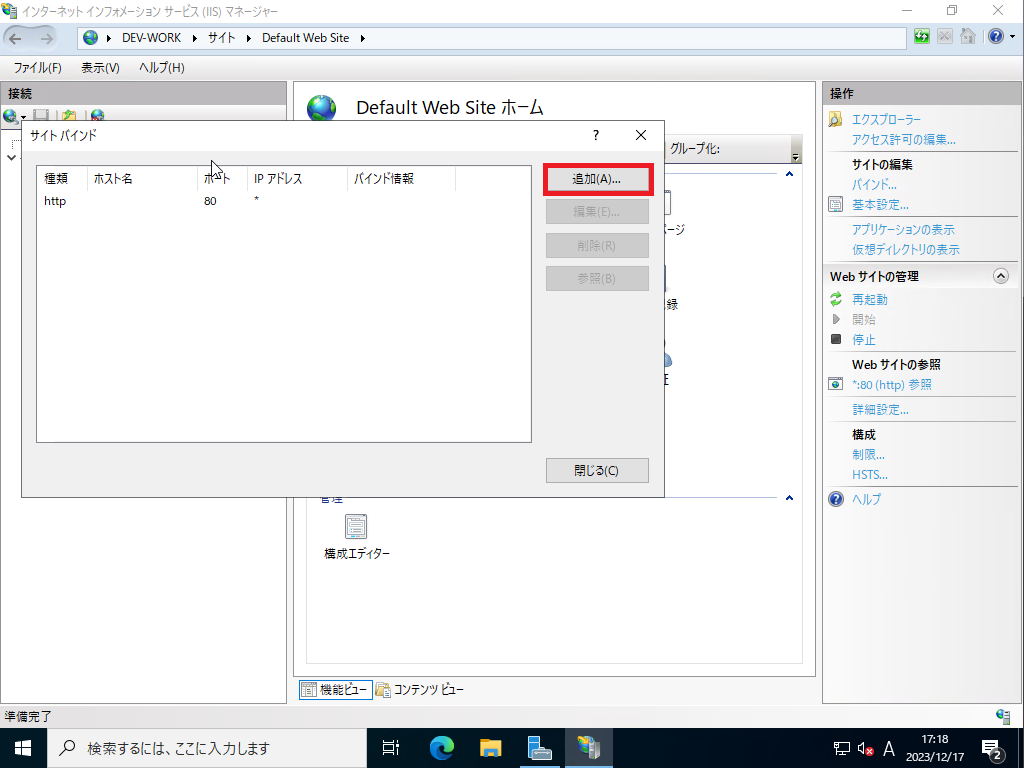
[サイトバインド]より、[追加]を押下します。
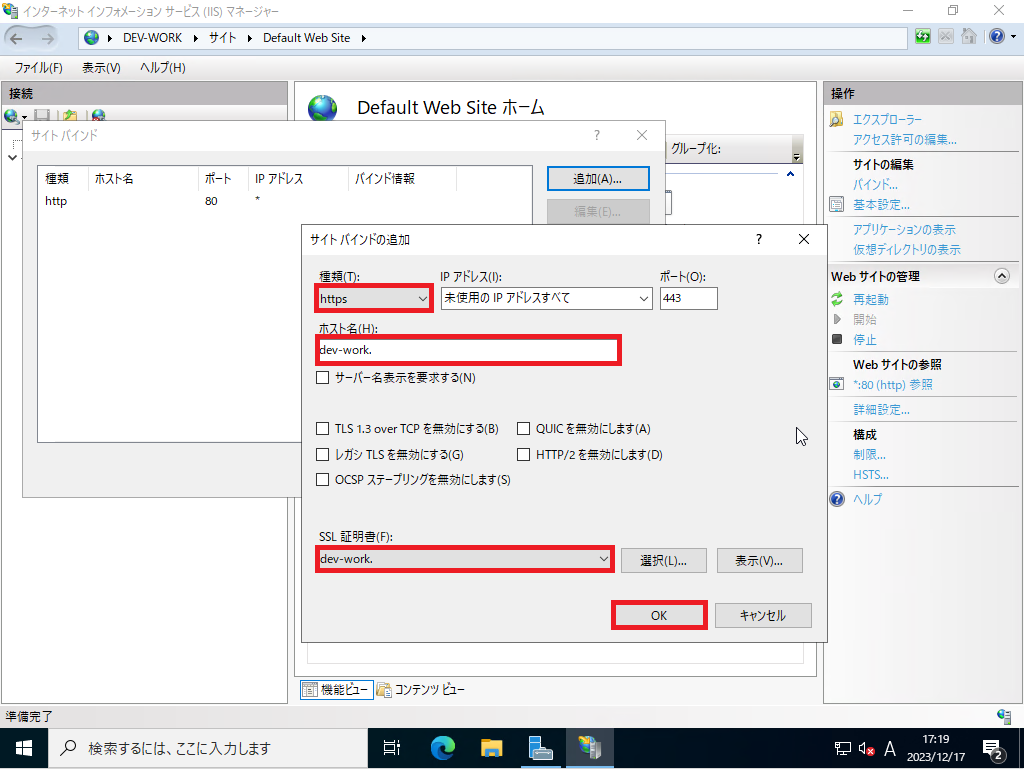
[サイトバインドの追加]より、以下の設定を行います。
- 種類 : HTTPS
- IPアドレス : 未使用のIPアドレスすべて
- ポート : 443
- ホスト名 : サーバのFQDNを指定
- サーバ名表示を要求する : □
- TLS 1.3 over TCPを無効にする : □
- QUICを無効にします : □
- レガシー TLSを無効にする : □
- HTTP/2を無効にします : □
- OCSPステープリングを無効にします : □
- SSL証明書 : 作成したSSL証明書を選択
設定が完了したら[OK]を押下します。
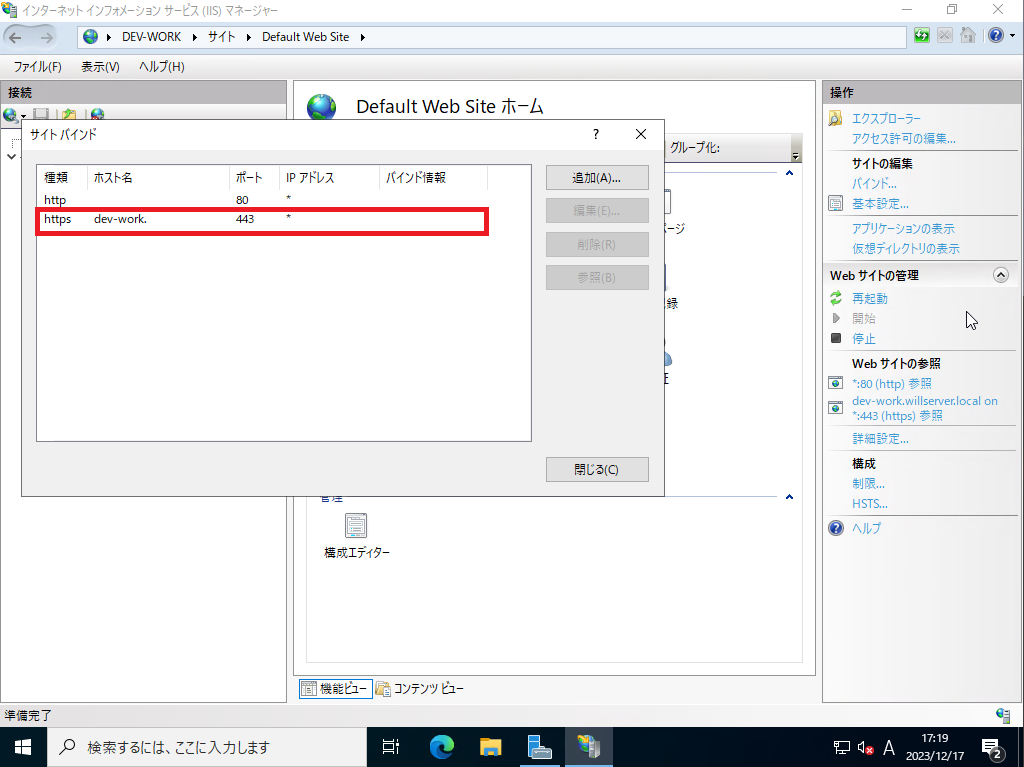
[サイトバインド]より、作成したポートバインドが存在していることを確認します。
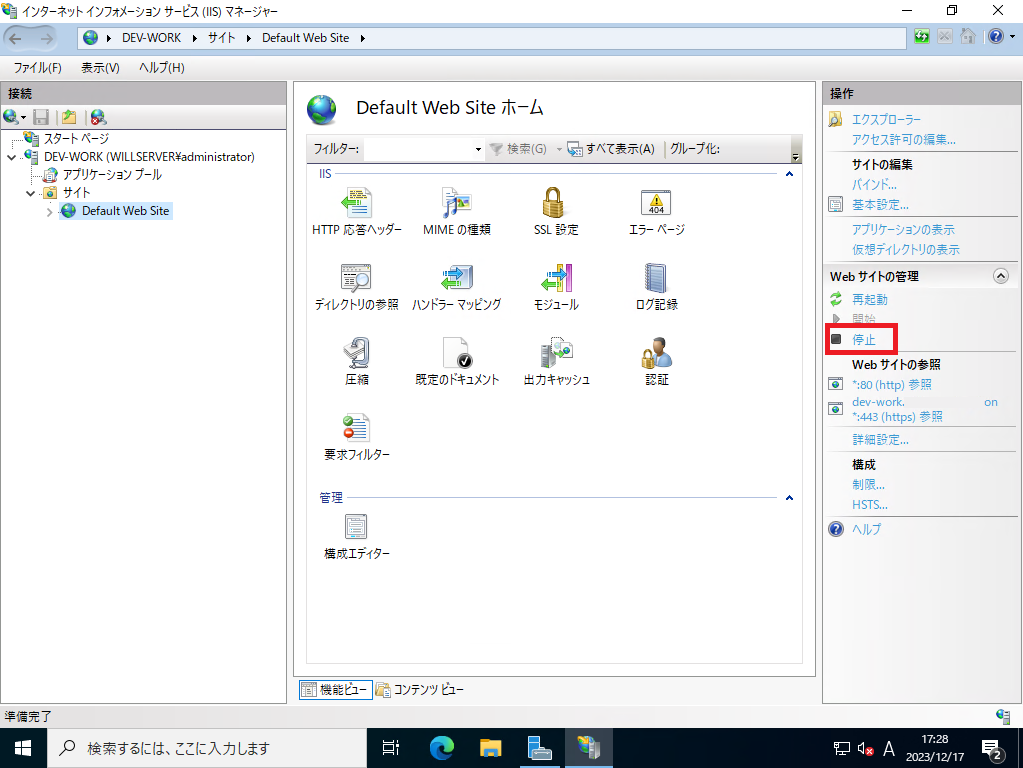
今回は、ワークフォルダではDefault Web Siteを使用したいので、停止しておきます。
停止しておかないとワークフォルダへの参加ができないです。
以上でHTTPSの設定は完了です。
SSL証明書のエクスポート
HTTPSの設定が完了したら、生成したSSL証明書をエクスポートしておきます。
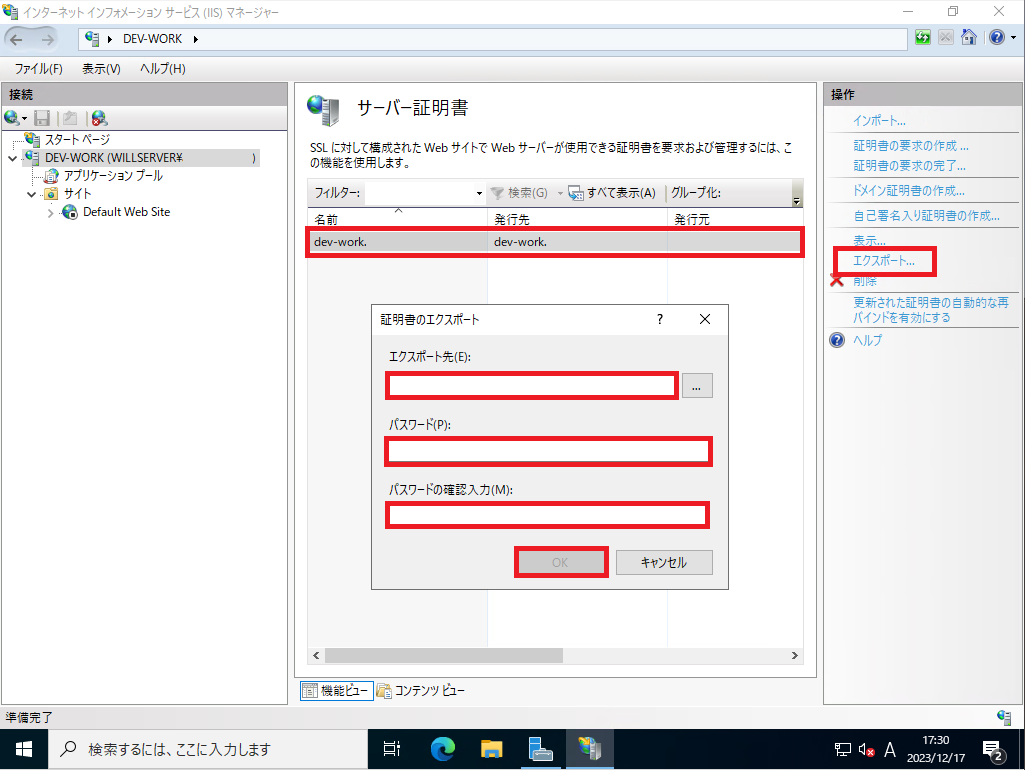
[IIS]より、サーバを選択し、[サーバ証明書]を押下します。
作成したサーバ証明書を選択し、右ペインより[エクスポート]を押下します。
証明書のエクスポートより、以下の設定を行います。
- エクスポート先 : 任意のエクスポート先を選択
- パスワード : 任意のパスワードを入力
- パスワードの確認入力 : パスワードの再入力
設定が完了したら[OK]を押下します。
今回は、IISを使用してSSL証明書を作成しましたが、ADFSなどを使用すると良いと思います。
また、作成したSSL証明書はクライアントからワークグループに参加する際に必要となるため、クライアントに事前にインストールしておくとよいと思います。
以上でSSL証明書のエクスポートは完了です。
共有フォルダの作成
次に、共有フォルダの作成を行っていきます。
ファイルサーバの構築手順は以下の手順をベースに作成していきます。
ファイルサーバで共有するフォルダを作成します。
今回は、Cドライブ直下に作成していますが、必要であればファイルサーバ用のディスクを用意してそこにフォルダを作成していきます。
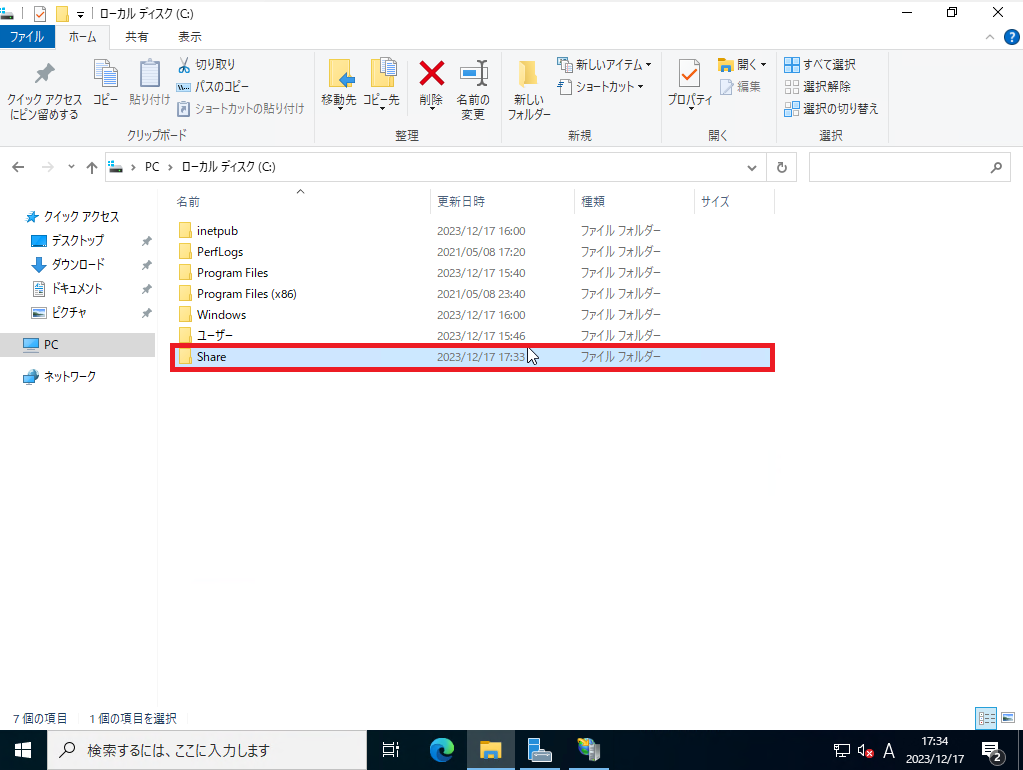
共有するフォルダを事前に作成しておきます。
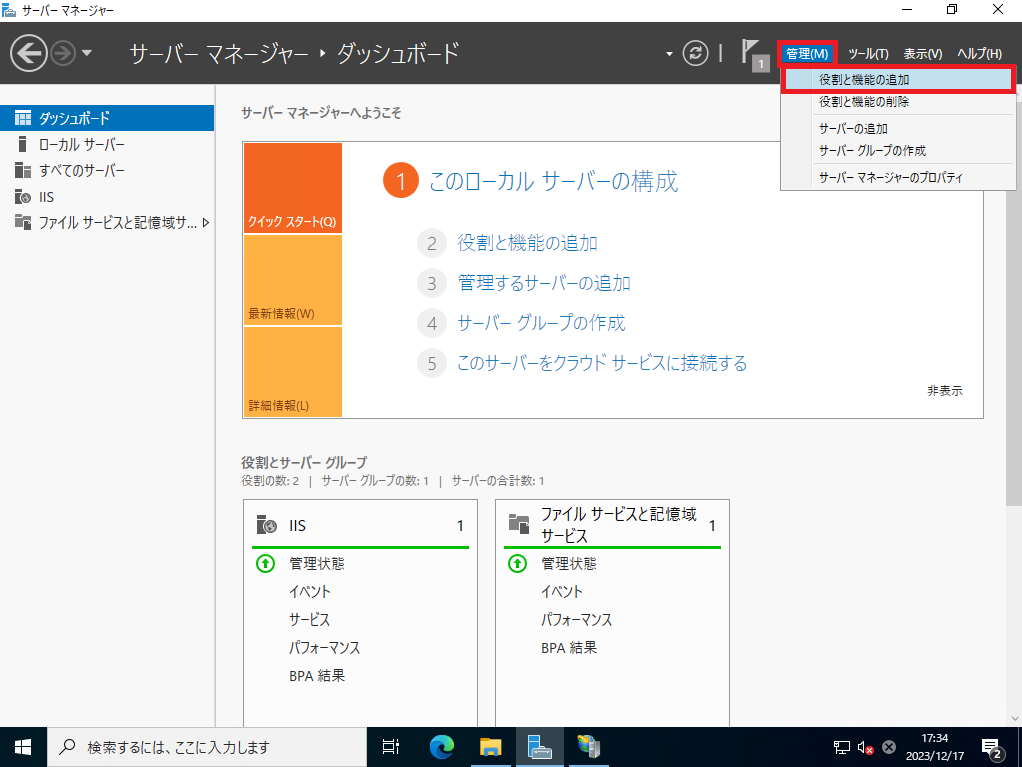
[サーバマネージャ]より、[管理]-[役割と機能の追加]を押下します。
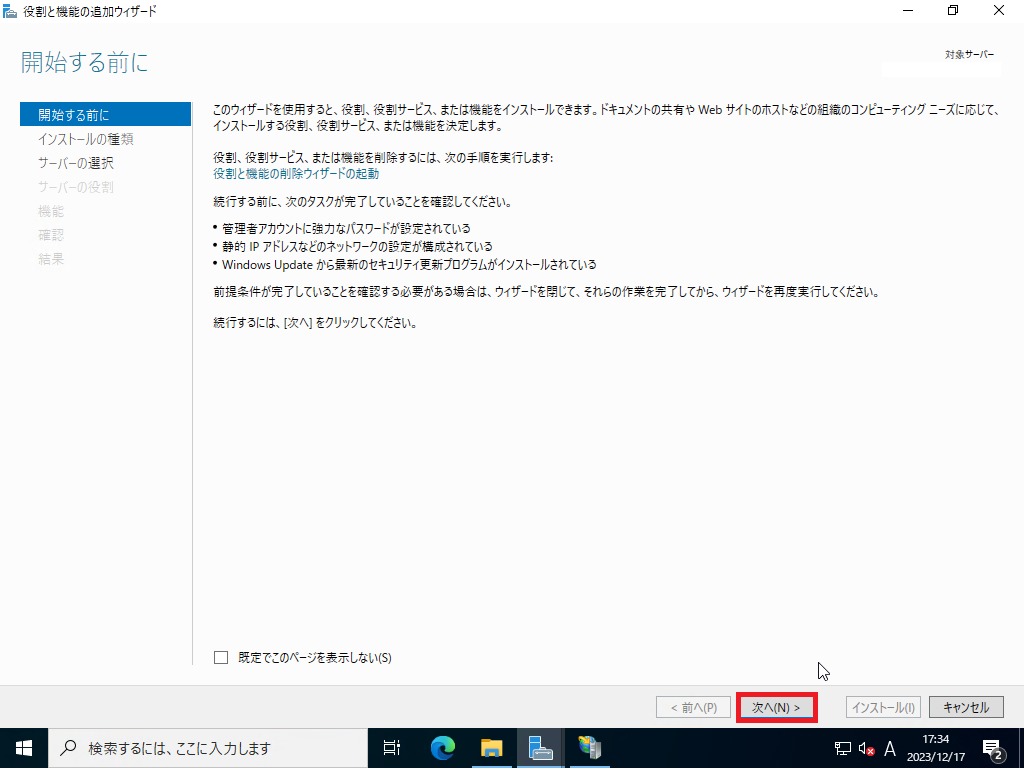
[開始する前に]より、[次へ]を押下します。
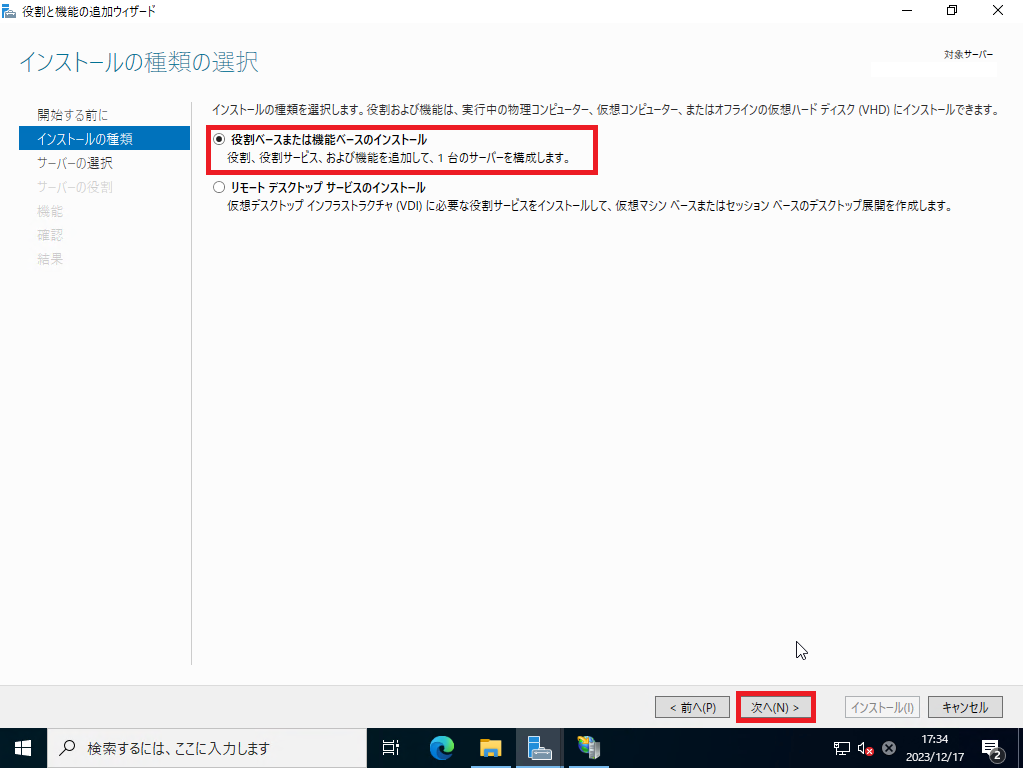
[インストールの種類]より、[役割ベースまたは機能ベースのインストール]を選択し、[次へ]を押下します。
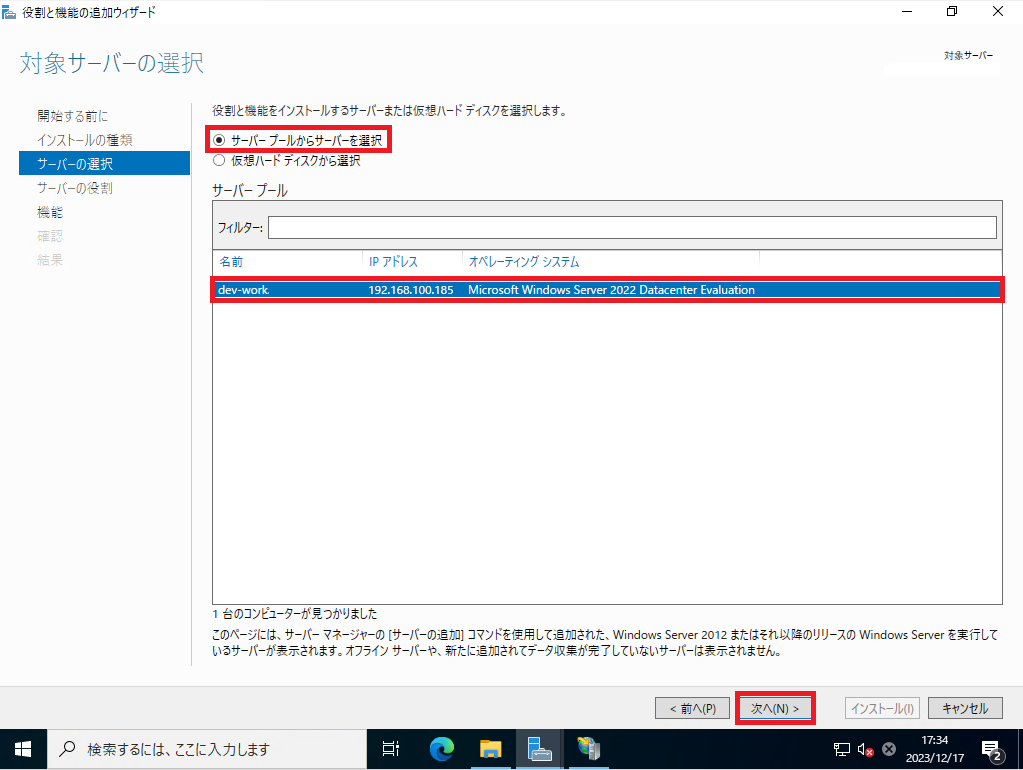
[サーバの選択]より、[サーバプールからサーバを選択]にチェックを入れ、[サーバプール]より、インストールする対象のサーバを選択し、[次へ]を押下します。
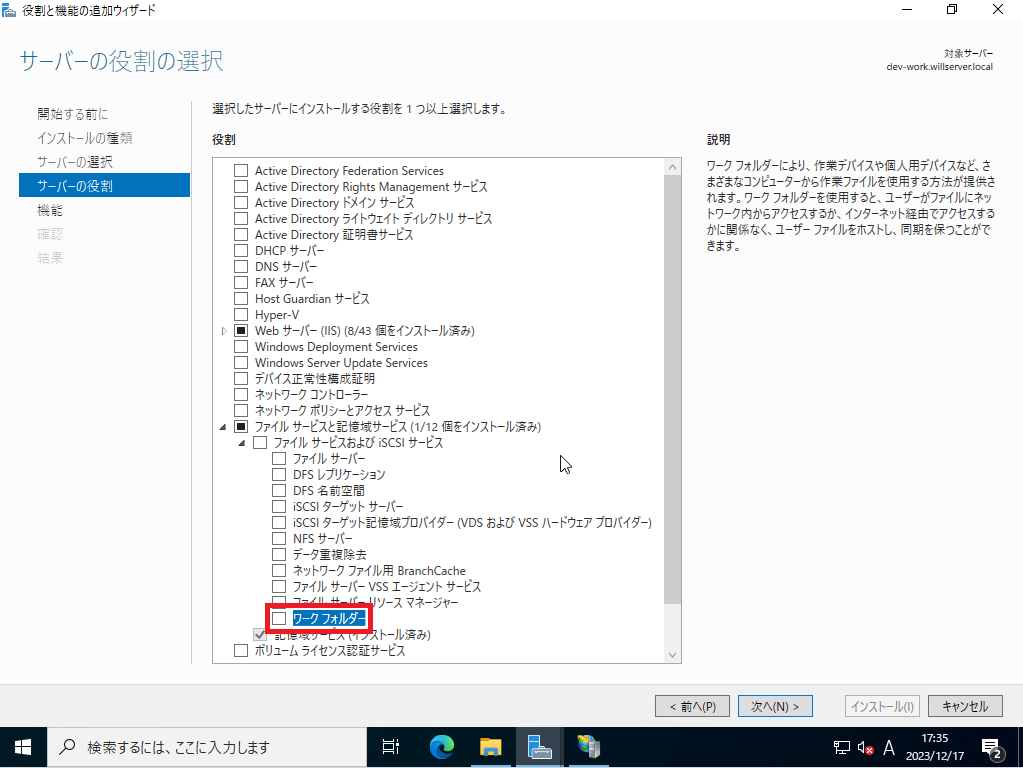
[サーバの役割]より、[ファイルサービスと記憶域サービス]-[ファイルサービスおよびiSCSIサービス]-[ワークフォルダ]を押下します。
ここでワークフォルダをインストールするとファイルサーバも同時にインストールすることが可能なので、ワークフォルダを選択しています。
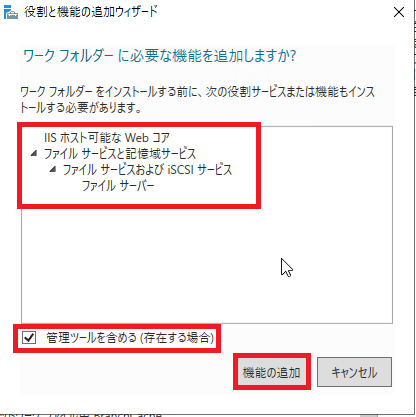
[役割と機能の追加ウィザード]より、[管理ツールを含める]にチェックが入っていることを確認し、[機能の追加]を押下します。
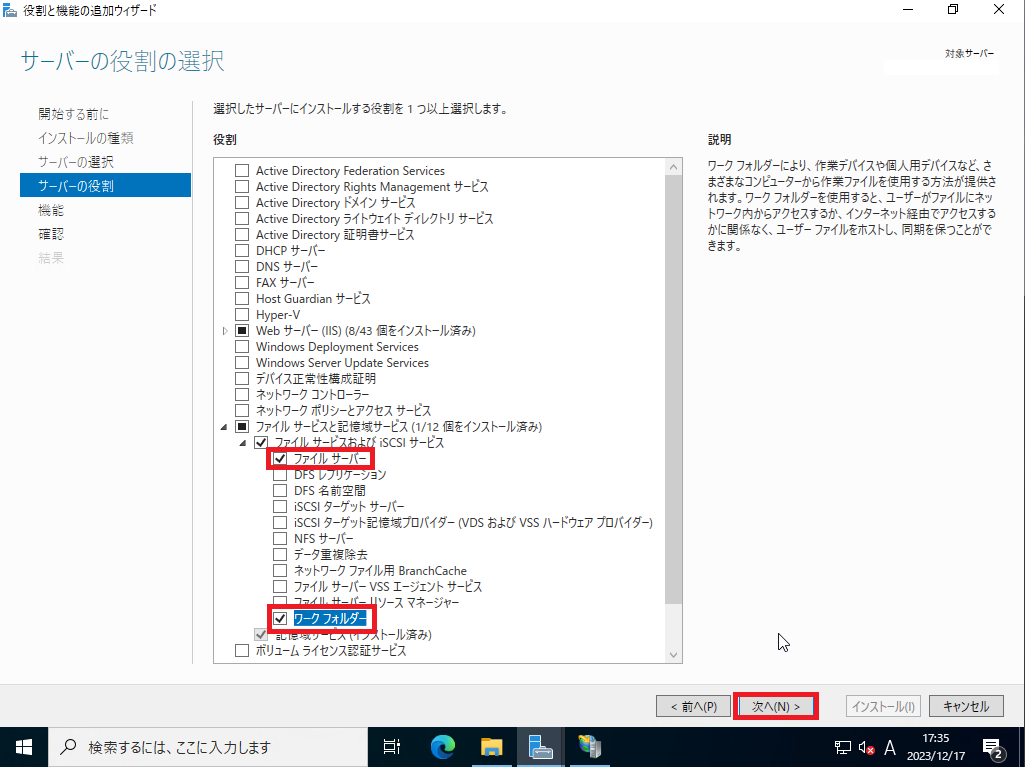
[ワークフォルダ]と[ファイルサーバ]にチェックが入っていることを確認し、[次へ]を押下します。
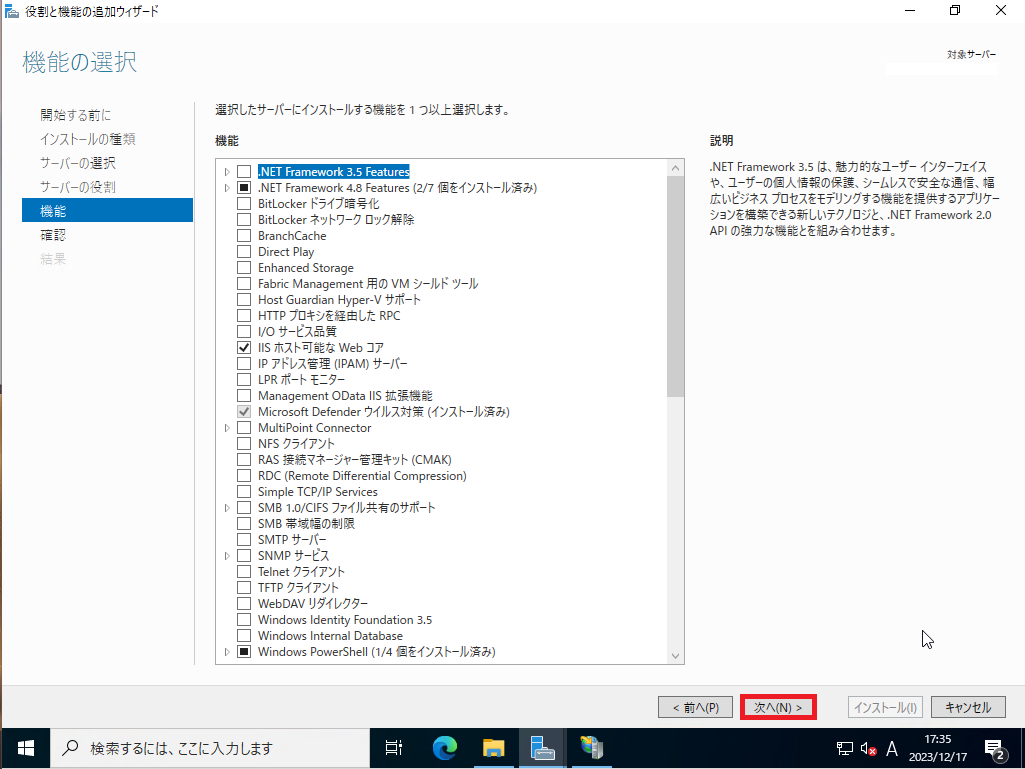
[機能]では何もインストールしないので、そのまま[次へ]を押下します。
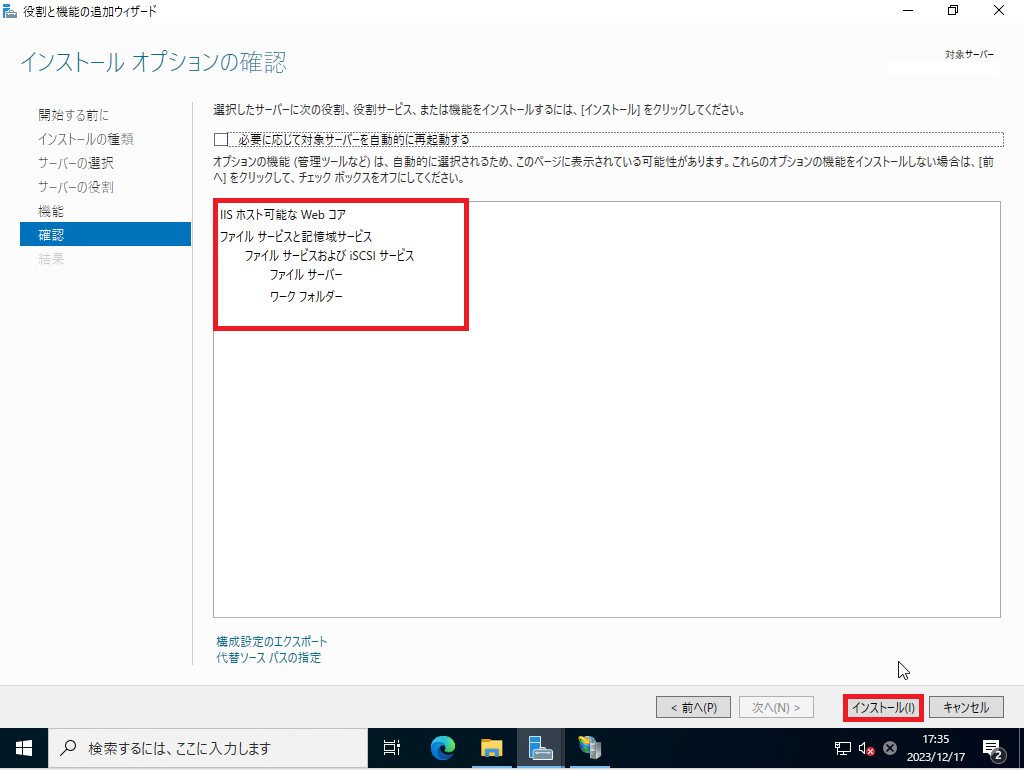
[確認]より、インストールする内容を確認し、[インストール]を押下します。
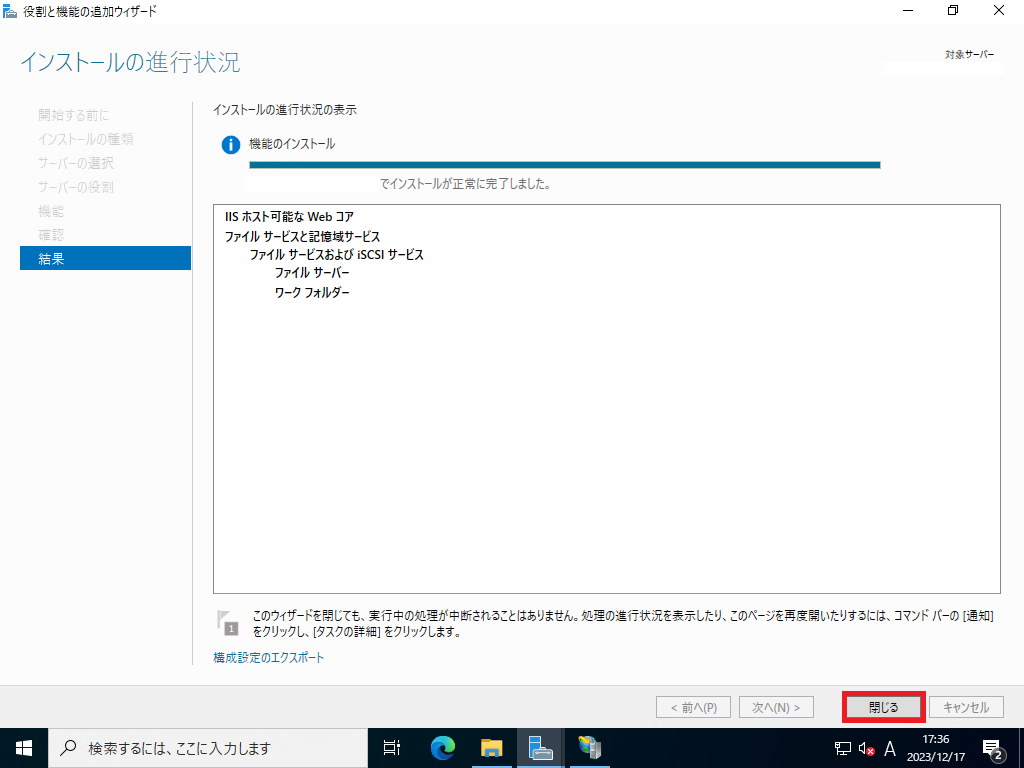
[結果]より、インストールが完了したことを確認し、[閉じる]を押下します。
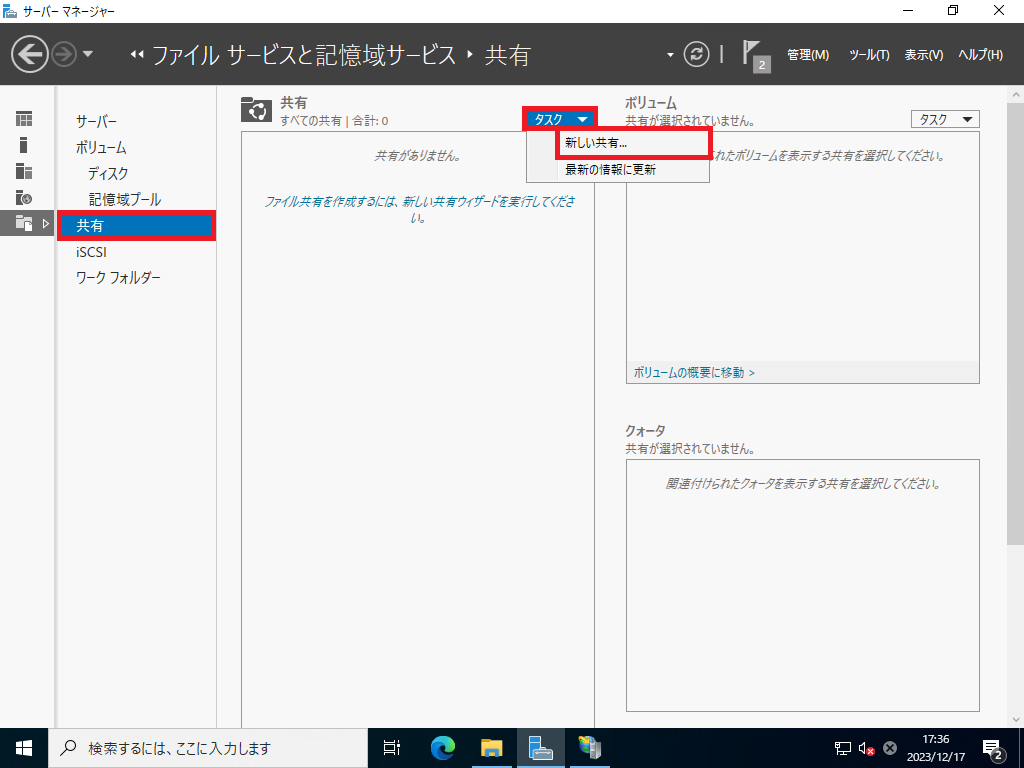
[サーバマネージャ]-[ファイルサービスと記憶域サービス]-[共有]を選択し、[タスク]-[新しい共有]を押下します。
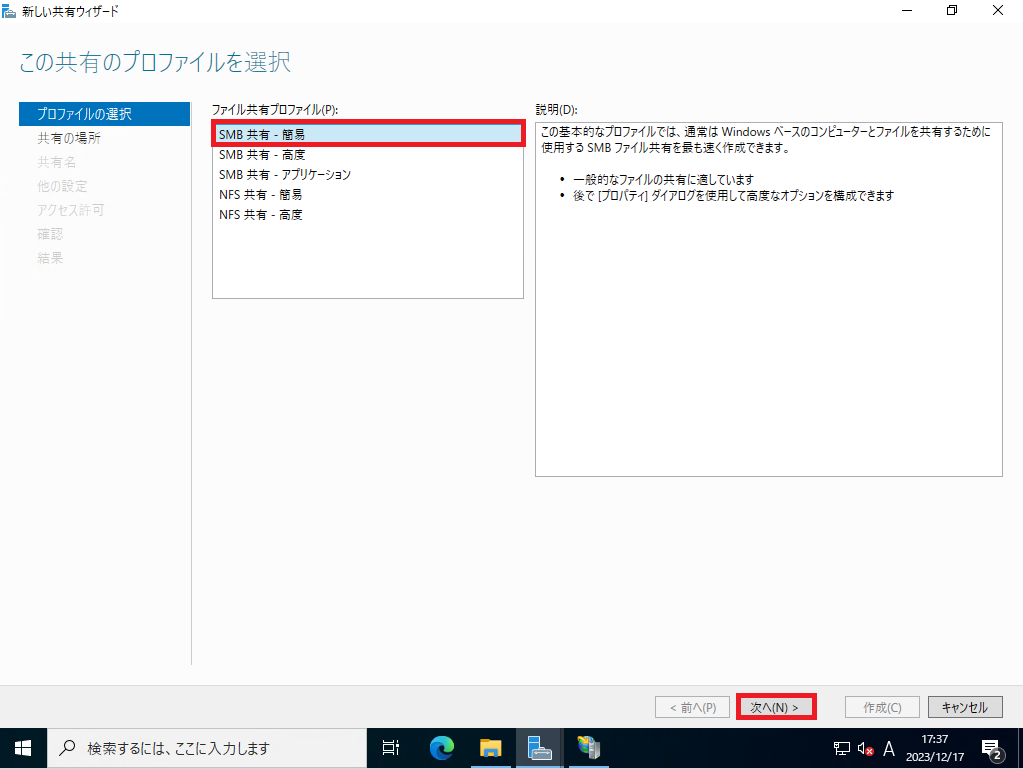
[プロファイルの選択]より、[SMB共有 – 簡易]を選択し、[次へ]を押下します。
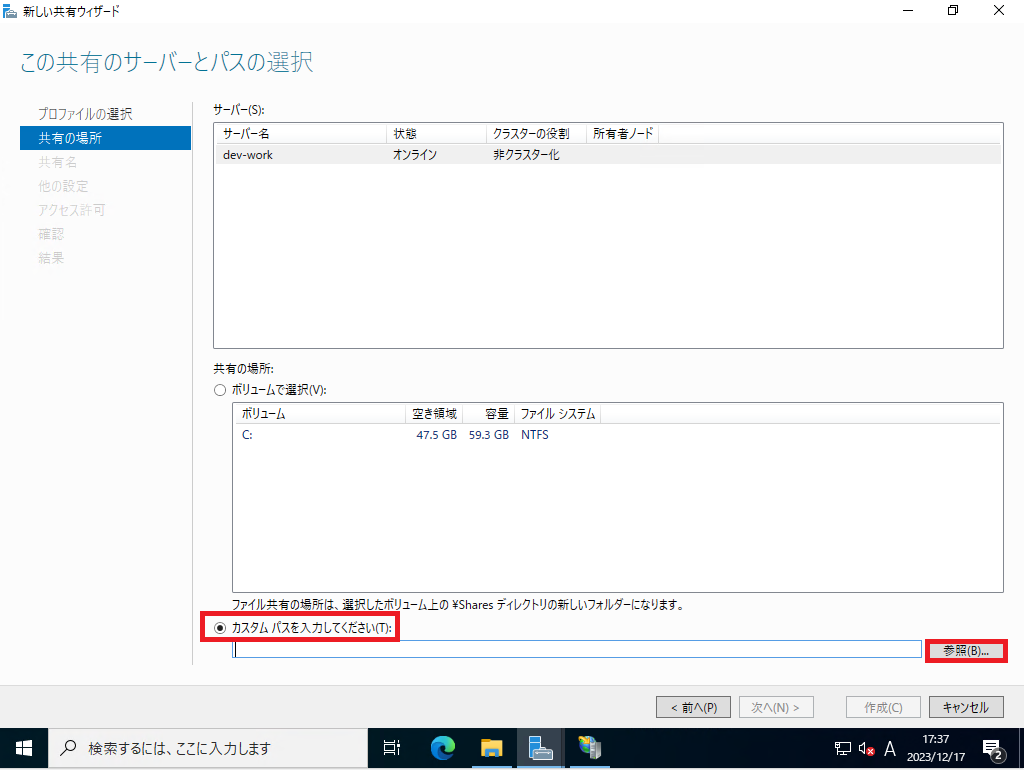
[共有の場所]より、以下の設定を行います。
- サーバ : 共有するサーバを選択
- カスタムパスを入力してください : ●
設定が完了したら[参照]を押下します。
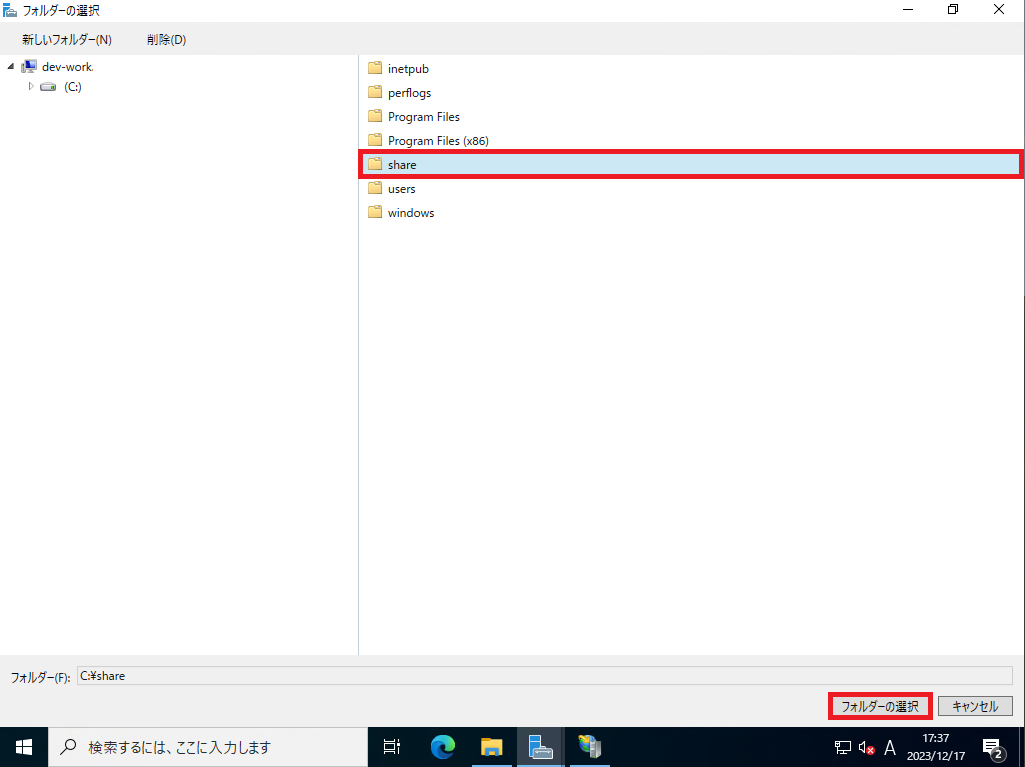
[フォルダの選択]より、共有するフォルダを選択します。
今回は、事前に[share]というフォルダを作成しているので、それを選択しています。
共有フォルダを選択したら、[フォルダの選択]を押下します。
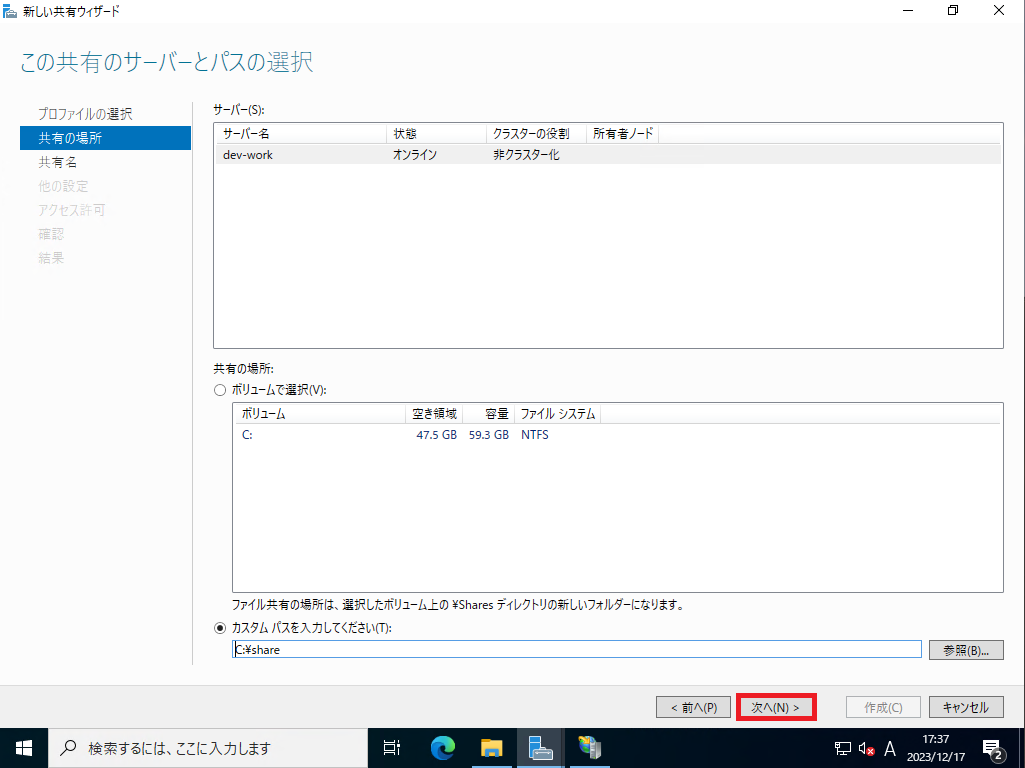
共有フォルダの設定が完了したら[次へ]を押下します。
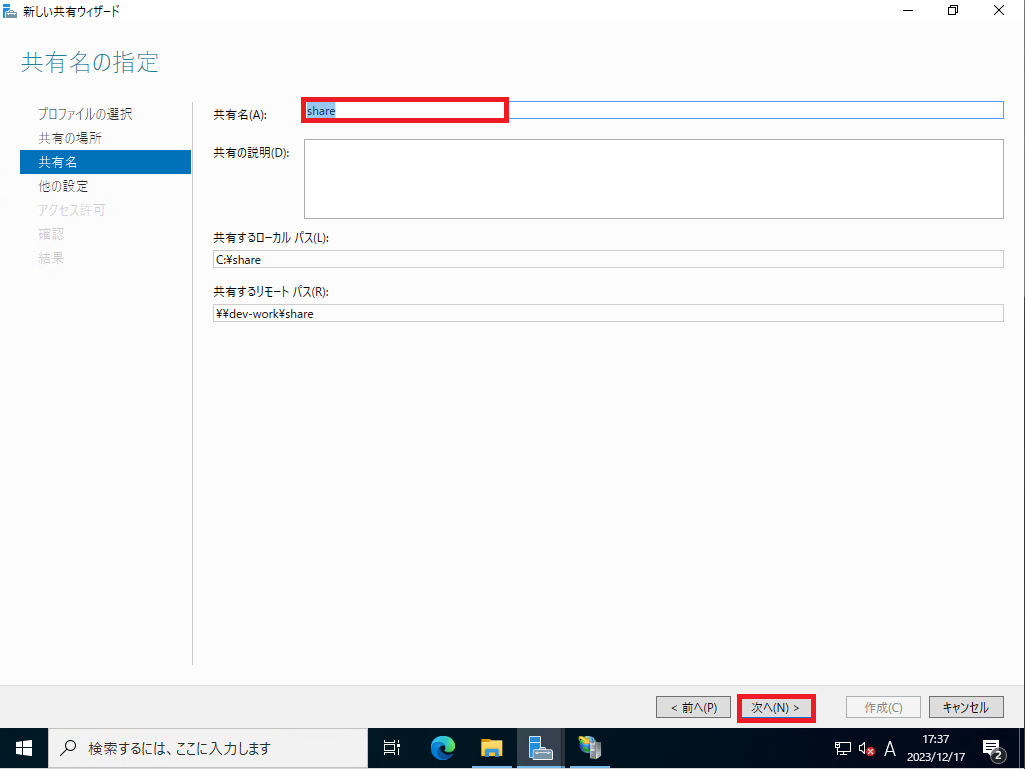
[共有名]より、共有する名前を入力し、[次へ]を押下します。
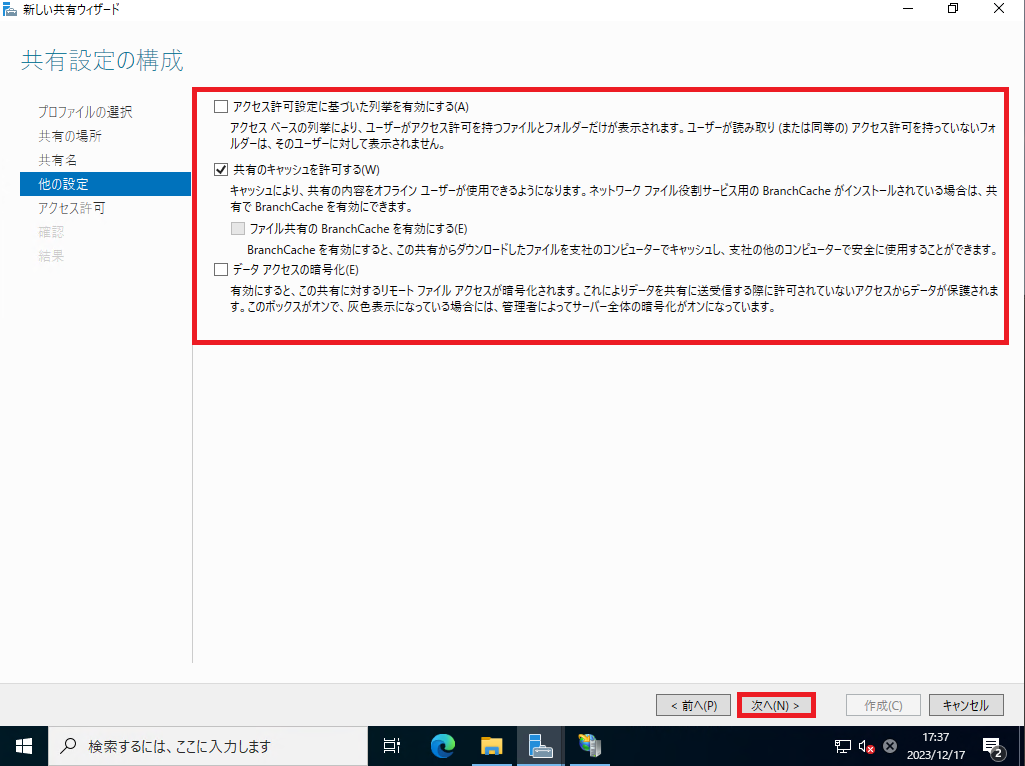
[他の設定]より、必要に応じて以下の設定を行います。
- アクセス許可設定に基づいた列挙を有効にする : □
- 共有のキャッシュを許可する : ■
- データアクセスの暗号化 : □
設定が完了したら[次へ]を押下します。
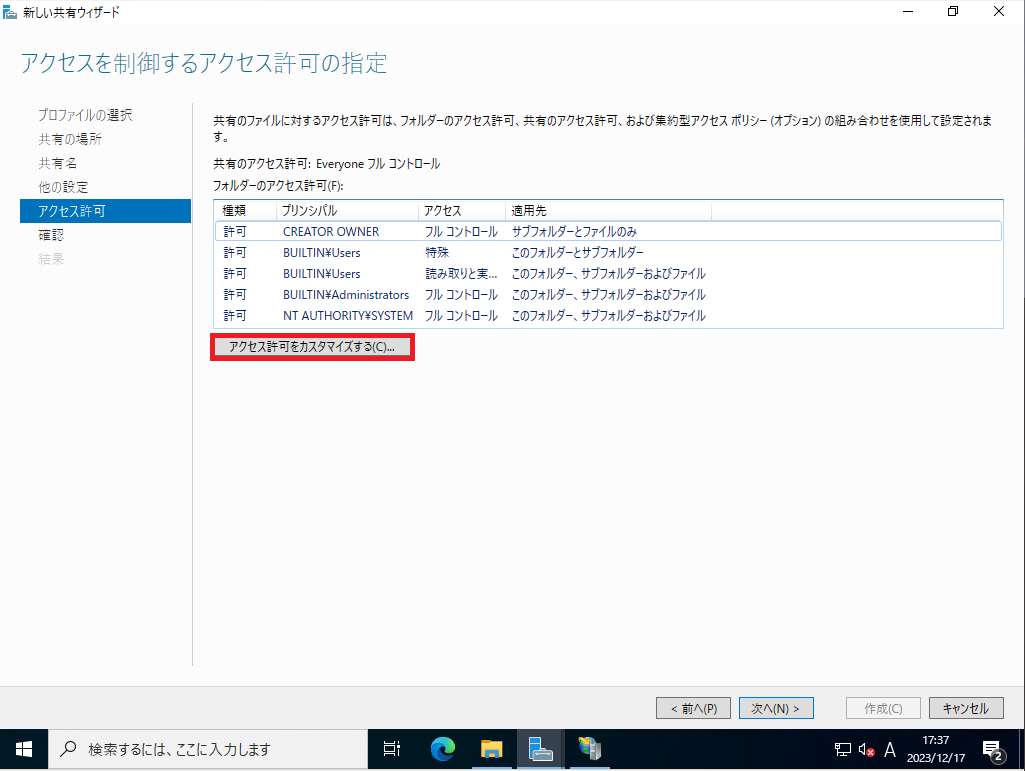
[アクセス許可]より、アクセス権を変更したいため、[アクセス許可をカスタマイズする]を押下します。
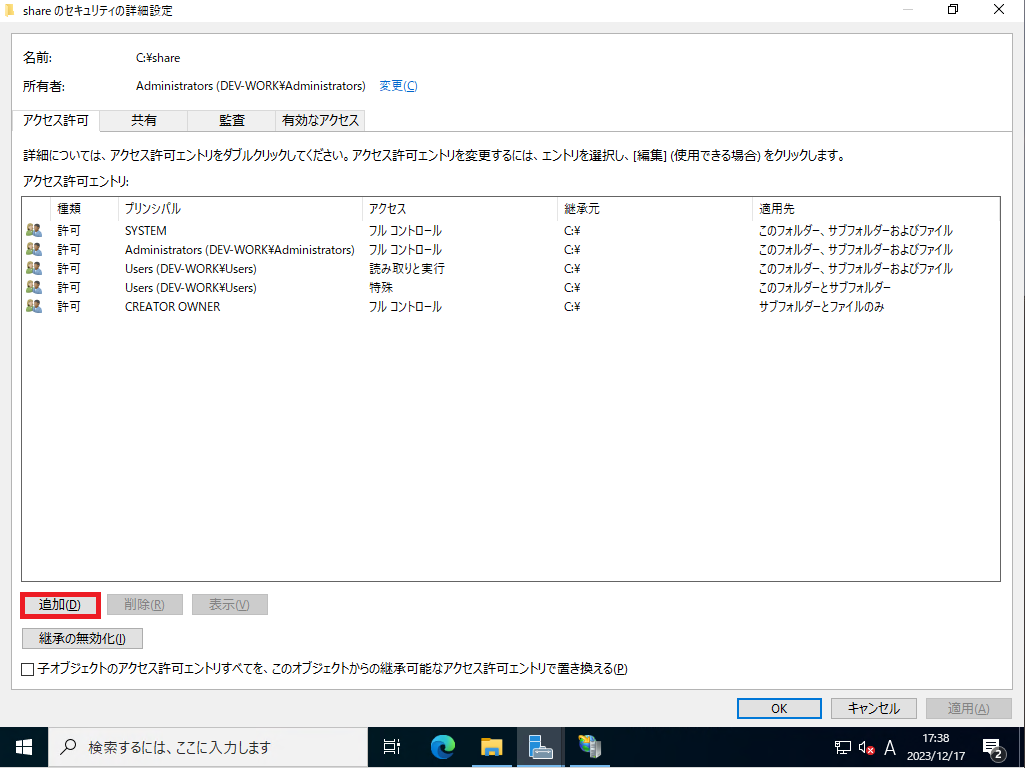
[セキュリティの詳細設定]より、[追加]を押下します。
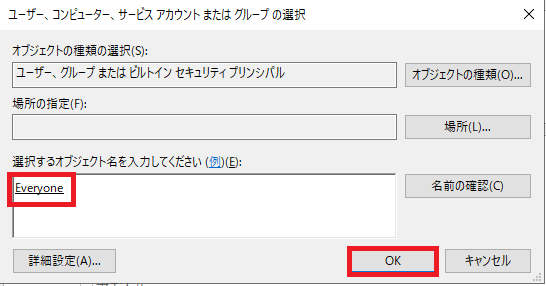
[オブジェクトの選択]より、[Everyone]を選択し、[OK]を押下します。
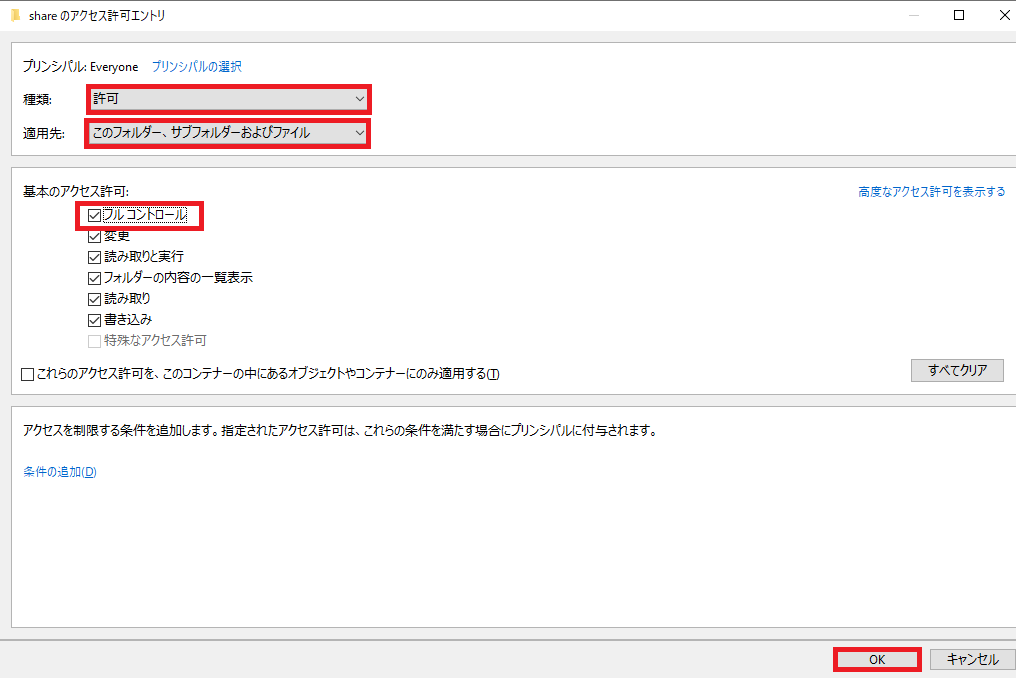
[アクセス許可エントリ]より、以下の設定を行います。
- 種類 : 許可
- 適用先 : このフォルダ、サブフォルダおよびファイル
- 基本のアクセス許可 : フルコントロール
今回は、検証のためアクセス権を緩く設定しています。
設定が完了したら[OK]を押下します。
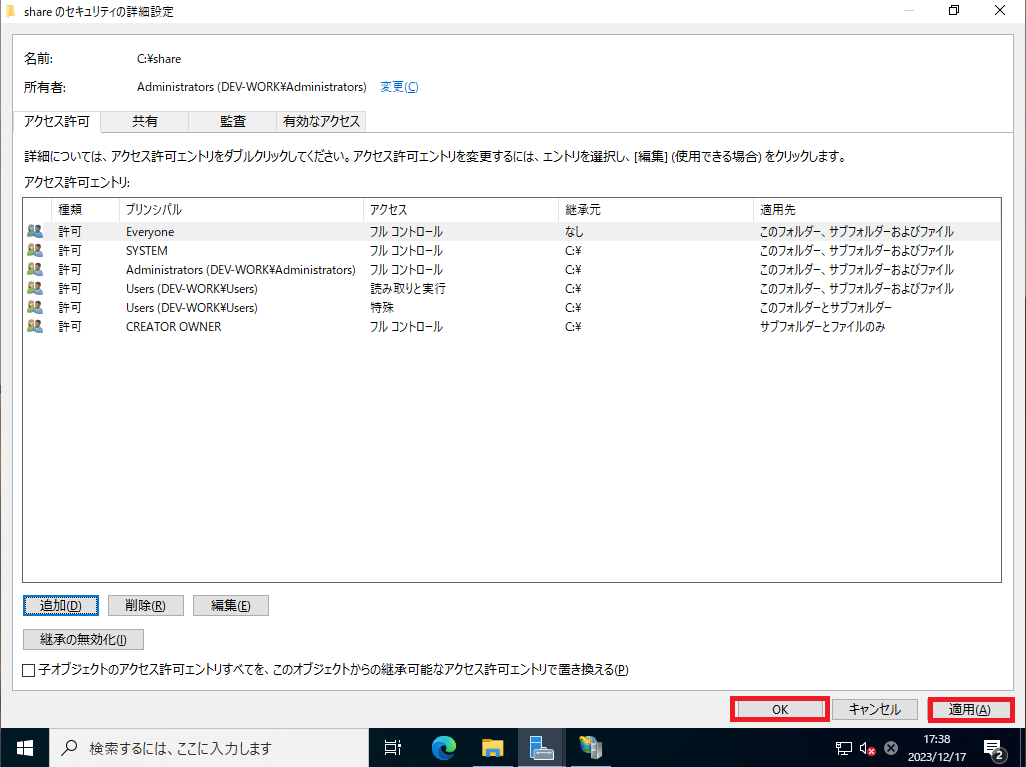
[セキュリティの詳細設定]より、追加Everyoneフルコントロールの設定が入っていることを確認し、[適用]-[OK]を押下します。
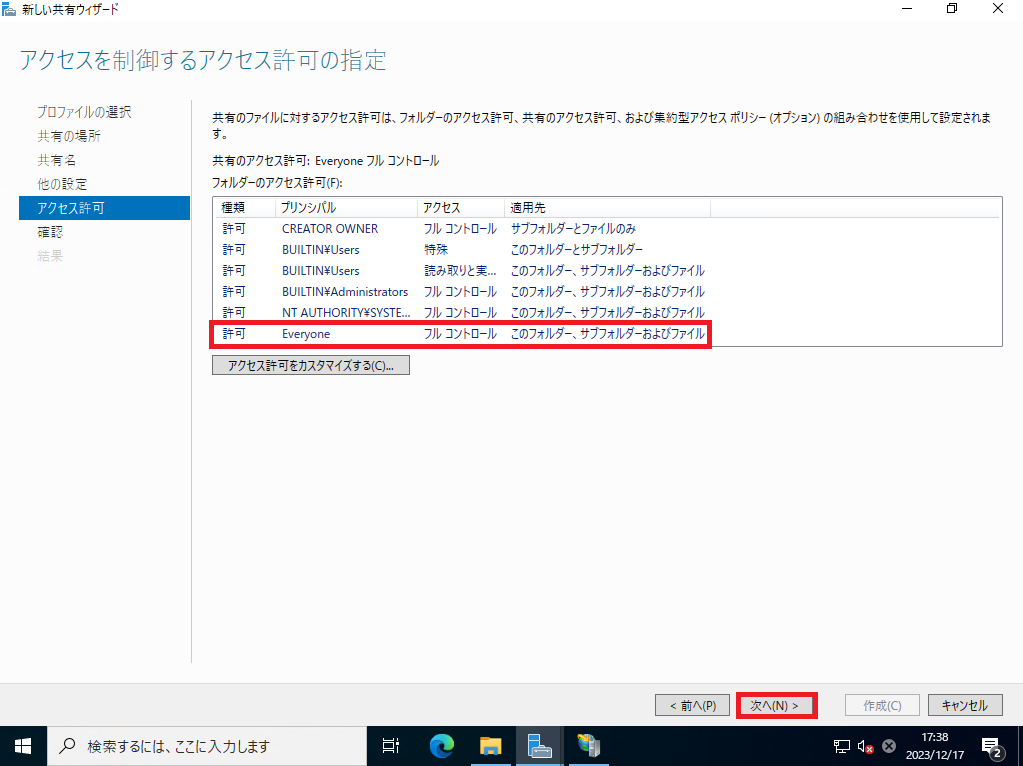
[アクセス許可]より、追加したアクセス権が入っていることを確認し、[次へ]を押下します。
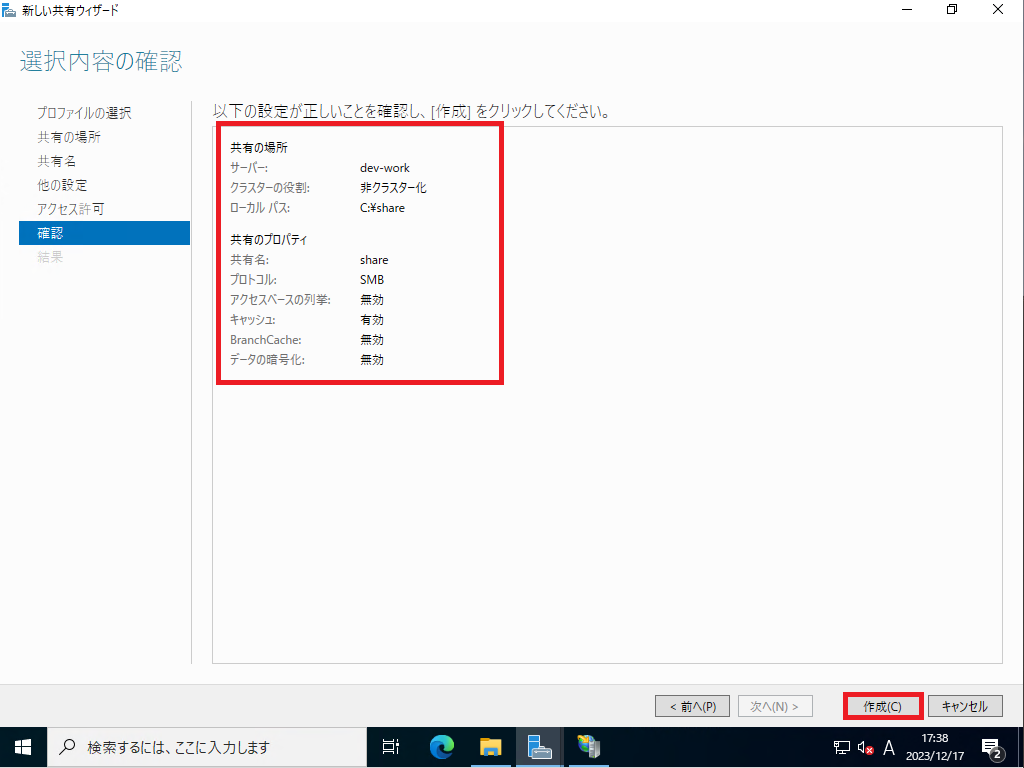
[確認]より設定内容を確認し、[作成]を押下します。
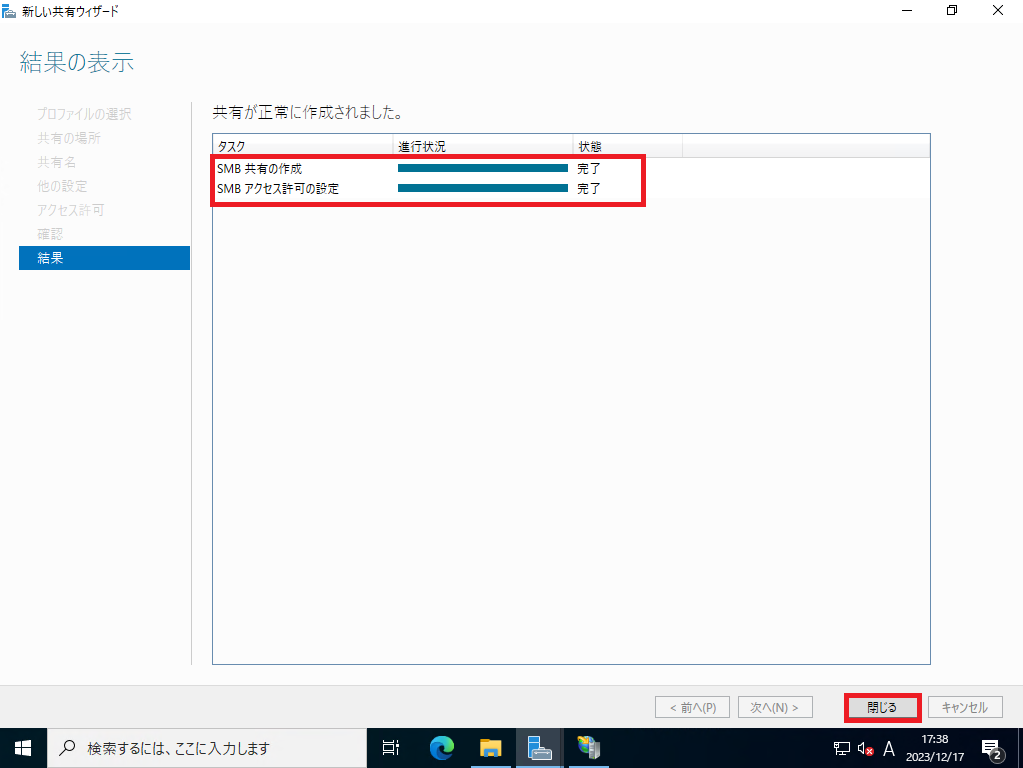
[結果]より、[SMB共有の作成]と[SMBアクセス許可の設定]の状態が[完了]となっていることを確認し、[閉じる]を押下します。
以上で共有フォルダの設定は完了です。
ここまででワークフォルダの導入前準備は完了です。
ワークフォルダの設定編につきましては、現在作成中のため公開までお待ちください。
まとめ
今回は、ワークフォルダの導入準備ということで導入前の手順を記事にしました。
正直、ワークフォルダの導入に関するナレッジが少なく、また記事にしているブログなども少ないことから、あまり利用されていない部分だとは思いますが、このような手順を取ることでいったんワークフォルダを動作させることができたので、備忘もかねて記事にしています。
おまけ
本ブログではVMwareやWindows、Linuxのインストール手順等も公開しております。
インフラエンジニアとして有益な記事や無益なコンテンツも作成しておりますので、通勤時間や休憩時間、休日のスキマ時間等に合わせて読んでいただけると幸いです。
また、Youtubeで解説動画も鋭意作成中です。本ブログで記事にしているものも動画にしようと思っておりますので、よろしくお願いいたします。




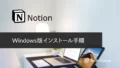

コメント