本記事は、前回のワークフォルダ構築手順準備編の続きとなります。
ワークフォルダの構築準備については、以下の記事をご覧ください。
ワークフォルダ構築までの道のり
ワークフォルダを構築するまでのざっくりとした道のりは以下の通りです。
- IISをインストールする
- IISでHTTPSの設定をする
- 証明書のエクスポートをする
- ワークフォルダ・ファイルサーバの役割をインストールする
- 共有フォルダを設定する
- ワークフォルダをセットアップする
- ワークフォルダの設定をする
今回は、構築として6~7までを本記事で手順を記載します。
ワークフォルダをセットアップする
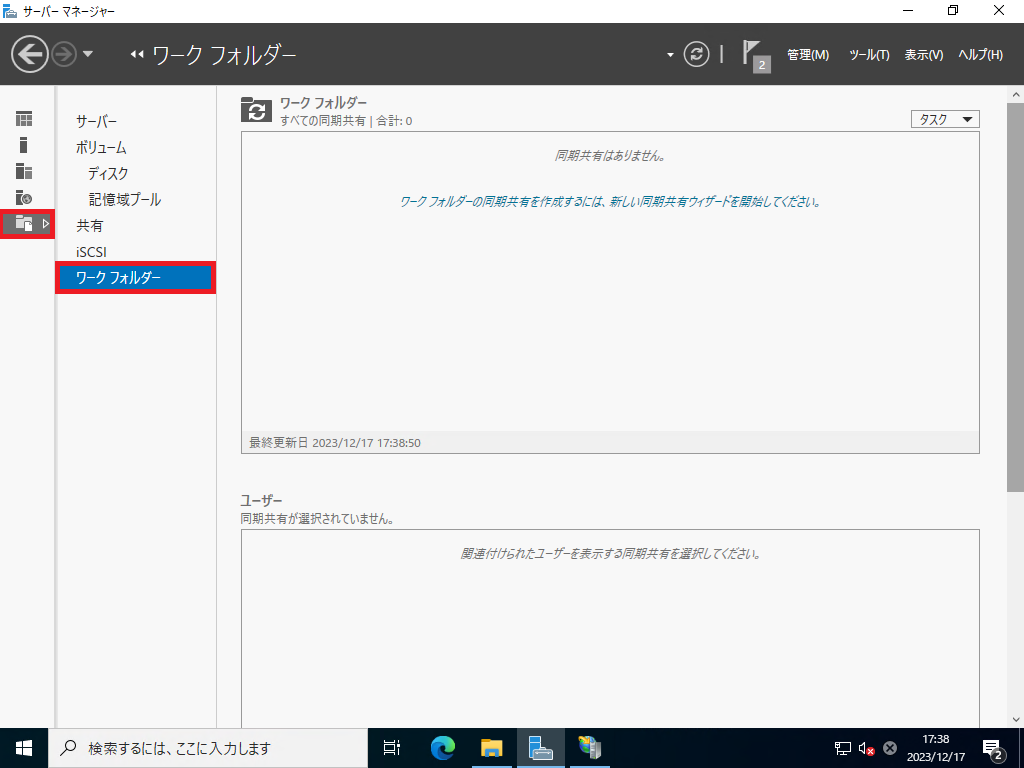
[サーバマネージャ]-[ファイルサービスと記憶域]より、[ワークフォルダ]を選択します。
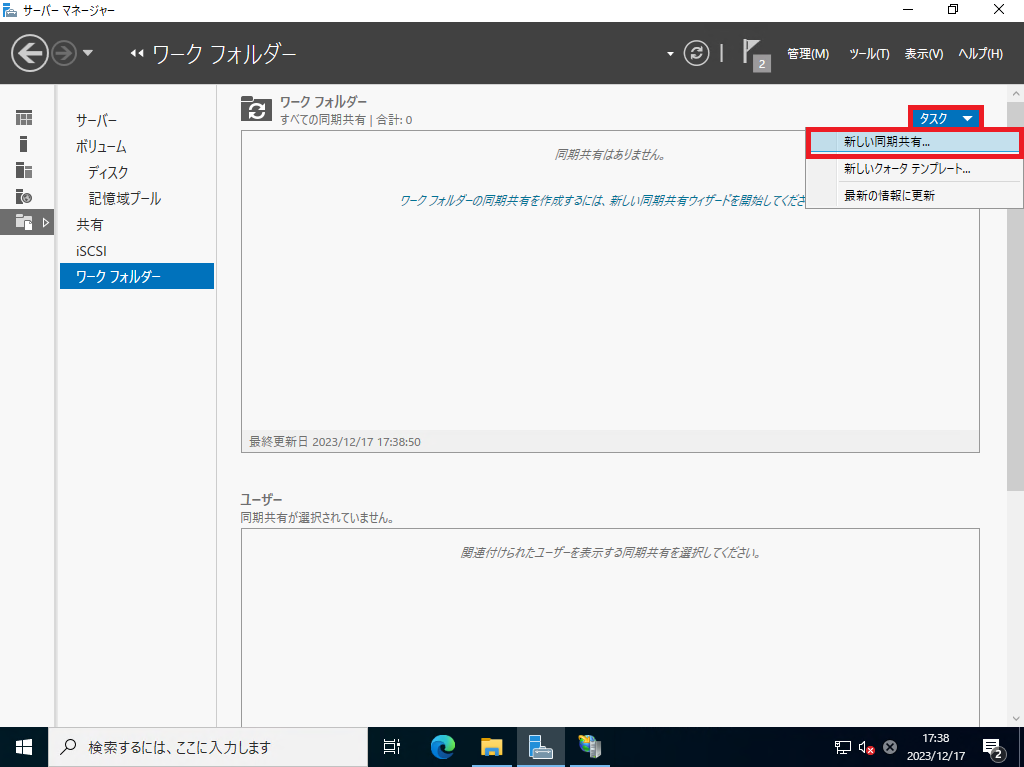
[ワークフォルダ]より、[タスク]-[新しい同期共有]を押下します。
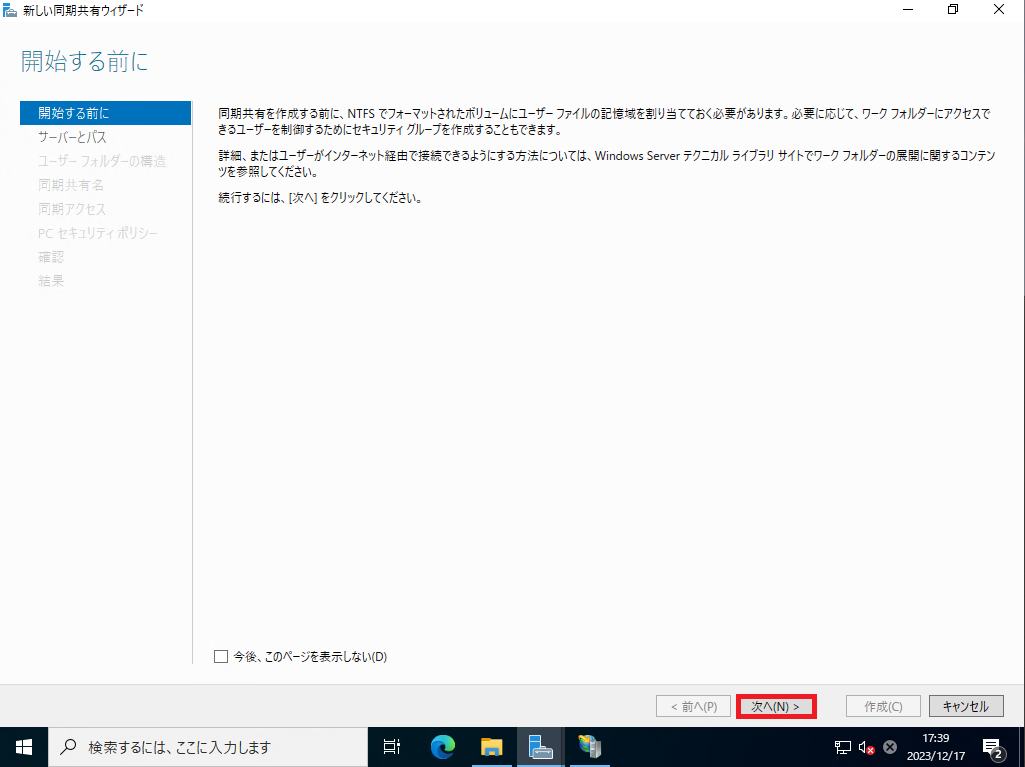
[開始する前に]より、[次へ]を押下します。
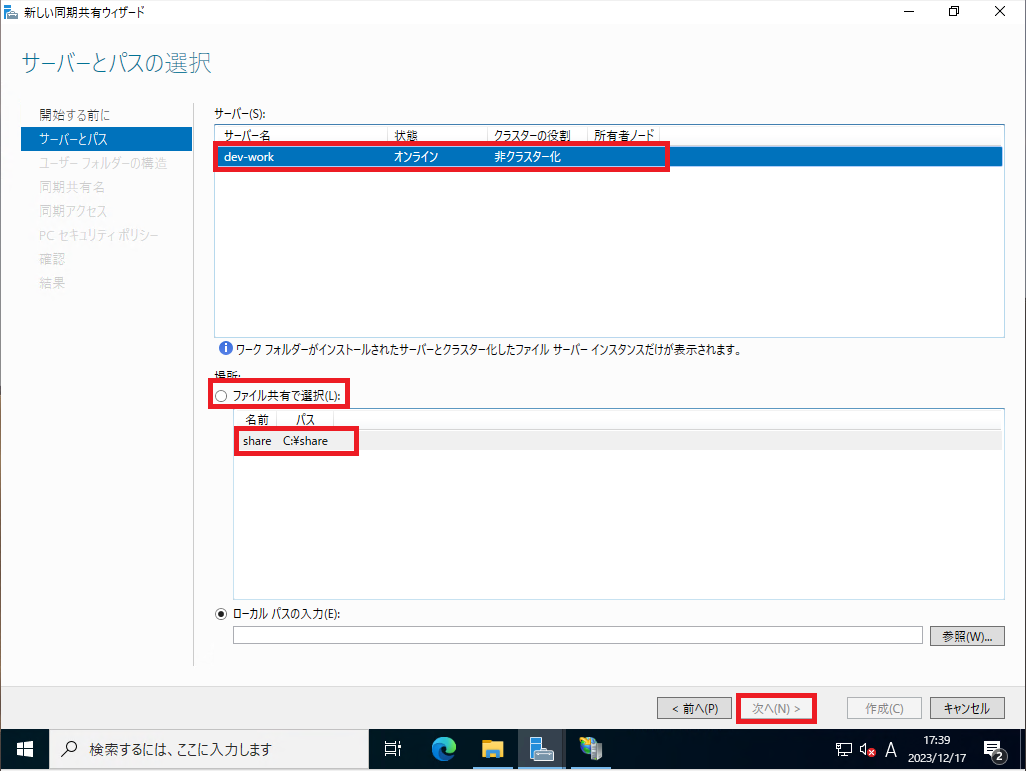
[サーバとパス]より、以下の設定を行います。
- サーバ : ワークフォルダを設定するサーバを選択
- ファイル共有で選択 : ●
- 共有パス : 準備編で共有した共有名を選択
設定が完了したら[次へ]を押下します。
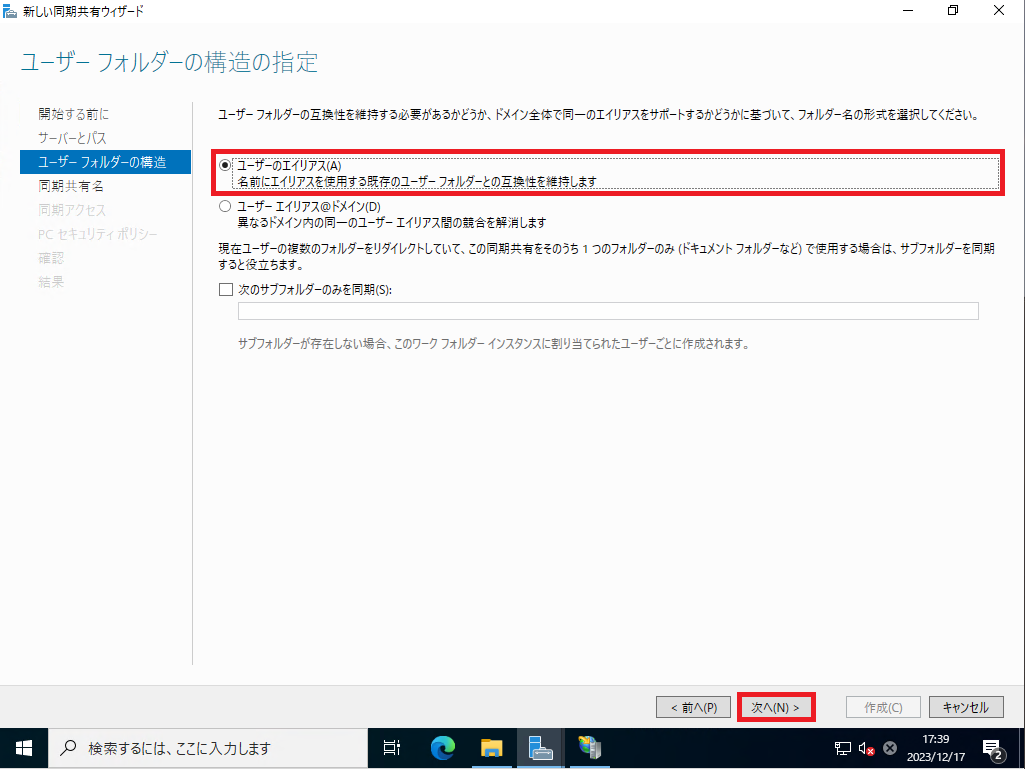
[ユーザフォルダの構造]より、[ユーザのエイリアス]が選択されていることを確認し、[次へ]を押下します。
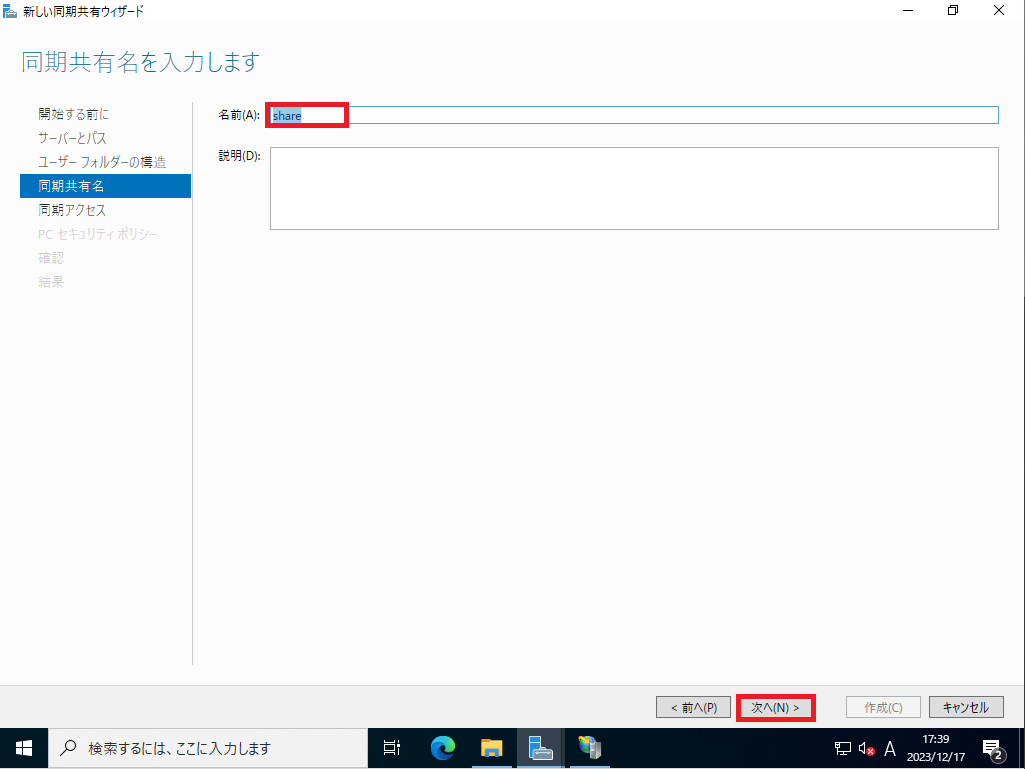
[同期共有名]より、ワークフォルダで共有する共有名を設定します。
今回は、以下の設定を行いました。
- 名前 : 任意の同期共有名
- 説明 : 任意の説明
設定が完了したら[次へ]を押下します。
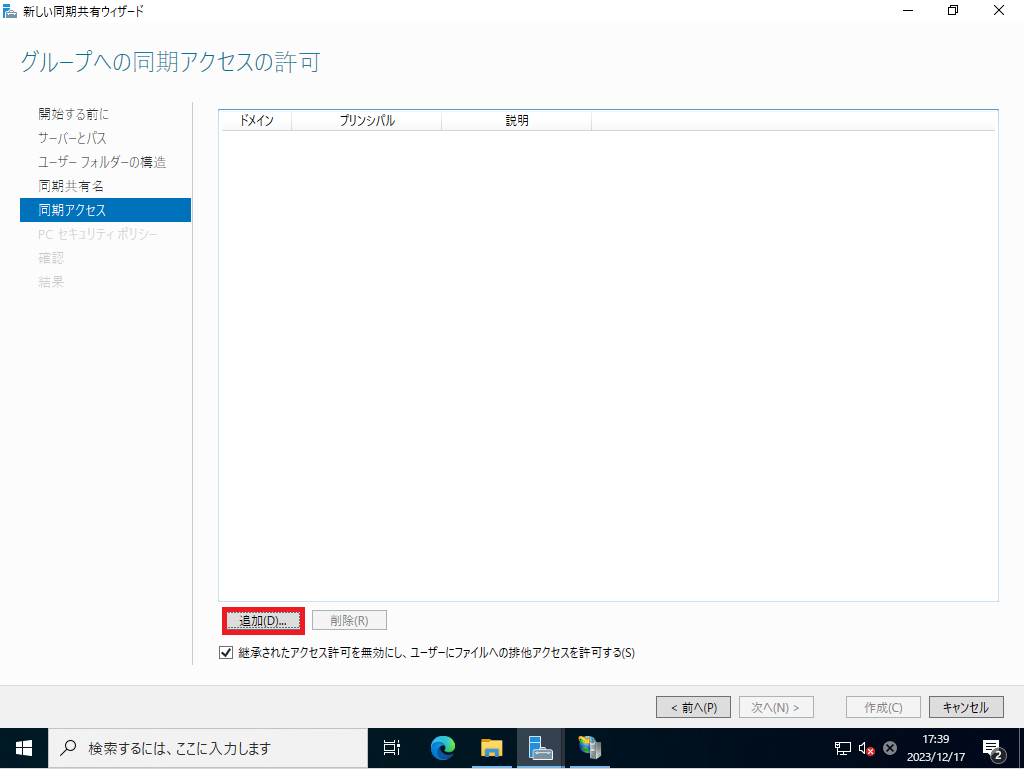
[同期アクセス]より、同期共有にアクセス権を設定するため、[追加]を押下します。
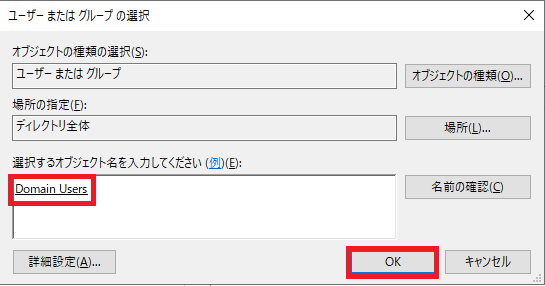
[ユーザまたはグループの選択]より、同期共有にアクセスするユーザまたはグループを選択します。
共有するユーザまたはグループ名を検索し、[OK]を押下します。
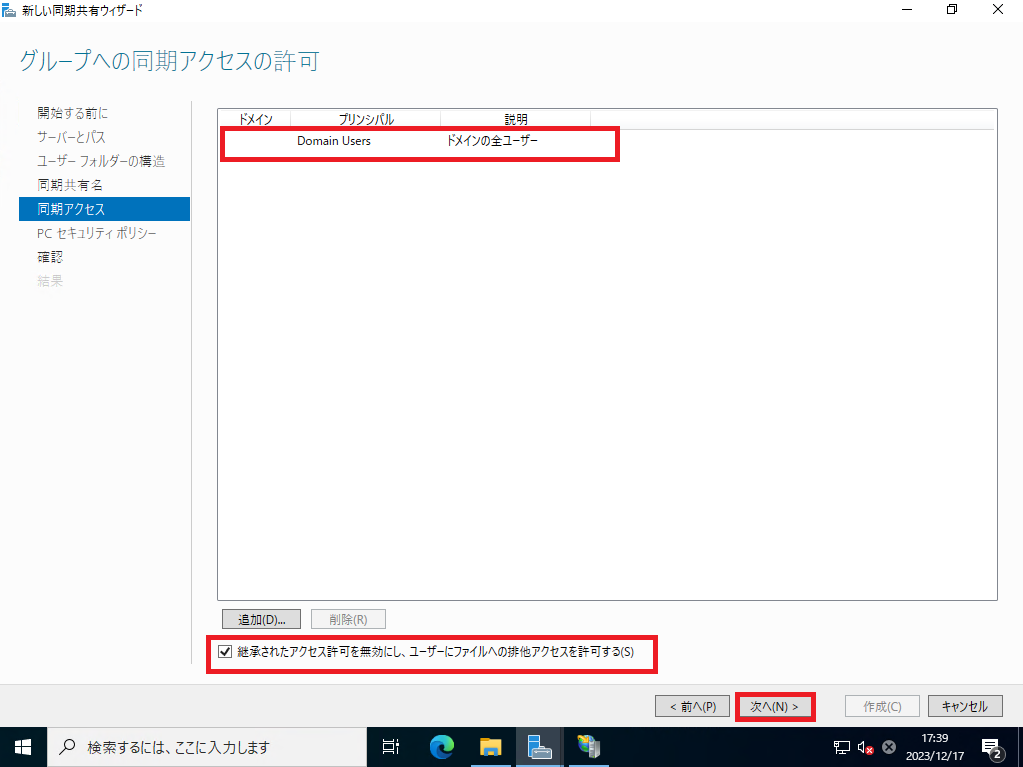
[同期アクセス]より、アクセス許可を行ったユーザまたはグループが追加されていることを確認し、[継承されたアクセス許可を無効にし、ユーザにファイルへの排他アクセスを許可する]にチェックが入っていることを確認し、[次へ]を押下します。
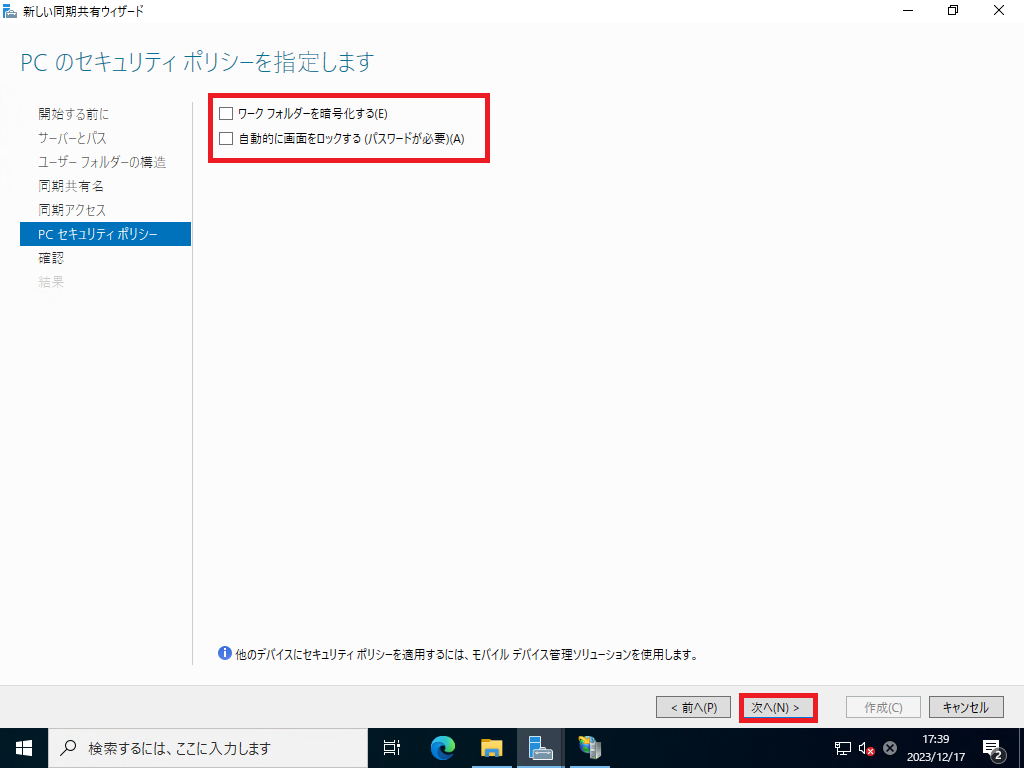
[PCセキュリティポリシー]より、ワークフォルダを使用するPCのセキュリティポリシーを設定します。
今回は、以下のセキュリティポリシーを設定しました。
- ワークフォルダを暗号化する : □
- 自動的に画面ロックする(パスワードが必要) : □
ワークフォルダの暗号化については、必要に応じてしてください。
また、自動的に画面ロックについては、GPOなどで制限している場合もあるので、そちらで設定したほうが良いかもしれません。
他の端末制御については、MDMで対応することをお薦めします。
設定が完了したら[次へ]を押下します。
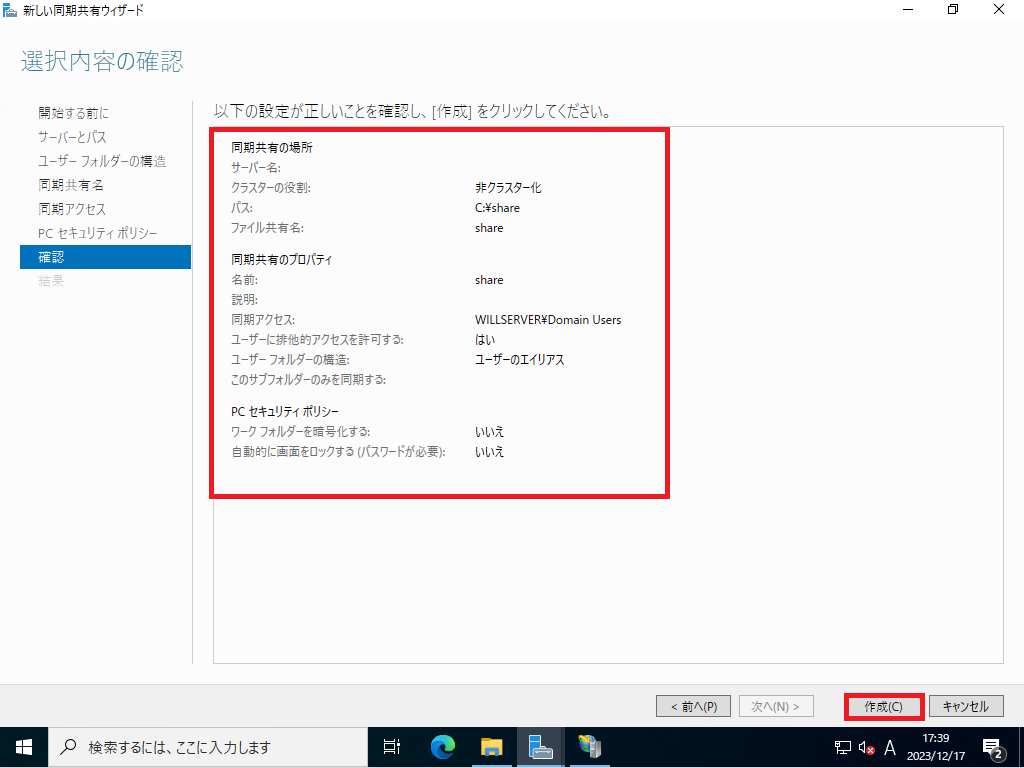
[確認]より、設定内容を確認し、[作成]を押下します。
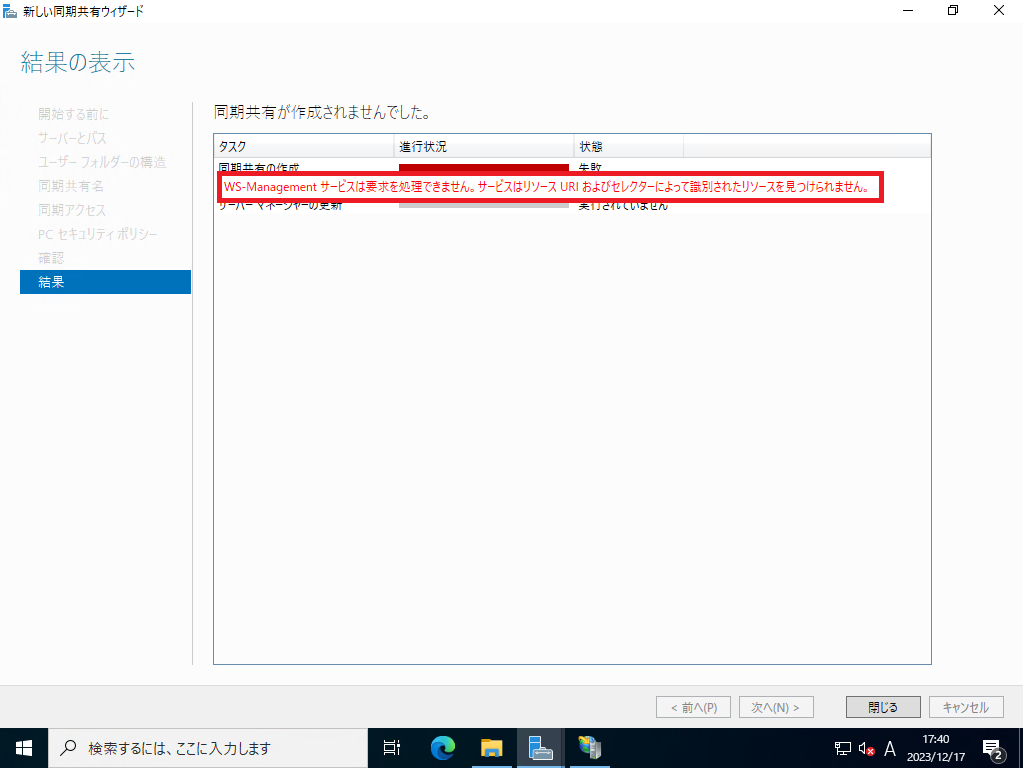
サーバの再起動が保留されていたりすると、[WS-Managementサービスは要求を処理できません。サービスはリソースURIおよびセレクターによって識別されたリソースを見つけられません。]と表示されます。
今回の場合は、サーバを再起動することで解消しました。
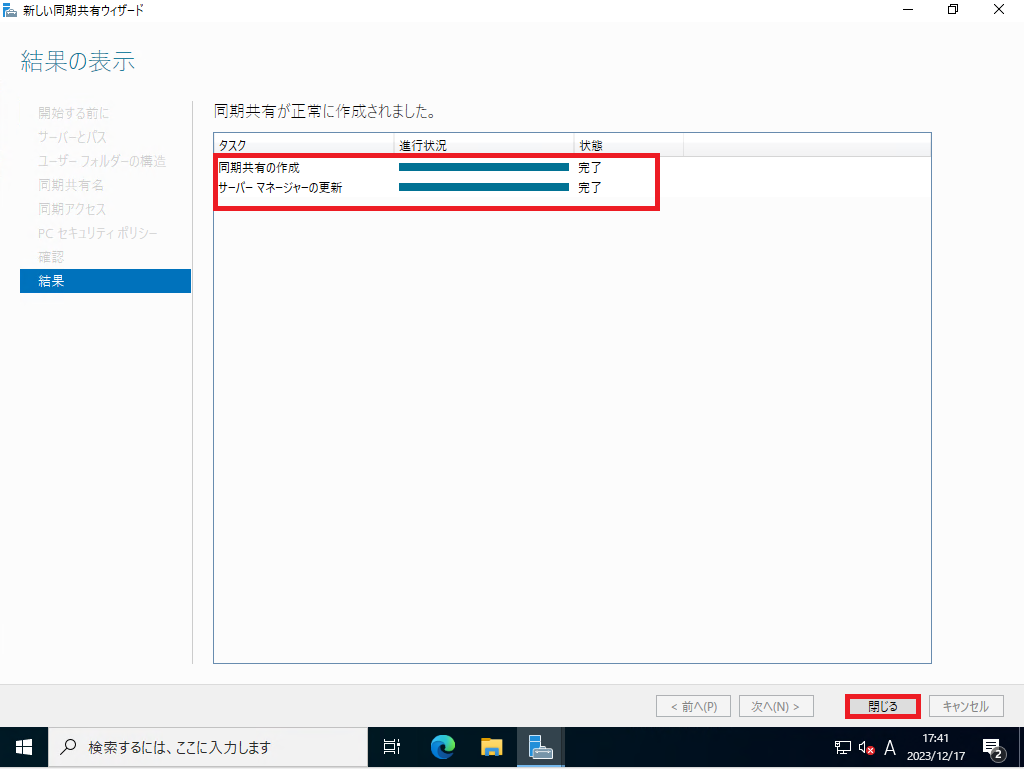
サーバの再起動後、同様の手順を実施すると、同期共有が正常に作成されました。
同期共有が正常に作成されたら[閉じる]を押下します。
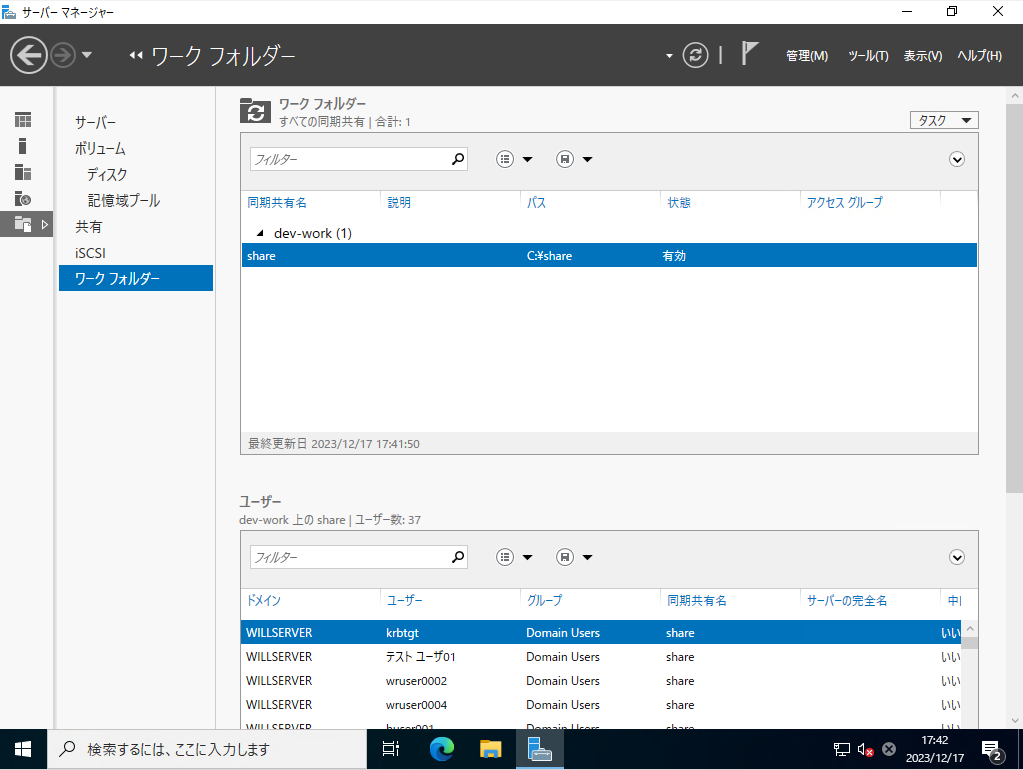
[ワークフォルダ]より、ワークフォルダが構成されていることを確認します。
以上でワークフォルダのセットアップは完了です。
証明書のインポート
ワークフォルダのセットアップが完了したらSSL証明書のインポートを行います。
今回は、自己証明書を使用しているため、SSL証明書をインポートする必要があります。
作業は、ワークフォルダに参加するクライアント端末側で実施します。
公的なSSL証明書を取得している場合には本作業は不要です。
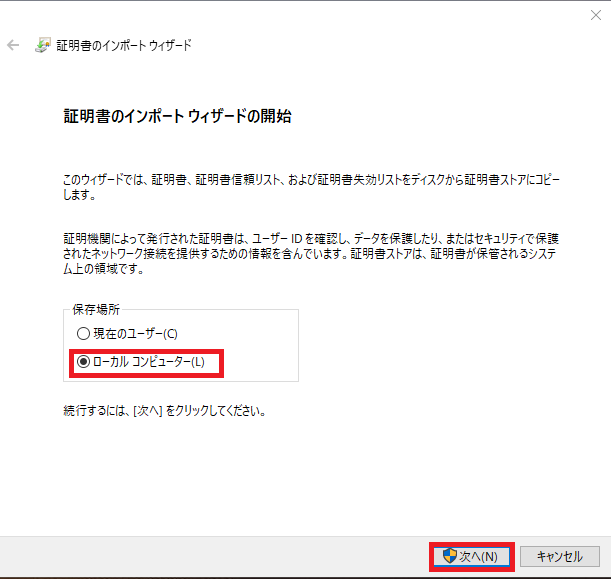
準備編でエクスポートした証明書をクライアント端末に配布し、証明書をダブルクリックします。
[証明書のインポートウィザードの開始]より、保存場所を[ローカルコンピュータ]に設定し、[次へ]を押下します。
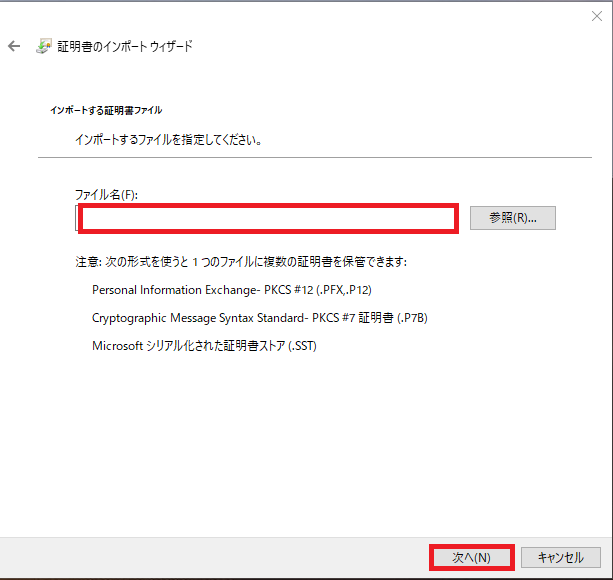
[インポートする証明書ファイル]より、インポートするファイル名を確認し、[次へ]を押下します。
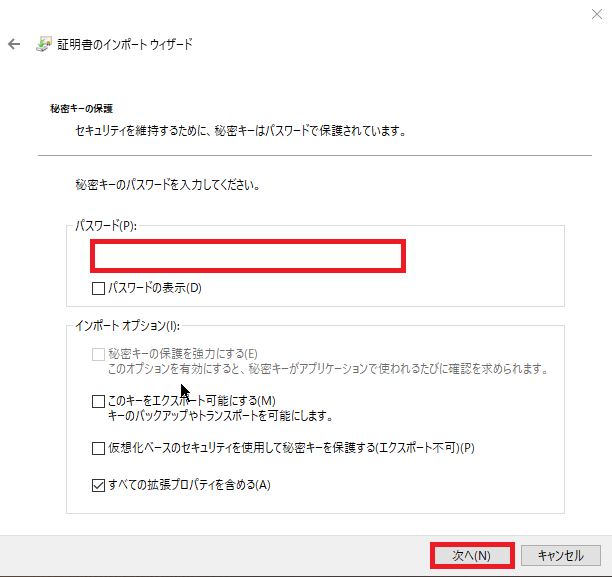
[秘密キーの保護]より、以下の設定を行います。
- パスワード : 証明書エクスポート時に設定したパスワードを入力
- このキーをエクスポート可能にする : □ (任意)
- 仮想化ベースのセキュリティを使用して秘密キーを保護する(エクスポート不可) : □ (任意)
- すべての拡張プロパティを含める : ■ (任意)
設定が完了したら[次へ]を押下します。
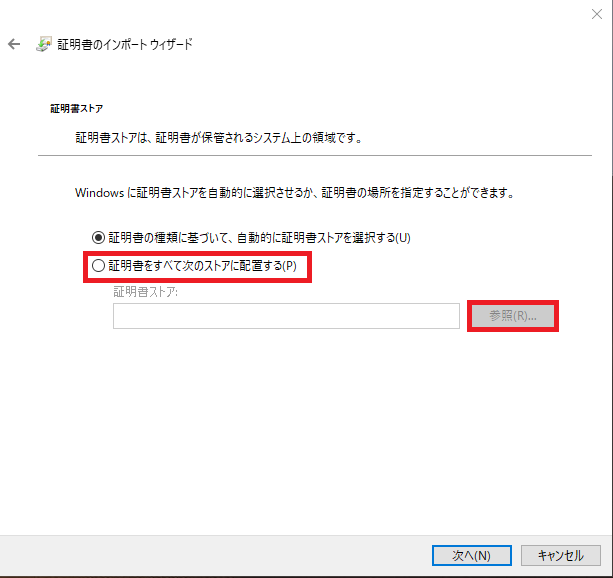
[証明書ストアは、証明書が補完されるシステム上の領域です。]より、[証明書をすべて次のストアに配置する]を選択し、[参照]を押下します。
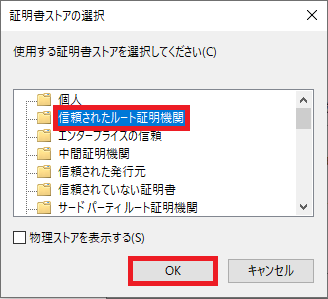
[証明書ストアの選択]より、[信頼されたルート証明機関]を選択し、[OK]を押下します。
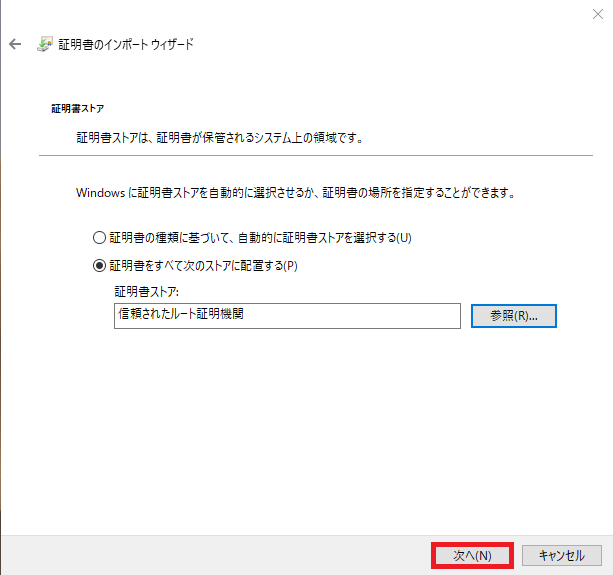
[証明書ストア]より、設定した証明書ストアが反映されていることを確認し、[次へ]を押下します。
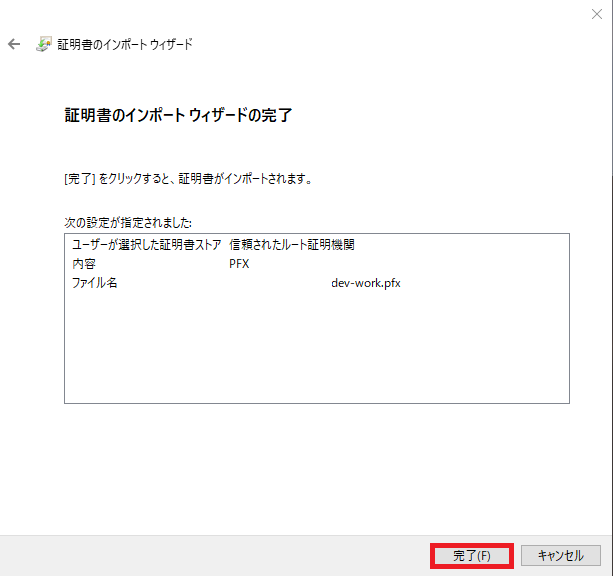
[証明書のインポートウィザードの完了]より、[完了]を押下します。
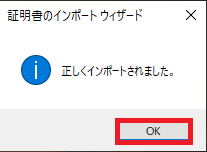
[正しくインポートされました]より、[OK]を押下します。
以上で証明書のインポートは完了です。
ワークフォルダへの参加
証明書のインポートが完了したら、クライアント端末より、ワークフォルダを参加させます。
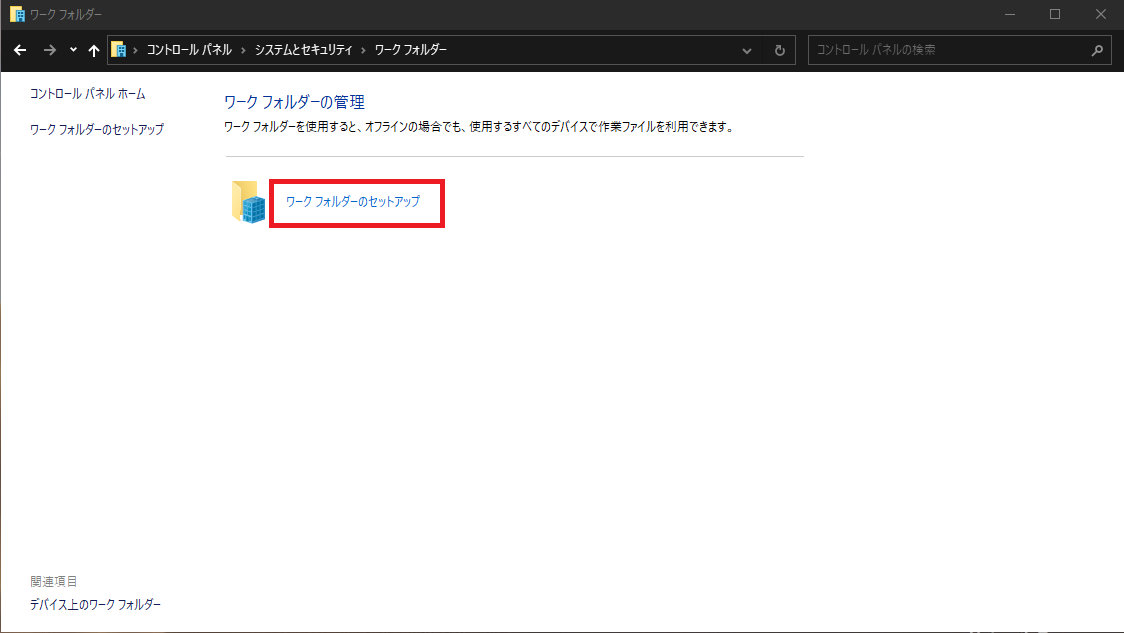
クライアントOSのコントロールパネルより、[システムとセキュリティ]-[ワークフォルダ]を選択し、[ワークフォルダのセットアップ]を押下します。
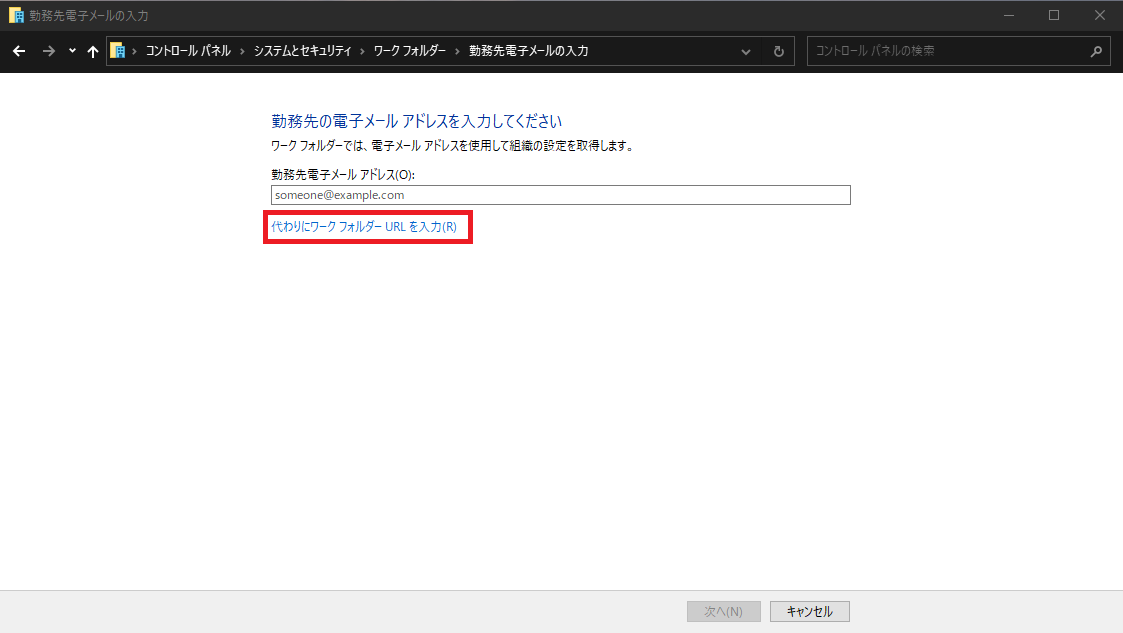
[勤務先の電子メールアドレスを入力してください]より、[代わりにワークフォルダURLを入力]を押下します。
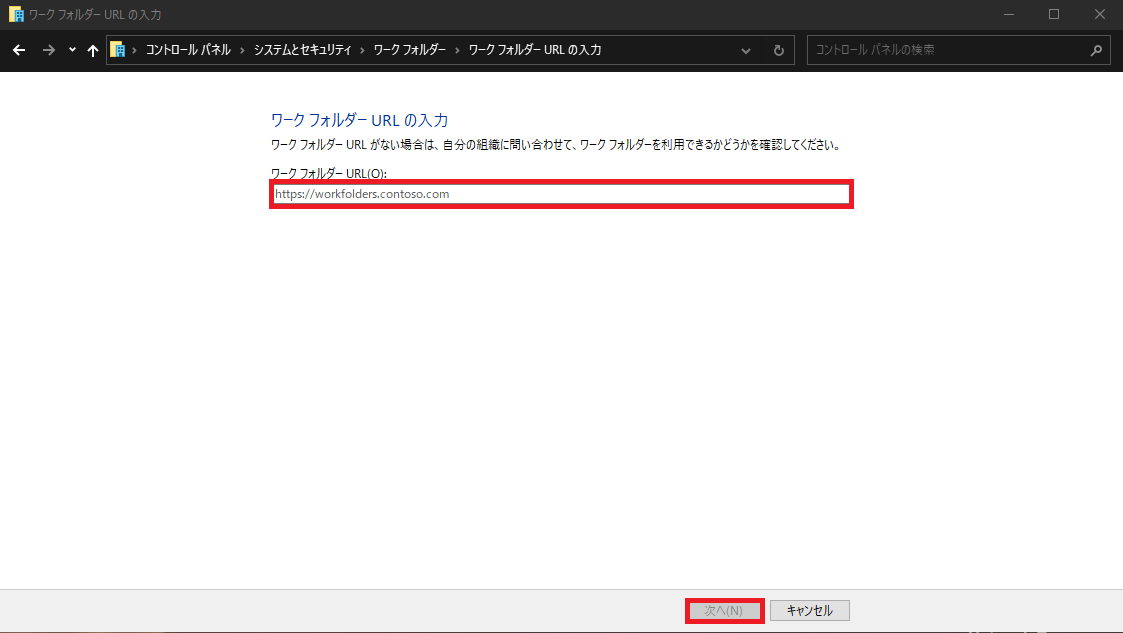
[ワークフォルダURLの入力]より、ワークフォルダのURLを入力します。
設定が完了したら[次へ]を押下します。
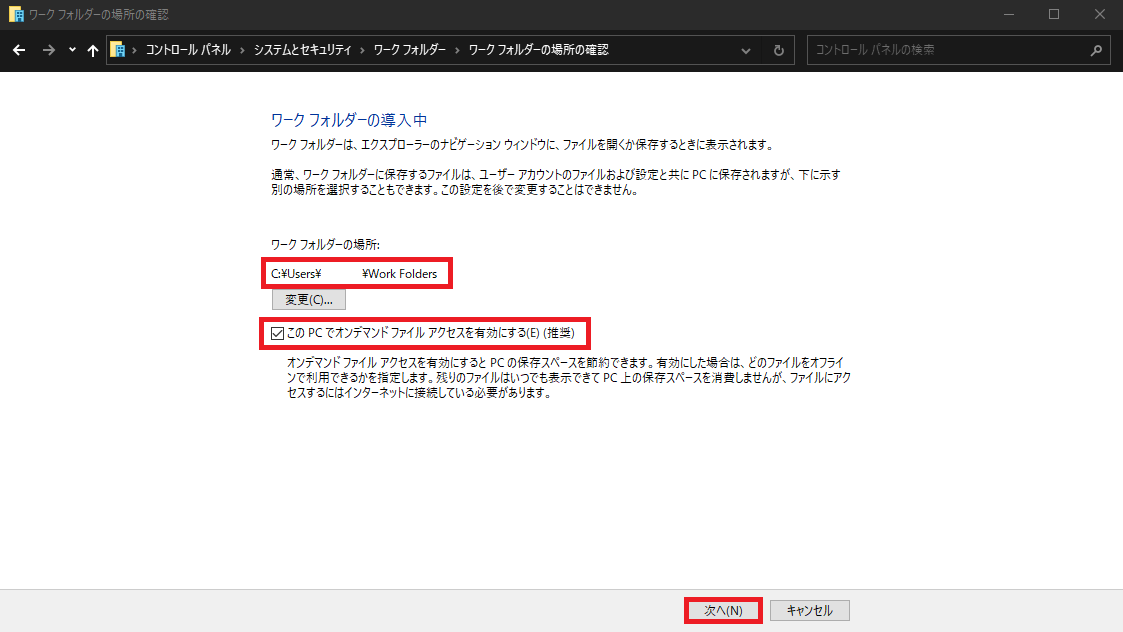
[ワークフォルダの導入中]より、[このPCでオンデマンドファイルアクセスを有効にする]にチェックを入れ[次へ]を押下します。
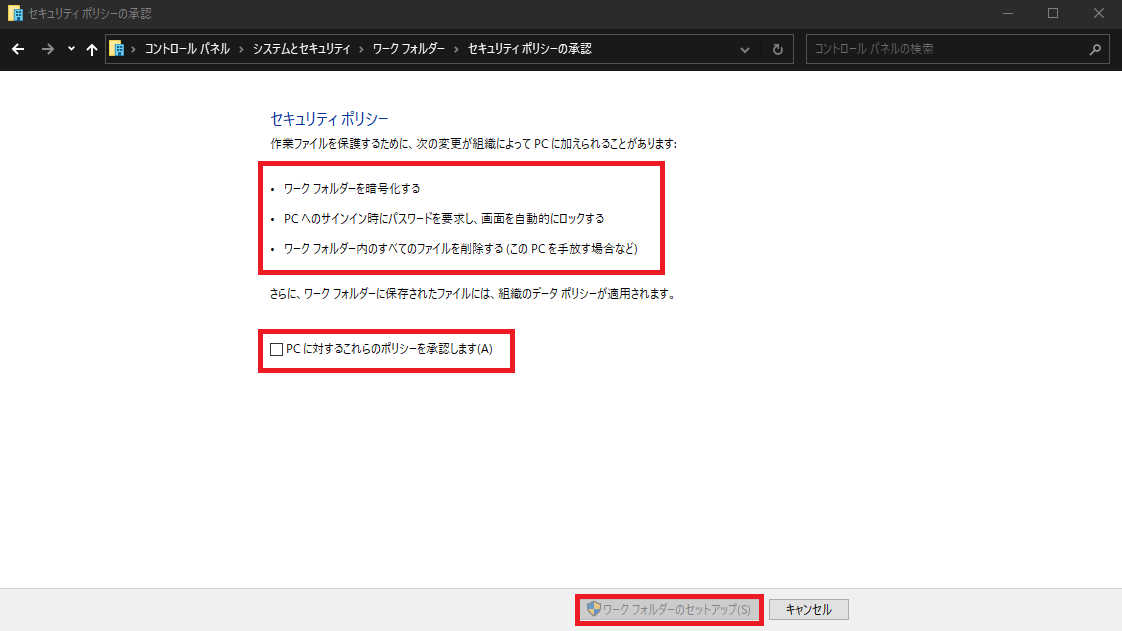
[セキュリティポリシー]より、[PCに対するこれらのポリシーを承認します]にチェックを入れ、[ワークフォルダのセットアップ]を押下します。
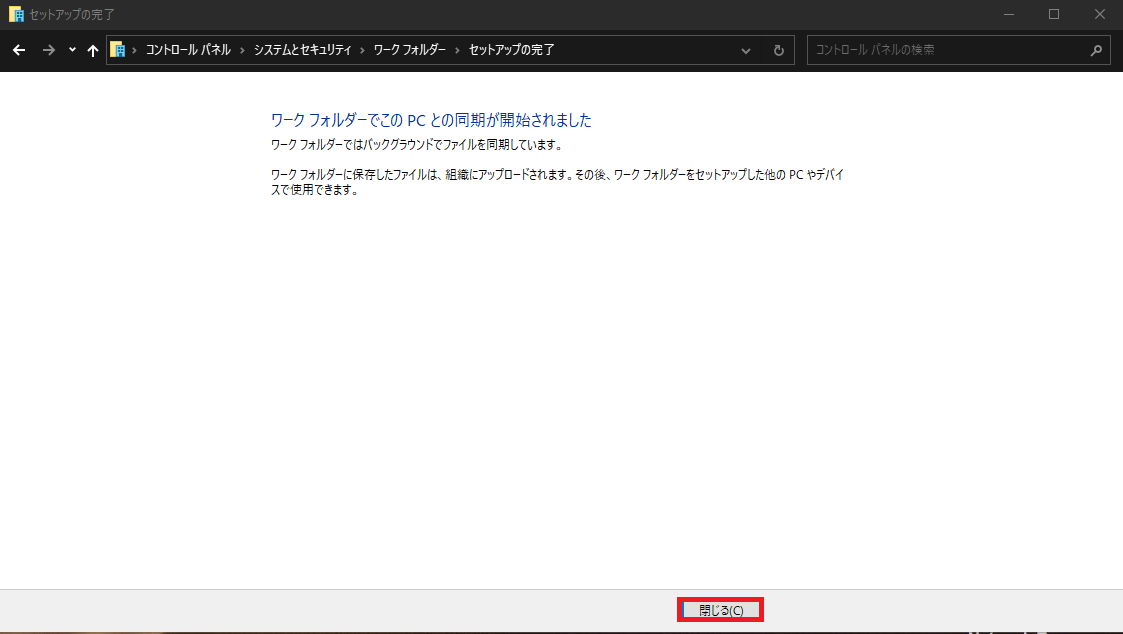
[ワークフォルダでこのPCと同期が開始されました]より、[閉じる]を押下します。
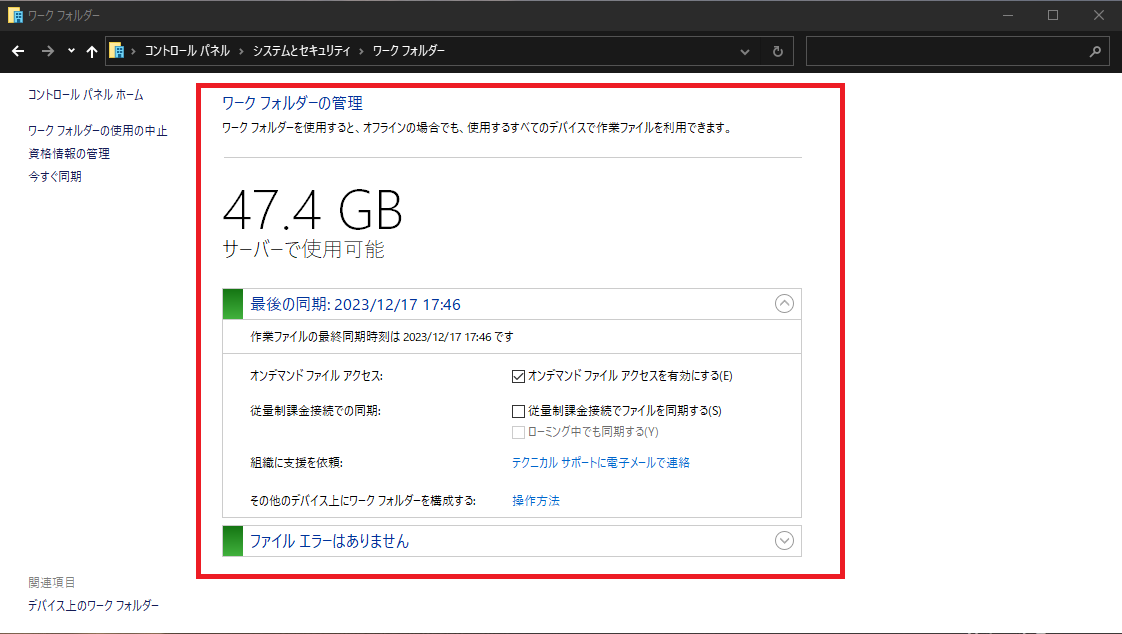
[ワークフォルダの管理]より、同期が開始されたことを確認します。
以上でクライアントのワークフォルダの参加は完了です。
同期の確認
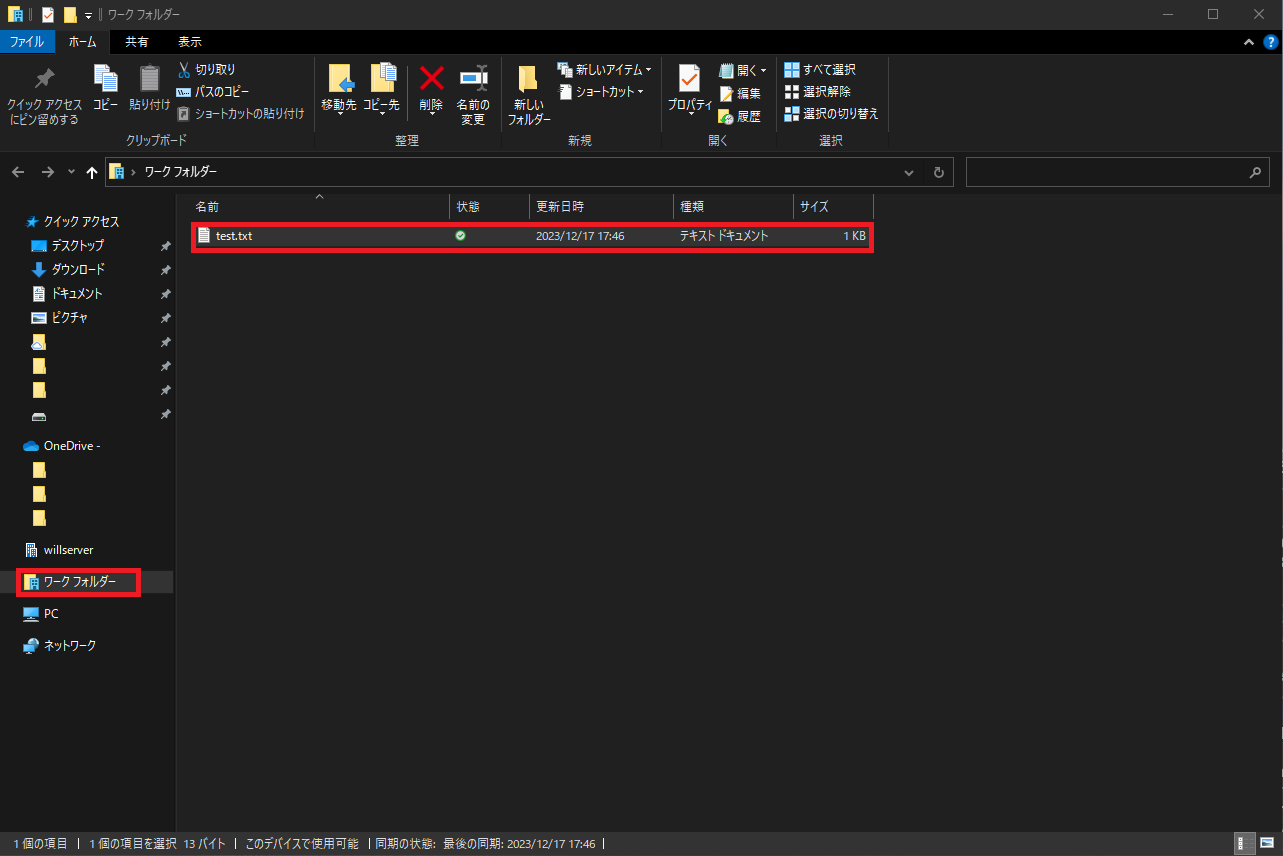
クライアントのOSよりエクスプローラを開き、ワークフォルダを展開します。
ここにテスト用のファイルを置き、[状態]が同期済みになっていることを確認します。
可能であれば別の端末もワークフォルダに参加させ、双方で同期がとれていることを確認します。
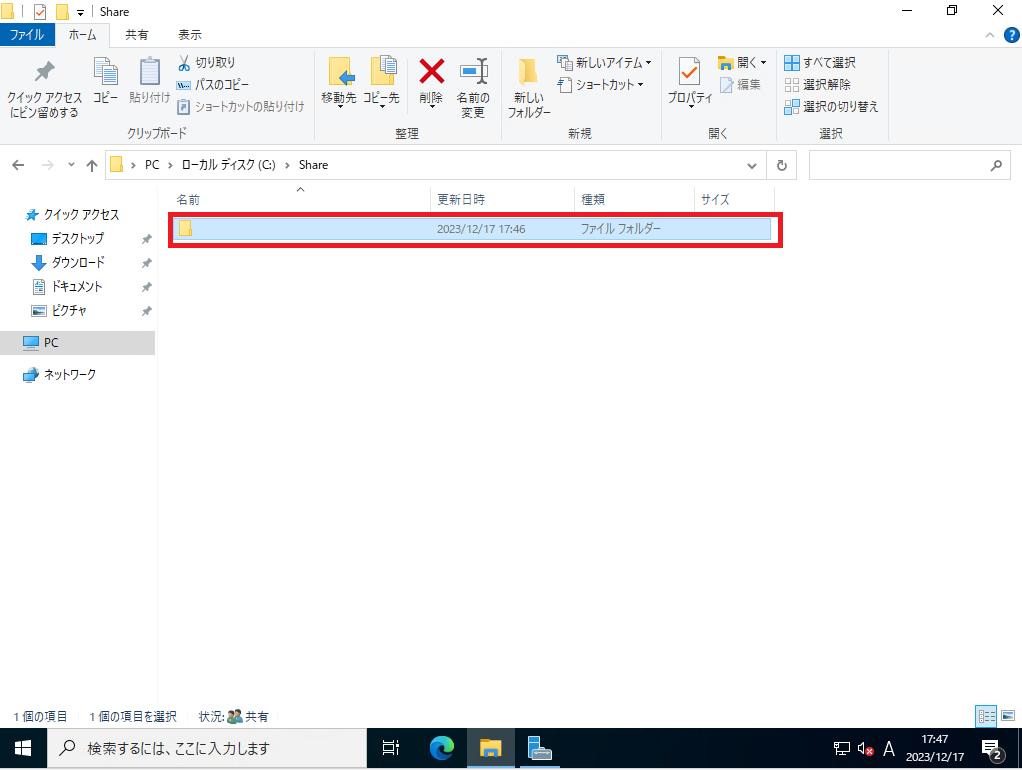
ワークフォルダを作成したサーバ側の共有フォルダでもワークフォルダに参加したユーザ名でフォルダが作成されていることを確認します。
今回は、適切なアクセス権設定ができていないため、このフォルダの中身を確認することができませんでした。
以上で、ワークフォルダの動作確認は完了です。
まとめ
今回は、2回に渡って、ワークフォルダの構築を行いました。
ワークフォルダ自体は、OneDriveのような挙動をするもので、クラウドストレージ的な仕組みが欲しいが、会社の制約的にクラウドストレージが使えない場合や、OwnCloudやNextCloudなどの別ソリューションを構築したいが、クライアントアプリケーションの管理などが面倒などの状況では有効かとおもいます。
肝心な端末管理の部分はMDM頼りな部分はありますが、Windowsのデフォルトの機能で使用ができるなど、親和性は高い点も評価できると思います。
おまけ
本ブログではVMwareやWindows、Linuxのインストール手順等も公開しております。
インフラエンジニアとして有益な記事や無益なコンテンツも作成しておりますので、通勤時間や休憩時間、休日のスキマ時間等に合わせて読んでいただけると幸いです。
また、Youtubeで解説動画も鋭意作成中です。本ブログで記事にしているものも動画にしようと思っておりますので、よろしくお願いいたします。





コメント