Windows Server 2022上に、Windows Serverファイルオーバクラスターを構築して、Hyper-Vを構築する手順を解説していきます。
Windows フェイルオーバクラスタを構築することで、Hyper-V上の仮想マシンを高可用性の仮想マシンを作成することができます。
期待する目標
本手順で期待する目標は以下の通りです。
- WSFCを使用してHyper-Vクラスタを構築することができる
- 高可用性の仮想マシンを構成することができる
前提条件
本手順で使用する環境は以下の通りです。
- CPU : 2vCPU
- MEM : 4GB
- DISK : 60GB
フェイルオーバクラスタのノードは前回構成したものと同様となります。
また、今回は検証環境のためノードのスペックを最低限のものに設定しています。
フェイルオーバクラスタの構成については、以下の記事で解説しているものを導入しています。
導入の流れとしては、以下の通りとなります。
- Windows Serverフェイルオーバクラスタの導入
- iSCSIイニシエータを構成し、ディスクをiSCSIで接続
- クラスタ共有ボリュームの構成
- Hyper-Vクラスタの設定 → 今回
仮想マシン保存先変更
クラスタ共有ボリュームの設定まで作業が完了したら、Hyper-Vの仮想マシン保存先設定を変更しておきます。
この設定については、デフォルトでも問題ありませんが、WSFCを組んでいるのにローカルの保存場所を指定すると高可用性のマシン設定が失敗するので、大元から直しておきます。
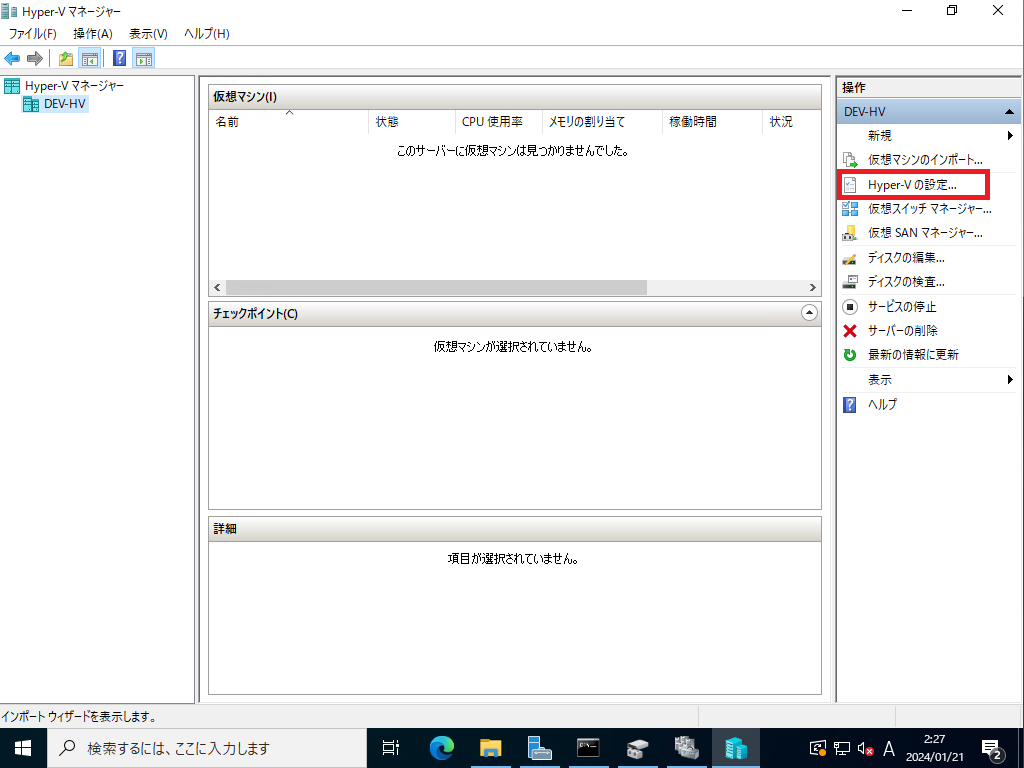
[Hyper-Vマネージャ]を起動し、右ペインの[Hyper-Vの設定]を押下します。
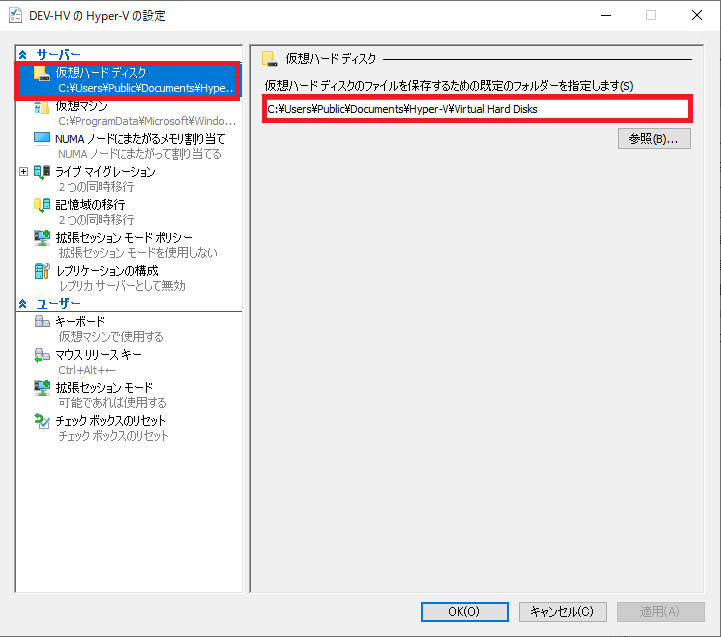
[仮想ハードディスク]の保存パスを選択し、クラスタ共有ボリューム上のフォルダに変更します。
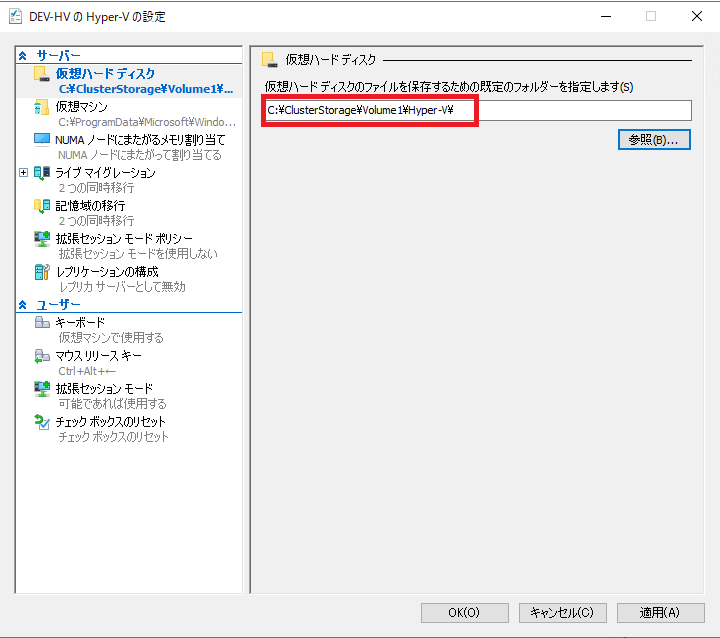
クラスタ共有ボリューム配下に[Hyper-V]というフォルダを作成しているので、仮想ハードディスクはその場所を指定しています。
仮想ハードディスクを保存するパスはクラスタ共有ボリューム上であればどこでも問題ありません。
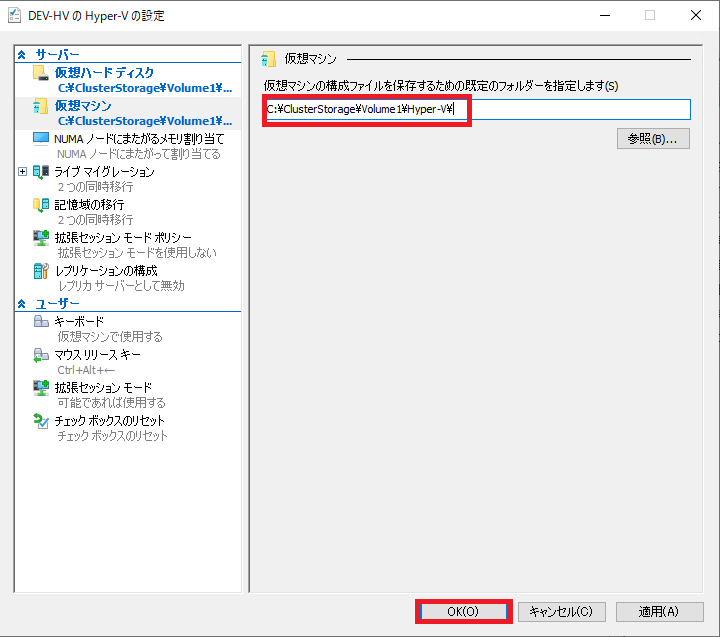
仮想ハードディスクと同様に仮想マシンの保存先もクラスタ共有ボリュームの場所へと変更しておきます。
設定が完了したら[OK]を押下します。
高可用性仮想マシンの作成
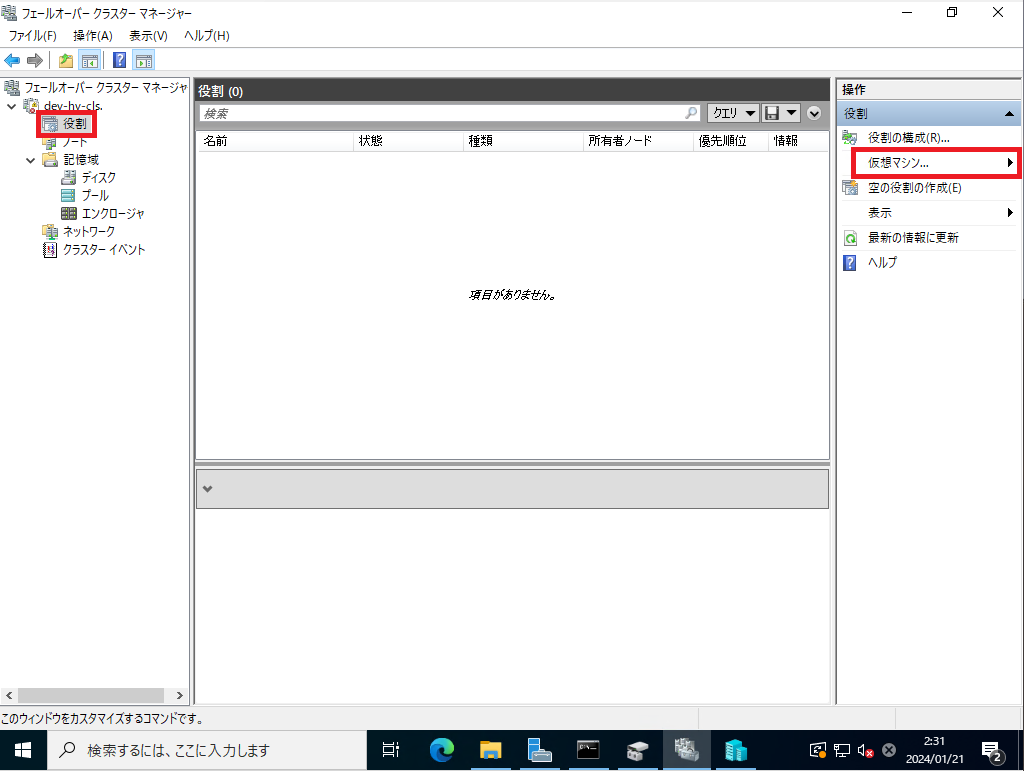
[フェイルオーバクラスタマネージャ]-[役割]の右ペインより、[仮想マシンの作成]を押下します。
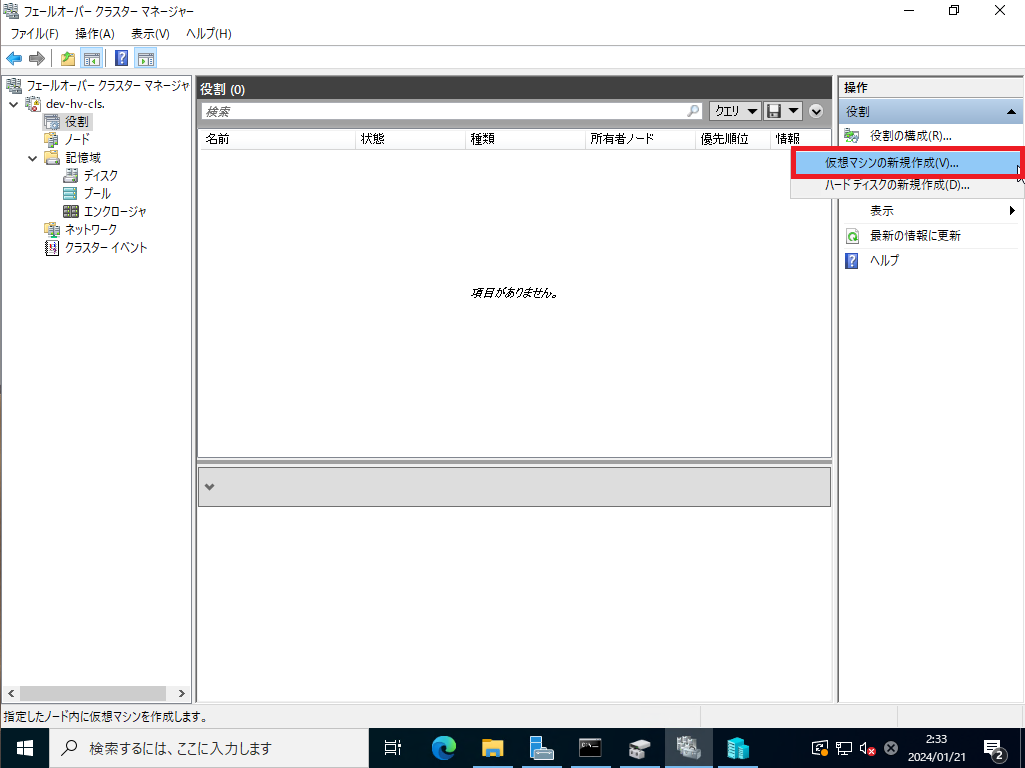
[仮想マシンの新規作成]を押下します。
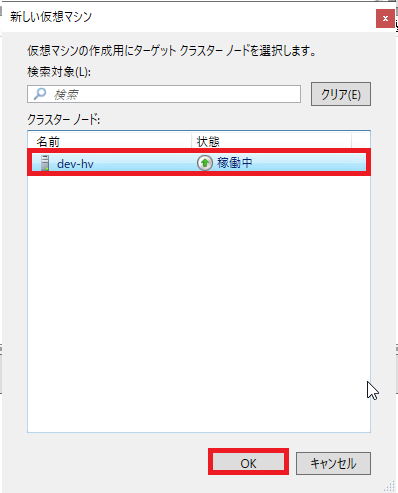
[新しい仮想マシン]より、高可用性仮想マシンを配置するクラスタノードを選択し、[OK]を押下します。
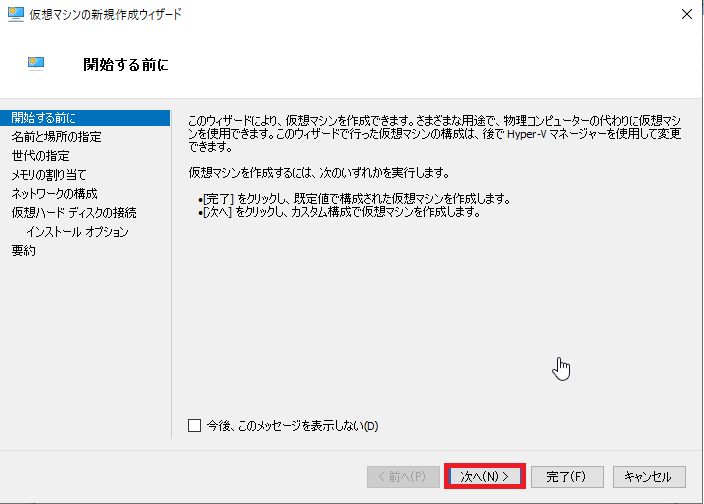
[開始する前に]より、[次へ]を押下します。
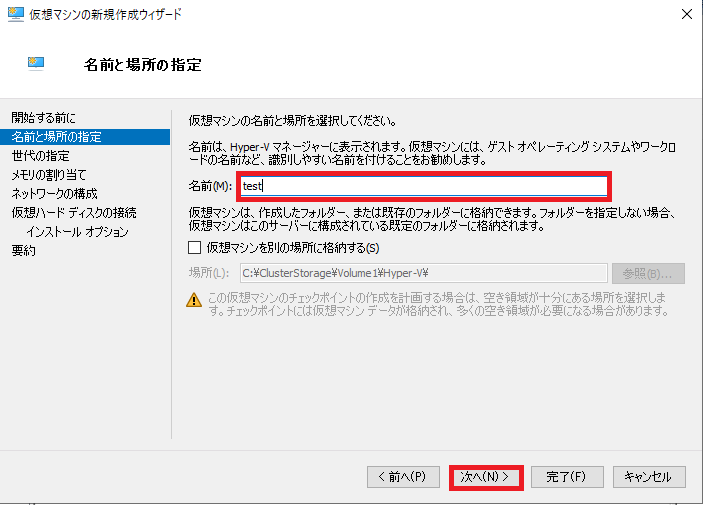
[名前と場所の指定]より、以下の設定を行います。
- 名前 : 任意の仮想マシン名を入力
- 仮想マシンを別の場所に格納する : □ (任意)
仮想マシンを別の場所に配置する場合、クラスタ共有ボリューム上に配置しないと、高可用性仮想マシンの構成に失敗します。
設定が完了したら[次へ]を押下します。
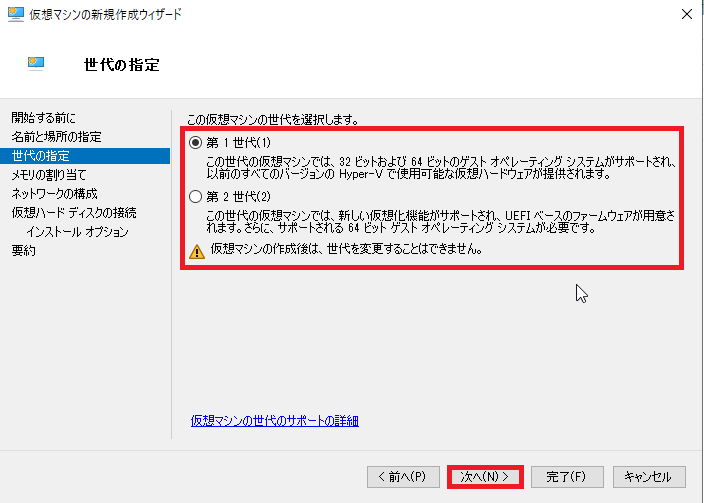
[世代の指定]より、作成するかそうましんの世代を選択します。
設定が完了したら[次へ]を押下します。
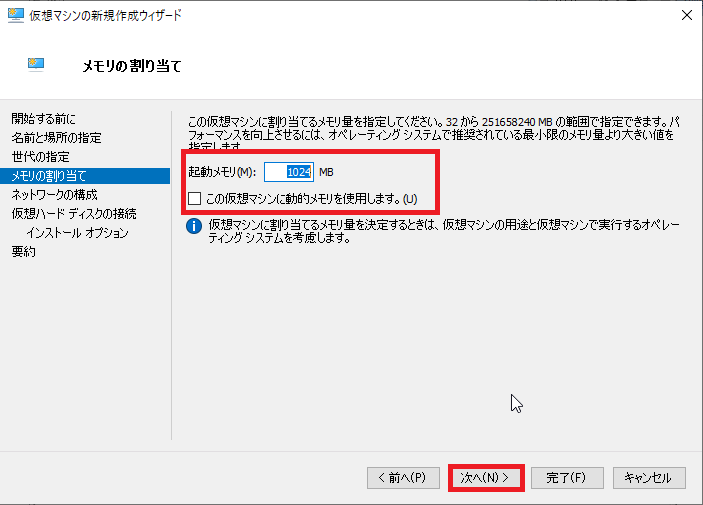
[メモリの割り当て]より、仮想マシンに割り当てるメモリを設定します。
[この仮想マシンい動的メモリを使用します]にチェックを入れると、仮想マシンへの動的メモリ割り当てを行います。
動的メモリ割り当ては、仮想マシンが使用するメモリが少ない時に割り当てメモリ量を減らし、仮想マシンが使用するメモリ量が多い場合には割り当てするメモリ量を増やし、効率的にメモリを使用する設定項目となります。
設定が完了したら[次へ]を押下します。
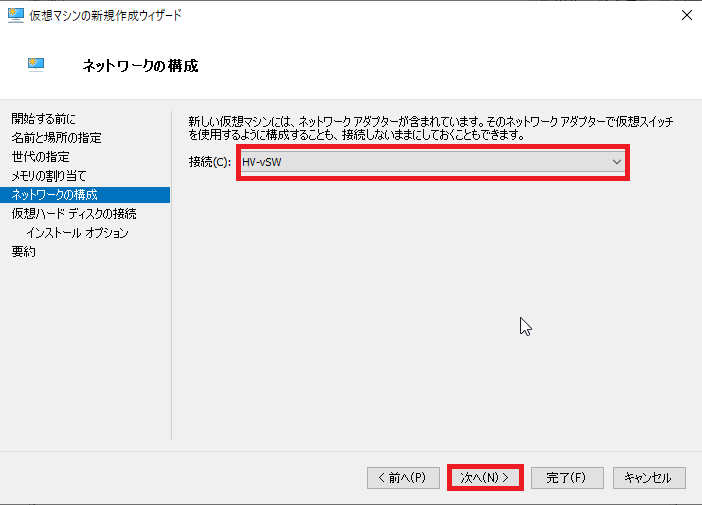
[ネットワークの構成]より、仮想マシンに接続するネットワークを設定します。
Hyper-Vクラスタを構成する場合、各ノードのHyper-Vスイッチで同一の仮想スイッチを作成する必要があります。
設定が完了したら[次へ]を押下します。
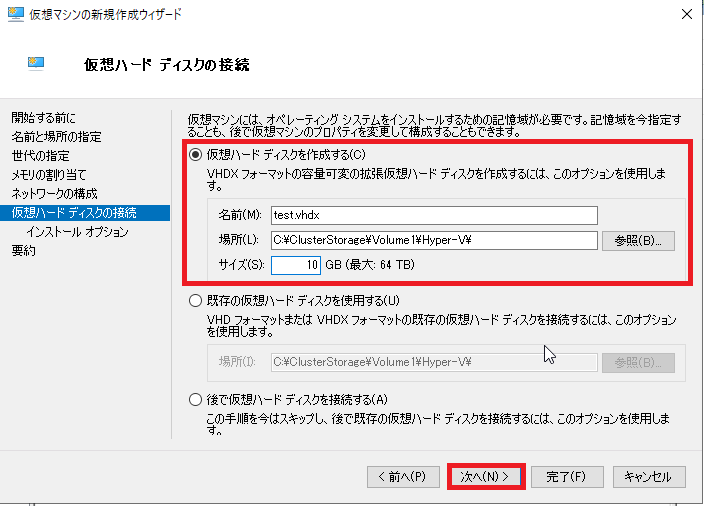
[仮想ハードディスクの接続]より、以下の設定を行います。
- 仮想ハードディスクを作成する : ●
- 名前 : 任意のハードディスク名を入力
- 場所 : クラスタ共有ボリューム上の場所を指定
- サイズ : 任意の仮想ハードディスクのサイズを指定
設定が完了したら[次へ]を押下します。
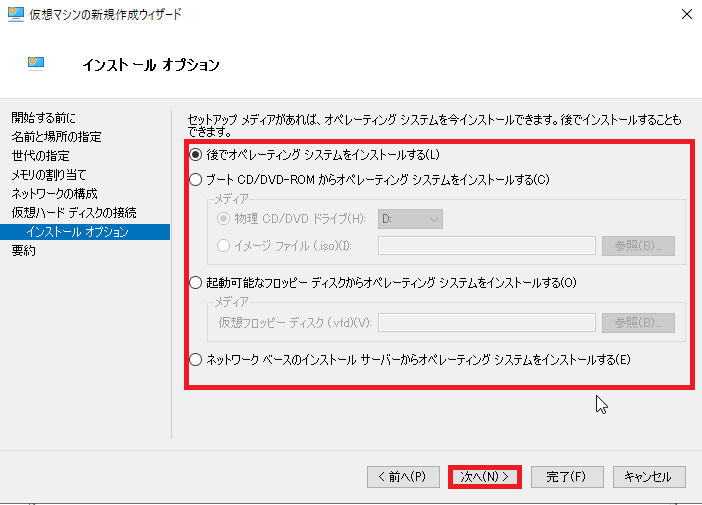
[インストールオプション]より、仮想マシンにインストールするオプションを指定します。
通常であれば、ISOファイルをマウントして起動するので、任意で以下の設定を行います。
- ブートCD/DVD-ROMからオペレーティングシステムをインストールする : ●
- イメージファイル : ISOファイルのファイルパスを選択
設定が完了したら[次へ]を押下します。
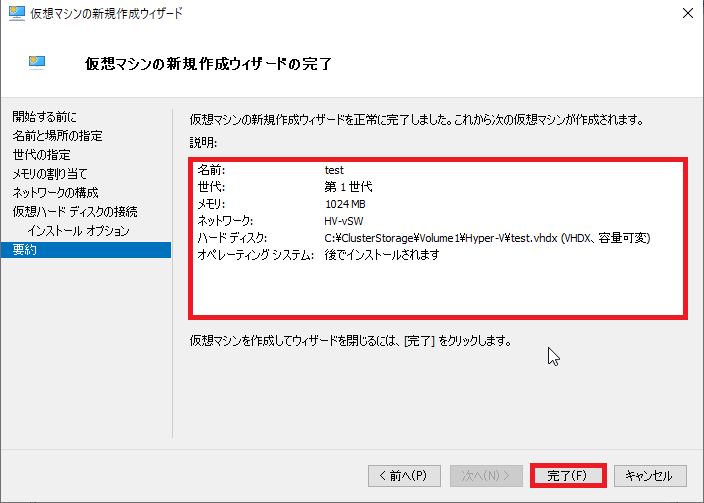
[要約]より、作成する仮想マシンの概要を確認し、[完了]を押下します。
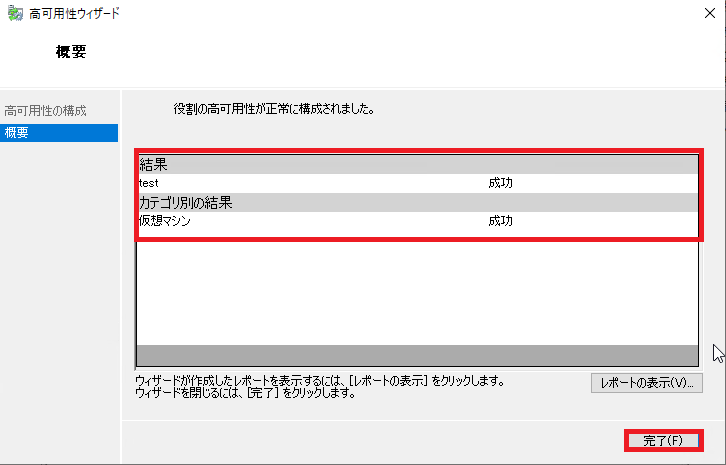
[高可用性ウィザード]より、高可用性の構成が成功したことを確認し[完了]を押下します。
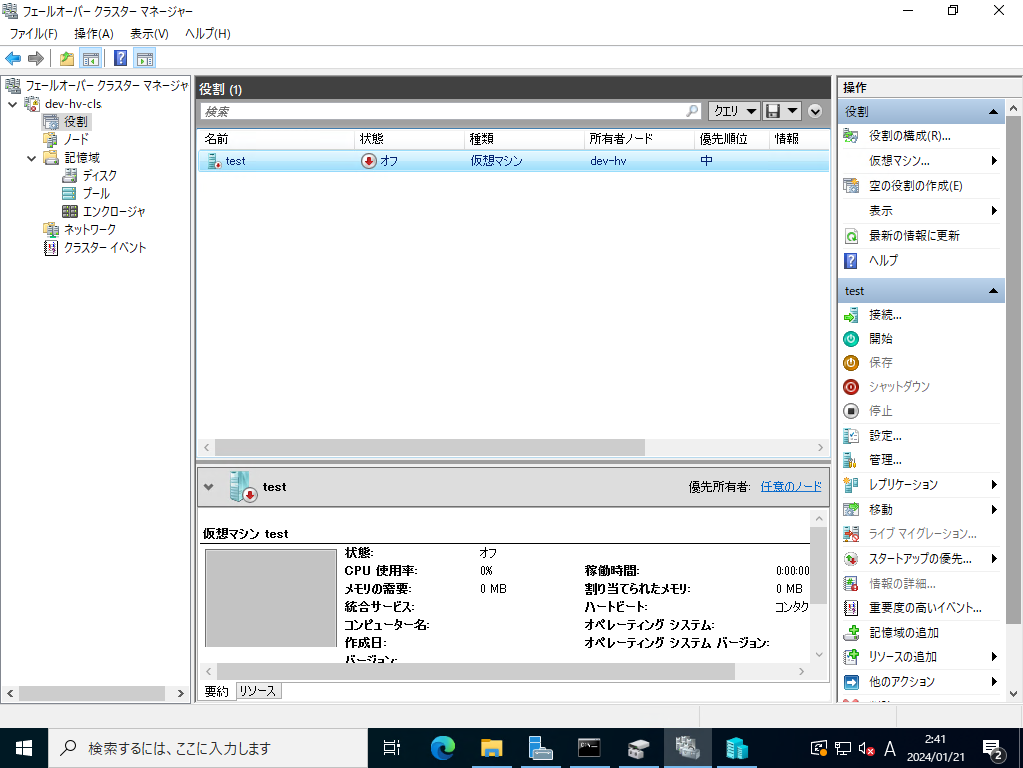
[フェイルオーバクラスタマネージャ]の[役割]より、作成した仮想マシンが存在していることを確認します。
以上で高可用性仮想マシンの作成は完了です。
高可用性仮想マシンの操作
高可用性仮想マシンの作成が完了したら、仮想マシンの操作をしてみます。
Hyper-Vとフェイルオーバクラスタマネージャの役割では、メニューの数が違いますが、操作感的には同じような感じになります。
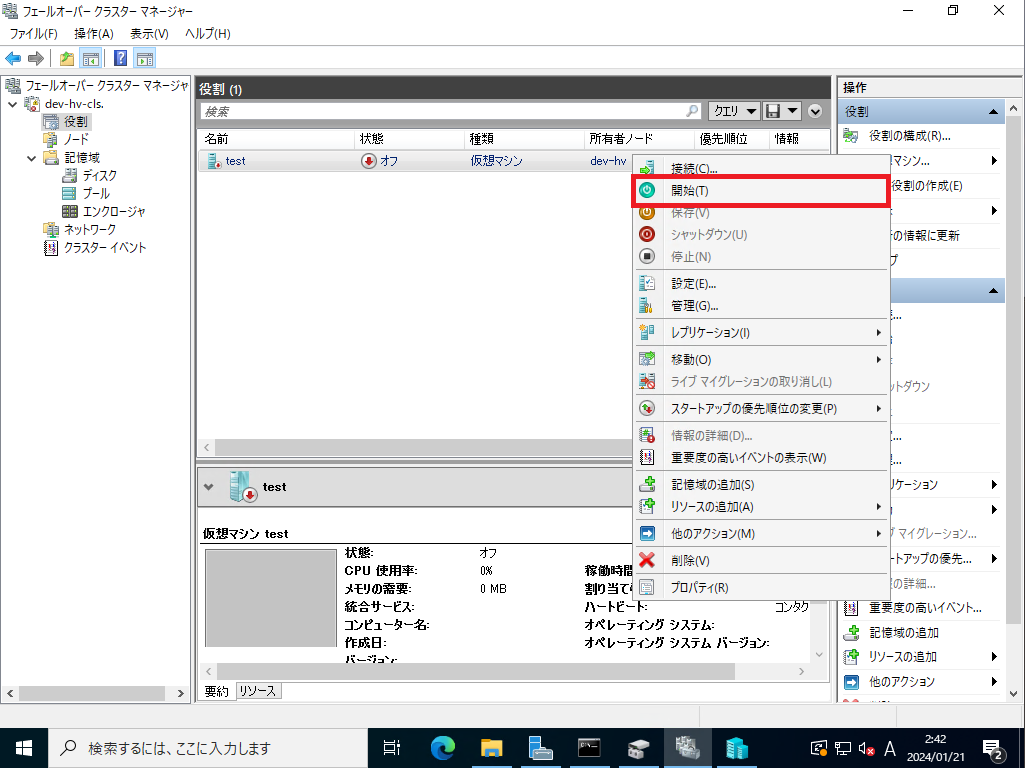
[役割]より、起動する仮想マシンを右クリックし、[開始]を押下します。
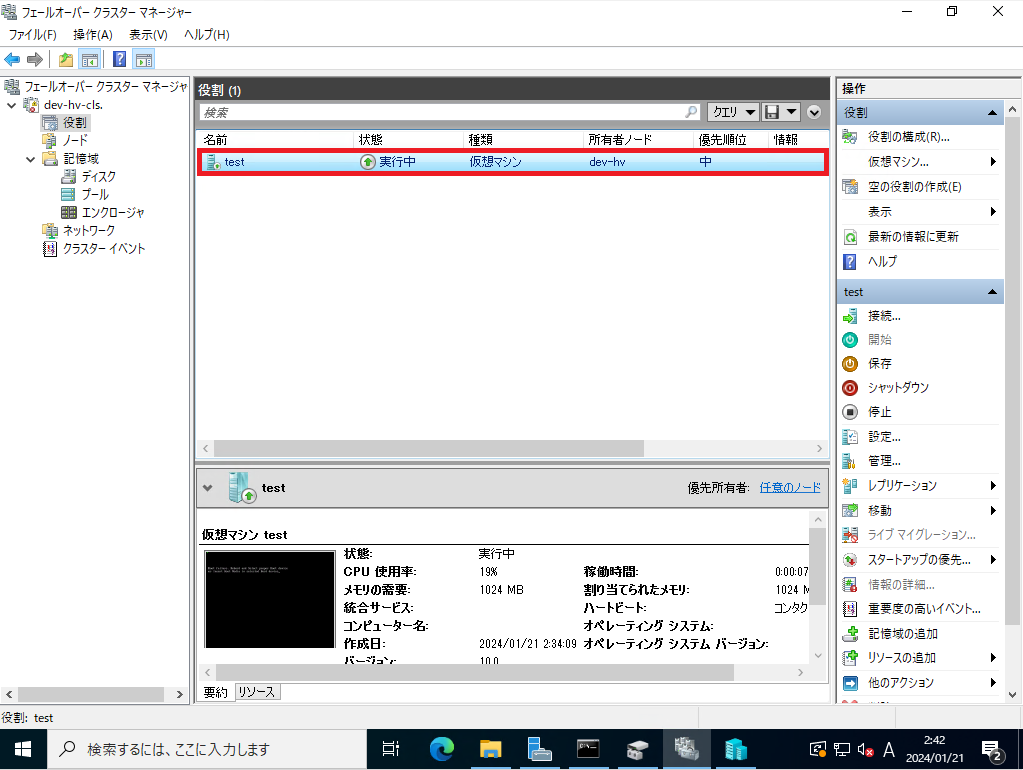
仮想マシンの[状態]が[実行中]となれば仮想マシンの起動は完了です。
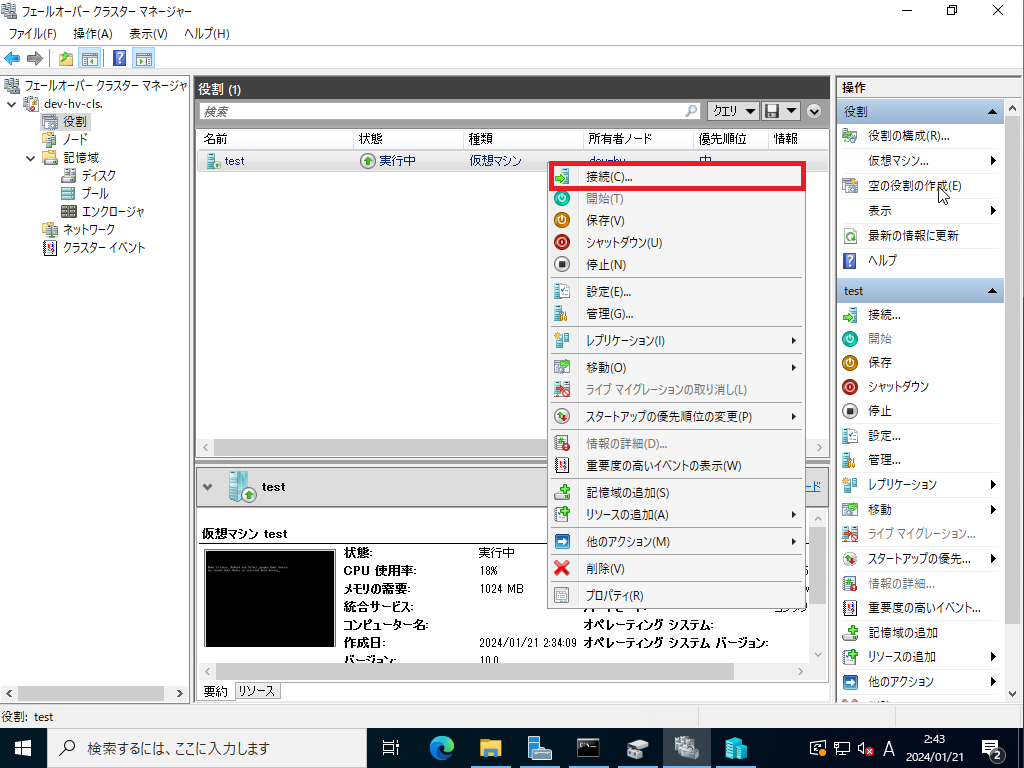
仮想マシンを右クリックし、[接続]を押下します。
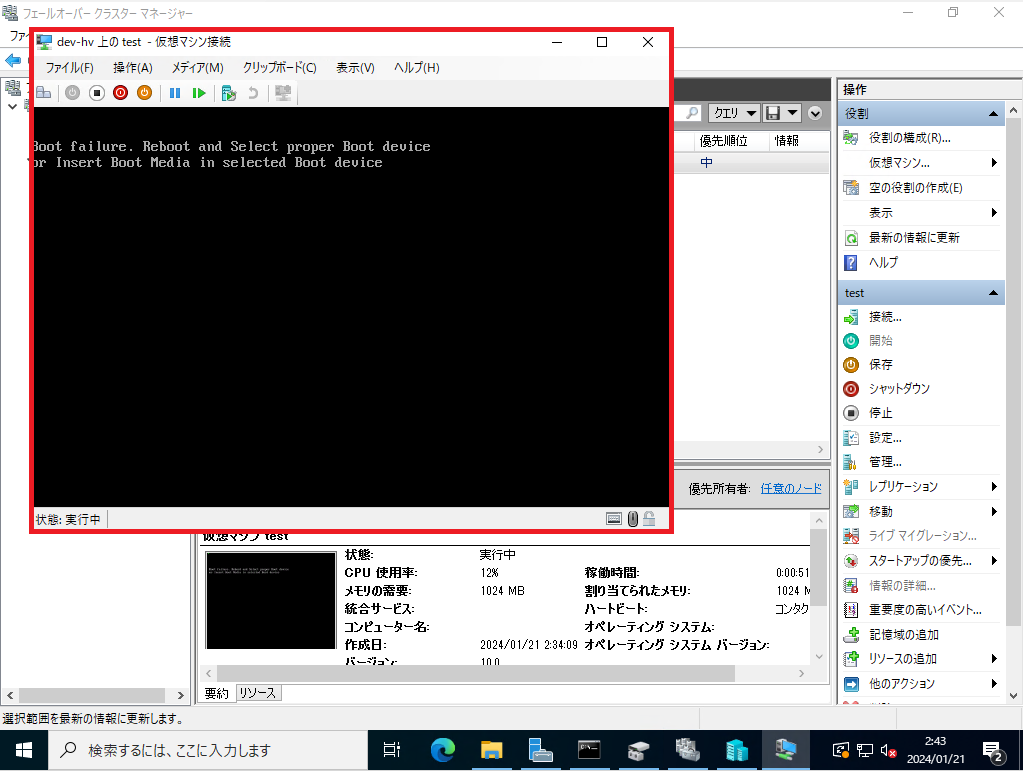
[接続]を押下すると、仮想マシンコンソールが起動します。
この仮想マシンコンソールは、RDPとは違いネットワークが立ち上がる前(電源オフの状態)から接続と確認ができます。
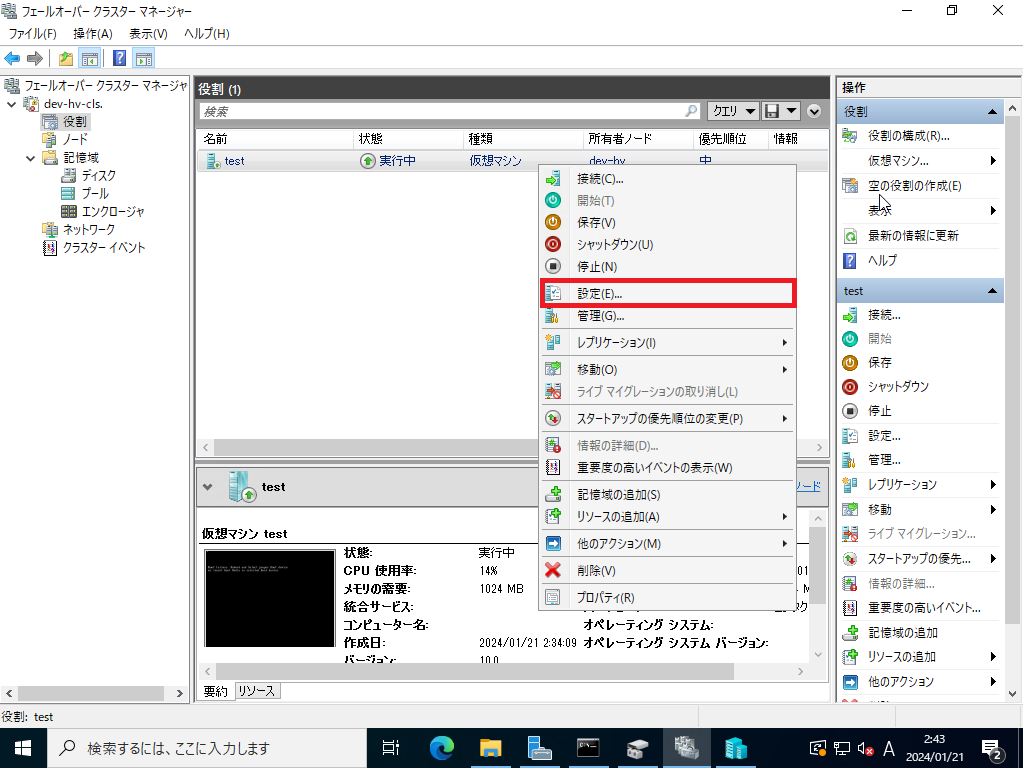
Hyper-Vと同様に、フェイルオーバクラスタでも仮想マシンの設定を行うことができます。
仮想マシンを右クリックし、[設定]を押下します。
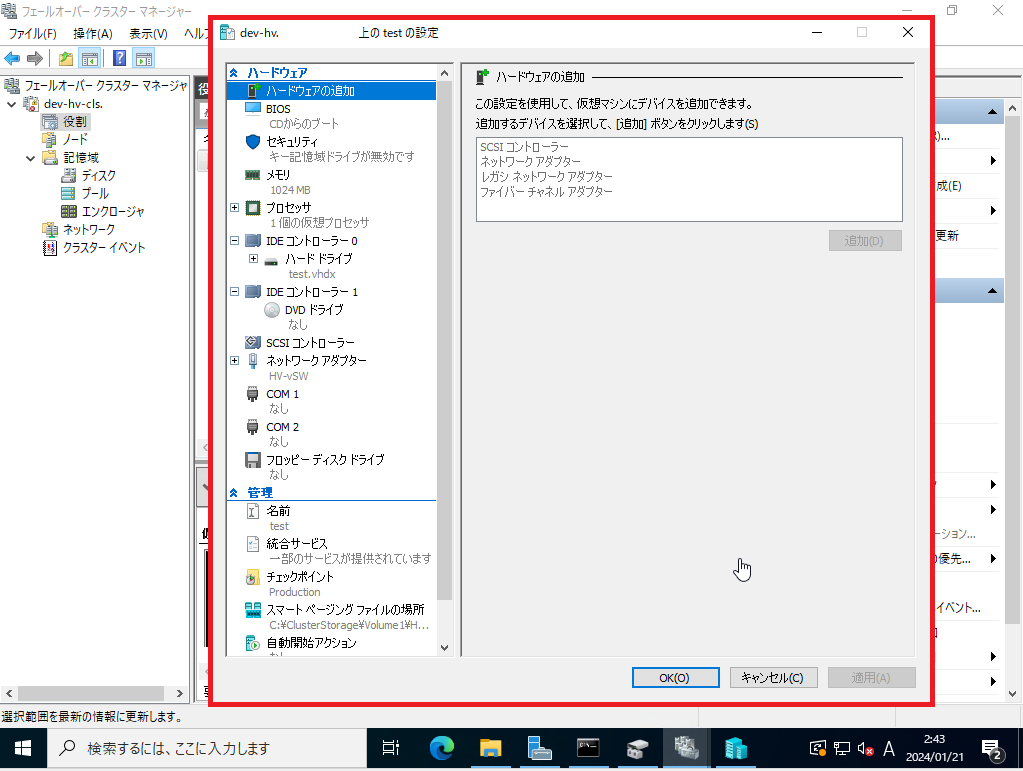
[仮想マシンの設定]ウィンドウが立ち上がり、Hyper-Vと同様の設定が可能になります。
まとめ
今回は、Windowsフェイルオーバクラスタを使用してHyper-Vをクラスタ化してみました。
クラスタ化とは言っても、WSFC+Hyper-Vをインストールすると、ほぼ自動的にHyper-Vクラスタが完成します。
スタンドアロンのHyper-Vと違い、WSFC上で作成する仮想マシンは、高可用性仮想マシンとなり1ノードで障害が発生しても別の仮想マシンで起動するため、HAの役割を持ちます。
VMwareで言うところのvSphere HAのような挙動となります。
また、WSFCを導入することにより、ライブマイグレーションも容易にできるようになります。
vCenterなどのVMware製品を使用する場合、別途ESXiやvCenterのライセンスが必要になりますが、Windows Serverを使用しているため、DataCenterライセンスを保有していれば、追加料金なしで高可用性の仮想マシンを構成することができます。
おまけ
本ブログではVMwareやWindows、Linuxのインストール手順等も公開しております。
インフラエンジニアとして有益な記事や無益なコンテンツも作成しておりますので、通勤時間や休憩時間、休日のスキマ時間等に合わせて読んでいただけると幸いです。
また、Youtubeで解説動画も鋭意作成中です。本ブログで記事にしているものも動画にしようと思っておりますので、よろしくお願いいたします。
willserverのnoteも開設したのでフォローお願いします。





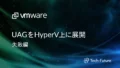
コメント