今回は、macOSにPowershellをインストールする手順を記事にしています。
Microsoft社が開発・提供しているPowershellはWindowsだけでなく、macOSやLinuxでも提供しています。
期待する目標
本手順で期待する目標は以下の通りです。
- macOSにPowershellをインストールできる
- macOSでPowershellのコマンドを実行できる
前提条件
本手順で使用する環境は以下の通りです。
- OS : macOS Monterey (12.7.2)
macOSのバージョンが古いですが、M1のMacでもPowershellのパッケージは提供されています。
Powershellダウンロード
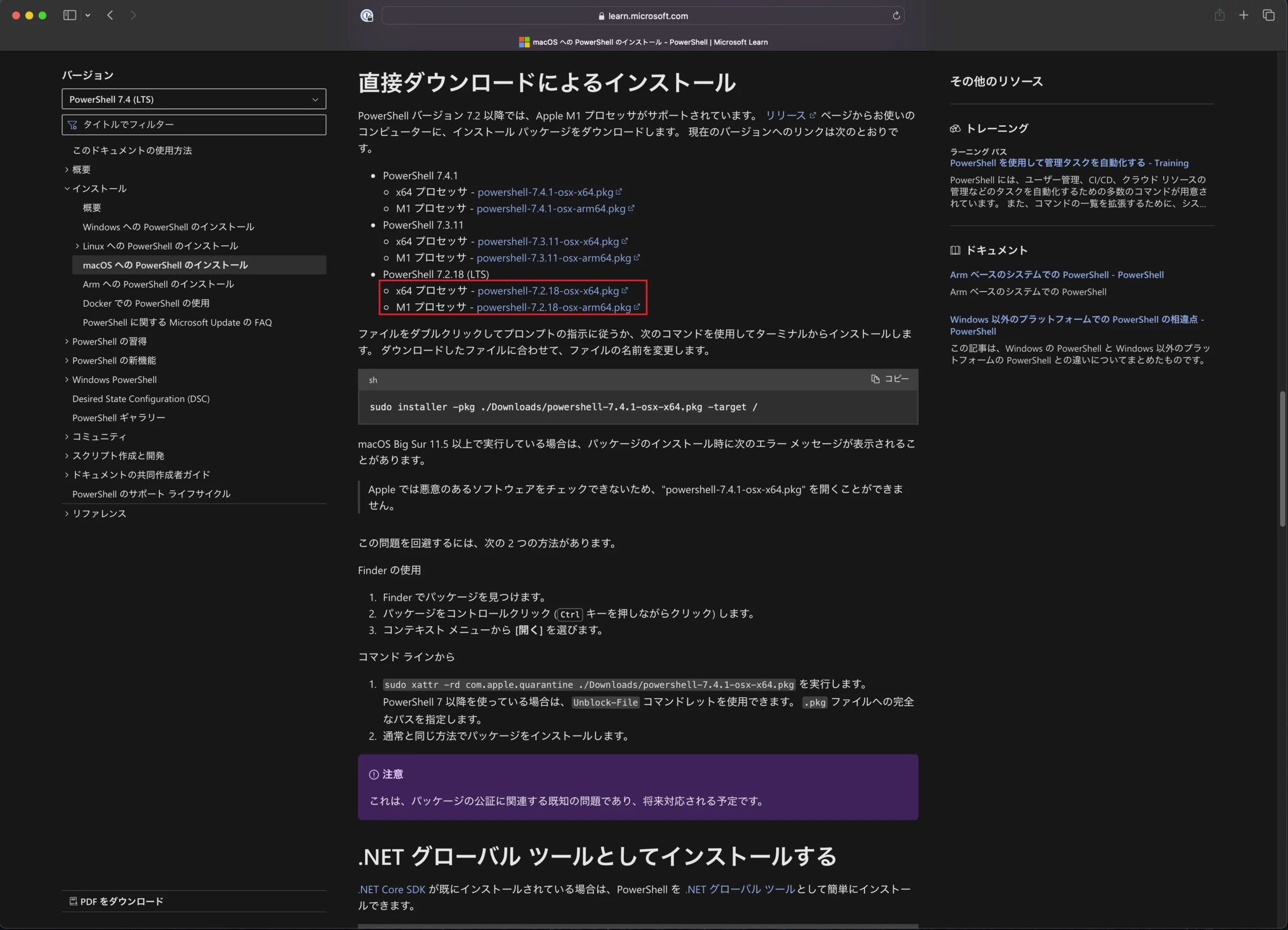
以下のURLより、MicrosoftのPowershellダウンロードページに移動します。
URL : https://learn.microsoft.com/ja-jp/powershell/scripting/install/installing-powershell-on-macos?view=powershell-7.4
[直接ダウンロードによるインストール]より、Powershellのバージョンと自身の環境にあったpkgファイルを選択し、ダウンロードします。
今回インストールするバージョンは最新のLTSである[7.2.18]をダウンロードしました。
以上でPowershellのダウンロードは完了です。
Powershell インストール
pkgファイルのダウンロードが完了したら、PowershellをmacOSにインストールしていきます。
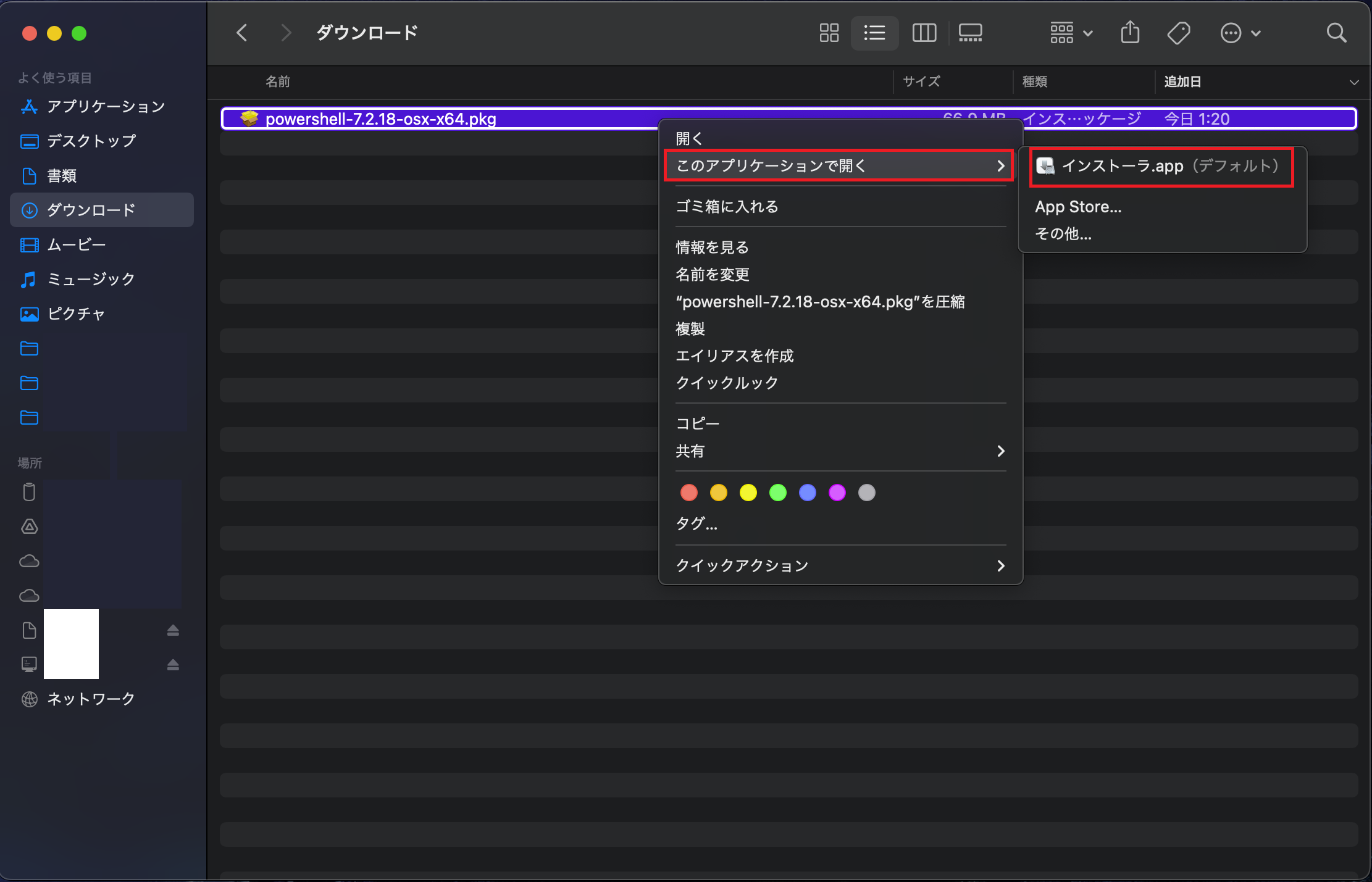
ダウンロードしたpkgファイルを右クリックし、[このアプリケーションで開く]-[インストーラ.app]を押下します。
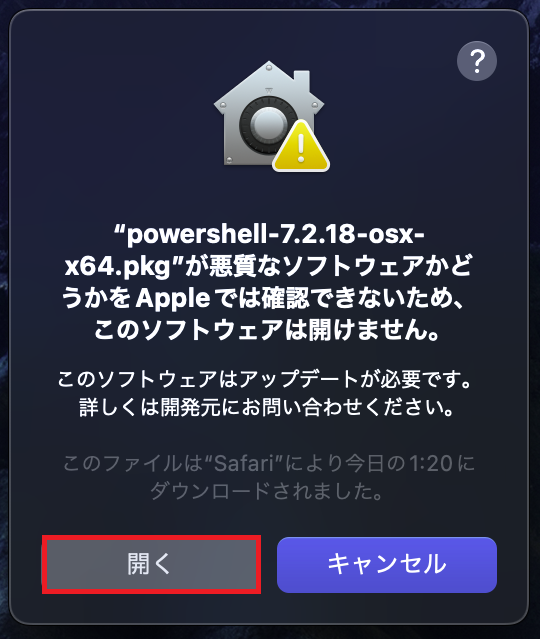
場合によっては、インストーラの警告が表示されるため、[開く]を押下します。
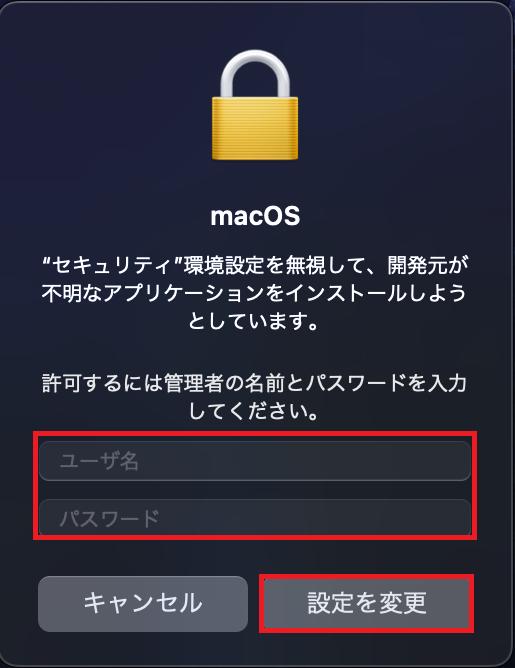
ユーザの種類によっては、インストール時に管理者の権限が求められる場合があるので、管理者アカウントの権限を入力し[設定を変更]を押下します。
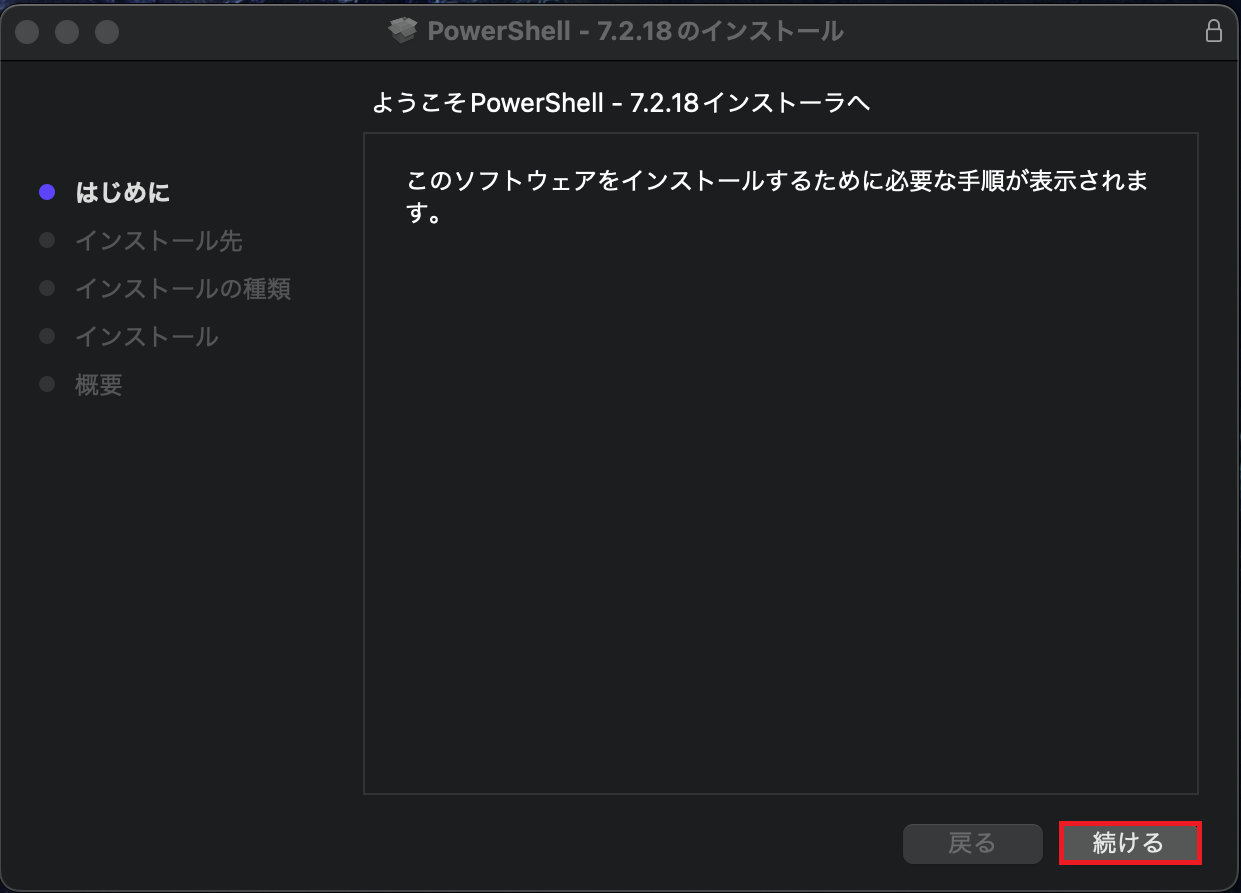
[はじめに]より、[続ける]を押下します。
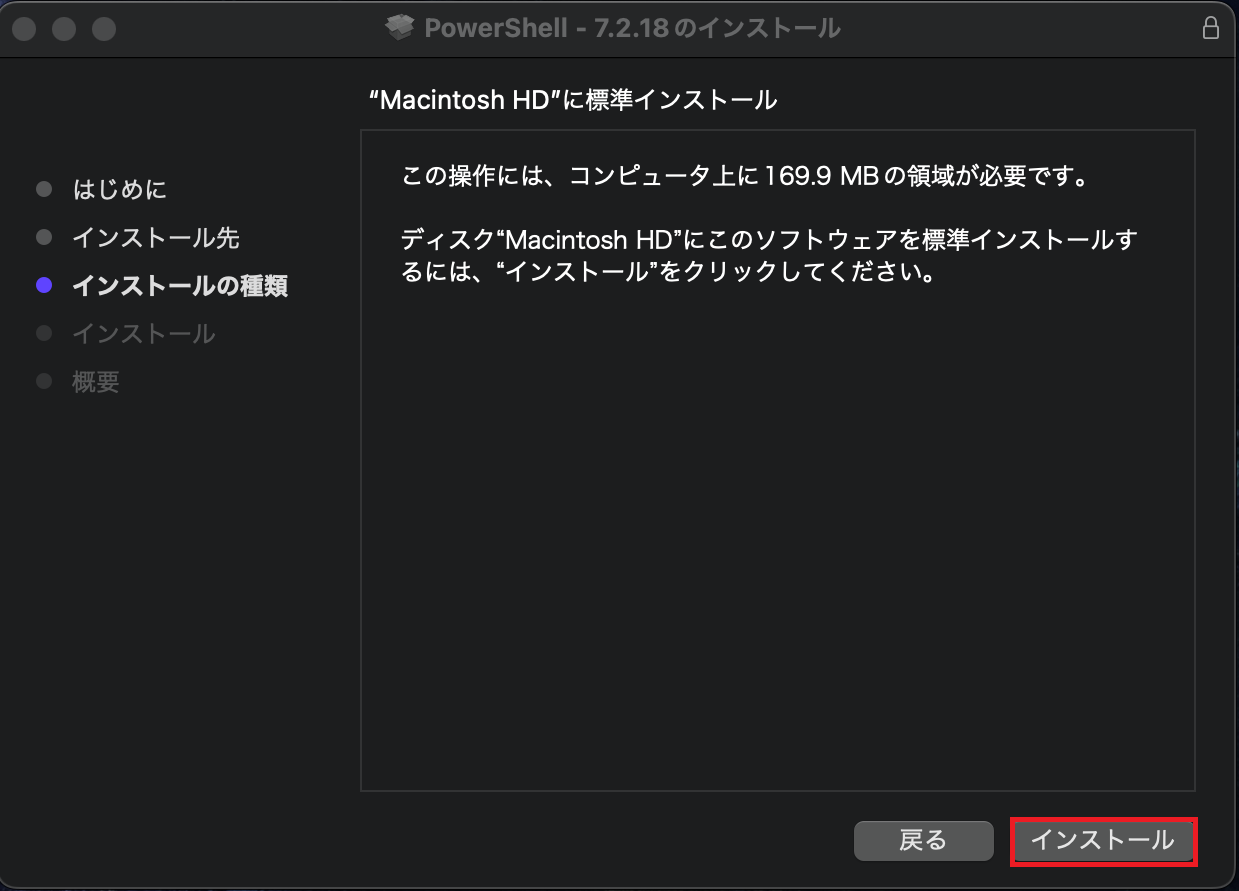
[インストールの種類]より、[インストール]を押下します。
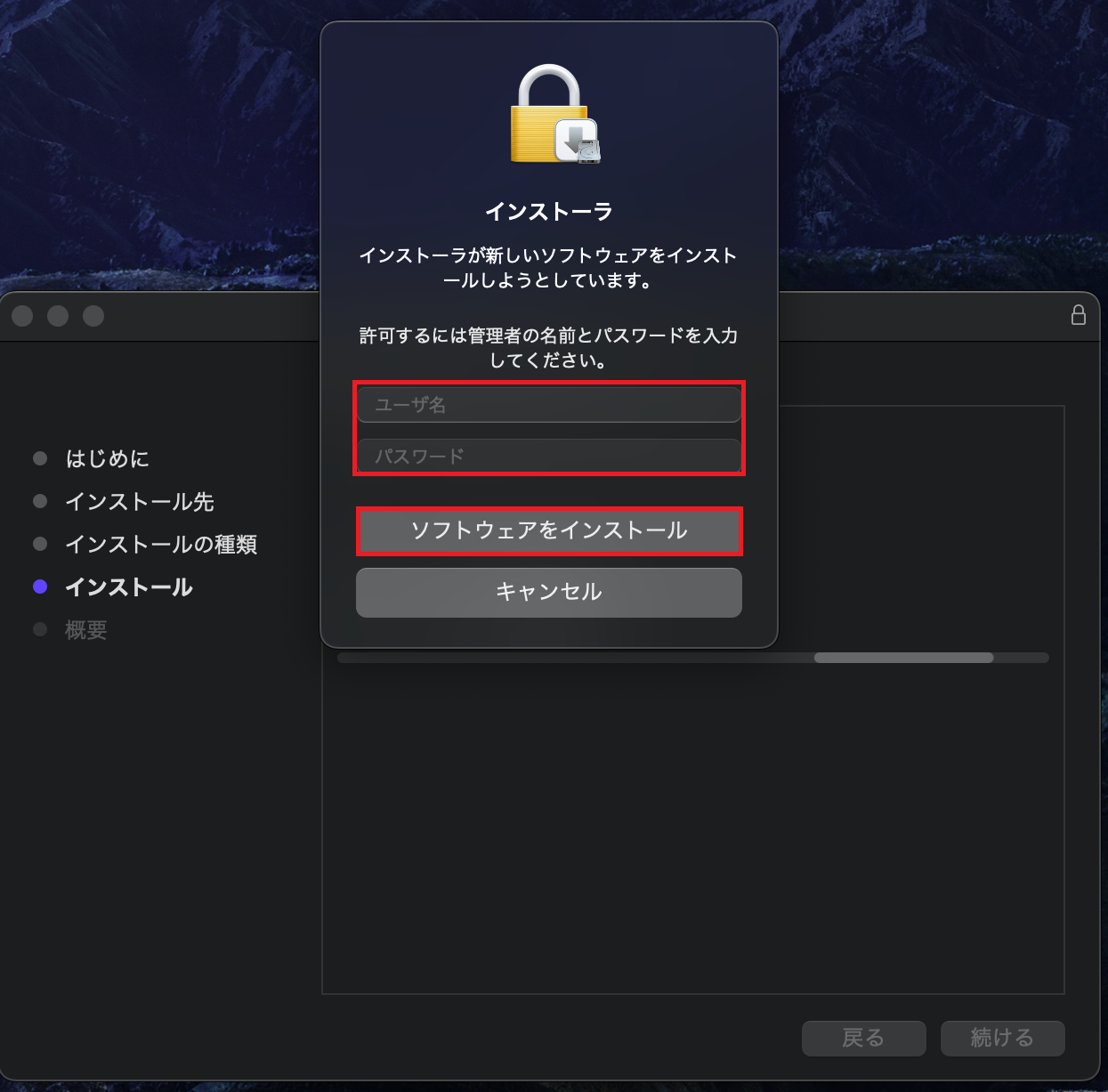
環境によっては、管理者アカウントによるインストールの許可が必要になるので、管理者アカウントの情報を入力し、[ソフトウェアをインストール]を押下します。
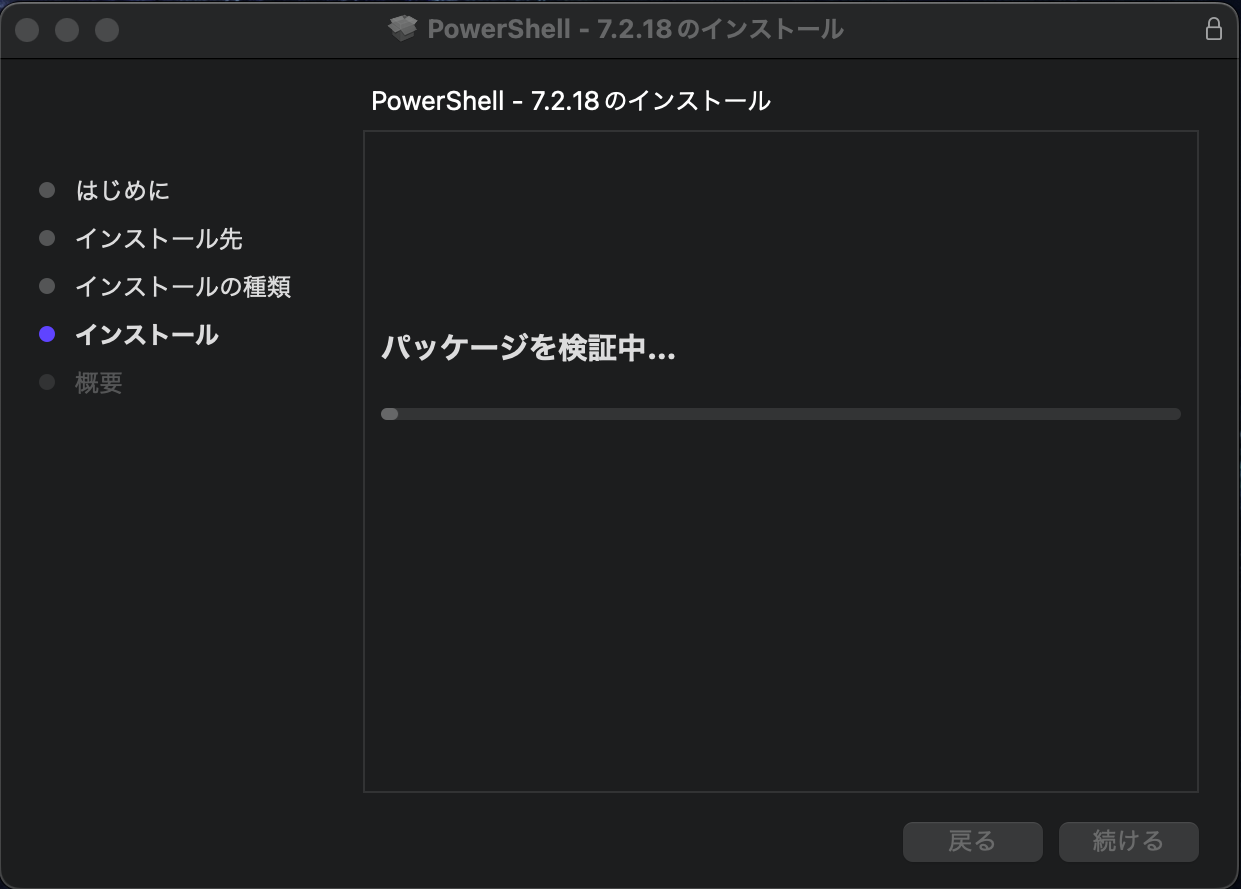
[インストール]より、インストールが進むため、完了するまで待機します。
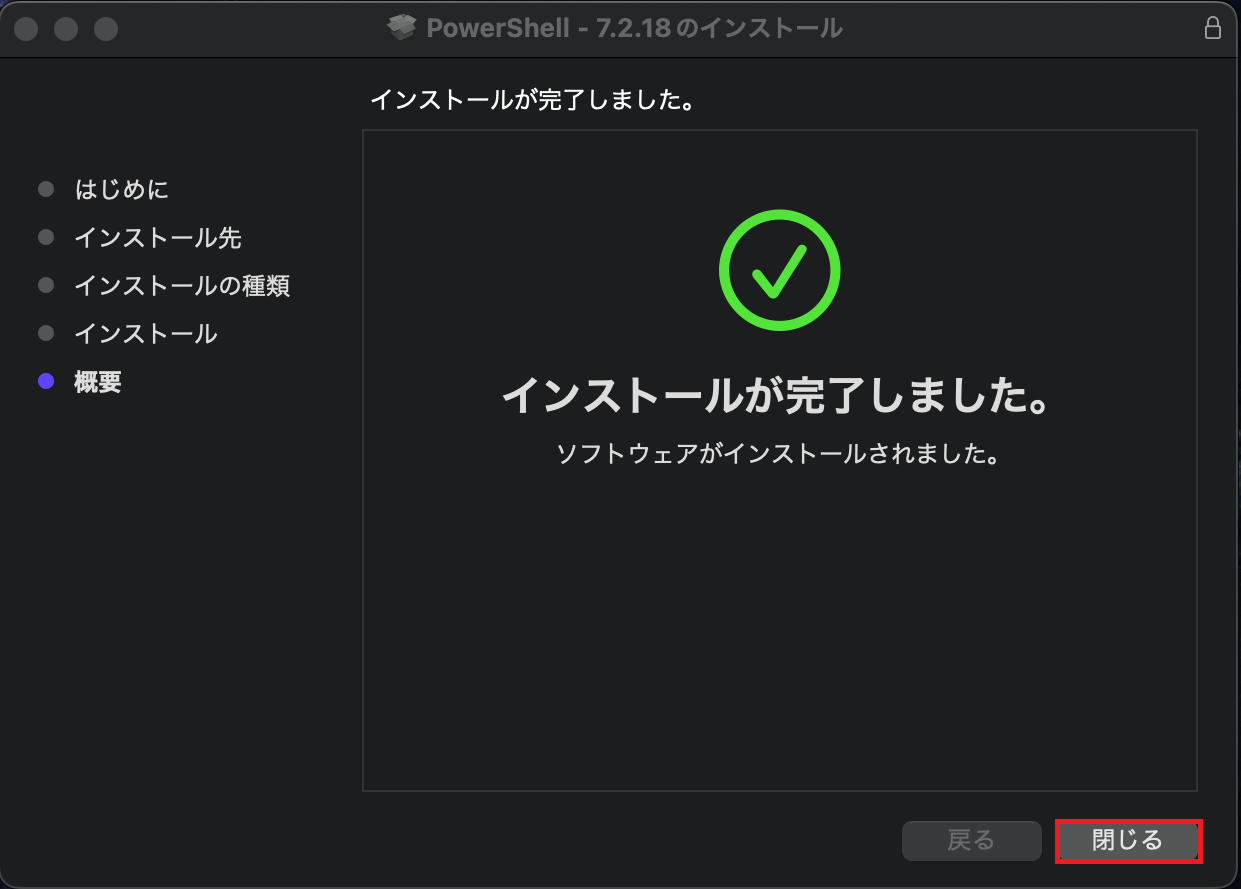
[概要]より、インストールが完了したことを確認し[閉じる]を押下します。
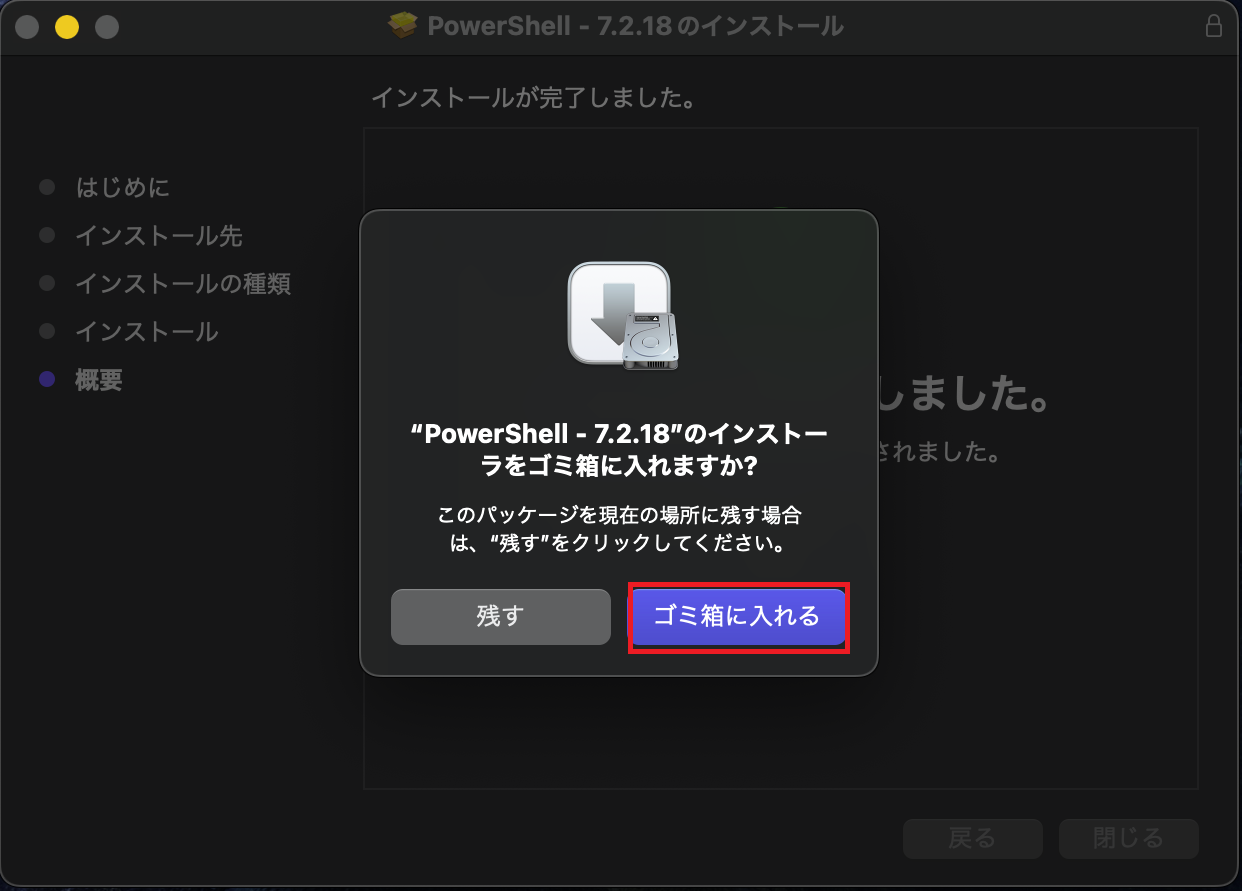
インストールの完了後にインストーラの削除を聞かれるため、必要に応じてインストーラをゴミ箱に入れます。
以上でPowershellのインストールは完了です。
Powershellの実行
Powershellのインストールが完了したら、全てのアプリケーションより[Powershell]を起動します。
PowershellはmacOSのターミナルより[pwsh]と入力することでターミナル上からPowershellを起動することもできます。
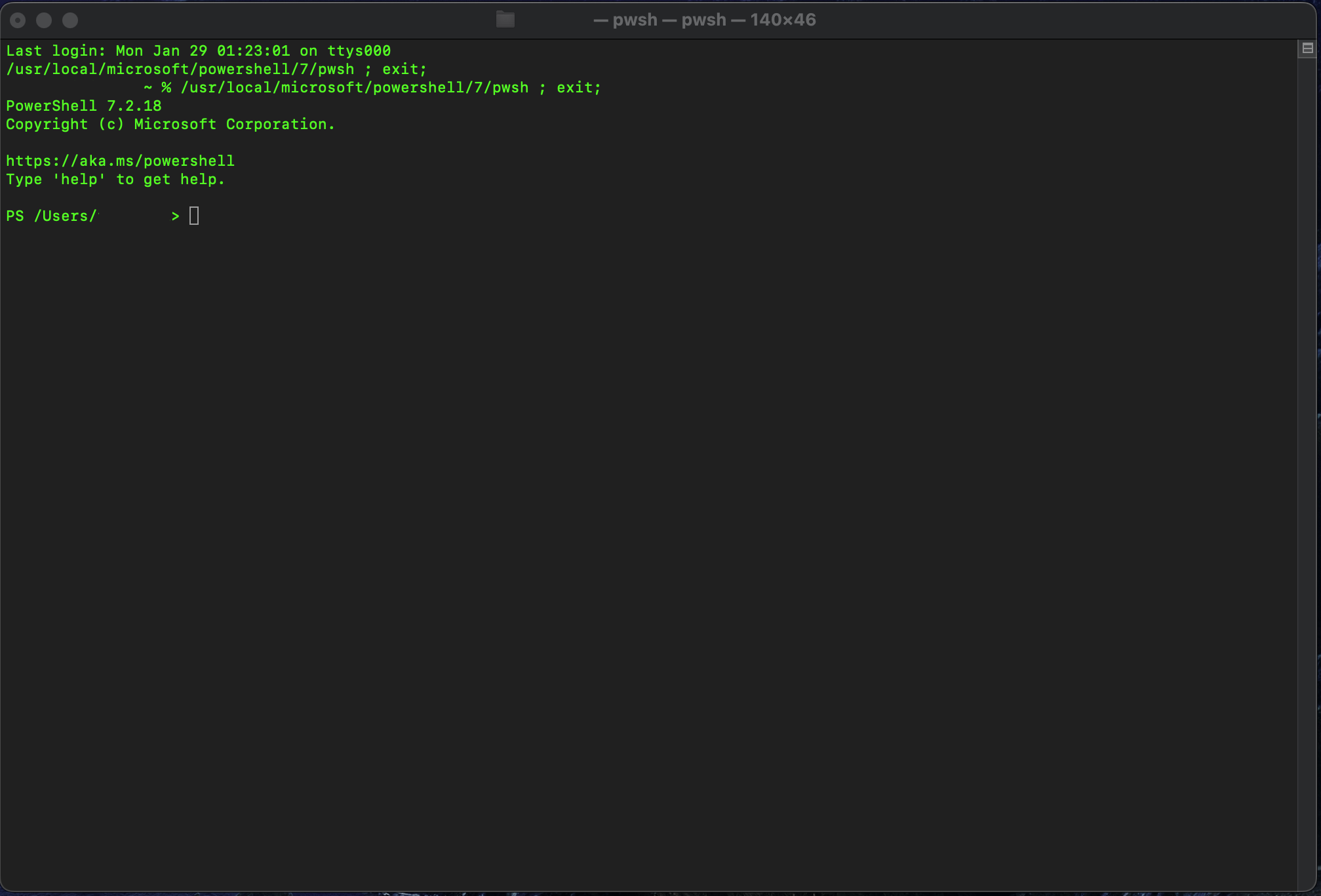
今回は、Powershellのアプリケーションから起動しました。
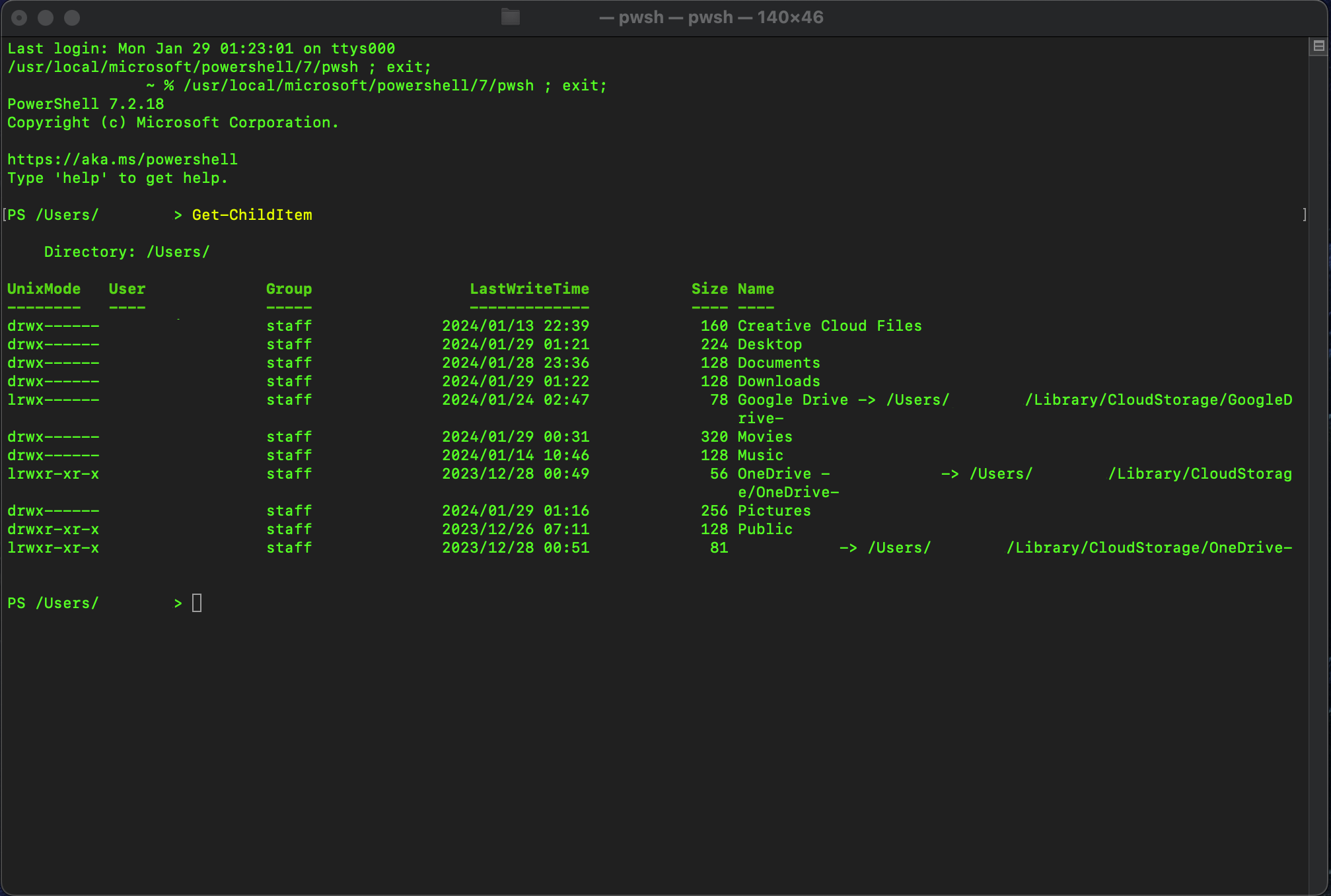
Powershellが起動したら、Powershellのコマンドを実行してみます。
今回は、[Get-ChildItem]を実行して配下のディレクトリ情報を取得しました。
WindowsのPowershellと遜色ない感じで使用することができます。
また、Powershellスクリプトのように変数も同様に使用することができます。
まとめ
今回は、macOSにPowershellをインストールする手順を記事にしてみました。
macOSでPowershellの開発をする機会は少ないと思いますが、macOSでもLinuxでもインストールができ、VSCodeを使用することで、OSに依存せずにPowershellの開発が可能になりました。
おまけ
本ブログではVMwareやWindows、Linuxのインストール手順等も公開しております。
インフラエンジニアとして有益な記事や無益なコンテンツも作成しておりますので、通勤時間や休憩時間、休日のスキマ時間等に合わせて読んでいただけると幸いです。
また、Youtubeで解説動画も鋭意作成中です。本ブログで記事にしているものも動画にしようと思っておりますので、よろしくお願いいたします。
willserverのnoteも開設したのでフォローお願いします。



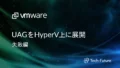

コメント