前回、SCVMMをWindows Server 2022にインストールしました。
SCVMMを操作するSCVMMコンソールを同時にインストールしたのですが、この状態だとSCVMMサーバにRDPで接続してからでないと利用ができない状態となります。
さすがにそれでは不便なので、WindowsクライアントにSCVMMコンソールをインストールして手元の端末からSCVMMを操作したいと思います。
SCVMM 2022を展開する手順は以下の手順をご覧ください。
期待する目標
本手順で期待する目標は以下の通りです。
- SCVMMコンソールをインストールすることができる
前提条件
本手順で使用する環境は以下の通りです。
- OS : Windows10 22H2
- CPU : 4C8T
- MEM : 32GB
今回、インストールする環境はWindows10ですが、Windows11でも動作は可能だと思います。
SCVMMダウンロード
SCVMMコンソールはSCVMMのインストーラと同梱されているので、SCVMMのインストーラをダウンロードします。
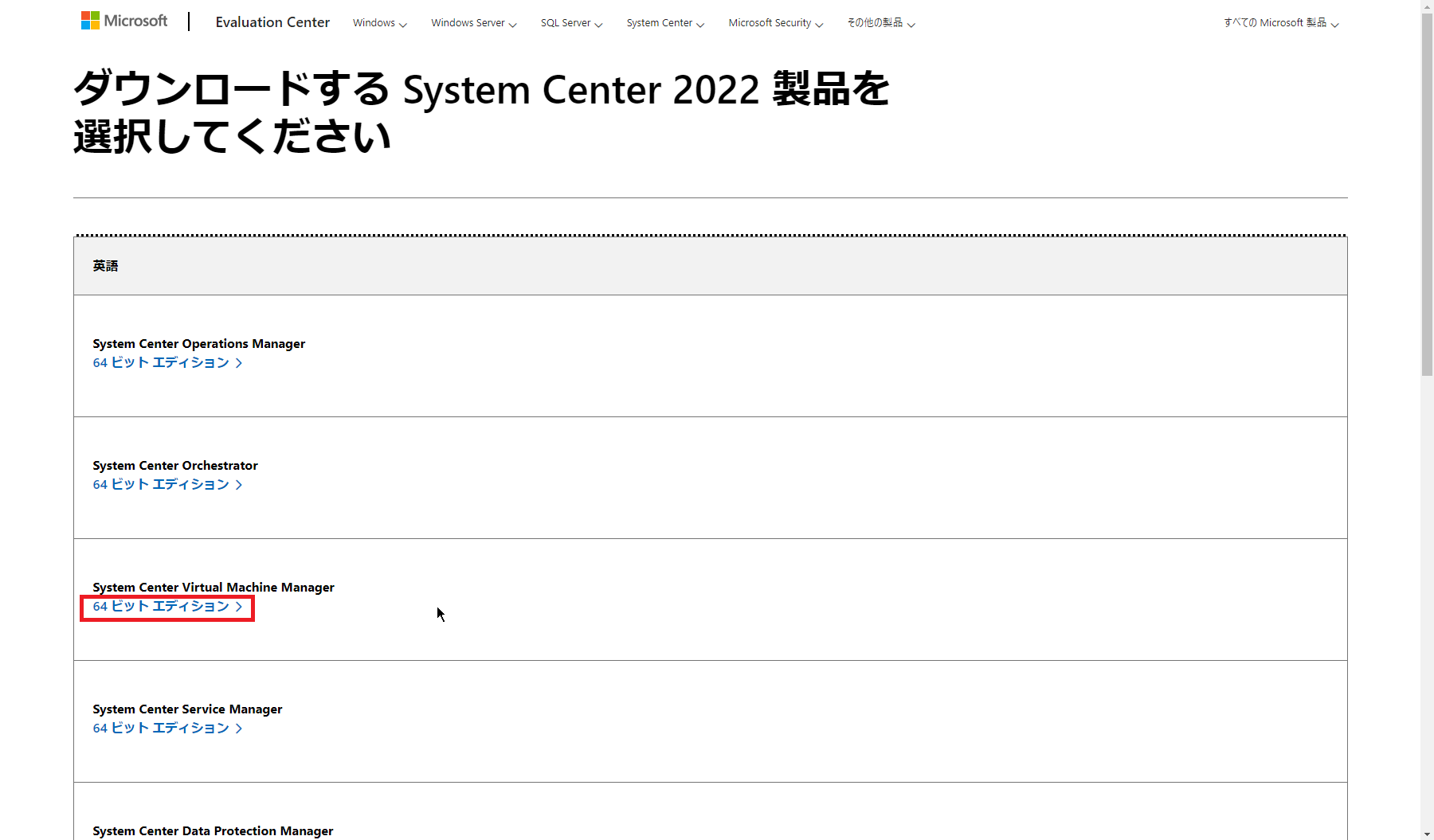
以下のURLにアクセスし、[System Center Virtual Machine Manager]-[64ビットエディション]を押下してSCVMM 2022をダウンロードします。
URL : https://www.microsoft.com/ja-jp/evalcenter/download-system-center-2022
ダウンロードしたファイルをインストールする端末側に配置しておきます。
以上でSCVMMのダウンロードは完了です。
SCVMM コンソールの展開
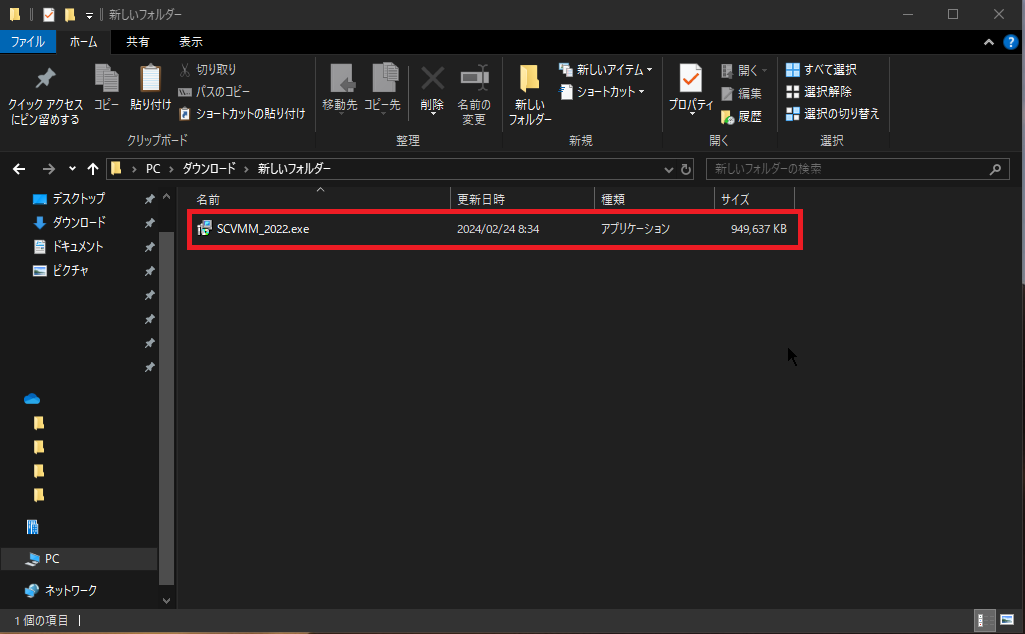
ダウンロードしてきた[SCVMM_2022.exe]を実行します。
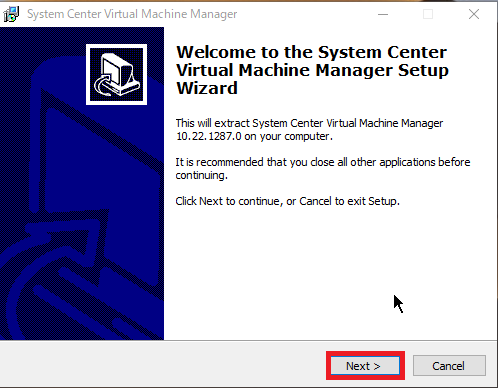
[Welcome to the System Center Virtual Machine Manager Setup Wizard]より、[Next]を押下します。
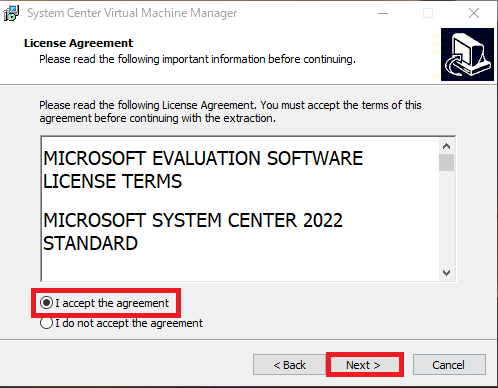
[License Agreement]より、ライセンスを一読し同意できる場合は[I accept the agreement]にチェックを入れ、[Next]を押下します。
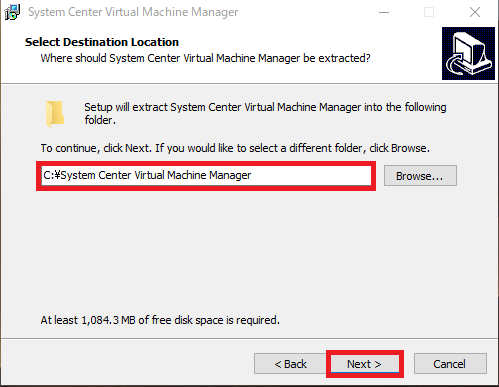
[Select Destination Location]より、SCVMMを展開するパスを指定して、[Next]を押下します。
このパスについては、インストーラを展開するためのパスとなります。
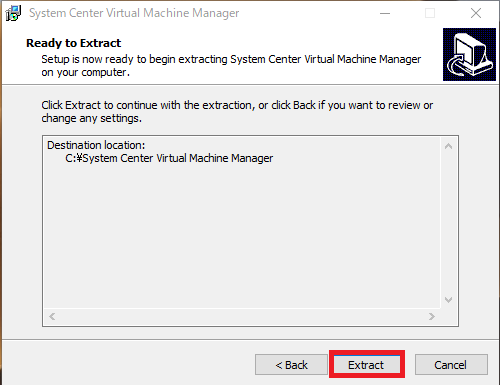
[Ready to Extract]より、[Extract]を押下します。
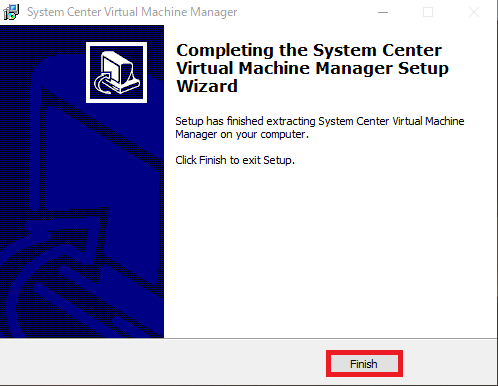
[Completing the System Center Virtual Machine Manager Setup Wizard]より、[Finish]を押下します。
以上でSCVMMの展開は完了です。
SCVMM 2022のインストール
SCVMMの展開が完了したらSCVMMをクライアントにインストールしていきます。
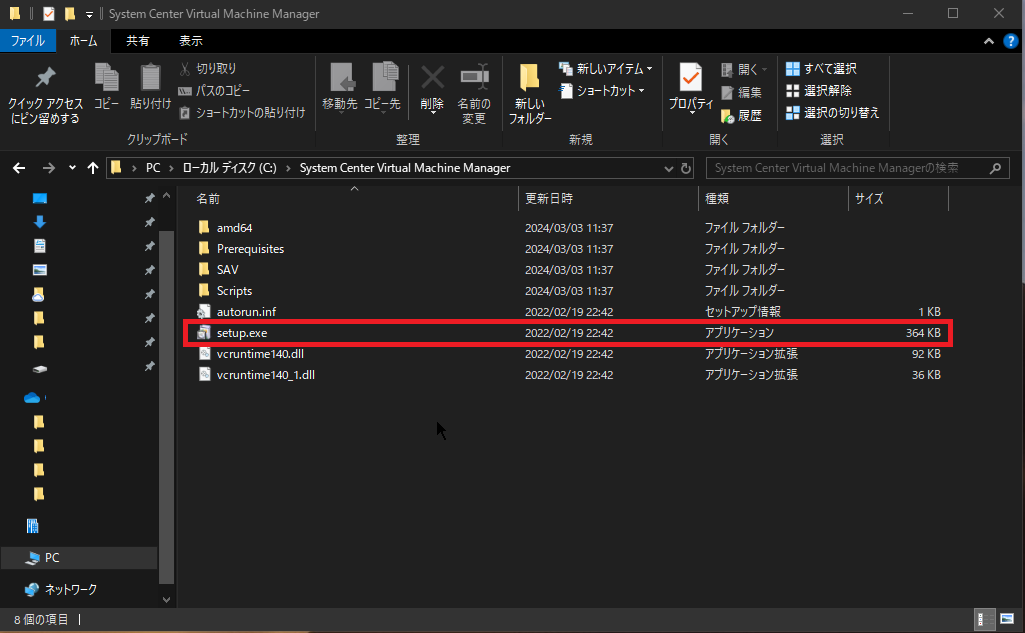
展開したSCVMMより、[setup.exe]を実行します。
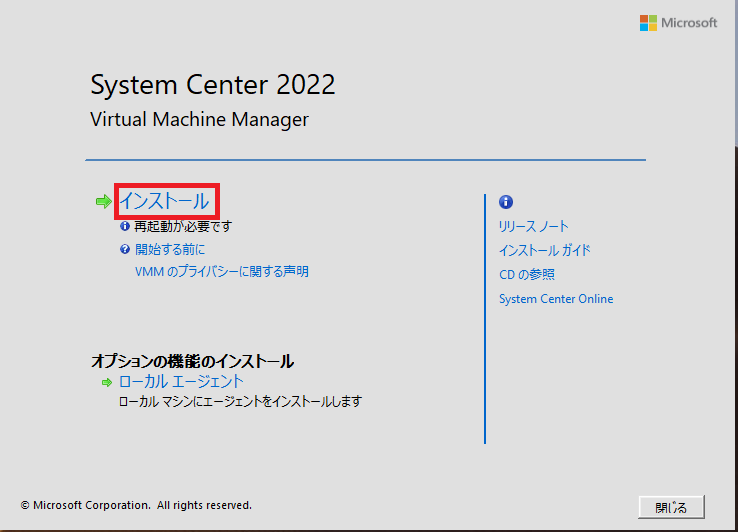
[System Center 2022 Virtual Machine Manager]より、[インストール]を押下します。
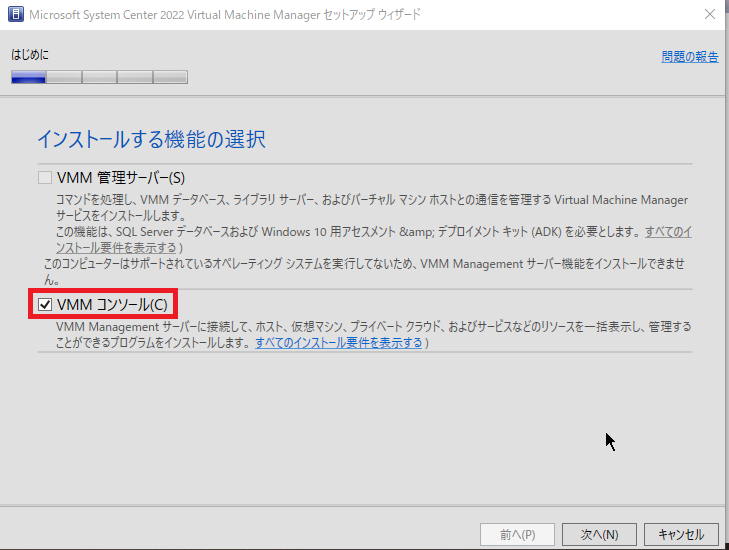
[インストールする機能の選択]より、[VMMコンソール]を選択し、[次へ]を押下します。
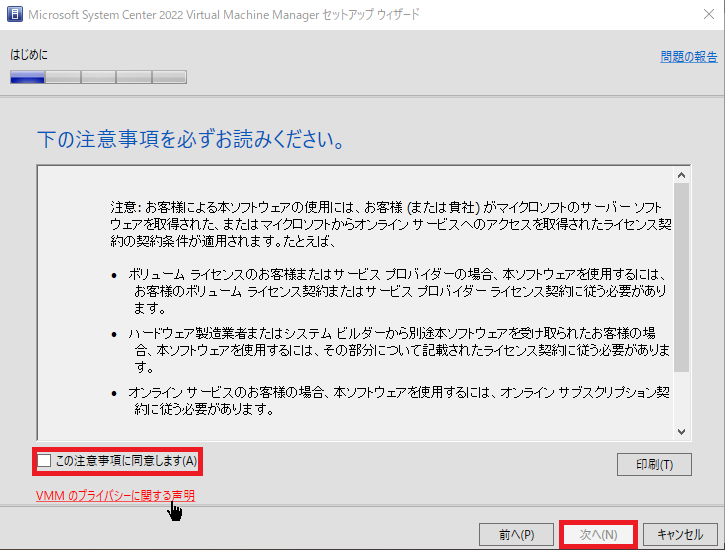
[下の注意事項を必ずお読みください]より、注意事項を一読し同意できる場合は[この注意事項に同意します]にチェックを入れ、[次へ]を押下します。
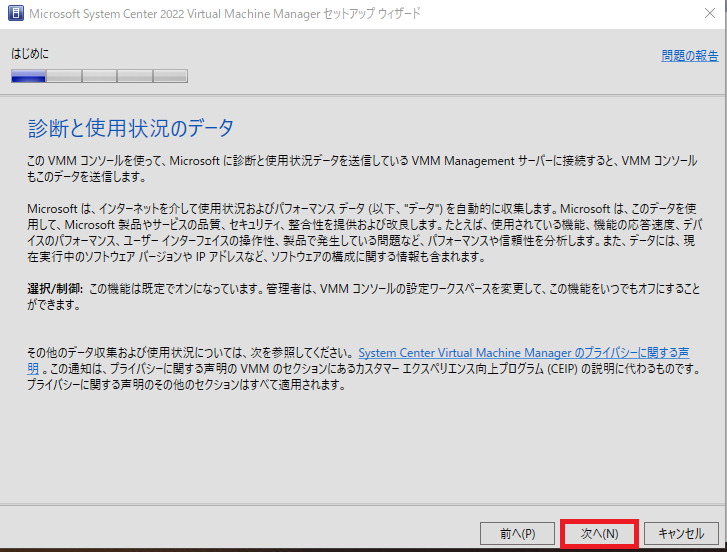
[診断と使用状況のデータ]より、[次へ]を押下します。
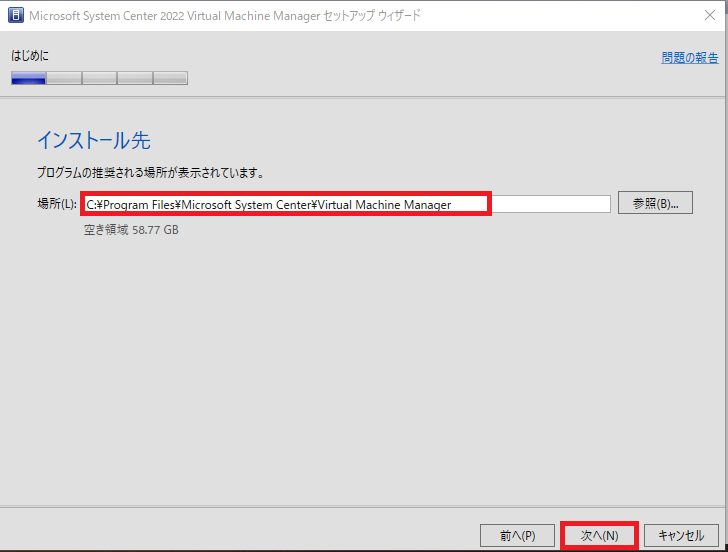
[インストール先]より、SCVMMコンソールをインストールする先を指定して[次へ]を押下します。
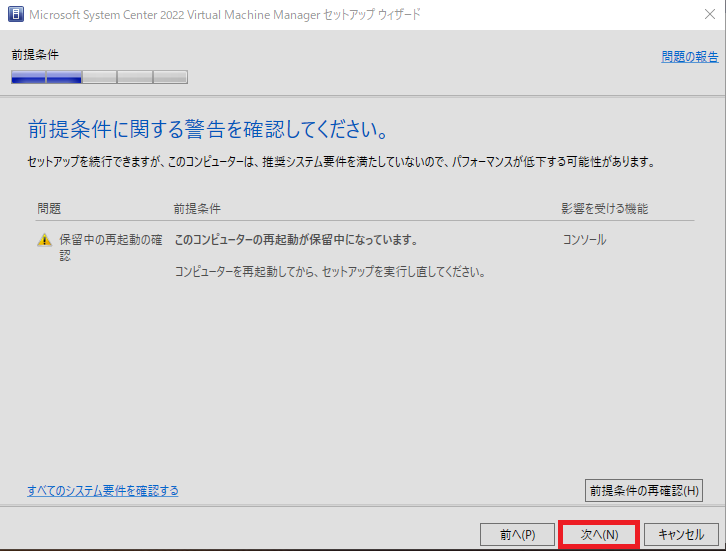
場合によっては、[前提条件に関する警告を確認してください]と表示されるため、必要に応じて対応を行い、[次へ]を押下します。
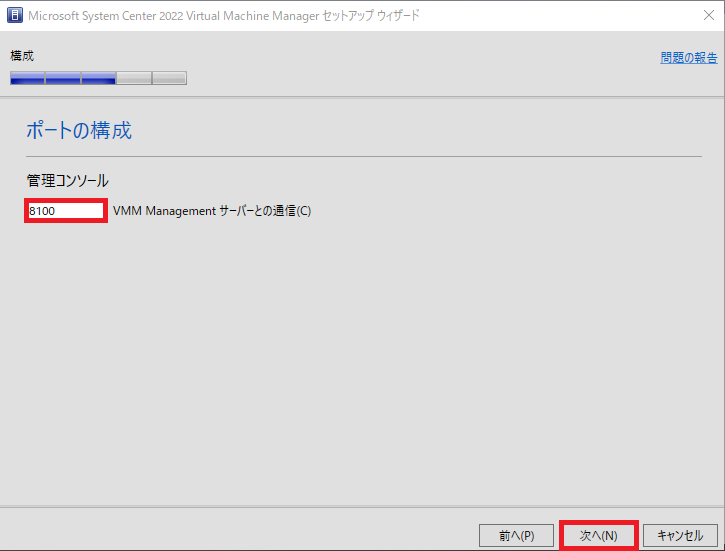
[ポートの構成]より[管理コンソール]のポート設定を行います。
SCVMMサーバの方で設定した管理コンソールのポートと合わせておきます。
デフォルトだと[8100]になります。
設定が完了したら[次へ]を押下します。
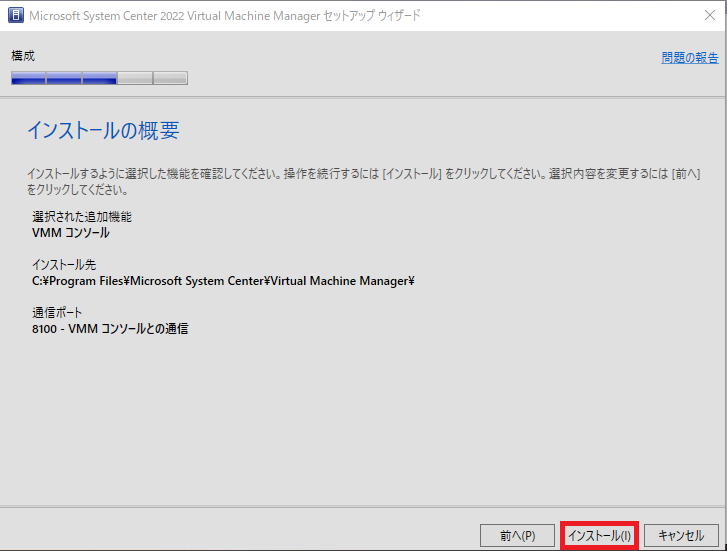
[インストールの概要]より、インストールの概要を確認し、問題ない場合は[インストール]を押下します。
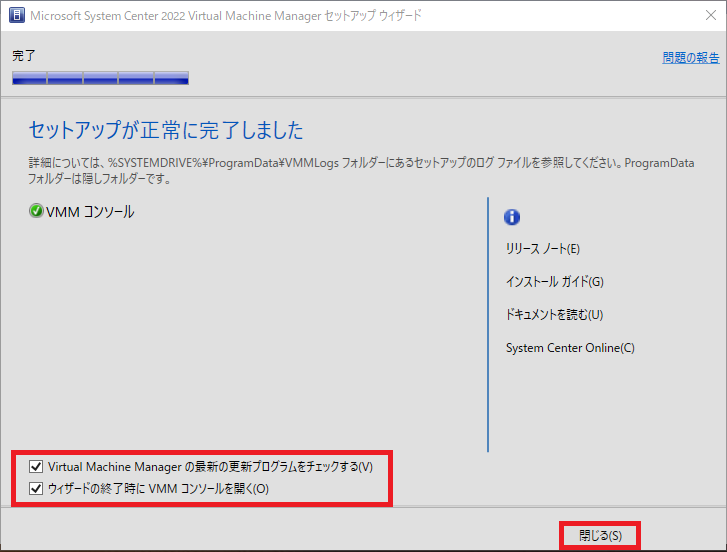
[セットアップが正常に完了しました]より、以下の設定を行います。
- Virtual MAchine Manager の最新の更新プログラムをチェックする : □ (任意)
- ウィザードの終了時にVMMコンソールを開く : ■ (任意)
設定が完了したら[閉じる]を押下します。
以上でSCVMMコンソールのインストールは完了です。
SCVMMコンソールの起動
SCVMMのインストールのインストールが完了したら[SCVMMコンソール]を起動します。
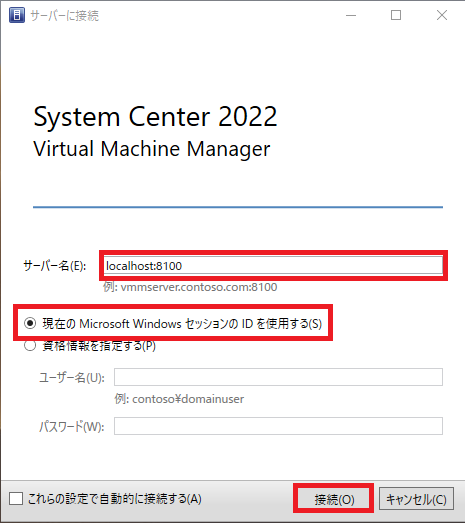
[サーバに接続]より、以下の情報を入力します。
- サーバ名 : SCVMMサーバのアドレス:8100
- 現在のMicrosoft WindowsセッションのIDを使用する : ●
情報の入力が完了したら[接続]を押下します。
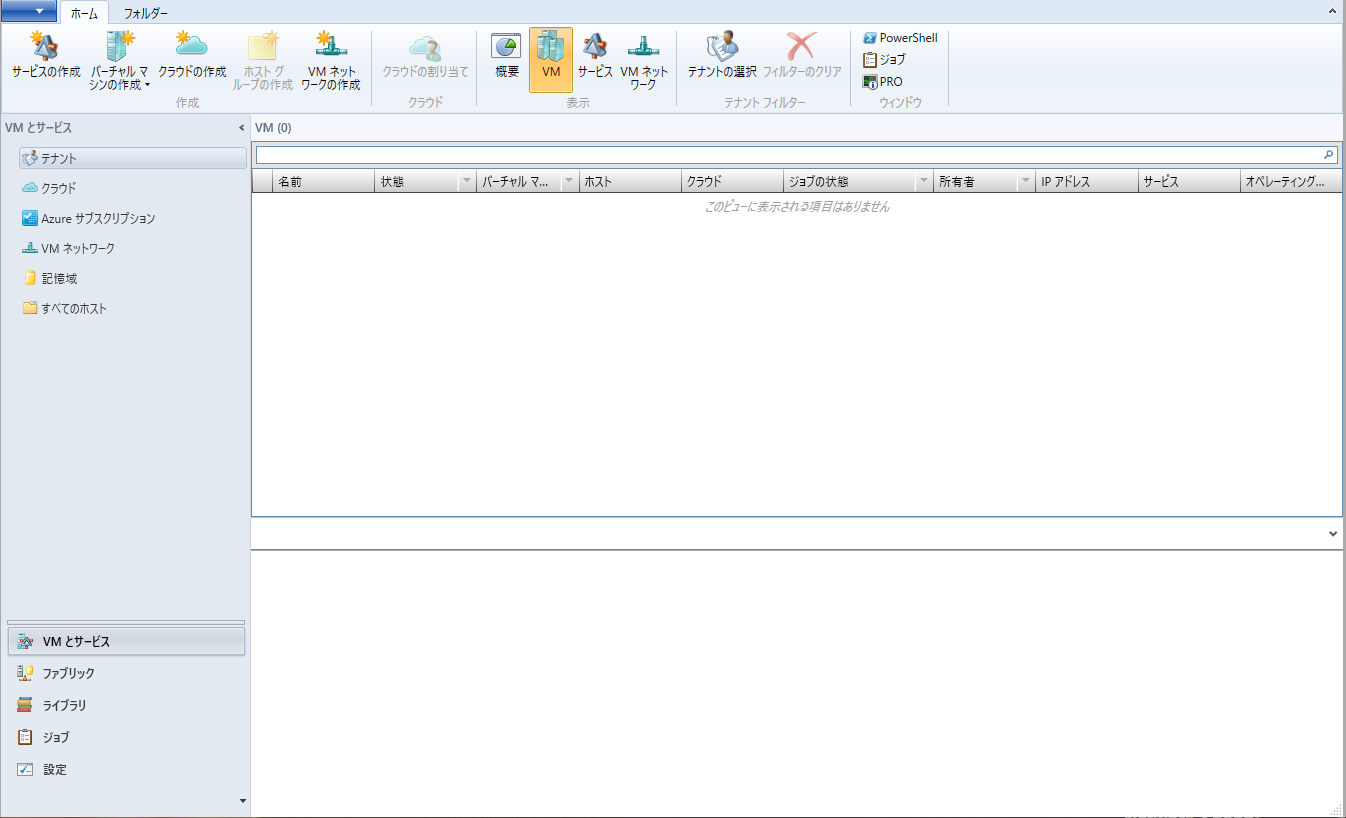
SCVMMコンソールが起動します。
以上でSCVMMの起動は完了です。
まとめ
今回は、WindowsクライアントにSCVMMコンソールをインストールしました。
vCenterのようにWebから管理ができない点が微妙ですが、SCVMMコンソールをクライアントにインストールすることで遠隔でSCVMMを触ることができるのでぎりぎり良しとしましょう。
ただ、LinuxクライアントやmacOSでは使えないので、そこらへんは残念です。
おまけ
本ブログではVMwareやWindows、Linuxのインストール手順等も公開しております。
インフラエンジニアとして有益な記事や無益なコンテンツも作成しておりますので、通勤時間や休憩時間、休日のスキマ時間等に合わせて読んでいただけると幸いです。
また、Youtubeで解説動画も鋭意作成中です。本ブログで記事にしているものも動画にしようと思っておりますので、よろしくお願いいたします。
willserverのnoteも開設したのでフォローお願いします。





コメント