Active DirectoryにおけるGPO(グループポリシーオブジェクト)をバックアップして、インポートする手順です。
GPOのインポートが必要なパターンとしては、以下のようなパターンになるかと思います。
- 検証用GPOをエクスポートして、本番用のGPOとしてインポートする
- Active Directoryのドメインの移行などで既存のADから次期ADへGPOをインポートする
どちらにせよ、作成してあるGPOを別の場所に移動するような場合にこのような作業が発生すると思われます。
そのため、本手順では同一ドメイン内でバックアップから復元する方法と信頼関係が結ばれてないな別ドメインへGPOをエクスポート・インポートする手順の2種類のパターンを想定して手順を記載します。
期待する目標
本手順で期待する目標は、以下の通りです。
- GPOのバックアップ(エクスポート)ができる
- GPOをバックアップからリストア(復元)できる
- GPOをインポートすることができる
- リストアとインポートの違いについて理解できる
前提条件
本手順で使用する環境は以下の通りです。
【AD#1】
- OS : Windows Serve 2022
- CPU : 2vCPU
- MEM : 4GB
- DISK : 60GB
- Domain : a.local
【AD#2】
- OS : Windows Server 2022
- CPU : 2vCPU
- MEM : 4GB
- DISK : 60GB
- Domain : b.local
今回は、ドメイン間でのインポート・エクスポートを実施したいため、別ドメインのADを2台用意しました。
それぞれ信頼関係は結んでいないので、完全に別のADとなります。
また、前提としてAD#1の方には、テスト用のOUを作成し、GPOをリンクさせコンピュータの構成(Windows Updateの無効化)を設定しています。
同一ドメイン内のバックアップ・リストア
同一ドメイン内でのバックアップとリストアを実施していきます。
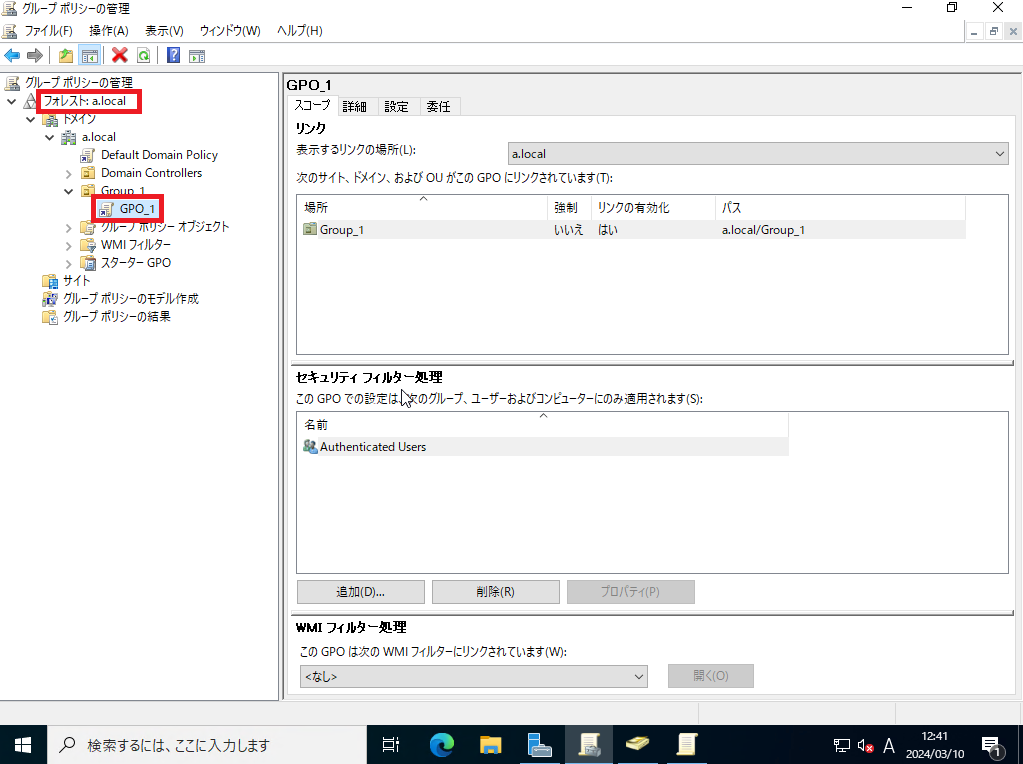
AD#1のグループポリシーです。
[Group_1]というOUを作成し、[GPO_1]と言う名前でGPOを作成し、OUとGPOをリンクさせています。
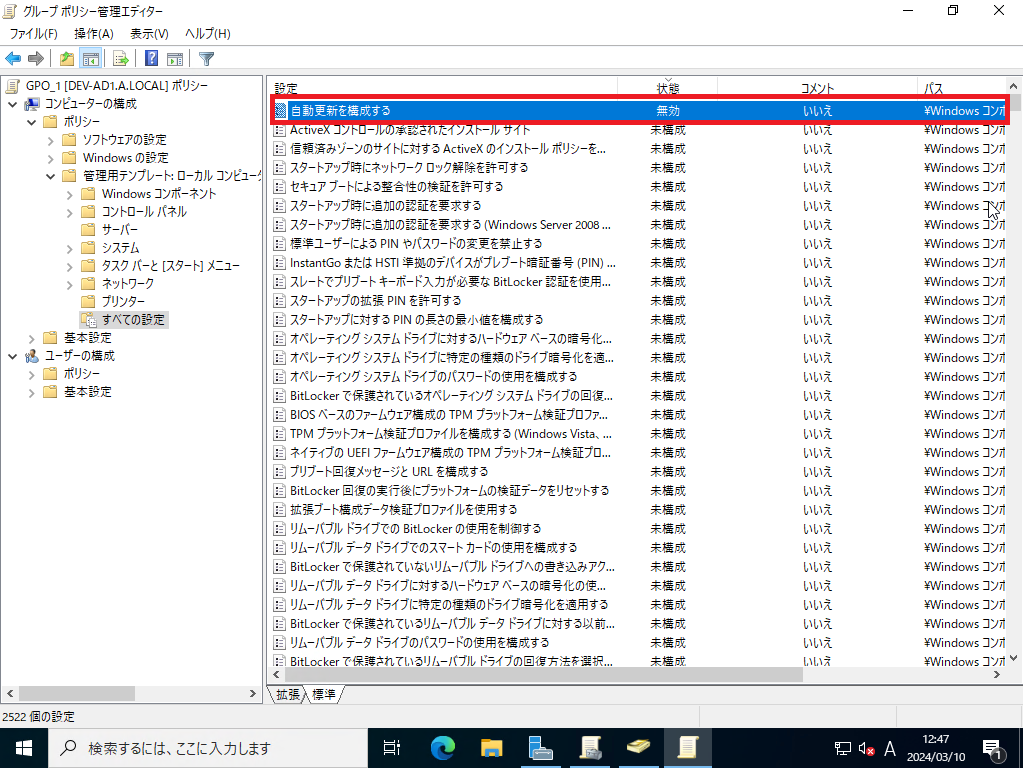
GPOの設定内容については、コンピュータの構成より、[自動更新を構成する]のポリシーを無効化しています。
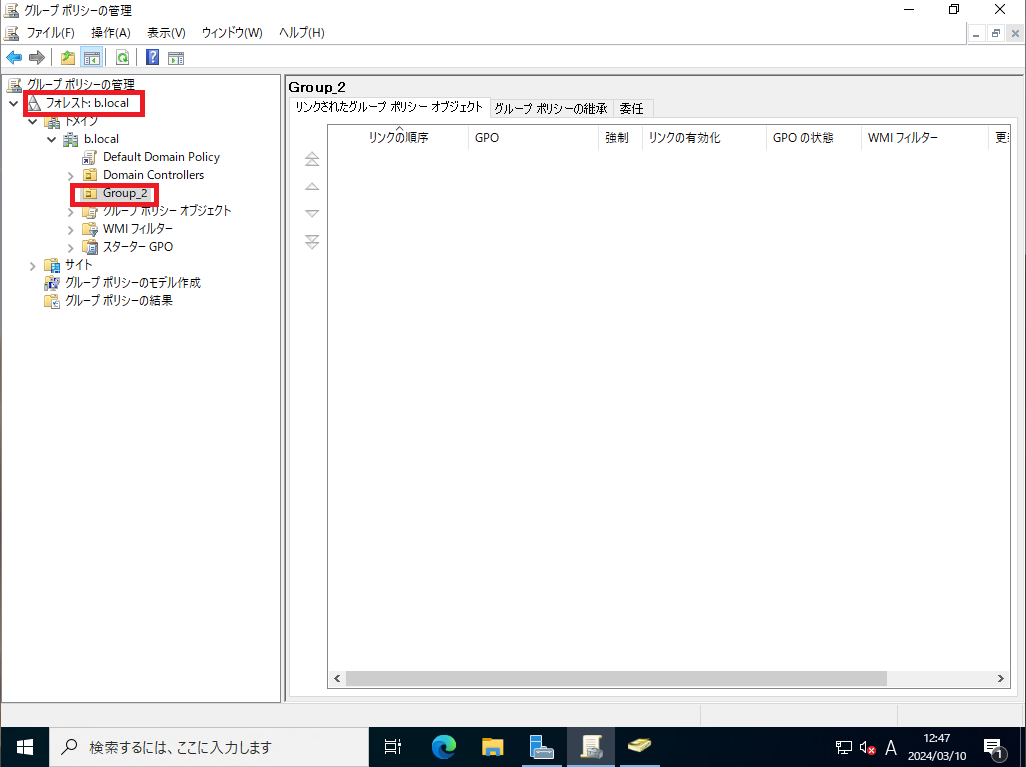
一方、b.localのGPOについては、OUの作成はしているものの、GPOは作成していません。
この状態からインポート・エクスポートを実施していきます。
GPOのバックアップ
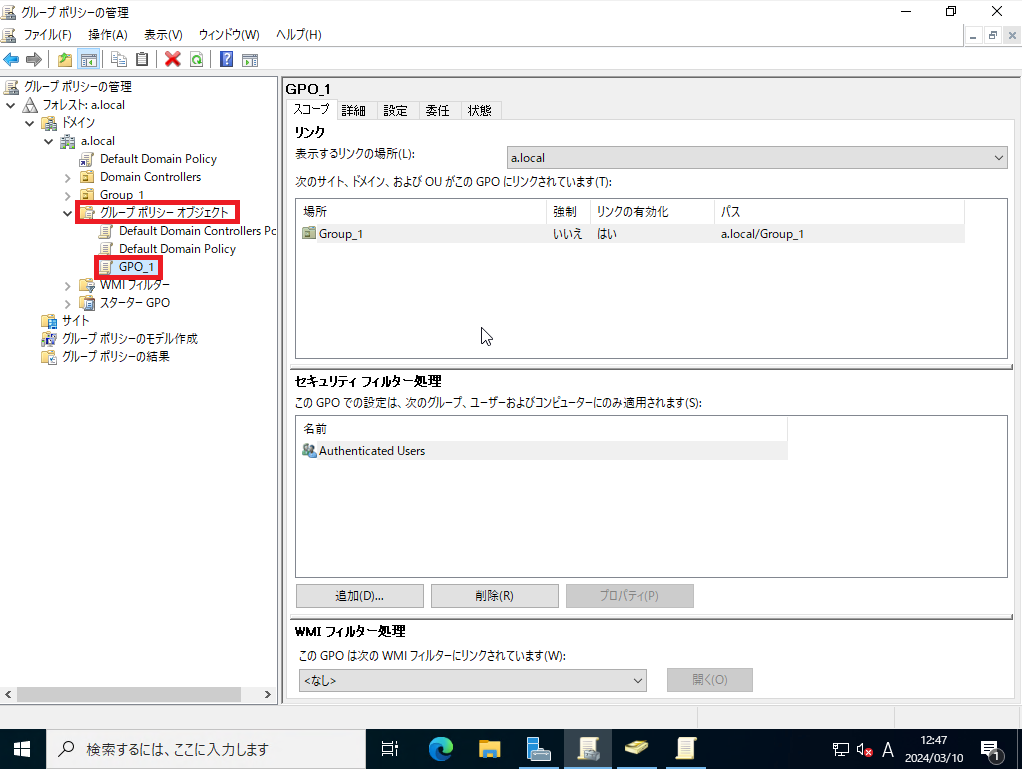
[グループポリシーの管理]-[フォレスト]-[ドメイン]-[<ドメイン名>]-[グループポリシーオブジェクト]よりエクスポートする対象のGPOを選択します。
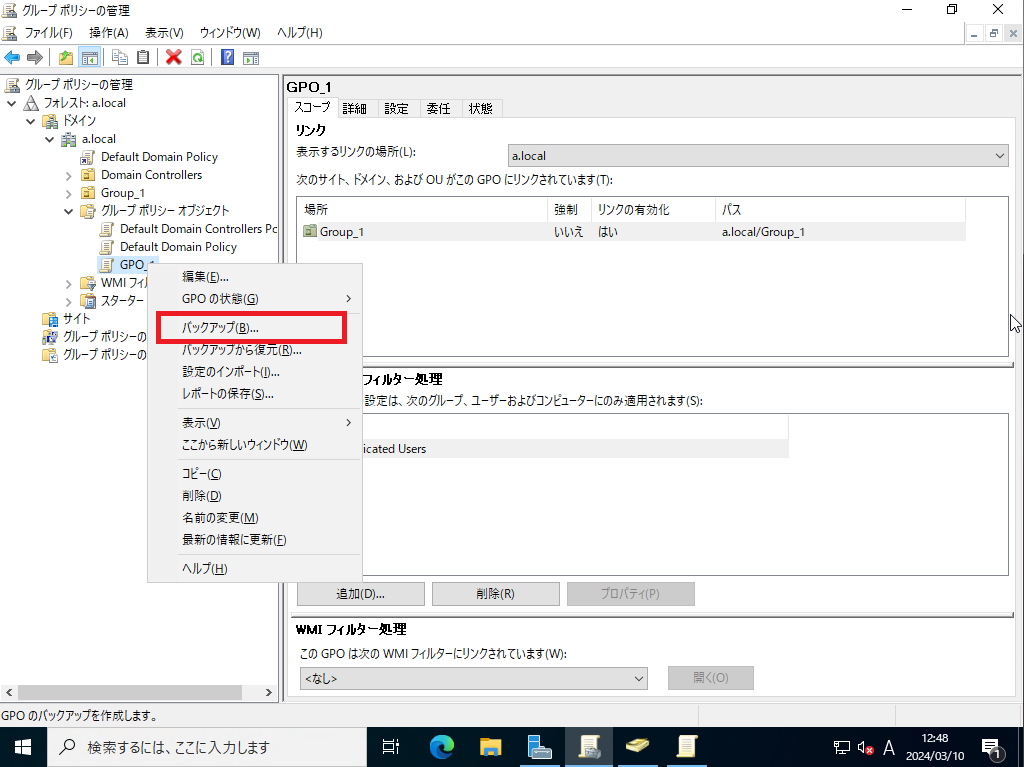
エクスポートするGPOを右クリックし、[バックアップ]を押下します。
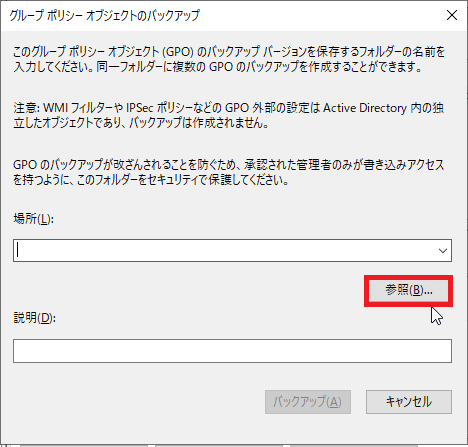
[グループポリシーオブジェクトのバックアップ]より、[参照]を押下します。
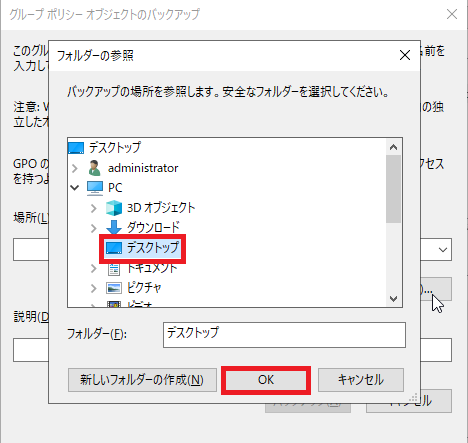
[フォルダーの参照]より、GPOをバックアップするフォルダを選択し、[OK]を押下します。
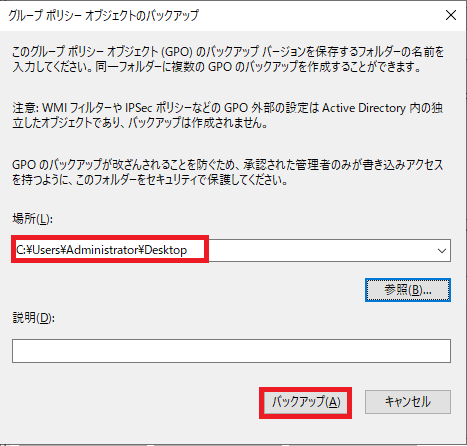
[グループポリシーのバックアップ]-[場所]より、バックアップの場所を確認し必要に応じて[説明]を入力し、[バックアップ]を押下します。
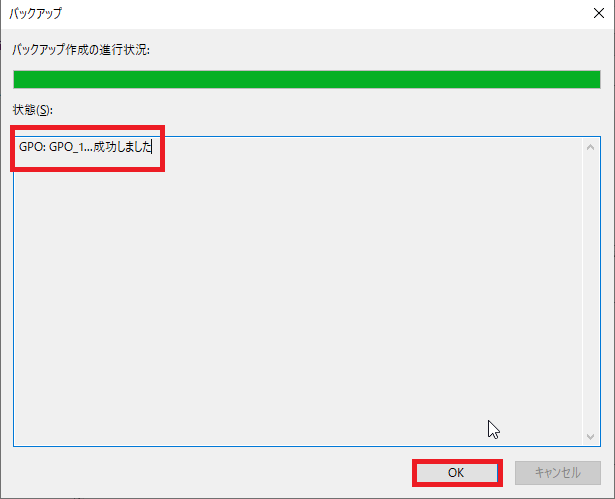
[バックアップ]より、[状態]を確認しバックアップが成功したら[OK]を押下します。
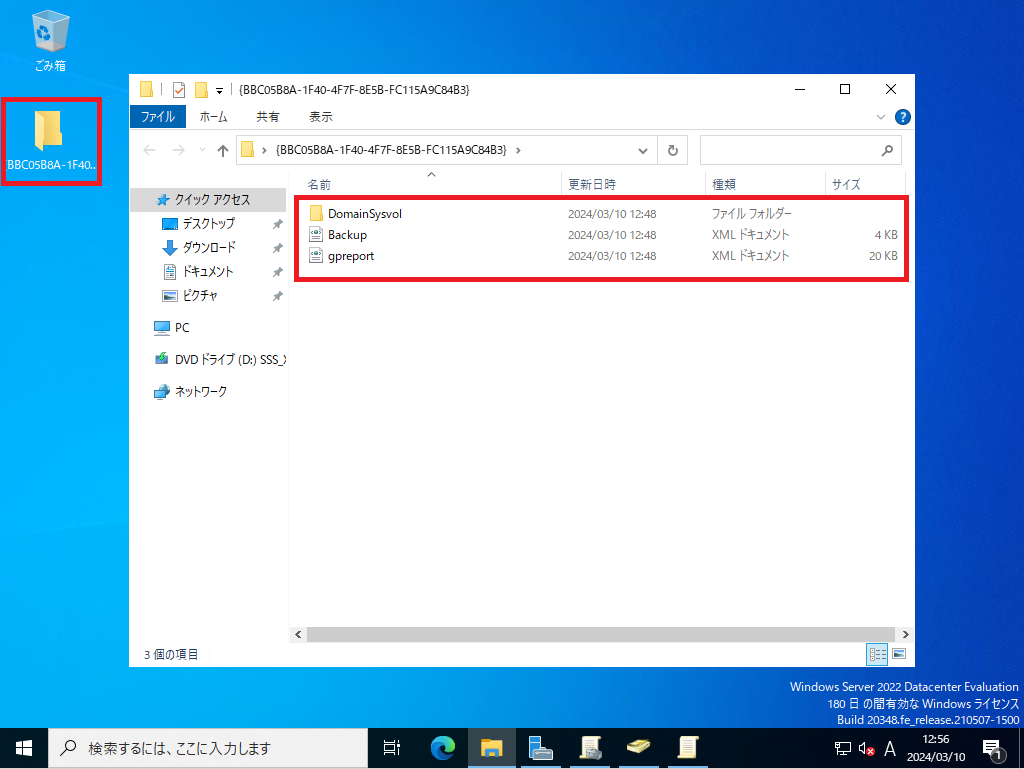
バックアップが完了したらバックアップ先を確認し、正常にファイルが出力されていることを確認します。
このファイルをコピーすることで、他のADへのGPOインポートができます。
以上でGPOのバックアップは完了です。
GPOを削除してみる
この作業は必要ないので飛ばしてもらって構いませんが、AD#1でGPOをバックアップしたので、元のGPOを削除したいと思います。
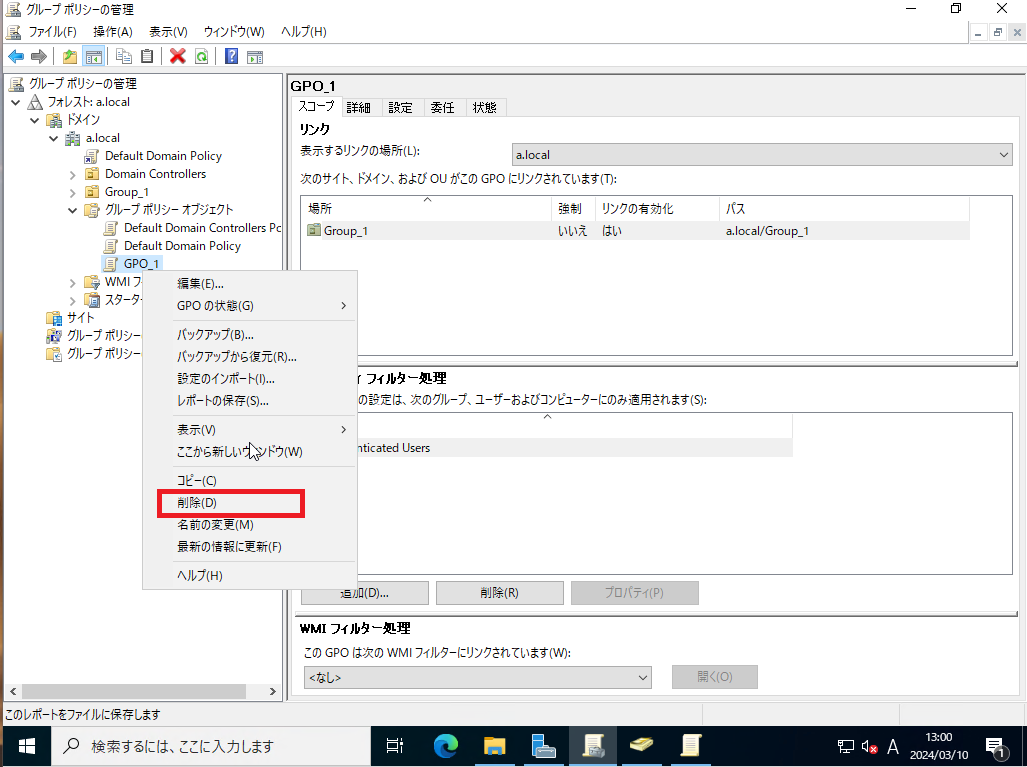
バックアップしたGPOを右クリックし[削除]を押下します。
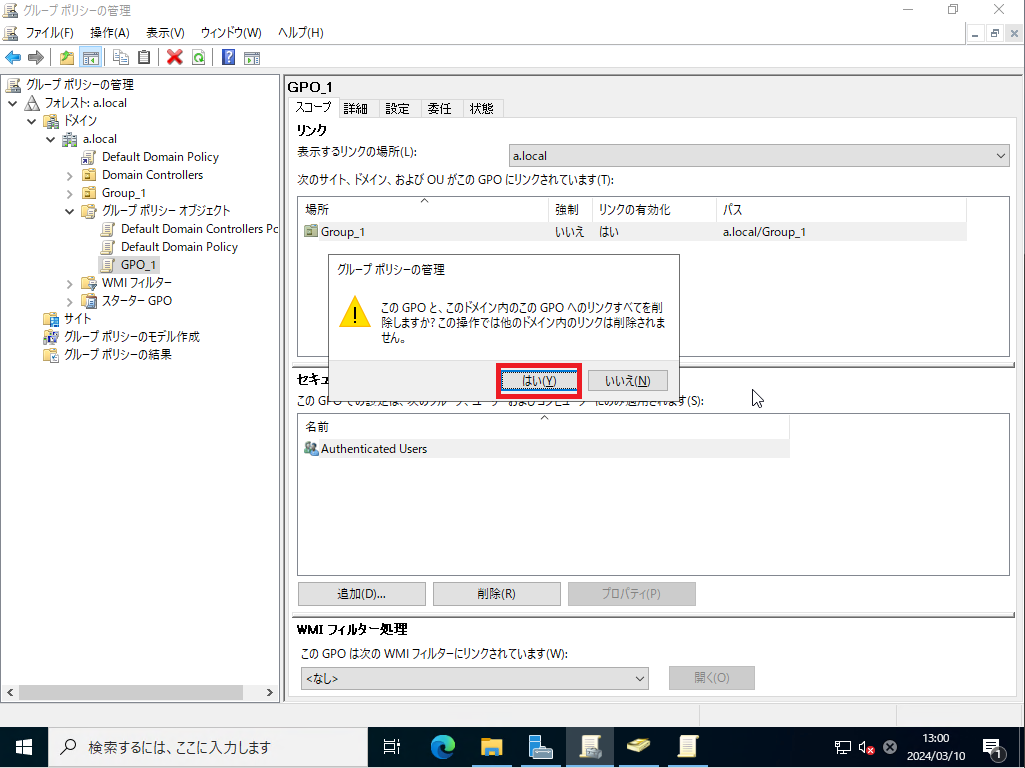
[グループポリシーの管理]より、削除の確認が入るため[はい]を押下します。
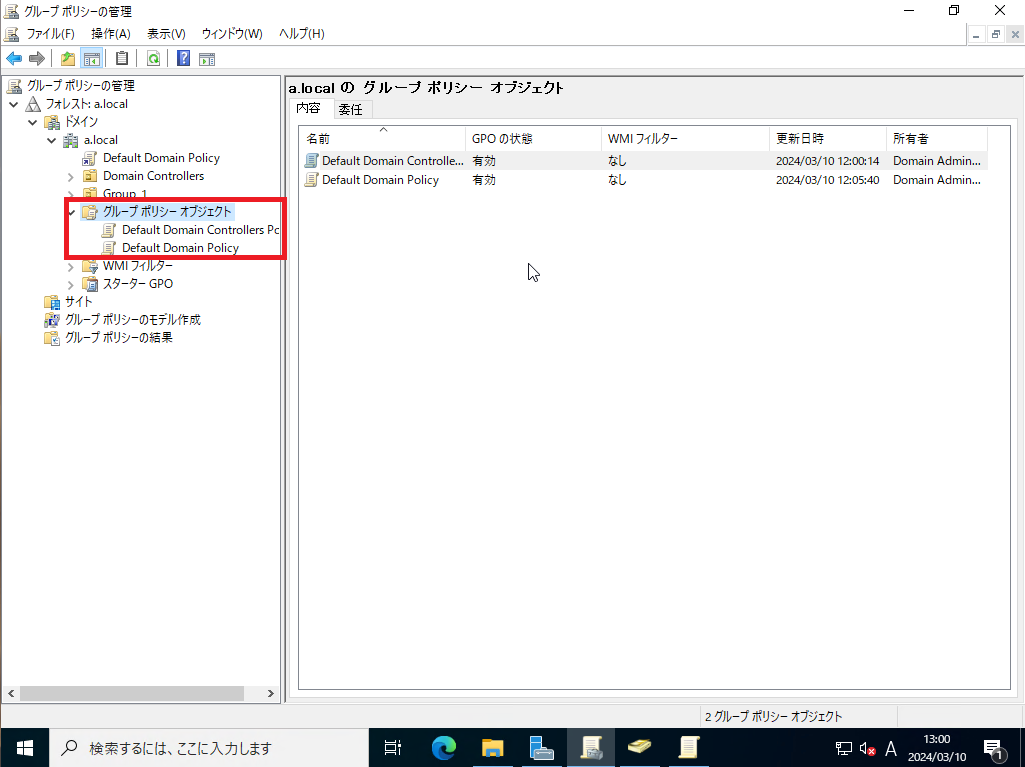
[グループポリシーの管理]より、削除したGPOが存在しないことを確認します。
以上でGPOの削除は完了です。
GPOのリストア
前項でGPOを削除したので、バックアップからリストアしていきます。
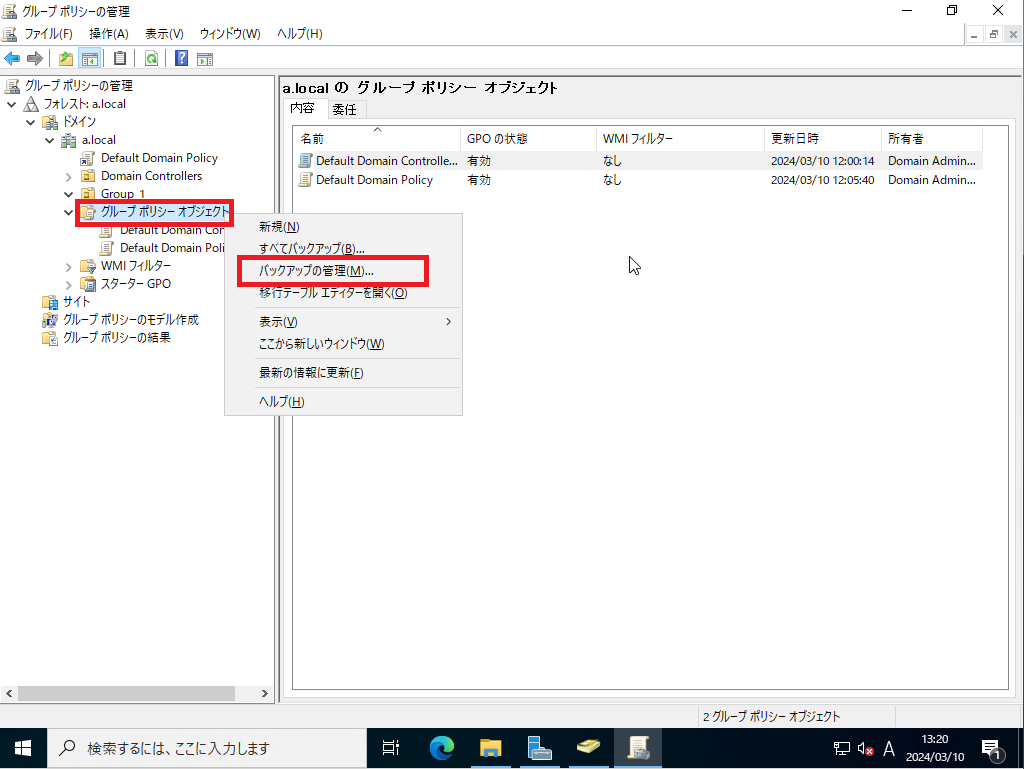
[グループポリシーオブジェクト]を右クリックし、[バックアップの管理]を押下します。
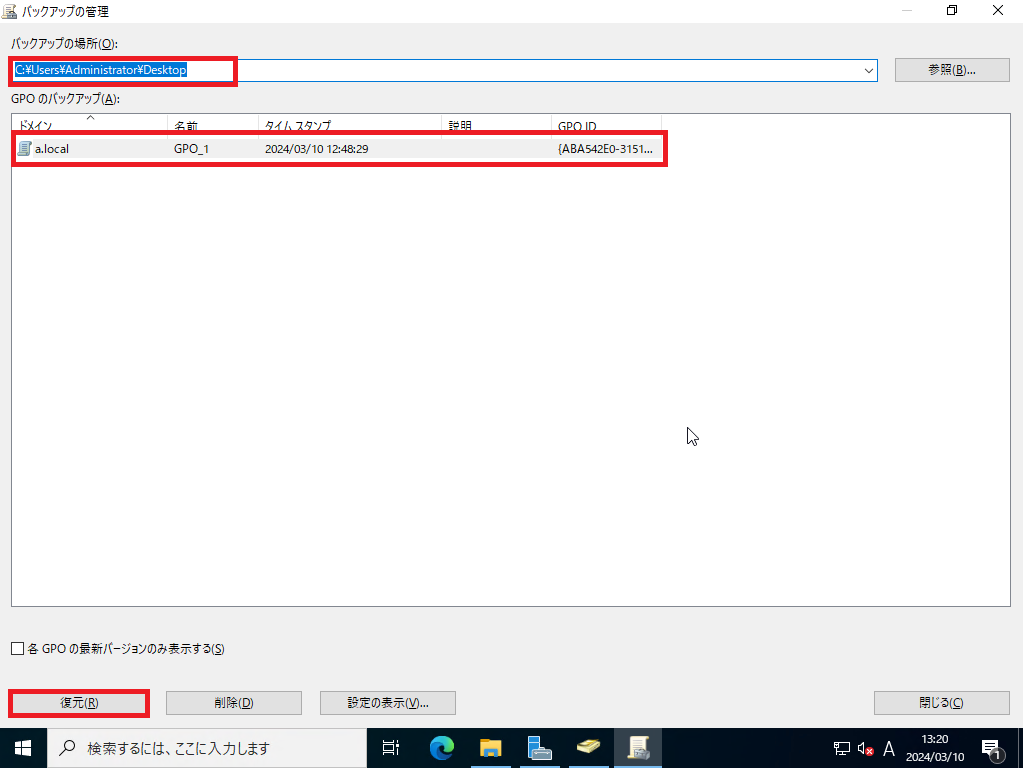
[バックアップの管理]より、以下の設定を行います。
- 場所 : バックアップを行ったパスを入力
- GPOのバックアップ : バックアップしたGPOを選択
設定が完了したら[復元]を押下します。
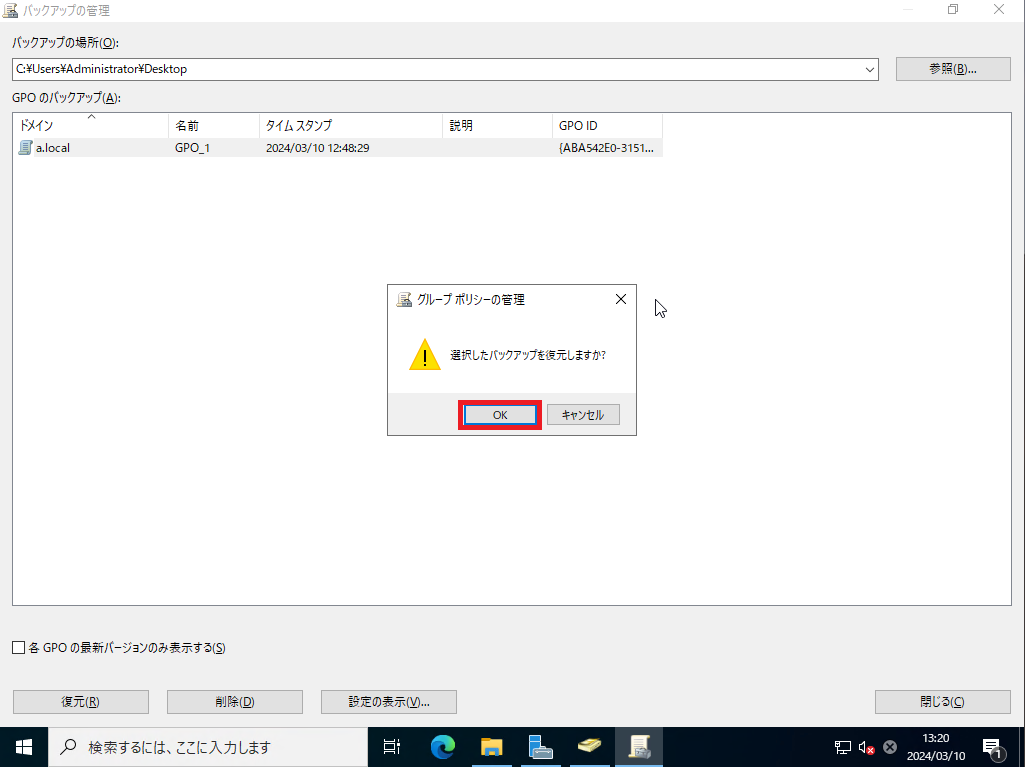
復元を確認するポップアップが表示されるため、[OK]を押下します。
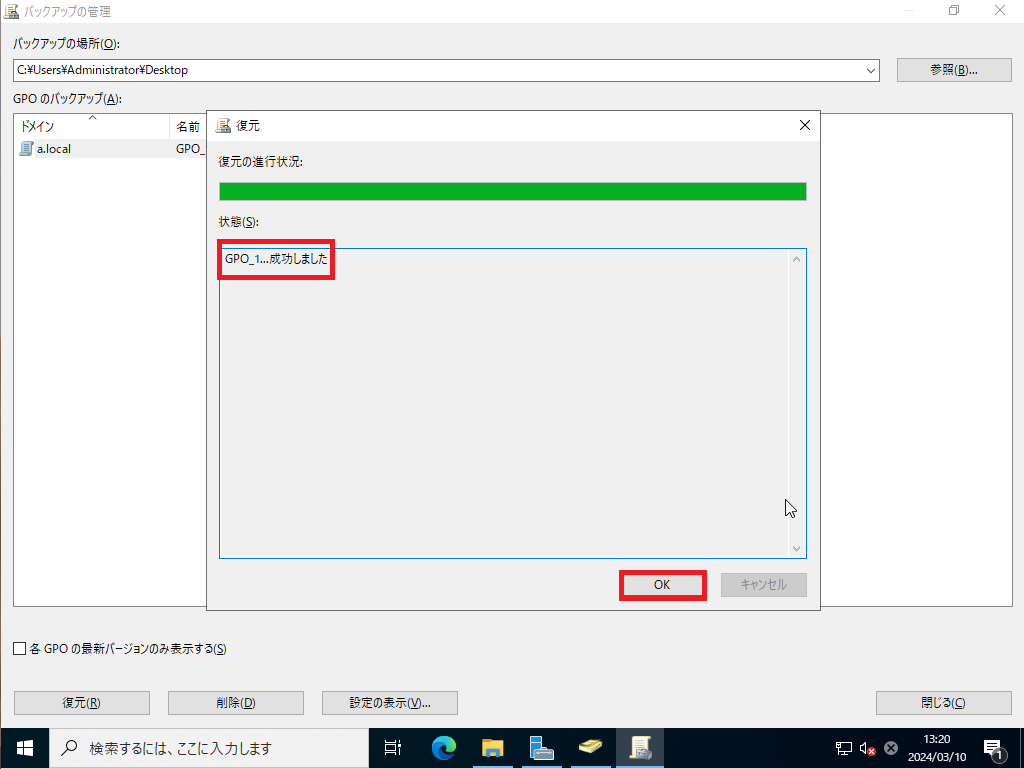
[復元]より、バックアップからの復元が成功したら[OK]を押下します。
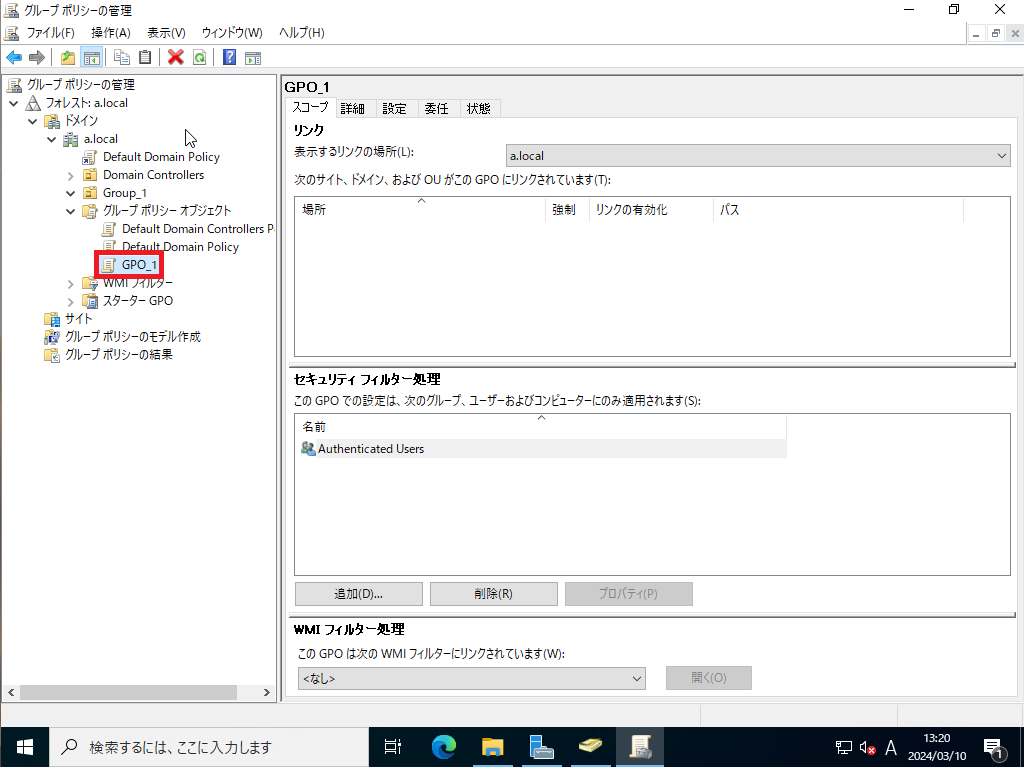
バックアップからのリストアが完了したらリストアしたGPOが存在していることを確認します。
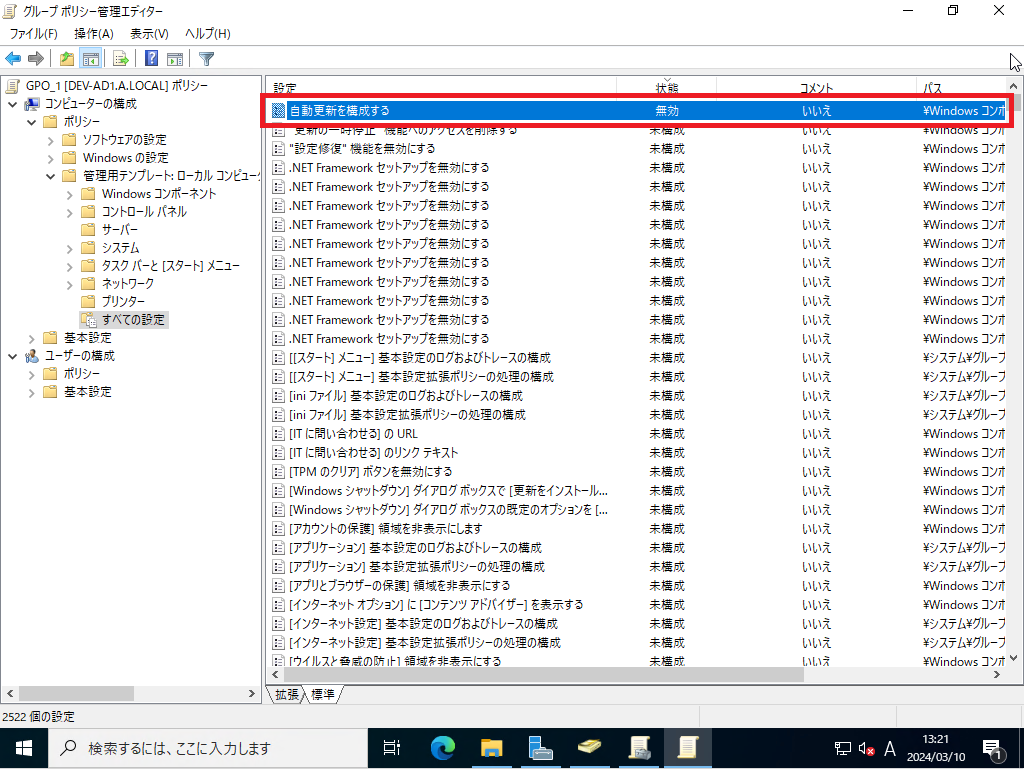
問題ないとは思いますが、念の為GPOのポリシー内容を確認し復元したGPOのポリシーが適用されているかを確認します。
今回は、Windows Updateの無効化のポリシーのみ入れているので、その部分を確認しました。
OUへのリンク
GPOをバックアップしてリストアは完了しましたが、これだけだとOUへのリンクはできていない状態となります。
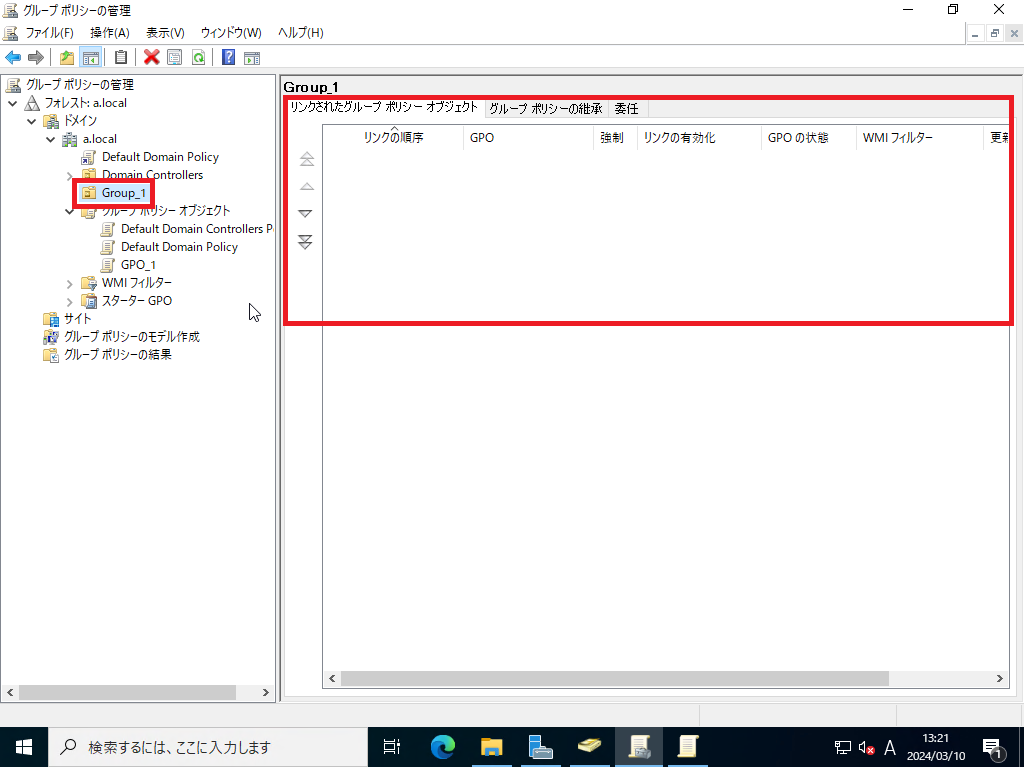
バックアップではあくまでGPO単体のバックアップができます。
GPOとOUへのリンクについては、個別で対応する必要があります。
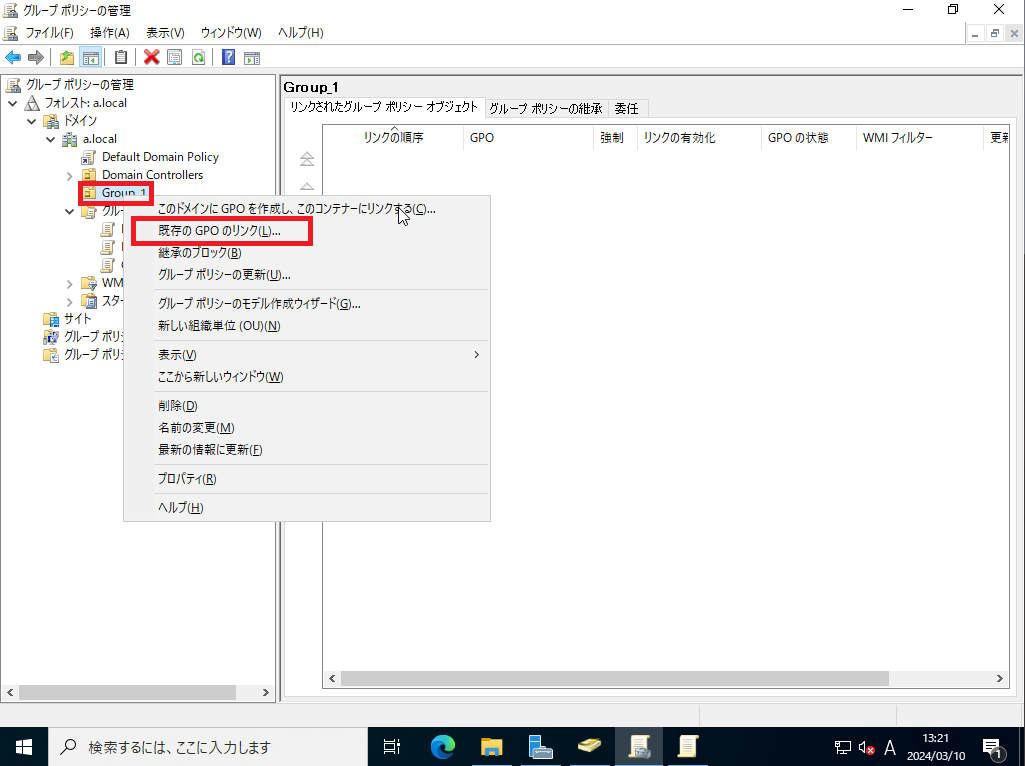
GPOをリンクするOUを右クリックし[既存のGPOをリンク]を押下します。
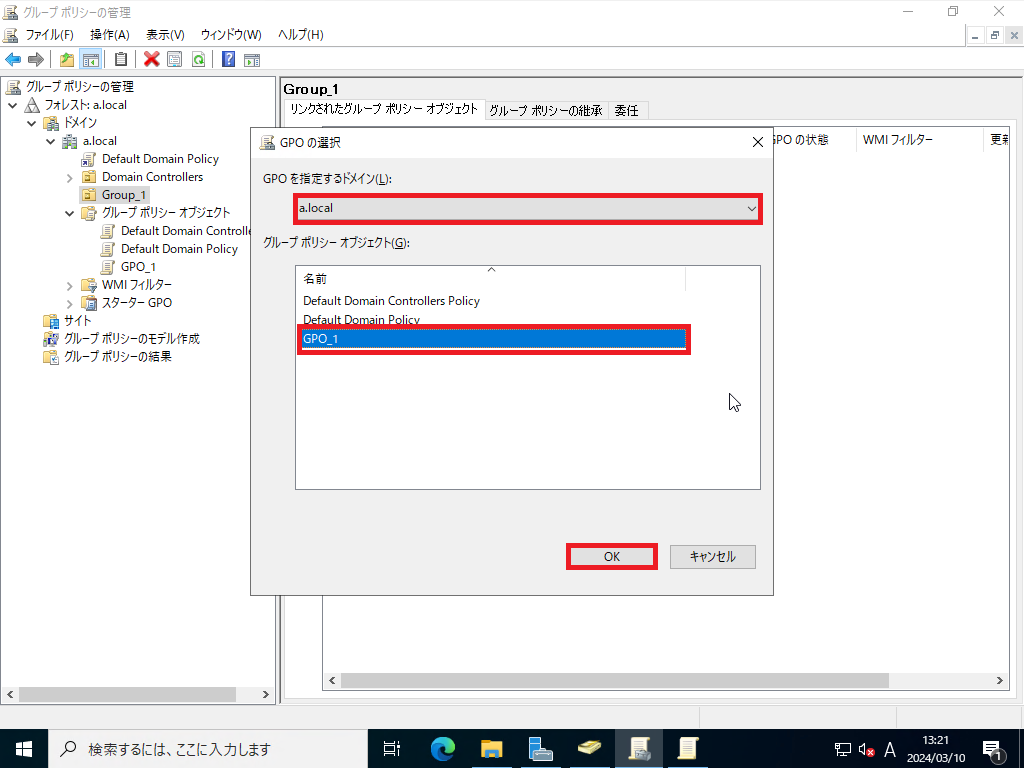
[GPOの選択]より、以下の設定を行います。
- GPOを指定するドメイン : リンクをするドメインを選択
- グループポリシーオブジェクト : リンクするGPOを選択
設定が完了したら[OK]を押下します。
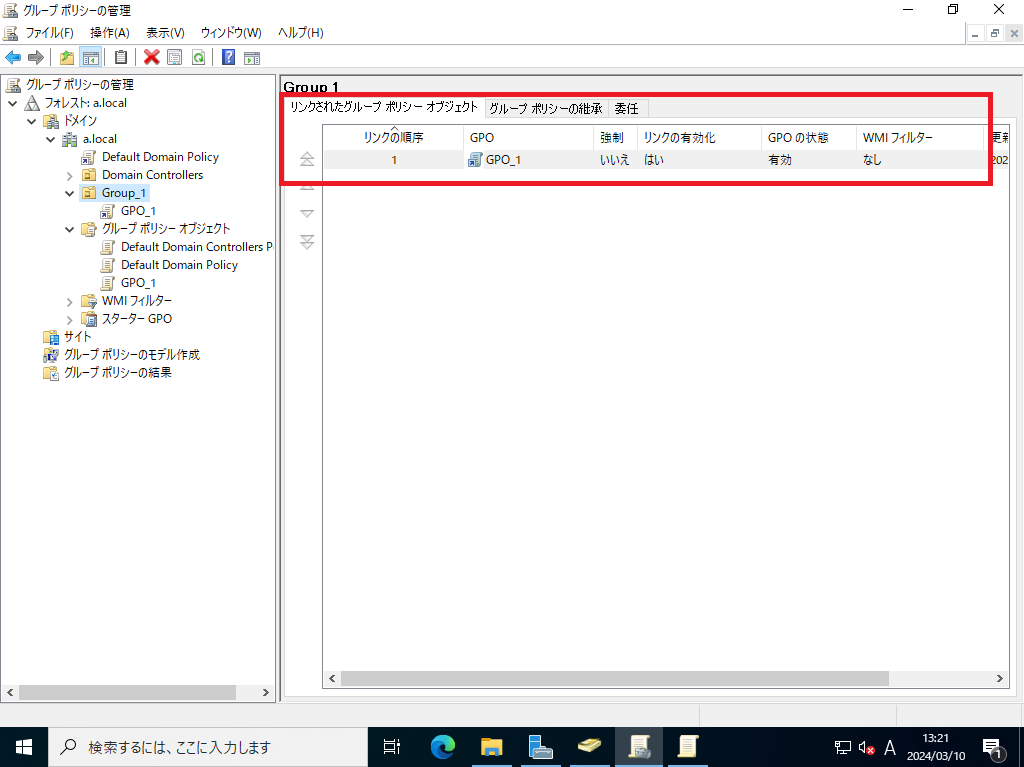
該当のOUを確認しバックアップからリストアしたGPOがリンクされていることを確認します。
以上で、OUへのGPOのリンクは完了です。
別ドメインへのエクスポート・インポート
同一ドメイン内のバックアップとリストアは簡単にできました。
ただ、別のドメインなどにGPOを持ってくる場合は、手順が少し異なります。
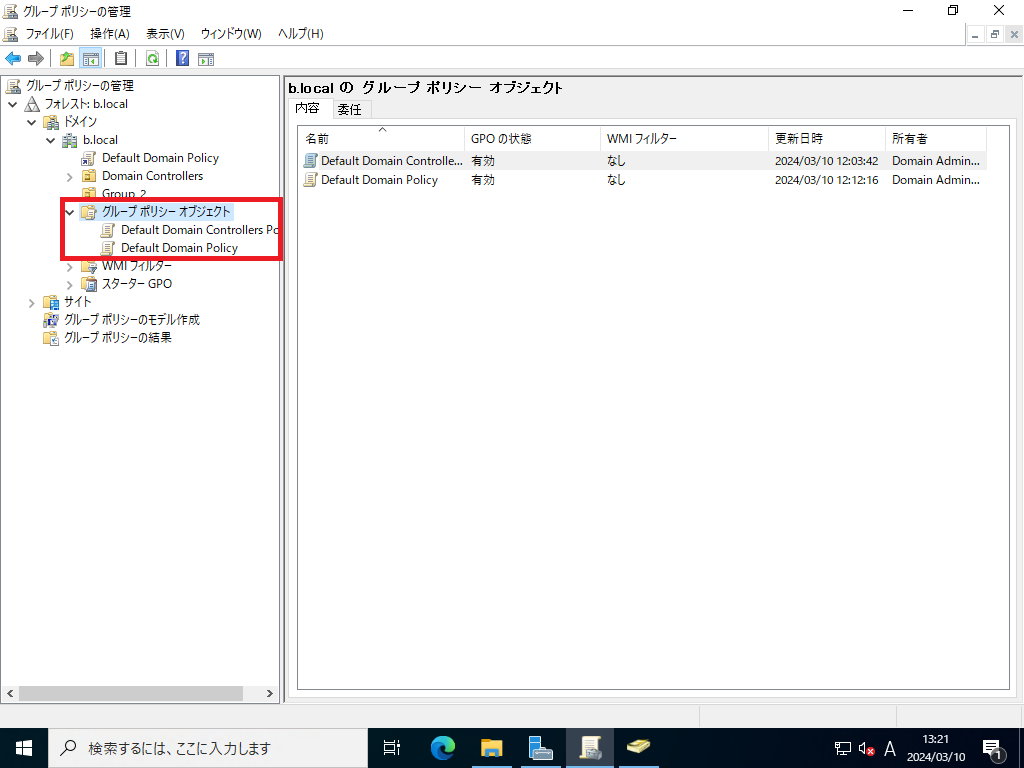
前項までは、a.localドメインのGPOをバックアップし、リストアしました。
本項ではa.localドメインに存在していたGPOをb.localにインポートしたいと思います。
a.localでバックアップしたGPOのフォルダが必要となるので、あの手この手を使用してb.localのADに持ってきます。
また、現時点ではb.localにユーザが作成したGPOは存在していません。
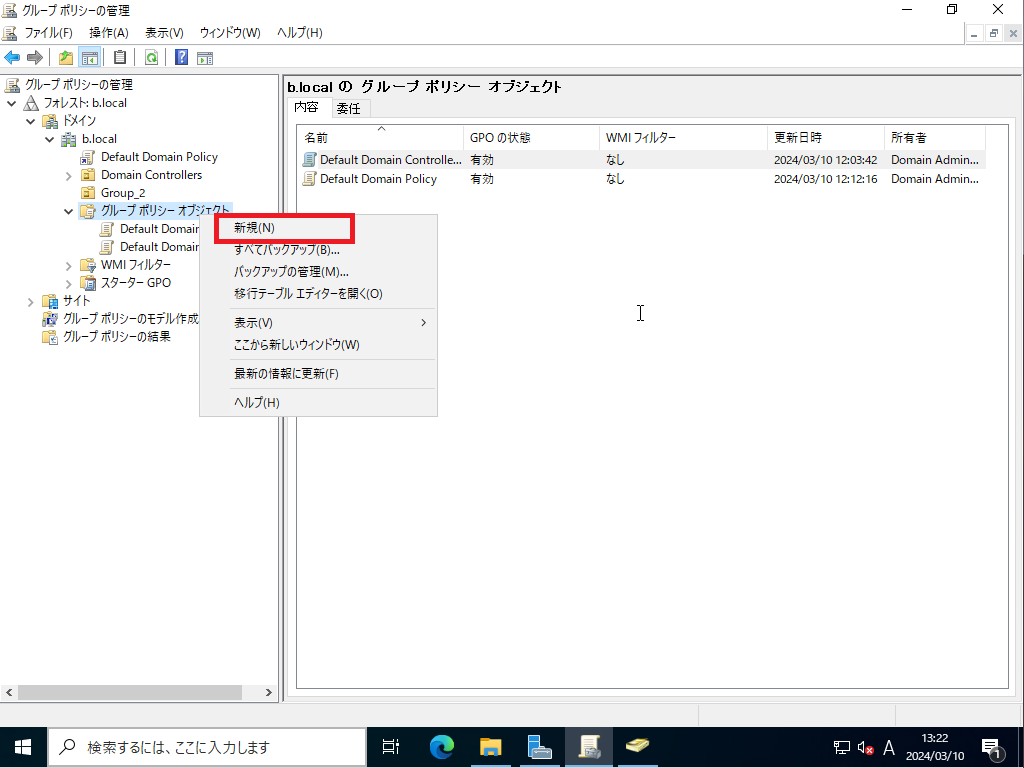
[グループポリシーオブジェクト]を右クリックし[新規]を押下します。
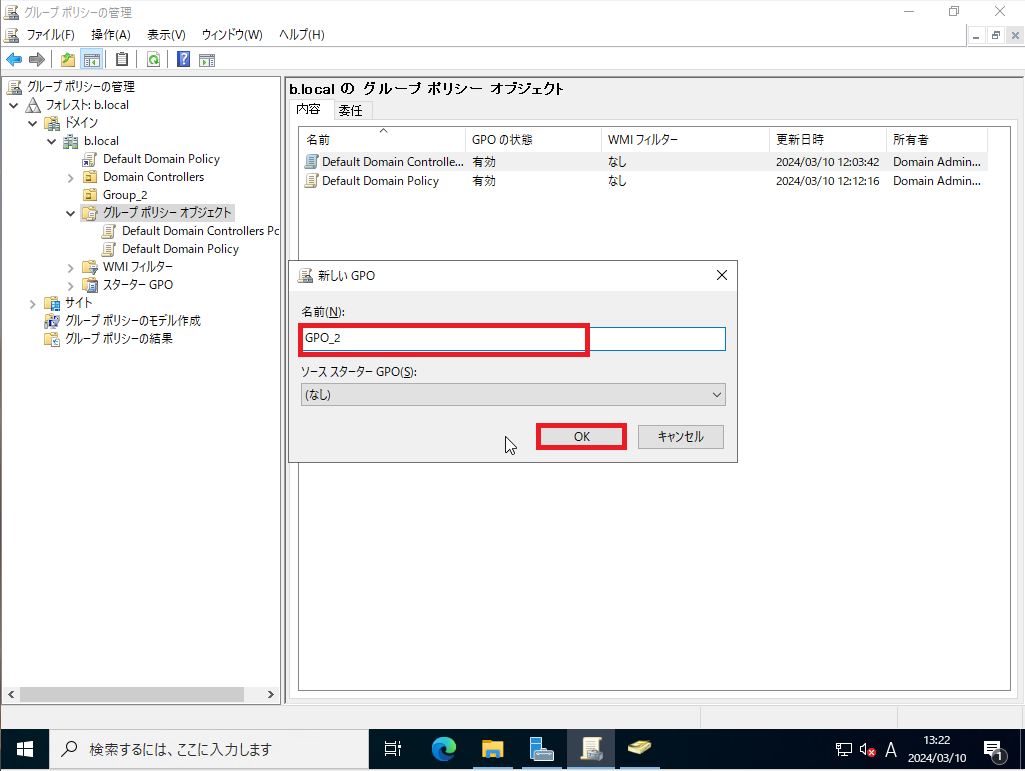
[新しいGPO]より、GPOの名前を入力し[OK]を押下します。
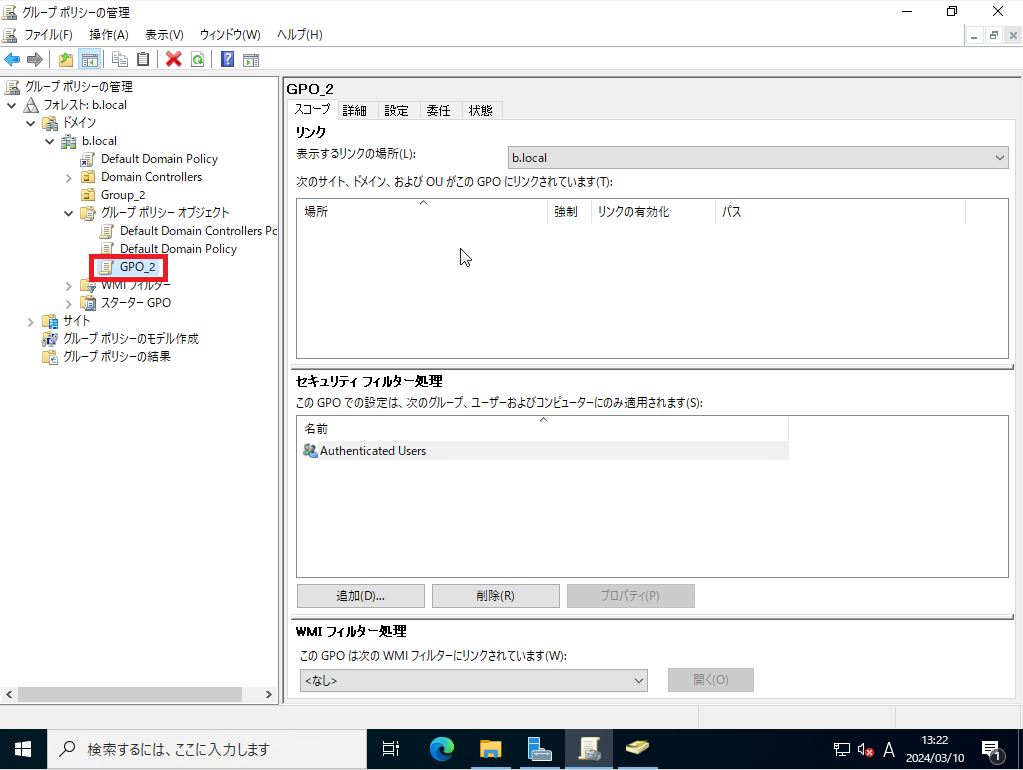
[グループポリシーオブジェクト]より、作成したGPOが存在することを確認します。
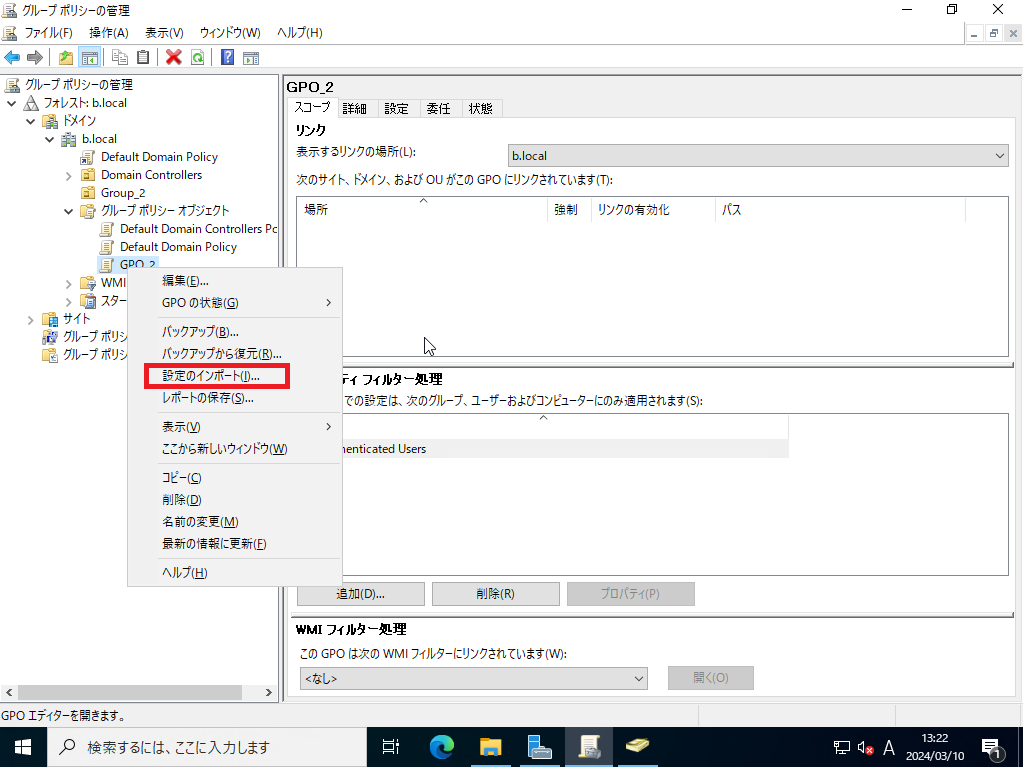
作成したGPOを右クリック、[設定のインポート]を押下します。
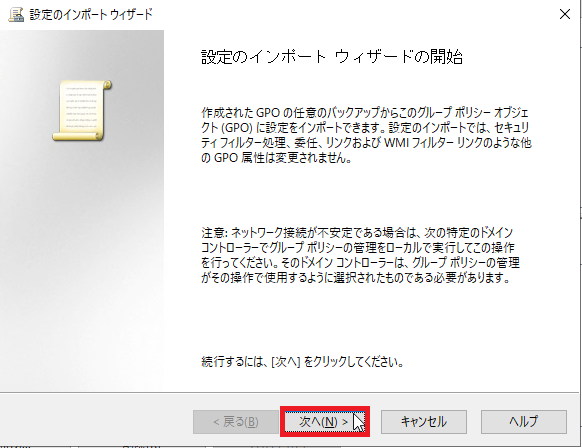
[設定のインポートウィザードの開始]より、[次へ]を押下します。
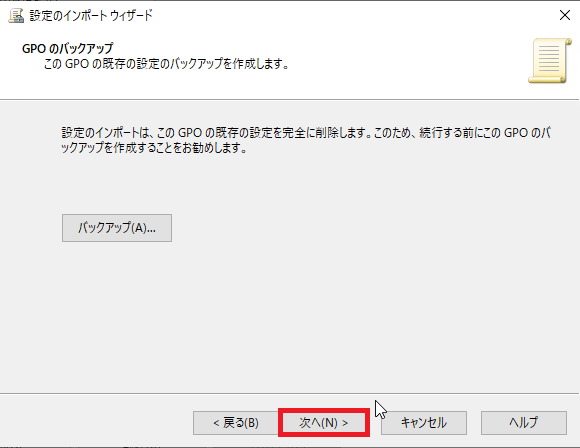
[GPOのバックアップ]より[次へ]を押下します。
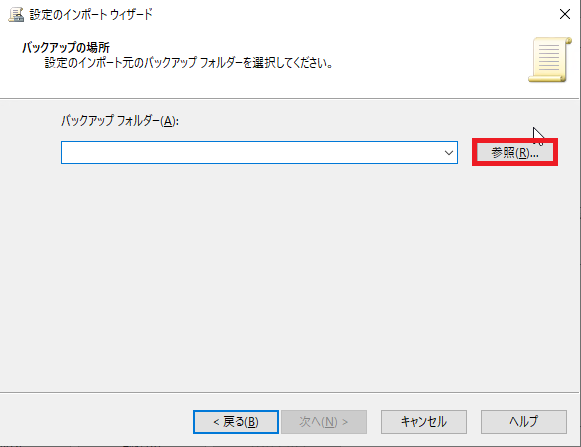
[バックアップの場所]より、[参照]を押下します。
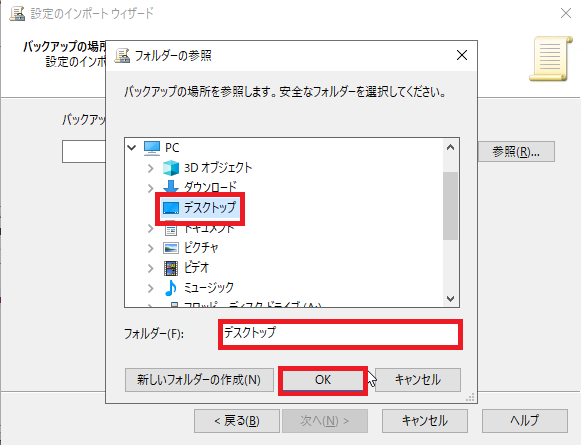
[フォルダの選択]より、バックアップが存在するフォルダを選択します。
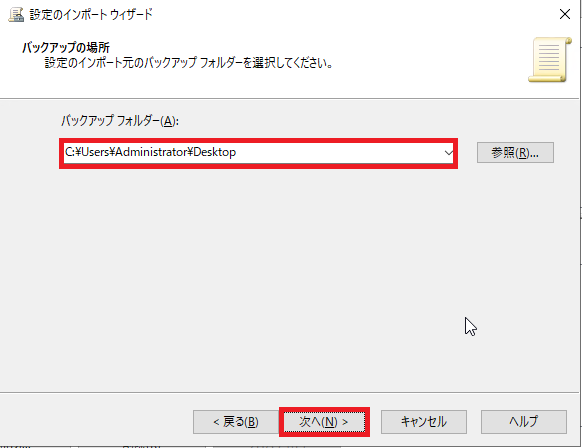
[バックアップフォルダ]より、GPOがバックアップされているパスが入力されていることを確認し[次へ
]を押下します。
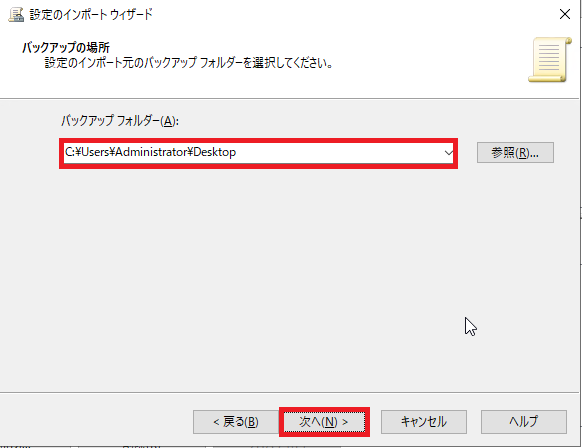
[バックアップフォルダ]より、バックアップしたフォルダパスが入力されていることを確認し、[次へ]を押下します。
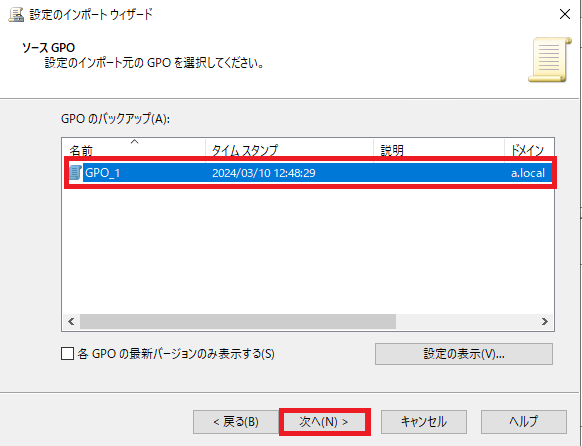
[ソースGPO]より、インポートするGPOを確認し、[次へ]を押下します。
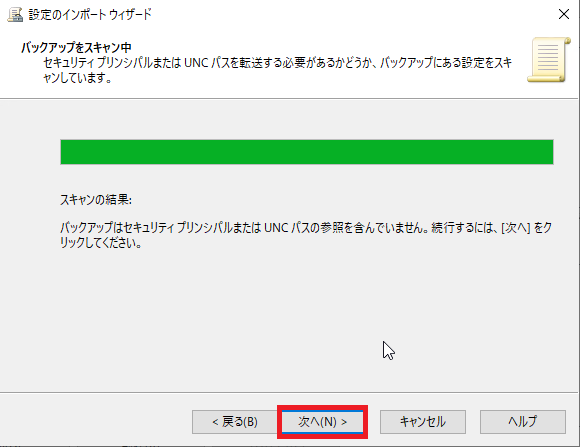
[バックアップをスキャン中]より、バックアップのスキャンが進行するので完了するまで待機します。
スキャンが完了したら[次へ]を押下します。
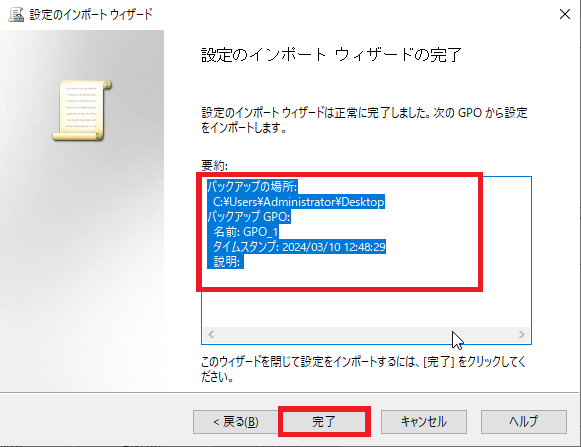
[設定のインポートウィザードの完了]より、[要約]を確認し[完了]を押下します。
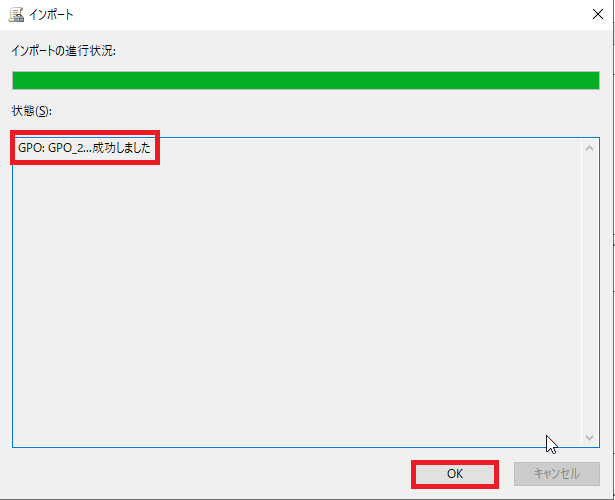
[インポート]よりインポートが成功したことを確認し[OK]を押下します。
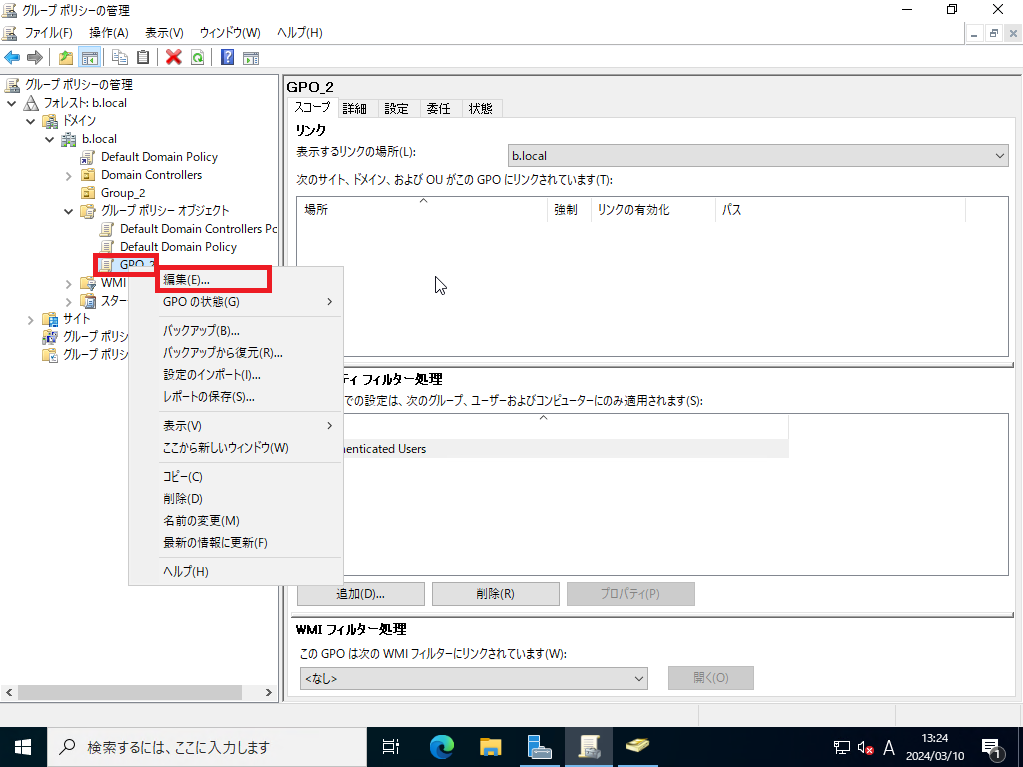
GPOをインポートした後に、ポリシーを確認してポリシーが正常にインポートできているか確認します。
インポートしたGPOを右クリックし[編集]を押下します。
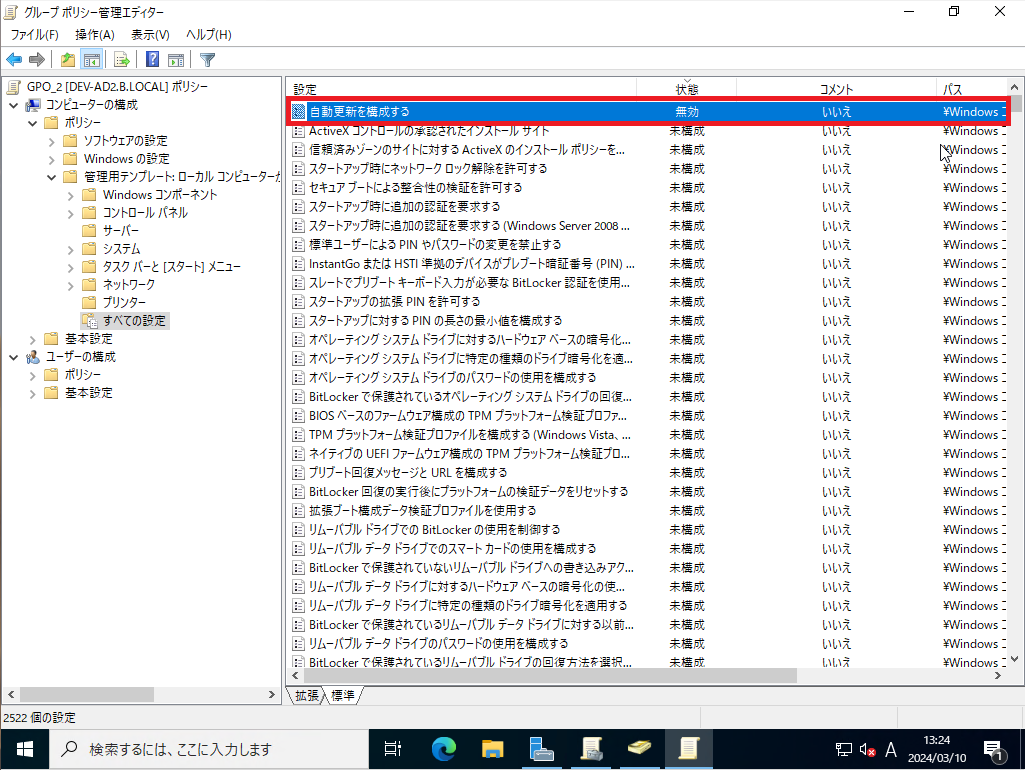
インポートしたポリシーの内容を確認します。
エクスポートしたポリシーではWindows Updateの無効化を無効に設定するポリシーのみ入れていたのですが、正常に引き継がれています。
以上で別ドメインへのGPOのインポートは完了です。
移行先OUへのリンク
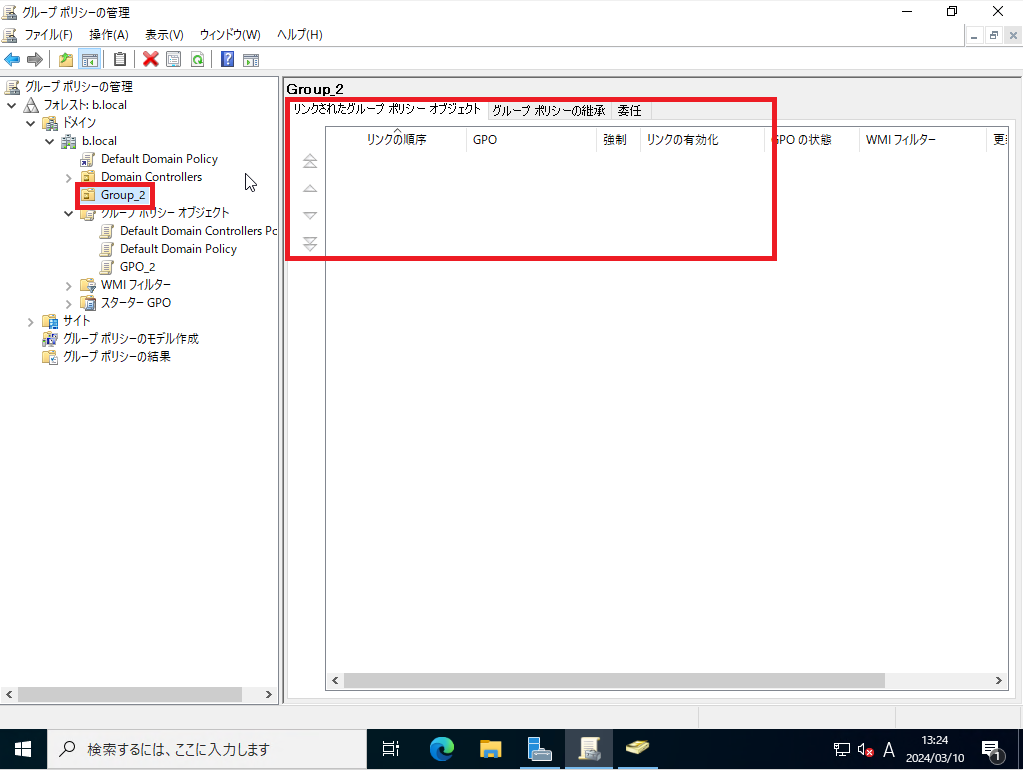
バックアップからのリストアした場合と同様にGPOのインポートは完了しましたが、OUへのリンクはインポートできないので、OUへのリンクを設定していきます。
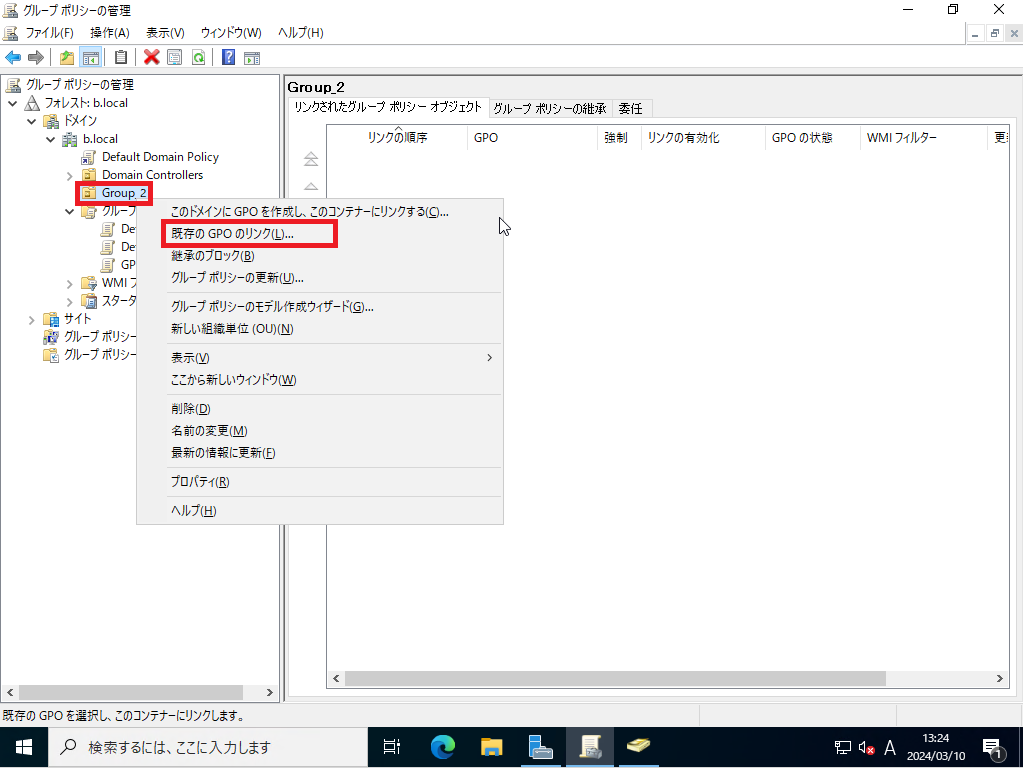
GPOをリンクしたいOUを右クリックし、[既存GPOへのリンク]を押下します。
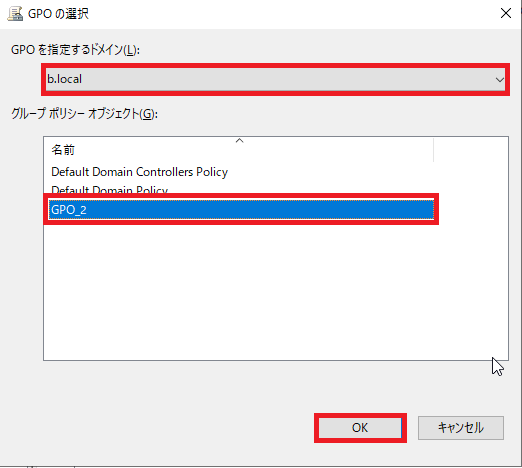
[GPOの選択]より、ドメインとOUにリンクしたいGPOを選択し、[OK]を押下します。
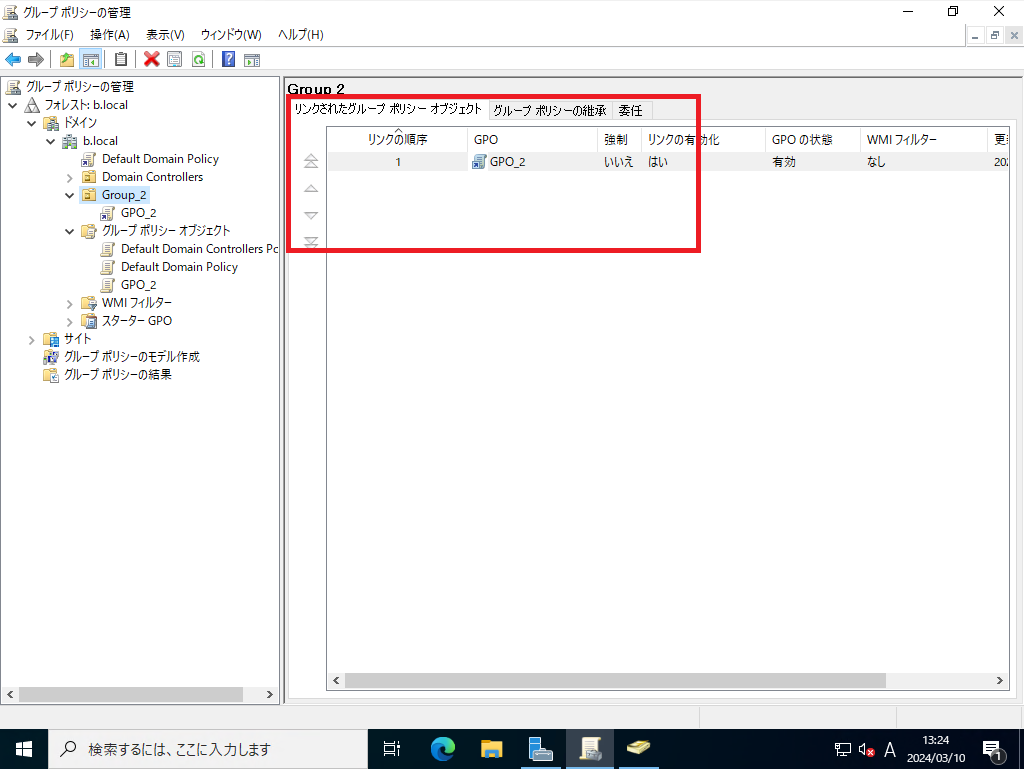
OUを確認しGPOがリンクされていることを確認します。
以上で移行先OUへのリンク作成は完了です。
まとめ
今回は、Active Directoryのグループポリシーオブジェクトをエクスポートし、インポートする手順を解説しました。
基本の流れとして、同一のドメイン内であればバックアップ→リストアという流れで行けます。
別ドメインへのGPOを移行する際にはバックアップ→インポートという流れで作業を実施します。
どちらのパターンでも、GPOのバックアップとリストアはできるのですが、OUへのリンクは復元してくれないので、GPOをリストアやインポートした後には、必ずOUへのリンクを貼ってあげる必要があります。
OUへのリンクについては、事前に控えておくか、コマンドなどで取得できるようであれば、OUとのリンクについてもバックアップしておく必要はありそうです。
おまけ
本ブログではVMwareやWindows、Linuxのインストール手順等も公開しております。
インフラエンジニアとして有益な記事や無益なコンテンツも作成しておりますので、通勤時間や休憩時間、休日のスキマ時間等に合わせて読んでいただけると幸いです。
また、Youtubeで解説動画も鋭意作成中です。本ブログで記事にしているものも動画にしようと思っておりますので、よろしくお願いいたします。
willserverのnoteも開設したのでフォローお願いします。




コメント