今回は、macOS版でのみ提供されていたarcブラウザのWindows版(ベータ版)が提供されたので、さっそく試してみました。
macOS版については、以下の記事で解説しています。
ArcブラウザのWindows版については2024年3月24日時点でクローズドβテスト中らしいです。
前提条件
本手順で使用する環境は以下の通りです。
- OS : Windows 11 Pro
- CPU : 4CPU
- MEM : 32GB
- DISK : 256GB
現在のβ版はWindows11のみの提供となります。
Arcブラウザインストール
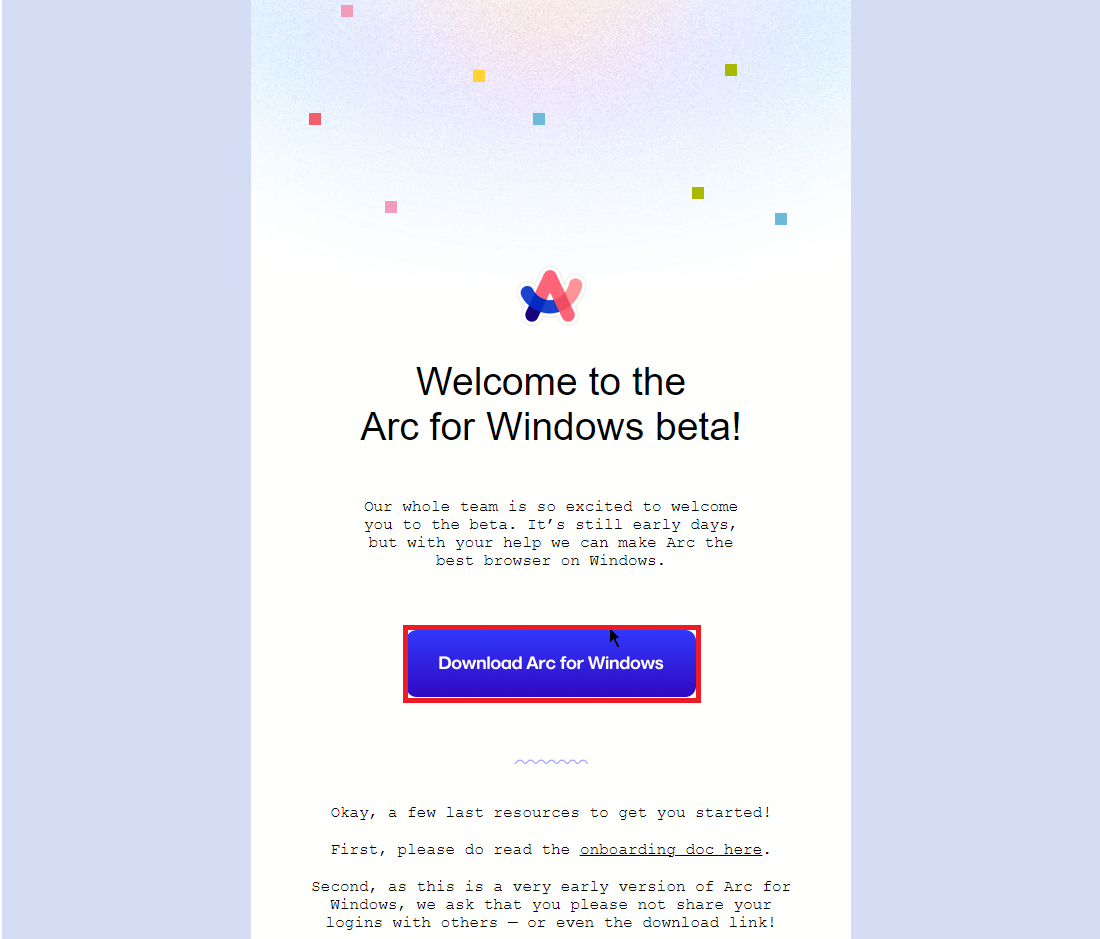
Windows版のArcブラウザは招待メールからダウンロードすることができます。
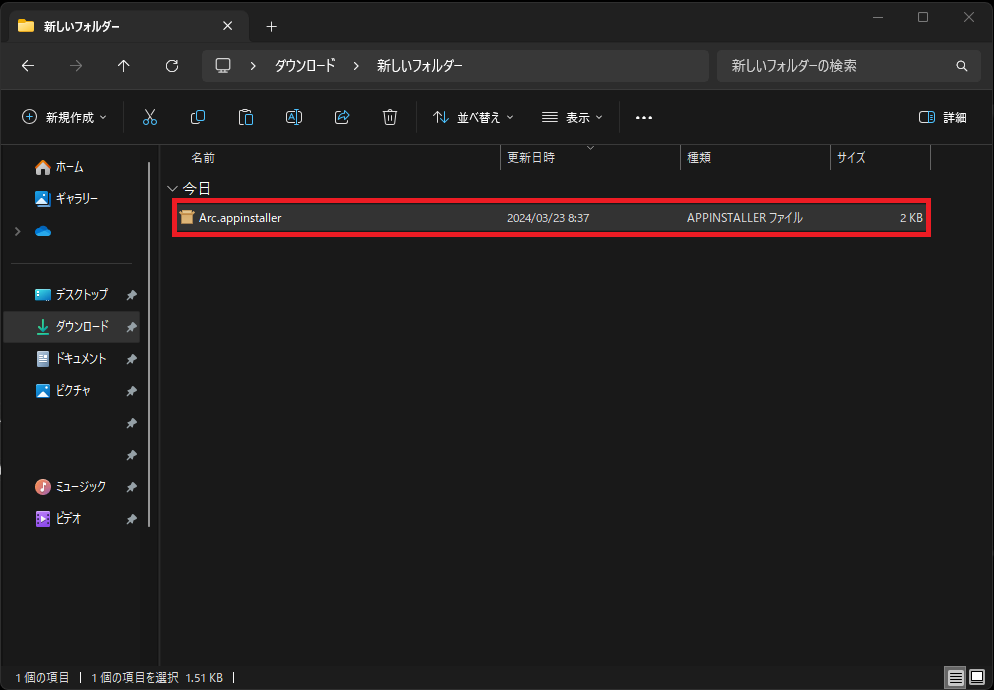
ダウンロードしてきたインストーラを実行します。
β版では.appinstaller形式のインストーラになります。
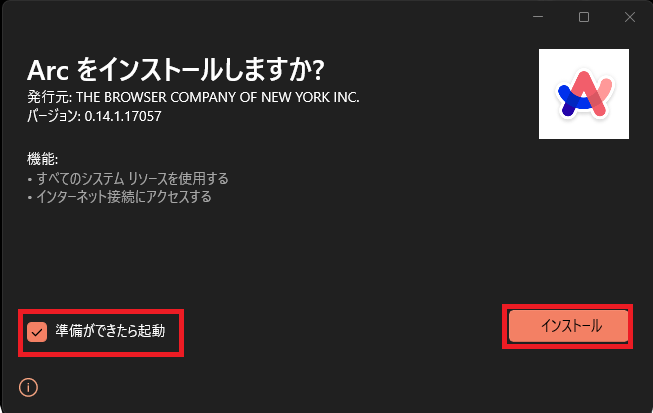
[Arcをインストールしますか?]と表示されるため、[準備ができたら起動]にチェックを入れ、[インストール]を押下します。
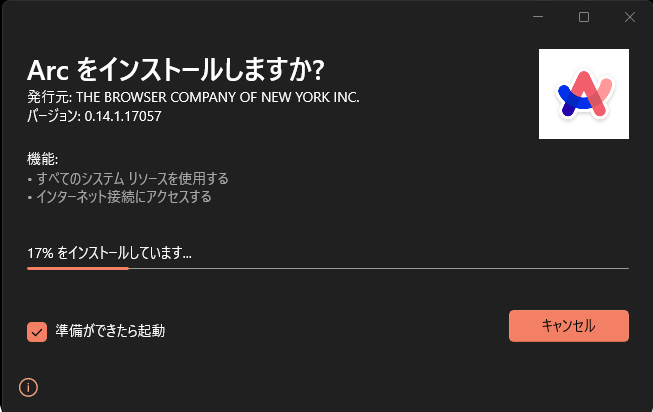
インストールが開始されるため、完了するまで待機します。
以上でインストールは完了です。
Arcブラウザを試してみる
インストールが完了したら、Arcブラウザの初期設定を行い、試用してみます。
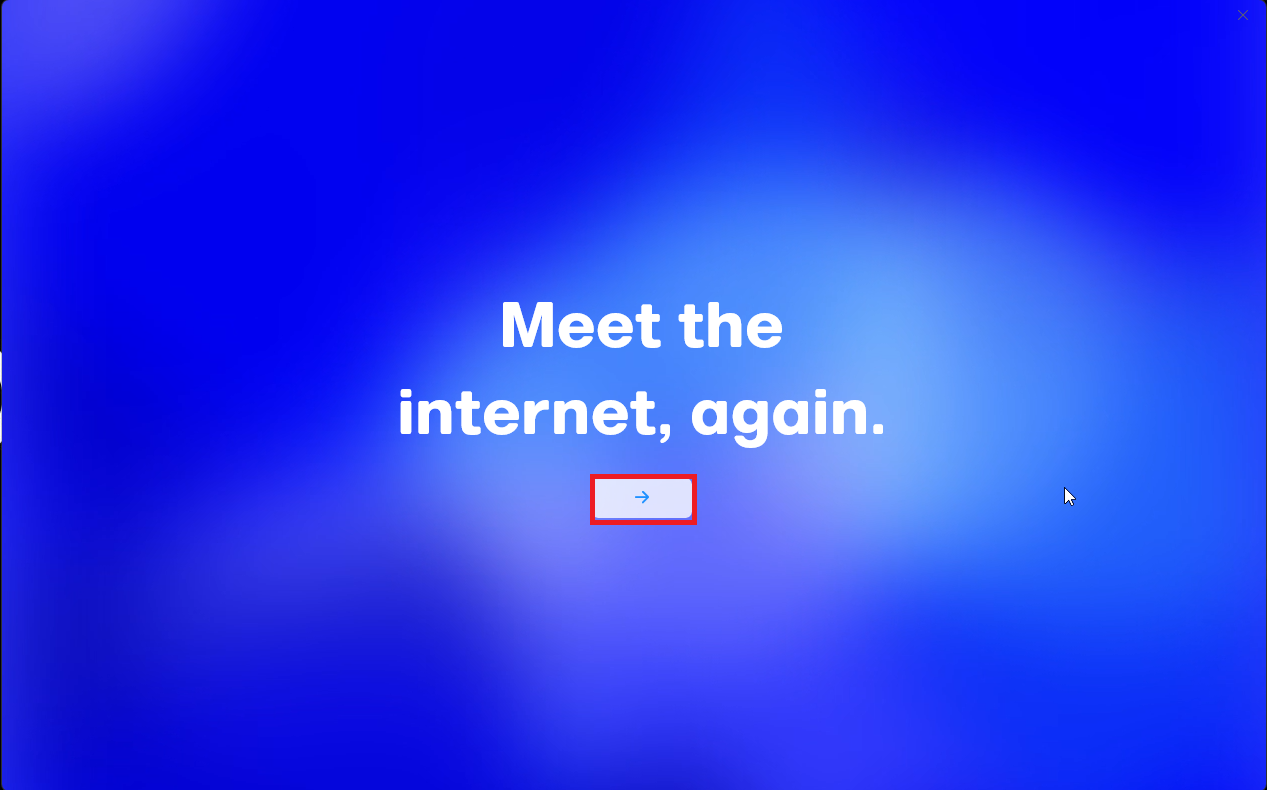
[Meet the internet, again.]より、[→]を押下します。
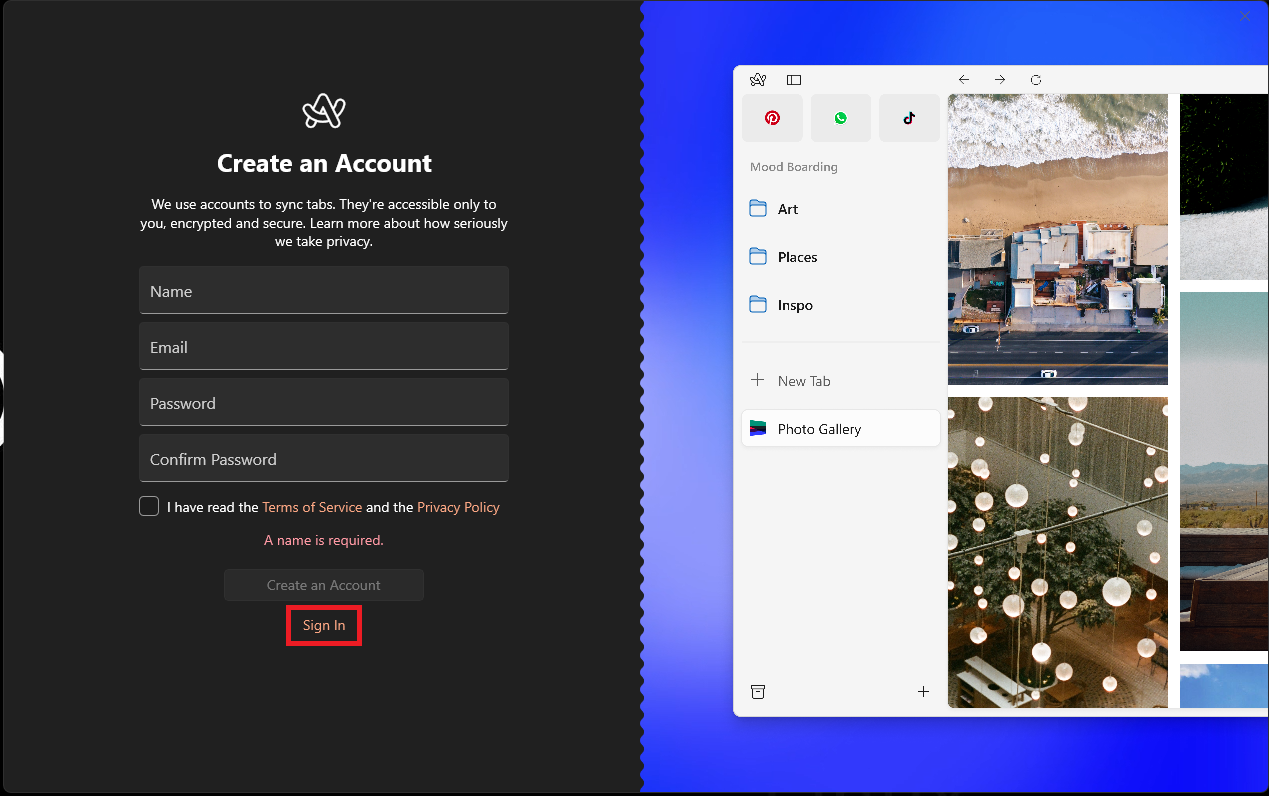
[Create an Account]より、Arcのアカウントを保有していない場合は作成します。
Arcのアカウントは既に保有しているので、[Sign in]を押下してログインしていきます。
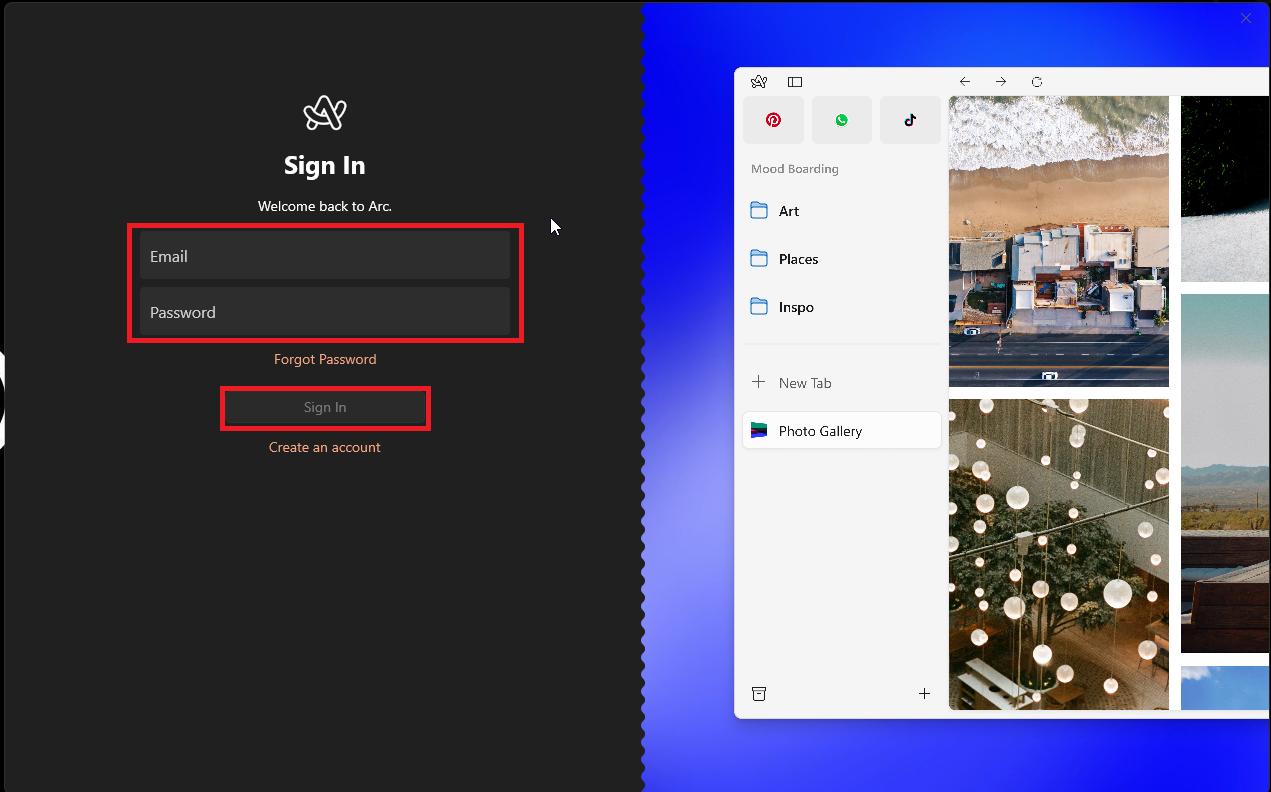
[Sign in]より、メールアドレスとパスワードを入力しArcブラウザにサインインします。
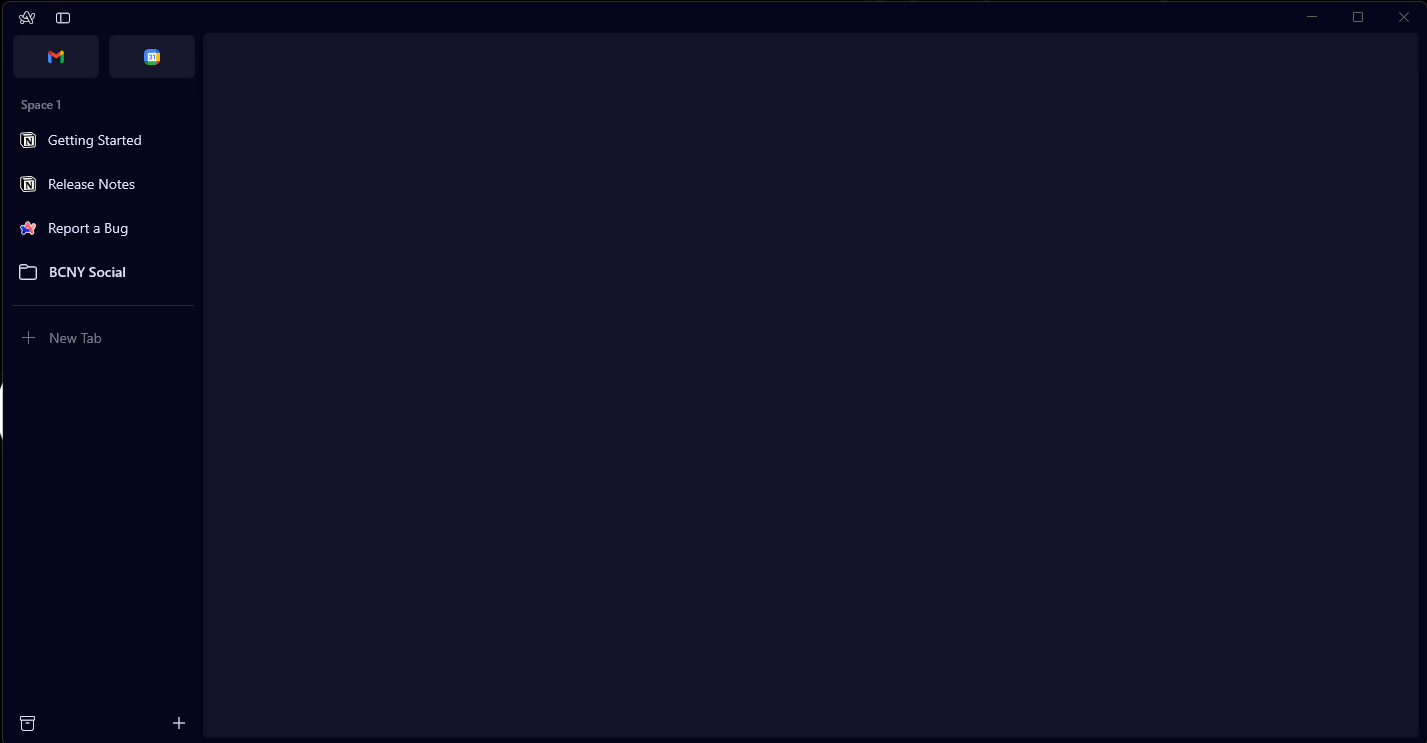
Arcにログインすると、初期のトップページが表示されます。
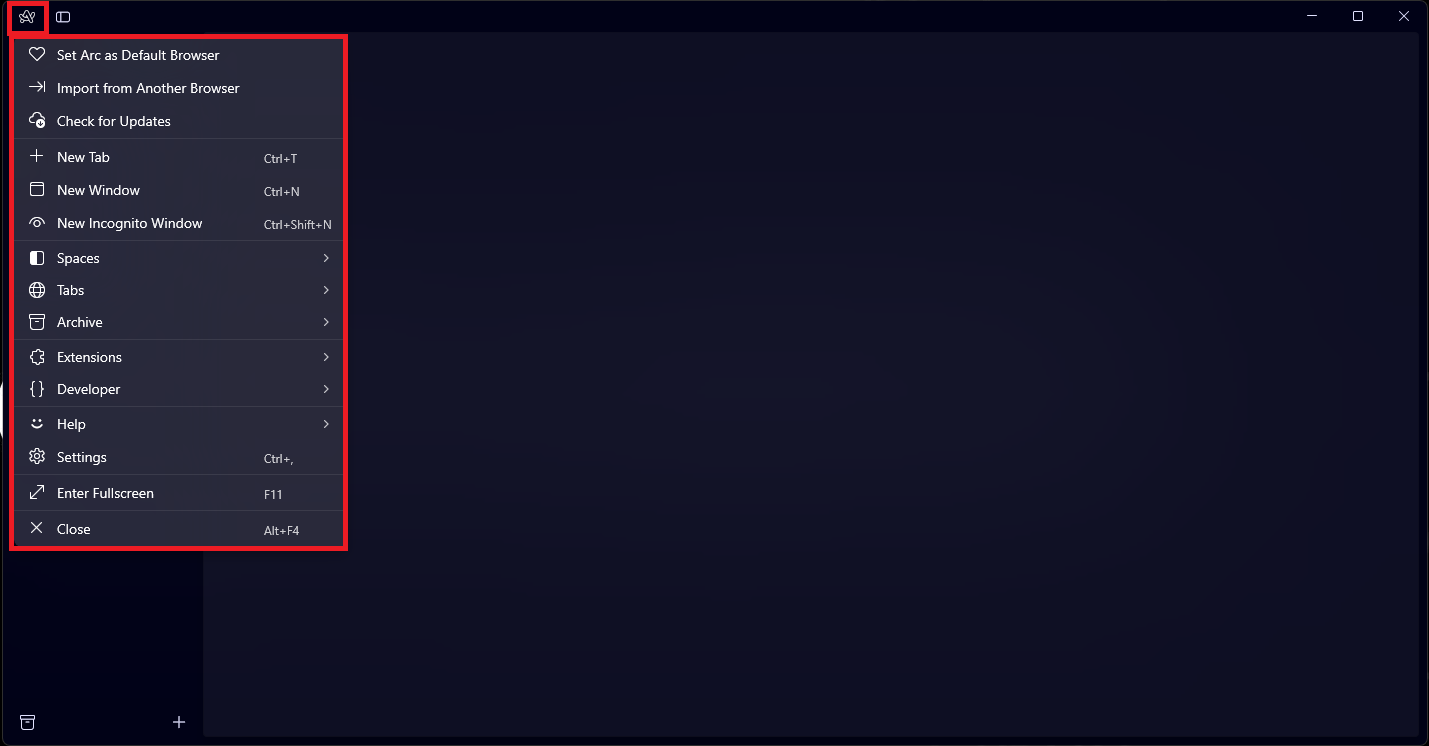
Arcブラウザの左上を押下すると、設定などのメニューが表示されます。
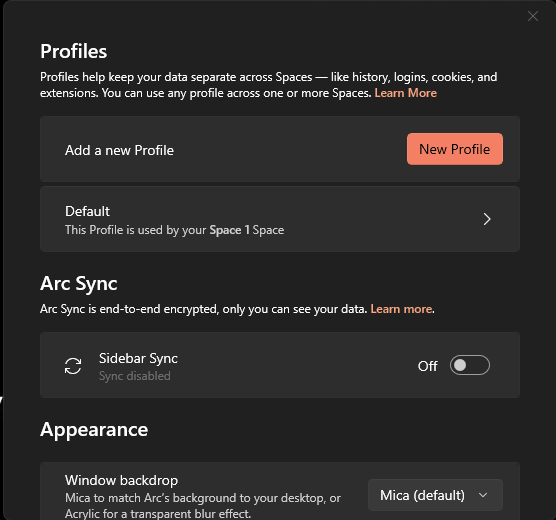
Arcブラウザの設定は現時点だとあまり多くないようです。
プロファイルの追加やArcブラウザ間の同期設定ができるようです。
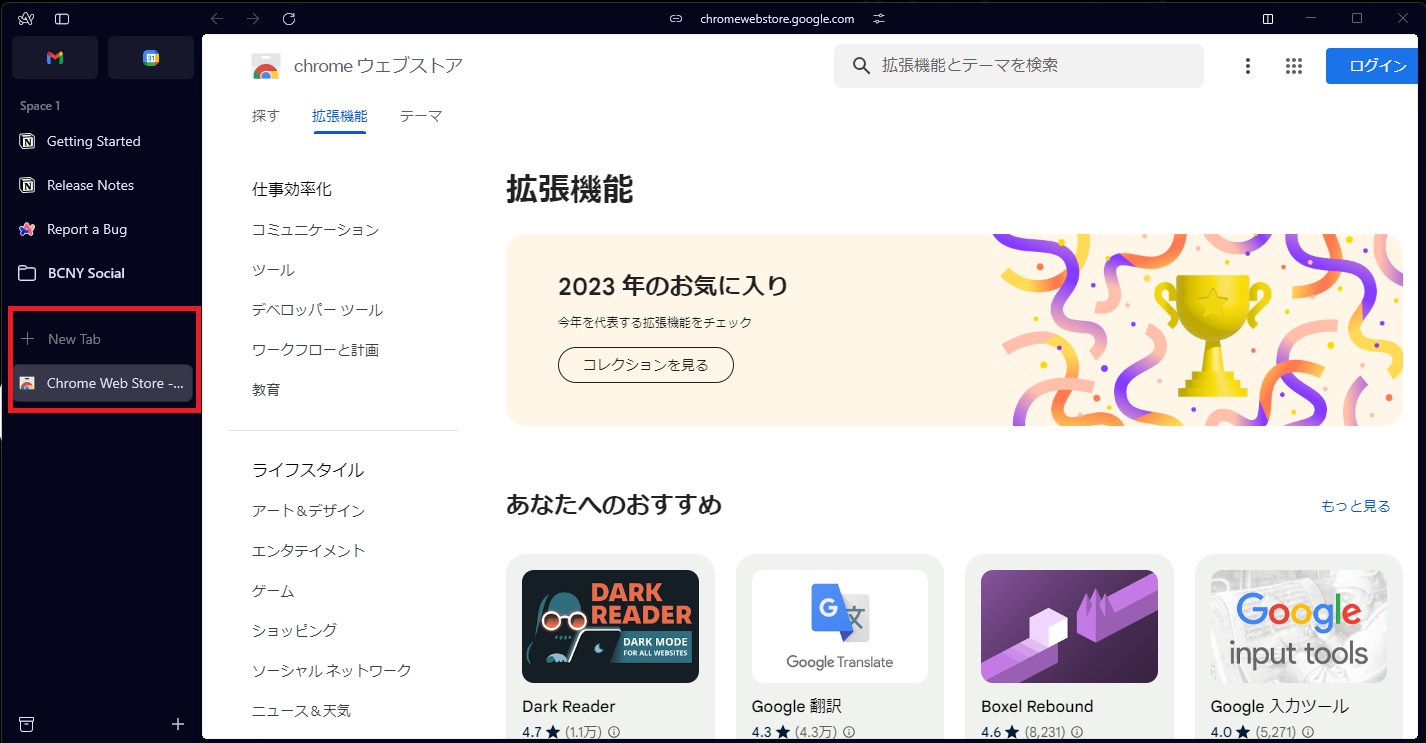
Arcブラウザのタブは縦型のタブになります。
[New Tab]を押下するとタブが追加できます。
また、拡張機能としてchromeの拡張機能が使えるようです。
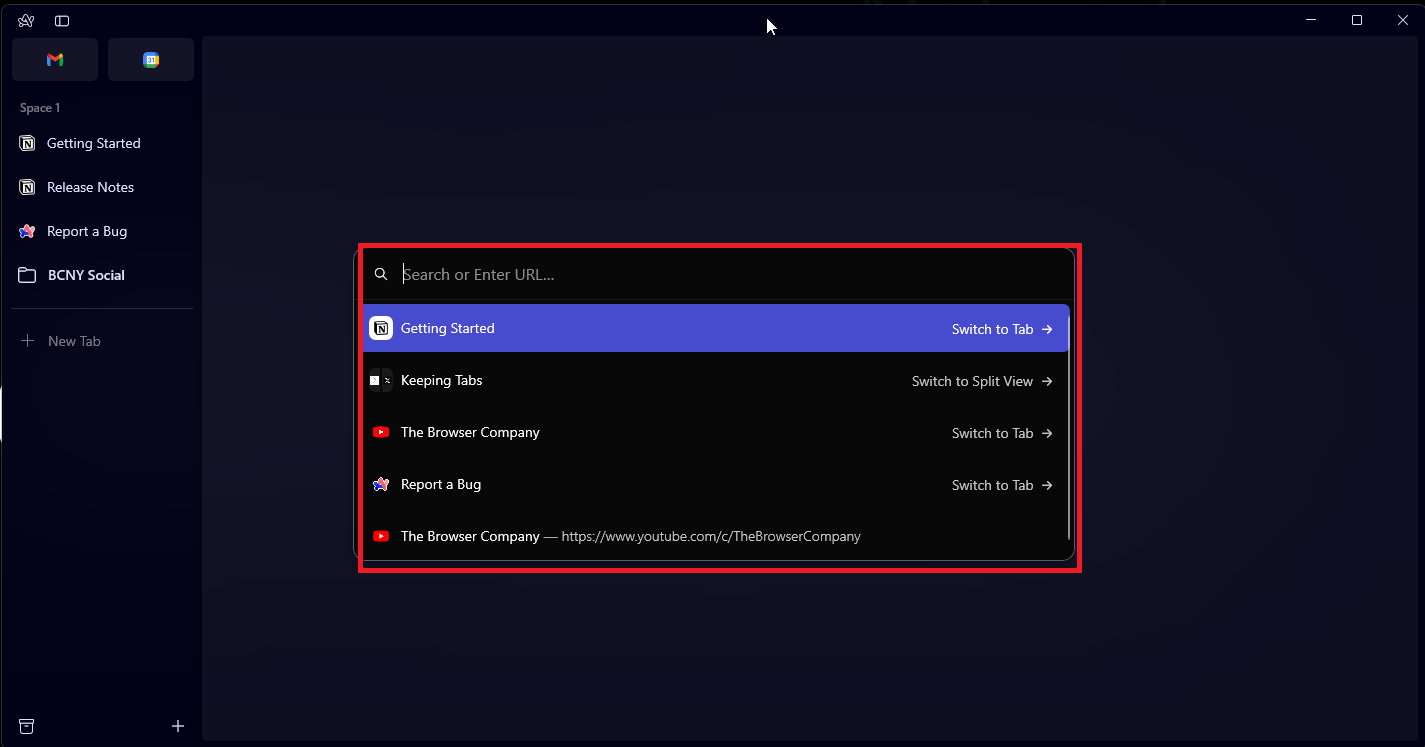
Arcブラウザの新しいタブを開くとこのようになります。
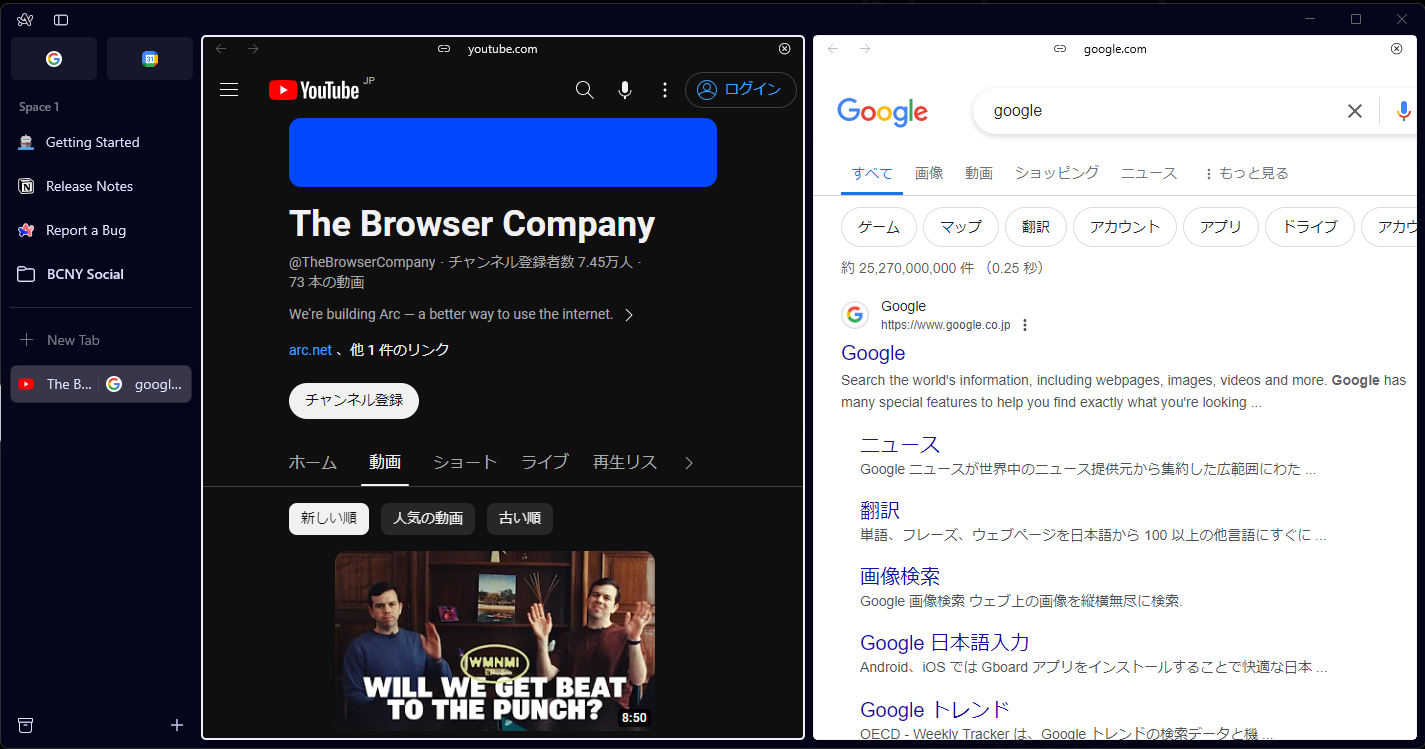
Arcブラウザは2つのタブを並列に並べることができます。
こうすることで、1つのウィンドウで複数のページを閲覧することができます。
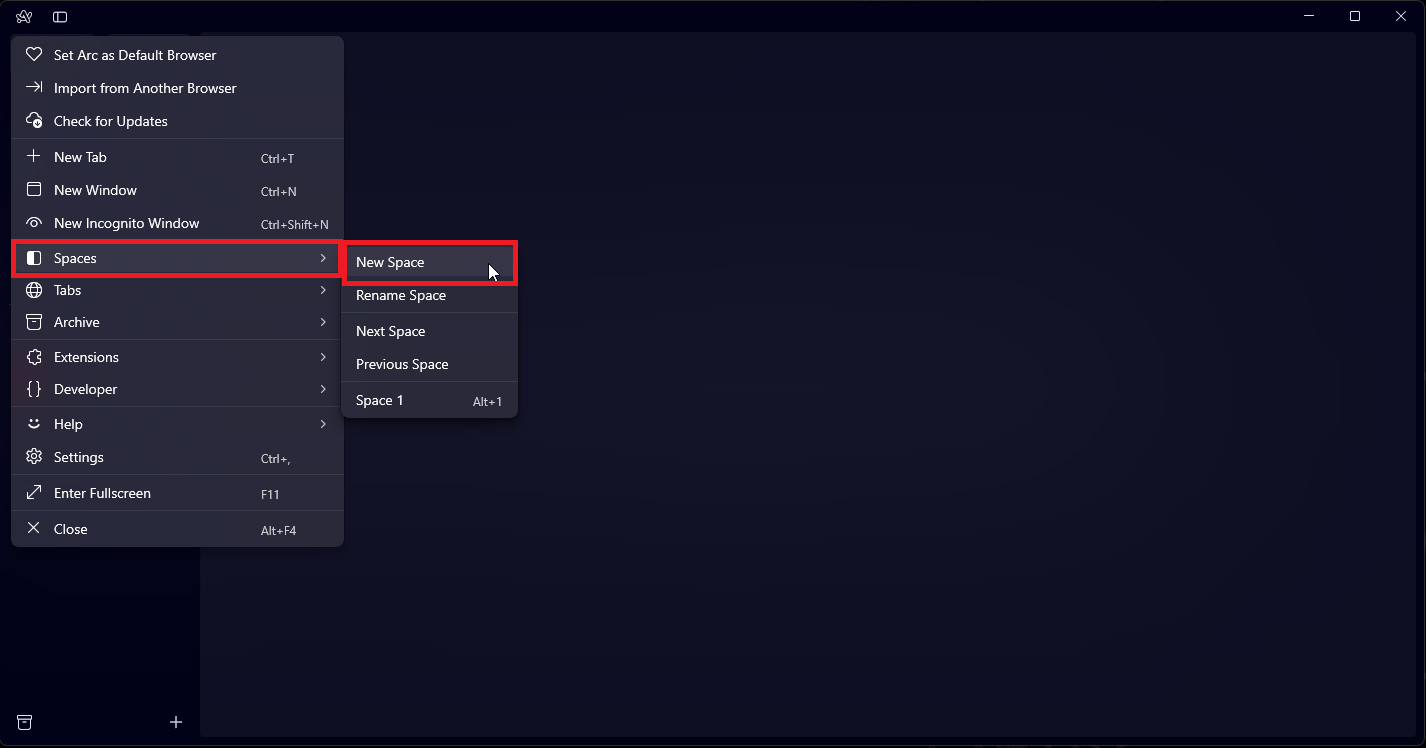
Arcブラウザでは、スペースと呼ばれるWindowsの仮想デスクトップのような機能があります。
左上のメニューより、[Space]-[New Space]を押下します。
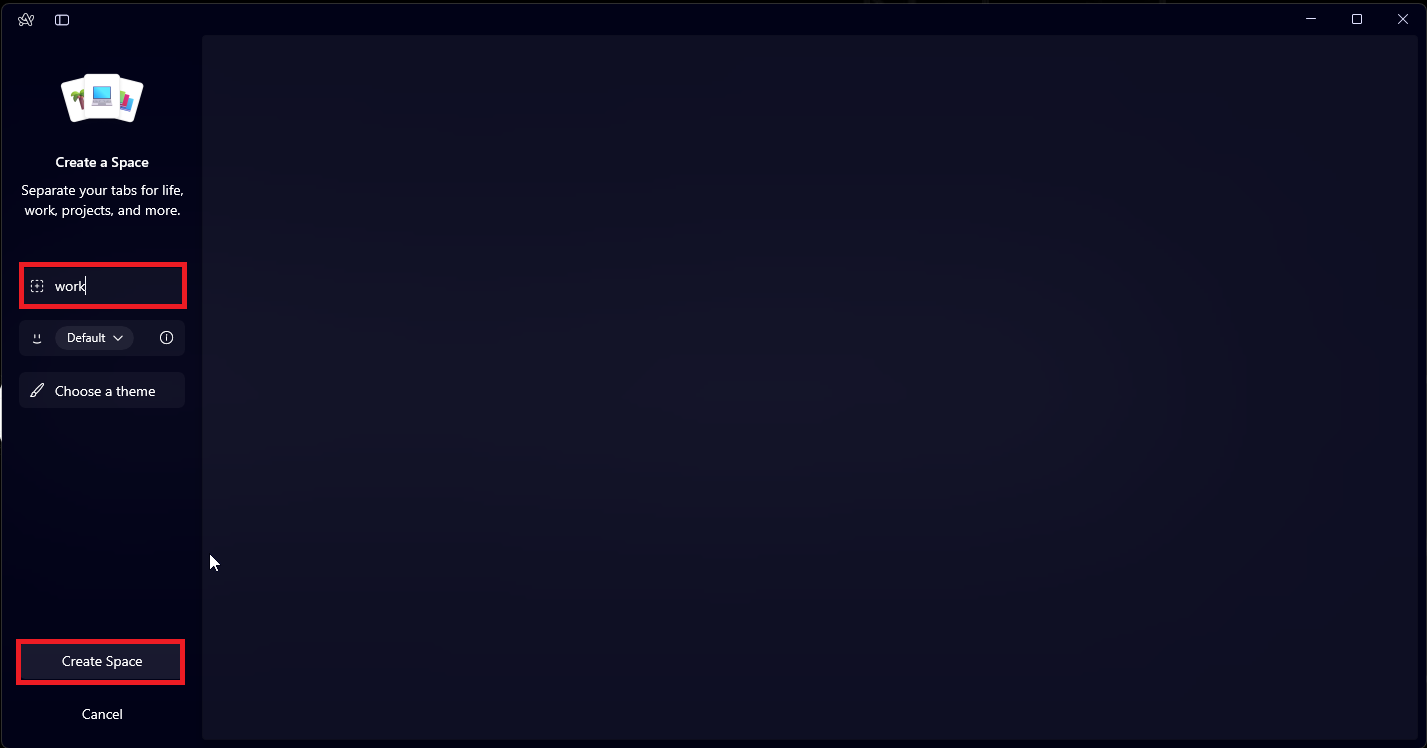
[Create a Space]より、スペースの名前を入力し、[Create Space]を押下します
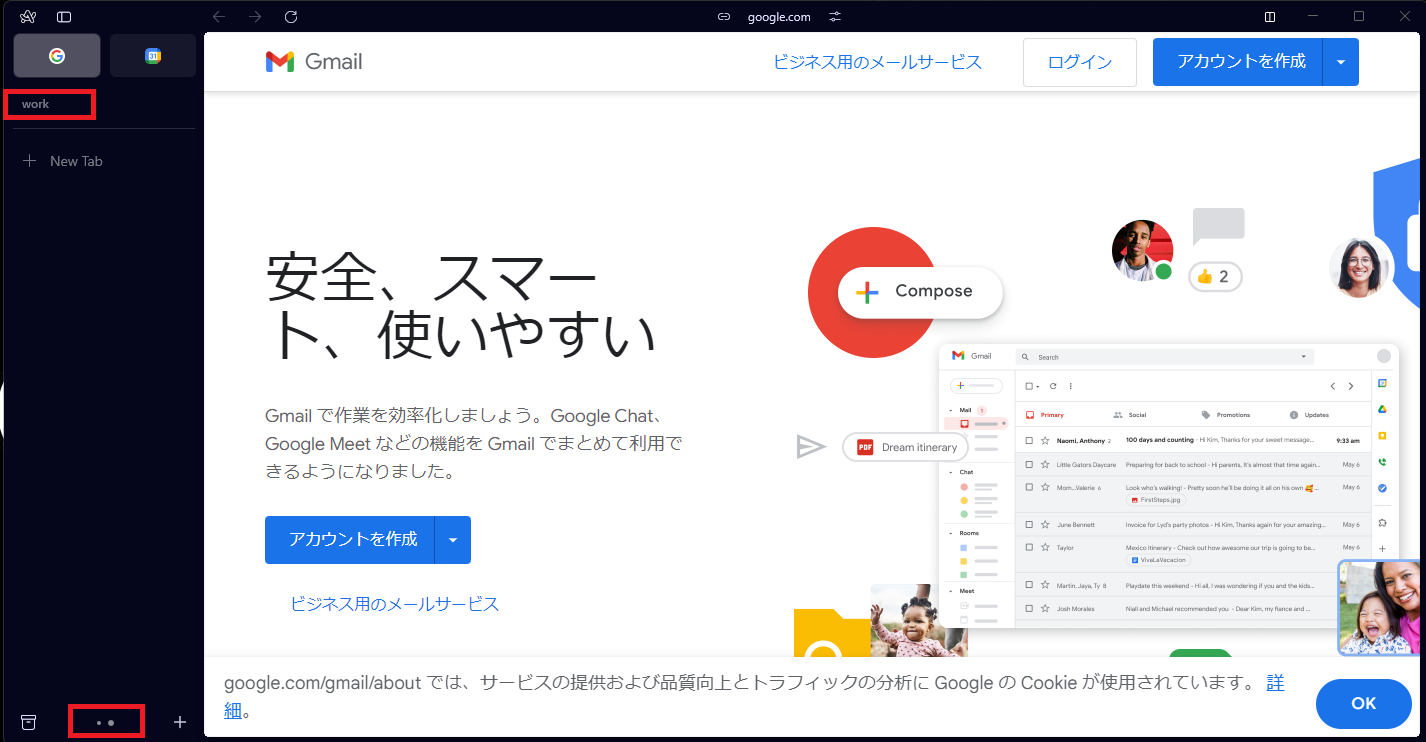
スペースを作成すると、ショートカットでスペース間を移動することができます。
以上で、Arcブラウザを使ってみた感じです。
まとめ
今回はArcブラウザのWindows版がクローズドβテストを実施していたので、試用してみました。
まだ、インストールして間もないので、バグなどは見つかっていませんが、これから少しの間使ってみたいと思います。
ただ、気になるところとしては、同期周りですかね。
おまけ
本ブログではVMwareやWindows、Linuxのインストール手順等も公開しております。
インフラエンジニアとして有益な記事や無益なコンテンツも作成しておりますので、通勤時間や休憩時間、休日のスキマ時間等に合わせて読んでいただけると幸いです。
また、Youtubeで解説動画も鋭意作成中です。本ブログで記事にしているものも動画にしようと思っておりますので、よろしくお願いいたします。
willserverのnoteも開設したのでフォローお願いします。


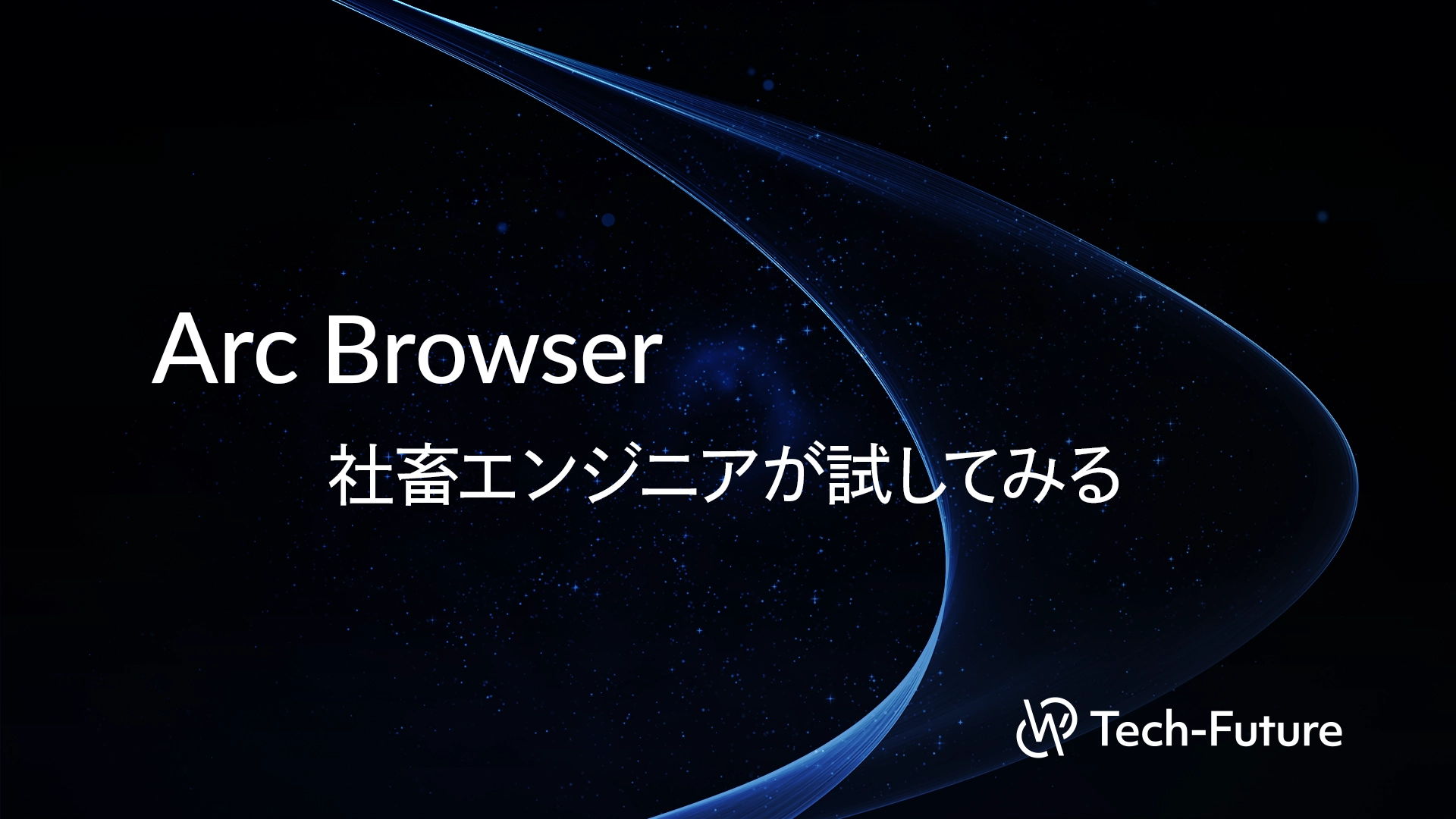


コメント