今回は、Hyper-V上にWindows11の開発版を導入してみます。
Windows11は開発系のソフトウェアが導入されている仮想マシンを提供しています。
開発用のWindows11のため、ライセンス的には検証ライセンスとなります。
また、Hyper-V用やVMware用の仮想マシンも用意されています。
前提条件
本手順で使用する環境は以下の通りです。
- Hyper-V Host OS : Windows Server 2019
- CPU : 4vCPU
- MEM : 4GB
ディスクについては、ダウンロードしたWindows11のイメージを使用するため、割り当てていません。
必要に応じてディスクを追加してください。
開発版Windows11 ダウンロード
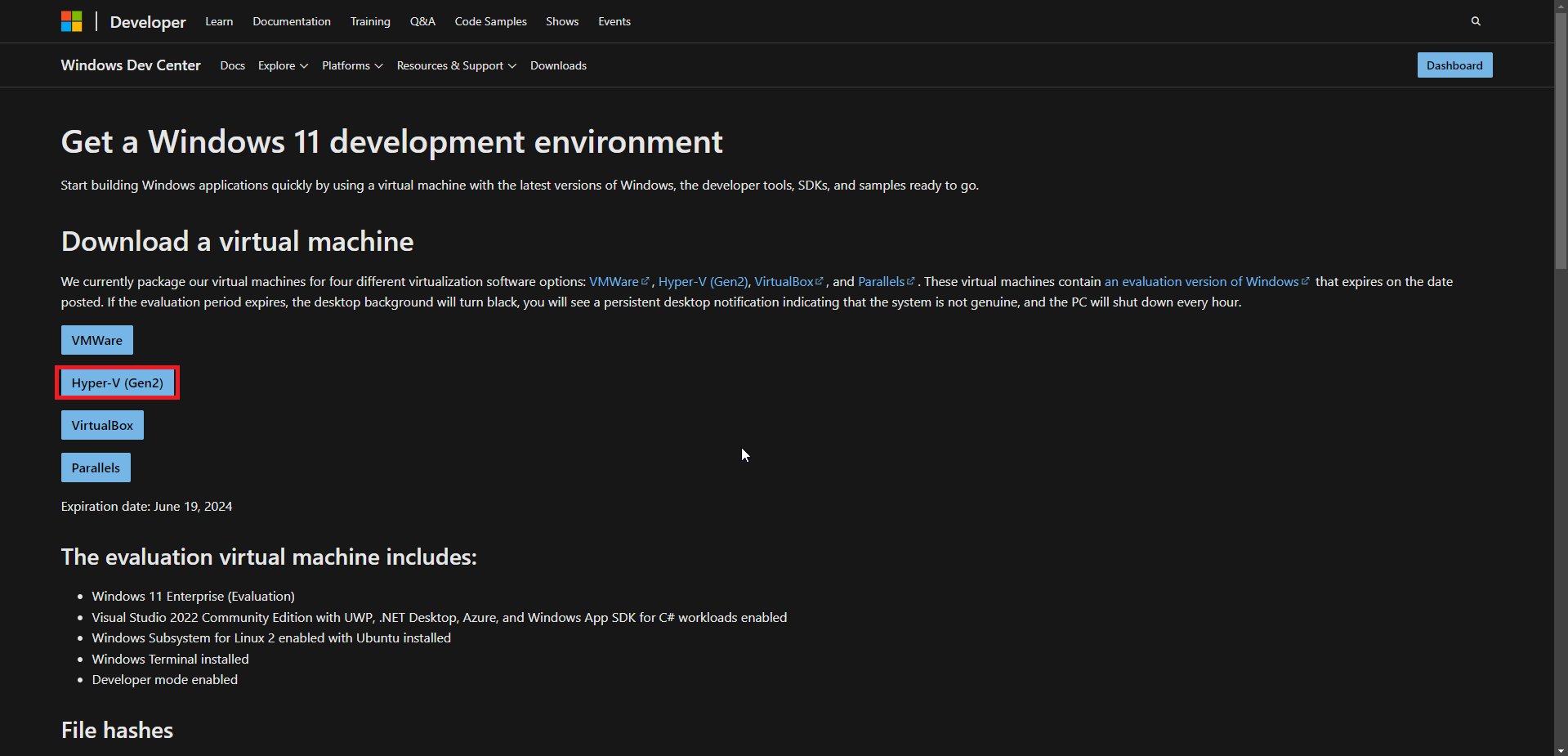
以下のURLより、[Get a Windows 11 development environmen]のページへ移動し、[Hyper-V (Gen2)]を押下してWindows11の開発版をダウンロードします。
URL : https://developer.microsoft.com/en-us/windows/downloads/virtual-machines/
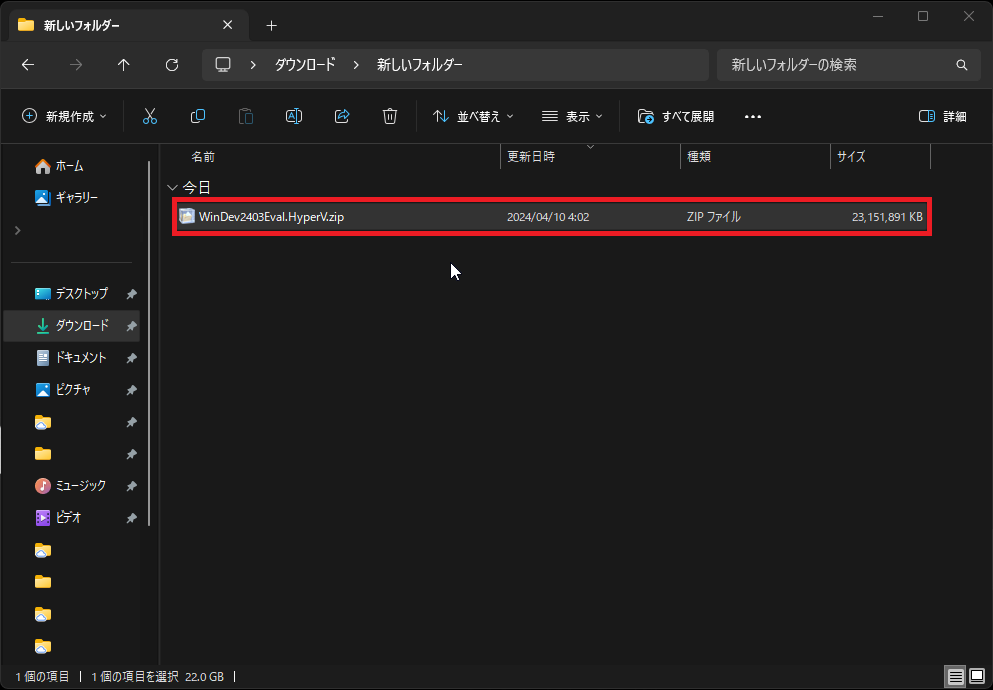
ZIP形式でダウンロードできるため、任意の場所で解凍します。
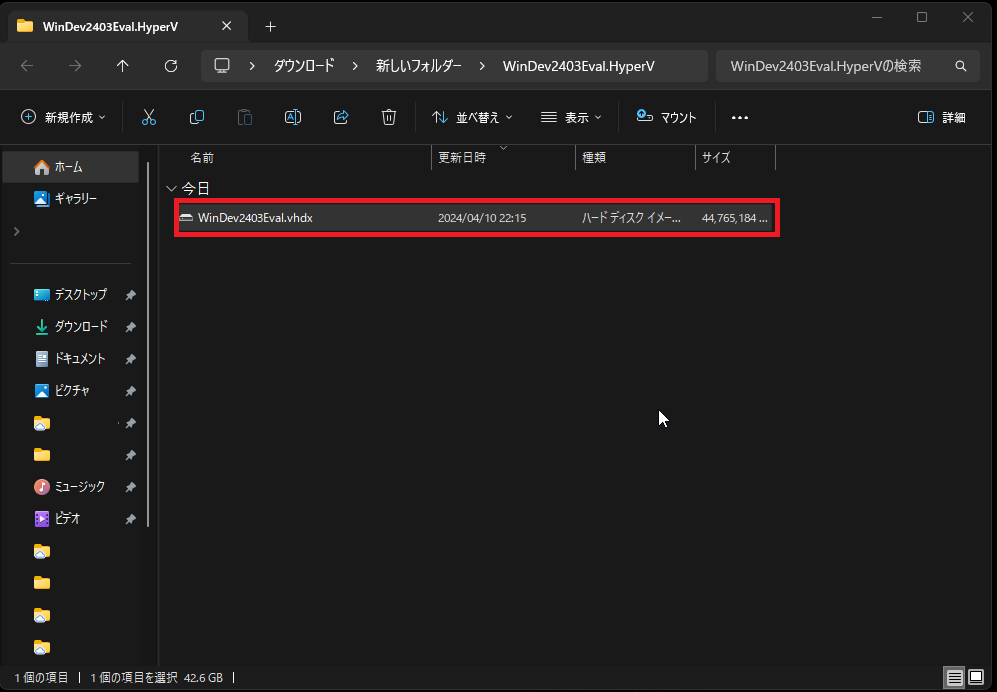
解凍すると、VHDXファイルが展開されるため、Hyper-Vホストの任意の場所に移動します。
以上で、開発版Windows11のダウンロードは完了です。
仮想マシンの作成
HVDXファイルを任意のHyper-Vホストに配置をしたら、Hyper-V上で仮想マシンを作成していきます。
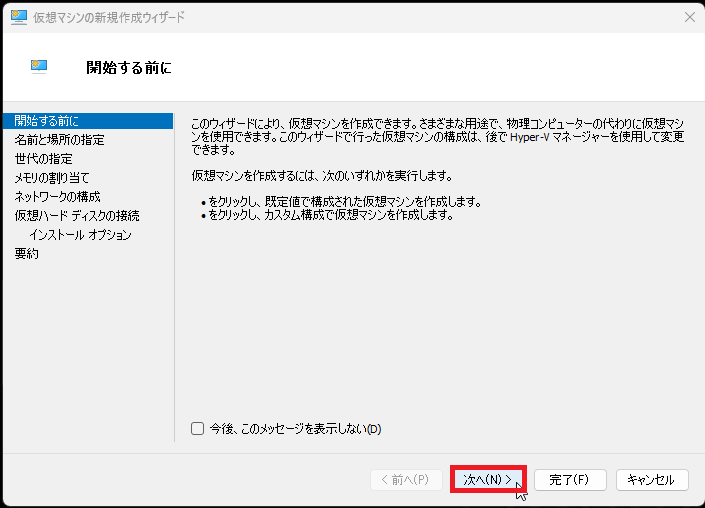
[開始する前に]より、[次へ]を押下します。
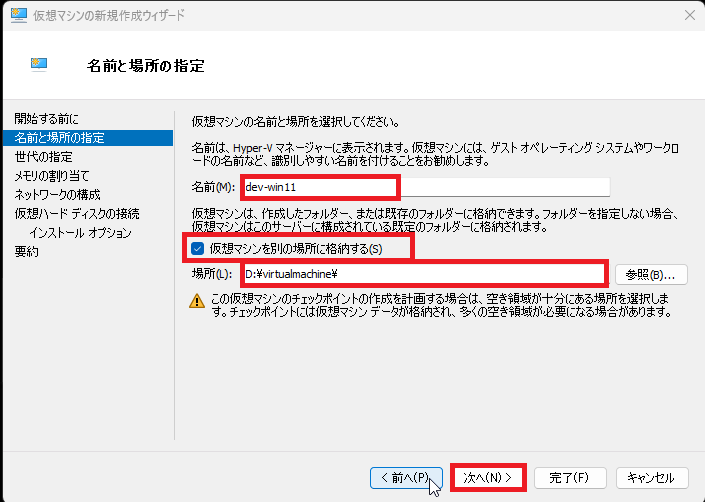
[名前と場所の指定]より、以下の設定を行います。
- 名前 : 任意の仮想マシン名を入力
- 仮想マシンを別の場所に格納する : ■ (任意)
- 場所 : 仮想マシンを配置する場所を指定
設定が完了したら[次へ]を押下します。
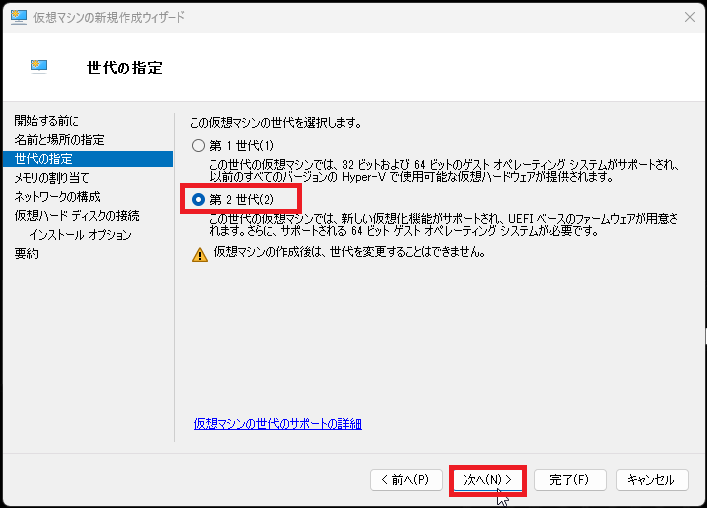
[世代の指定]より、[第2世代]を選択し、[次へ]を押下します。
Hyper-Vには、第1世代と第2世代がありますが、Windows11にはTMPなどのモジュールが必要なため、それらに対応するために第2世代を選択しています。
設定が完了したら[次へ]を押下します。
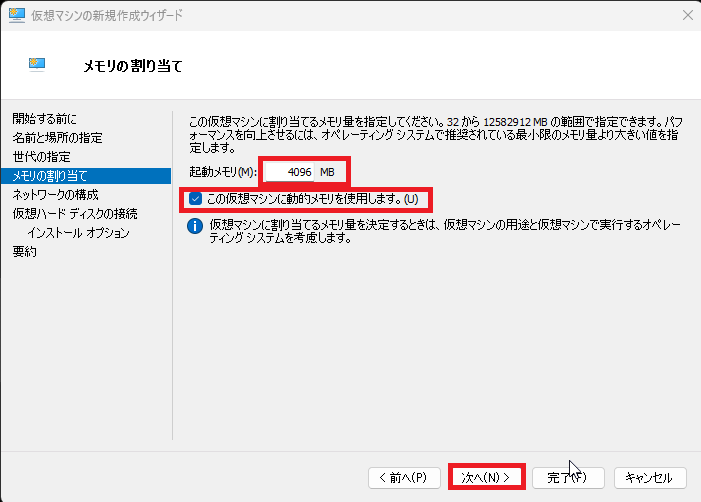
[メモリの割り当て]より、以下の設定を行います。
- 起動メモリ : 任意のメモリ量を指定
- この仮想マシンに動的メモリを使用します。 : ■ (任意)
今回は、検証のためメモリを4GBに設定し、動的メモリを有効にしています。
開発版ということもあり、動的メモリを使用することは適切ではない可能性がありますが、今回は検証環境のため良しとします。
設定が完了したら、[次へ]を押下します。
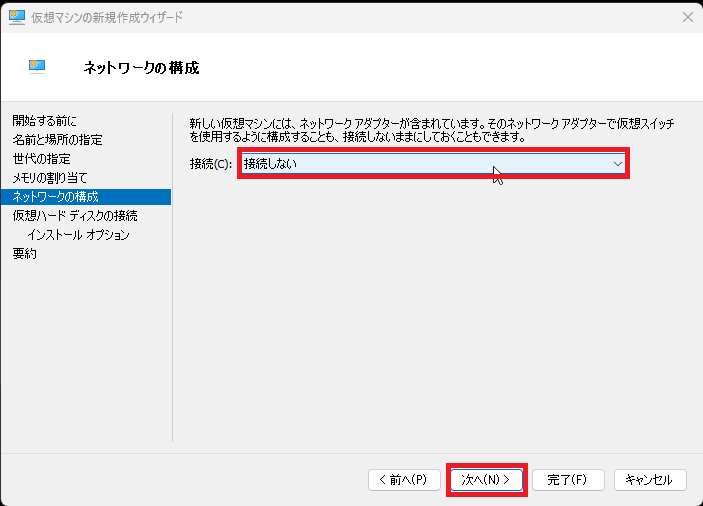
[ネットワークの構成]より、Hyper-Vの仮想ネットワークを選択し、[次へ]を押下します。
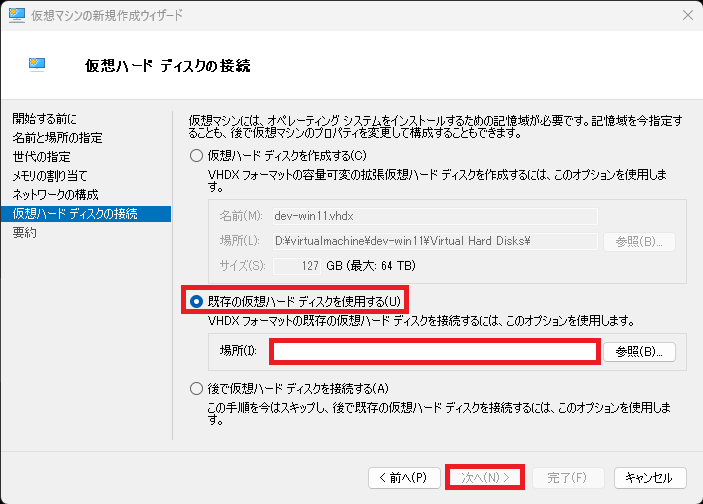
[仮想ハードディスクの接続]より、以下の設定を行います。
- 既存の仮想ハードディスクを使用する : ●
- 場所 : ダウンロードし、展開したVHDXファイルを指定
設定が完了したら、[次へ]を押下します。
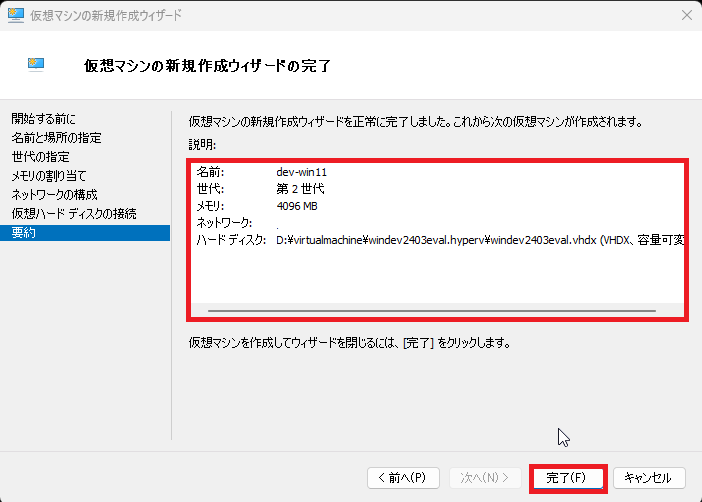
[要約]より、展開する仮想マシンの情報を確認し、[完了]を押下します。
以上で仮想マシンの作成は完了です。
必要に応じて、Hyper-Vから仮想マシンのスペックを調整してください。
仮想マシンの起動
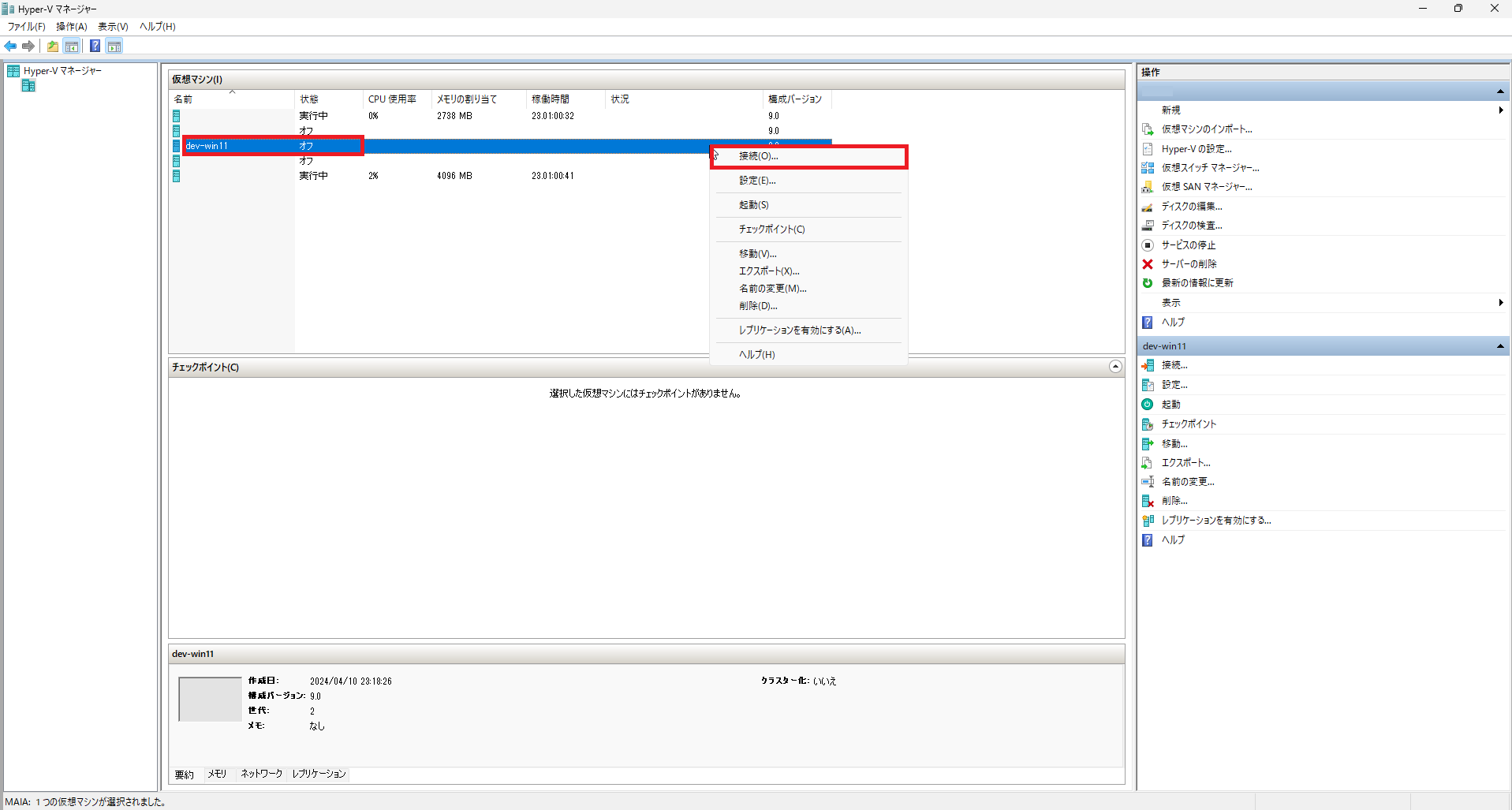
Hyper-Vマネージャーより、作成した仮想マシンを右クリックし、[接続]を押下します。
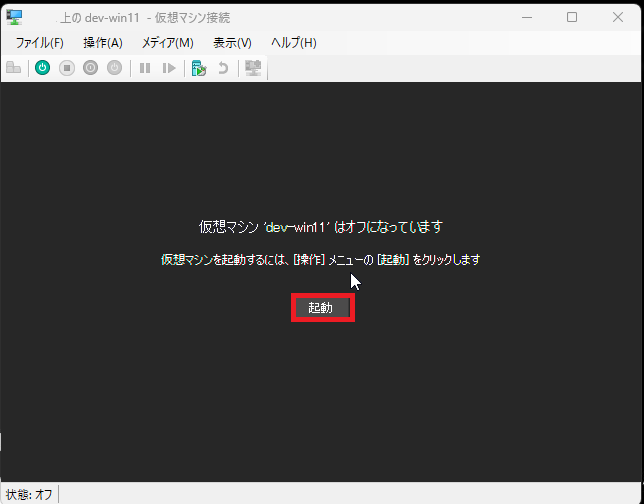
仮想マシンコンソールより、[起動]を押下して仮想マシンを起動します。
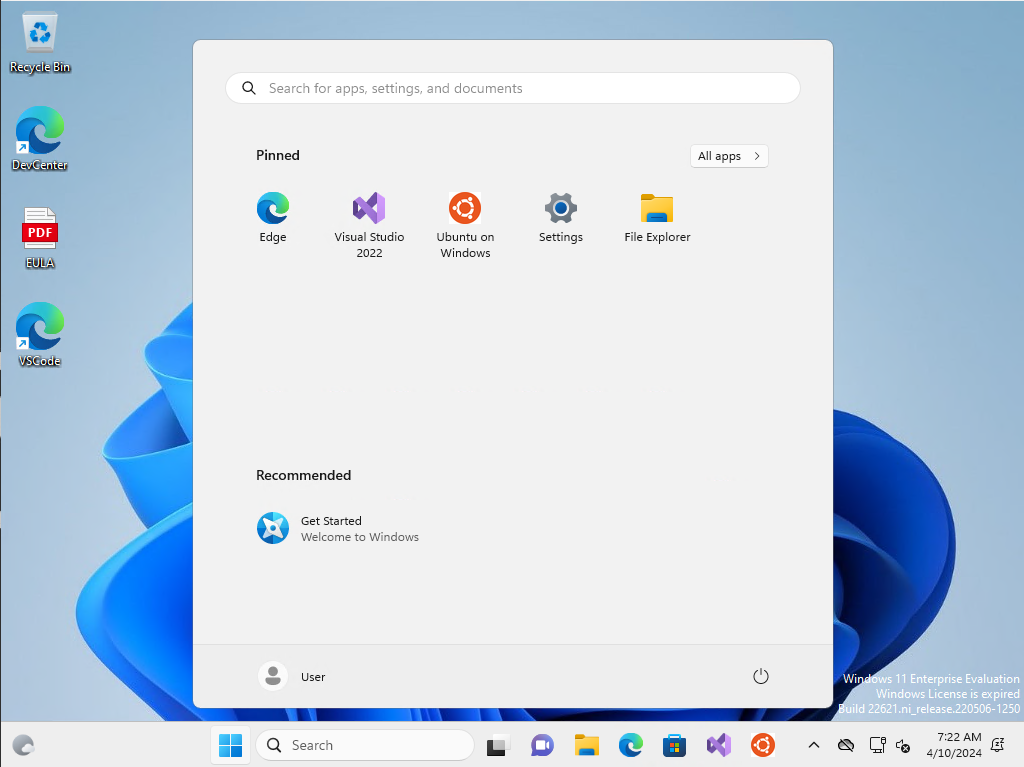
仮想マシンが正常に起動したことを確認します。
開発用のWindows11にはインサイダープレビューが適用されており、プレビュー版の機能を体験できます。
また、標準でVisual StudioがインストールされていたりWSLのUbuntuがインストールされています。
まとめ
今回は、開発版のWindows11をHyper-Vに展開してみました。
Hyper-Vへの展開は、通常の仮想マシンを作成するものとほぼ変わらずに展開ができました。
またHyper-Vで動作確認ができているイメージのため、Windows11を最初からインストールすることなく簡単に展開することができました。
おまけ
本ブログではVMwareやWindows、Linuxのインストール手順等も公開しております。
インフラエンジニアとして有益な記事や無益なコンテンツも作成しておりますので、通勤時間や休憩時間、休日のスキマ時間等に合わせて読んでいただけると幸いです。
また、Youtubeで解説動画も鋭意作成中です。本ブログで記事にしているものも動画にしようと思っておりますので、よろしくお願いいたします。
willserverのnoteも開設したのでフォローお願いします。


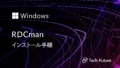

コメント